- 公開日:
エクセルの共有ブック(ファイル)の設定を解除する方法
Excelで共有ブックを解除する方法を説明しています。共有ブックだと制限もあるので必要ない場合は解除しましょう。
共有ファイルが読み取り専用になって解除できない、互換モードを解除したいといった対処方法も紹介しています。
エクセルの共有ブックの設定を解除する手順
エクセルの共有ブックを解除するには以下の手順を行います。Office 365 soloのExcel 2019を使用しています。
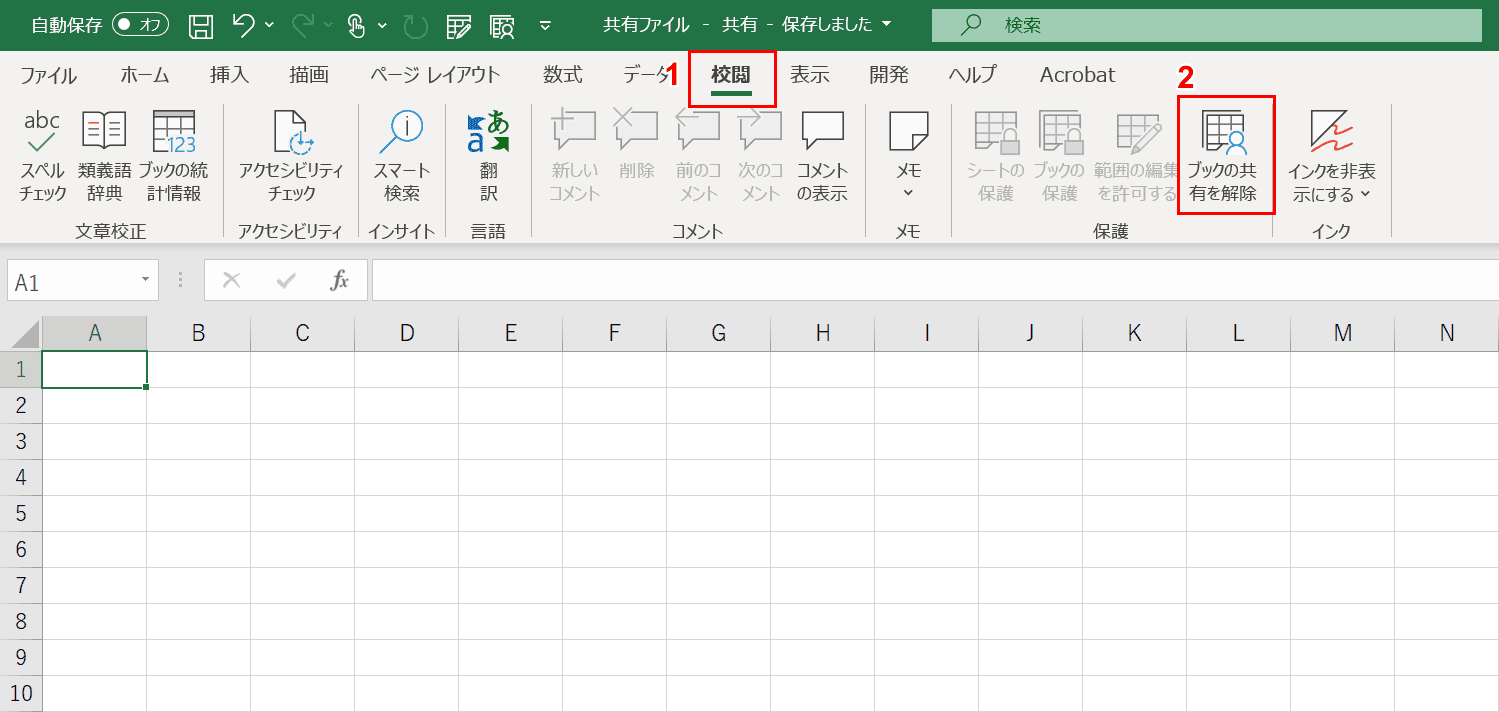
共有ブックを開き、①【校閲】タブを選択し、②【ブックの共有を解除】を押します。
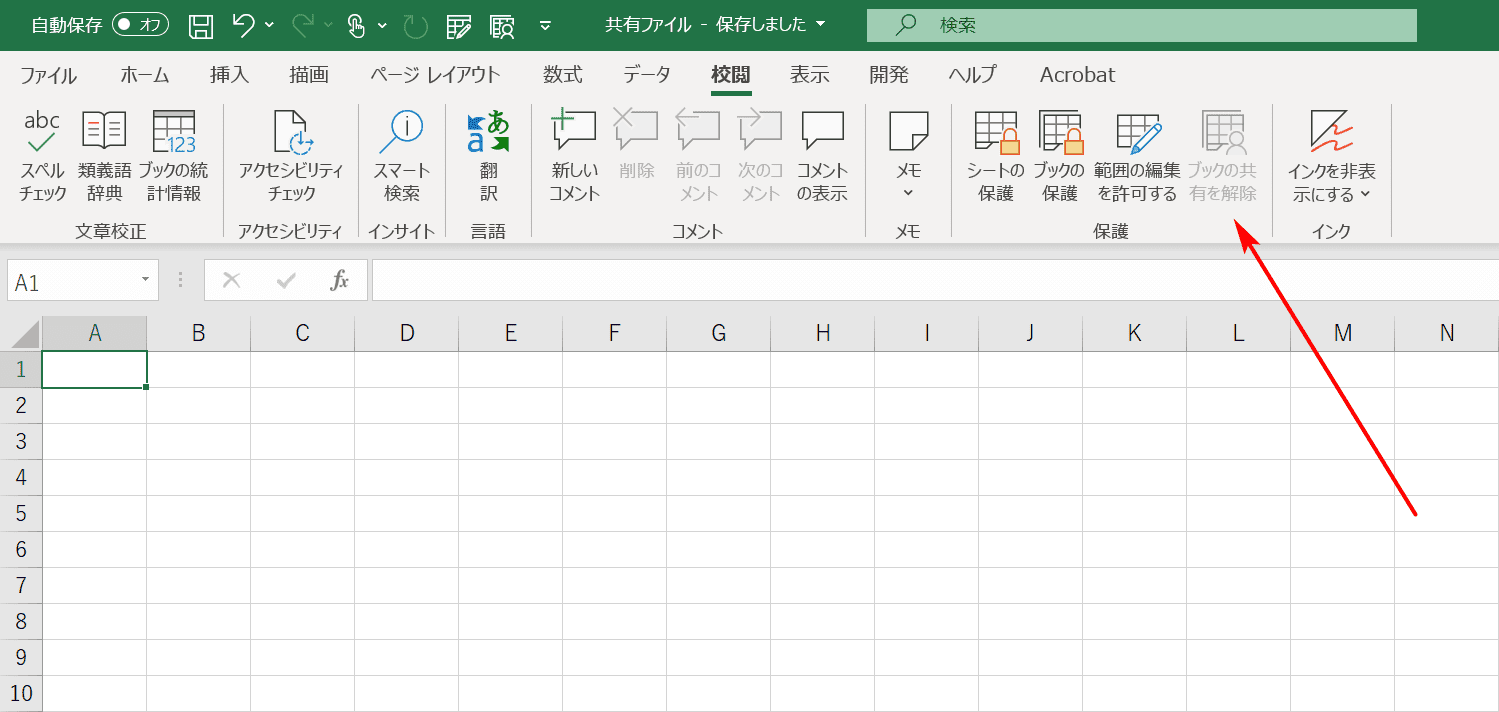
ブックの共有が解除されました。「ブックの共有を解除」もグレーアウトして押せないようになっています。
共有の解除についてのトラブルと対処方法
共有ファイルが読み取り専用になって解除できない
共有ブックが読み取り専用になっている場合、まずは読み取り専用を解除する必要があります。
以下の記事ではクイックアクセスツールバーから読み取り専用を設定/解除する方法をご紹介しています。
共有ファイルの互換モードを解除したい
ファイルの拡張子が「.xls」のブックを開くと互換モードになります。共有ブックが互換モードになっている場合、互換モードを解除することができます。
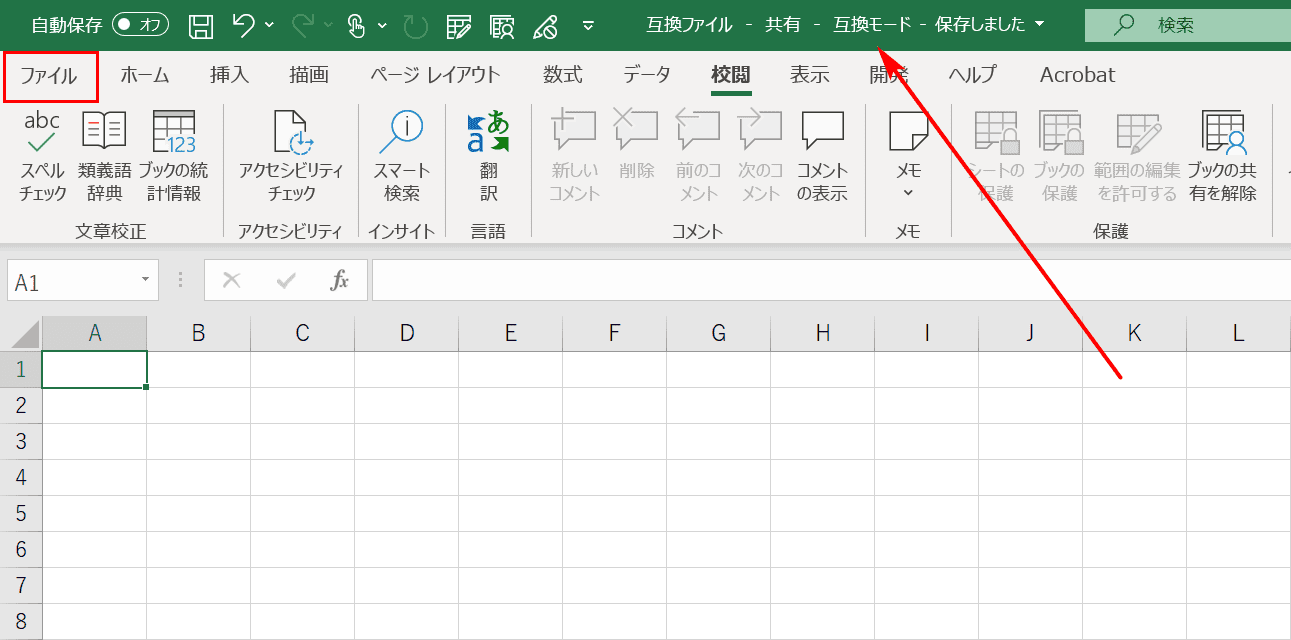
互換モードになっているブックを開き、【ファイル】タブを選択します。
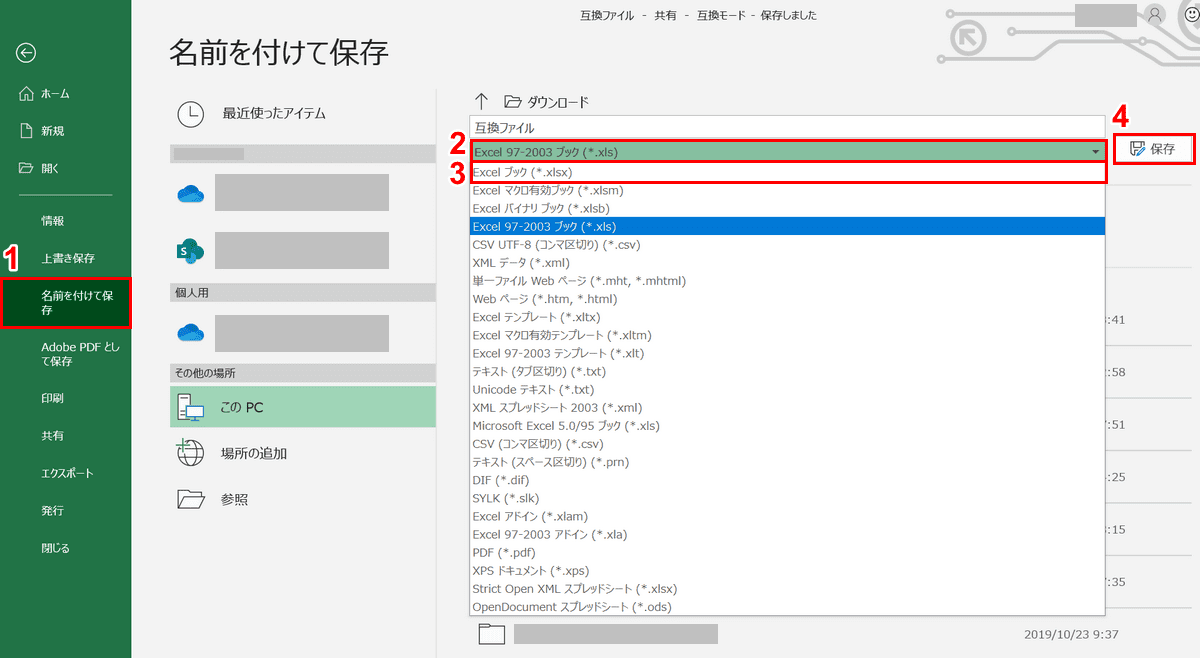
①【名前を付けて保存】を選択し、ファイル拡張子の②【Excel 97-2003 ブック(*.xls)】を押し、③【Excel ブック(*.xlsx)】を選択して④【保存】ボタンを押します。

「共有ブックは、現在のバージョンのExcelでサポートされているファイル形式で保存されました。新しいファイル形式を使用して、この共有ブックを他のユーザーが加える変更と同期させるには、ブックを閉じて開き直す必要があります。」というダイアログボックスが表示されます。
ブックを閉じて開きなおす場合は【OK】ボタンを押します。
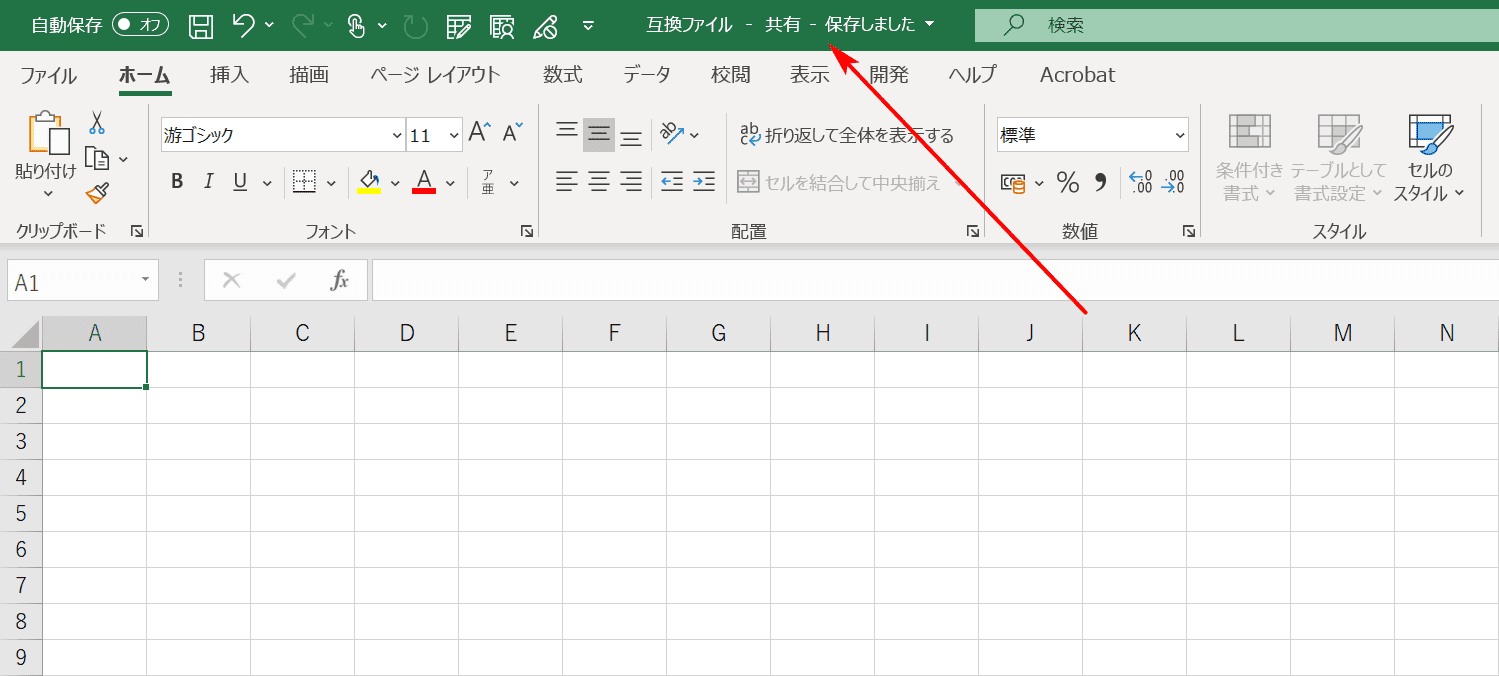
互換モードが解除されました。
共有ブックを設定する方法はこちら
Excelでブックの共有を設定すると複数人で同じファイルを編集することができます。
以下の記事では共有ブック機能を設定する方法、変更履歴を記録する方法を紹介しています。
