- 公開日:
エクセルで行を指定した様々な操作
Excelでの行の操作は多岐にわたりますが、どれも頻繁に使われるものです。
ここでは、指定行の操作に関する6つの方法について説明します。具体的には、以下の項目について解説します。
- 指定の行を選択する
- 指定の複数行を選択する
- 指定行のコピー&貼り付けを行う
- 先頭行を指定して固定する
- アウトライン機能で指定行をグループ化する
- 指定した行にジャンプする
指定の行を選択する
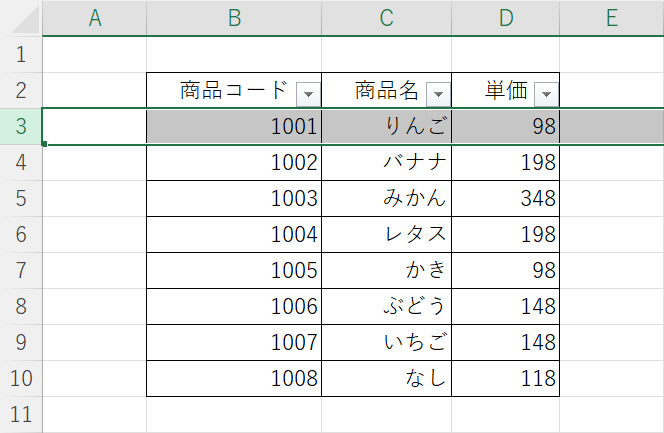
指定した行を選択するには、行番号を選択する方法と、任意の行のセルを選択しショートカットキーを使用する方法があります。
指定行を選択する具体的な方法は、以下の記事を参照してください。
指定の複数行を選択する
複数行を指定して選択する方法には、連続行の選択と飛び飛び行の選択の2パターンがあります。
連続行を選択する
連続した行を指定・選択する場合は、以下の方法で行います。
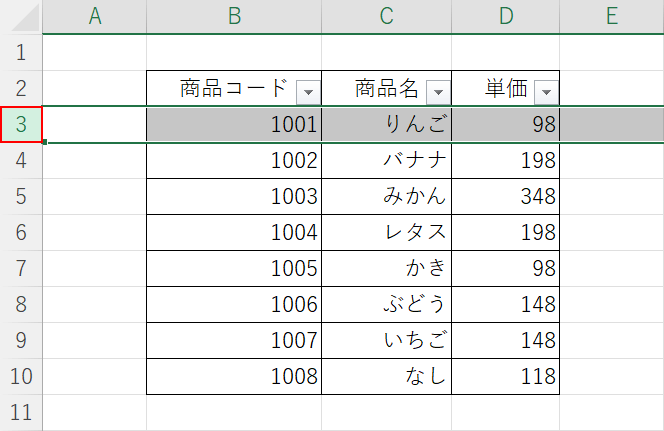
任意の行番号(例:3)を選択します。
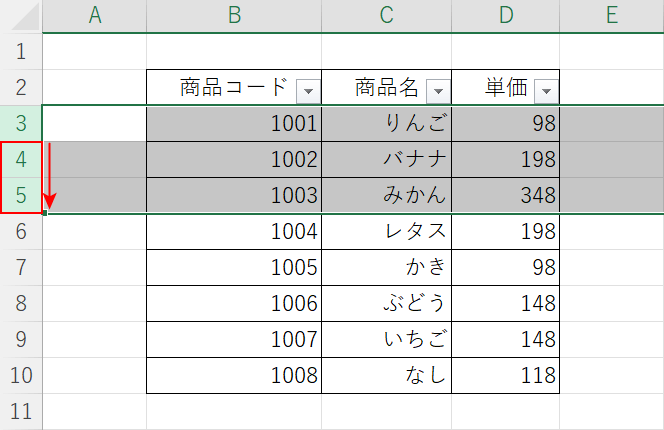
選択した行番号(例:3)からShift + 方向キー(例:下矢印キー)を押すことで、連続した複数の行を選択することができました。
また、Shift + 方向キーではなく、ドラッグでも連続した複数の行を選択することができます。
飛び飛びの行を選択する
飛び飛びの行を複数選択する場合は、以下の方法で行います。
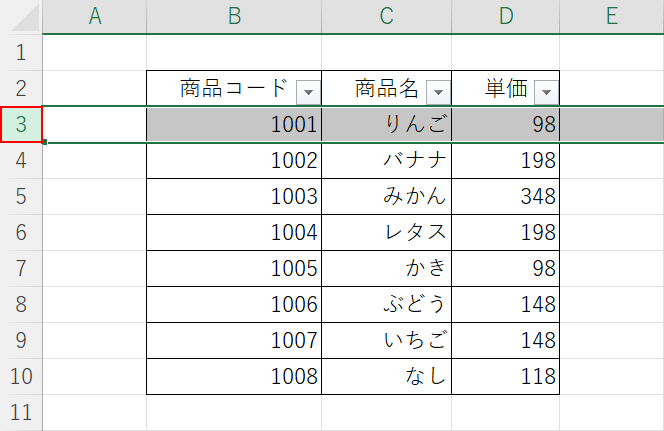
任意の行番号(例:3)を選択します。
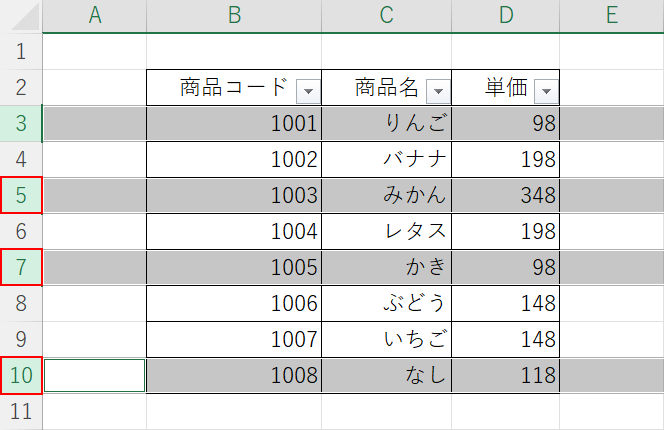
Ctrlを押しながらクリックすると、飛び飛びの行でも複数行を選択することができました。
指定行のコピーを行う
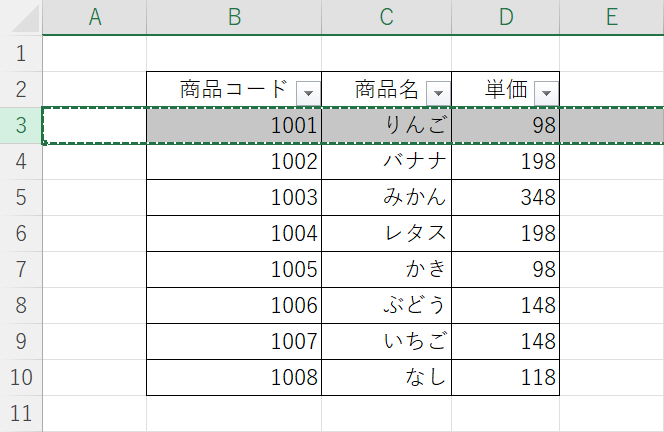
行のコピーは、Excelで表やデータベースを作成する際に頻繁に使用される操作です。
以下の記事では、基本的な行のコピーを行う方法、大量の行のコピーを行う方法、連続で行をコピーする方法、VBAを使った行のコピーを行う方法について説明していますので、興味のある方はご覧ください。
先頭行を指定して固定する
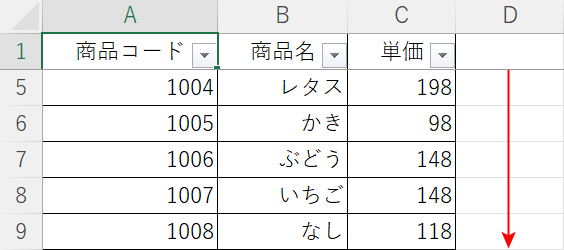
一画面に収まらない表を作成した場合、下へスクロールすると、最初の行の見出しがすぐに見えなくなります。
一行目を固定する設定を行うと、下にスクロールしても1行目が残ったままになるので、見出し行とデータを対応させて検索・調査することができます。
以下の記事では、Excelで先頭行を指定して固定する方法について説明します。
アウトライン機能で指定行をグループ化する
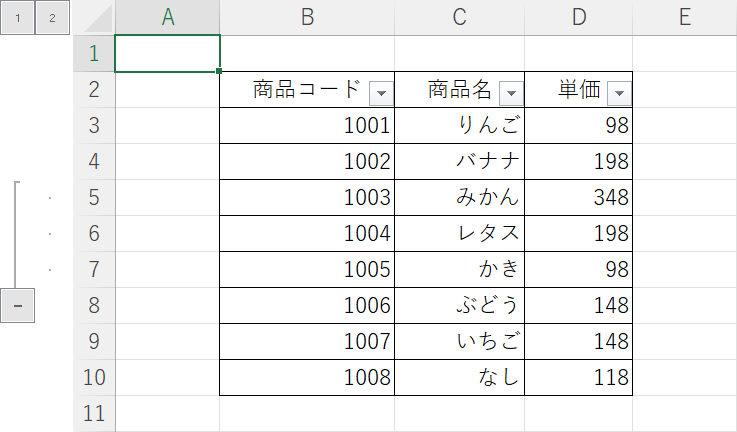
Excelをよく使う方であれば、特定の行だけを頻繁に表示/非表示にするケースは多いのではないでしょうか。
アウトライン機能で指定した行をグループ化できれば、表示/非表示の切り替えが容易になります。
以下の記事では、指定行をグループ化する方法について説明します。
指定の行にジャンプする
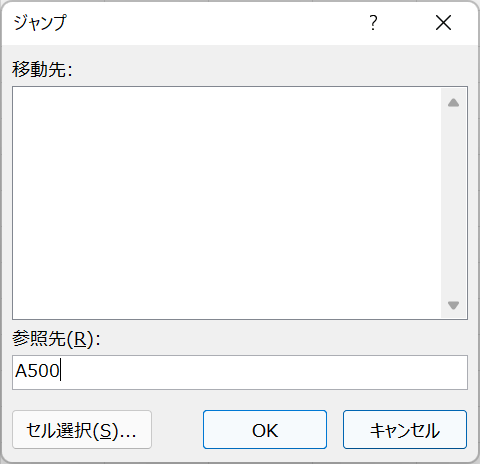
突然、Excelファイルの500行目を見るようにと言われても、スクロールして確認するのは大変ではないでしょうか?
そんなとき、スクロールせずに指定した行に瞬時にジャンプする方法を覚えておくと便利です。
以下の記事では、指定した行にジャンプする方法について解説しています。
