- 公開日:
エクセルのスクロールが行き過ぎる場合
この記事では、Excelでスクロールが行き過ぎる場合の対処法について詳しくご紹介します。
「大量のデータを管理している」や「細かな数値の違いをまとめている」などの際に、スクロールが行き過ぎないようにするためにも、ぜひお役立てください。
また、セルの移動に関するショートカットキーについてもご説明していますので、画面スクロール時にお試しください。
エクセルのスクロールが行き過ぎる場合
Excelでスクロールが行き過ぎないようにする方法をいくつかご紹介します。
スクロールバーが短い
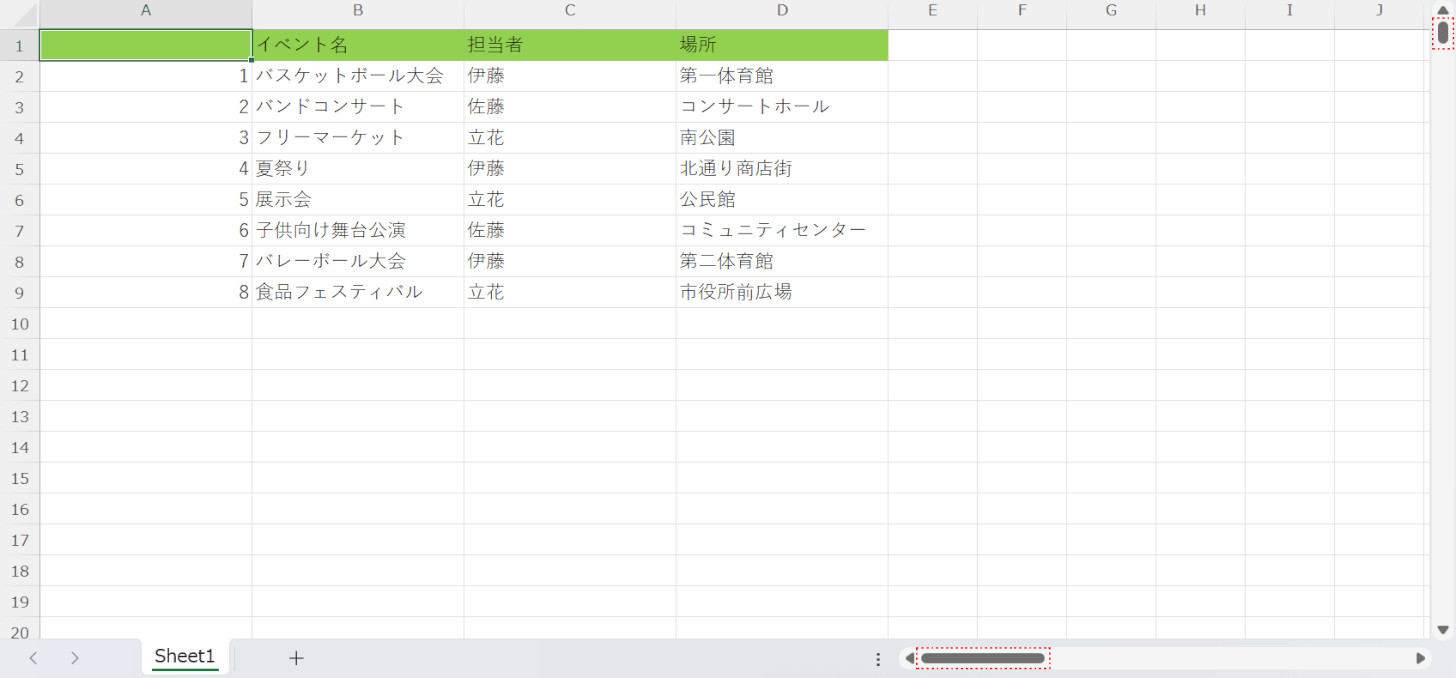
Excelでは、右端と右下に表示されているスクロールバーをドラッグすることで画面のスクロールを行うことができます。
しかし、上記画像のような必要以上に短い状態で表示されているスクロールバーをドラッグすると、画面のスクロールが行き過ぎてしまいます。
このようにスクロールバーが短すぎる場合には、画面外の意図していないセルに誤ってデータを入力してしまっている可能性があります。
以下の記事「スクロールバーが長い・短い」セクションを参考に、誤入力されたデータを削除するなどして、スクロールバーを適切な長さに直しましょう。
スクロールされる行数を指定する
マウスホイールでのスクロールが行き過ぎてしまう場合には、一度の操作でスクロールされる行数を指定することで問題を解消できる可能性があります。
スクロールされる行数を指定する方法は以下の通りです。
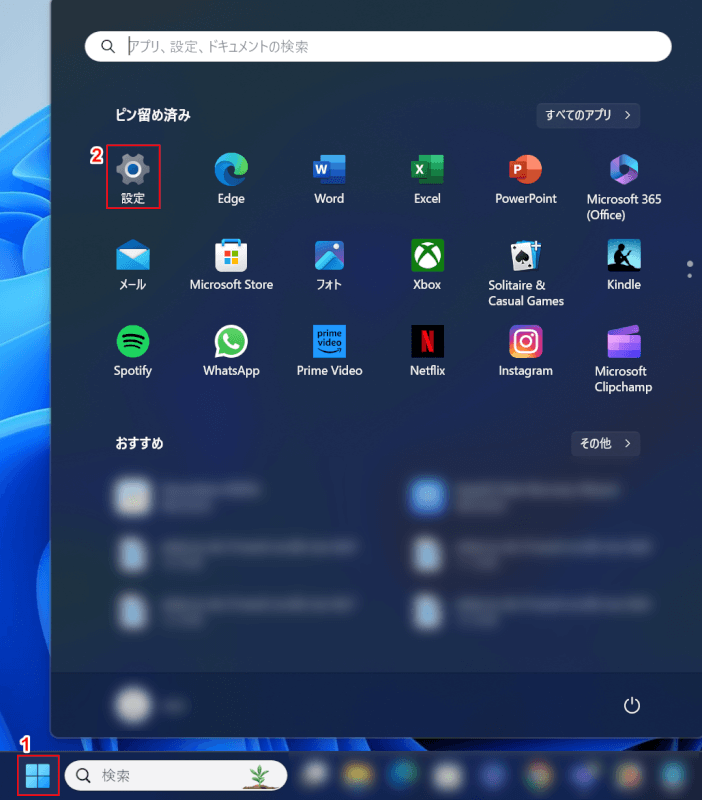
今回はPCの設定からスクロールされる行数を指定します。
①「スタート」を開き、②「設定」のアイコンを押します。
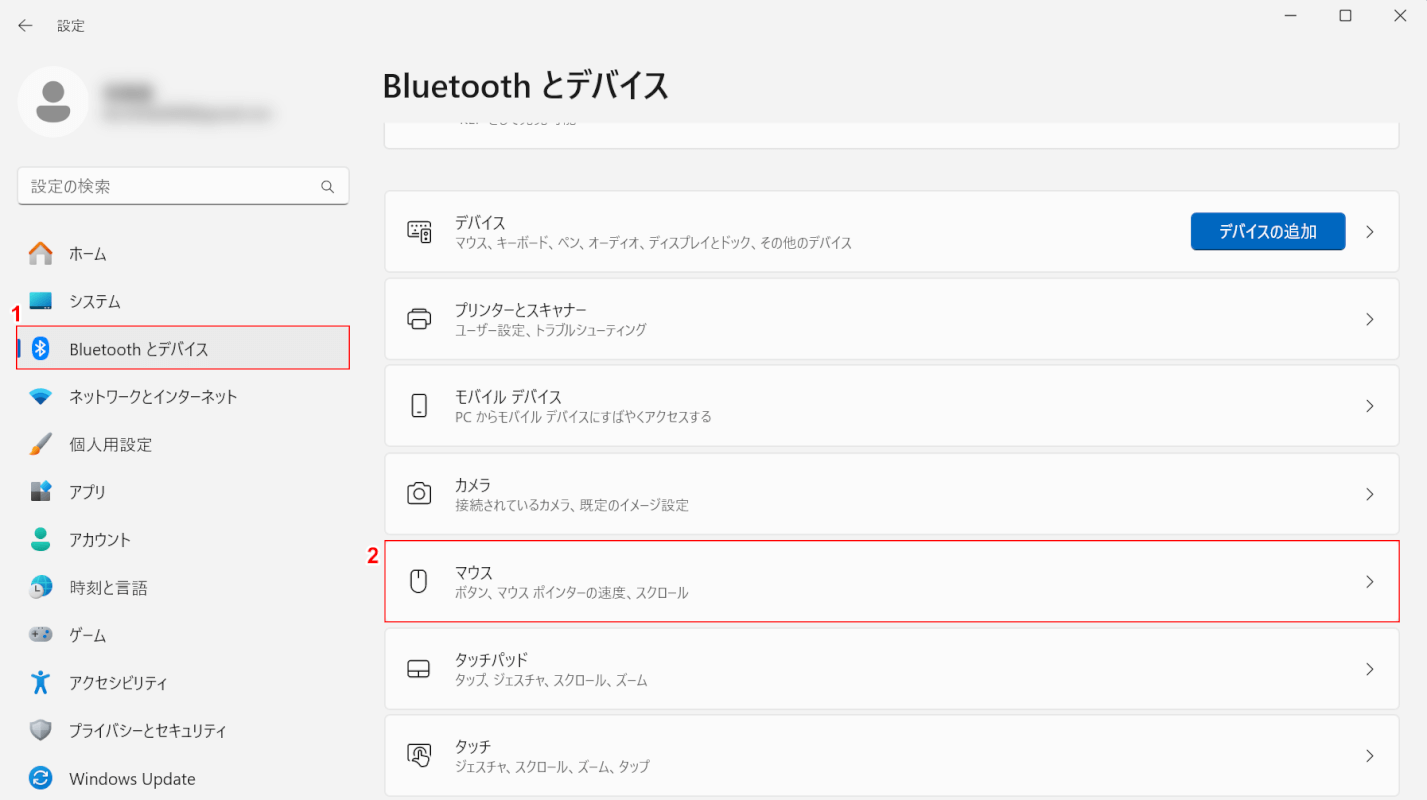
「設定」が開きました。
①「Bluetooth とデバイス」、②「マウス」の順に選択します。
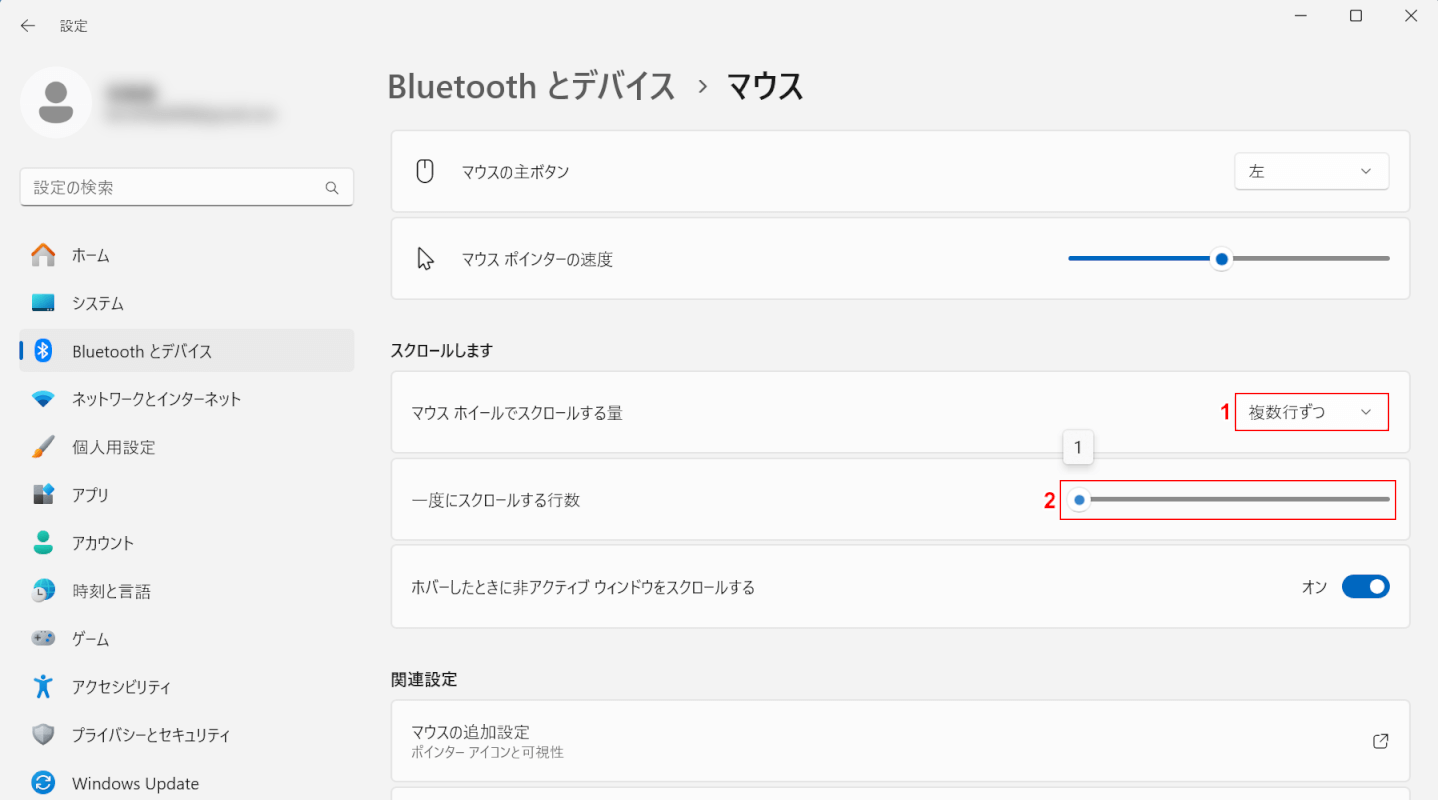
①「マウス ホイールでスクロールする量」で「複数行ずつ」を選択します。
②「一度にスクロールする行数」をドラッグし、スクロールされる行数(例:1)を指定します。
以上の操作で、一度の操作でスクロールされる行数を指定できました。
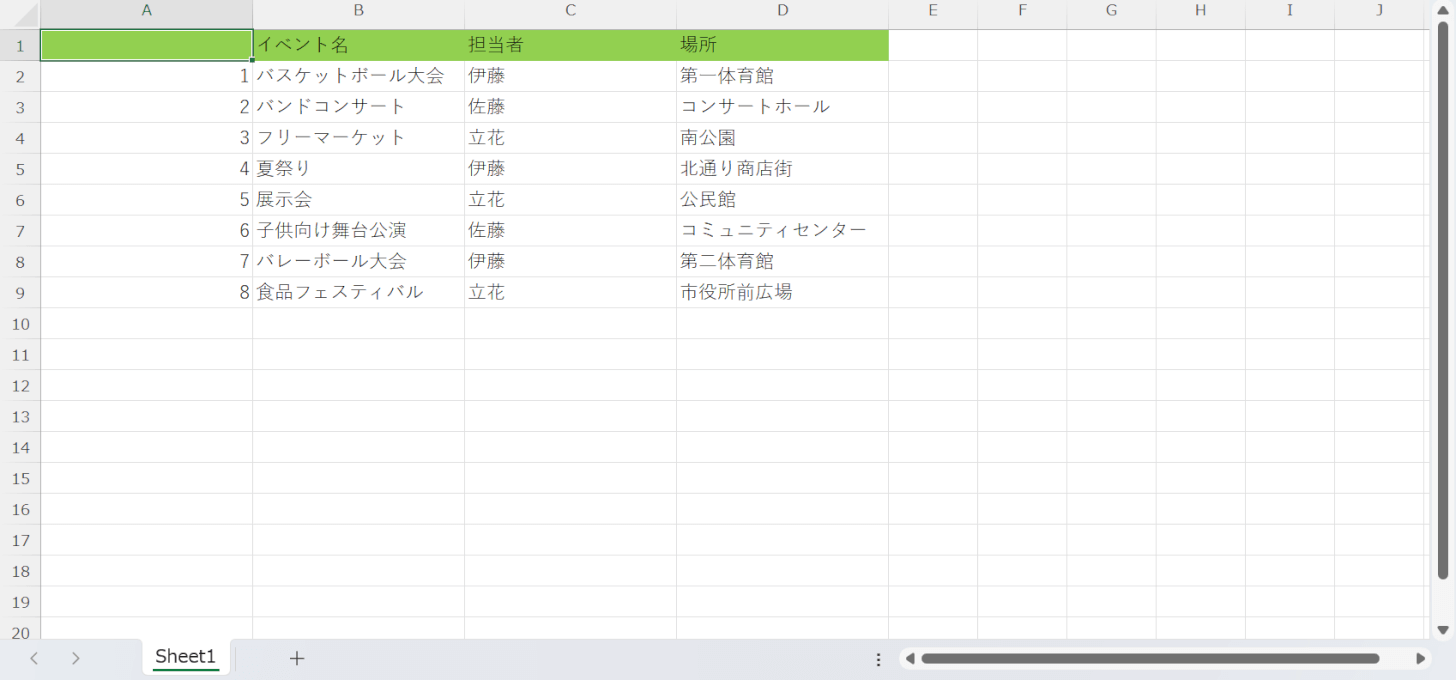
最後にExceを開き、マウスホイールを一回操作して、指定した行数分が正しくスクロールされるかを確認しましょう。
不要なセルを非表示にする
データが入力されていないセルを非表示にすることで、無駄にスクロールする必要がなくなります。そのため、スクロールが行き過ぎるなどの問題を根本から防ぐことに繋がります。
また、必要最低限の情報のみが表示されるようになり、データの視認性の向上も期待できます。
以下の記事にて、不要な行や列をグループ化して一括で非表示にする方法をご紹介していますので、ぜひご参考にしてください
スクロールに役立つショートカットキー
Excelでは、ショートカットキーを活用することで作業効率を格段に向上させることができます。
以下の記事では、セルの移動に関するショートカットキーについて詳しくご紹介しています。
ショートカットキーの効果をしっかりと理解して使用できれば、スクロールが行き過ぎてしまうという状態にもなりにくいため、ぜひお試しください。
