- 公開日:
- 更新日:
初心者でも安心!Gmailの使い方について
スマートフォンの普及に伴い、Gmailを使い始める方は年々増えています。今や多くの人が使っているGmailですが、近ごろGmailデビューしたばかりの方や、使い方に慣れていないという方も多くいらっしゃると思います。
この記事では、Gmailでのメールの送受信などの基本的な操作を始め、Gmailをより便利に使うことができる様々な機能の使い方についてまとめています。これを読めば初心者の方でも安心してGmailを使いこなすことができます。
Gmailの基本的な使い方
PC(ブラウザ)版でメールを送信する
GmailのPC(ブラウザ)版でメールを作成し送信します。
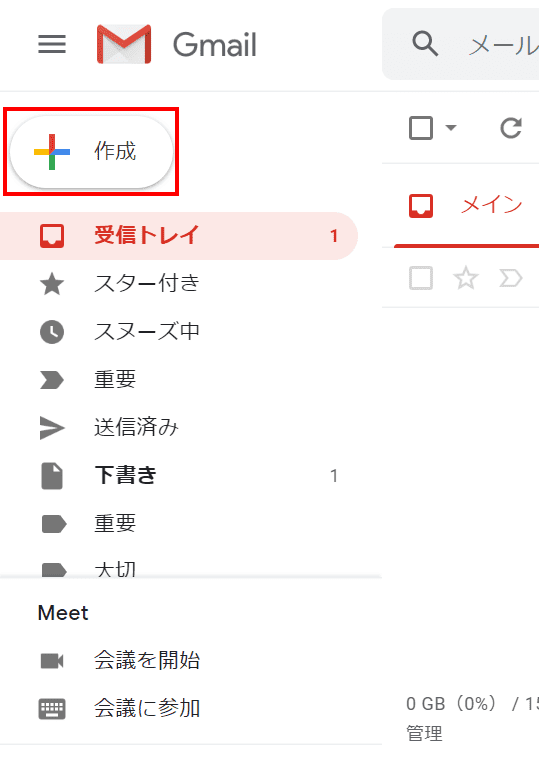
メールを作成するときは、【作成】ボタンを押します。
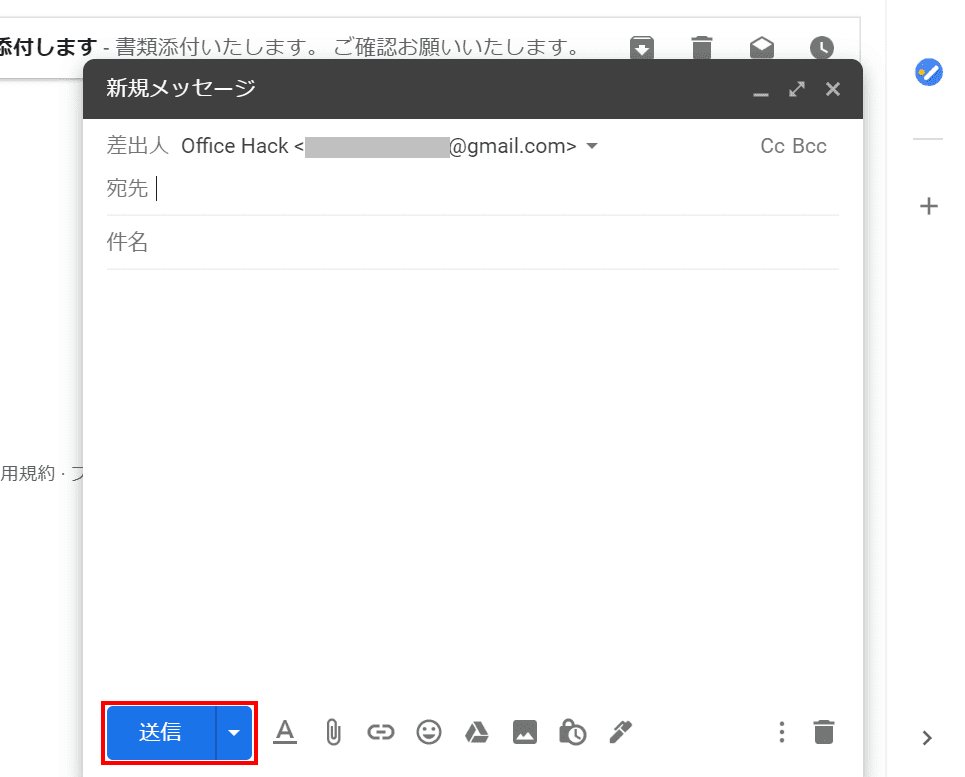
新規メッセージが表示されました。「宛先」、「件名」、「本文」をそれぞれ入力し、【送信】ボタンを押すとメールを送信できます
PC(ブラウザ)版で受信したメールを開く
受信トレイから受信したメールを開く
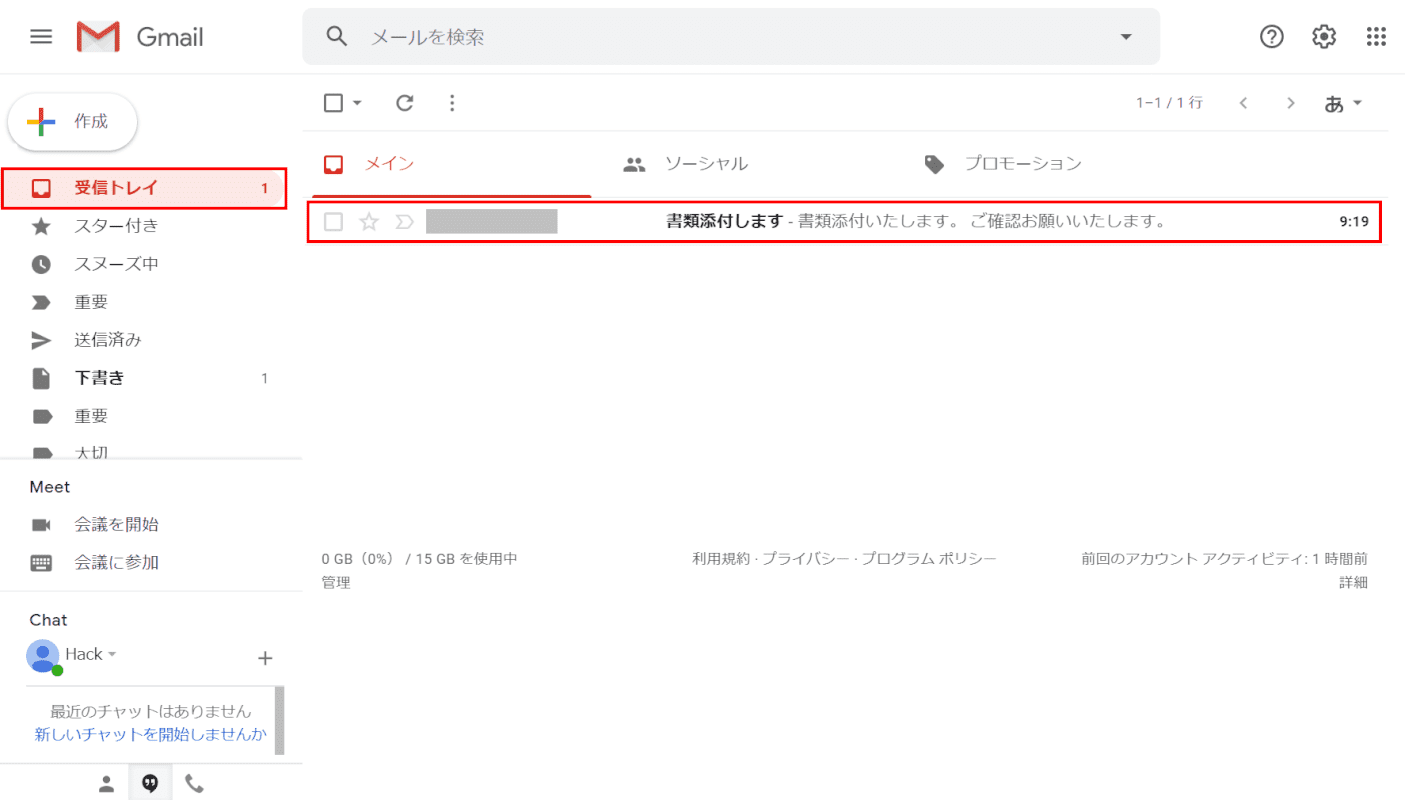
Gmailを開いたときに表示されている「受信トレイ」画面で届いたメールの一覧が表示されています。メールを開く場合は【メールの件名】を押します。
メールが表示される
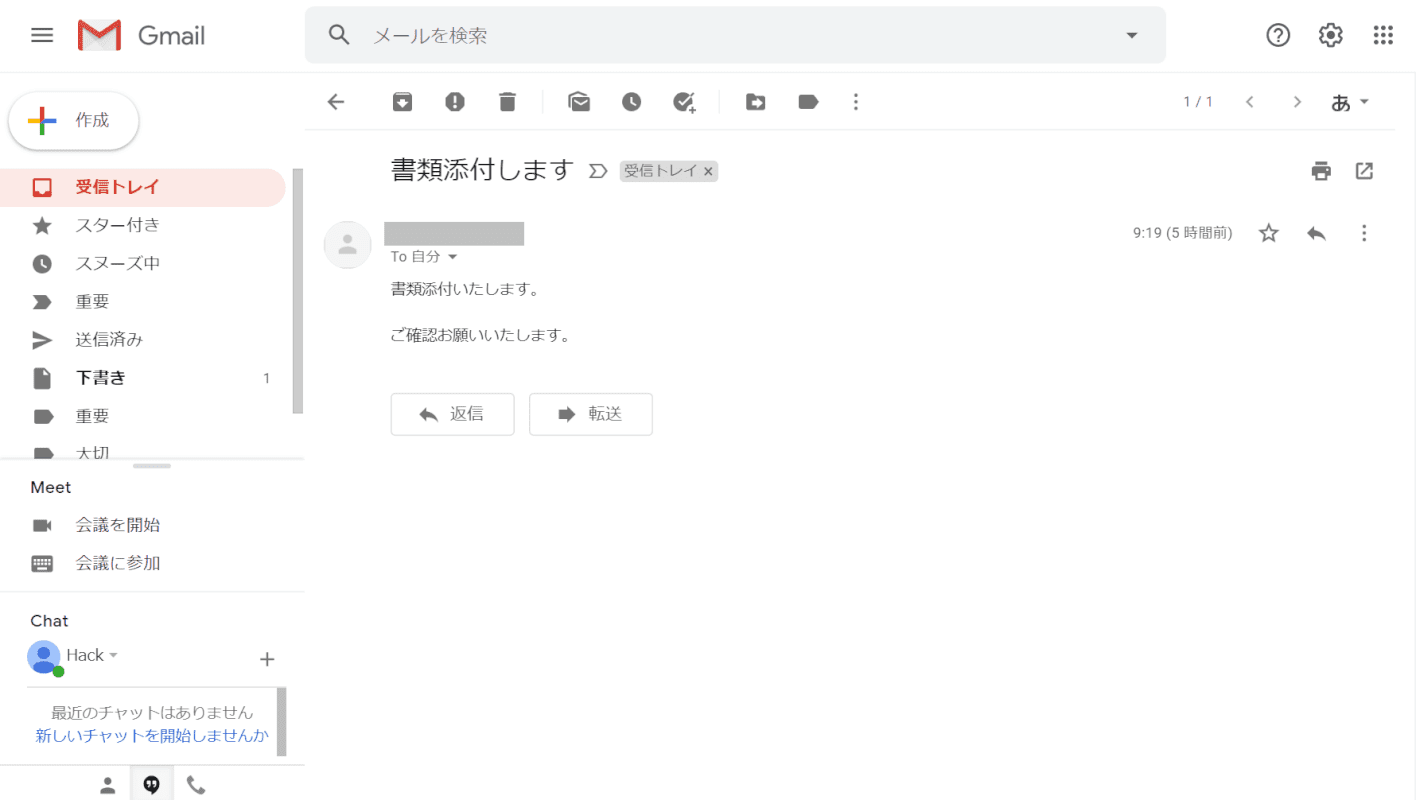
メールが表示されました。
スマホアプリ版(iPhone・Android)でメールを送信する
+を押す
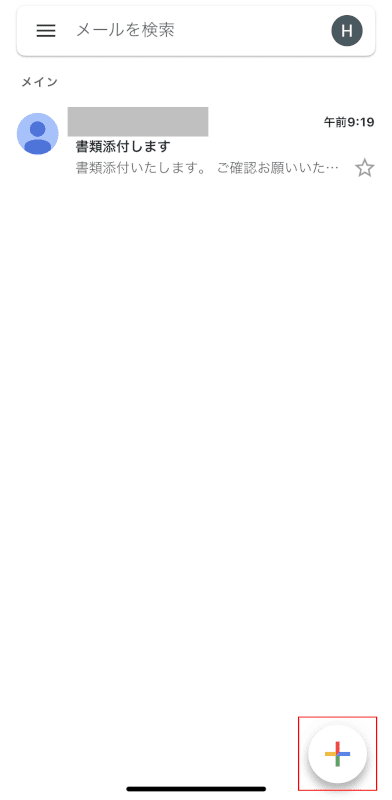
メールを作成するときは、【+】ボタンを押します。
必要な項目を入力し、送信を押す
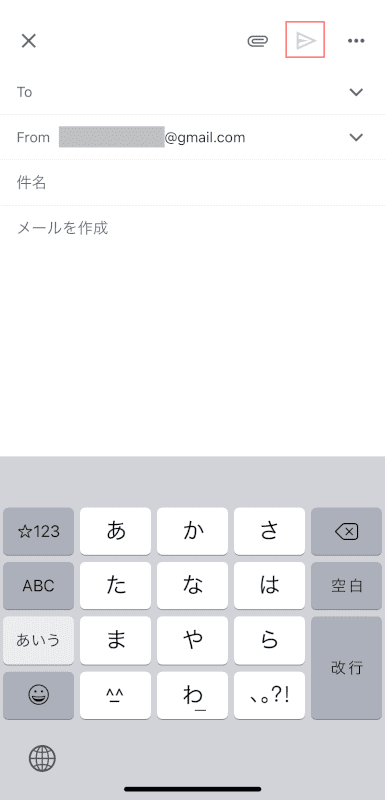
新規メッセージが表示されました。「宛先」、「件名」、「本文」をそれぞれ入力し、【送信】ボタンを押すとメールを送信できます。
スマホアプリ版(iPhone・Android)で受信したメールを開く
受信トレイから受信したメールを開く
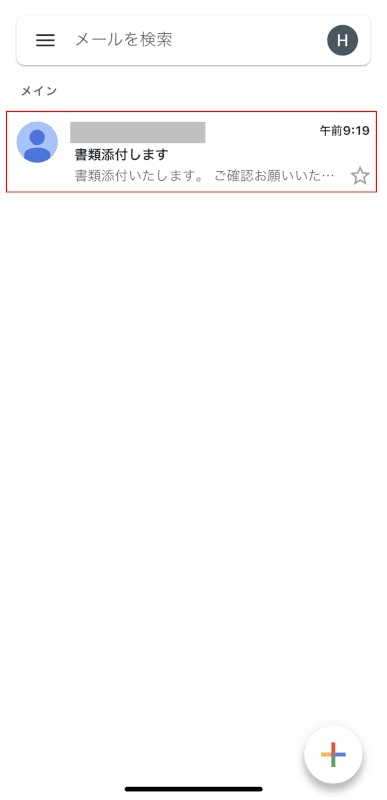
Gmailを開いたときに表示されている「受信トレイ」画面で届いたメールの一覧が表示されています。メールを開く場合は【メール】を押します。
メールが表示される
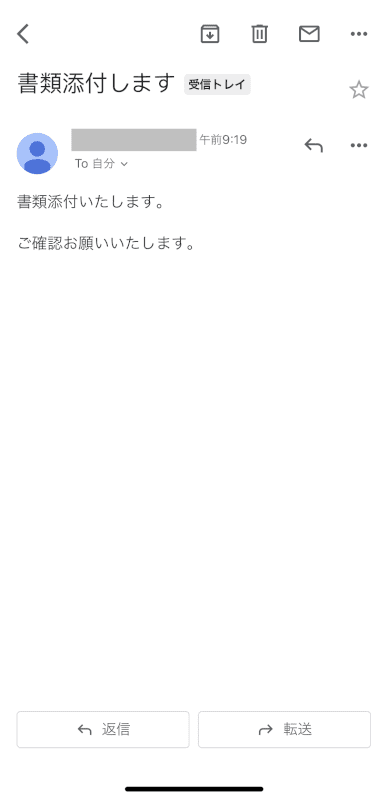
メールが表示されました。
Gmailの便利な機能の使い方
アドレス帳
Gmailには「連絡先」というアドレス帳機能があります。連絡先に登録すると、メールを送信するときに送信先のメールアドレスを入力しなくても、登録した連絡先から探すことができるため大変便利です。詳しい使用方法は以下の記事で紹介しています。
振り分け
メールが大量に届くと見落としや、返信漏れが発生することが多々あります。そんな時、メールを自動的に振り分ける機能があったら便利と思う方は多いと思います。もちろんGmailにも振り分け機能はあります。
「フィルタ」と「ラベル」の機能を使うことで、自動でメールを振り分けるため、整理がとても楽になります。以下の記事で詳しい手順を紹介しています。
ラベル
ラベルとは、受信したメールにつける目印のことです。ラベルを付けることでつけたラベルごとにメールを分類することができます。
ラベルを作成する
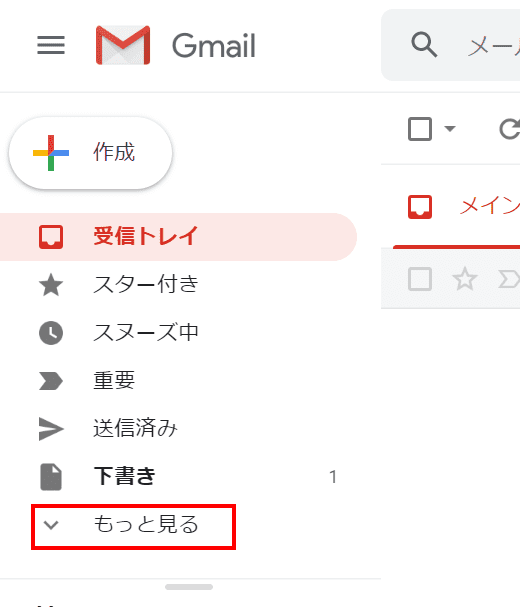
まず、ラベルを作成します。画面左の【もっと見る】を押します。
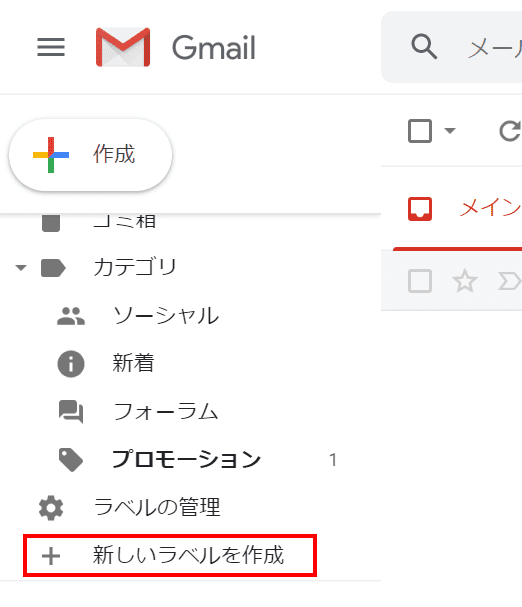
スクロールし、一番下の【新しいラベルを作成】を押します。
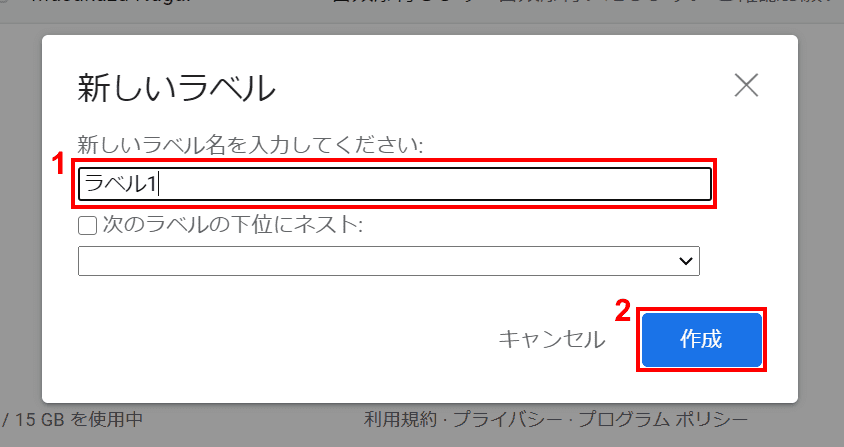
「新しいラベル名を入力してください」に①【任意のラベル名】を入力し、②【作成】ボタンを押します。今回は「ラベル1」というラベルを作成しました。
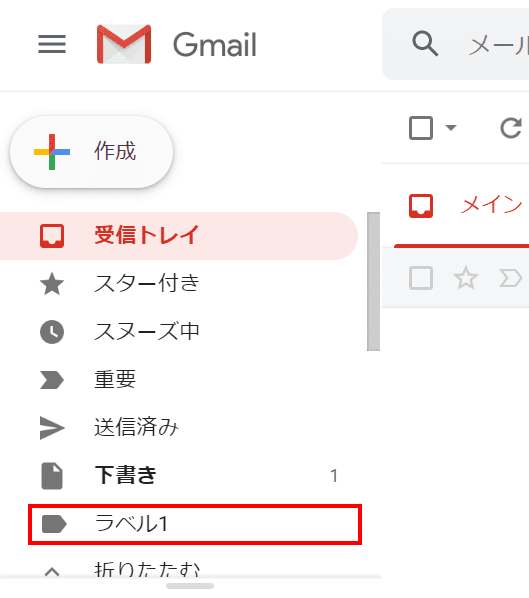
左側に先ほどの「ラベル1」が表示されています。これでラベルの作成は完了です。
ラベルを付ける
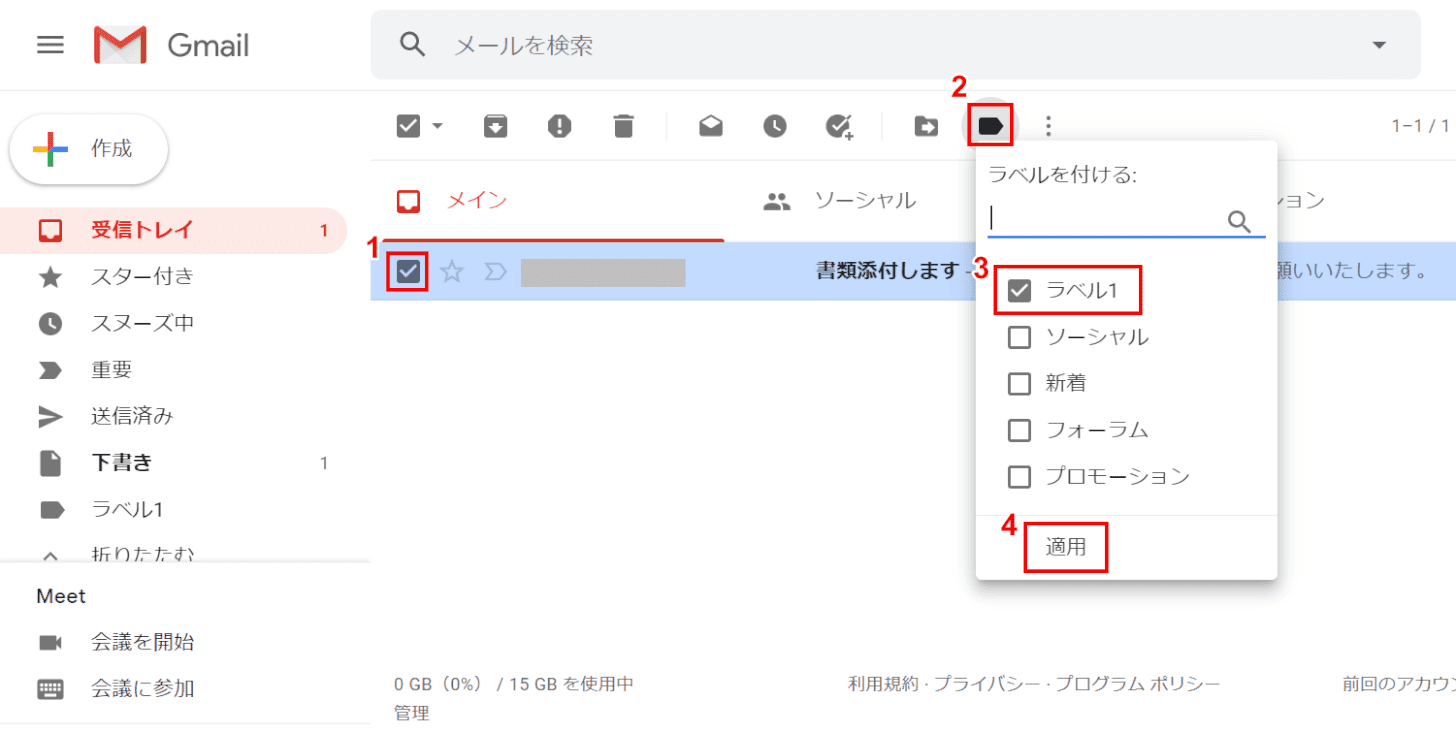
次に、ラベルを付けます。ラベルを付けたいメールの①【□】を押しチェックを入れ、②【ラベルのアイコン】、③【任意のラベル】を選択し、④【適用】を押します。今回は先ほど作成した「ラベル1」を選択しました。
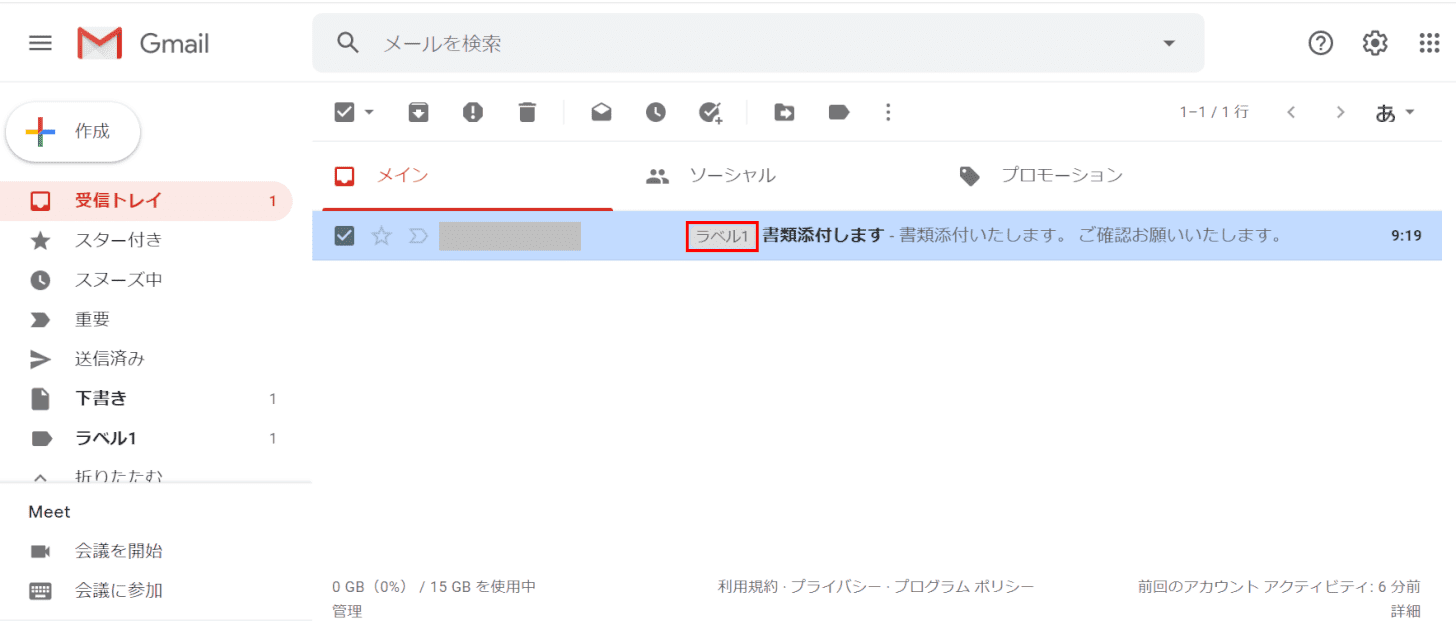
メールの件名の左側に「ラベル1」というラベルが付きました。
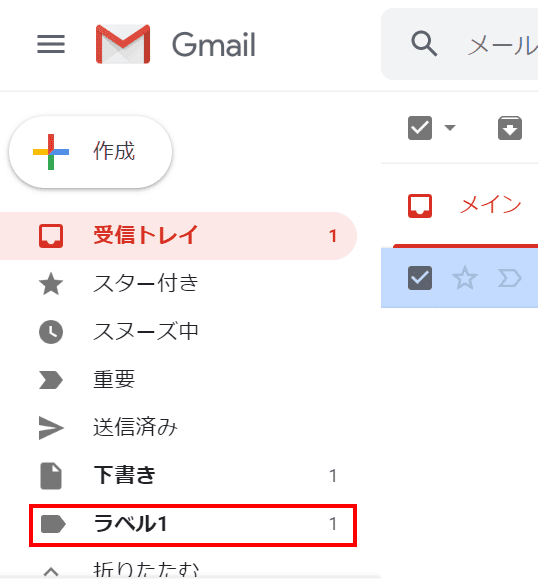
ラベルを付けたメールは画面左の項目から表示することができます。先ほどの【ラベル1】を押します。
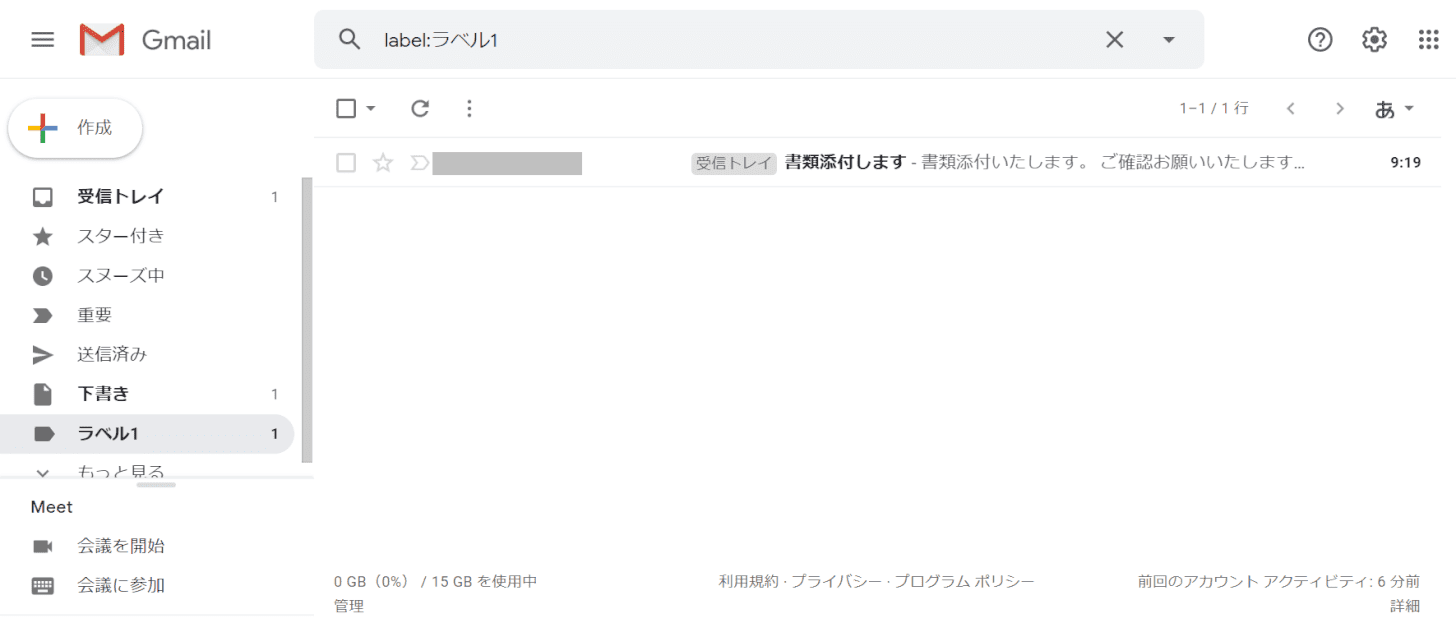
ラベルを付けたメールの一覧が表示されました。
スター
スターとはメールにつける印のことです。Gmailにはラベルを使ってメールを分類することができますが、このスターを使うことでより簡単に重要なメールなどに目印つけることができます。たくさんのメールが届き重要なメールが埋もれてしまっても、スターをつけておけば後から簡単に探すことができます。
スターをつける
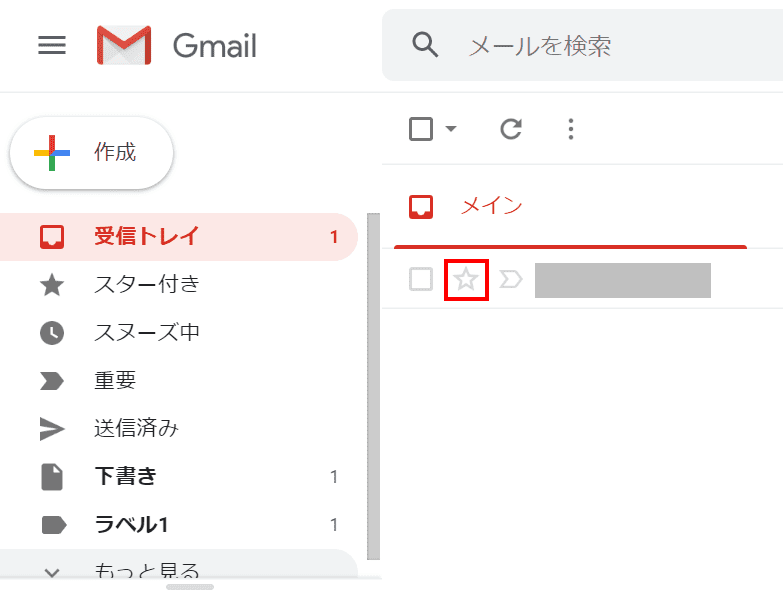
スターを使うときは、メールの横の【☆】を押します。
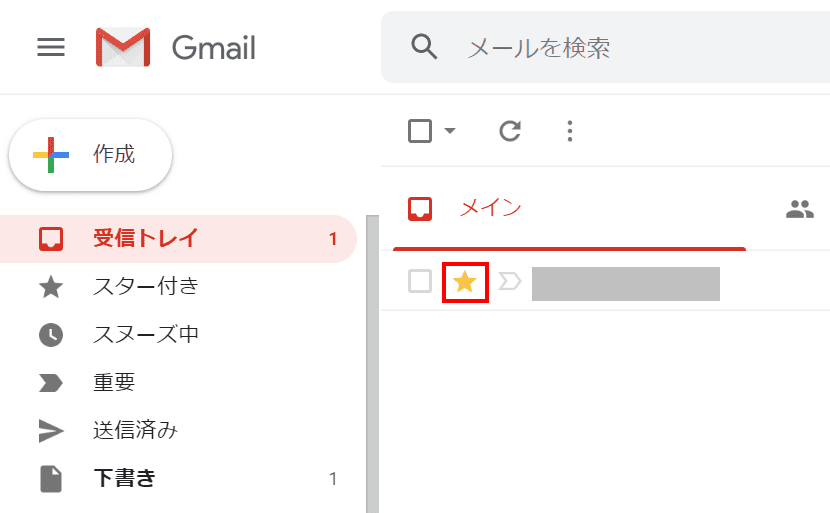
★が黄色になり、スターが付きました。
スターをはずす
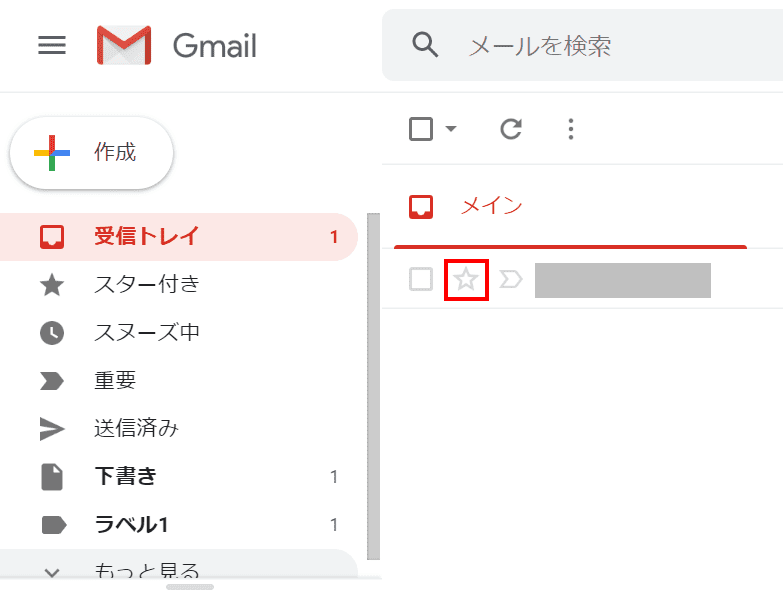
もう一度押すとスターが灰色になり、スターを外すことができます。
スターをつけたメールを確認する
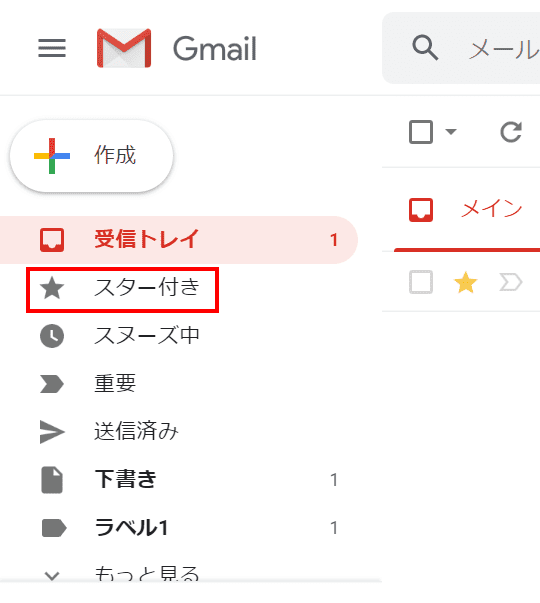
スターが付いたメールを検索するときは、画面左の【スター付き】を押します。
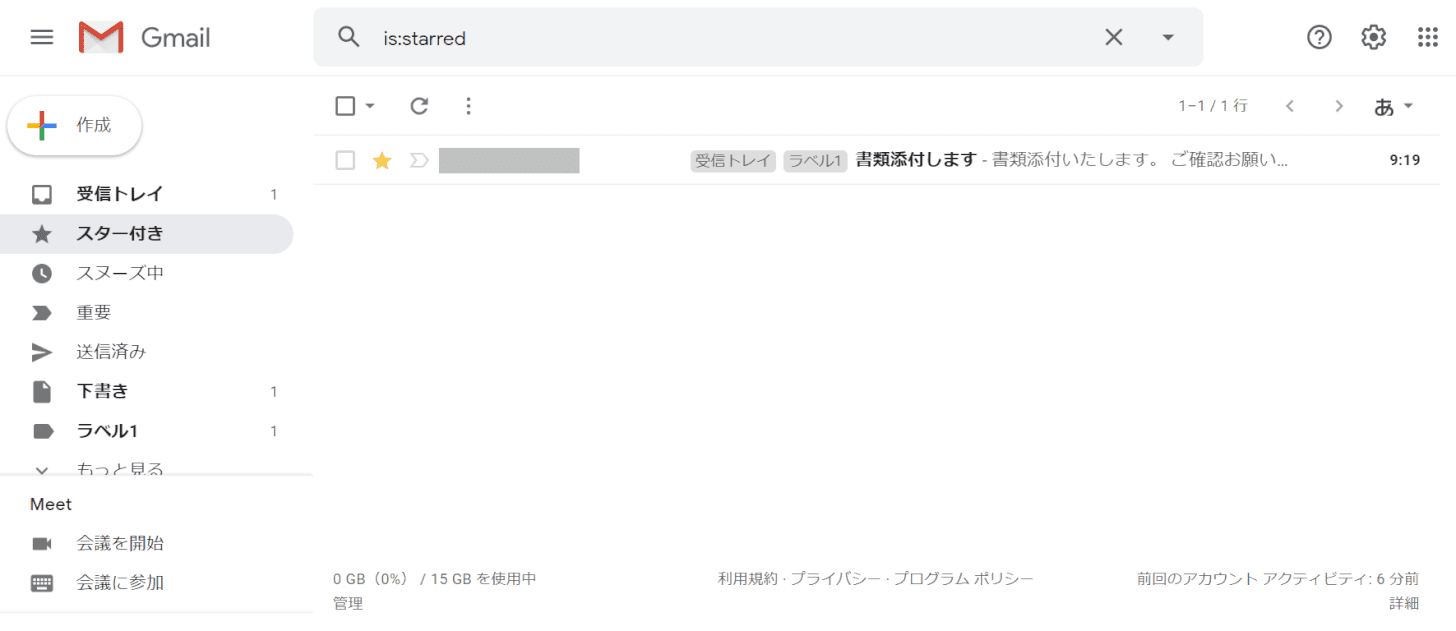
スター付きのメールの一覧が表示されます。
アーカイブ
受信トレイを整理したいとき、アーカイブ機能を使用すると便利です。アーカイブとは、選択したメールを受信トレイから非表示にする機能でアーカイブしたメールは削除されません。難しそうな機能ですが、一度使い方を理解すると使わずにはいられなくなります。以下の記事で使用方法を紹介しています。
Gmailのアーカイブ機能の意味から使い方(表示/検索/解除など)
削除
不要なメールを削除する手順を説明します。ここでは、削除したいメールを「ゴミ箱」へ移動する方法をご紹介します。
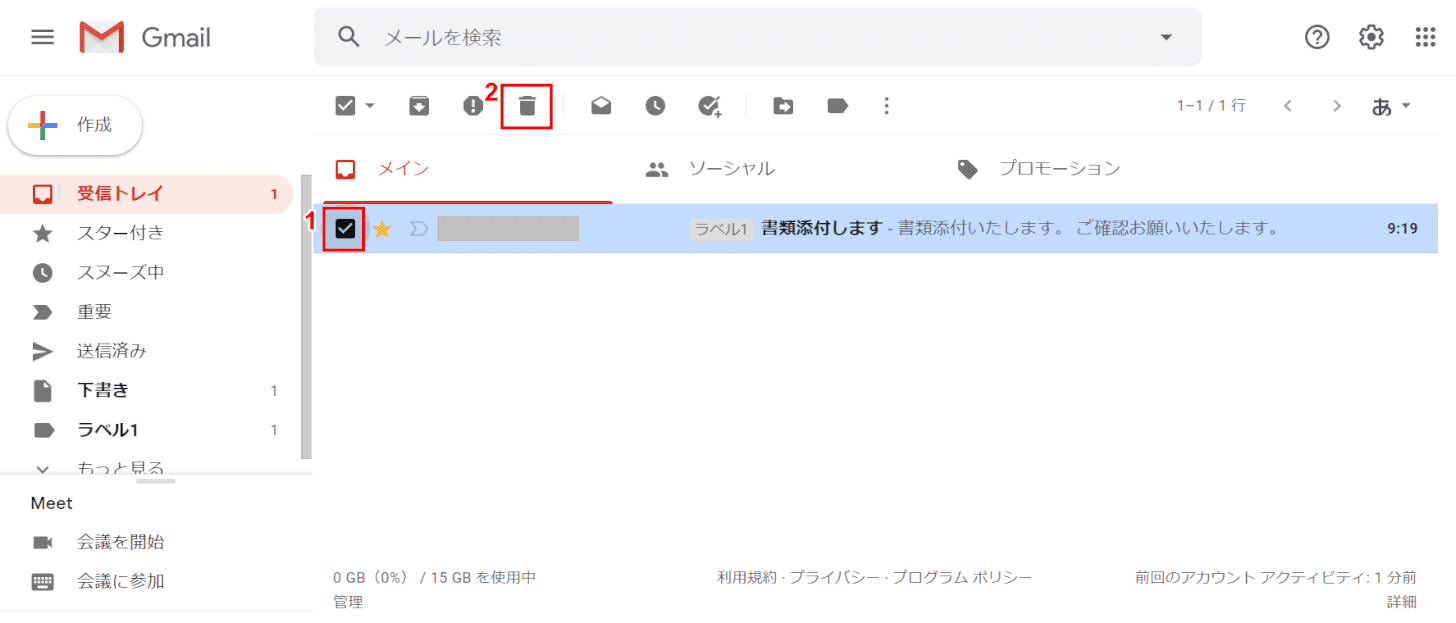
①削除したいメールを【選択】し、②【ゴミ箱アイコン】を押します。
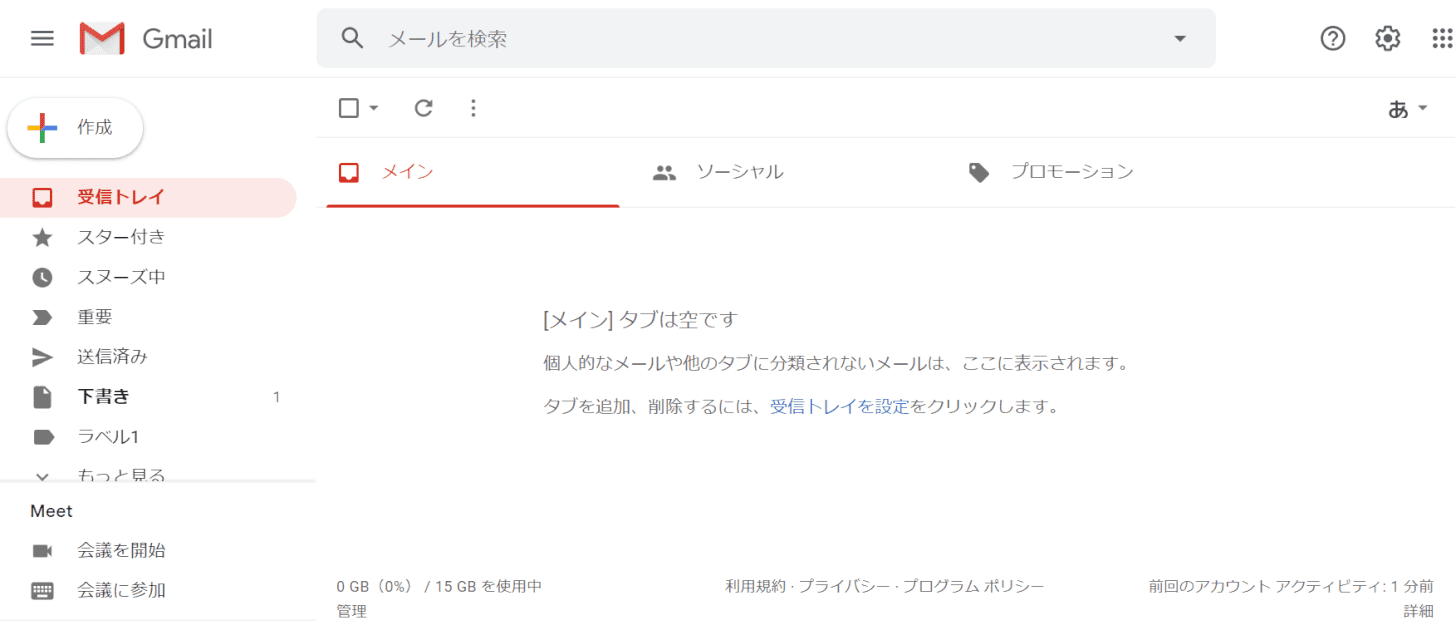
メールが削除されました。この操作をすると、メールが「ゴミ箱」に移動します。ゴミ箱のメールは30日以内であれば復元可能でとなっており、移動から30日後に自動的に削除され、見れなくなります。30日経たずに削除したい場合は別途操作が必要となります。詳しい手順は以下の記事で紹介しています。
Gmailのゴミ箱に関すること(復元方法や空にする場合など)
チャット
連絡先が登録してあるGmailユーザーとはチャット機能を使って気軽に会話することができます。
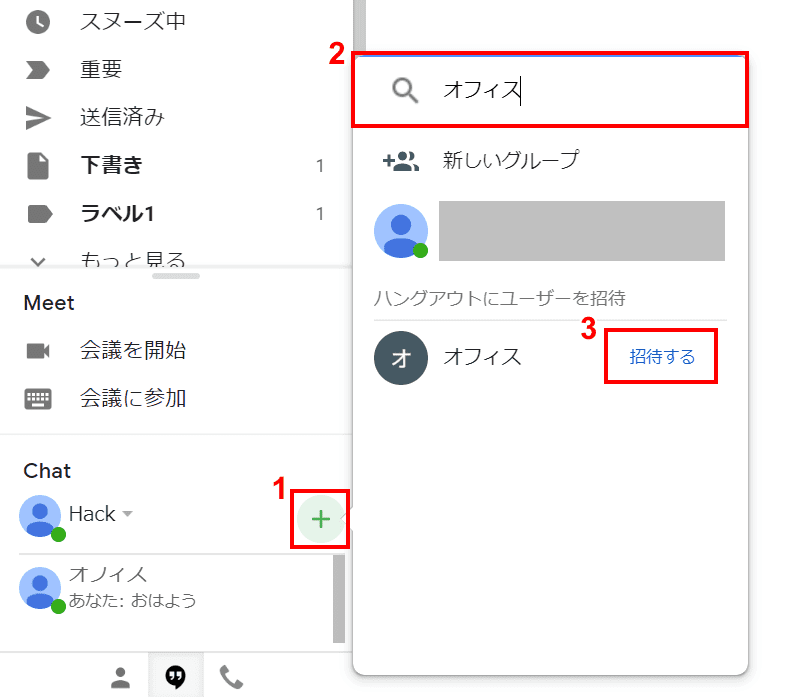
①Chatの【+】を押し、虫眼鏡アイコンの横に②【連絡先に登録している名前】を入力し、③【招待する】を押します。今回は「オフィス」さんとチャットをするため、「オフィス」と入力しました。
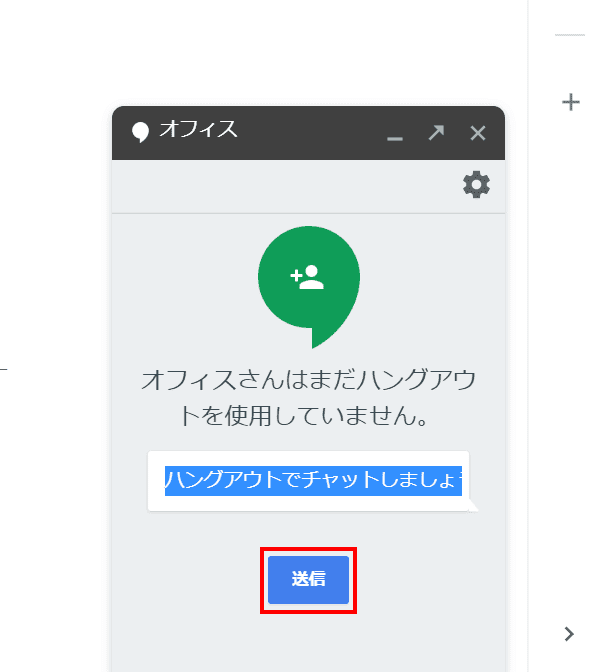
チャット画面が表示されました。【送信】を押します。
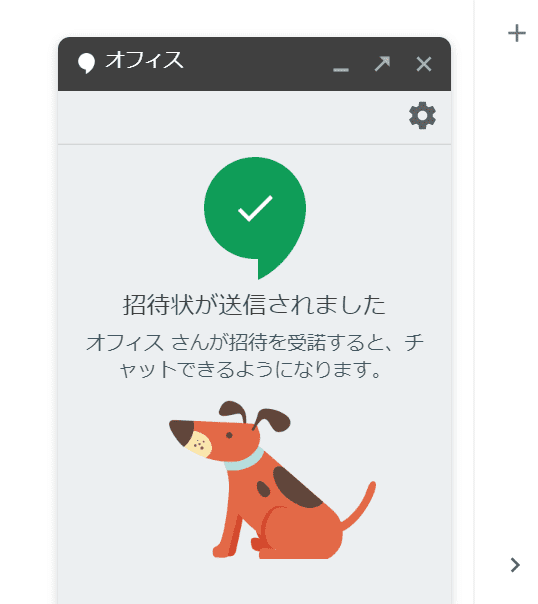
相手へ招待状が送られました。
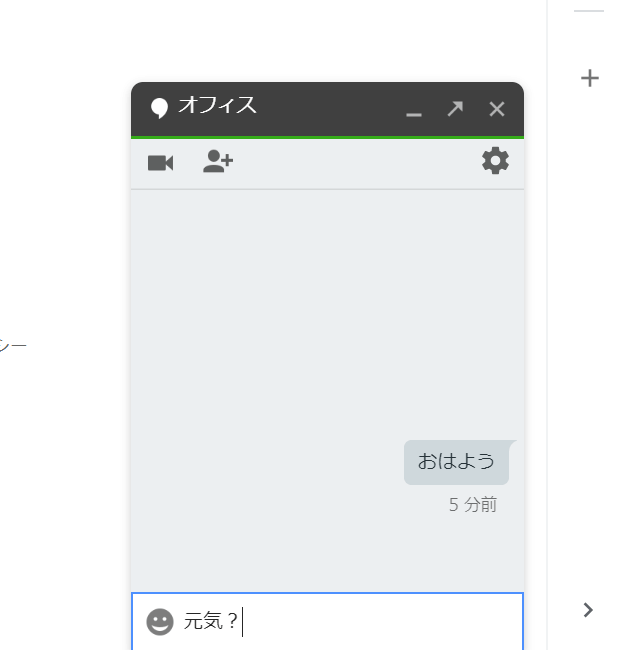
相手が招待を承認すると上記の画面のようにチャットができるようになります。
