- 公開日:
iPhoneでGmailを利用する方法まとめ
本記事では、iPhoneでGmailを利用する際の設定や使い方についてご紹介します。
PCだけではなくiPhoneでもGmailを利用すれば、出先でもメールの確認/返信を行うことができ、大変便利です。
Gmailのさまざまな使い方のほかにも、ログインできなくなった時/通知が来ない時の対処法などもご紹介していますので、お困りの方は参考にしてみてください。
iPhoneにGmailアプリをインストールする
スマホでGmailを利用する場合、Web上で開くブラウザ版とアプリ版の両方が利用できます。
アプリ版では、Gmailをリアルタイムで受信できるほか、通知の設定も細かく行えるため大変便利です。
iPhoneにGmailアプリをインストールする方法については、以下の記事の「スマホにGmailアプリをインストールする」セクションをご参照ください。
スマホのGmailアプリからログインする方法(iPhone/Android対応)
iPhoneにGmailアドレス(アカウント)を追加する方法
iPhoneにGmailアドレス(アカウント)を追加する方法についてご説明します。
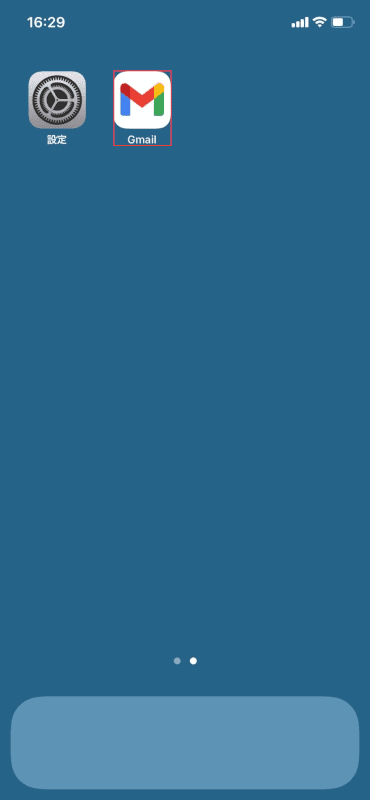
【Gmail】を選択します。
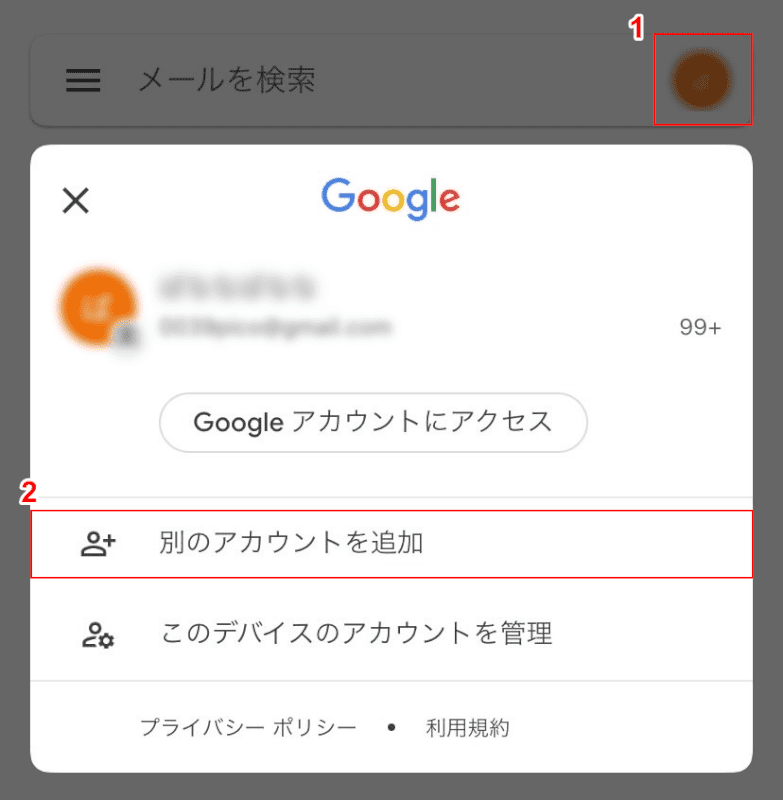
①【プロフィールアイコン】、②【別のアカウントを追加】の順に選択します。
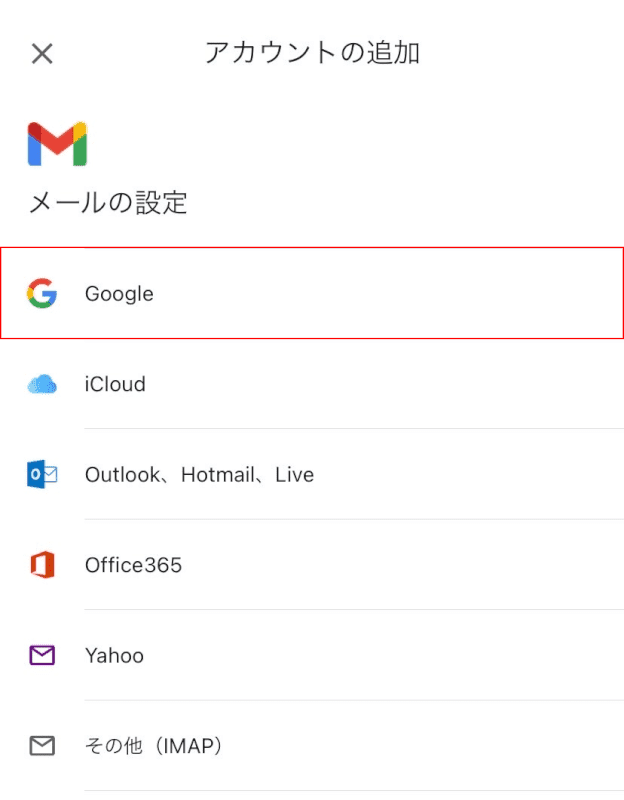
【Google】を選択します。
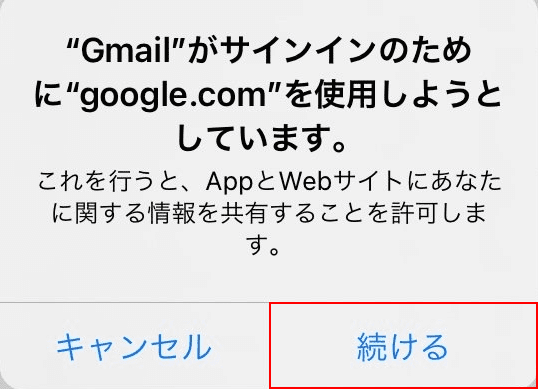
「"Google"がサインインのために"google.com"を使用しようとしています。」ダイアログボックスが表示されます。【続ける】を選択します。
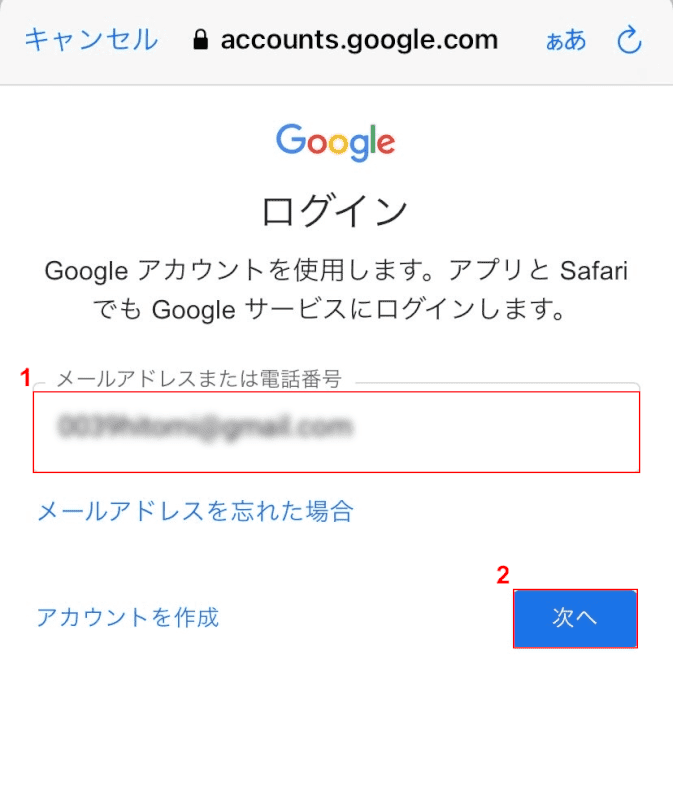
①「メールアドレスまたは電話番号」に『Gmailアドレスまたは電話番号』を入力し、②【次へ】ボタンを押します。
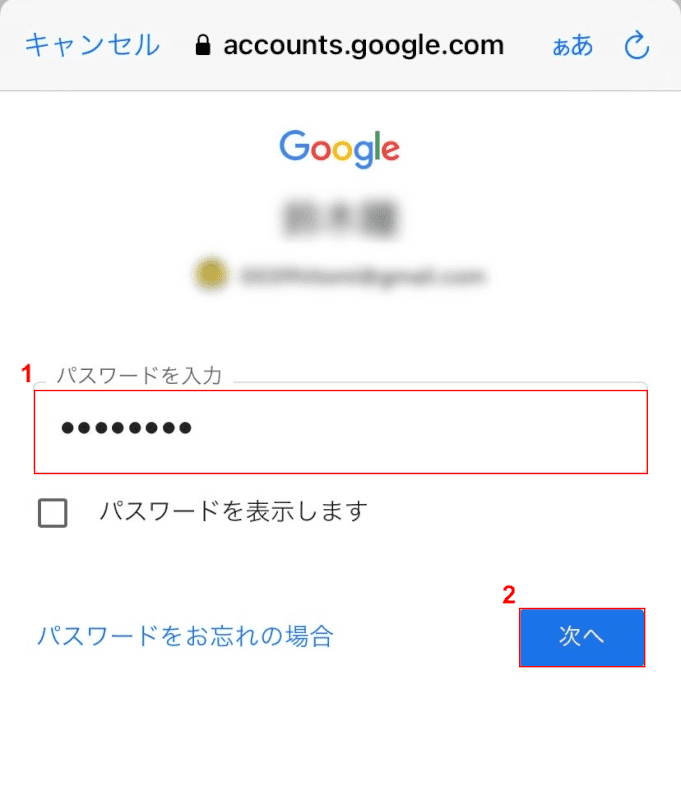
①「パスワードを入力」に『Googleアカウントのパスワード』を入力し、②【次へ】ボタンを押します。
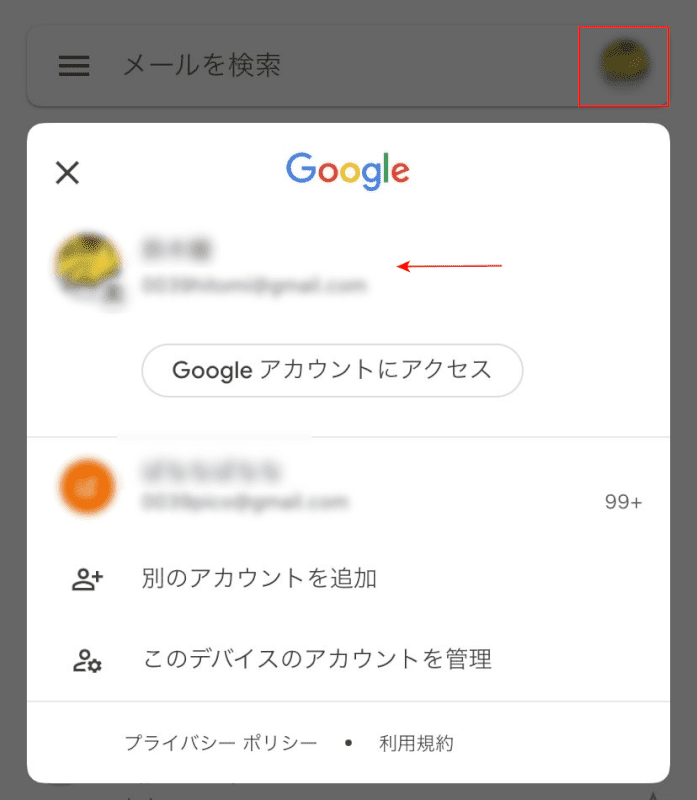
GmailにGoogleのアカウントが追加されました。【プロフィールアイコン】を選択すると、アカウントが追加されたことが確認できます。
Gmailアドレスを変更する
基本的に、Gmailのアドレスは後から変更することはできません。
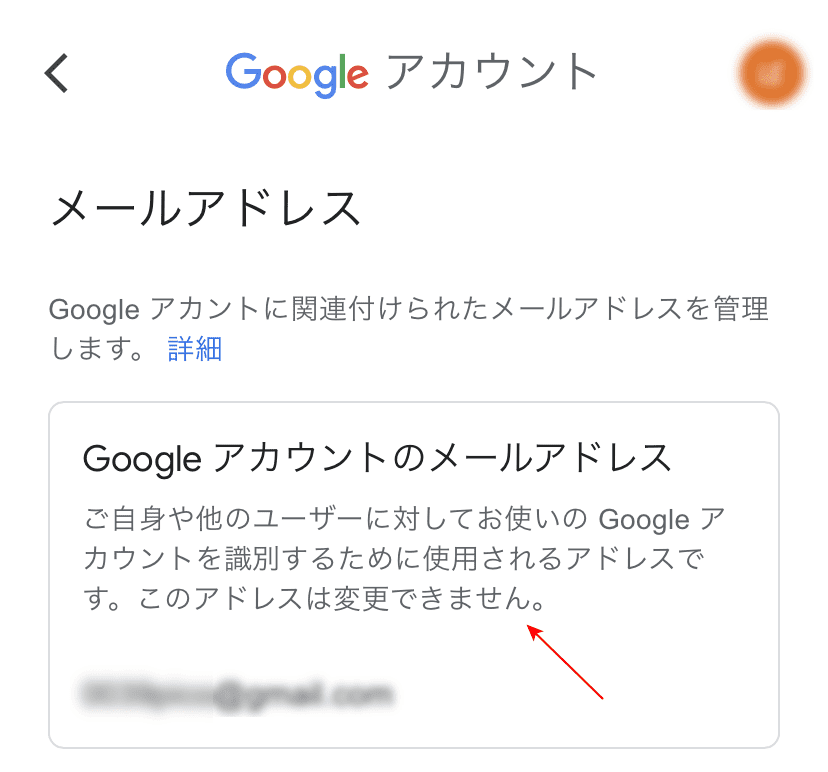
Gmailのアプリから確認してみても、アドレスは変更できませんと表示されます。
どうしてもGmailのアドレスを変更したいといった場合は、以下の記事の「アドレスを変更できない場合の代替手段」セクションをご参照ください。
パスワードを変更する
Gmailのログイン時に使用するパスワードを変更しておきたいと思ったことはありませんか?
不正アクセスなどを防ぐためにも、定期的なパスワードの更新はしておいた方が安心です。
Gmail(Googleアカウント)のパスワードの変更方法については、以下の記事の「スマホ(iPhone/Android)から変更する場合」セクションをご参照ください。
Gmail(Google)アカウントのパスワードを変更する方法
Gmailのメールを一括削除する
不要なメールを消すのに1つ1つ選択して削除していては、膨大な時間を浪費してしまいます。
Gmailには、メールを一括で削除できる機能が備わっています。
以下の記事では、Gmailで受信したメールを一括削除する方法について詳しくご説明していますので、参考にしてみてください。
Gmailにファイル(写真)を添付する
Gmailでメールを作成する際、ファイルや写真を添付して送信したいと思ったことはありませんか?
Gmailにファイル(写真)を添付する方法については、以下の記事の「Gmailで写真を添付する方法(スマホ/iPhone)」セクションをご参照ください。
Gmailにファイルを複数添付する方法/添付できる最大容量についても併せてご紹介していますので、参考にしてみてください。
iPhoneとGmailの連絡先を同期する
iPhoneの連絡先をGmailに同期させておくと、メールを作成する際に便利かと思います。
iPhoneの「メール」アプリにGmailのアドレスをあらかじめ登録しておけば、連絡先を同期することができます。
iPhoneとGmailの連絡先を同期する方法は以下のとおりです。
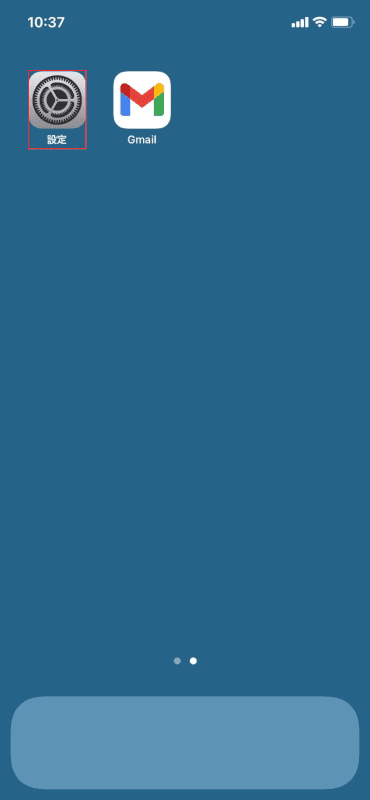
【設定】を選択します。
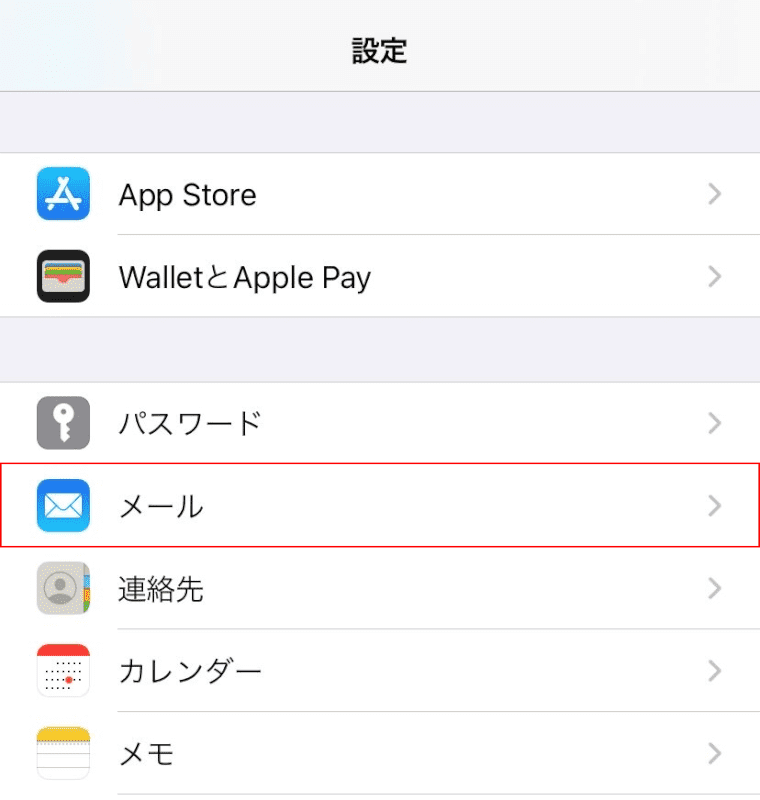
下までスクロールし、【メール】を選択します。
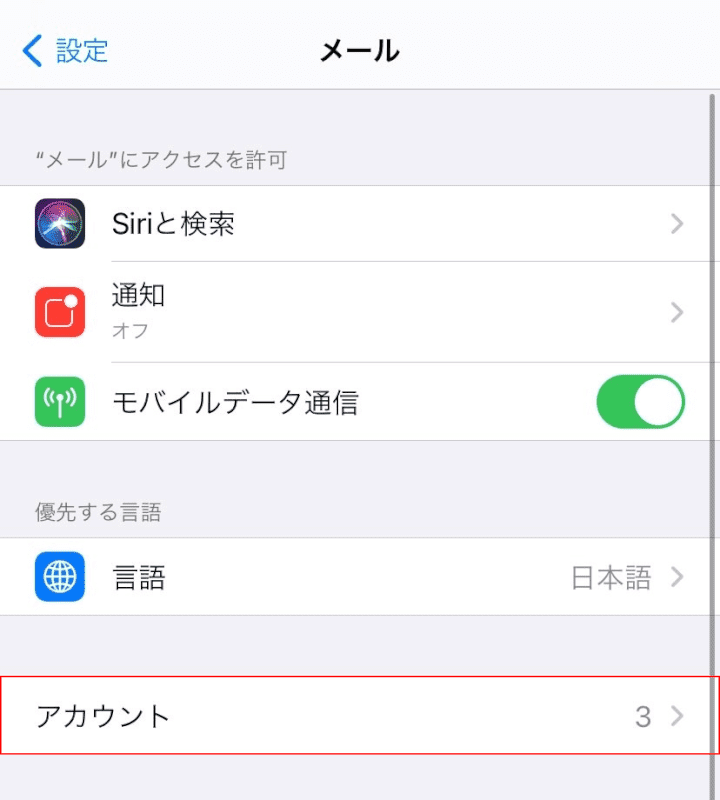
【アカウント】を選択します。
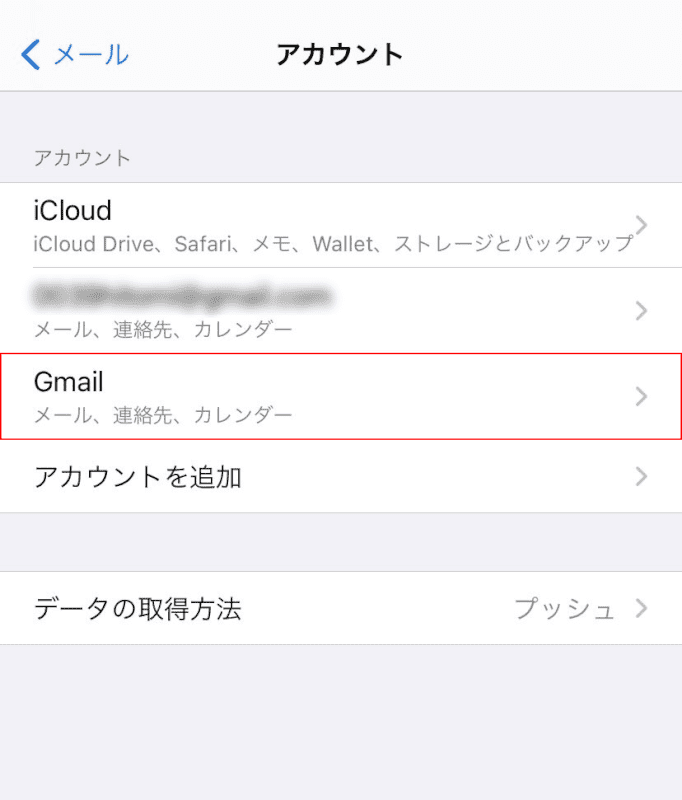
【連絡先を同期したいGmailアカウント】を選択します。
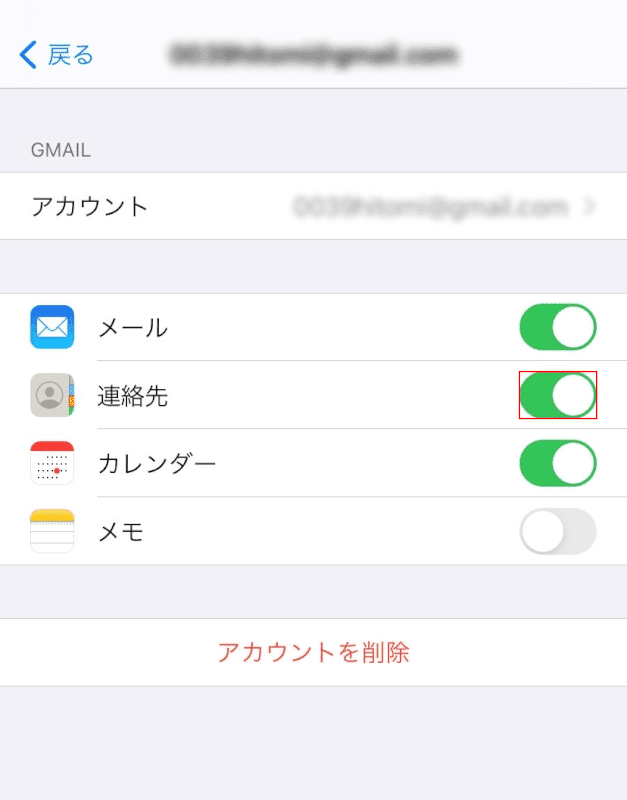
「連絡先」を【オン】に切り替えます。
これでGmailにiPhoneの連絡先が同期されるようになりました。
通知設定する
Gmailにはさまざまな通知の設定方法が存在します。
以下の記事では「メールのポップアップ表示をする」、「音を消す」、「アプリのアイコンに通知の数を表示させる」といったさまざまな設定方法について詳しくご説明しています。
通知が来ない場合の対処法についても併せてご紹介していますので、ご参照ください。
迷惑メールを設定する
Gmailには、迷惑メールを排除する機能があります。
必要のないメールを迷惑メールフィルタに振り分けておけば、重要なメールが埋もれてしまう心配もなくなります。
Gmailで迷惑メールを設定する方法については、「スマホ(iPhone)の場合」セクションをご参照ください。
Gmailアカウントを削除する
Gmailを削除したいときにGoogleのアカウントごと消してしまうと、Googleドライブやカレンダーなどの他の機能も使えなくなってしまいます。
Googleアカウントを残したままGmailのアドレスを削除したいときは、以下の記事の「Gmailアカウントをスマホ(iPhoneアプリ)で削除する方法」セクションをご参照ください。
トラブルシューティング
iPhoneでGmailを使用しているときに起きた不具合の対処法をご紹介します。
ログインできない場合
Gmailアカウントにログインできない/その原因も分からないといった場合は、なぜログインできないのか原因を特定しましょう。
以下の記事では、ログインできない原因の特定方法から対処法までご説明していますのでご参照ください。
iPhoneにGmailが届かない(受信できない)場合
iPhoneにGmailが届かない場合、届いたメールが誤って迷惑メールに分類されていたり、アーカイブされている場合があります。
そういった場合は、Gmail内で「検索」を行うことで問題が解決する可能性があります。
Gmailを受信できない場合は、以下の記事の「iPhoneでGmailが届かない場合」セクションをご参照ください。
通知が来ない場合
Gmailにメールが来ているのに通知が届かないと、メールに対する反応が遅れてしまいます。
Gmailでメールを受信しても通知が届かない場合は、以下の記事の「スマホで通知が来ない」セクションをご参照ください。
