- 公開日:
Gmailのパソコン(WindowsPC)版についての情報まとめ
この記事では、Gmailのパソコン(WindowsPC)版についての情報をご紹介します。
Gmailのアカウントを作成する方法や、アカウントを追加する方法、新着メールの通知が来ない場合の対処法等についてご紹介していますので、まだパソコンでのGmailの使い方に慣れていないという方もこの記事を参考に、Gmailの使い方を学びましょう。
Gmailのパソコン(WindowsPC)版の利用について
Gmailのパソコン(WindowsPC)版の利用についての情報をご紹介します。
ブラウザで利用
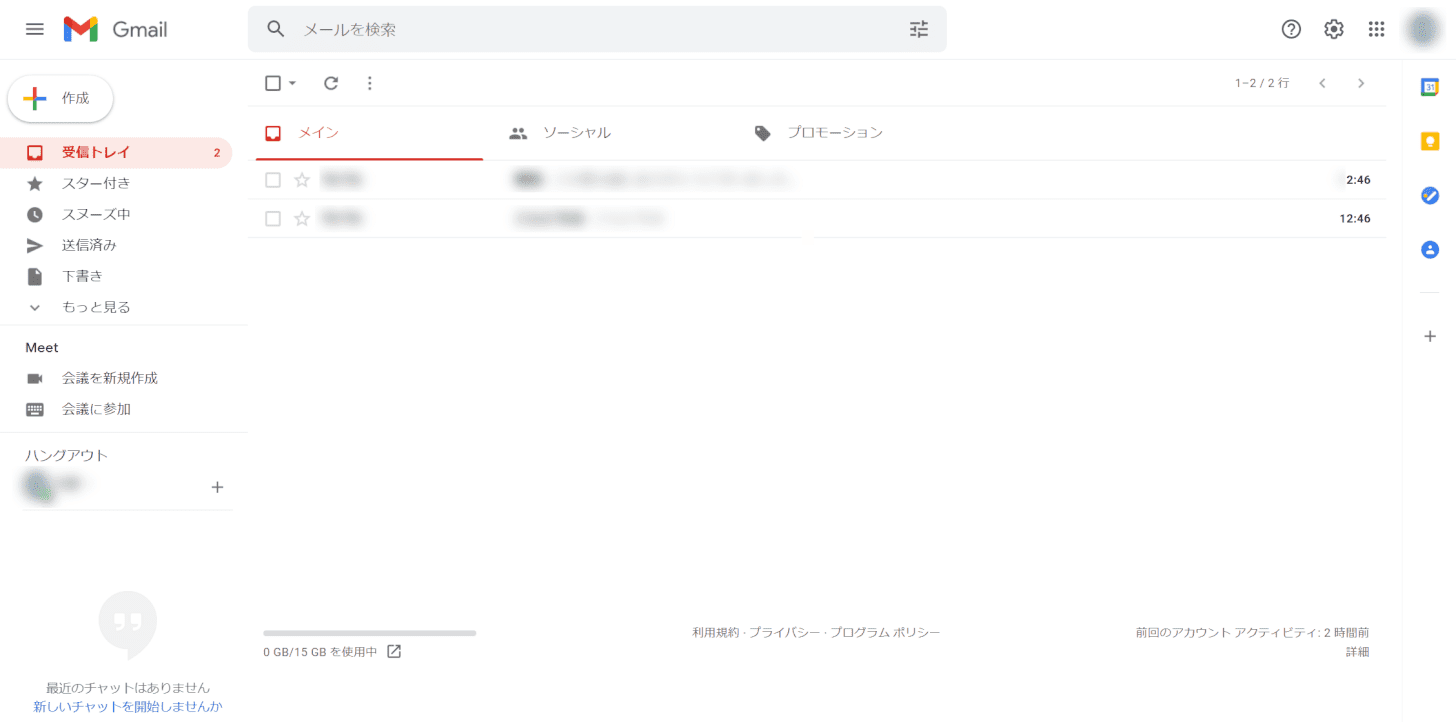
Gmailは、一般的なブラウザから使用可能です。
Gmailをパソコンで使う際の推奨ブラウザは、以下の3つです。
- Google Chrome
- Firefox
- Microsoft Edge
ブラウザからGmailにログインする方法については、以下の記事「PCからログインする」セクションをご参照ください。
Windowsアプリで利用
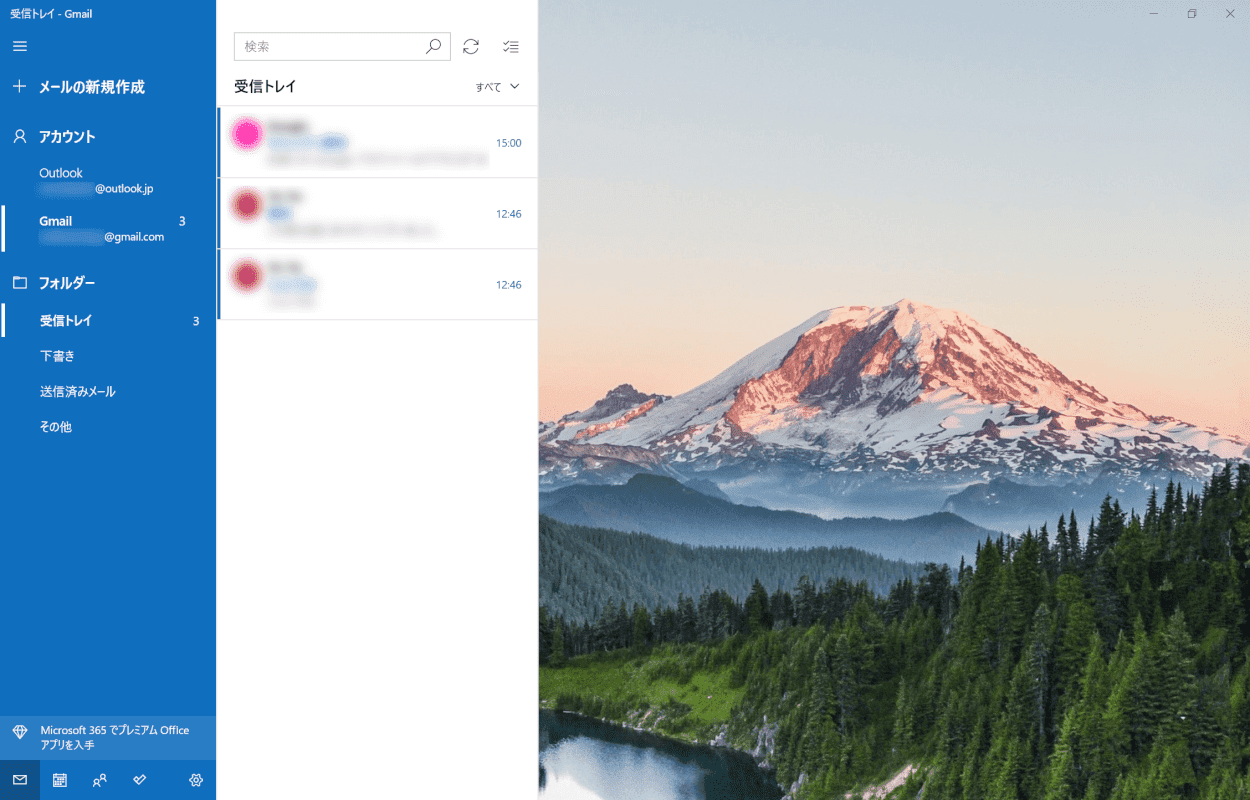
GmailはWindowsアプリでも使用可能です。
上の画像は、Windows 10の「メール」でGmailを使用した例です。
Windows 10のメールアプリでGmailを使用する方法等の詳細については、以下の記事をご参照ください。
パソコンでのGmailのメールアドレスの作り方
Gmailのメールアドレスは、パソコンから簡単に作成することが出来ます。
また、一人につき何個でも作成することが出来るため、仕事用とプライベート用等に使い分けることも可能です。
パソコンからGmailのメールアドレスを作る方法については、以下の記事「Gmailアカウントを新規作成する手順」セクションをご参照ください。
無料メールのGmail(Google)アカウントを作成する方法
ログイン方法
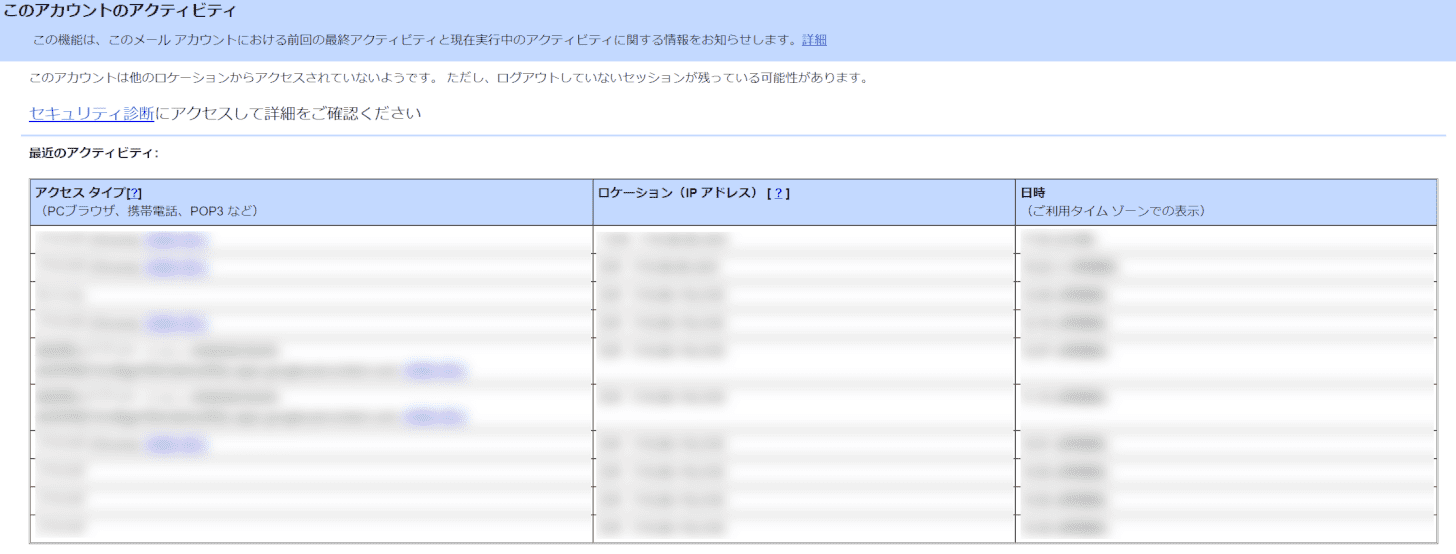
パソコンからGmailにログインする方法としては、主にブラウザからログインする場合が多いです。
また、誰がどこでGmailにログインしたのかが記録されている「ログイン履歴」についても確認することが出来ます。上の画像はログイン履歴の例です。
以下の記事では、Gmailのログイン方法についてご紹介しています。参考にしてみてください。
ログアウト方法
一旦Gmailにログインして作業した後は、セキュリティ面を考えてログアウトしておくのがおすすめです。
共用のPCではない場合でも、万が一のことを想定してできるだけログアウトしておきましょう。
Gmailからログアウトする方法については以下の記事でご説明しています。
パソコン版でのGmail設定
パソコンでGmailを使う際の様々な設定方法についてご紹介します。
アイコンをデスクトップに表示
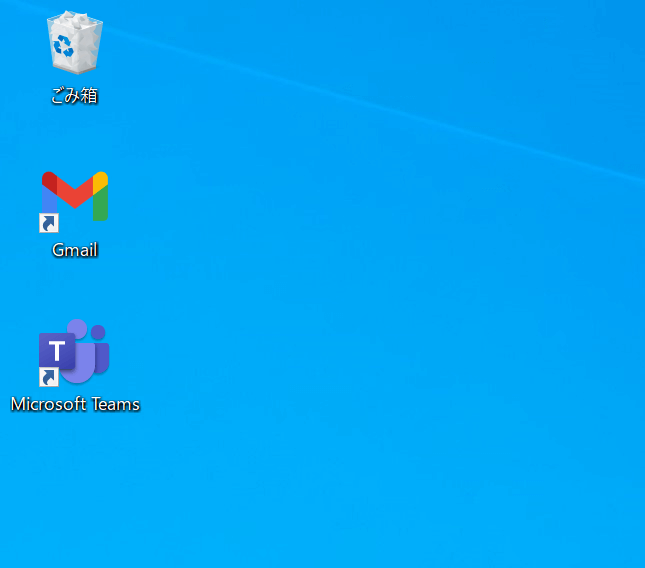
Gmailは、上の画像のようにデスクトップ画面にショートカットアイコンを設置することが出来ます。
Gmailを開くためにわざわざブラウザを立ち上げる必要がないので、作業の時間短縮にもつながります。
アイコンをデスクトップに表示する方法については、以下の記事「ChromeアプリでGmailを設定する方法」セクションを参考にしてください。
Gmailアカウントの追加
パソコンでGmailを利用する際には、いくつものGmailアカウントを追加して切り替えながら使うことが出来ます。
Gmailアカウントを追加する方法については、以下の通りです。
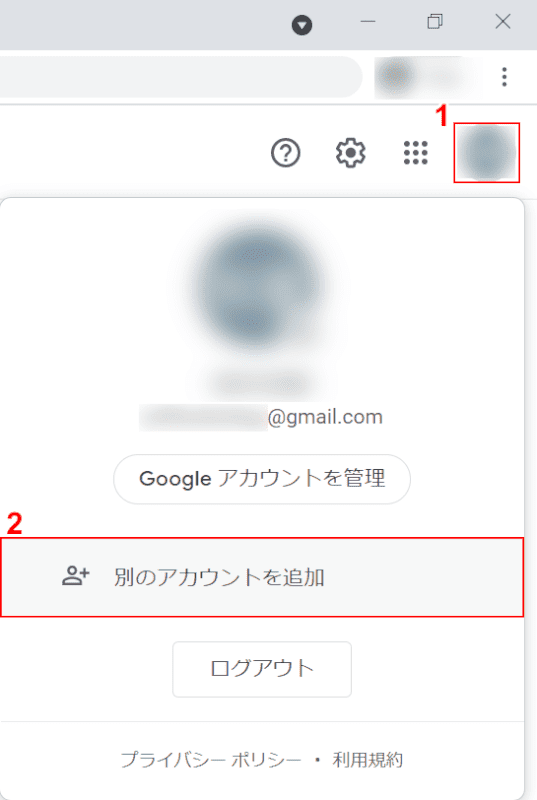
任意のブラウザ(例:Google Chrome)でGmailを開きます。
①画面右上の【アカウントのアイコン】、②【別のアカウントを追加】の順に選択します。
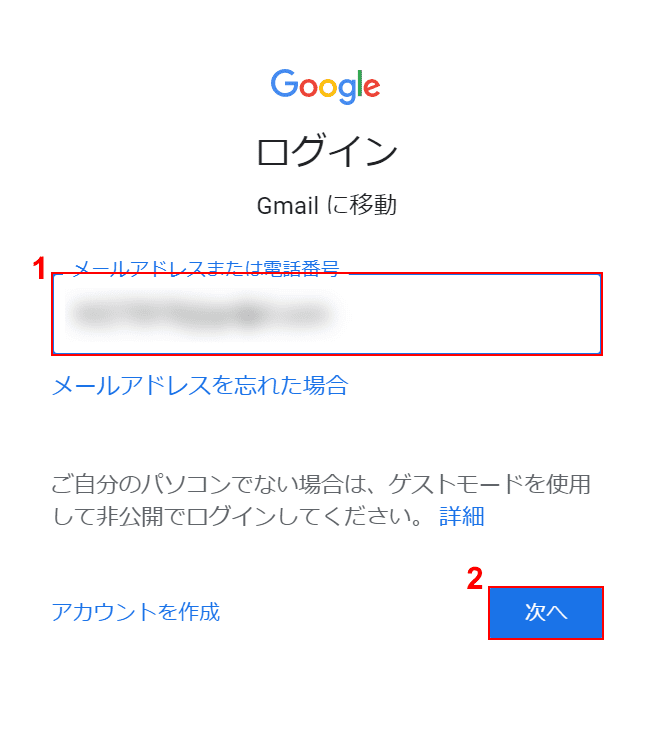
「ログイン」画面が開きます。
①『追加したい任意のGmailアドレス』を入力し、②【次へ】ボタンを押します。
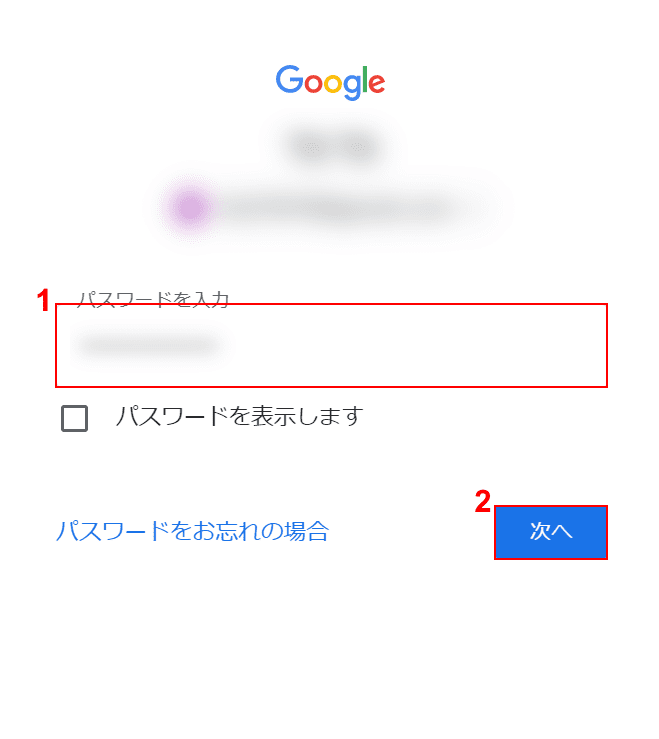
①『パスワード』を入力し、②【次へ】ボタンを押します。
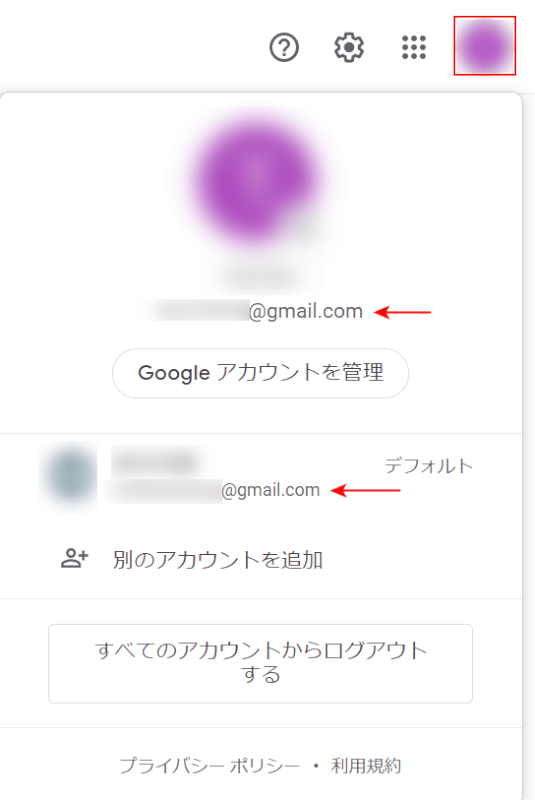
これで、別のGmailアカウントを追加することができました。
Gmailの画面に戻って画面右上の【アカウントのアイコン】を選択し、赤い矢印で示したようにアカウントが複数表示されていることが確認できれば問題なくアカウントの追加が出来ています。
アカウントの削除
Gmailのアカウントを削除する場合は、「メールサービスのみを削除する方法」と「Google アカウントを削除する方法」の2通りがあります。
どちらの方法で削除を行う場合でも、これまでのデータがすべて消去されてしまうため、データを残したい方はあらかじめGmailのバックアップをとってからアカウントの削除を行いましょう。
Gmailのバックアップ方法については、以下の記事をご参照ください。
以下で、アカウントの削除方法についてご紹介します。
メールサービスのみを削除する方法
Google アカウントでは、Gmailのメールサービスのみを削除することが可能です。
削除方法については、以下の通りです。
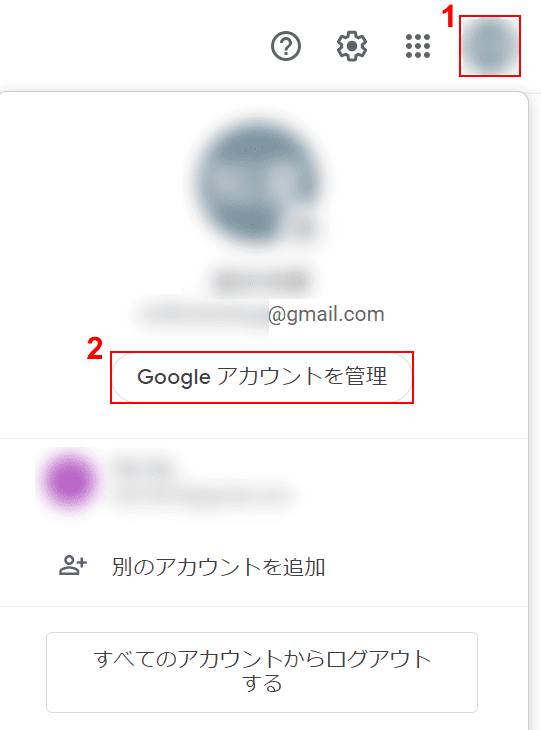
任意のブラウザ(例:Google Chrome)でGmailを開きます。
①画面右上の【アカウントのアイコン】、②【Google アカウントを管理】の順に選択します。
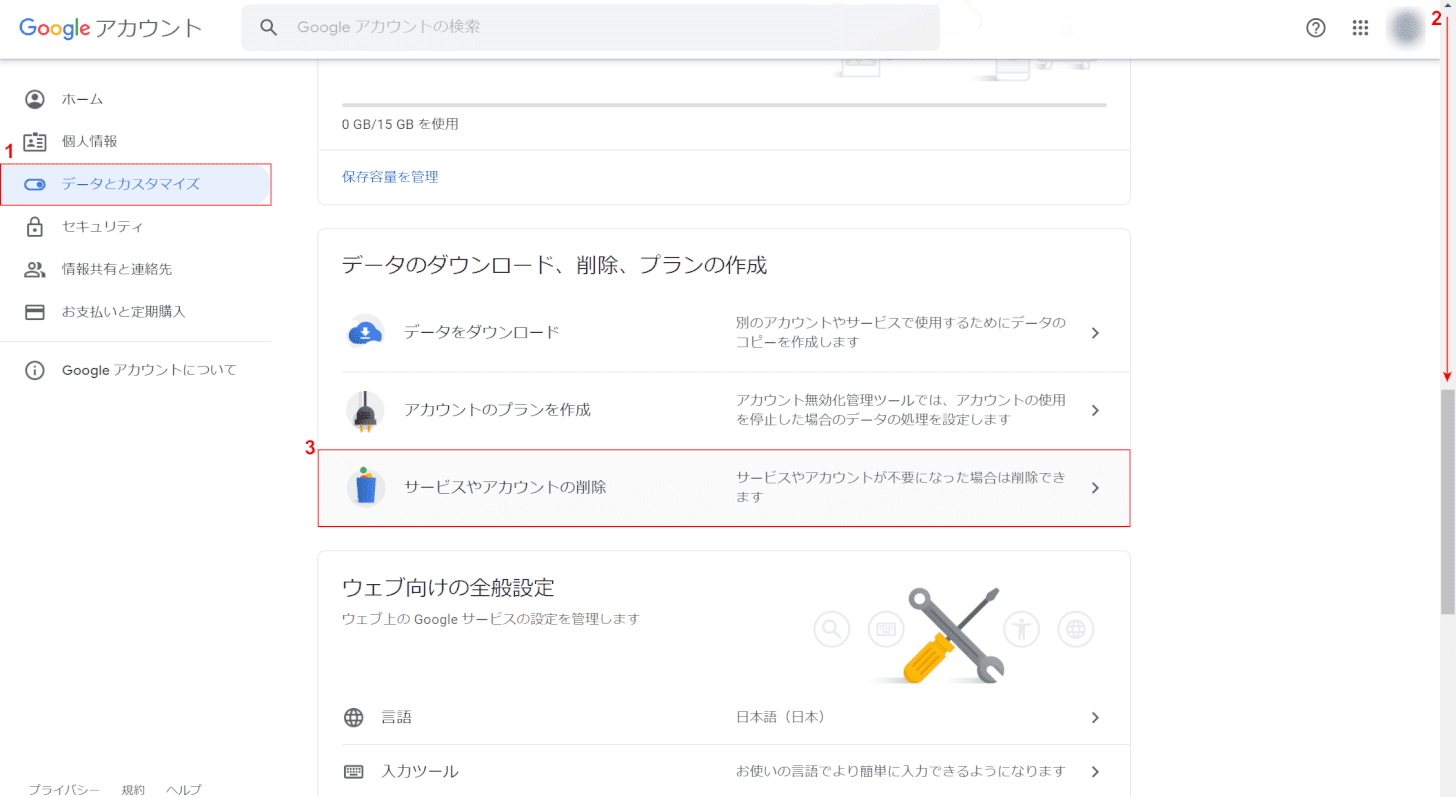
「Google アカウント」の管理画面が開きます。
①【データとカスタマイズ】タブを選択します。
②「スクロールバー」を下ろし、③【サービスやアカウントの削除】を選択します。
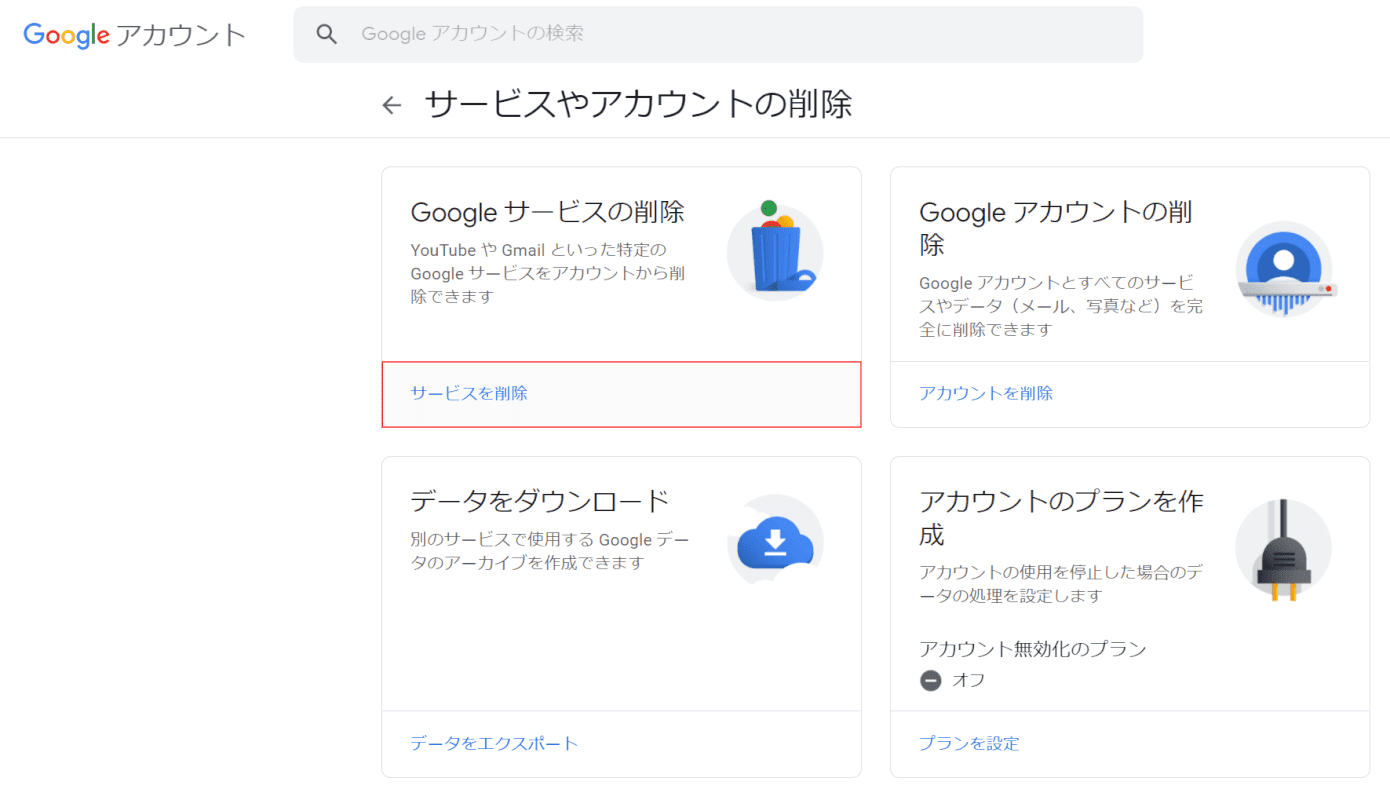
「サービスやアカウントの削除」の管理画面が表示されます。
【サービスを削除】を選択します。
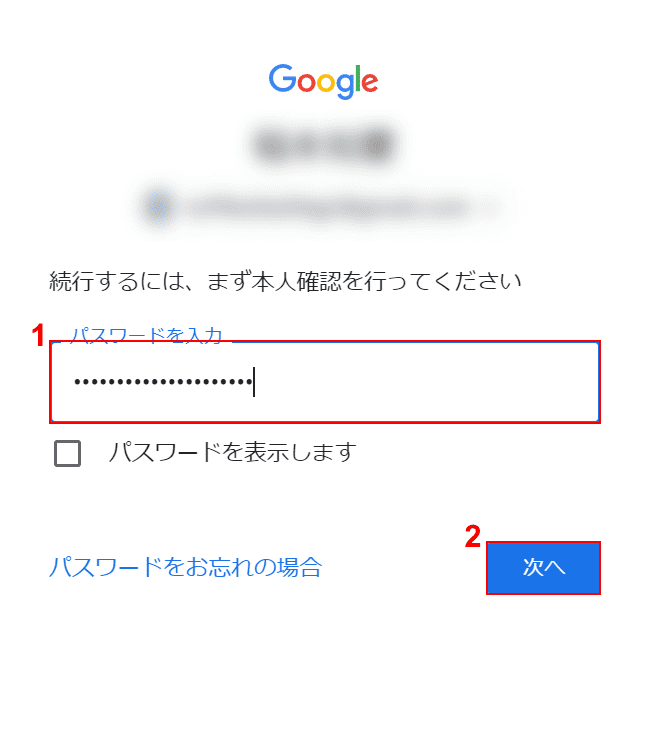
「サインイン画面」が表示されます。
①『削除したいアカウントのパスワード』を入力し、②【次へ】ボタンを押します。
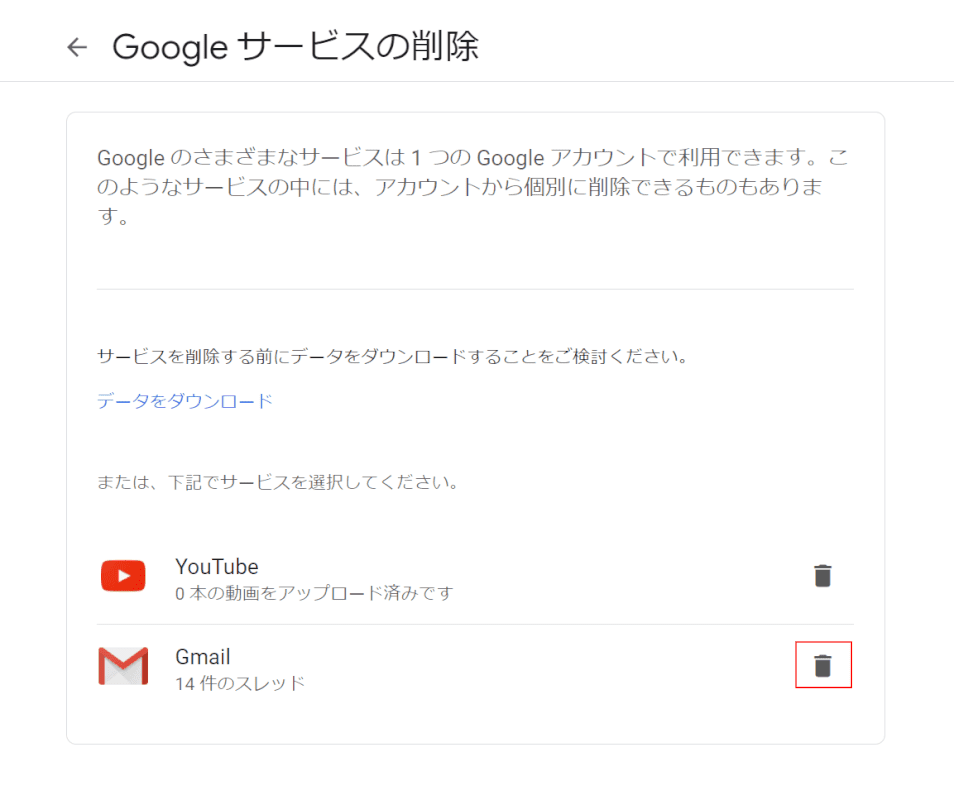
「Google サービスの削除」画面が表示されます。
「Gmail」の右端にある【ごみ箱マーク】を選択します。
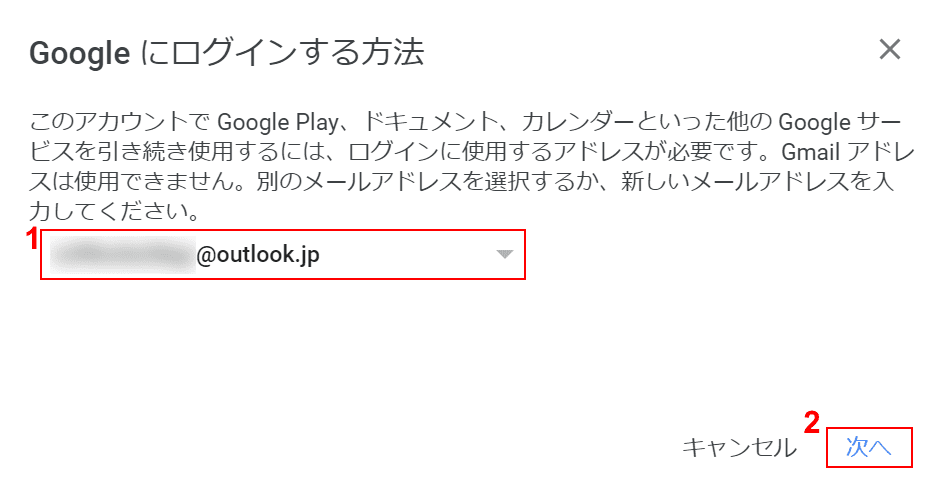
「Google にログインする方法」ダイアログボックスが表示されます。
Gmailアドレスを削除した場合、他のGoogleサービスにログインするための代わりのメールアドレスを入力する必要があります。
ここでは、あらかじめ登録してあった別のメールアドレスを使うので、①【代わりのメールアドレス】、②【次へ】の順に選択します。
代わりのメールアドレスを新規登録することも出来ます。
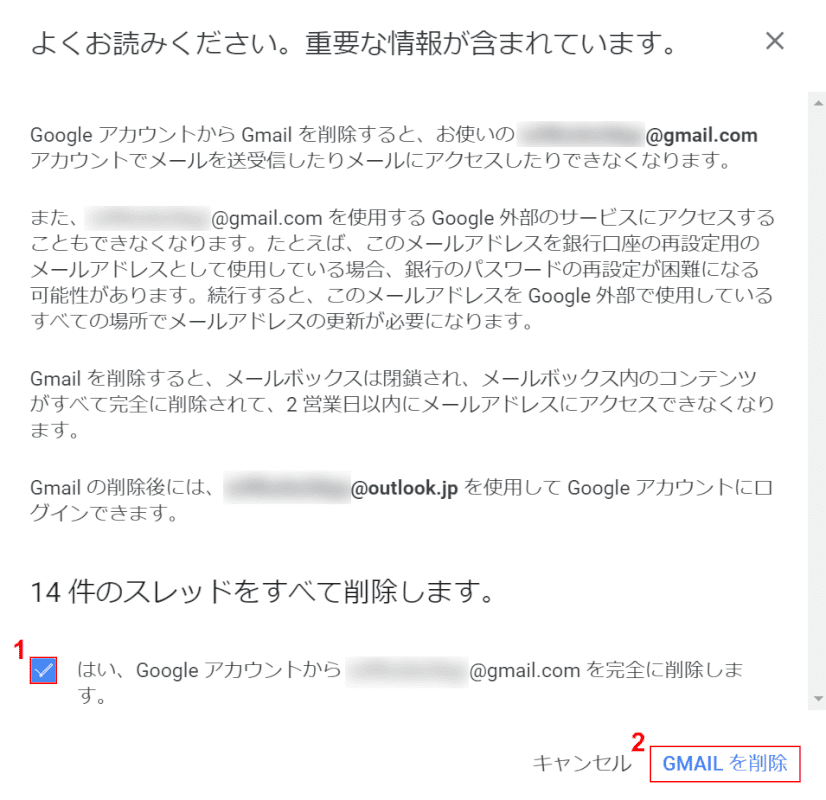
「よくお読みください。重要な情報が含まれています。」ダイアログボックスが表示されます。
確認事項を全て読み問題がなければ、①「はい、Google アカウントから(任意のGmailアドレス)を完全に削除します。」に【チェックマーク】を入れて、②【GMAIL を削除】を選択します。
これで、Gmailのメールサービスを削除することが出来ました。
Google アカウントを削除する方法
Google アカウントを削除する方法については以下の通りです。
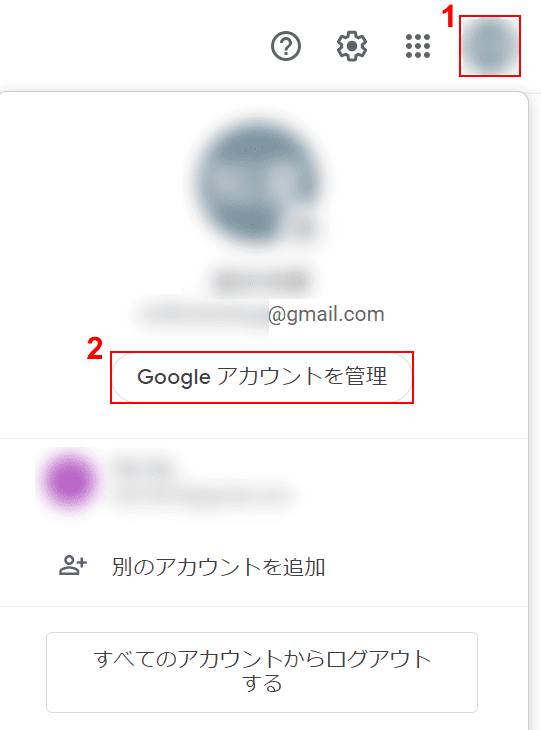
任意のブラウザ(例:Google Chrome)でGmailを開きます。
①画面右上の【削除したいアカウントのアイコン】、②【Google アカウントを管理】の順に選択します。
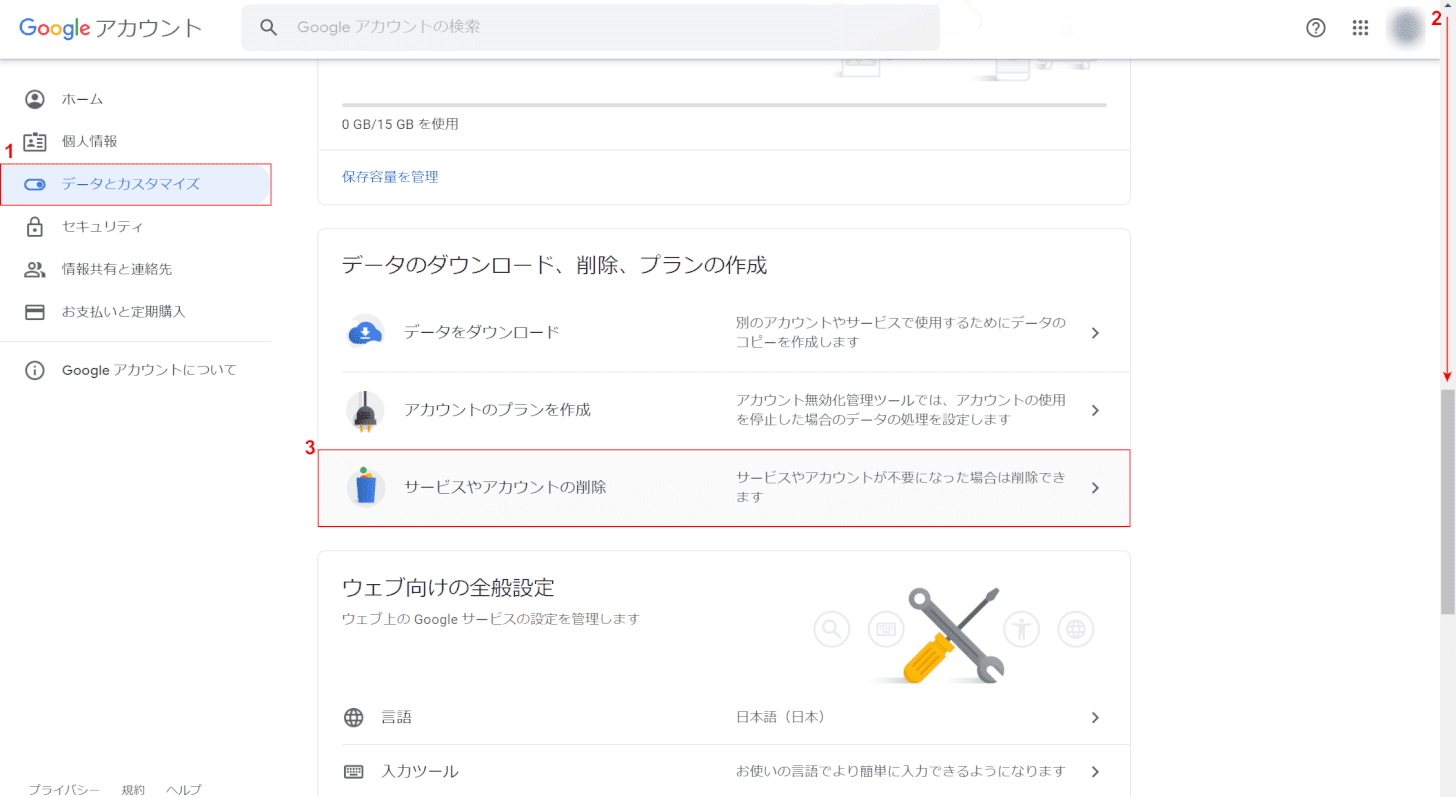
「Google アカウント」の管理画面が開きます。
①【データとカスタマイズ】タブを選択します。
②「スクロールバー」を下ろし、③【サービスやアカウントの削除】を選択します。
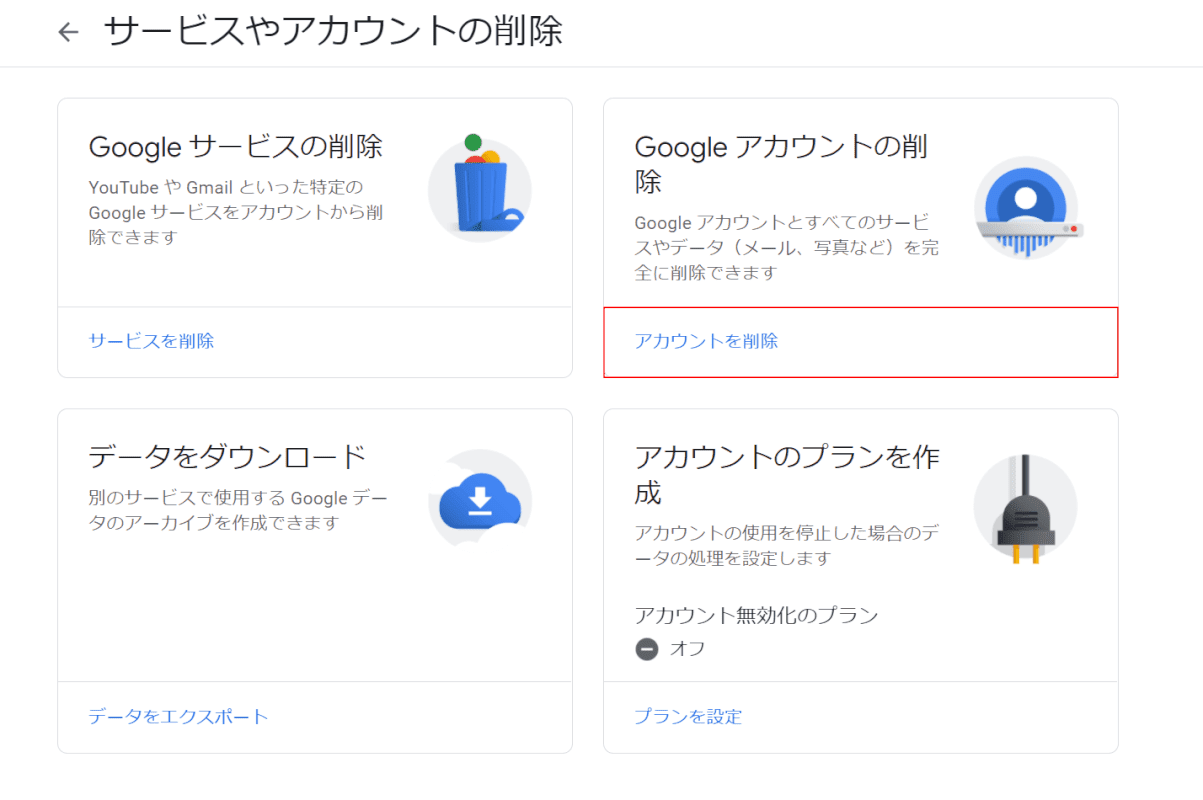
「サービスやアカウントの削除」の管理画面が表示されます。
【アカウントを削除】を選択します。
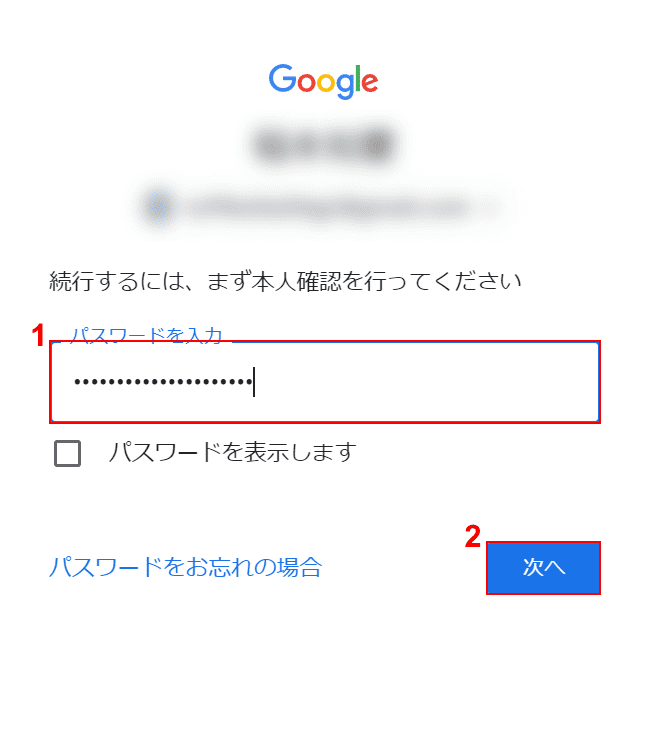
「サインイン画面」が表示されます。
①『削除したいアカウントのパスワード』を入力し、②【次へ】ボタンを押します。
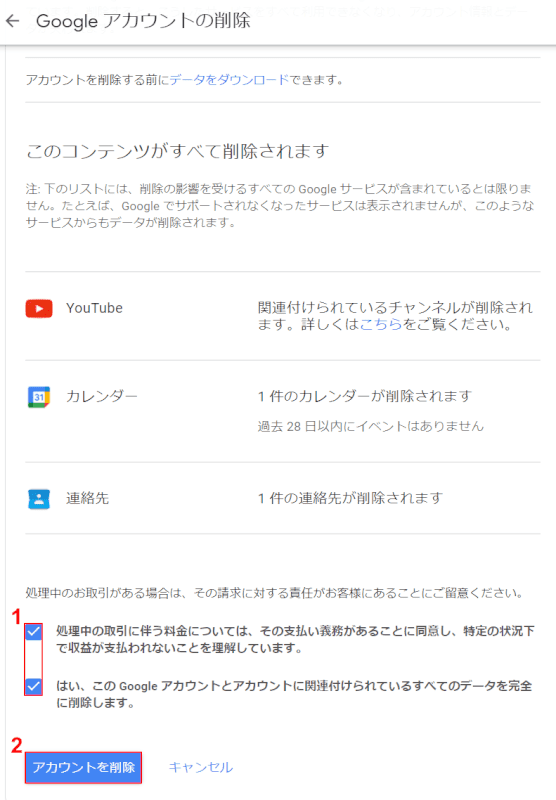
「Google アカウントの削除」画面が表示されます。
①「すべての確認事項」に【チェックマーク】を入れて、②【アカウントの削除】ボタンを押します。
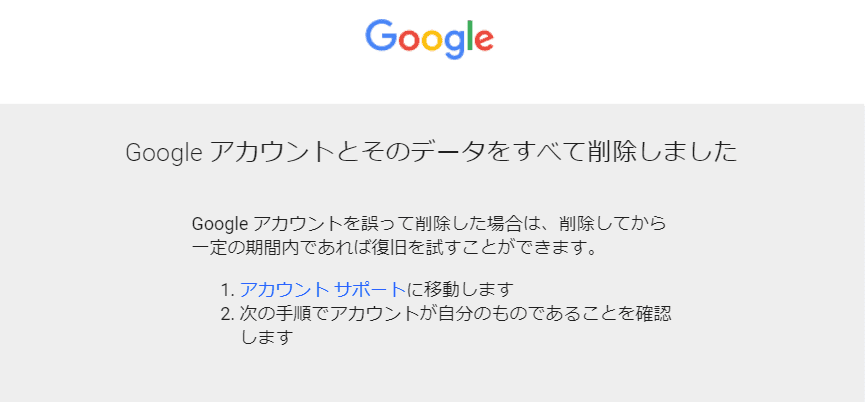
「Google アカウントとそのデータをすべて削除しました」というメッセージが表示されれば、問題なくアカウントの削除設定が完了しています。
PCで通知が来ない場合
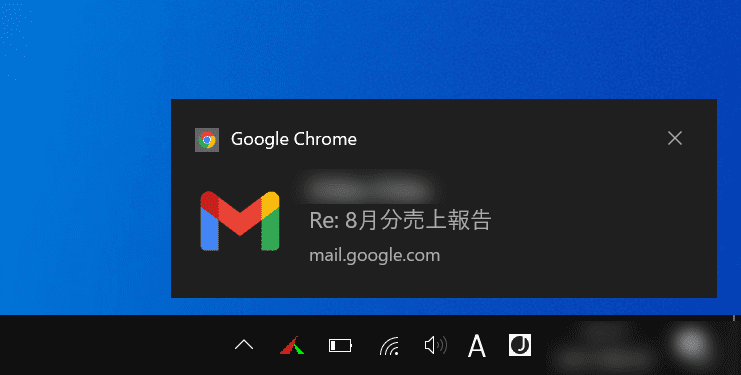
上の画像は、PC(Windows 10)でGmailのポップアップ通知が来た例です。
PC(Windows 10)では、デスクトップ通知といってデスクトップ画面の右下に新着メールの通知を表示させることが出来ますが、設定がうまく出来ていない等の理由で通知が来ない場合があります。
PCでGmailを使う際に通知が来ない場合の対処法については、以下の記事「PC(Windows 10)で通知が来ない」セクションをご参照ください。
メールが受信できない場合
PCでGmailを使っていてメールが受信できない場合は、「誤って別のラベルでカテゴリ分けしてしまった」「読む前に削除してしまった」等の可能性が考えられます。
まずは、以下の対処法を試しましょう。
- 迷惑メールを確認する
- 削除されたメールを確認する
- メールにフィルタが適用されたかどうかを確認する
- メールが他のアカウントに転送されているかどうかを確認する
それでも改善しない場合は、以下の記事を参考にメールが受信できるようになるかどうか試してみて下さい。
