- 公開日:
- 更新日:
Gmailの受信に関する情報まとめ
この記事では、Gmailの受信に関する情報についてご紹介します。
Gmailでの迷惑メール設定や、受信トレイでのラベル設定を覚えることでさらにGmailを活用することが出来ます。
普段からGmailをお使いの方も、改めてGmailの受信トレイでできることについて学びましょう。
受信設定をする
Gmailを使用していると、迷惑メール設定をしていないはずなのにメールが受信できなくなる現象が起きることがあります。
その場合は、以下の方法でメールアドレスやドメインの受信設定を行いましょう。
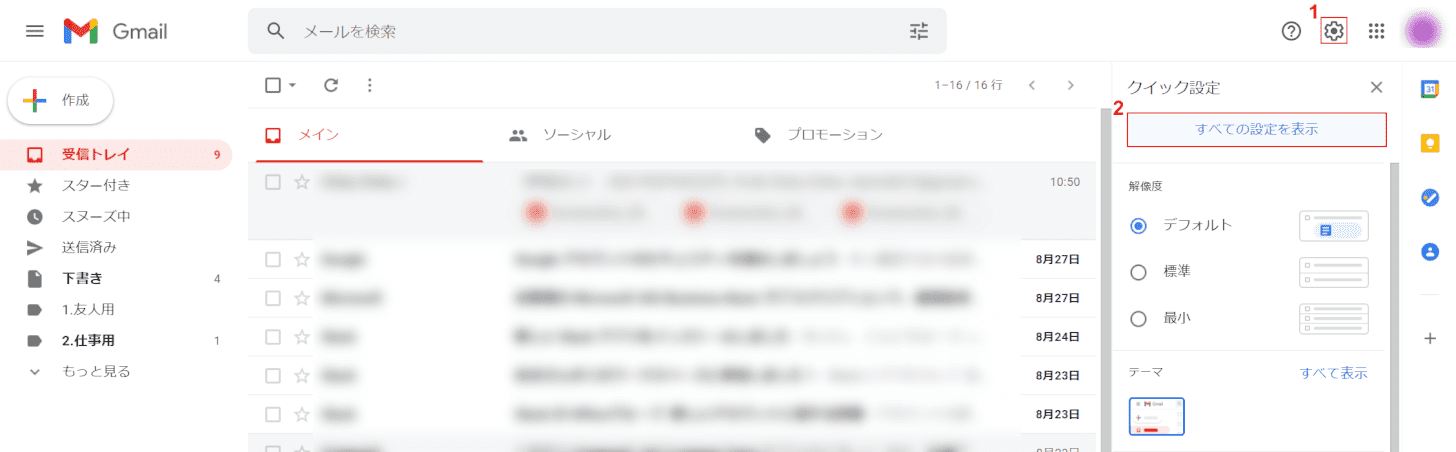
任意のブラウザ(例:Google Chrome)でGmailを開きます。
①画面右上の【歯車マーク】、②【すべての設定を表示】の順に選択します。
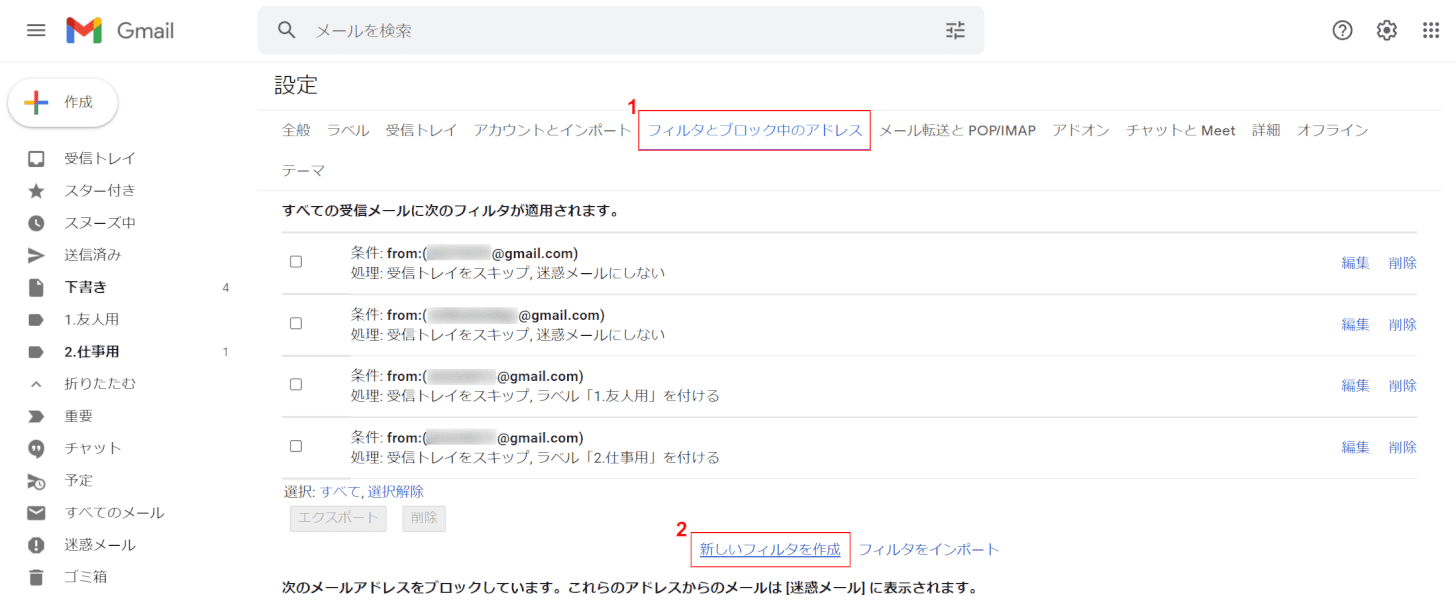
「設定」画面が表示されます。
①【フィルタとブロック中のアドレス】タブ、②【新しいフィルタを作成】の順に選択します。
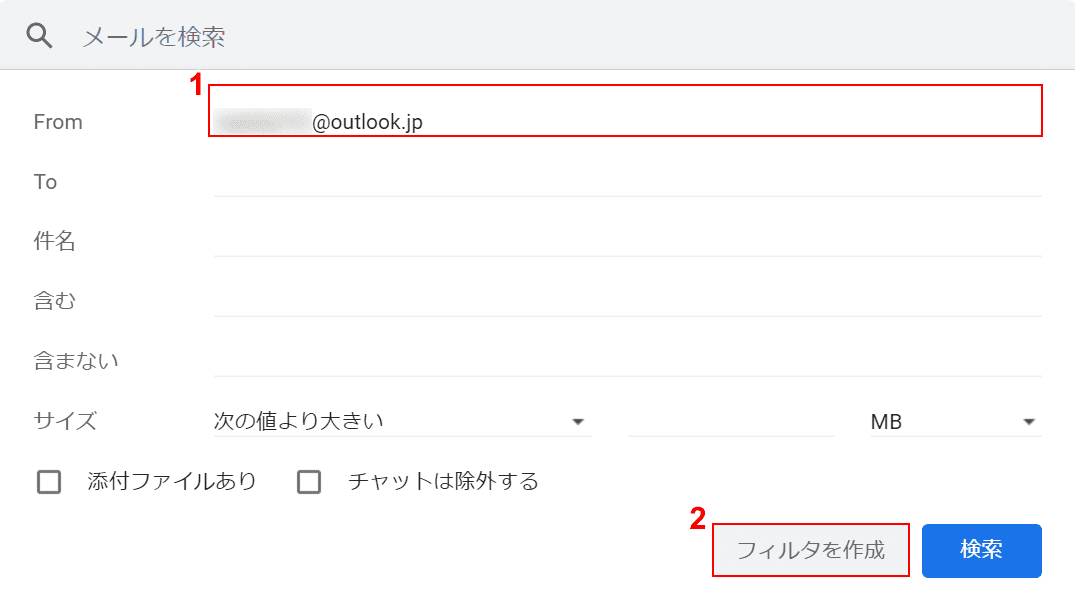
「フィルタを作成」ダイアログボックスが表示されます。
①『受信設定したいメールアドレス』を入力し、②【フィルタを作成】ボタンを押します。
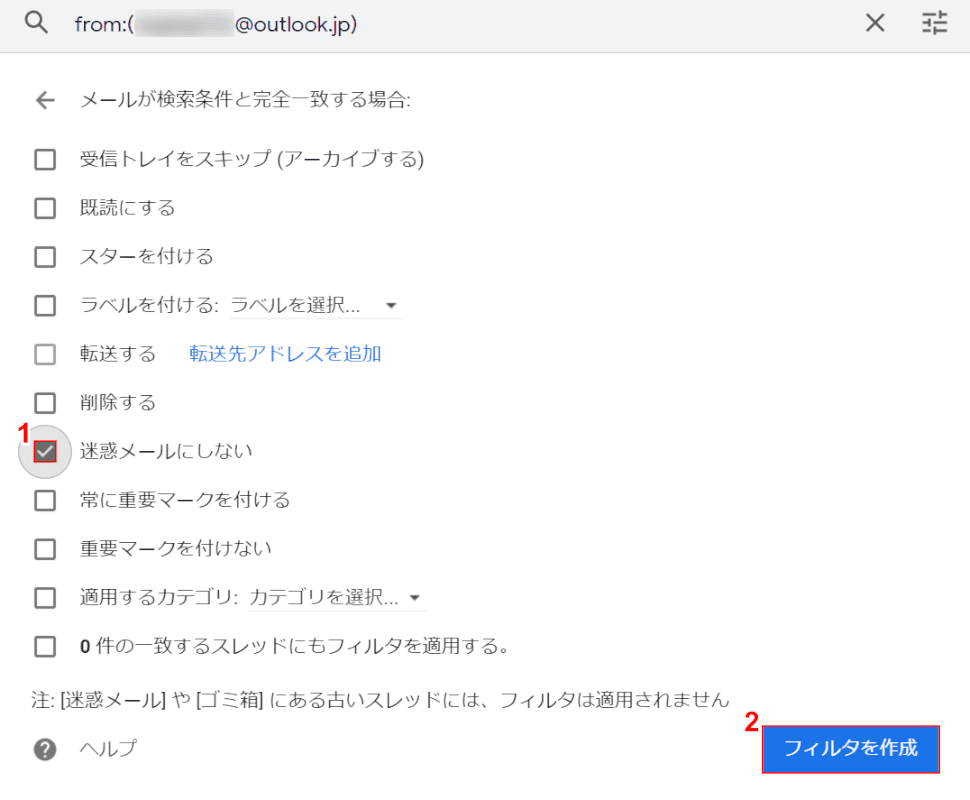
①【迷惑メールにしない】を選択し、②【フィルタを作成】ボタンを押します。
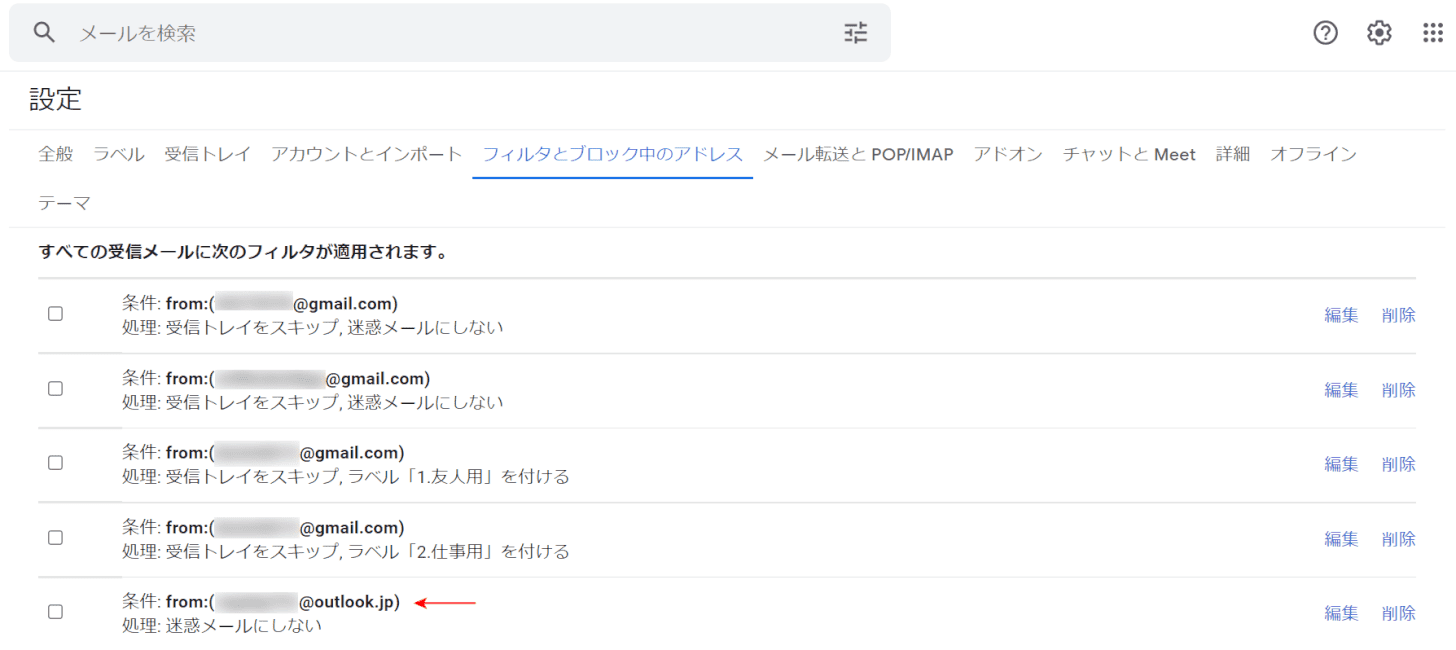
これで、受信設定は完了です。
赤い矢印で示したように、新しく受信設定したメールアドレスに「迷惑メールにしない」が表示されていれば問題なく受信設定が出来ています。
以下の記事では、届かなくなったメールの受信設定をスマホで行う方法等についてもご紹介しています。
受信拒否をする
Gmailでは、迷惑メールや必要のない広告メールなどを受信拒否設定することが出来ます。
PCからでもスマホからでも、受信拒否/受信拒否解除の設定ができるため、よく使うデバイスからの設定が可能です。
こまめに受信拒否設定をすれば、Gmailの保存容量の減少も抑えることが出来ます。
Gmailでの受信拒否設定については、以下の記事をご参照ください。
受信トレイに関すること
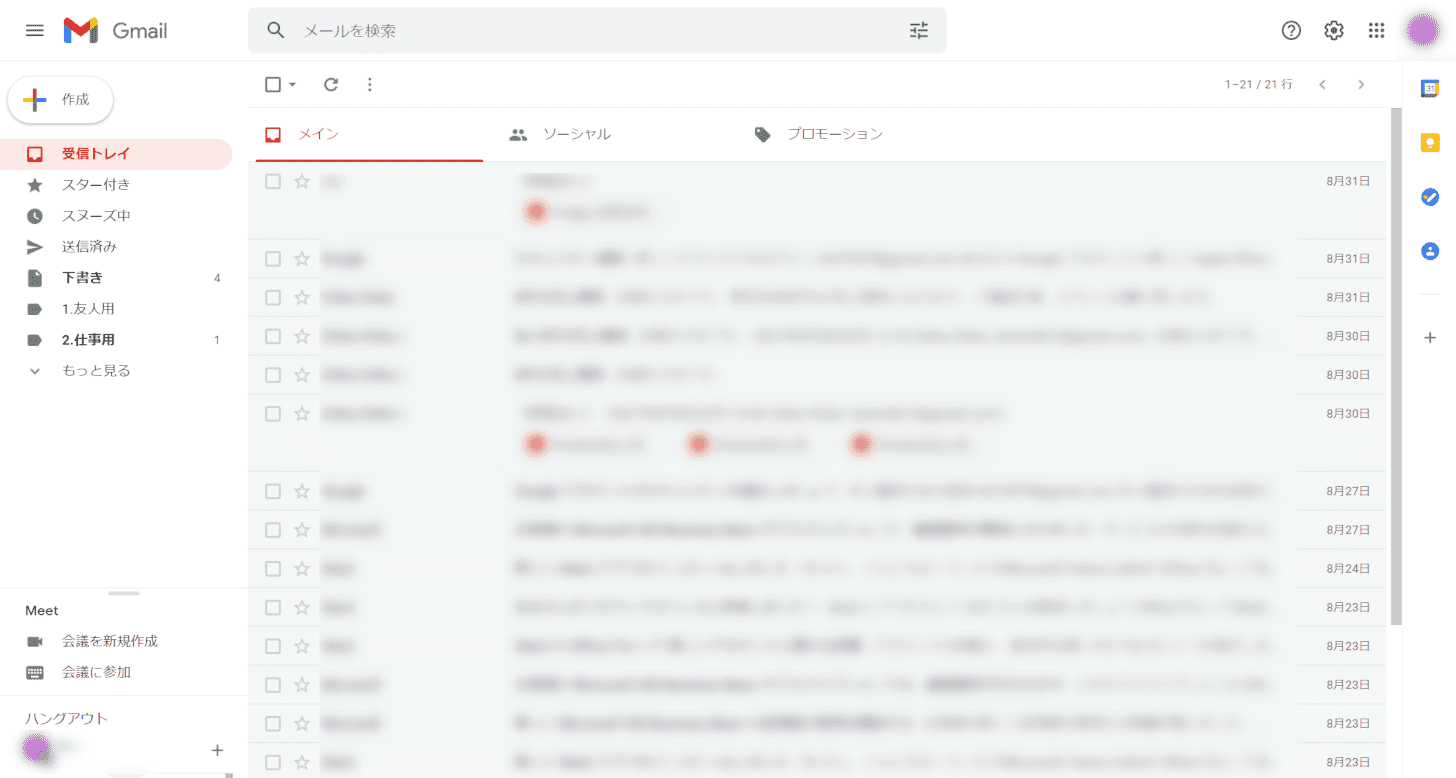
上の画像はPCで見たGmailの受信トレイです。
Gmailの受信トレイでは、様々な設定をすることが出来ます。
以下の記事では、受信したメールをラベルでカテゴリごとに分ける方法や、受信トレイのメールを一括で削除する方法についてご紹介しています。
受信トレイの整理整頓でお困りの方は参考にしてみてください。
受信確認方法
Gmailでは相手が受信したかどうかを確認する方法はありませんが、「開封したかどうか」を確認できる機能はあります。
ただし、この開封確認機能は「G Suite for Education アカウント」と呼ばれるGoogleの学校アカウントを持っている管理者のみが使える機能で個人での使用はできません。
どうしても開封確認が必要な場合は、メールトラッキングアプリやGoogle Chromeの拡張機能を使いましょう。
以下の記事では、メールトラッキングアプリやGoogle Chromeの拡張機能を使った開封確認の設定方法をご紹介しています。
Gmailで開封確認の設定をする方法(iPhoneやデスクトップPC)
受信時に通知する
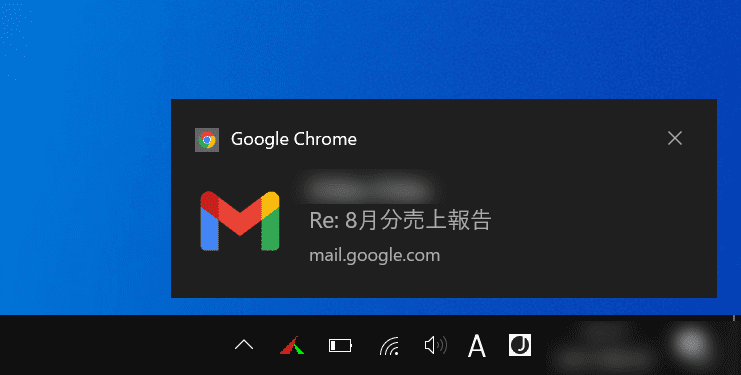
GmailではPCからでもスマホからでも、メールを受信した際の通知設定が可能です。
上の画像は、PCで新着メールを受信した場合の通知の例です。
PCでは上の画像のように、デスクトップ画面の右下にポップアップと音で通知を表示させることが出来ます。
その他、PCでの通知設定の詳細や、スマホでの通知設定の方法等については以下の記事をご参照ください。
受信が遅い場合
受信が遅い場合の対処法について、ご紹介します。
ネットワーク環境を確認する
Gmailでメールの受信が遅い場合、ネットワーク回線自体が重くなっている可能性があります。
試しに、お使いのブラウザで任意のHPやサイトを開いてみてください。
開くのが遅いようであればGmailではなく、ネットワーク回線が重たいことが受信が遅い原因です。
時間をおくか、安定したネットワーク環境がある場所で再度受信を試みましょう。
受信トレイの表示件数を少なくする
それでも受信できない場合は、Gmailの動作を軽くするために受信トレイの表示件数を少なくすると不具合が改善する可能性があります。
Gmailで受信トレイの表示件数を少なくする方法は以下の通りです。
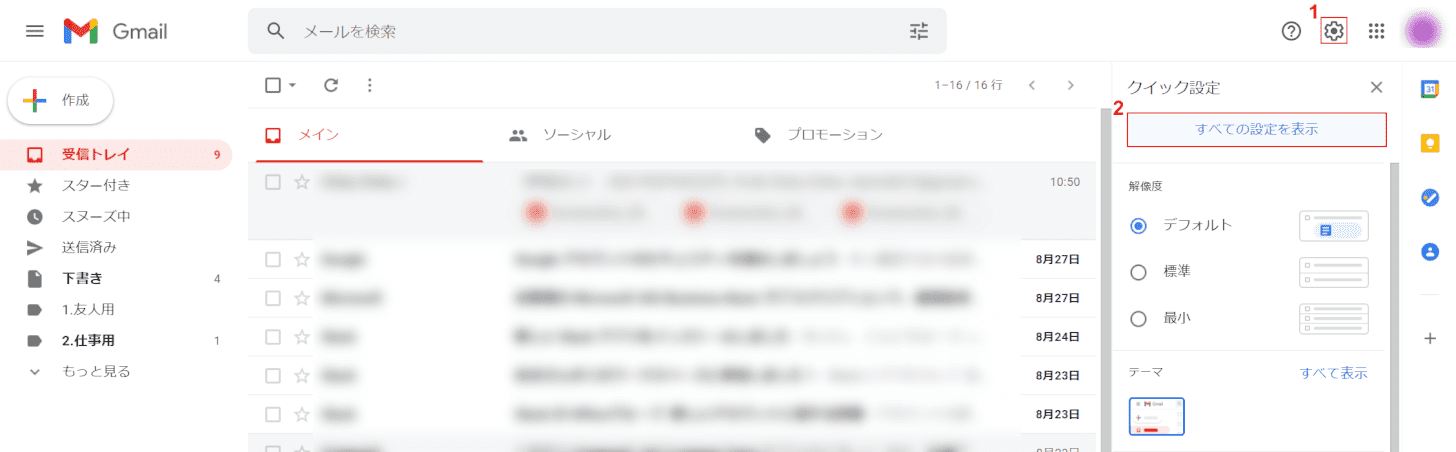
任意のブラウザ(例:Google Chrome)で、Gmailを開きます。
①画面右上の【歯車マーク】、②【すべての設定を表示】の順に選択します。
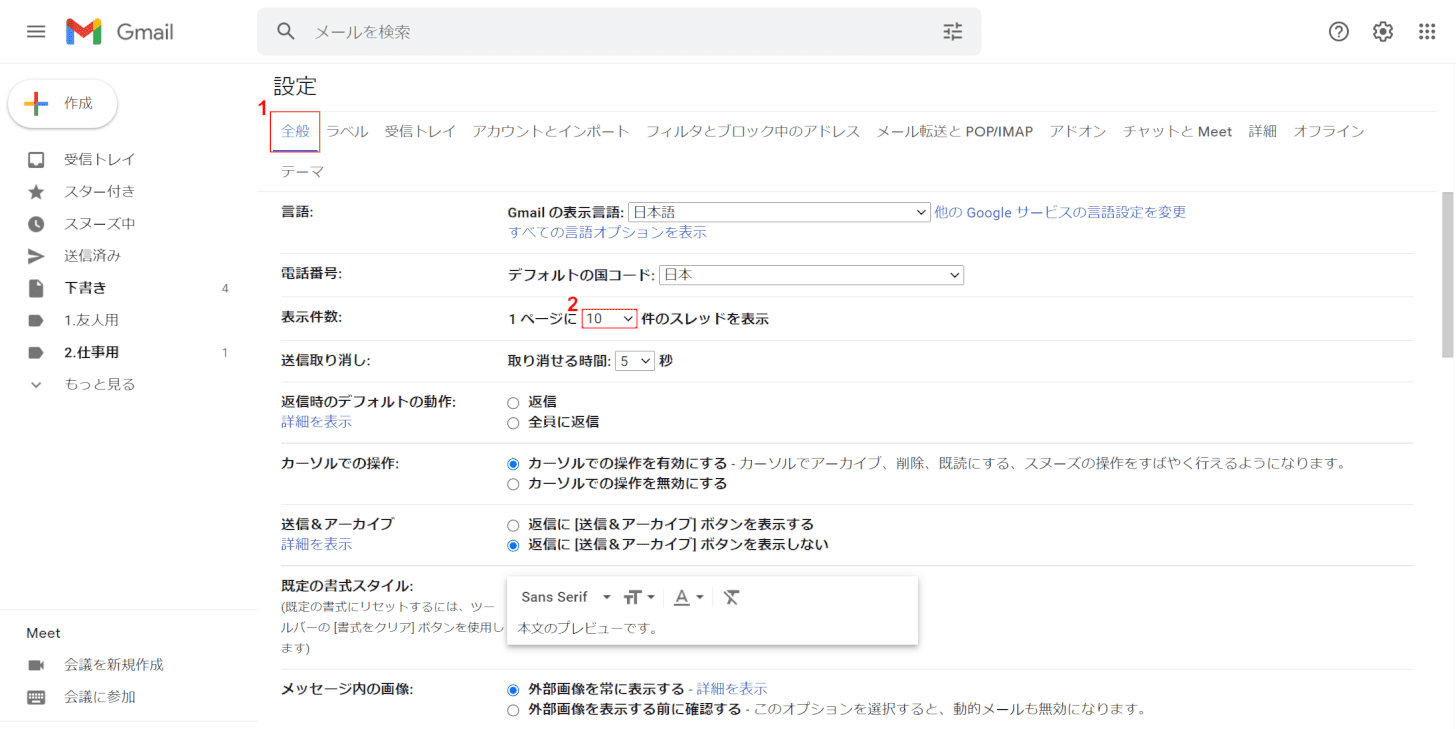
「設定」画面が開きます。
①【全般】タブを選択し、②「表示件数」で【10】を選択します。
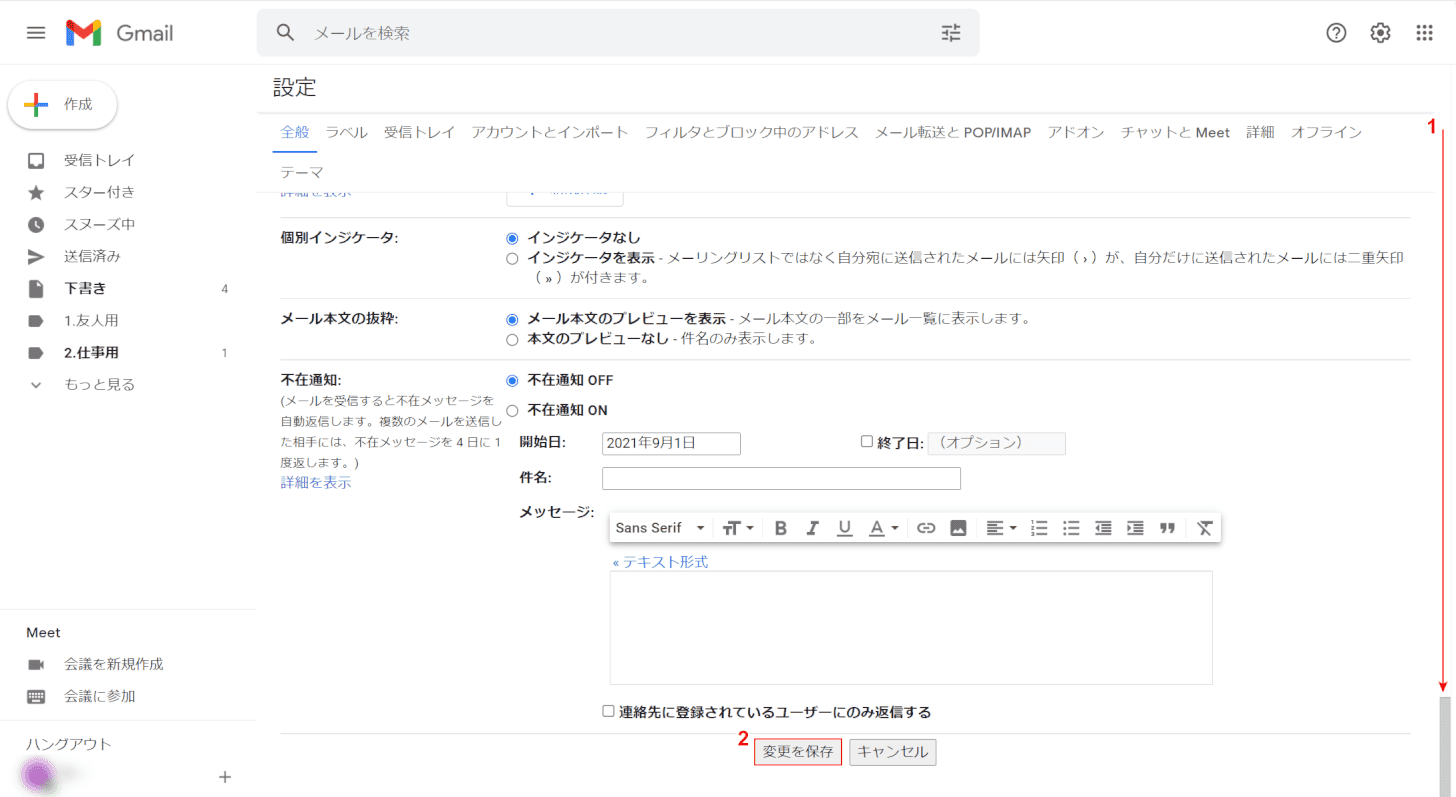
①そのまま【スクロールバー】を一番下まで下げ、②【変更を保存】ボタンを押します。
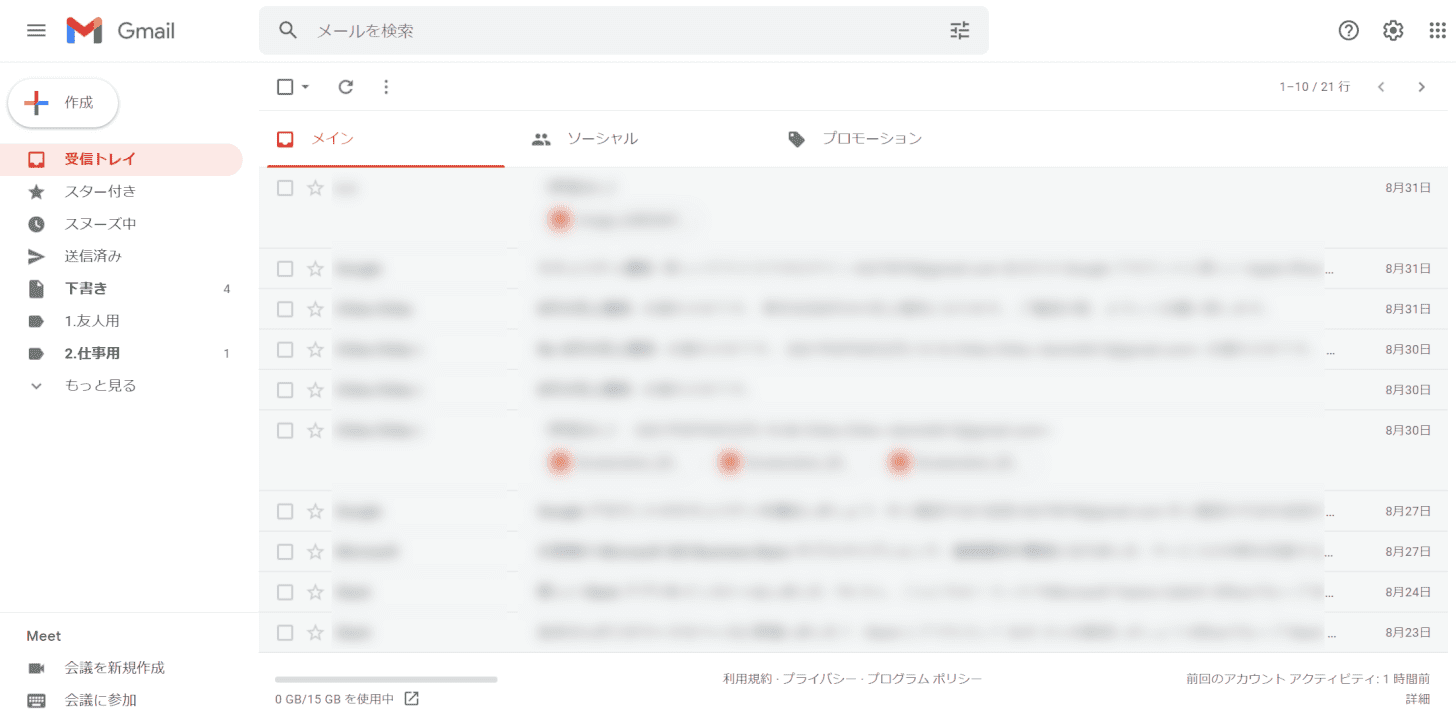
これで、受信メールの表示件数を少なくすることが出来ました。
再度受信できるかどうか、試してみて下さい。
受信できない場合
Gmailを使っていて相手が送ったはずのメールが受信できない場合、まずは迷惑メールに誤って入っていないかを確認しましょう。
Gmailで迷惑メールを確認する方法は、以下の通りです。
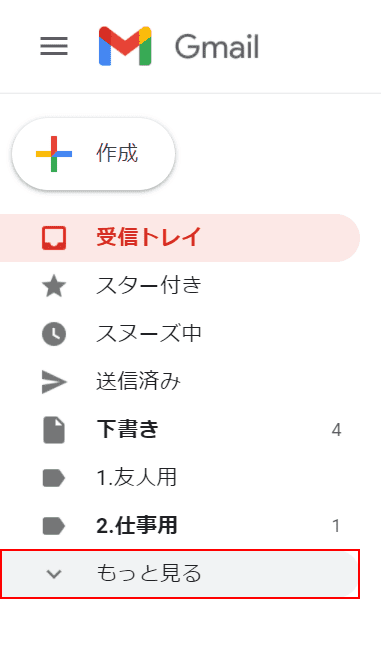
任意のブラウザ(例:Google Chrome)で、Gmailを開きます。
画面左端のメインメニューにある【もっと見る】を選択します。
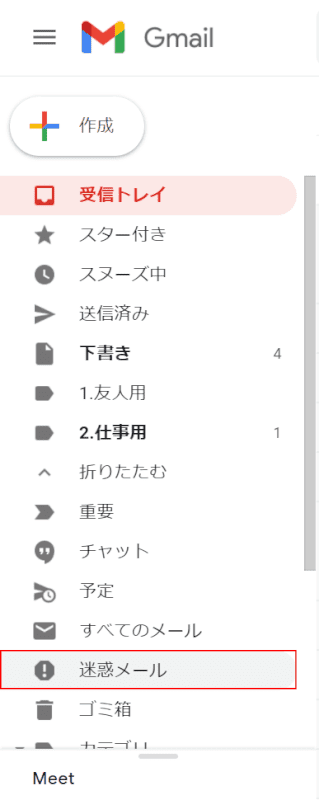
隠れていたメニューが表示されます。
【迷惑メール】を選択すれば、迷惑メールに振り分けられたメールの一覧を見ることが出来ます。
迷惑メールでもメールが見つからなかった場合、他に「間違ってメールを削除してしまった」「別のラベルに入ってしまった」等の可能性も考えられます。
その他メールが見つからない場合、受信できない場合の対処法については以下の記事をご参照ください。
エイリアスが受信できない
Gmailのエイリアスとは、1つのメールアドレスから複数のメールアドレスを派生して作成することが出来る機能です。
エイリアスのメールアドレスは、作成時に正しく受信の設定をしないと受信することが出来ません。
以下の記事では、Gmailのエイリアスについて作成方法や設定方法等をご紹介しています。
エイリアスが受信できない場合は、以下の記事を参考に再度設定してみましょう。