- 公開日:
GmailとThunderbirdの設定まとめ
Thunderbirdとは、Mozilla Foundation(米国)が提供する電子メールクライアントソフトウェアを指します。
一般に公開されており、誰でも自由に入手、使用、変更、再配布が可能です。
本記事では、多くの方がよく利用するGmailとThunderbirdの設定などについて説明します。
GmailとThunderbirdの設定について知り、Gmailを含む複数アドレスの一元化を行うなどのメリットを生かしましょう。
GmailとThunderbirdを同期する
ThunderbirdはGmailと同期して、Gmailの送受信を行うことができるようになります。
同期の方法については、下記をご覧ください。
なお、Thunderbirdをダウンロードしたい方は、Thunderbird公式サイトからダウンロードが可能です。
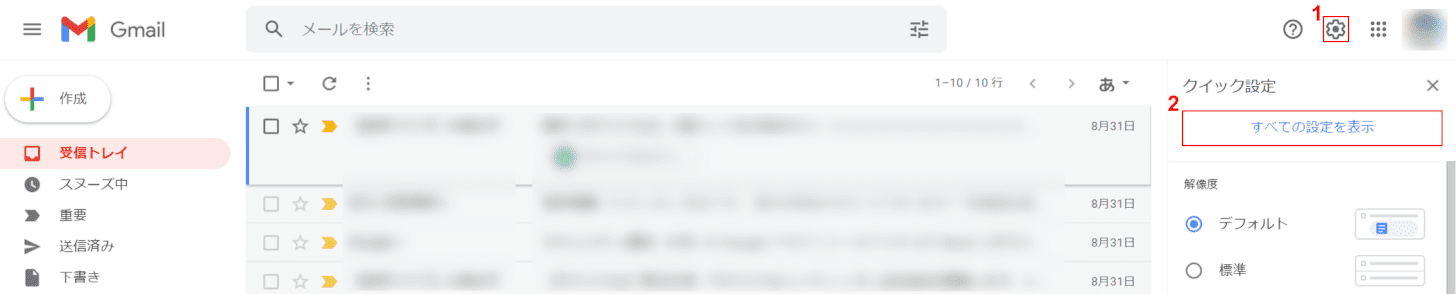
Gmailを開き、①【設定】を選択し、②【すべての設定を表示】ボタンを押します。
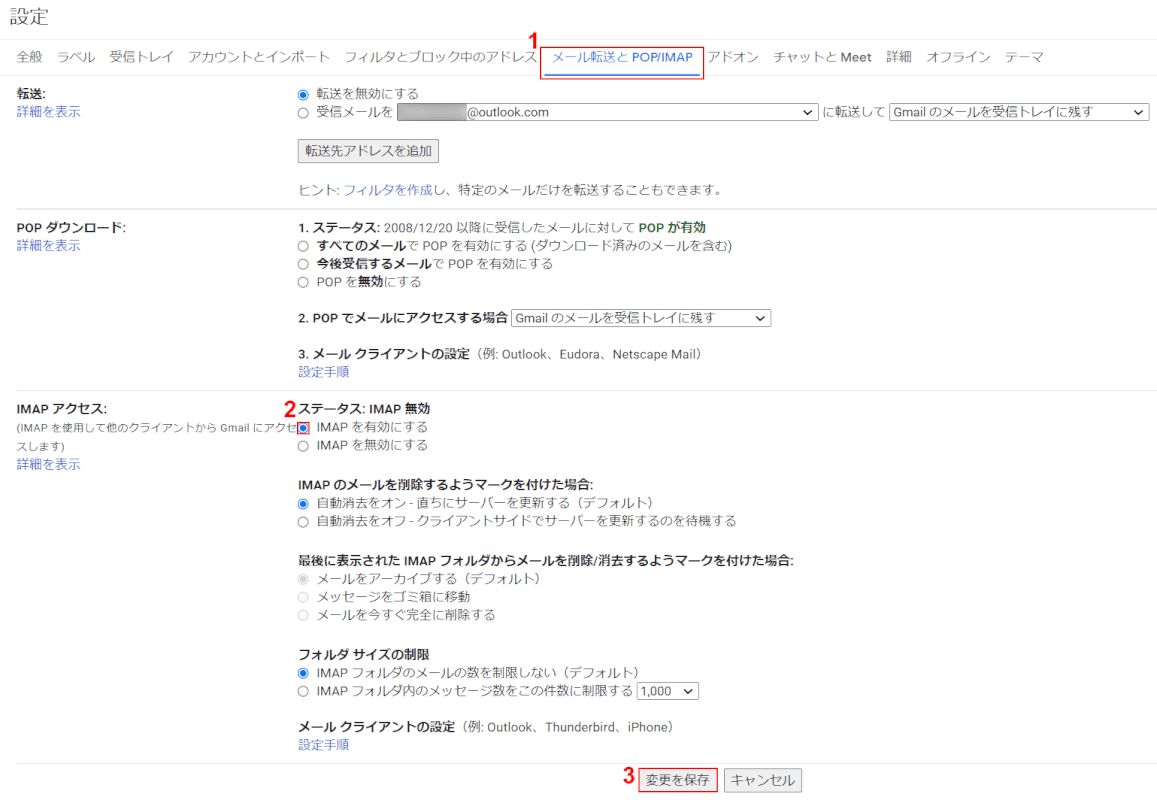
「設定」画面が表示されました。
①【メール転送とPOP/IMAP】タブ、②【IMAPを有効にする】の順に選択し、③【変更を保存】ボタンを押します。
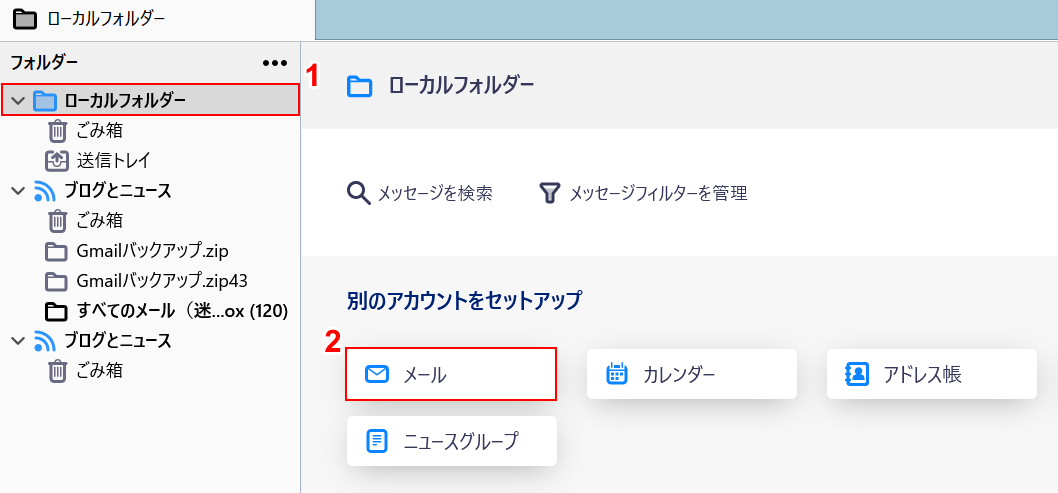
次にThunderbirdを開きます。
ここでは①【ローカルフォルダー】を選択し、②【メール】ボタンを押します。
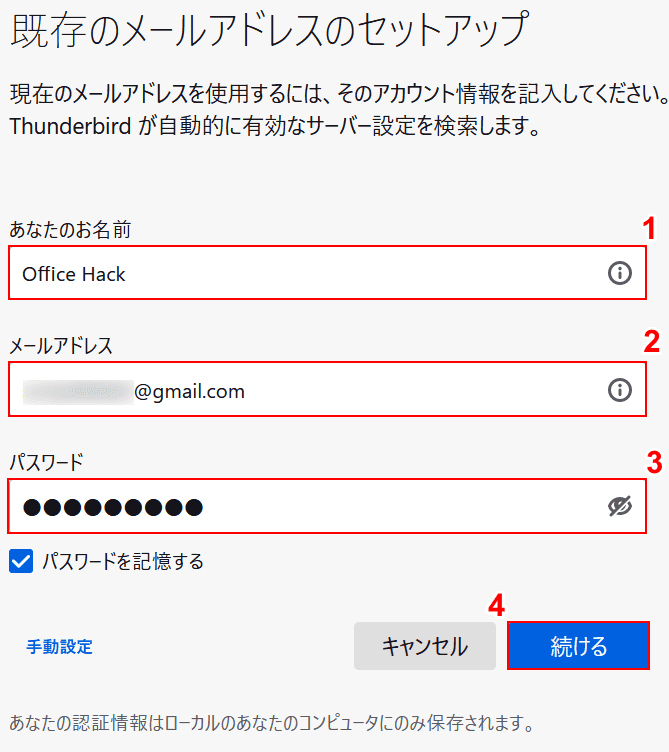
「既存のメールアドレスのセットアップ」画面が表示されました。
①『あなたの名前(例:Office Hack)』、②『メールアドレス』を入力し、③『Thunderbird用のパスワード』を作成し、④【続ける】ボタンを押します。
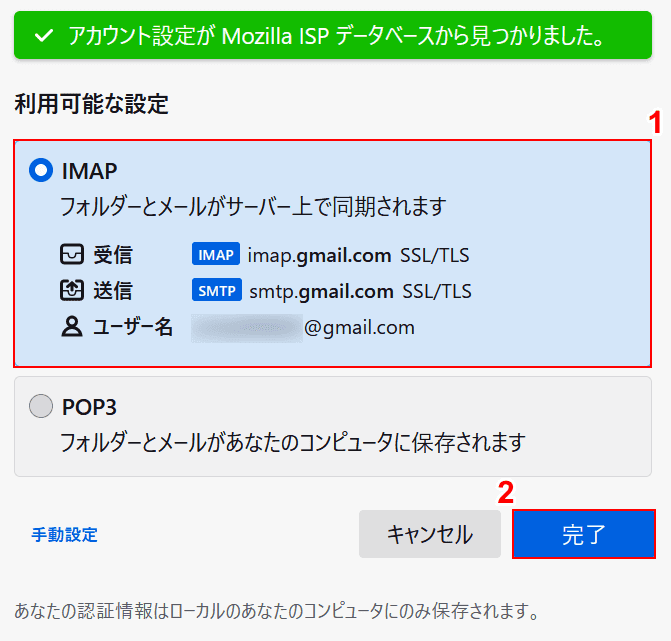
①【IMAP】を選択し、②【完了】ボタンを押します。
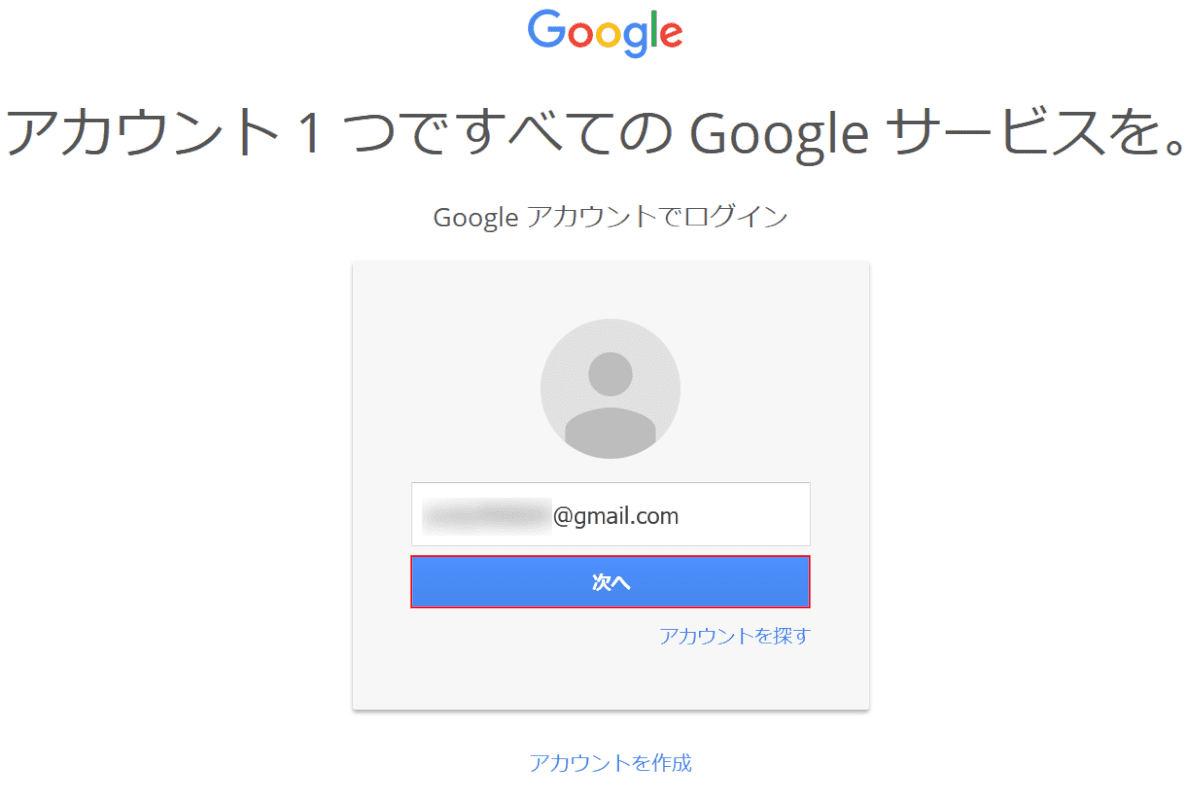
同期させたいアカウントが表示されますので、確認したら【次へ】ボタンを押します。
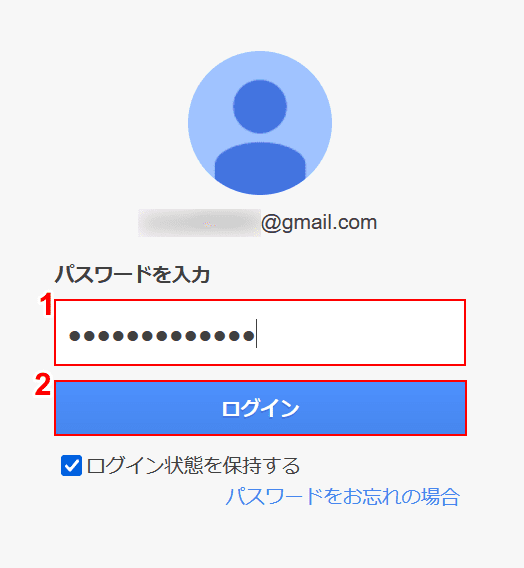
①『Gmailのパスワード』を入力し、②【ログイン】ボタンを押します。
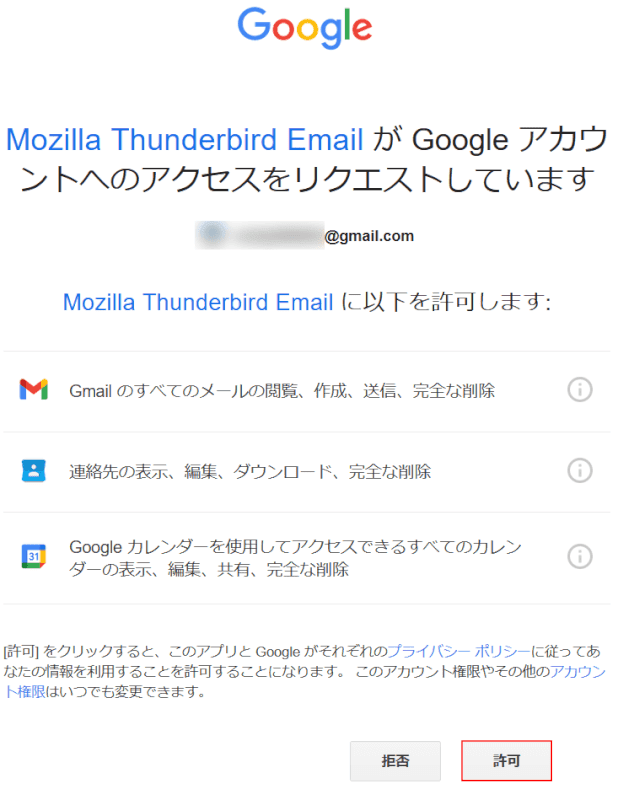
「Mozilla Thunderbird EmailがGoogleアカウントへのアクセスをリクエストしています」ダイアログボックスが表示されました。
【許可】ボタンを押します。
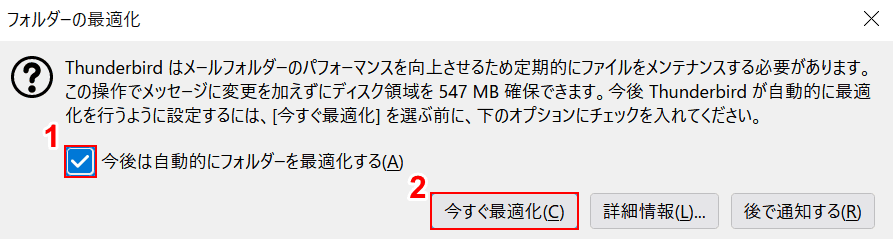
「フォルダーの最適化」ダイアログボックスが表示されました。
ここでは①「今後は自動的にフォルダーを最適化する」に【チェックマーク】を入れ、②【今すぐ最適化】ボタンを押します。
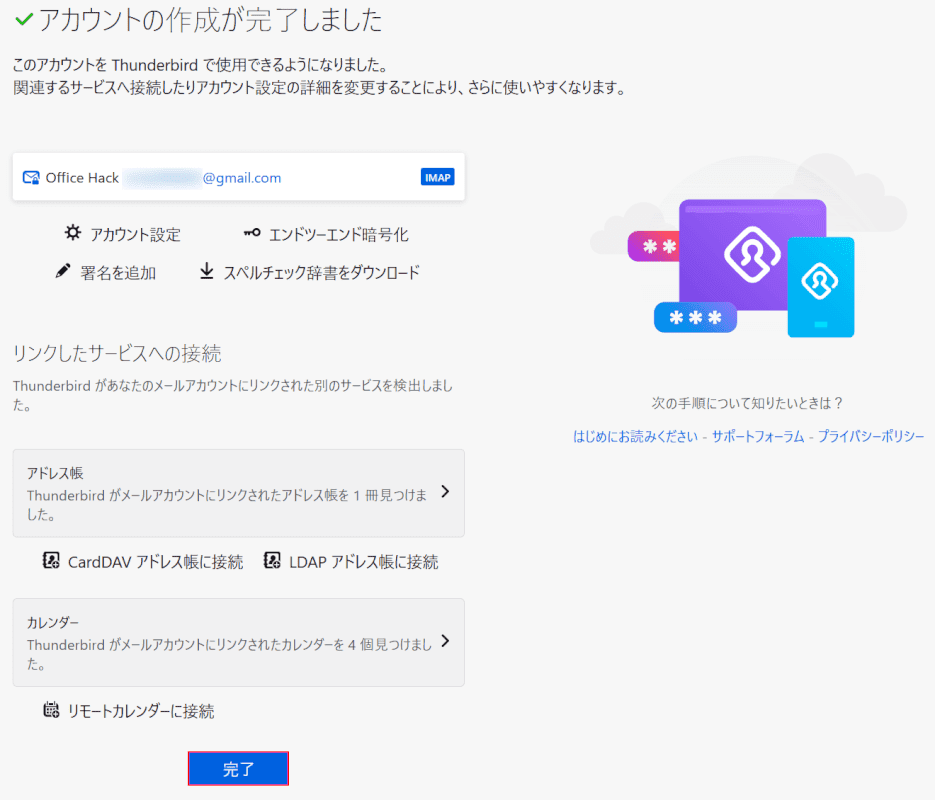
「アカウントの作成が完了しました」画面が表示されました。
【完了】ボタンを押します。
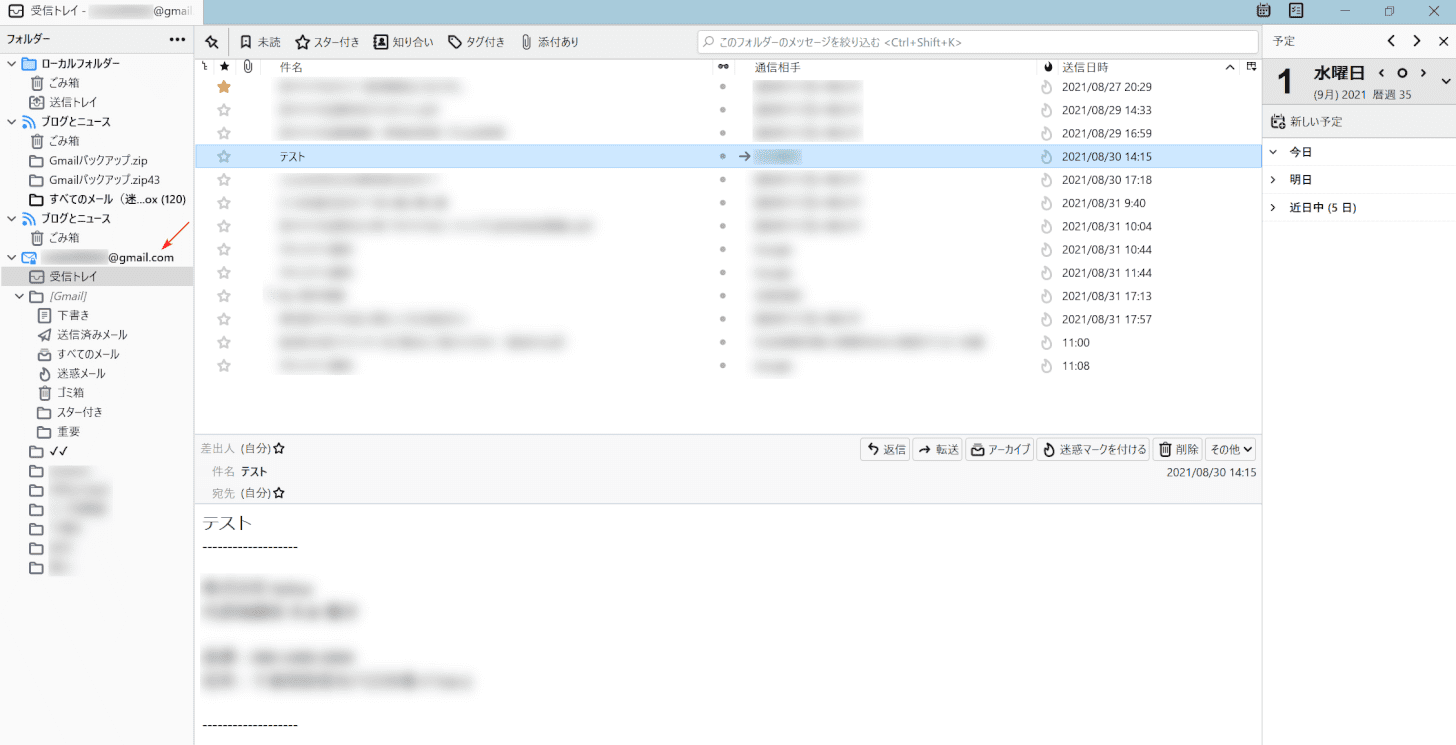
Thunderbirdを開いてみましょう。
Gmailが同期されると、左ナビゲーションにGmailアドレスが表示され、メールの送受信ができるようになります。
ThunderbirdのデータをGmailへ移行
ThunderbirdとGmailの同期中に、ThunderbirdのデータをGmailに簡単に移行することができます。
下記では、Thunderbirdの「すべてのメール」からGmailのラベルに1件のメールを移行する方法について説明します。
まだThunderbirdとGmailを同期させていない方は、上記「GmailとThunderbirdを同期する」セクションを事前に参照して同期を行ってください。
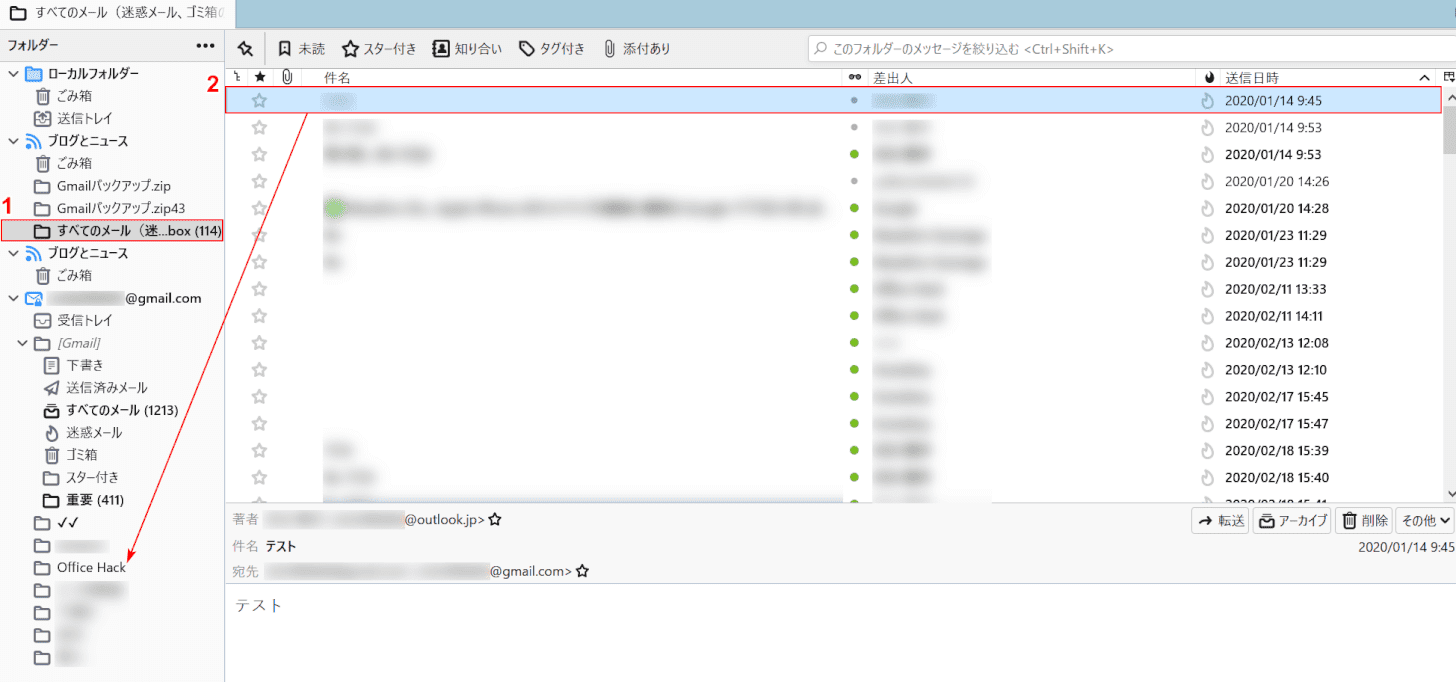
Thunderbirdを開き、①【すべてのメール】を選択し、②移行したいメールをGmail(「Office Hack」ラベル)へ【ドラッグ&ドロップ】します。
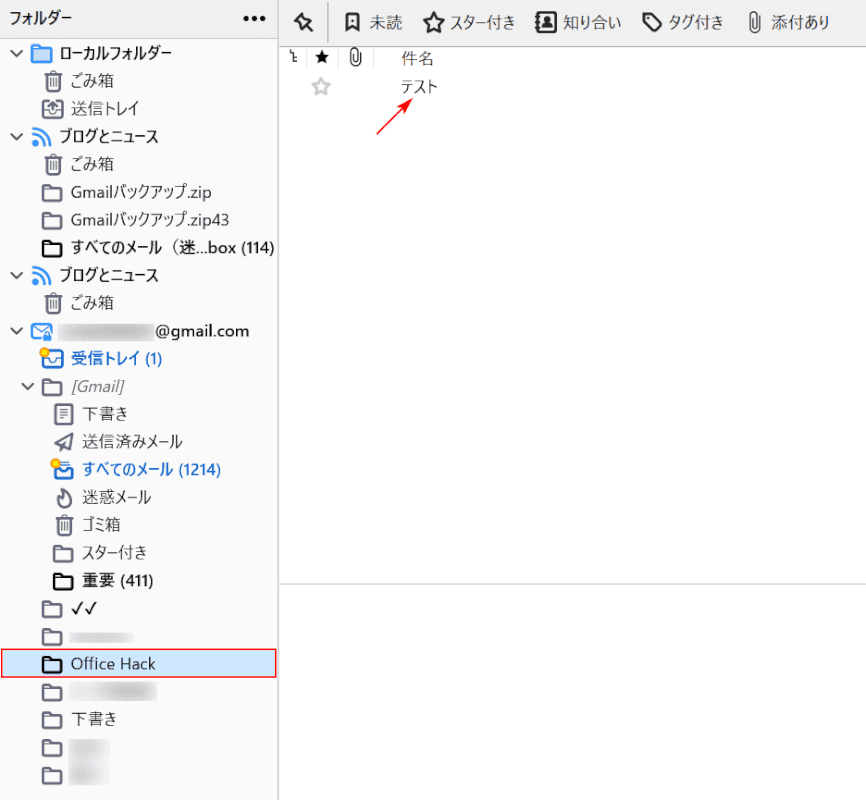
【「Office Hack」ラベル】を選択すると、「テスト」という件名のメールが移行できたことが確認できました。
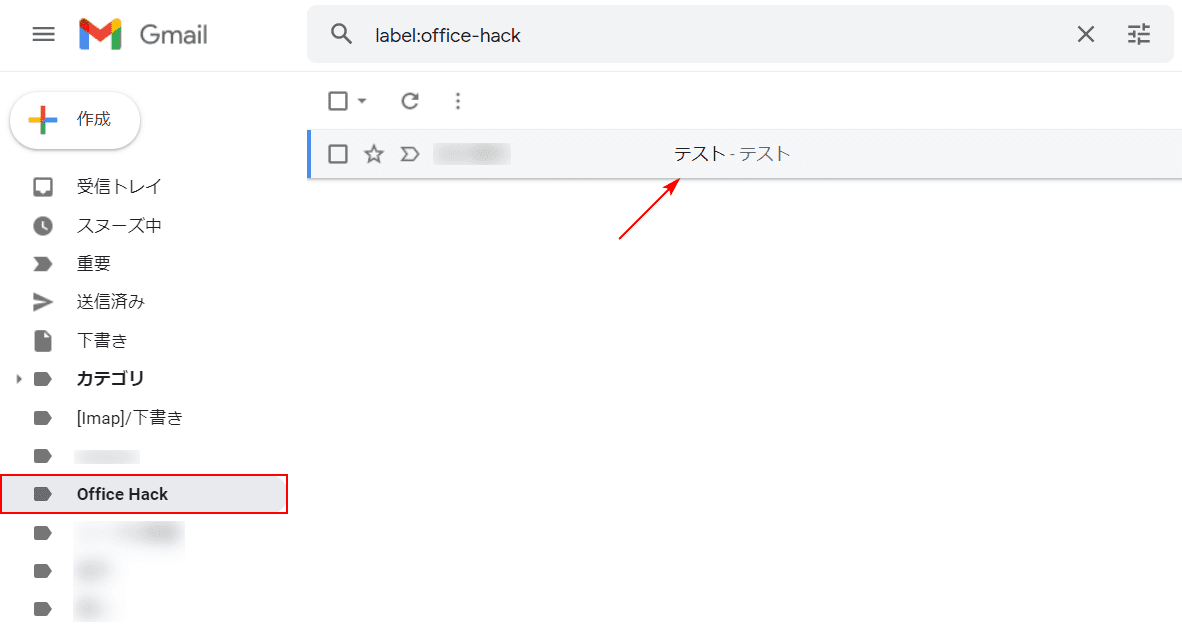
今度はGmailでこの移行が反映されているかどうか確かめてみましょう。
【「Office Hack」ラベル】を選択すると、「テスト」という件名のメールが確認できました。
結果、ThunderbirdのデータをGmailへ移行できたことがわかりました。
設定できない事象まとめ
GmailとThunderbirdとの連携について、設定できない事象の対処法を下記にまとめました。
ThunderbirdからGmailにログインできない
ThunderbirdからGmailにログイン(同期)できない場合は、以下の対処法をお試しください。
GmailのセキュリティとThunderbirdの認証方式を設定する
ThunderbirdからGmailにログインできない場合は、Gmailの「ログインとセキュリティ」の設定とThunderbirdの認証方式の設定を行う対処法があります。
ただし、この方法では安全性の低いアプリでもログインできるようになるため、セキュリティに対して脆弱になってしまうことに留意してください。
実行手順の詳細については、下記で説明します。
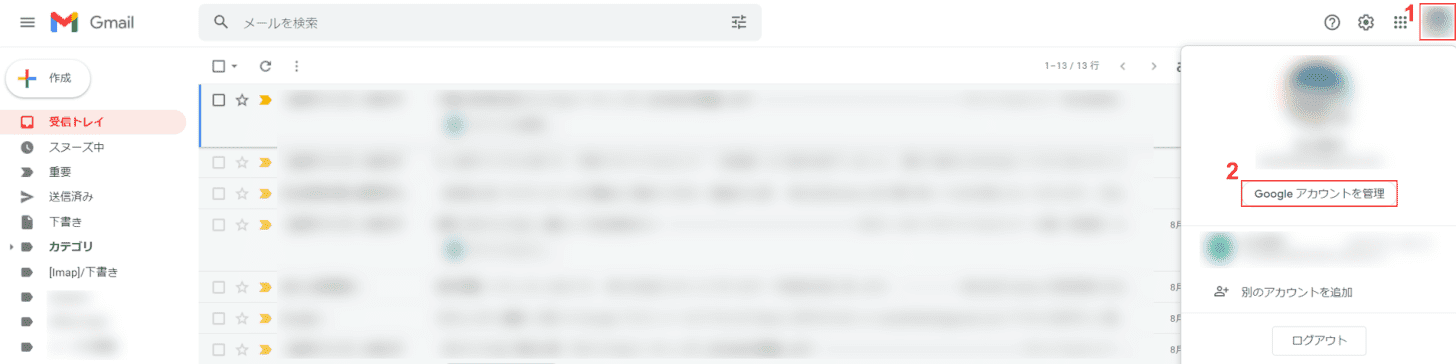
Gmailを開き、①【自分のアカウントのアイコン】、②【Google アカウントを管理】の順に選択します。
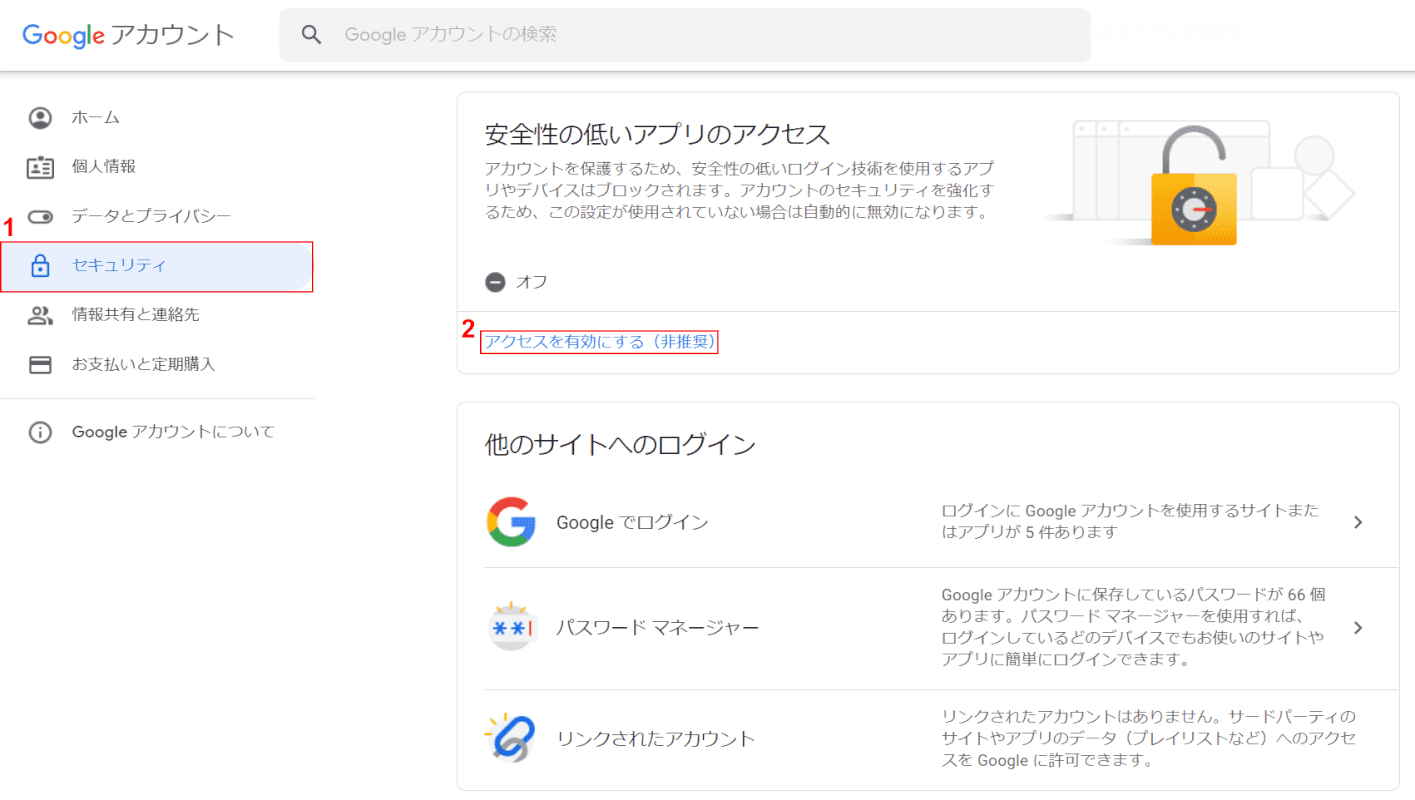
「Googleアカウント」画面が表示されました。
①【セキュリティ】タブ、②「安全性の低いアプリのアクセス」の【アクセスを有効にする(非推奨)】の順に選択します。
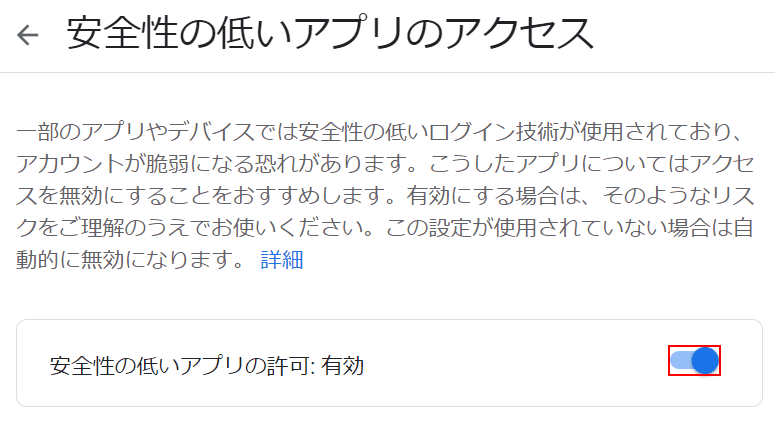
「安全性の低いアプリの許可:有効」を【ON】にします。
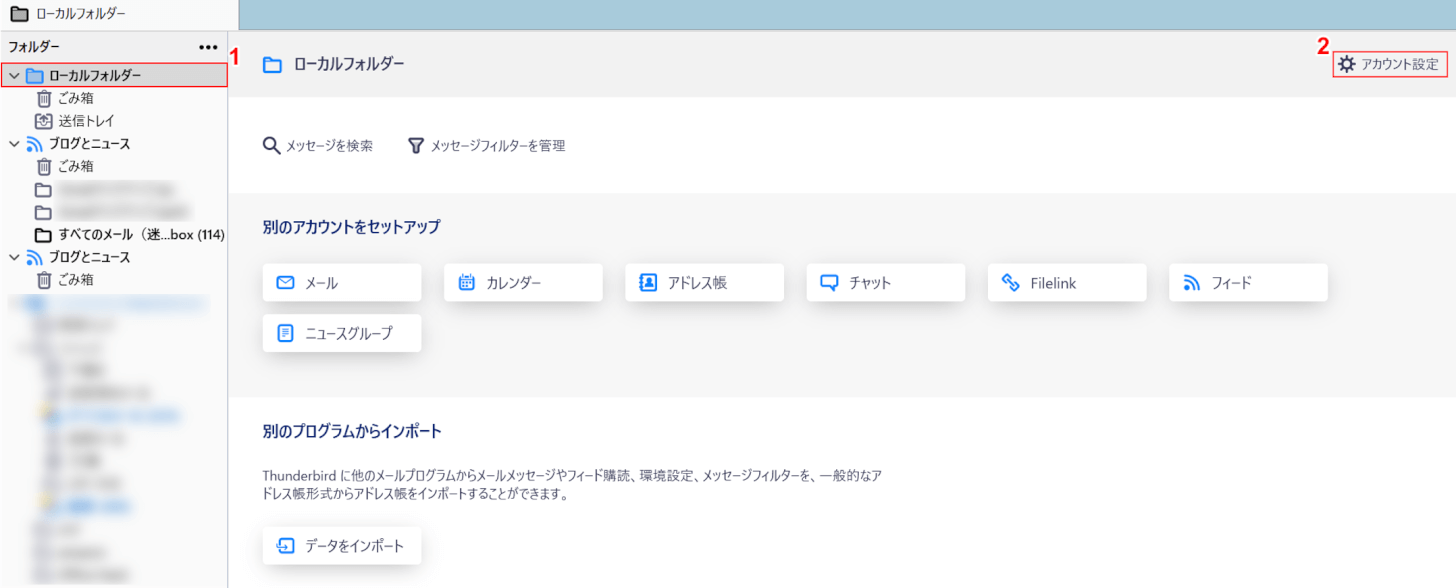
Thunderbirdを開き、①【ローカルフォルダー】、②【アカウント設定】の順に選択します。
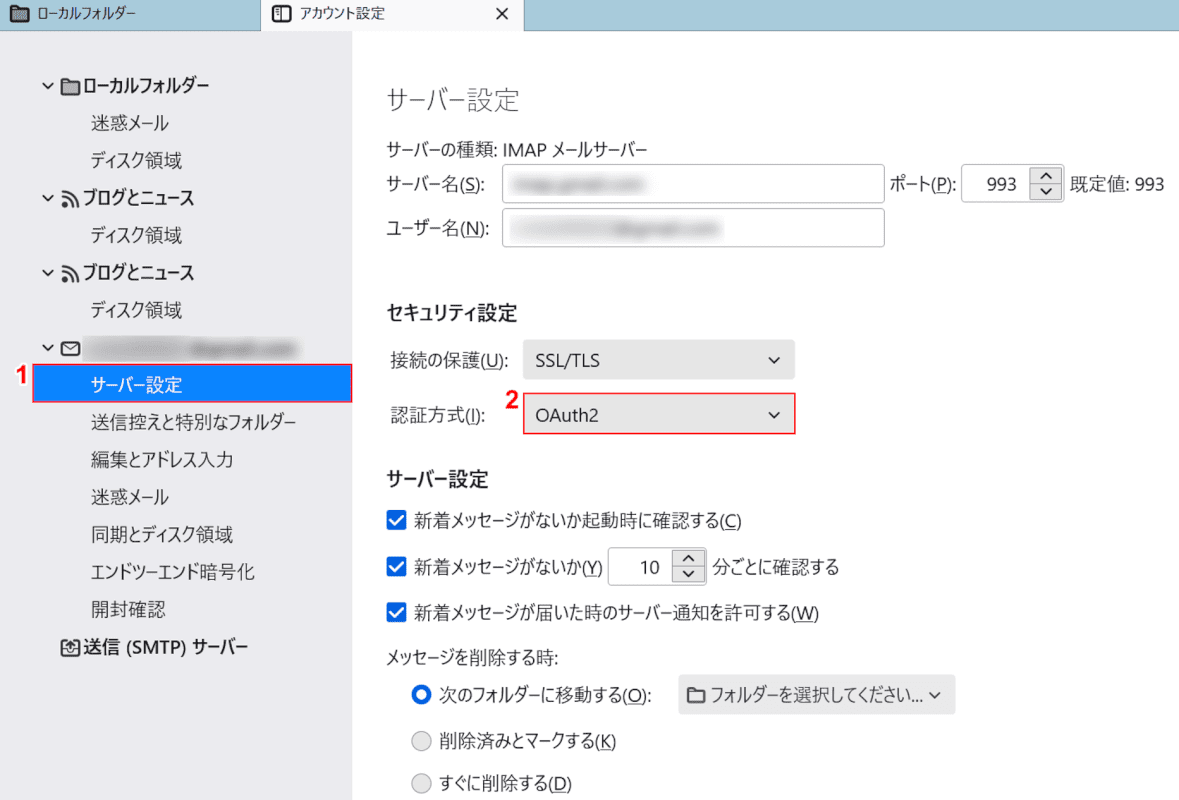
「アカウント設定」タブが表示されました。
①【サーバー設定】タブ、②認証方式のプルダウンの【OAuth2】の順に選択して設定完了です。
ログインを再度お試しください。
Gmailのパスワードが間違っていないか確認する
GmailとThunderbirdを同期する際に、Gmailのパスワードが間違っているとログインできません。
Gmailで登録したパスワードを確認する方法やパスワードを忘れた時の再設定方法については、以下の記事をご覧ください。
Gmail(Google)アカウントのパスワードを確認する方法
Gmail(Google)アカウントのパスワードを忘れたときの再設定方法
ThunderbirdでGmailが受信できない
ThunderbirdでGmailが受信できない時は、以下の対処法をお試しください。
インターネットの接続状態を確認してみる
インターネット回線が途中で接続できなかったりすると、ThunderbirdでGmailが受信できない場合があります。
PCを使用していてネットワーク接続が安定していない場合は、以下の記事を参照してネットワークの改善をお試しください。
Windows 10でネットワーク接続ができない/表示されない場合
Gmailの迷惑メールを確認する
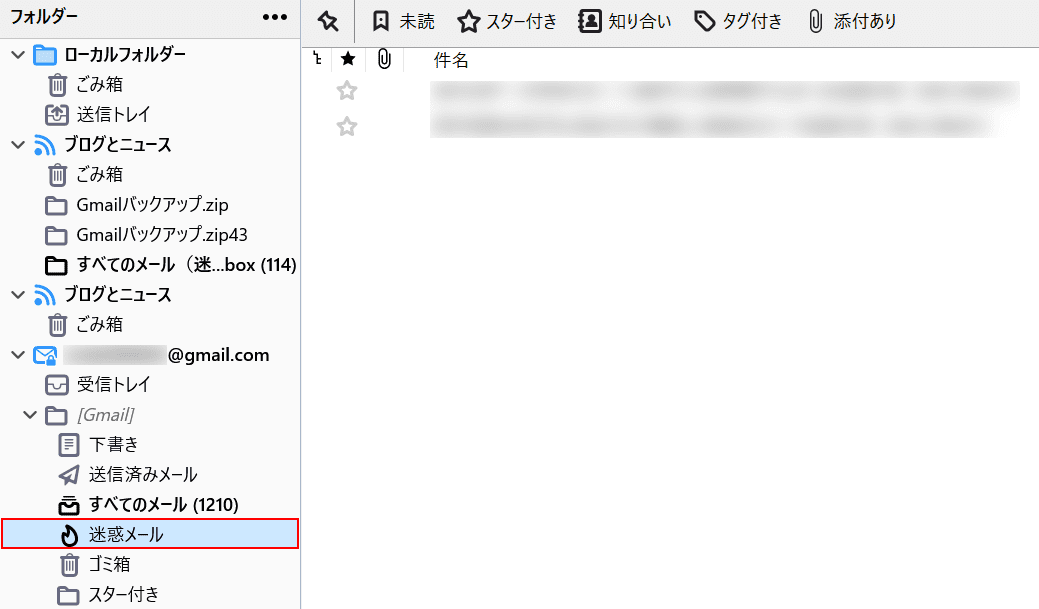
Thunderbirdを開き、Gmailフォルダーの【迷惑メール】を選択すると、Gmailに届いた迷惑メール一覧が表示されます。
ここに目的のメールが入っていないかを確認しましょう。
Gmailで削除されたメールを確認する
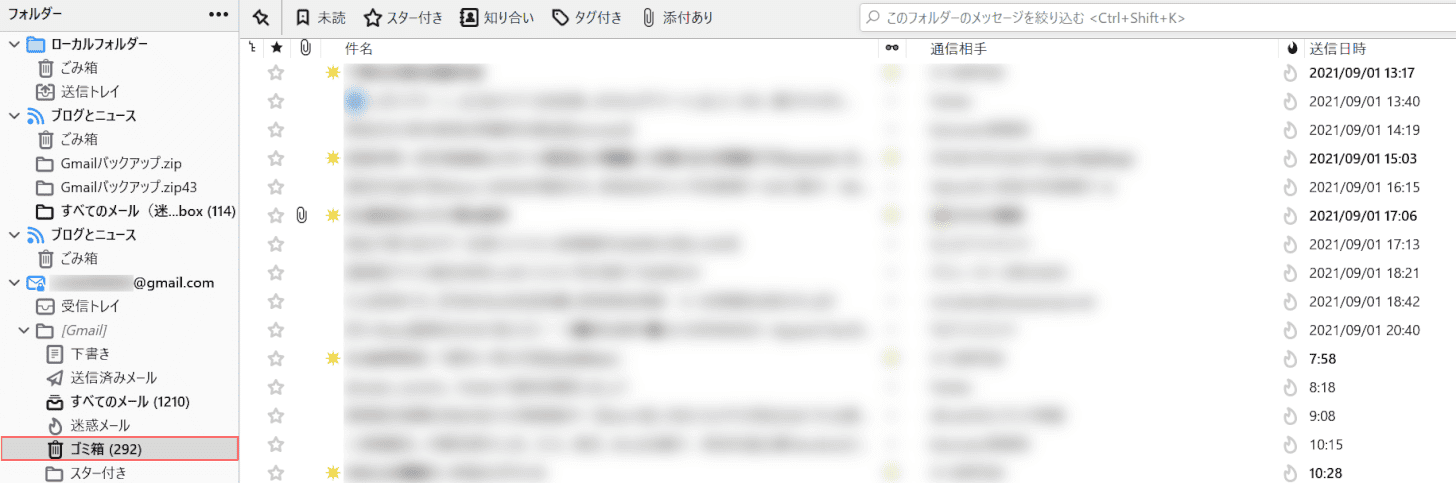
Thunderbirdを開き、Gmailフォルダーの【ゴミ箱】を選択すると、削除されたメールの一覧が表示されます。
ここに、Gmailで削除されたメールが入っていないかどうかを確認しましょう。
Gmailのフィルタが適用されたかどうか確認する
Gmailで受信したメールが、フィルタで予め設定したメールアドレスまたはキーワードに一致すると、フィルタが適用されてGmail内でメールが見つからない可能性があります。
その時は、以下の手順でフィルタの一覧を確認してみましょう。
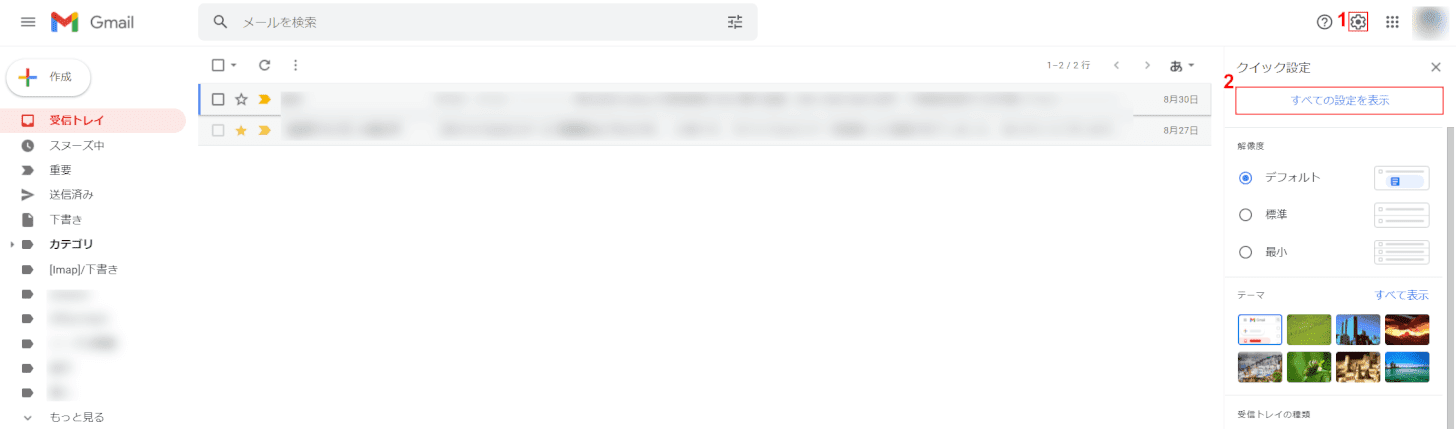
Gmailを開き、①【設定】を選択し、②【すべての設定を表示】ボタンを押します。
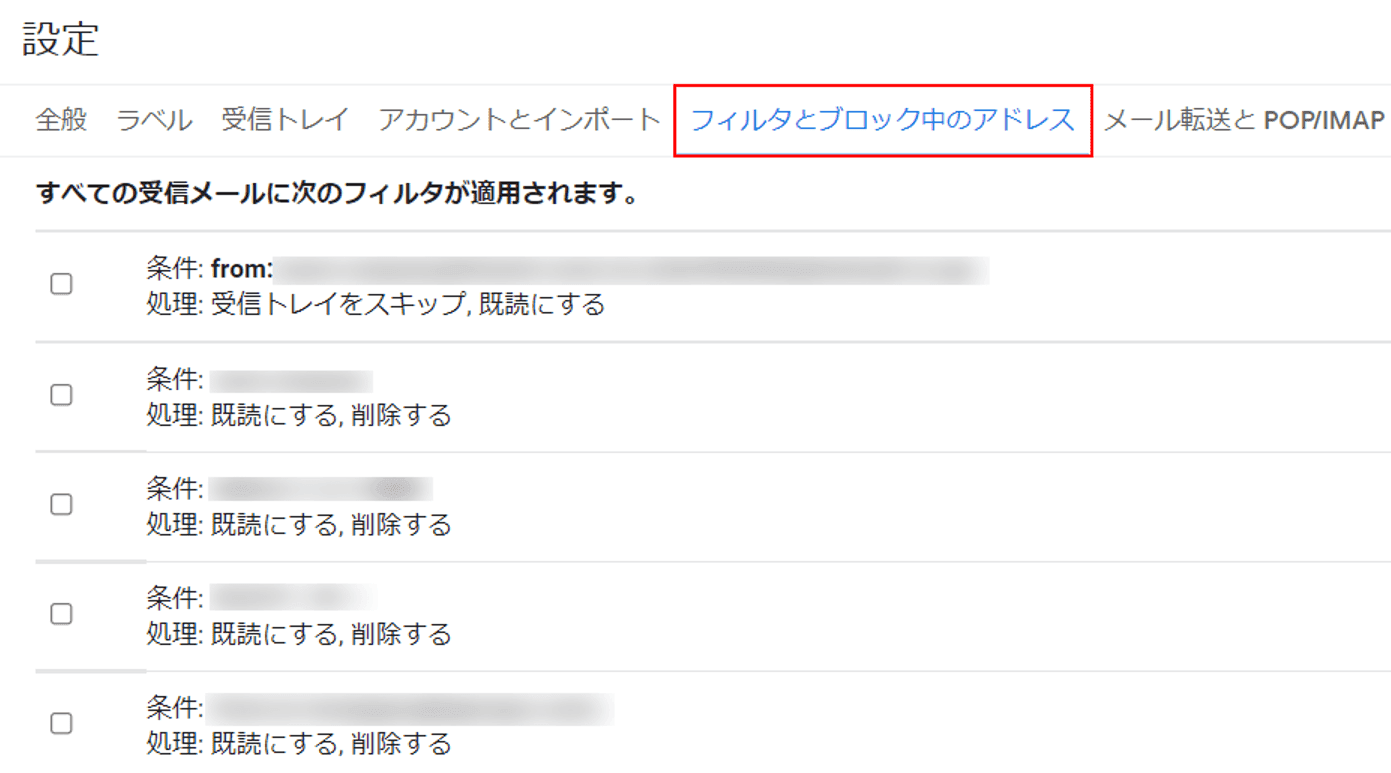
【フィルタとブロック中のアドレス】タブを選択します。
メールが他のアカウントに転送されていないかどうか、受信トレイをスキップしてラベルに格納されていないかなど現状の設定を確認してみましょう。
登録したGmailアカウントが正しいかを確認する
すでにThunderbirdに登録したGmailのアカウント(メールアドレス)が誤っていないか、いま一度確認してみましょう。
Gmailアドレスが複数ある場合は、登録済みのアカウント自体が正しくなっていない可能性があります。
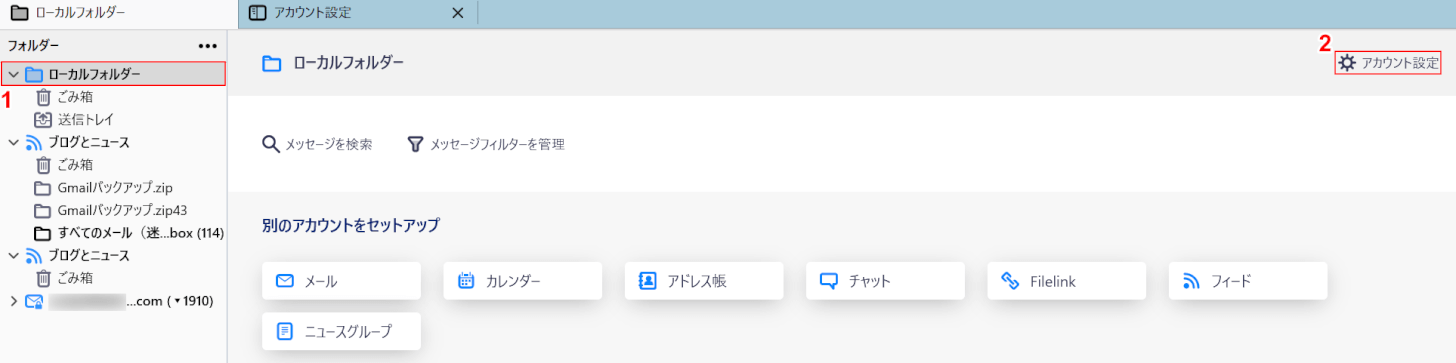
Thunderbirdを開き、①【ローカルフォルダー】、②【アカウント設定】の順に選択します。
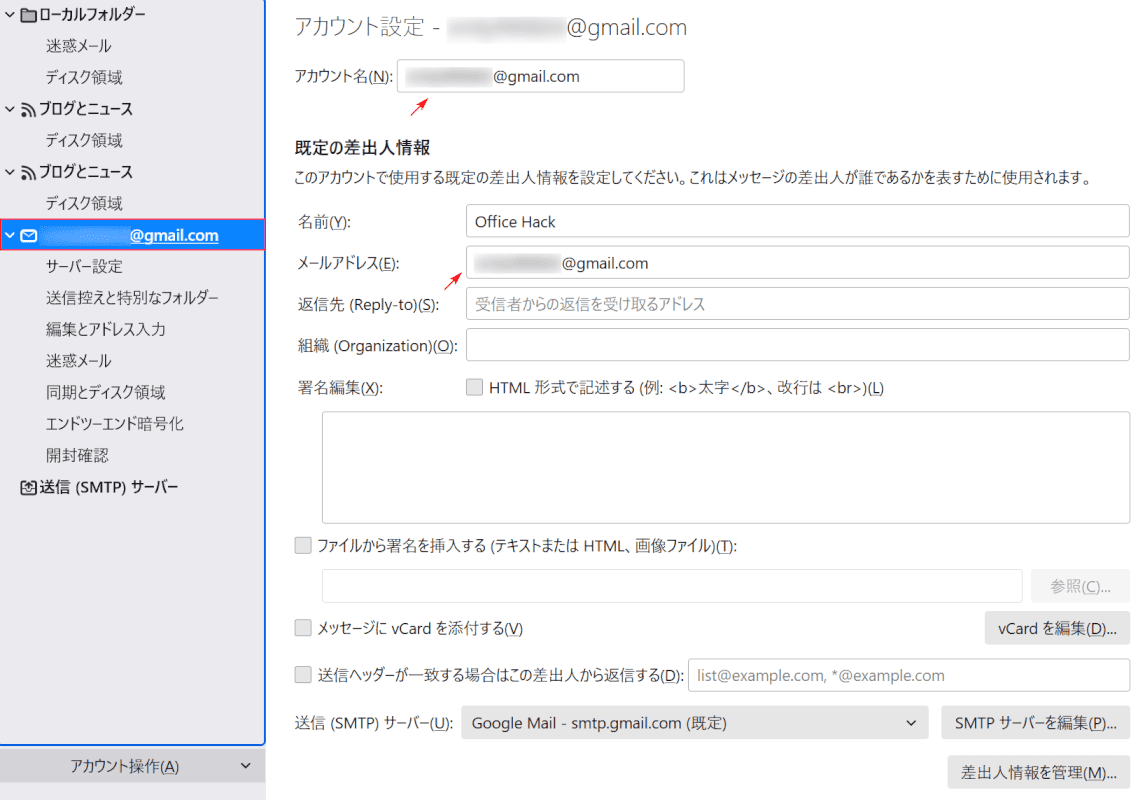
左ナビゲーションにある【すでに登録されているGmailのアカウント】を選択します。
Gmailのアカウント名とメールアドレスに誤りが無いか確認しましょう。
Gmailの障害情報を確認する
Gmailに障害が発生すると、Gmailが正しく機能しない場合があります。
Gmailの障害情報の確認方法について詳しく知りたい方は、以下の記事をご覧ください。
Thunderbirdで同期したGmailから送信できない
Thunderbirdで同期したGmailから送信できない場合は、以下の対処法をお試しください。
もう一度送信してみる
Thunderbirdで同期したGmailからメールを送信しても相手に届かない場合は、もう一度送信してみましょう。
それでも相手に届かない場合は、下記の対処法を参照してください。
インターネットの接続状態を確認してみる
インターネットに接続していないと、ThunderbirdがGmailに届いたメールを送信できない場合があります。
PCを使用していて、ネットワーク接続が安定していない場合は、以下の記事を参照してネットワークの改善を試みてください。
Windows 10でネットワーク接続ができない/表示されない場合
宛先のアドレスが正しいかどうかを確認する
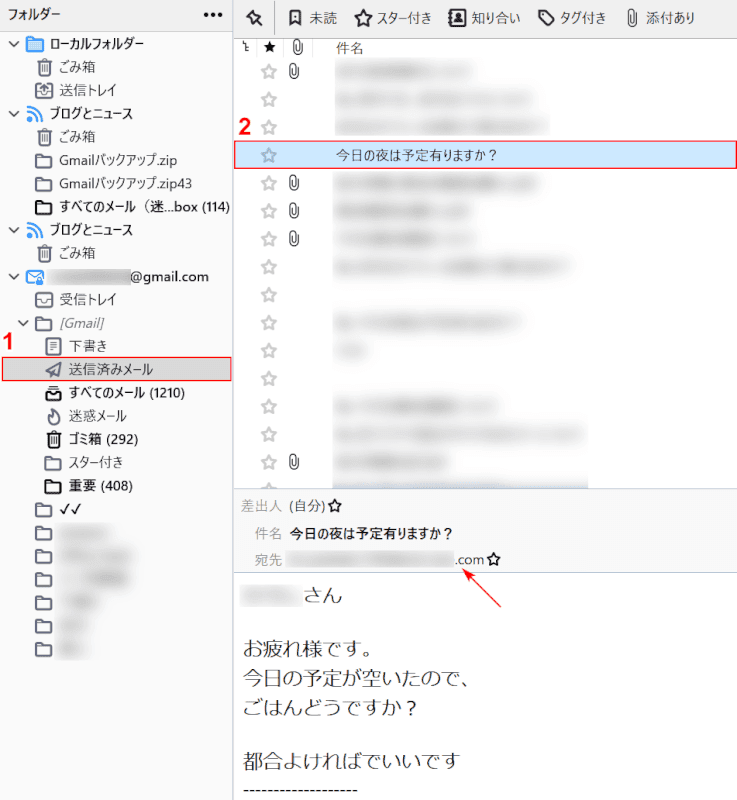
宛先のメールアドレスが正しくないと相手にメールが届きません。
①【送信済みメール】、②【送信したメール(例:今日の夜は予定有りますか?)】の順に選択すれば、送信したメールのアドレスに誤りが無いかどうかを確認できます。
送信メールがブロックされてないか確認する
送信したメールが相手によってブロックされている場合は、相手の受信トレイではなく、迷惑メールやゴミ箱にメールがある可能性があります。
相手のメールアドレスの迷惑メールやゴミ箱に、自分が送信したメールが入っていないかどうか確認しましょう。
添付ファイルがあればサイズを小さくしてみる
Gmailのメールに添付ファイルがあれば、サイズを小さくしてみましょう。
添付ファイルがPDFであれば、PDFを軽くする方法を以下の記事で参照できます。
