- 公開日:
Outlookのアプリ情報まとめ
これからOutlookを使おうと考えている方は、まずOutlookのアプリについて知っておいた方が良いでしょう。
本記事では、Outlookのアプリ(スマホとPC)のダウンロード/インストール情報、ログイン/ログアウトの方法、Outlookに追加したアカウントの削除方法について説明します。
また、Outlookには専用のカレンダーアプリがありませんので、Googleカレンダーと同期するなどの代替手段をとるとよいでしょう。
Outlookメールアプリ
Outlookで使用できるメールアプリは、主に2つあります。
スマホ用とPC用の2つです。
以下では、スマホ(iPhone)用とPC用のOutlookメールアプリをそれぞれ説明します。
iPhoneアプリ
スマホ(iPhone)で使用するOutlookアプリの様々な設定については、以下のとおりです。
ダウンロード・インストール
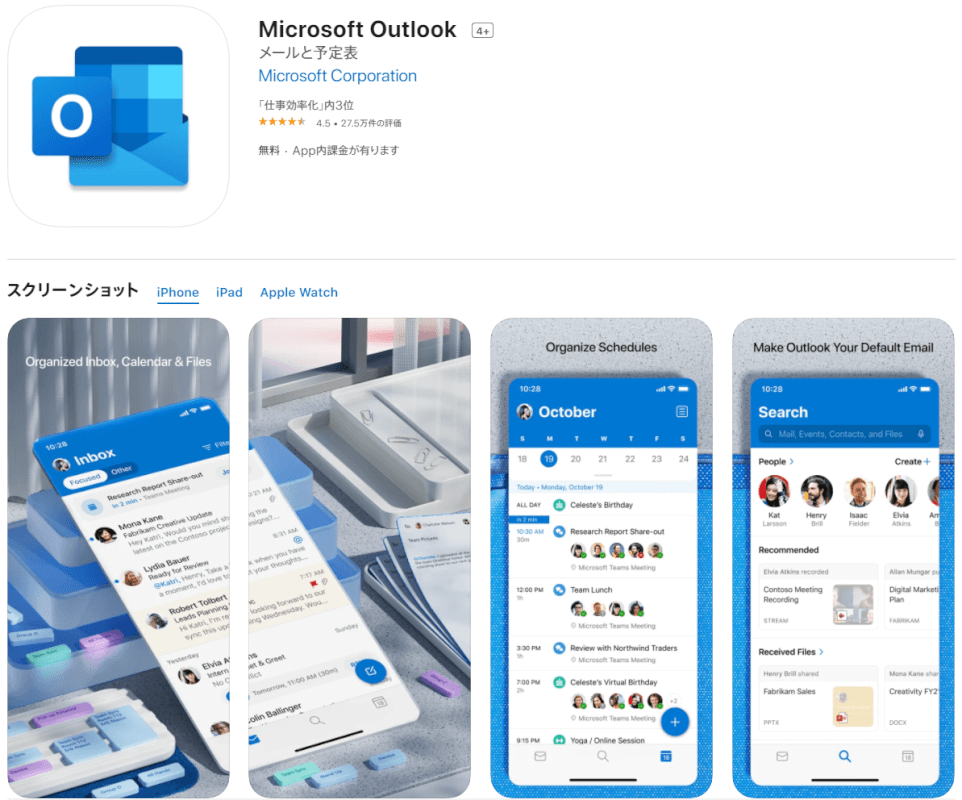
iPhoneにOutlookのアプリをダウンロード/インストールしたいと思う方は、App Storeにアクセスしてください。
また、Andoroidをお持ちの方は、Google Playにアクセスしてダウンロード/インストールすることが可能です。
ログイン・サインインする方法
スマホ(iPhone)でログイン/サインインする方法については、以下のとおりです。
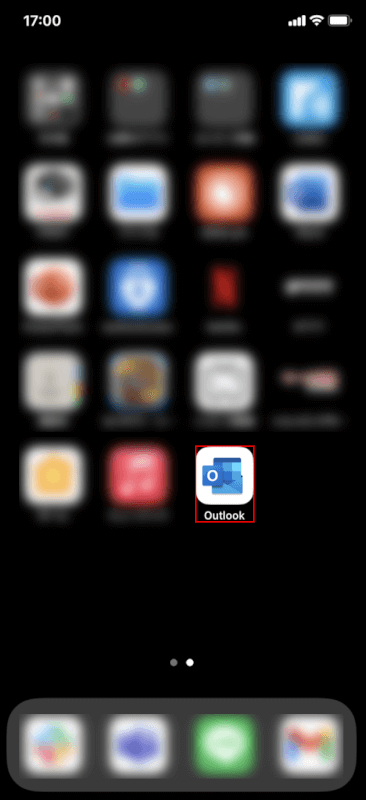
iPhoneを開き、【Outlook】アプリを選択します。
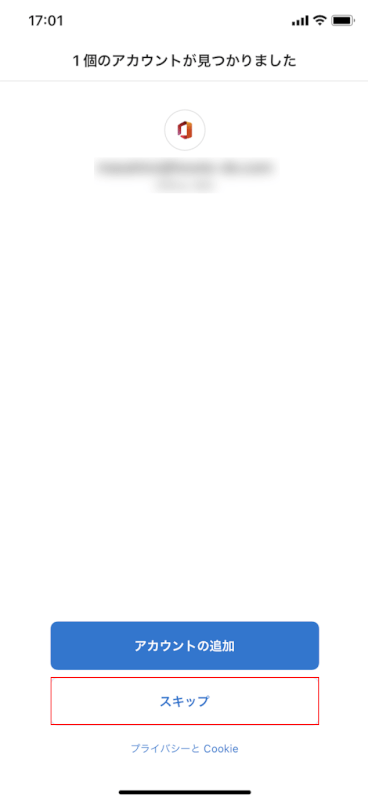
ここでは、【スキップ】ボタンをタップします。
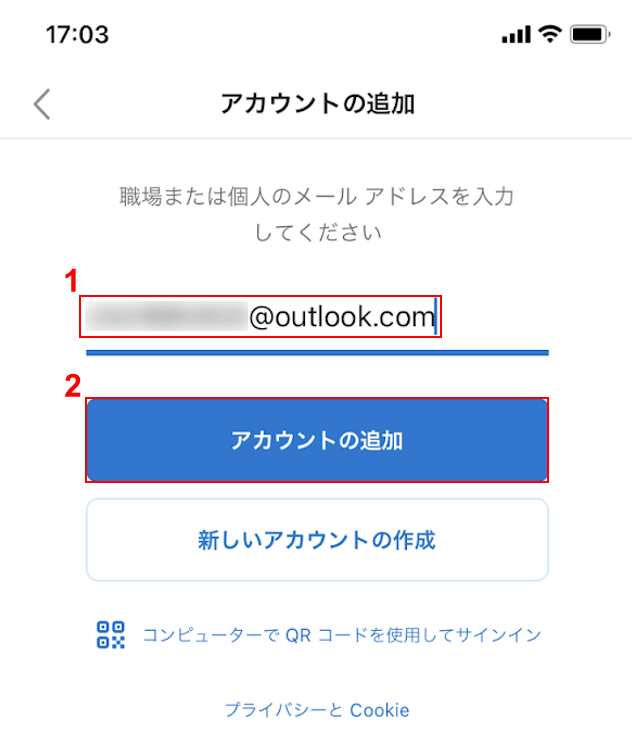
①『サインインしたいOutlookのメールアドレス』を入力し、②【アカウントの追加】ボタンをタップします。
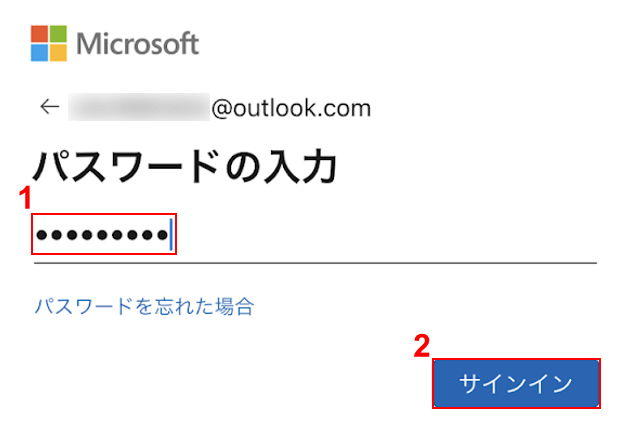
「パスワードの入力」ダイアログボックスが表示されました。
①『メールアドレスのパスワード』を入力し、②【サインイン】ボタンをタップします。
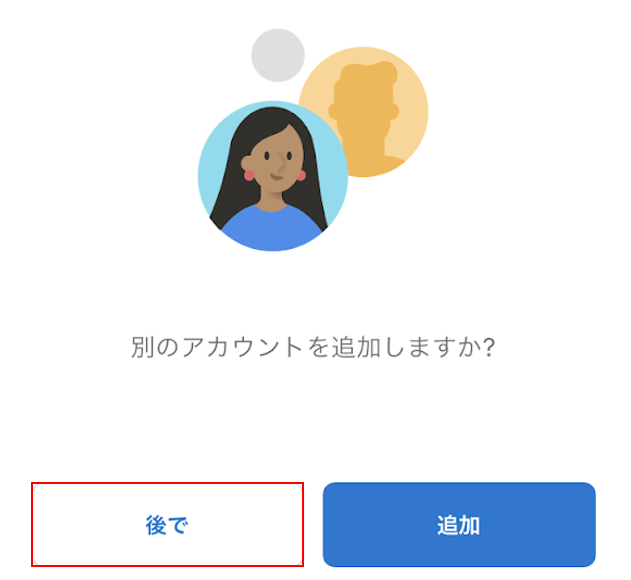
「別のアカウントを追加しますか?」ダイアログボックスが表示されました。
ここでは、【後で】ボタンをタップします。
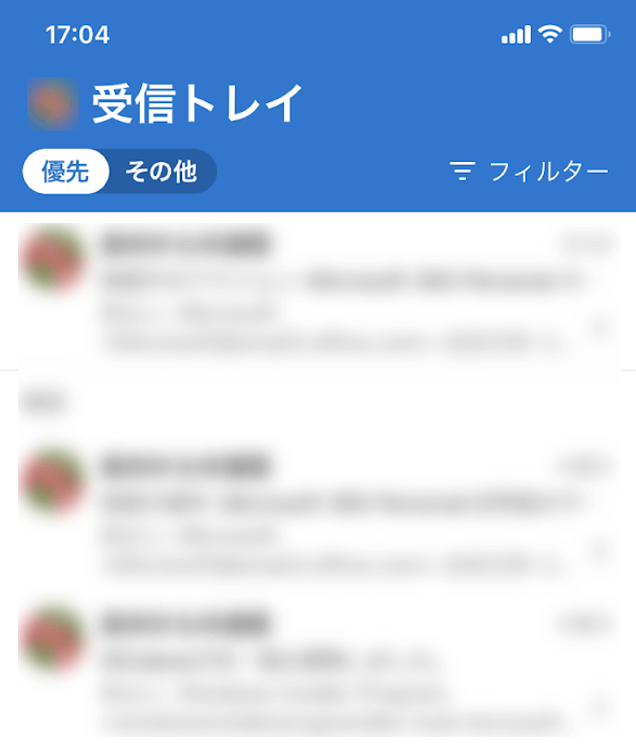
Outlookの画面が表示されました。
Outlookのサインインに成功しました。
ログアウト・サインアウトする方法
OutlookのiPhoneアプリからログアウト/サインアウトする方法について説明します。
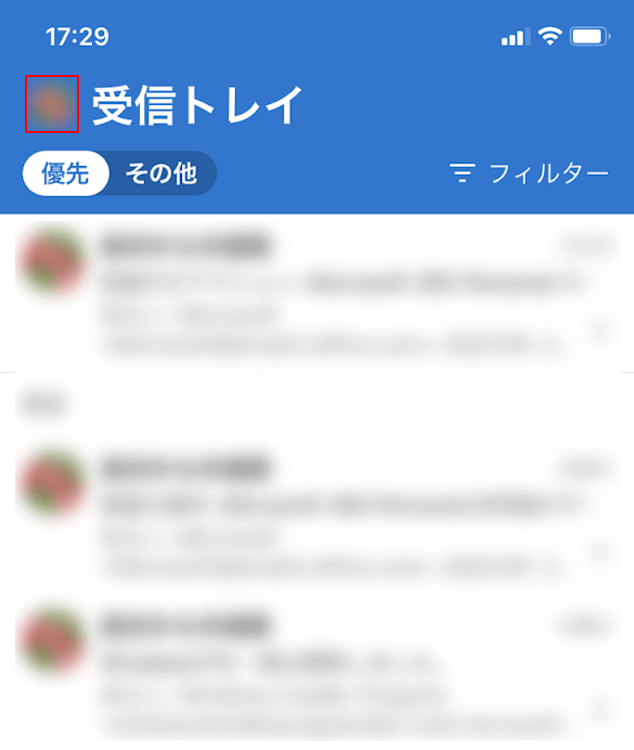
iPhoneのOutlookアプリを開き、【自分のアカウントのアイコン】を選択します。
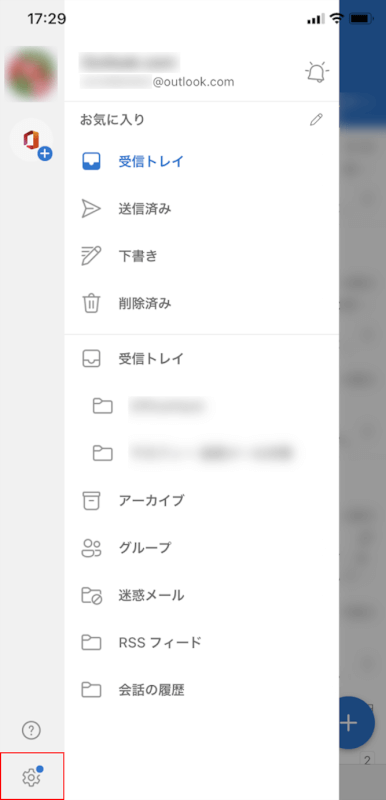
【設定】を選択します。
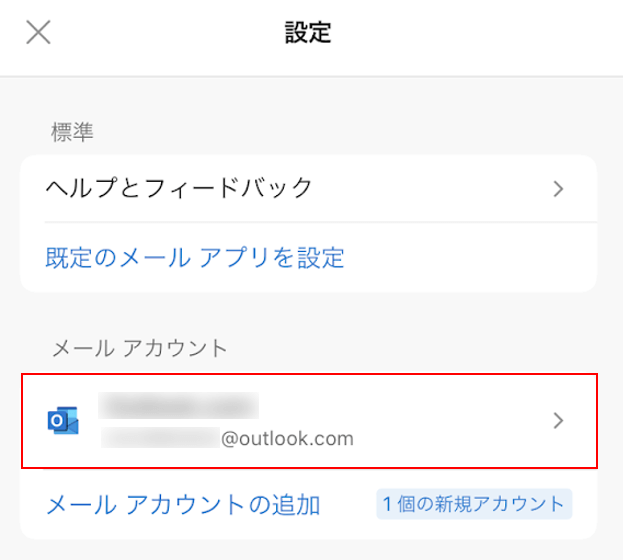
「設定」画面が表示されました。
【自分のメールアカウント】を選択します。
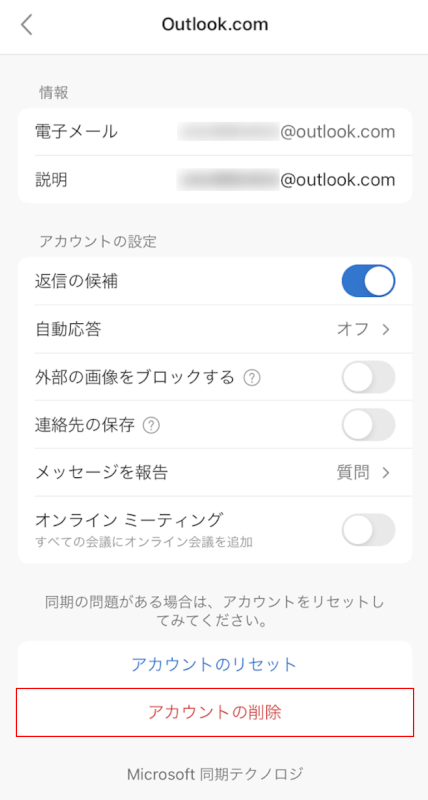
【アカウントの削除】ボタンをタップします。
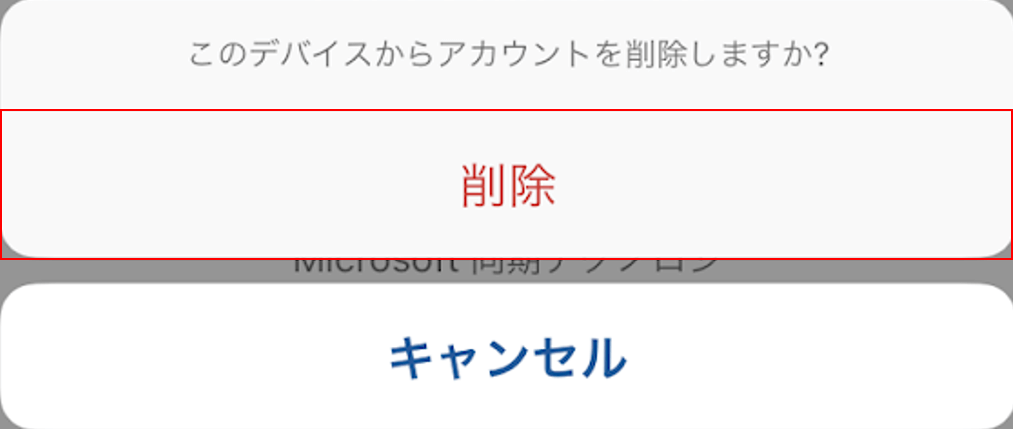
「このデバイスからアカウントを削除しますか?」が表示されました。
【削除】ボタンをタップします。
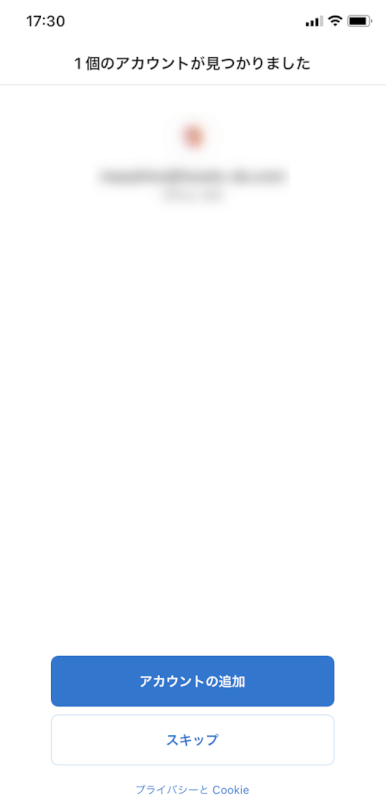
サインイン前の画面が表示されました。
ログアウト/サインアウトに成功しました。
Outlookに追加したアカウントの削除方法
Outlook(スマホ/iPhone)に追加した複数のアカウントから1つ削除する方法については、以下のとおりです。
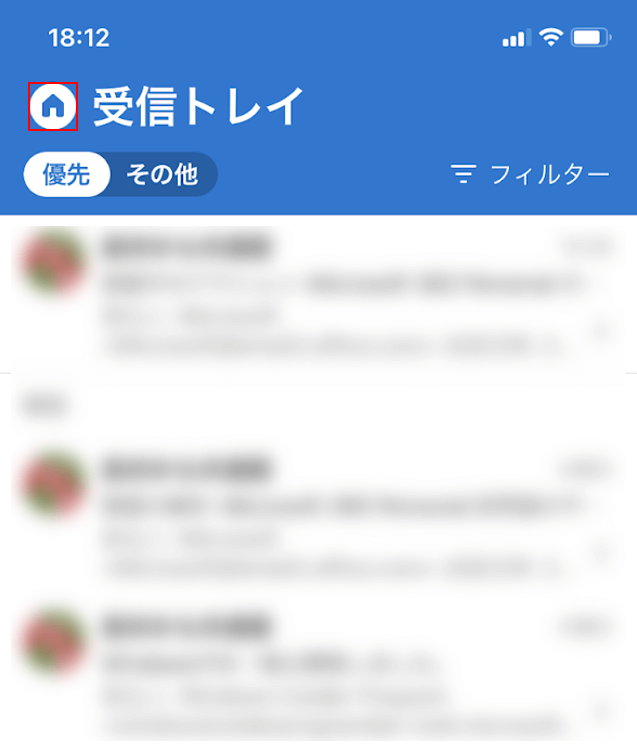
iPhoneのOutlookアプリを開き、【家のアイコン】を選択します。
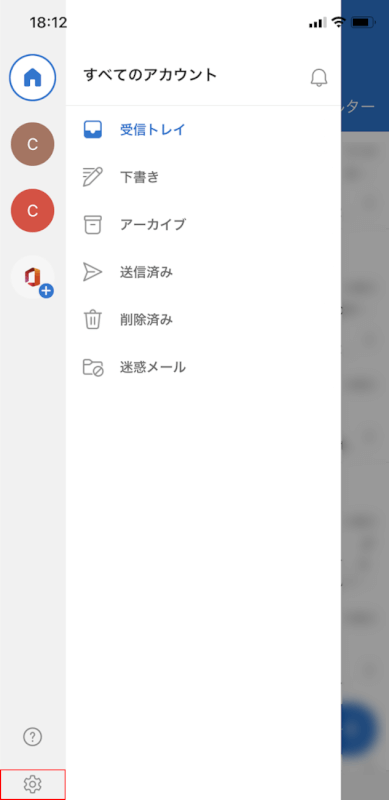
【設定】を選択します。
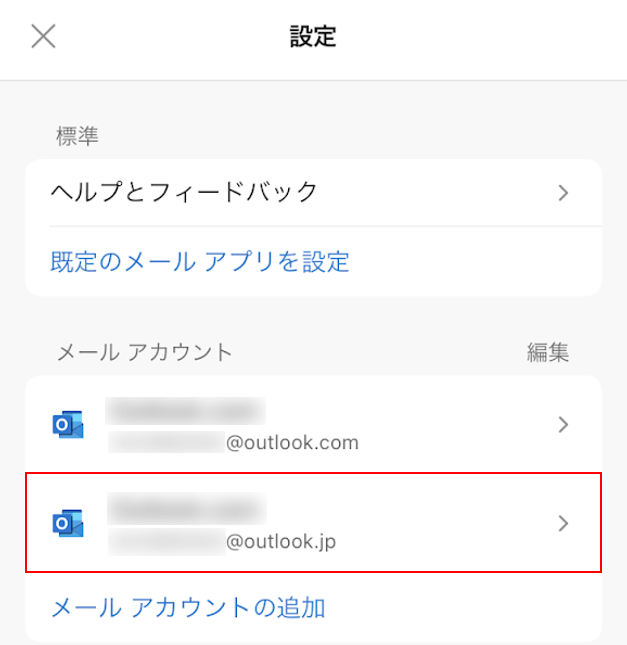
複数のアカウントのうち、【削除したいメールアドレス(例:...@outlook.jp)】を選択します。
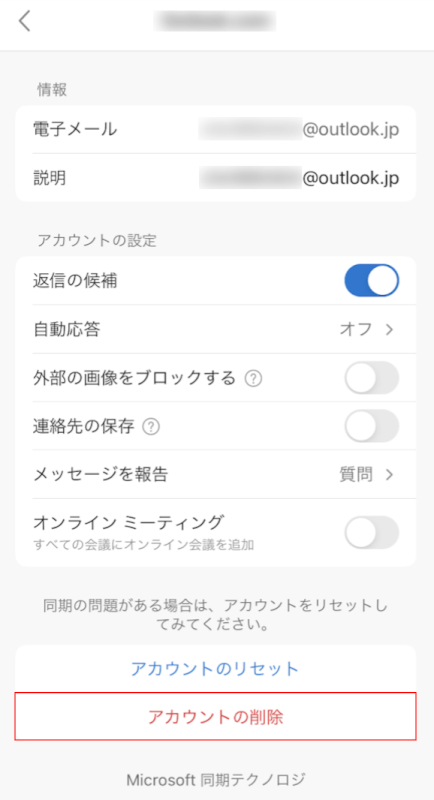
【アカウントの削除】ボタンをタップします。
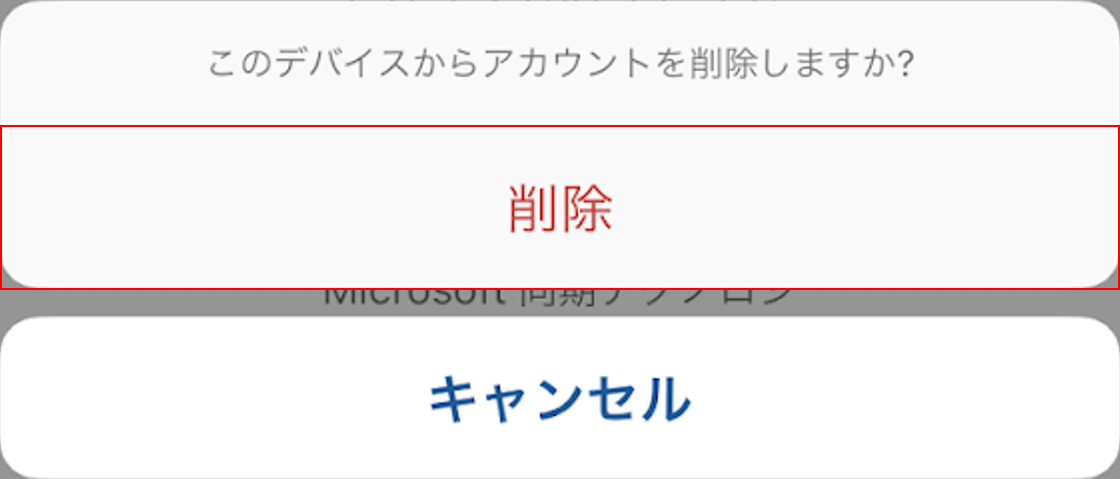
「このデバイスからアカウントを削除しますか?」が表示されました。
【削除】ボタンをタップします。
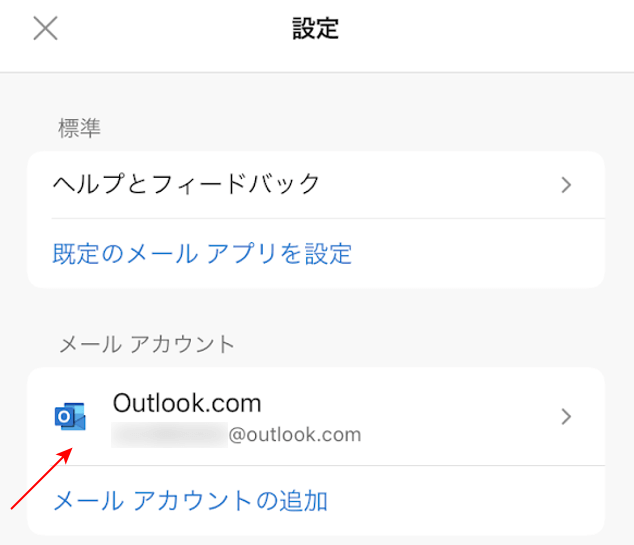
指定したOutlookアカウントがiPhoneのOutlookアプリから削除されました。
デスクトップPCアプリ
デスクトップ(PC)で使用するOutlookアプリの様々な設定については、以下のとおりです。
ダウンロード・インストール
Outlookを無料でダウンロード/インストールしたいと考えている方は、以下の方法をご提案します。
- Office 365 Soloの体験版を利用する
- Outlook.com(Web版)を利用する
- スマホでOutlookを利用する
- Outlookの替わりに別のフリーメールを使う
上記項目について詳しく知りたい方は、以下の記事をご覧ください。
無料版では使いにくいという方は、Microsoft Outlookを有料でダウンロード/インストールすることをおすすめします。
有料版は、インストール版のほか、Microsoft 365を選択することもできます。

Microsoft Outlook 2024(最新 永続版)|カード版|Windows11、10/mac対応|PC2台
\毎月5と0のつく日 楽天カード利用でポイント5倍/楽天市場で価格を見る
\5のつく日キャンペーン 最大5%戻ってくる/Yahoo!ショッピングで価格を見る

【自動更新】Microsoft 365 Personal AI機能搭載 1年版 サブスクリプション | Win/Mac/iPad|インストール台数無制限(同時使用可能台数5台)
\毎月5と0のつく日 楽天カード利用でポイント5倍/楽天市場で価格を見る
\5のつく日キャンペーン 最大5%戻ってくる/Yahoo!ショッピングで価格を見る
Office 2021をダウンロード/インストールする方法について知りたい方は、以下の記事をご覧ください。
Office 2021の購入方法とダウンロードからインストールまで
Microsoft 365 Personalをダウンロード/インストールする方法について知りたい方は、以下の記事をご覧ください。
Microsoft 365 Personalをダウンロード/インストールする方法
ログイン・サインインする方法
Outlookにログイン/サインインする方法については、以下のとおりです。
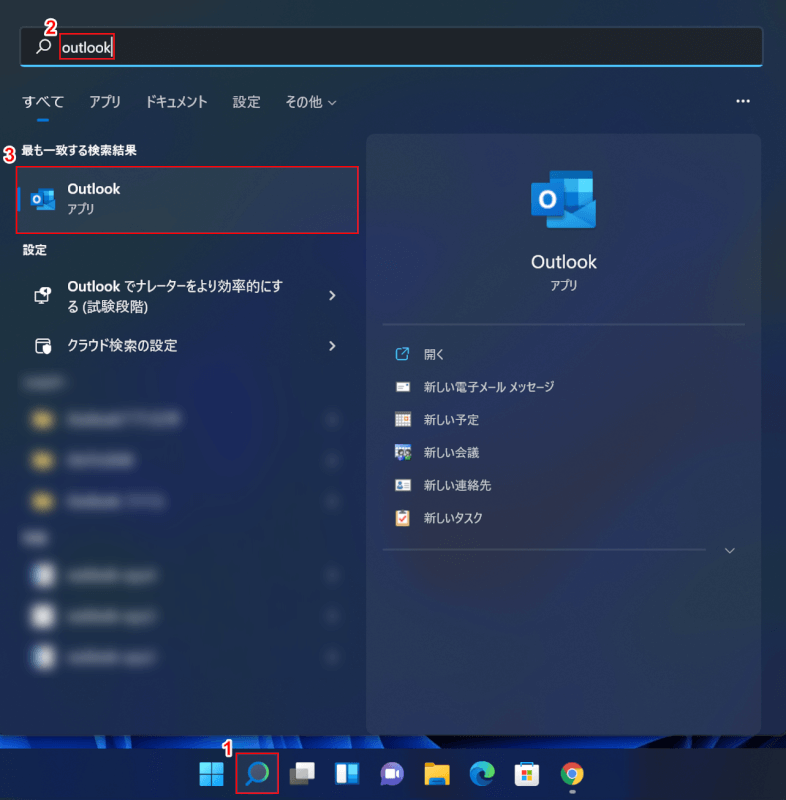
①【ここを選択して検索】を選択し、②『outlook』を入力し、③【Outlook】アプリを選択します。
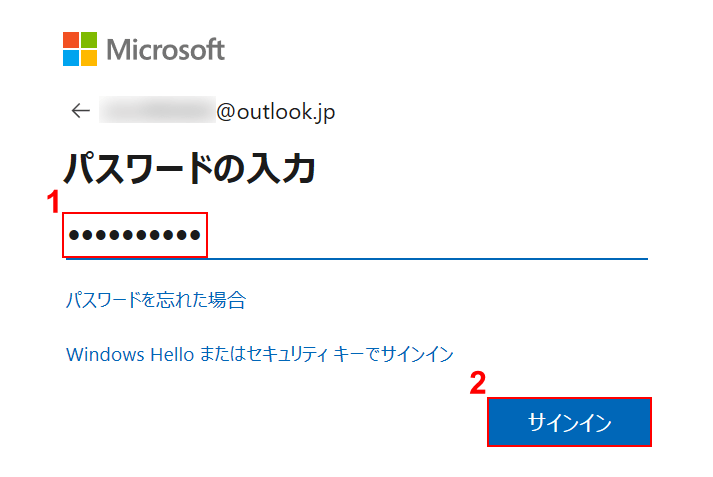
「パスワードを入力」ダイアログボックスが表示されました。
①『Microsoftアカウントのパスワード』を入力し、②【サインイン】ボタンを押します。
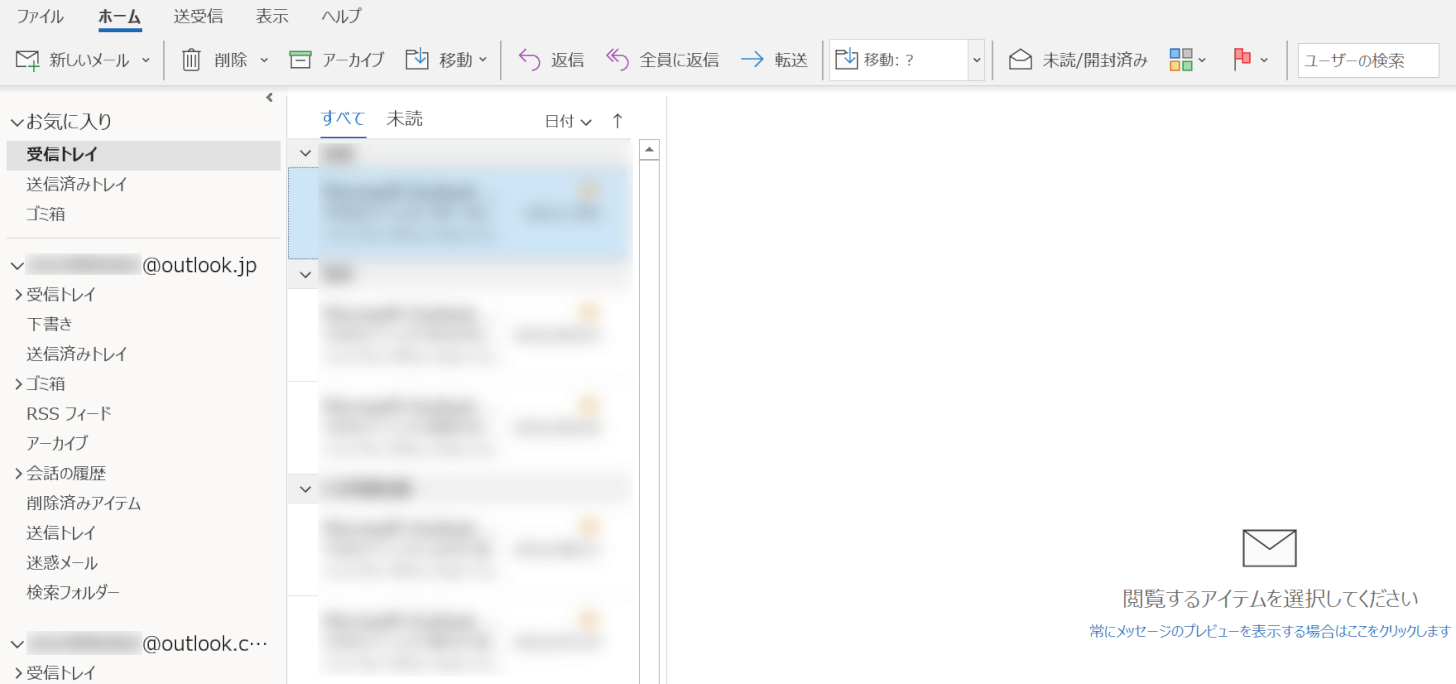
Outlookにサインインできました。
Outlookアプリにサインインすると、場合によっては「Outlook はライセンス認証されていないため、ほとんどの機能が無効になっています。」の表示が出ることがあります。
その場合は、以下のセクションをご覧になってライセンス認証するようにしましょう。
ライセンス認証が解除されてしまった場合の認証方法
Outlookアプリからサインアウトすると、サブスクリプションの有効化が解除されてしまう場合があります。
サブスクリプションの有効化が解除されると、今まで使っていた機能が使えなくなることがあります。
サブスクリプションを有効にするには、以下の手順でライセンス認証を行ってください。
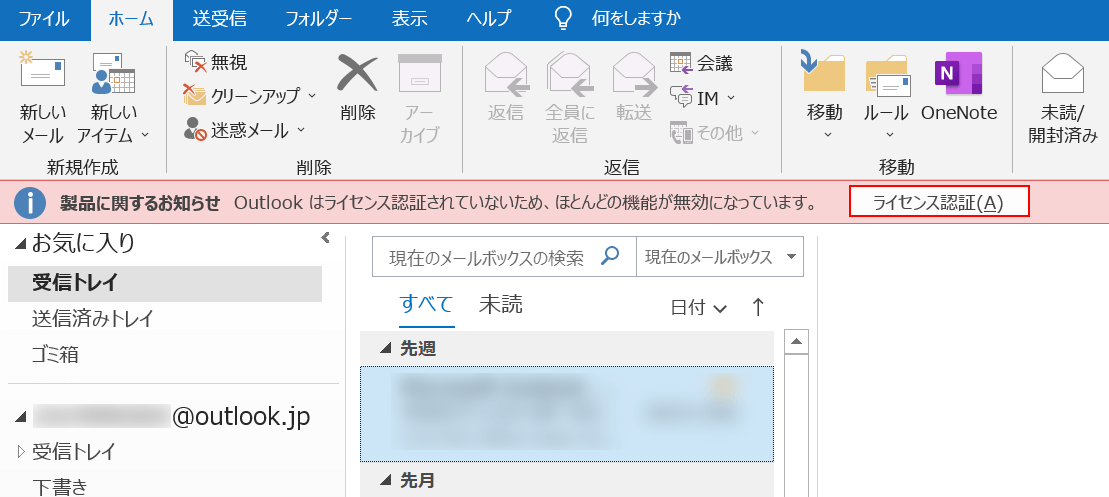
サブスクリプションが無効になっている場合は、Outlookの画面に赤い帯状の警告が表示されます。
ライセンス認証するには、【ライセンス認証】ボタンをはじめに押します。
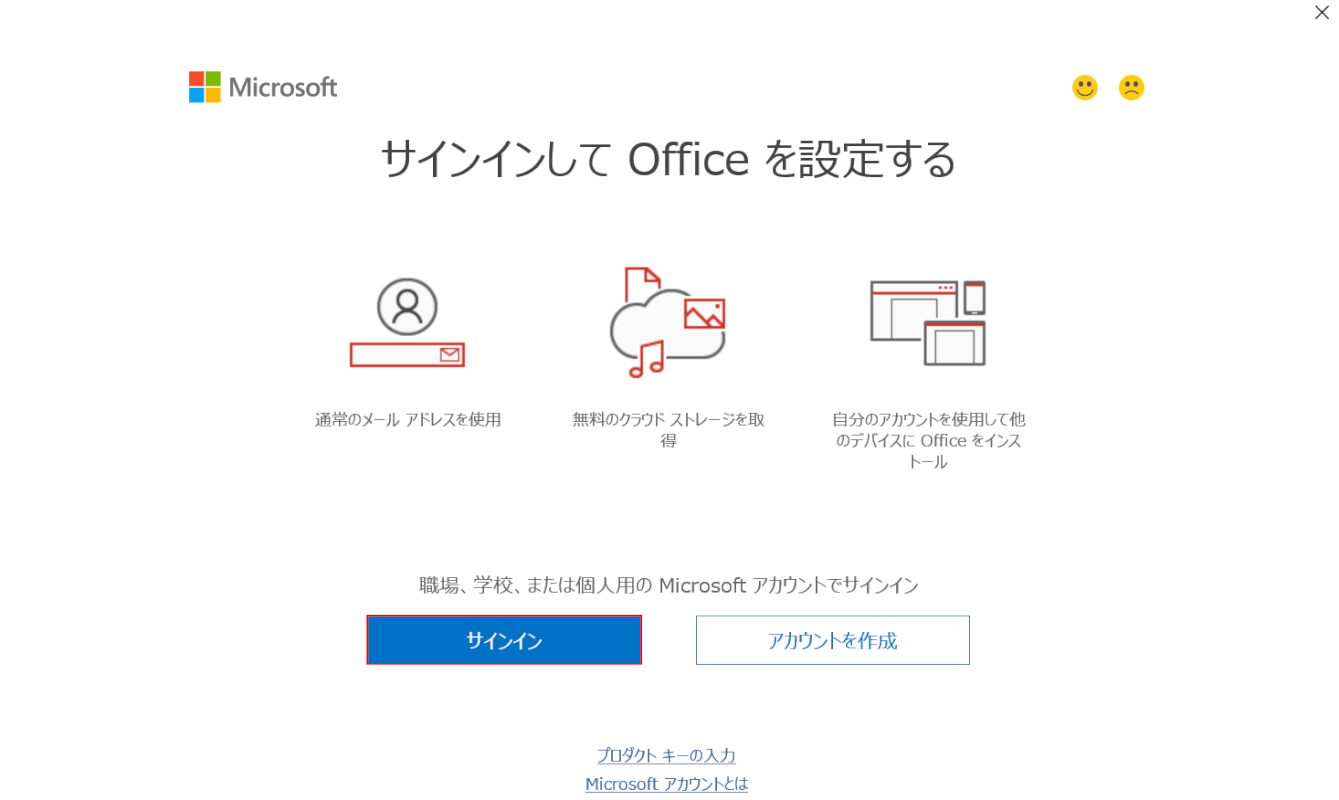
「Microsoft」ダイアログボックスが表示されました。
ここでは、【サインイン】ボタンを押します。
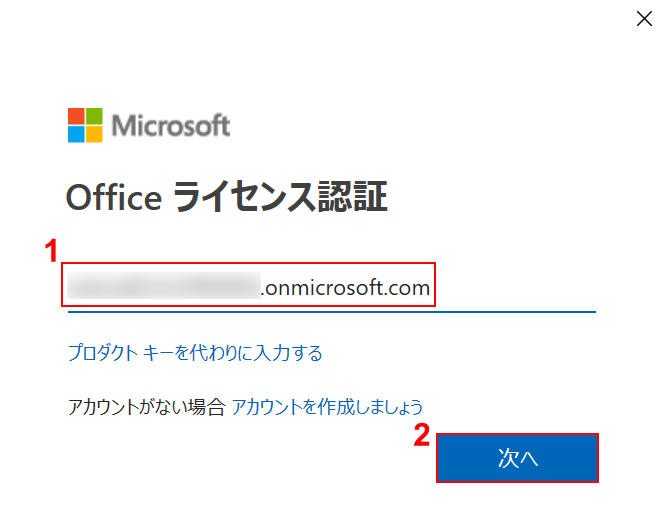
「Office ライセンス認証」ダイアログボックスが表示されました。
ここでは、①『Microsoftアカウント(組織用/Microsoft 365ライセンス有り)』を入力し、②【次へ】ボタンを押します。
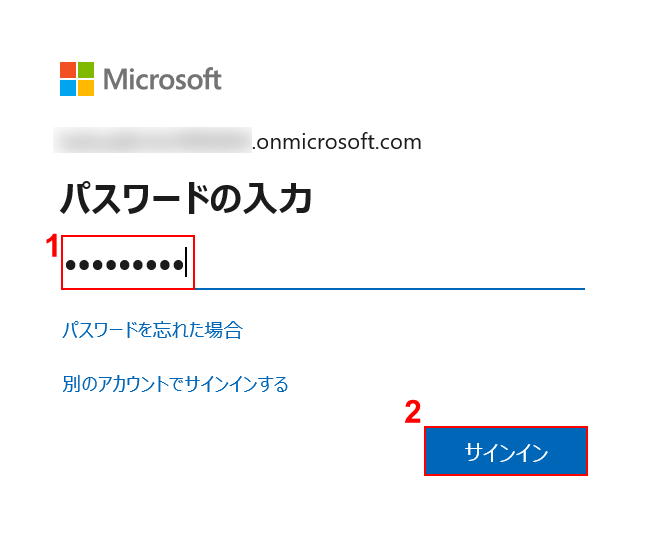
「パスワードの入力」ダイアログボックスが表示されました。
①『Microsoftアカウント(組織用/Microsoft 365ライセンス有り)のパスワード』を入力し、②【サインイン】ボタンを押します。
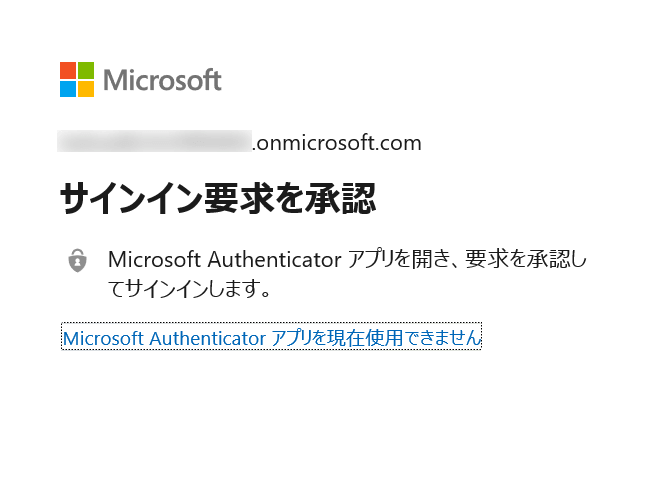
「サインイン要求を承認」ダイアログボックスが表示されました。
ここで、スマホ(iPhone)を見てみましょう。
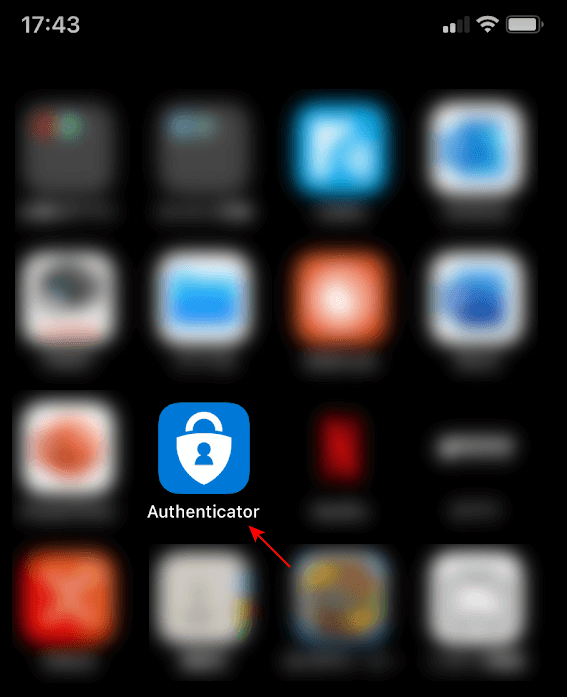
Microsoftの認証アプリ「Microsoft Authenticator」をスマホにインストールしていない方は、App StoreもしくはGoogle Playからインストールしておきましょう。
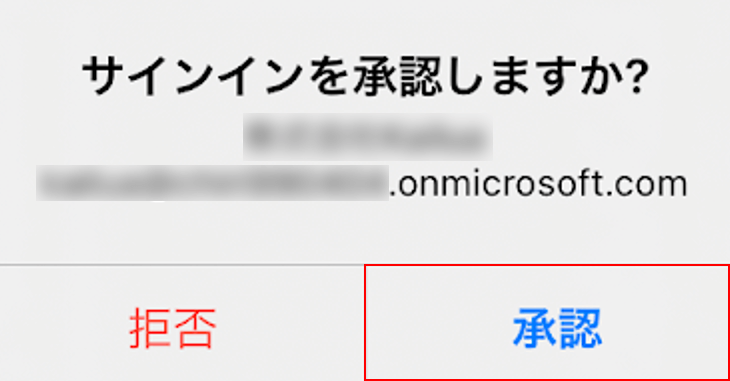
「サインインを承認しますか?」ダイアログボックスが表示されました。
「Microsoft Authenticator」の認証に対し、【承認】ボタンを押します。
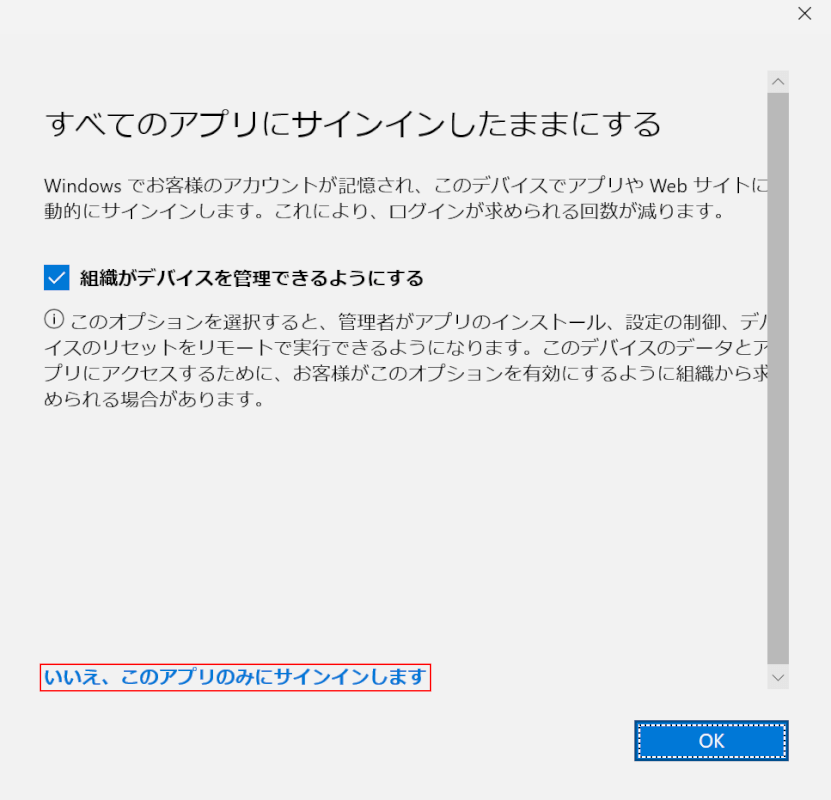
ここでPCの画面に戻ります。
「すべてのアプリにサインインしたままにする」画面が表示されました。
ここでは、【いいえ、このアプリのみにサインインします】を選択します。

「Office が更新されました」ダイアログボックスが表示されました。
【閉じる】ボタンを押します。
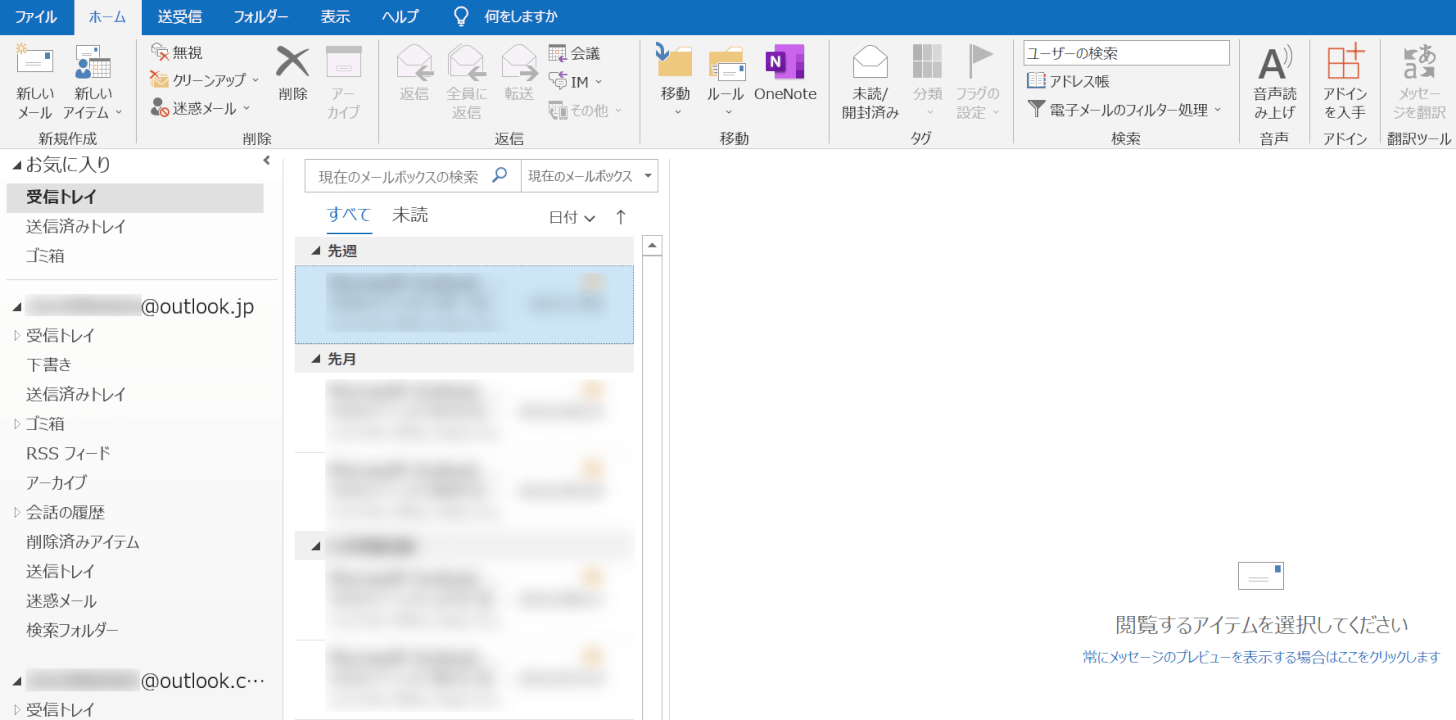
Outlookが開きました。
ライセンス認証に関するメッセージが表示されなくなりました。
ログアウト・サインアウトする方法
Outlookのアプリでログアウト/サインアウトする方法については、以下のとおりです。
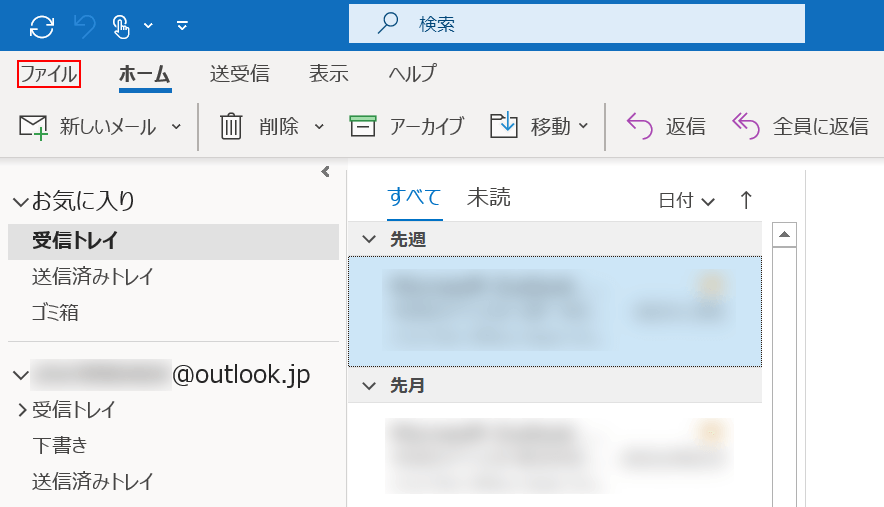
【ファイル】タブを選択します。
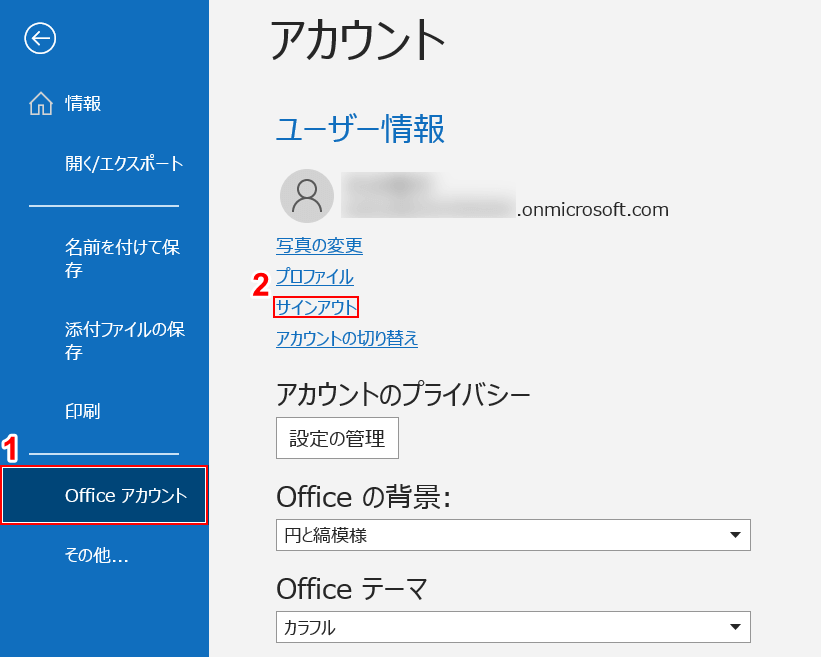
①【Office アカウント】タブ、②【サインアウト】の順に選択します。

「Office からサインアウト」ダイアログボックスが表示されました。
サインアウトする前にクラウドと同期するすべてのOfficeファイルを保存しておくことをおすすめします。
他のOfficeアプリを終了したことを確認し、【サインアウト】ボタンを押します。
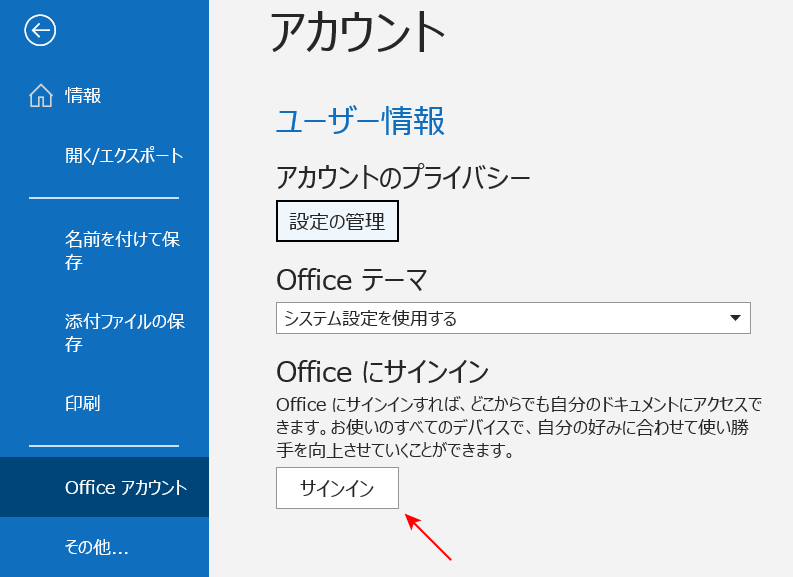
「サインアウト」が「サインイン」ボタンに変わりました。
サインアウトが完了しました。
Outlookに追加したアカウントの削除方法
OutlookではMicrosoftアカウントを複数追加し、同じ画面で複数のメールアドレスを見ることができます。
Outlookの中で自分が不要だと思ったアカウントは、Outlookから削除することができます。
その方法については、以下の記事をご覧ください。
カレンダー専用アプリはある?
2021年10月22日現在、Outlookのカレンダー専用アプリはありません。
カレンダー専用アプリをお使いになりたい方は、OutlookとGoogle カレンダーを同期させ、Google カレンダーアプリでお使いになることをおすすめします。
OutlookとGoogle カレンダーを同期する方法については、以下の記事をご覧ください。
