- 公開日:
- 更新日:
Outlookの表示について
Outlookの表示について困っていることなどはありませんか?
本記事では、Outlookの表示についての情報をまとめています。
言語を変更する方法/メールヘッダーの表示方法、そのほかにも上手く表示されないときの対処法についてもご紹介していますので、ぜひお役立てください。
日本語表示する方法
Outlookを起動したら、表記がすべて英語になっていて困ったことはありませんか?
以下の手順に沿って設定を行えば、表記を日本語に再設定することができます。
Outlookで表示を日本語に設定する方法については、以下のとおりです。
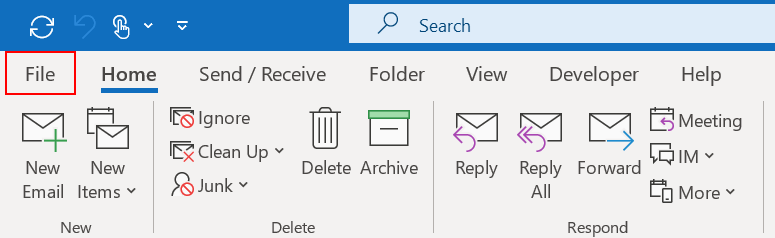
【File】タブを選択します。
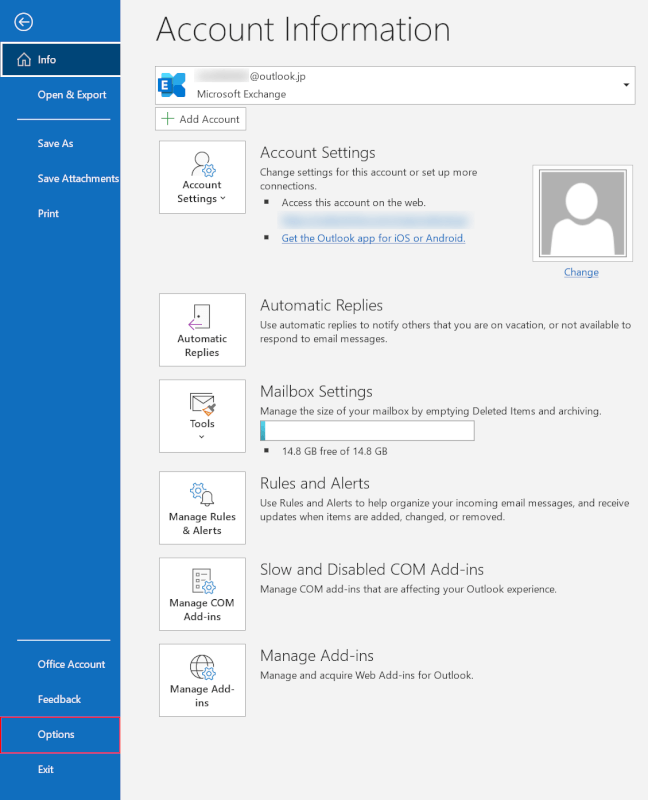
【Option】を選択します。
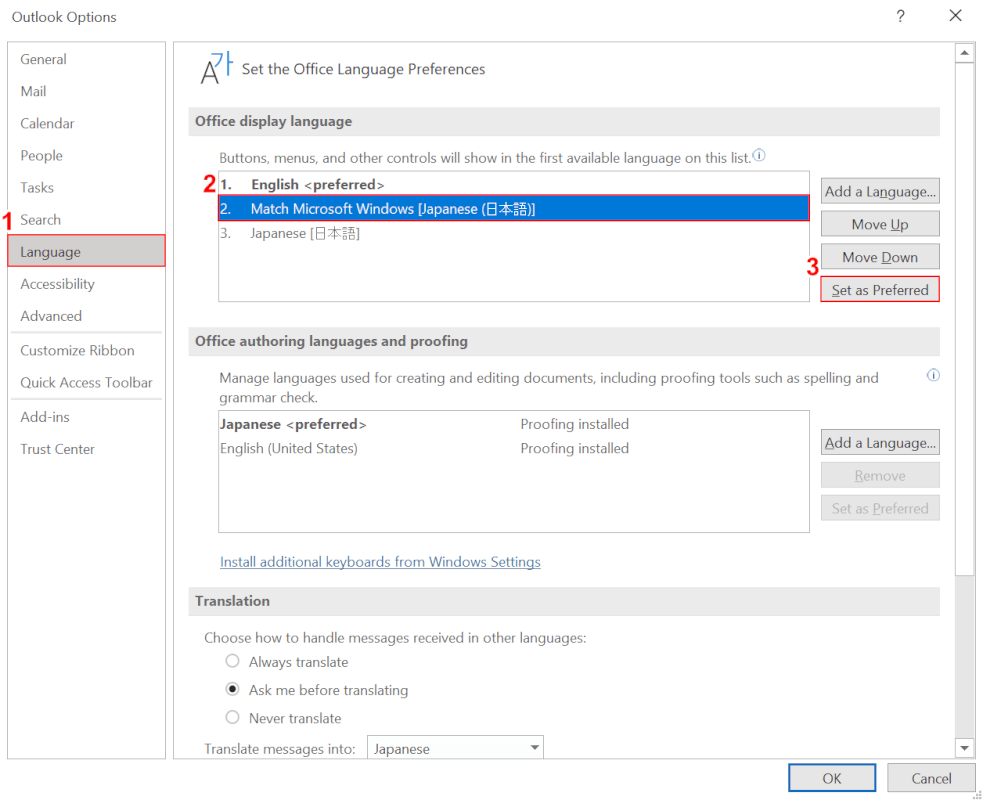
「Outlook Options」ダイアログボックスが表示されます。
①【Language】タブ、②【Match Microsoft Windows [Japanese (日本語)]】の順に選択し、③【Set as Preferred】ボタンを押します。
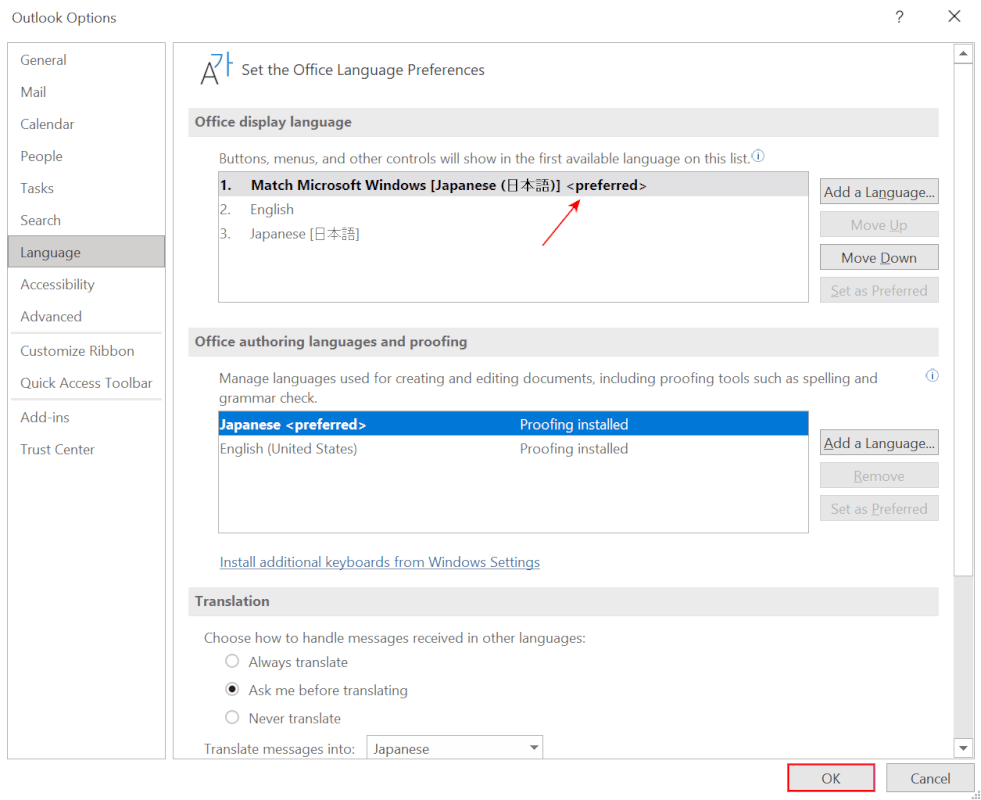
Match Microsoft Windows [Japanese (日本語)]に「preferred」と表示されました。
これで日本語を優先として設定することができましたので、【OK】ボタンを押します。
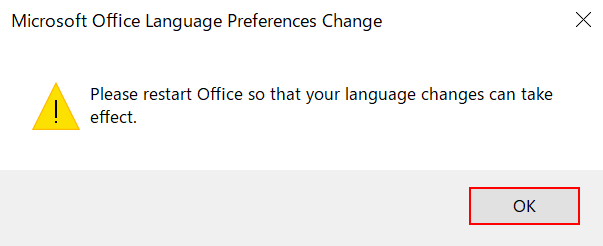
「Microsoft Office Language Preferences Change」ダイアログボックスが表示されます。
「Officeを再起動して言語の変更を有効にしてください」と表示されていますので、【OK】ボタンを押します。
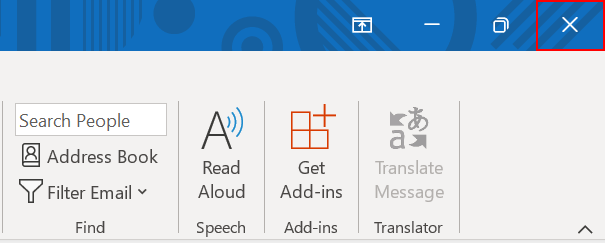
画面右上の【閉じる】を選択してOutlookを閉じます。
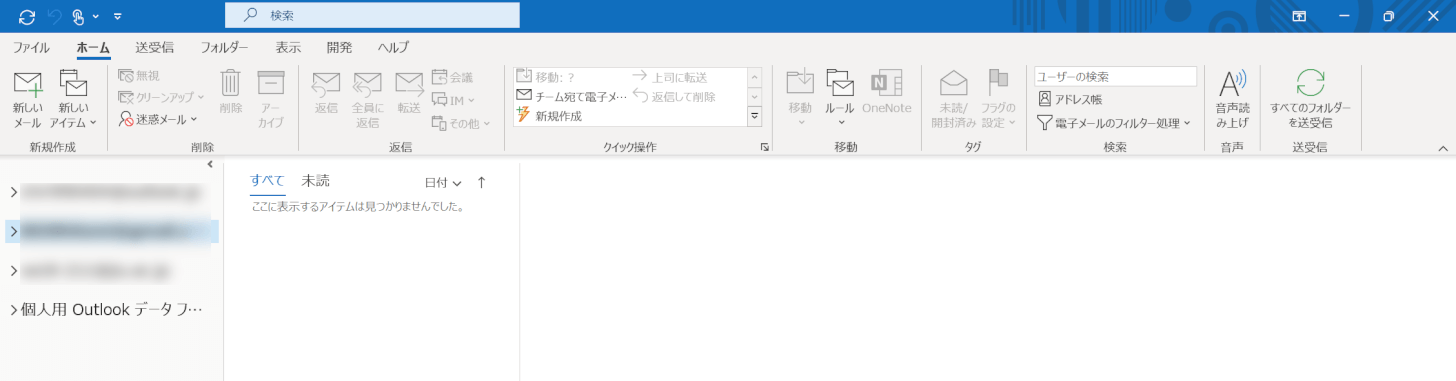
Outlookを起動すると、表記が日本語に変更されていることが確認できます。
これで表示を日本語に設定することができました。
受信トレイを表示する方法
Outlookで受信トレイを表示する方法については、以下のとおりです。
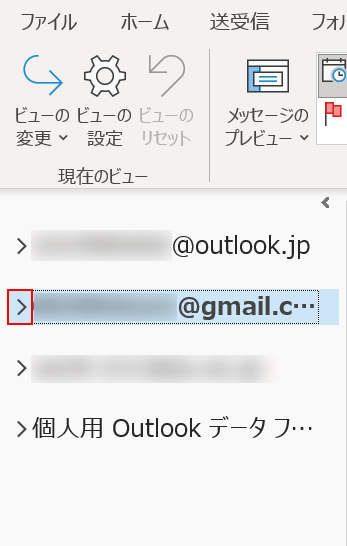
受信トレイを表示させたいメールアドレスの【>】を選択します。
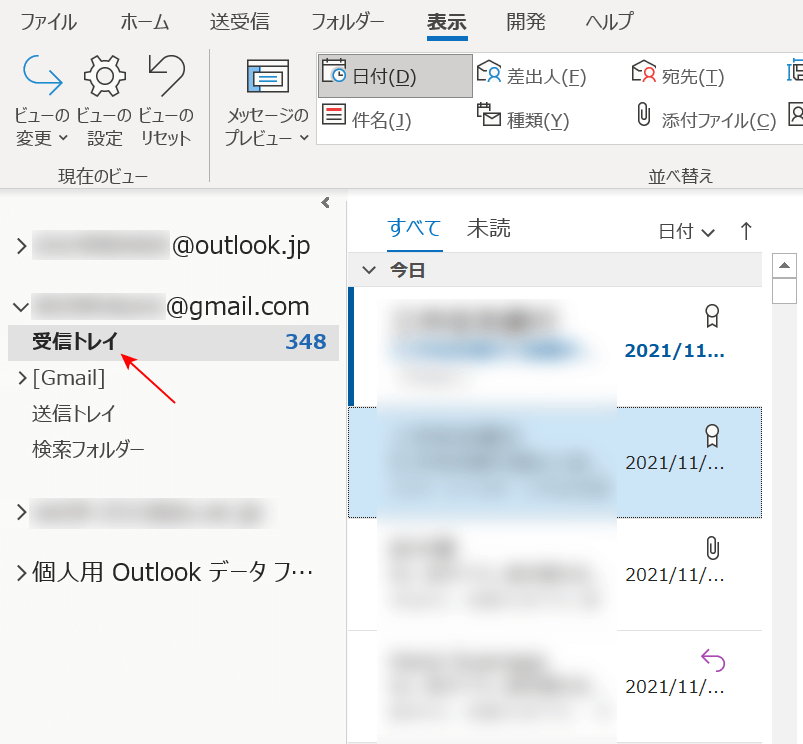
受信トレイを表示することができました。
ヘッダー表示について
Outlookでは、メールの情報を確認できるメールヘッダーを表示することができます。
メールヘッダーでは、送信者の情報/送受信日時/サーバーの経路/メールの固有IDなどを確認することができます。
なりすましや詐欺といった悪質なメールが届いた際などにお役立てください。
メールヘッダーの表示方法は以下のとおりです。
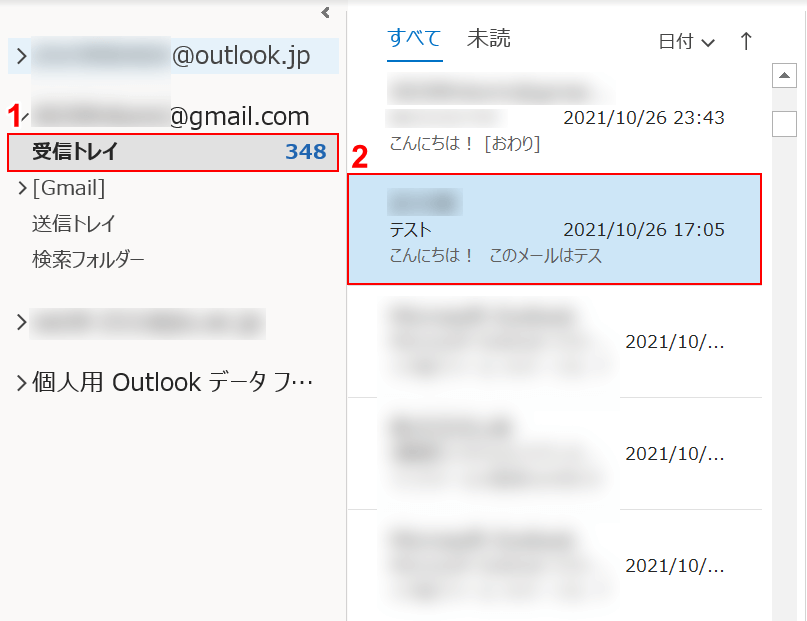
①【受信トレイ】を選択し、②【ヘッダー情報を確認したいメール】をダブルクリックします。
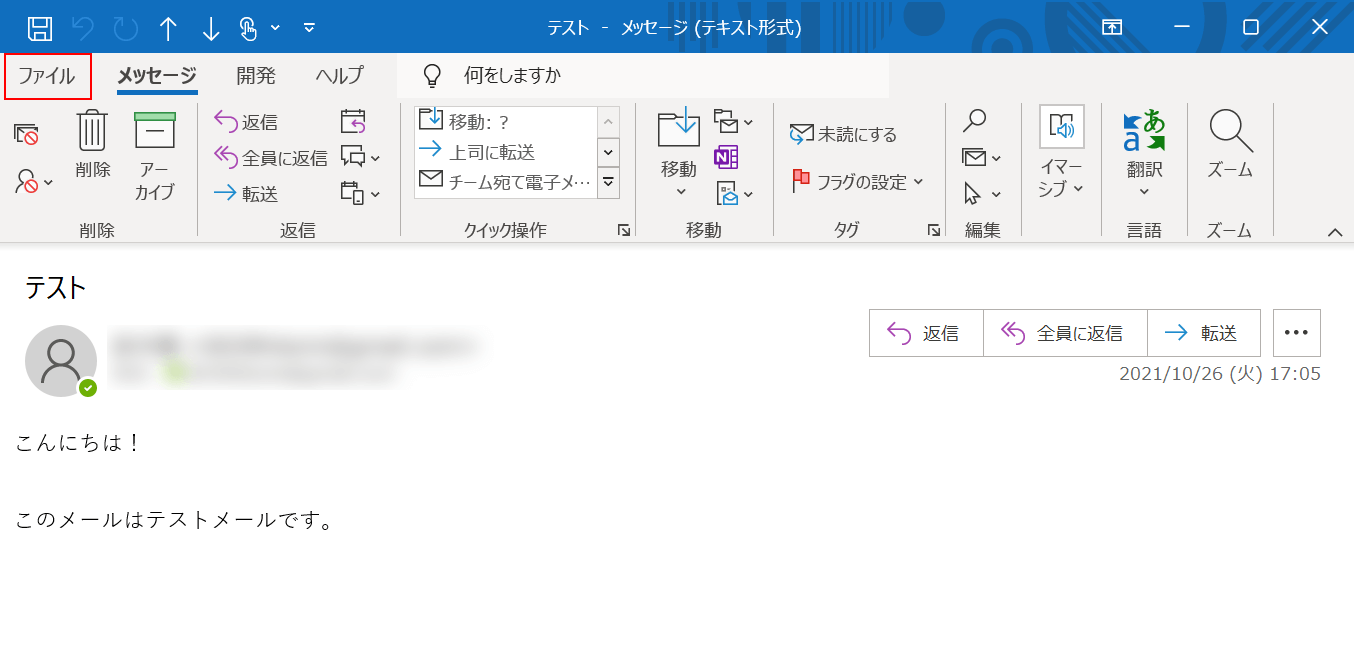
「メッセージウィンドウ」が表示されます。
【ファイル】タブを選択します。
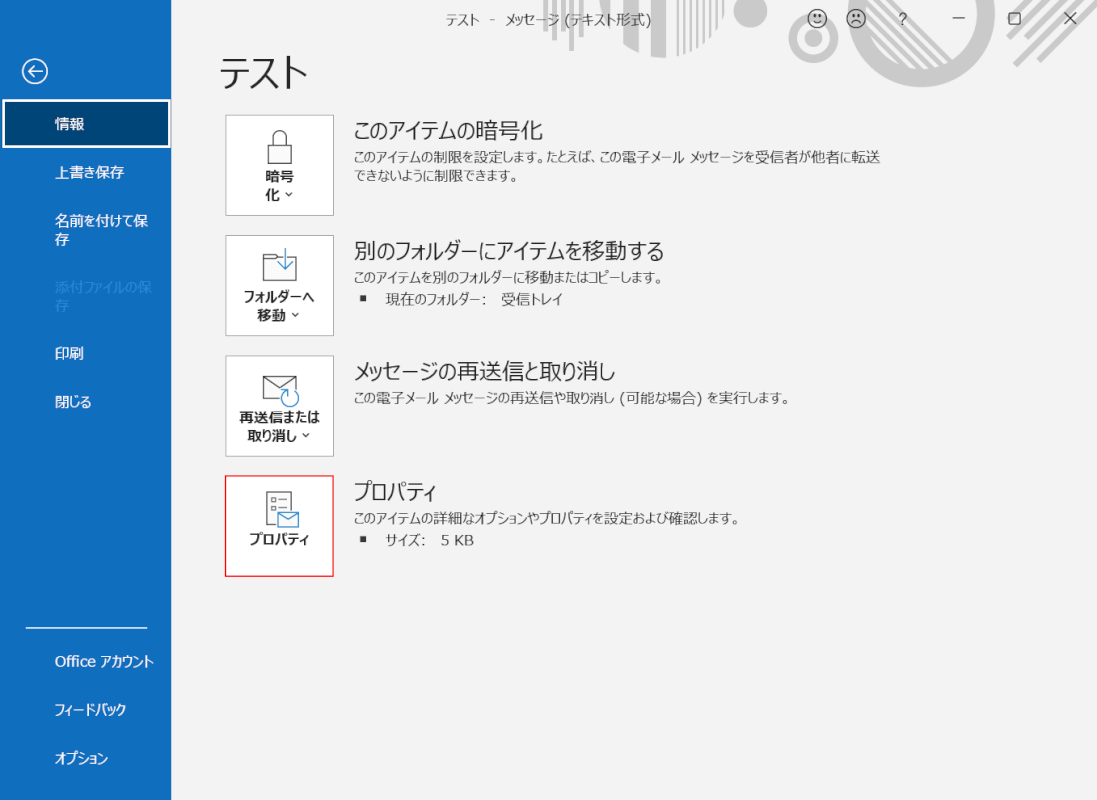
【プロパティ】を選択します。
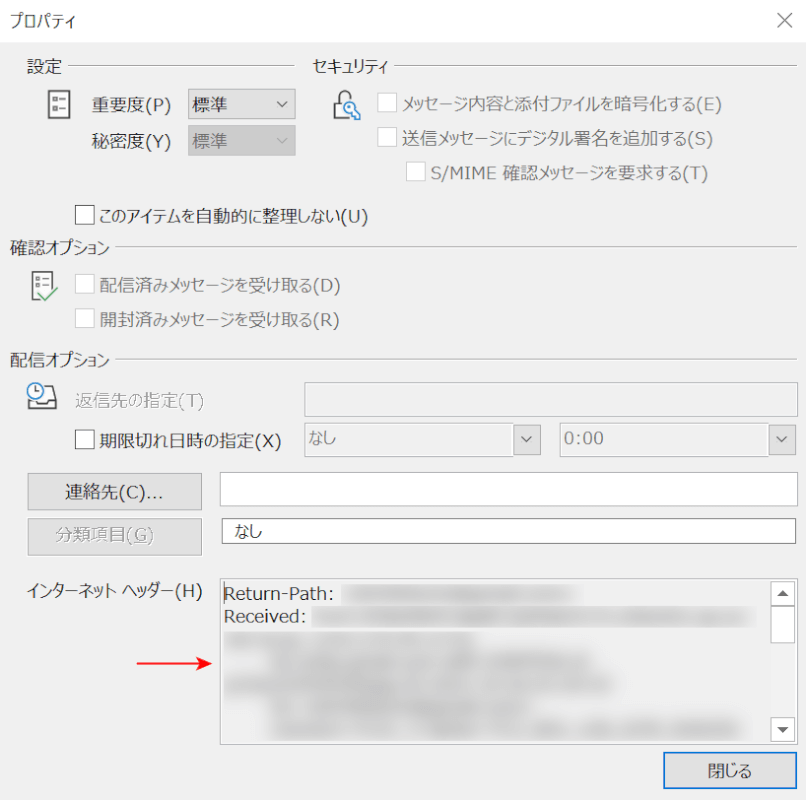
「プロパティ」ダイアログボックスが表示されました。
画面下部にインターネット ヘッダーが表示されていますので、ご確認ください。
ヘッダーの情報を確認する際は以下の表を参考にしてみてください。
| ヘッダー情報 | 内容 |
|---|---|
| Return-Path | エラーが起きた際に、メールの差し戻し先となるアドレスを示します。 |
| Received | メールが送信されてきたサーバーの経路を示します。 経路は一番下が送信先、一番上が宛先です。 |
| Date | メールの送信日時を示します。 |
| Contents-transfer-Encoding | メールの文字コードを示します。 |
| X-Mailer | 送信者が使ったメールソフトを示します。 |
| Message-ID | メールの固有IDを示します。 |
予定表を表示する方法
Outlookには「予定表」という機能があります。
予定表機能を上手く使えば、日々の予定の管理や確認をスムーズに行うことができます。
Outlookで予定表を表示する方法については、以下の記事をご参照ください。
表示を小さくする方法
受信したメールを確認したいけれど、文字サイズのせいか読みづらいといったことはありませんか?
Outlookでは文字サイズを設定から任意のサイズに変更することができます。
文字のサイズが大きすぎるまたは小さすぎるとお悩みの方は、以下の記事を参考に設定を行ってみてください。
未読のみを表示する方法
Outlookで未読のメールのみを表示する方法については以下のとおりです。
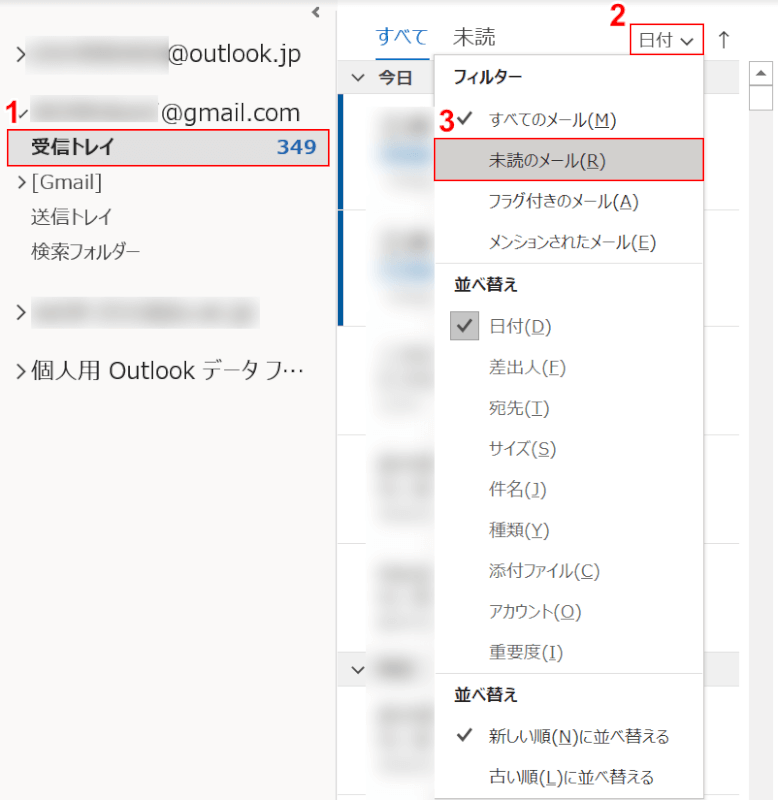
①【受信トレイ】、②【日付】、③フィルターの【未読のメール】の順に選択します。
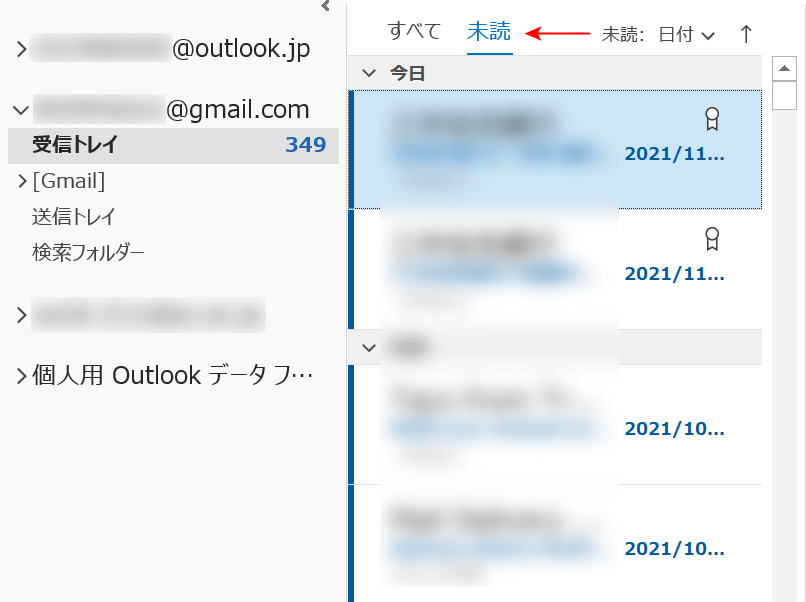
「未読」フィルターが適用されます。
これで未読メールのみを表示させることができました。
差出人を表示する
Outlookではメールの差出人の表示を変更することができます。
差出人の名前を分かりやすいものに変更しておくことで、相手に自分のメールを気づかせやすくすることができます。
差出人の表示については、以下の記事を参考にしてみてください。
BCCの表示について
「BCC」とは、Blind Carbon Copy(ブラインドカーボンコピー)の略語であり、CCのようにメールの一斉送信を行う際によく使われます。
BCCに追加された受信者のメールアドレスは宛先やCCに入力した受信者には表示されません。
以下の記事ではBCCボックスを常に表示させる方法や、自動でBCCを追加する方法についてご説明していますので参考にしてみてください。
表示ができない
Outlookでの表示が上手くいかない場合の対処法をご紹介します。
表示が思うようにいかずお困りの際は、各セクションをご参照ください。
受信トレイが表示されない場合
受信トレイが表示されない場合は、フォルダーウィンドウが最小化されていることが原因と考えられます。
受信トレイを表示させる方法については、以下のとおりです。
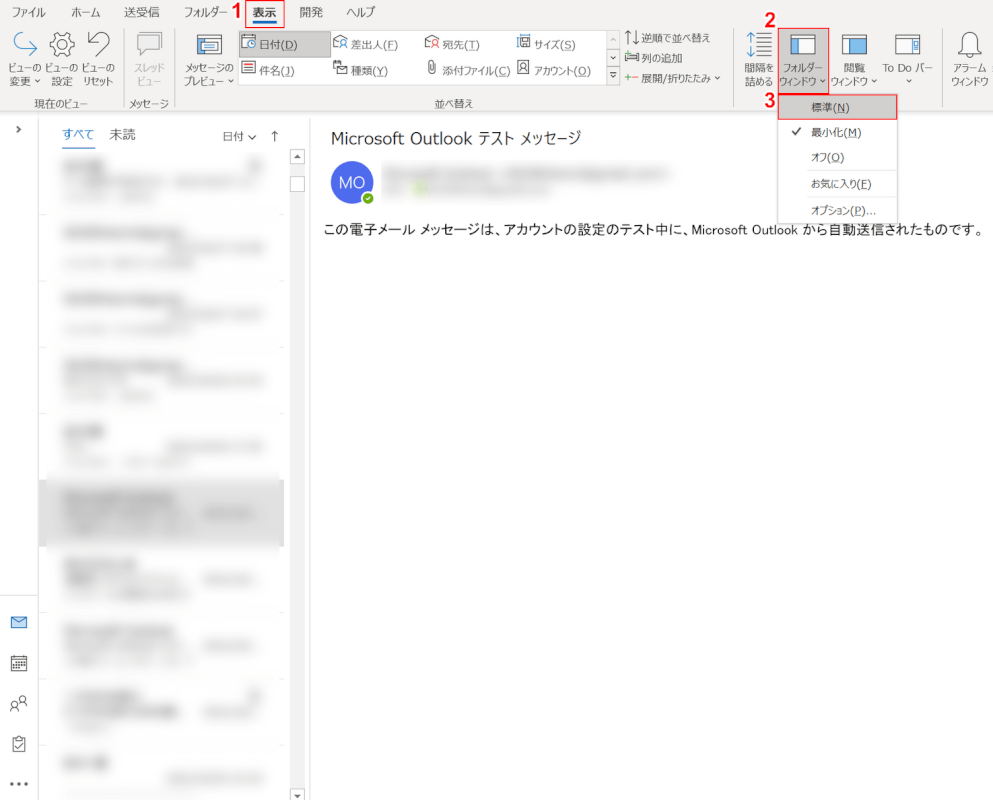
①【表示】タブ、②【フォルダーウィンドウ】、③【標準】の順に選択します。
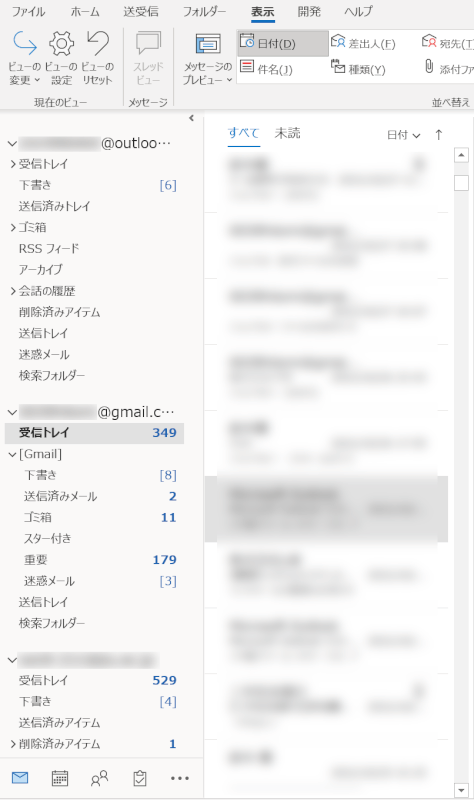
受信トレイが表示されました。
予定表が表示されない場合
Outlookの予定表は他のユーザーとも共有することができます。
以下の記事では、他のユーザーの予定表が上手く表示されない場合の対処法についてご説明しています。
共有の確認方法から表示させる方法までご説明していますので、表示されない場合は参考にしてみてください。
連絡先が表示されない場合
Outlookで連絡先を再表示させる方法は以下のとおりです。
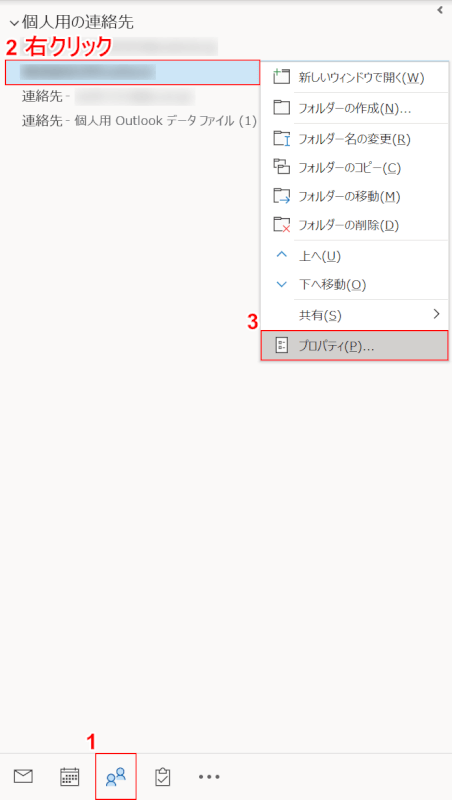
①【アドレス帳】を選択し、②【表示させたい連絡先のフォルダ】を右クリックし、③【プロパティ】を選択します。
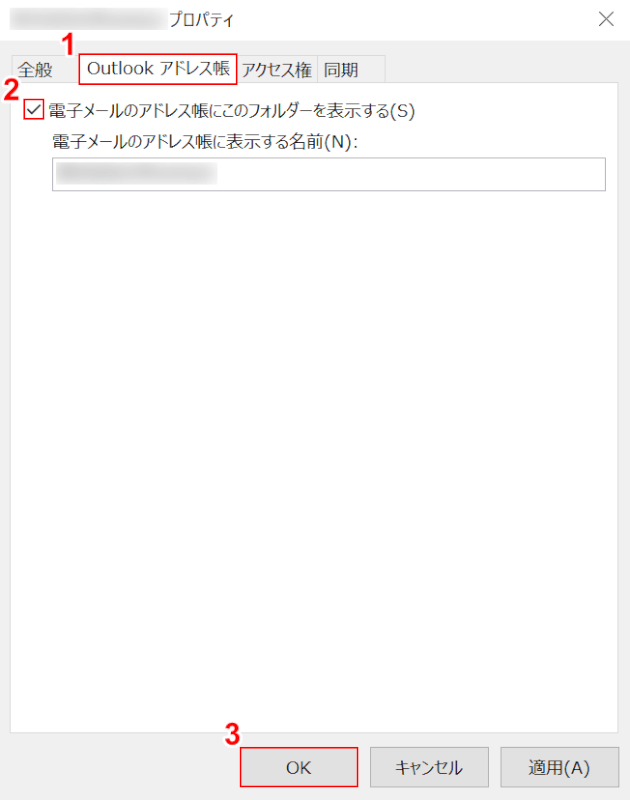
「プロパティ」ダイアログボックスが表示されます。
①【Outlook アドレス帳】タブを選択し、②「電子メールのアドレス帳にこのフォルダーを表示する」のチェックボックスに【チェック】を入れ、③【OK】ボタンを押します。
これで連絡先が表示されましたので、ご確認ください。
送信済みアイテムが表示されない場合
送信済みのメールが保存されていない場合は、「送信済みアイテム フォルダーにメッセージのコピーを保存する」という設定にチェックが入っていない可能性があります。
送信済みアイテムを表示させる方法は以下のとおりです。
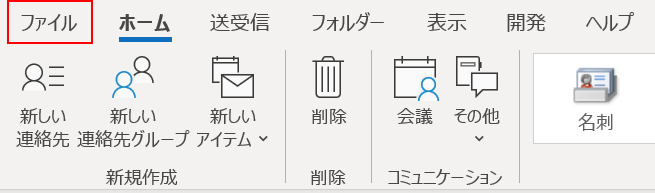
【ファイル】タブを選択します。
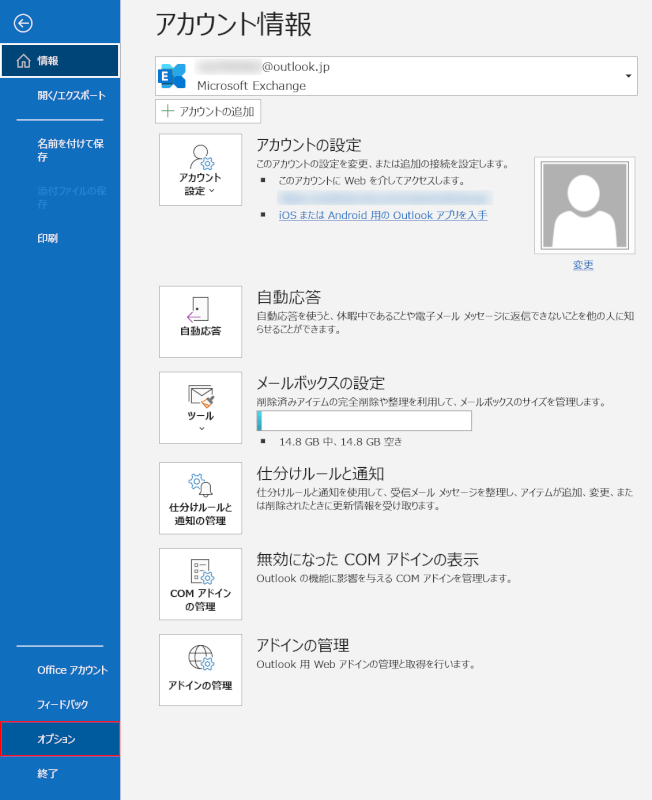
【オプション】を選択します。
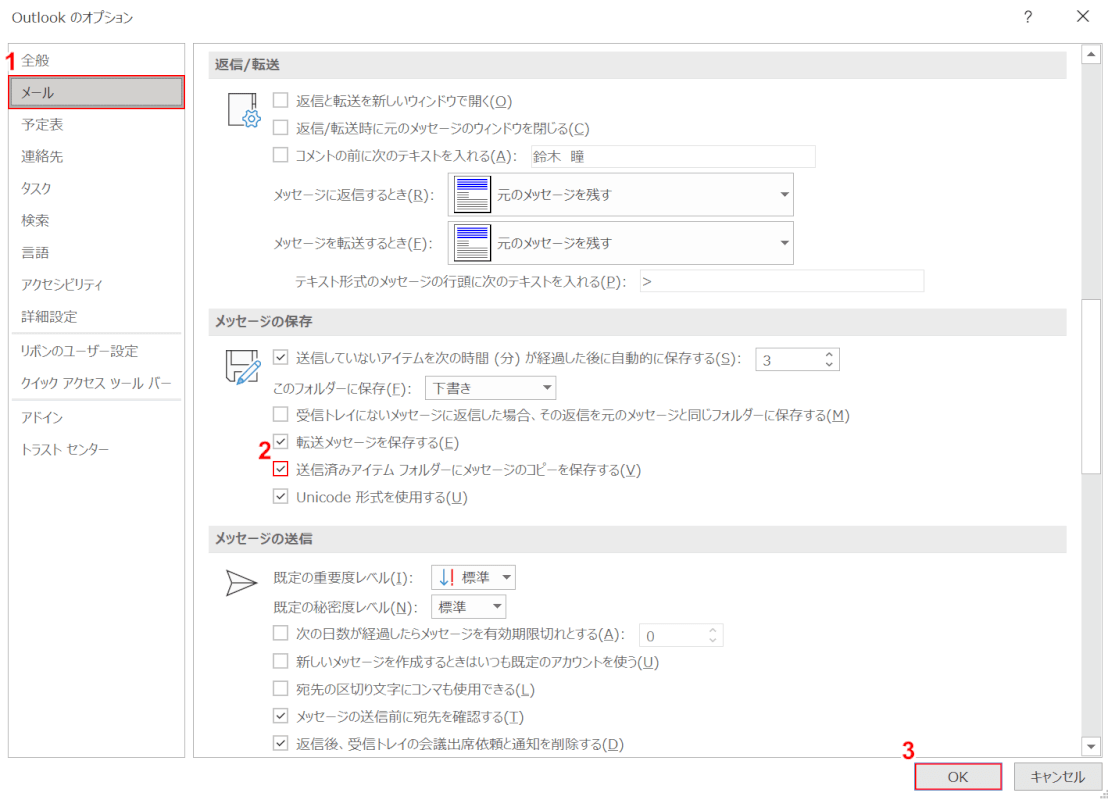
「Outlook のオプション」ダイアログボックスが表示されます。
①【メール】タブ、②「送信済みアイテム フォルダーにメッセージのコピーを保存する」のチェックボックスに【チェック】を入れ、③【OK】ボタンを押します。
これで送信済みアイテムフォルダーにメールが表示されるようになりますので、ご確認ください。
本文が表示されない場合
Outlookで本文が表示されない/表示されても一行しか見えないといった不具合が生じた場合は、Outlookの再起動を行うことで問題が解決する可能性があります。
Outlookの再起動を行う方法は以下のとおりです。
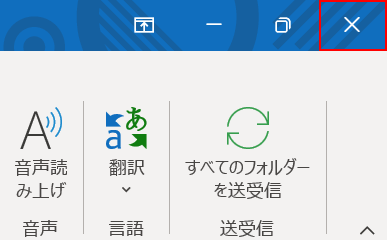
画面右上の【閉じる】を選択してOutlookを閉じます。
再度Outlookを起動すれば、再起動が完了します。
再起動は他のトラブルにも有効な方法ですので、ぜひお試しください。
宛先が表示されない場合
宛先が表示されない場合は、設定から「電子メールのアドレス帳にこのフォルダーを表示する」にチェックを入れておく必要があります。
設定を行う方法については、本記事の「連絡先が表示されない場合」セクションをご参照ください。
添付ファイルが表示されない場合
添付ファイルが表示されない場合は、ウイルス防止のための設定が原因である可能性も考えられます。
添付ファイルを表示させる方法については、以下の記事「添付ファイルが消える(表示されない)」セクションをご参照ください。
Teamsのアドインで会議ボタンが表示されない場合
OutlookはTeamsと連携することができ、予定表からTeamsで直接ビデオ会議を行うことができます。
Outlookの予定表に「新しいTeams 会議」というボタンが表示されない場合は、Teamsのアドインが有効化されていない可能性があります。
Teamsのアドインを有効化する方法については以下のとおりです。
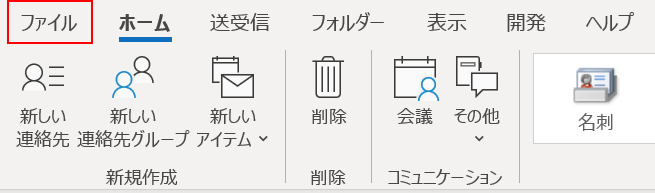
【ファイル】タブを選択します。
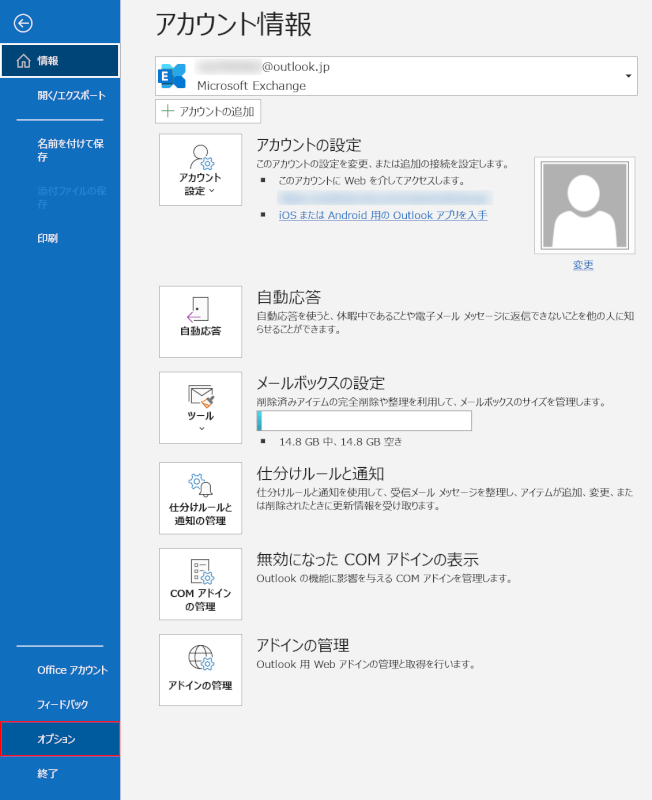
【オプション】を選択します。
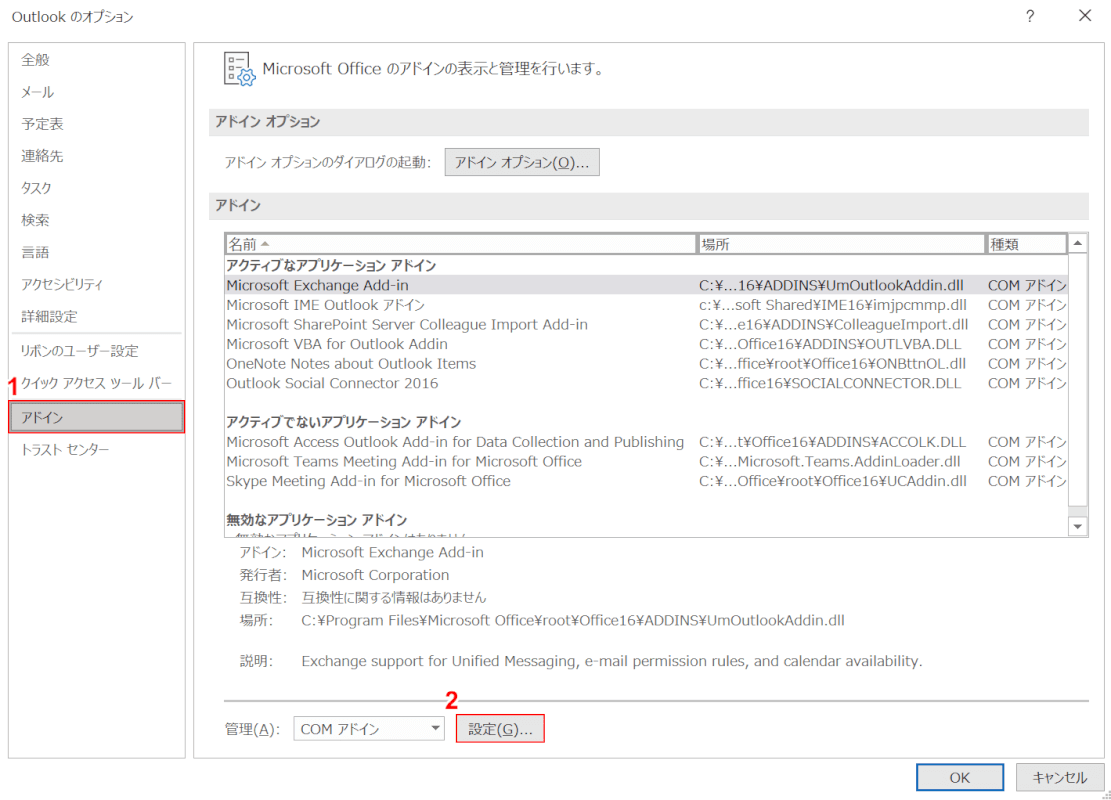
「Outlook のオプション」ダイアログボックスが表示されます。
①【アドイン】タブを選択し、②【設定】ボタンを押します。
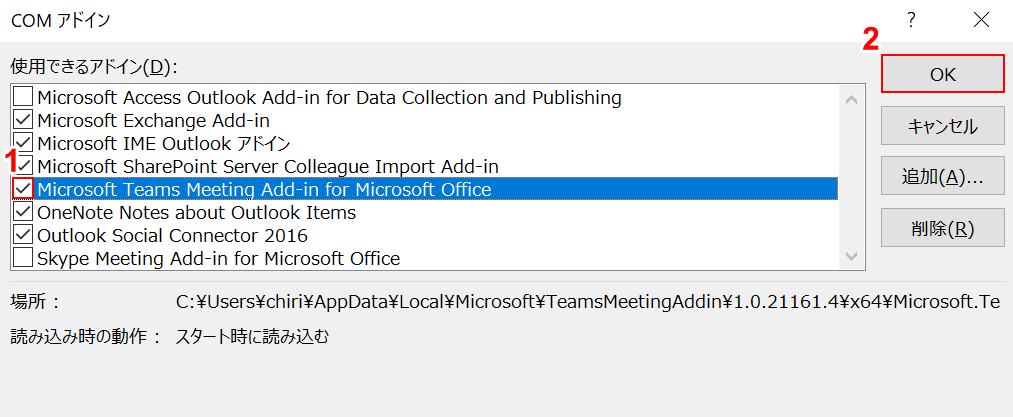
「COM アドイン」ダイアログボックスが表示されました。
①「Microsoft Teams Meeting Add-in for Microsoft Office」のチェックボックスに【チェック】を入れ、②【OK】ボタンを押します。
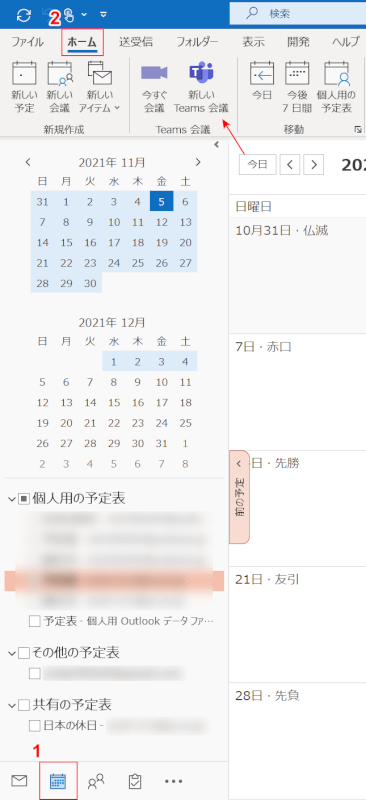
①【予定表】、②【ホーム】タブの順に選択すると、「新しいTeams 会議」のボタンが表示されていることを確認できます。
