- 公開日:
- 更新日:
OutlookとTeamsの連携について
本記事では、OutlookとTeamsの連携についてご紹介しています。
OutlookとTeamsを連携させることで、予定表の管理を行いやすくなるほか、Outlookに送られてきたメールをTeamsで共有できるようになります。
本記事を参考にOutlookとTeamsを連携し、仲間との連携もスムーズに行っていきましょう。
OutlookとTeamsの連携方法
OutlookとTeamsの連携方法についてご説明します。Outlook/Teamsともに同じアカウントでサインインしていることが前提となりますので、ご了承ください。
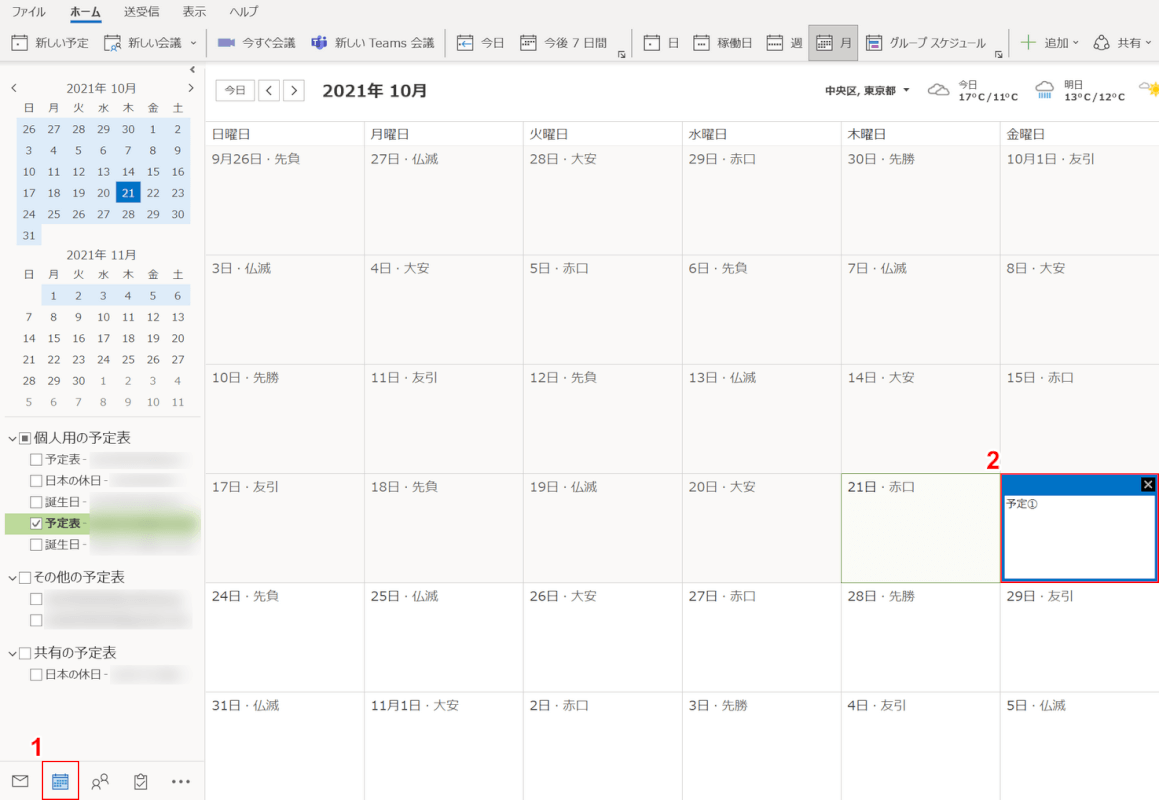
Outlookを開き、①【予定表】タブを選択し、②【任意の日付】に予定を書き込みます。
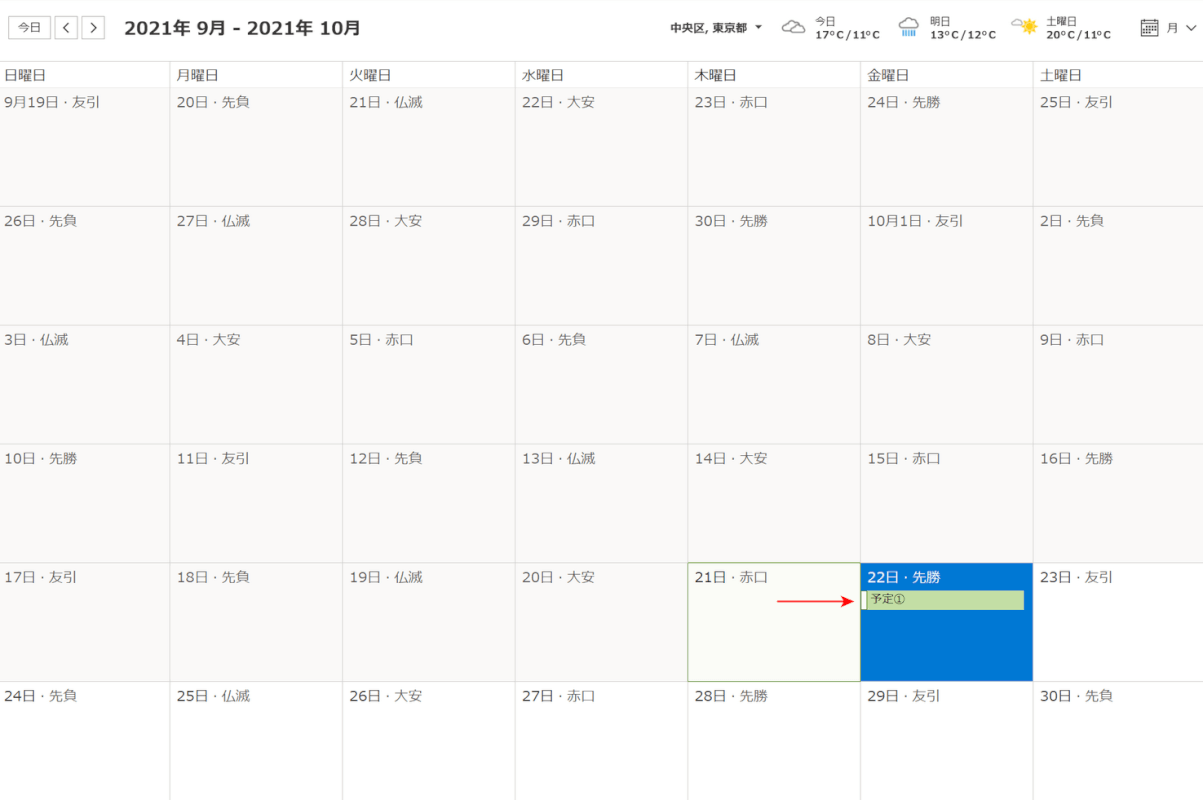
予定が立てられました。Teamsと連携されているか確認する方法は以下のとおりです。
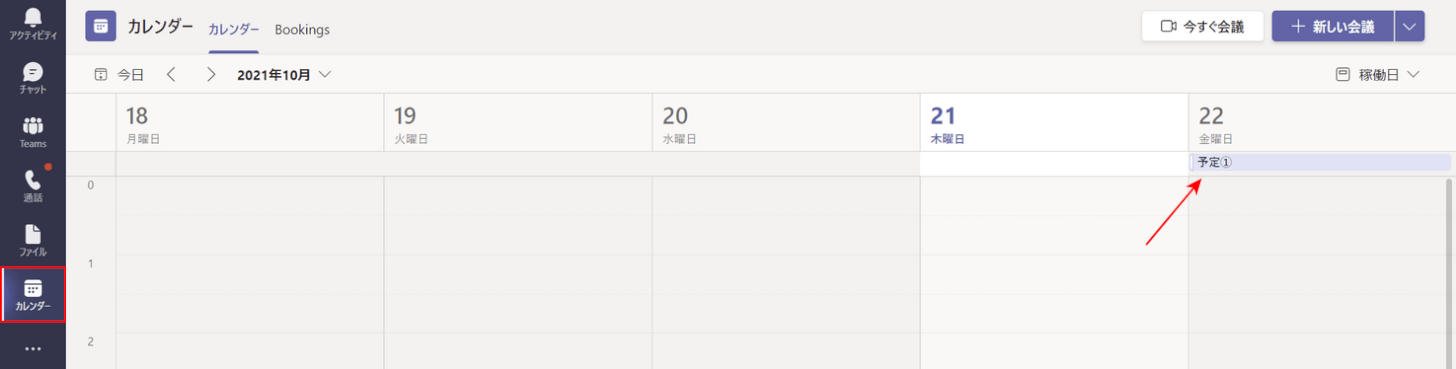
Teamsを開き、【カレンダー】タブを選択すると、先ほどOutlookで追加した予定が反映されています。これで2つのアプリが連携されていることを確認することができました。
Teamsにメールを共有する
TeamsにOutlookからメールを共有する方法については、以下のとおりです。
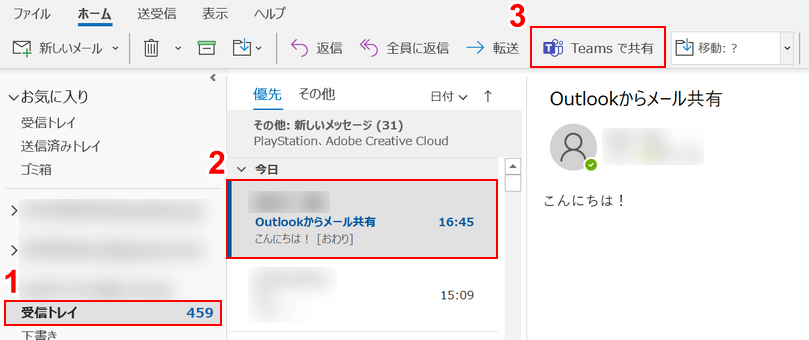
①【受信トレイ】、②【共有したいメール】、③【Teams で共有】の順に選択します。
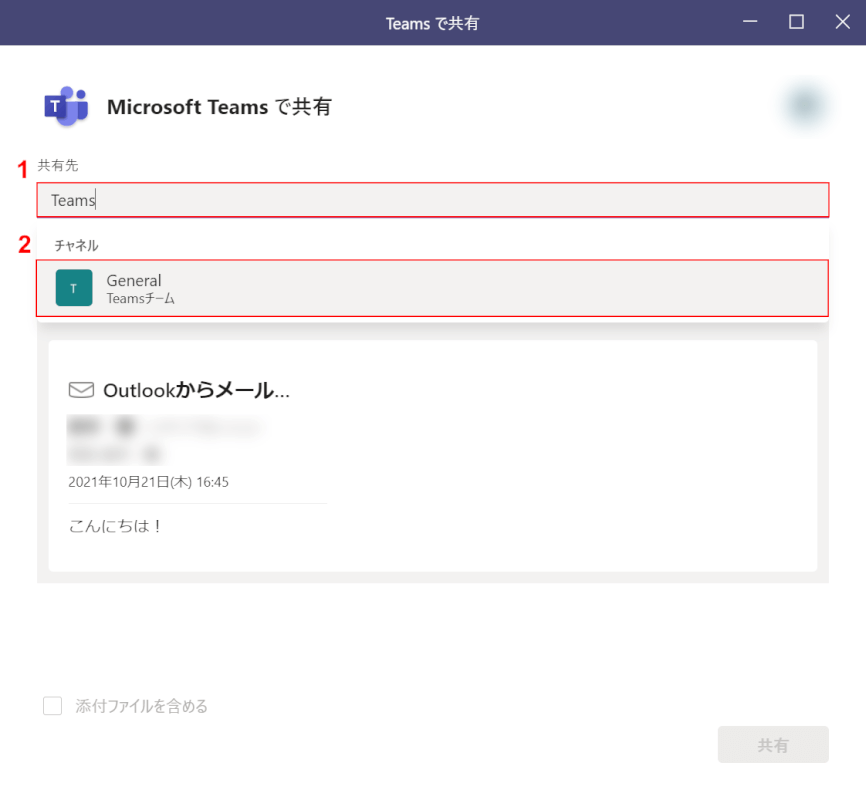
「Teamsで共有」ダイアログボックスが表示されます。
①「共有先」に『共有したいチーム名/メールアドレス』を入力し、②出てきた【候補】から共有先を選択します。
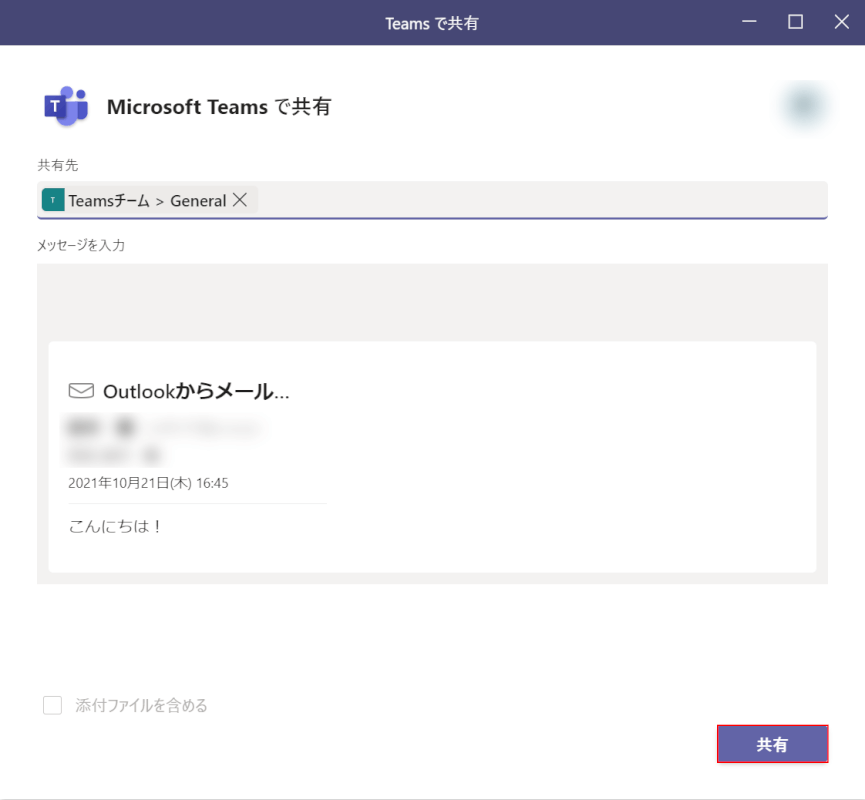
【共有】ボタンを押します。
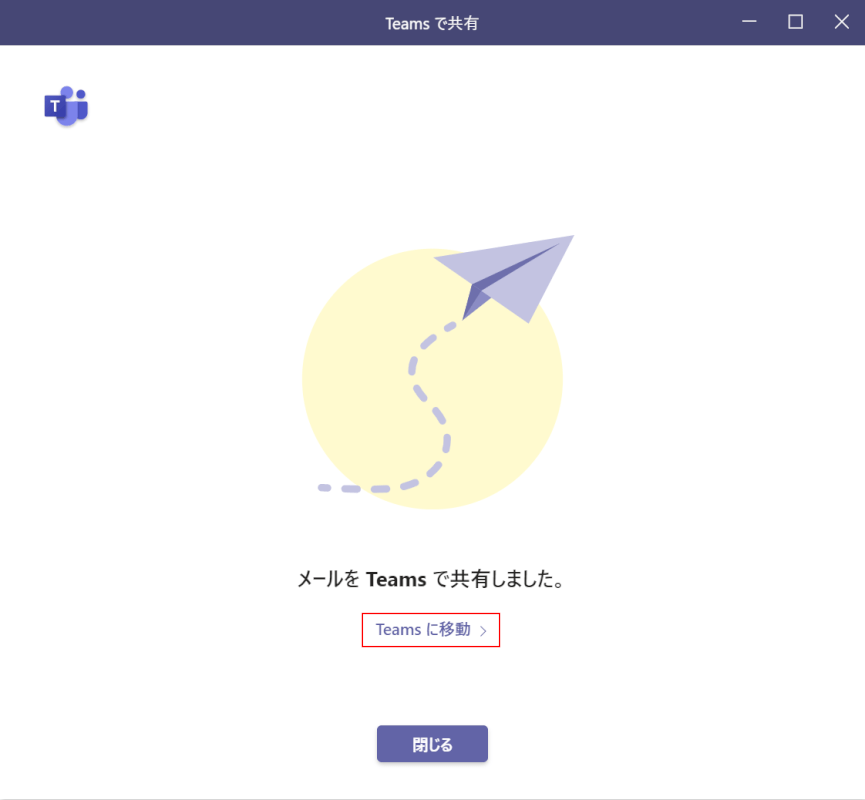
メールがTeamsに共有されました。確認するには【Teams に移動】を選択します。
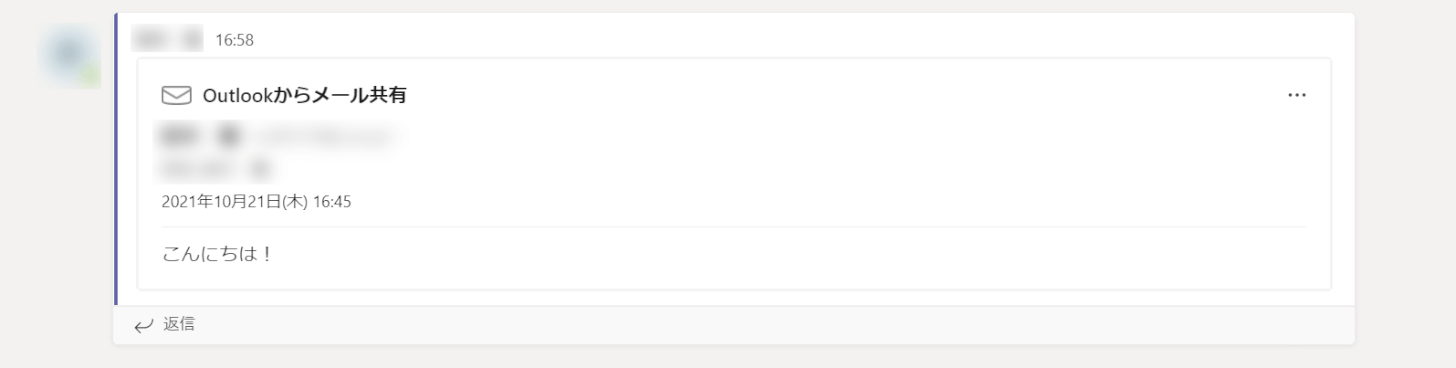
Outlookに送られてきたメールがTeamsに共有されていることを確認できます。
シフト(予定表)連携する
OutlookとTeamsの予定表は、それぞれ同じMicrosoft アカウントでサインインしていれば自動的に同期されるようになっています。
2つのアプリで同じ予定を共有することで、Teamsでの会議や予定の管理がしやすくなり非常に便利です。
予定表が連携されているか確認する方法については、本記事の「OutlookとTeamsの連携方法」セクションをご参照ください。
連携できない場合
OutlookとTeamsが連携できない場合は、一度サインアウトをし、再度サインインを行いましょう。
Outlookでサインアウトをする方法については、以下のとおりです。

【ファイル】タブを選択します。
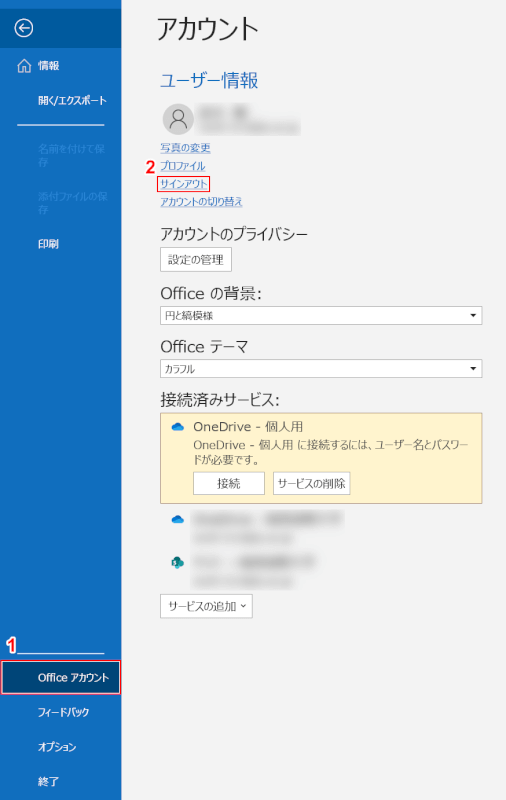
①【Officeアカウント】、②【サインアウト】の順に選択します。
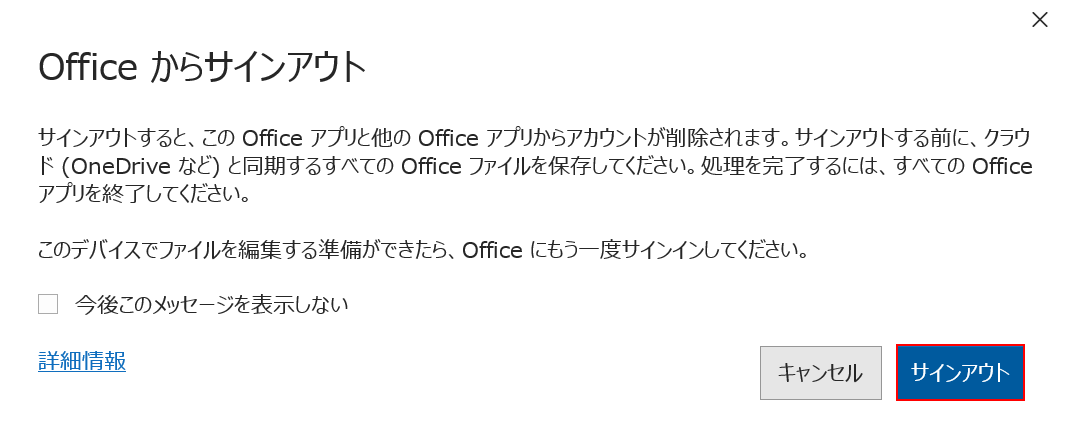
「Officeからサインアウト」ダイアログボックスが表示されます。
【サインアウト】ボタンを押します。
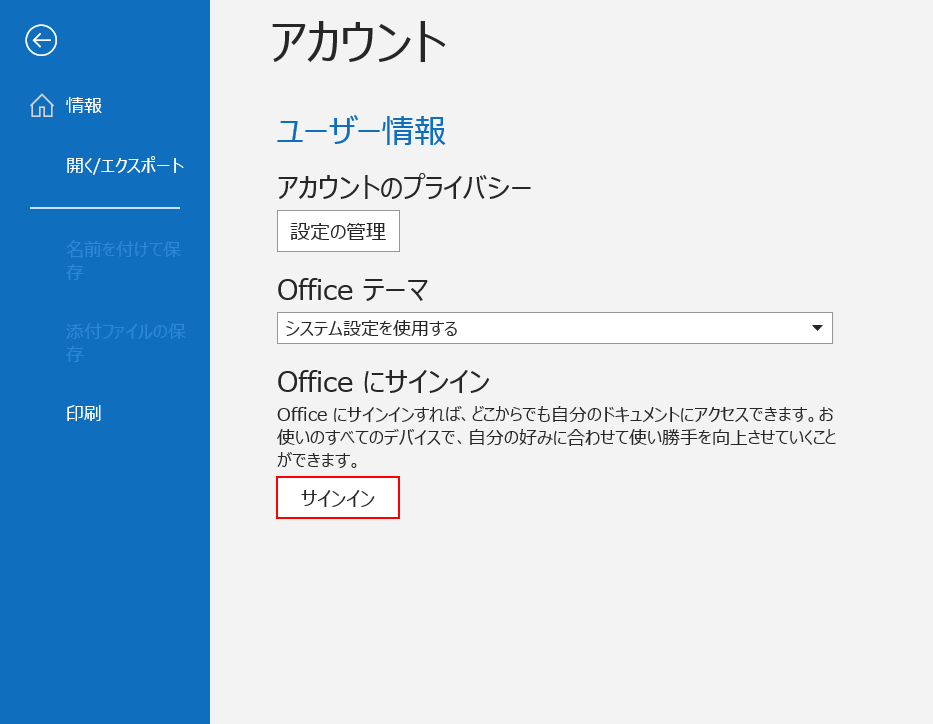
これでサインアウトを行うことができましたので、【サインイン】ボタンを押して再度サインインを行ってみてください。
Teamsでサインアウトをする方法については、以下のとおりです。
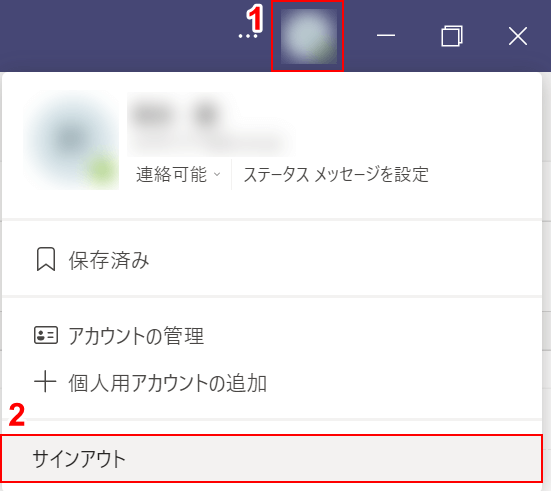
①【プロフィールアイコン】、②【サインアウト】の順に選択します。
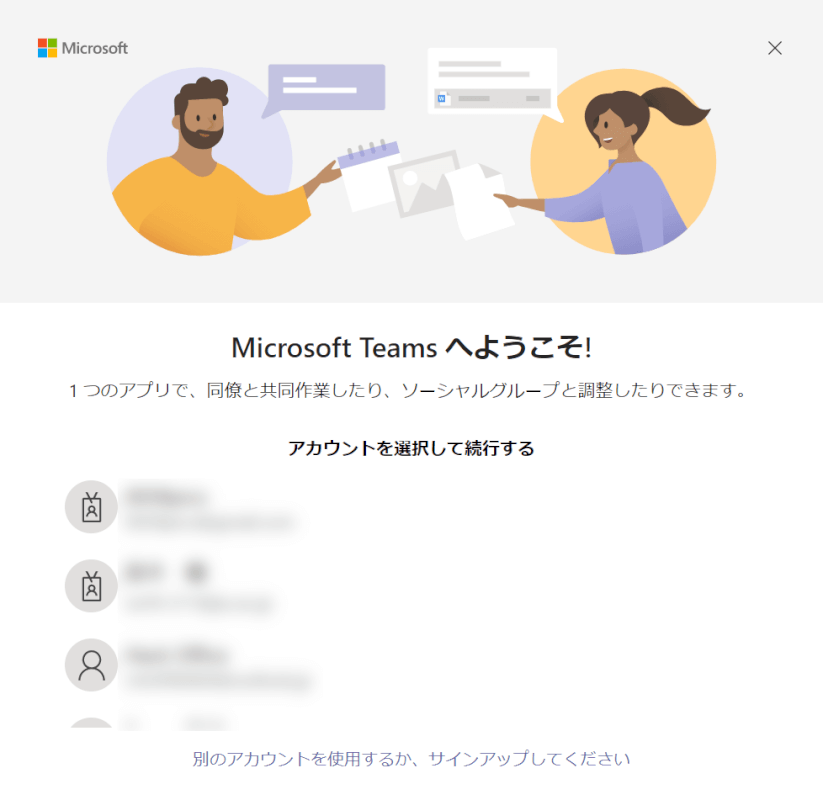
これでサインアウトを行うことができましたので、アカウントを選択してサインインを行ってください。
