- 公開日:
- 更新日:
TeamsとSkypeの違いや連携/移行方法
この記事では、TeamsとSkypeの違いや連携/移行方法についてご紹介します。
Microsoft TeamsとSkypeはどちらもMicrosoftが提供するサービスです。
それぞれのサービスの違いや、相互にビデオ通話をする方法等を覚えて、Microsoft TeamsとSkypeをさらに便利に使っていきましょう。
Microsoft TeamsとSkype for Businessの比較(違い)
Microsoft TeamsとSkype for Businessは、どちらもMicrosoftが提供するコミュニケーションツールです。
Skype for Businessは2021年7月31日をもってサービスの提供を終了していますが、一般向けのSkypeは現在も使うことが出来ます。
以下では、Microsoft TeamsとSkype for Businessの比較(違い)についてご紹介します。
「Teamsを使おうかどうか悩んでいる」という方や、「Skype for Businessを使っていたので他のコミュニケーションツールを探している」という方は、参考にしてみてください。
チャット
Microsoft Teams、Skype for Businessともにチャット機能が使用できます。
Teamsでは、Skype for Businessにはなかった「メンション機能」があり、メッセージに「メンション」と呼ばれる通知機能をつけて送信することが出来ます。
受信した相手は、メールやポップアップで自分宛にメッセージが届いたことを知らせる通知がくるため、重要なメッセージを見逃す心配が減ります。
その他のTeamsのチャット機能については、以下の記事をご参照ください。
会議
Microsoft Teams、Skype for Businessともに会議(ビデオ通話)機能が使用できます。
また、現行のSkypeとTeamsではそれぞれのユーザーが相互にビデオ通話をすることも可能です。
SkypeとTeamsで相互にビデオ通話をする方法については、以下「TeamsからSkypeのユーザーと通話する方法」と「SkypeからTeamsのユーザーと通話する方法」をご参照ください。
Teamsで会議を行う方法などビデオ通話の詳細については、以下の記事をご参照ください。
Teamsの会議とは?ビデオ会議の使い方(テレビ会議/Web会議)
通話の質
Microsoft Teams、Skype for Businessともに通話音声の質については、特に大きな差はありません。
Teamsを使用していて音声が頻繁に途切れることがあればネットワークの不具合が考えられますので、お使いのルーターなどを再起動してみましょう。
Microsoft 365のTeamsを使用していて音声に不具合が発生した場合はシステム上の問題も考えられますので、まずは社内や学校でTeamsを管理している責任者に問い合わせましょう。
またTeamsを個人アカウントで使用している場合など、ご自身で対処する必要がある場合は以下の記事を参考に音声の問題が改善できないか試してみてください。
Microsoft Teamsで音声が聞こえない/出ない場合の対処法
TeamsとSkypeのチャットを連携する方法
Teamsと現行のSkypeでは、現在チャットを連携させることが出来ません。
ただし、TeamsとSkypeで相互に通話することは可能です。
今回は「TeamsからSkypeのユーザーと通話する方法」と「SkypeからTeamsのユーザーと通話する方法」の2通りについてご紹介します。
TeamsからSkypeのユーザーと通話する方法
TeamsからSkypeのユーザーと通話する方法について、ご説明します。
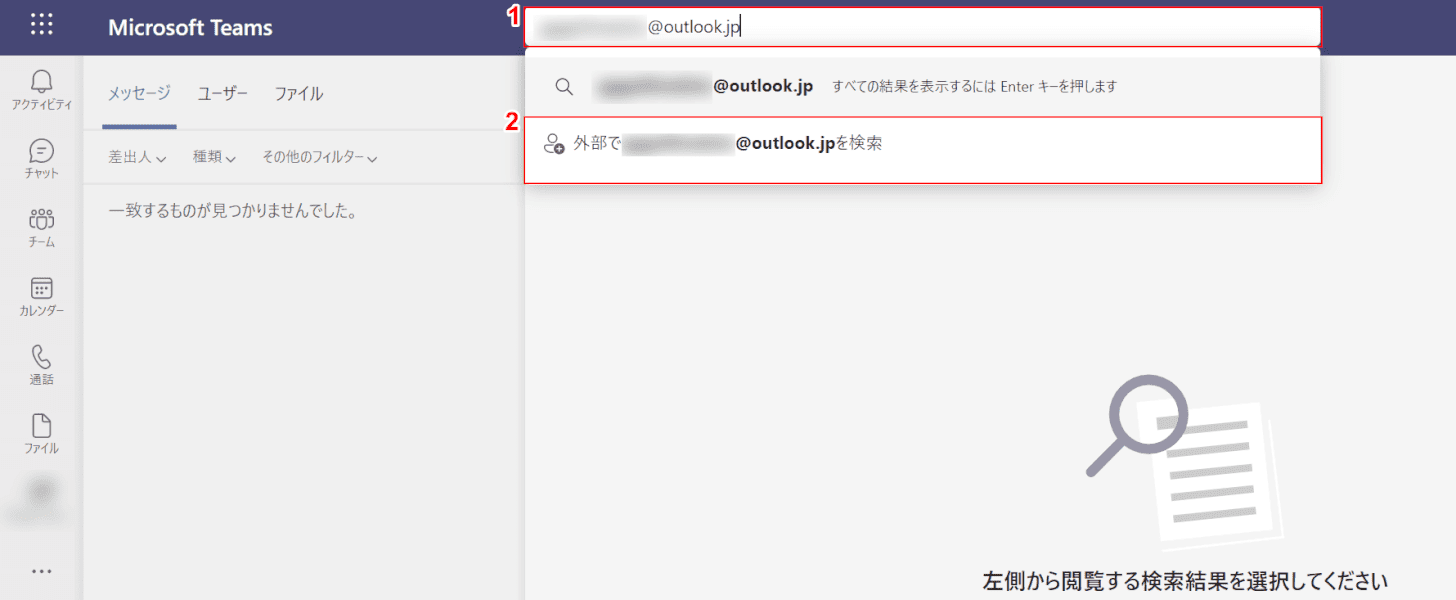
Teamsを開き、①「検索バー」に『通話したいSkypeユーザーのメールアドレス』を入力し、【Enter】キーを押します。②【外部で(Skypeユーザーのメールアドレス)を検索する】を選択します。
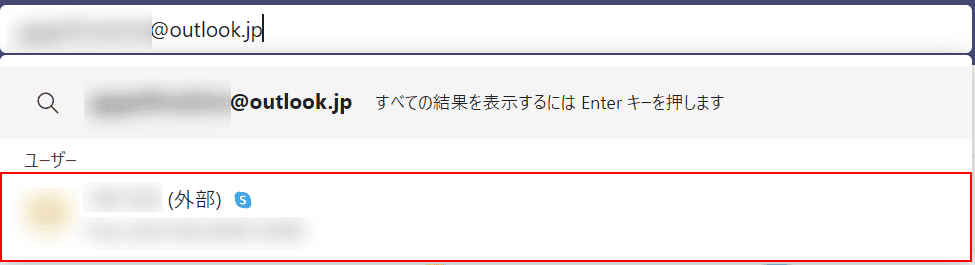
検索結果にSkypeユーザーのアカウントが表示されます。【Skypeユーザーのアカウント名】を選択します。

Skypeユーザーとのチャット画面が表示されます。画面右上の【通話】ボタンを押します。
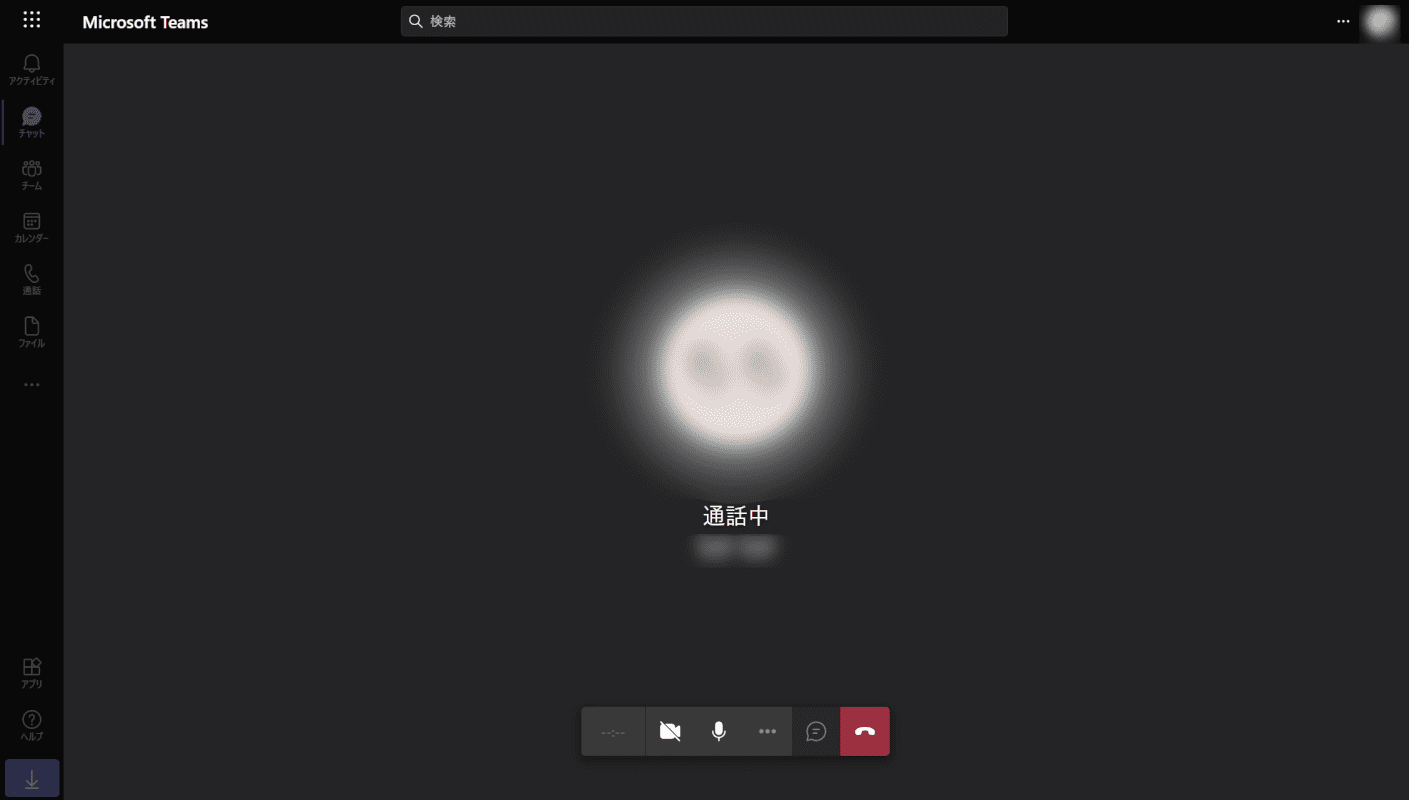
Skypeユーザーとの通話画面が表示されます。「通話中」と表示されますが、Skypeユーザーが応答するまでは通話はできないのでしばらく待ちましょう。
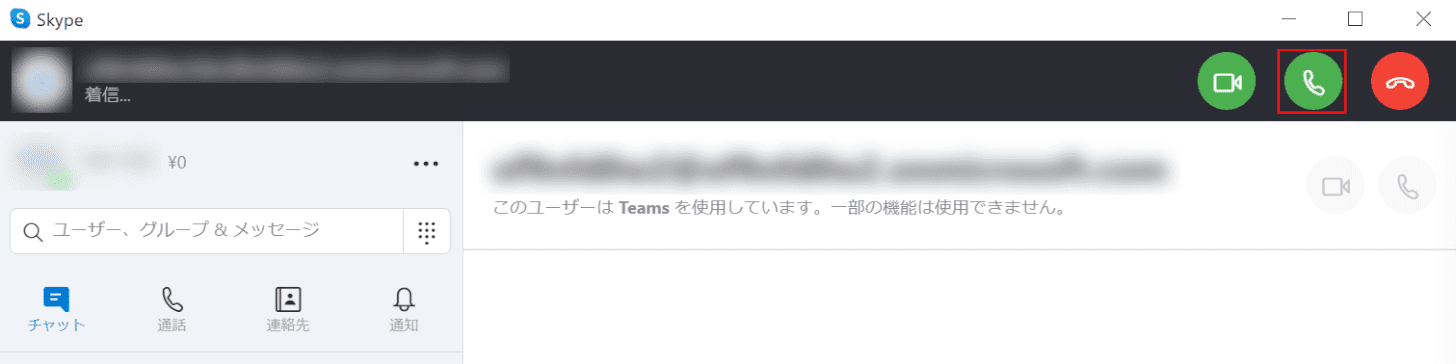
上の画像は、Teamsユーザーからの着信を受けたSkypeユーザーの画面です。Teamsユーザーからの着信が表示されます。【通話】ボタンを押します。
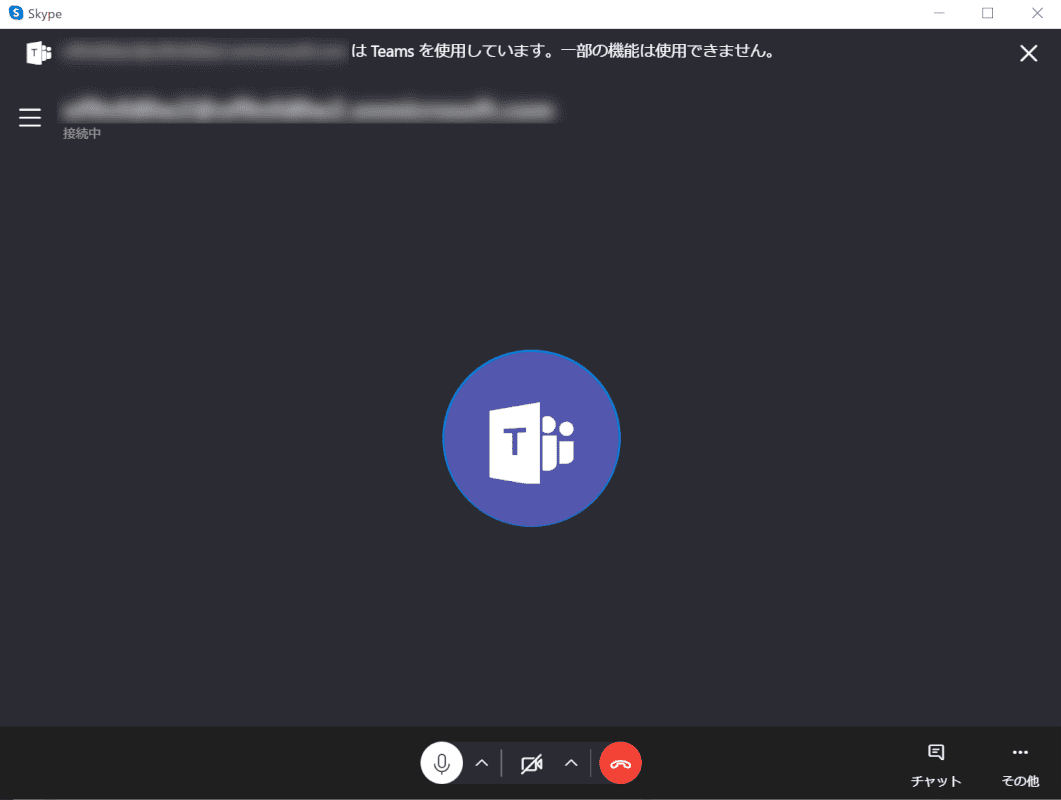
これで、TeamsからSkypeユーザーへ通話をすることが出来ました。
SkypeからTeamsのユーザーと通話する方法
SkypeからTeamsのユーザーと通話する方法について、ご説明します。
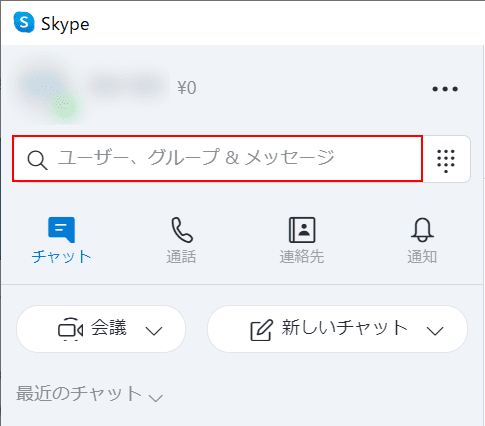
Skypeを開きます。
画面右上の「検索バー」を選択します。
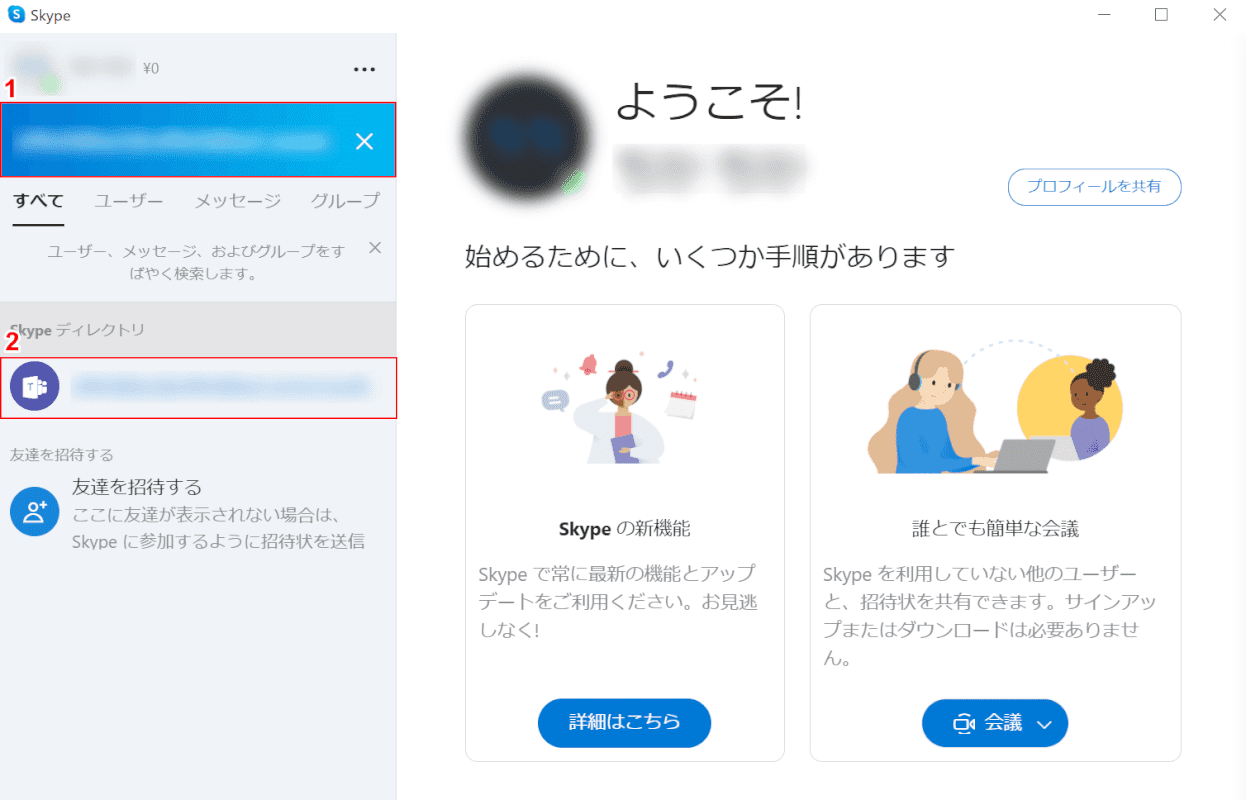
①『Teamsユーザーのメールアドレス』を入力し、②検索結果に出てきた【Teamsユーザーのアカウント】を選択します。
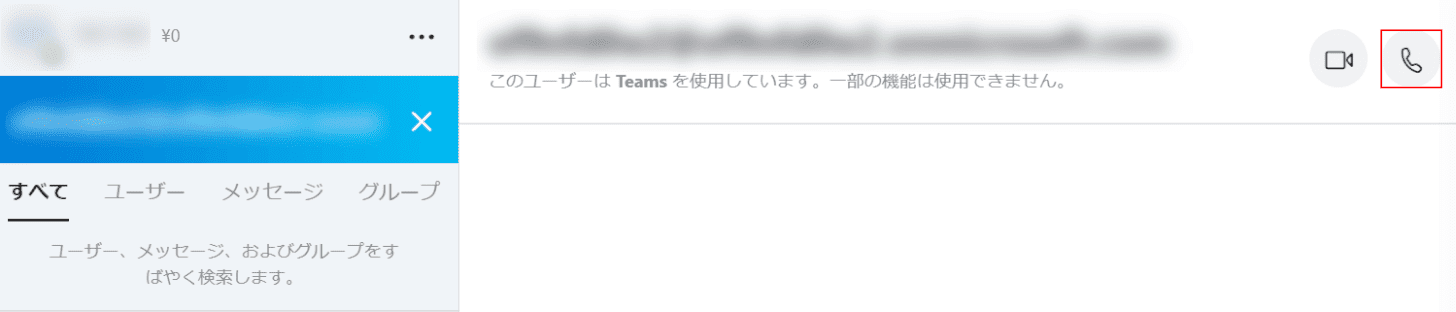
Teamsユーザーとのチャット画面が開きます。画面右上の【通話】ボタンを押します。
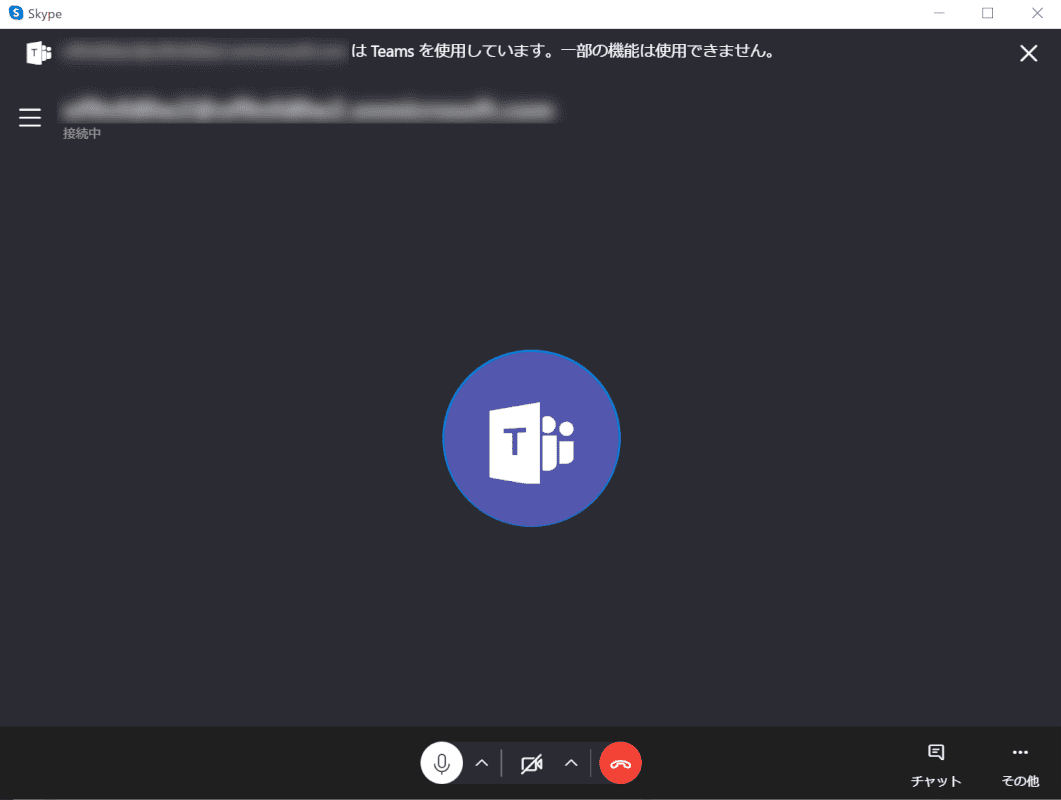
Teamsユーザーへの呼び出し画面が表示されます。Teamsユーザーから応答があるまで待機します。
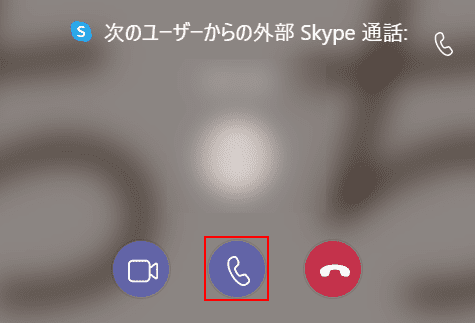
上の画像は、Skypeユーザーから着信を受けたTeamsユーザーの画面です。
【通話】ボタンを押します。
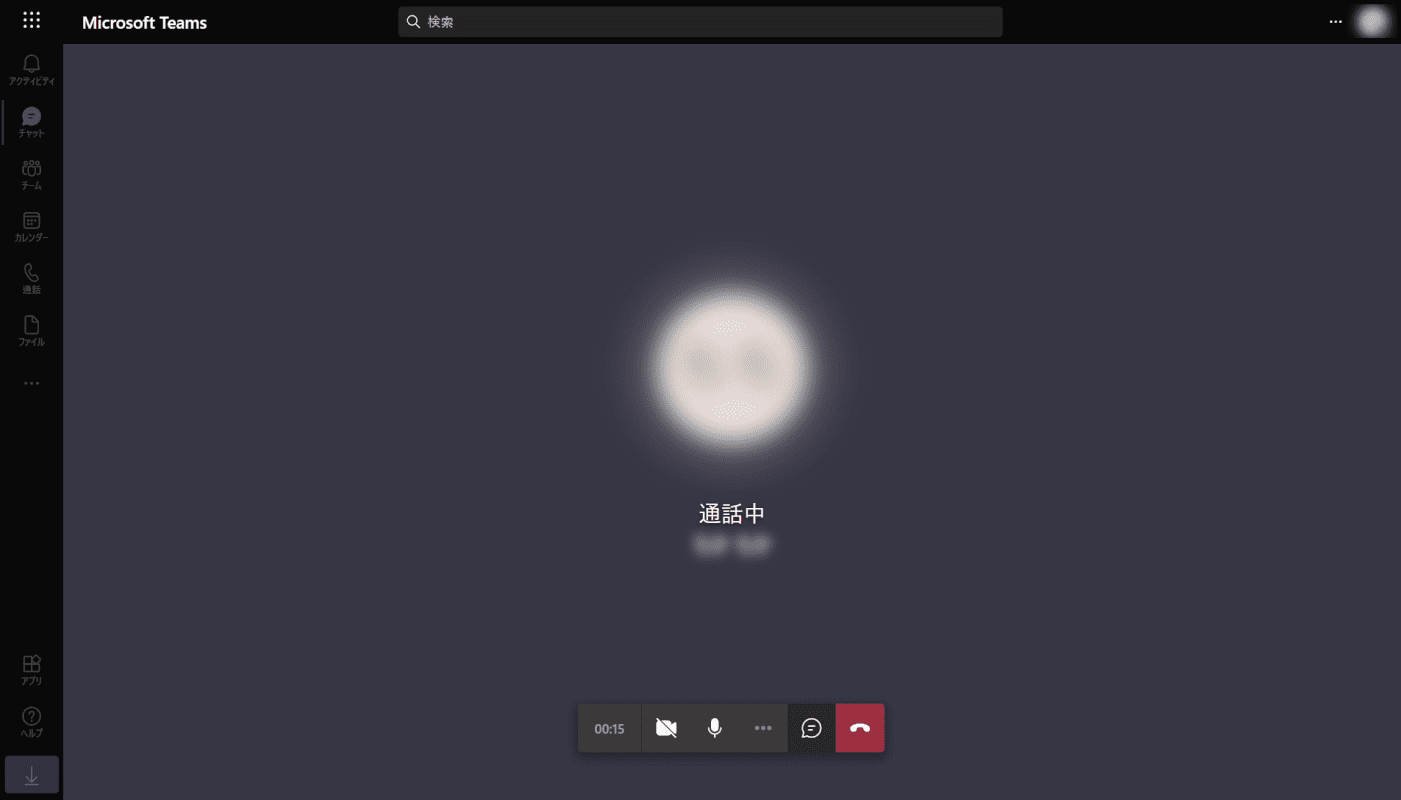
これで、SkypeからTeamsのユーザーと通話することが出来ました。
SkypeからTeamsへの移行/統合する方法
現在すでにSkype for Businessにはアクセスができないため、Skype for BusinessからTeamsへの移行も出来ません。
また、現行のSkypeからTeamsへの連絡先やデータ移行も出来ないため、Teamsを使用したい場合は新しくTeamsへのサインアップを行いましょう。
Skypeへのログインに使用していたMicrosoft アカウントでTeamsへのサインアップが行えるため、新しくMicrosoft アカウントを作り直す必要はありません。
Teamsへのサインアップの方法や、その他Teamsの使い方の詳細については以下の記事をご参照ください。