- 公開日:
- 更新日:
TeamsとGoogle カレンダーの連携方法
この記事では、TeamsとGoogle カレンダーの連携方法についてご紹介します。
Teamsの会議の日程等をGoogle カレンダーで他の予定と一緒にまとめて管理したいという方にとっては、とても便利な方法です。
TeamsとGoogle カレンダーを連携させることで、それぞれのアプリケーションをさらに活用していきましょう。
TeamsとGoogle カレンダーを連携するとどのように便利になる?
TeamsとGoogle カレンダーを連携した場合は、Google カレンダーからTeamsの会議の設定/予約が可能になります。
普段Google カレンダーで予定を管理している方は、他の予定と一緒にTeamsの会議の予定も管理することができます。
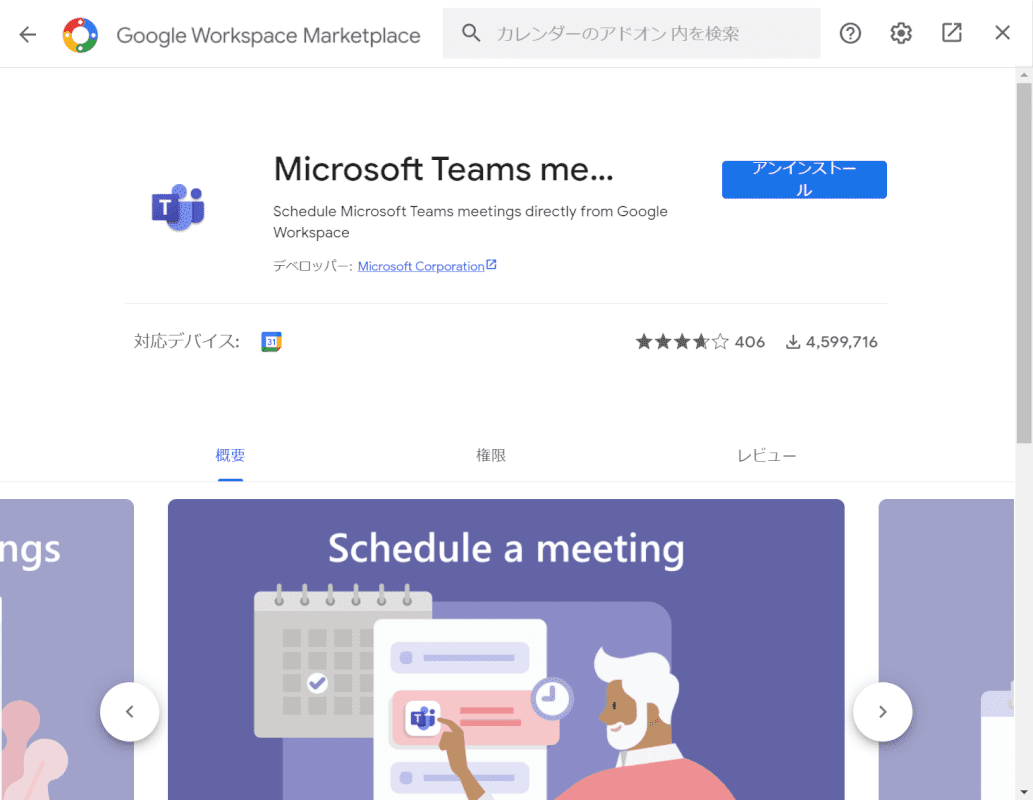
TeamsとGoogle カレンダーを連携するためには、「Microsoft Teams meeting」というTeamsのアドオンが必要です。
「Microsoft Teams meeting」では、Google カレンダーから会議の設定/予約、会議URLの取得が可能ですが、Teamsのカレンダーに会議の日程を自動的に反映させることはできませんのでご注意ください。
Microsoft Teams meetingを使用するには?
「Microsoft Teams meeting」を使用するためにはMicrosoft アカウントの「学校アカウント」か「仕事アカウント」が必要になります。
「学校アカウント」「仕事アカウント」は「Microsoft 365 Business」等を購入した方、または所属している職場や学校が「Microsoft 365」を導入している場合にしか使うことが出来ず、個人では作ることができないためご注意ください。
TeamsとGoogle カレンダーの連携方法
TeamsとGoogle カレンダーの連携方法について、ご説明します。
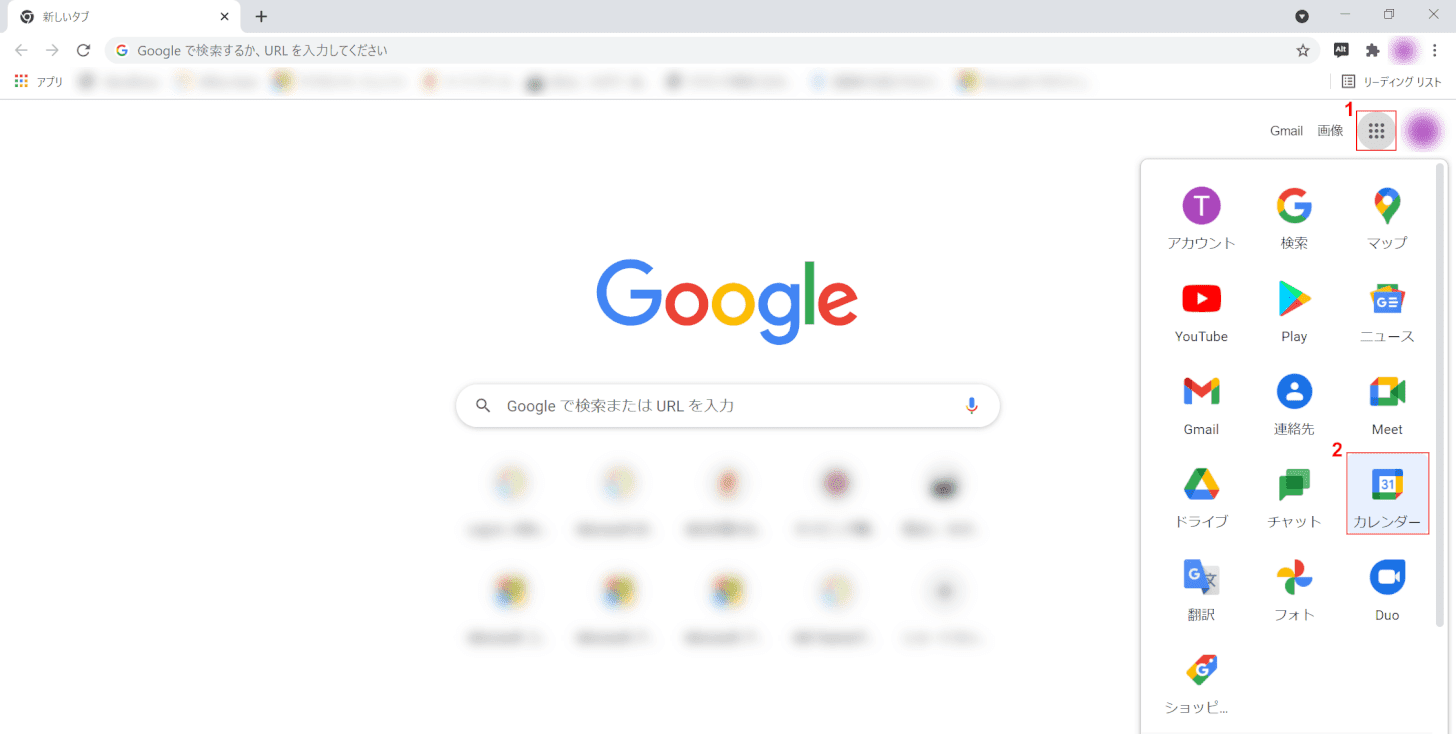
Google カレンダーを開きます。今回はGoogle Chromeから開きます。①【Google アプリ】、②【カレンダー】の順に選択します。
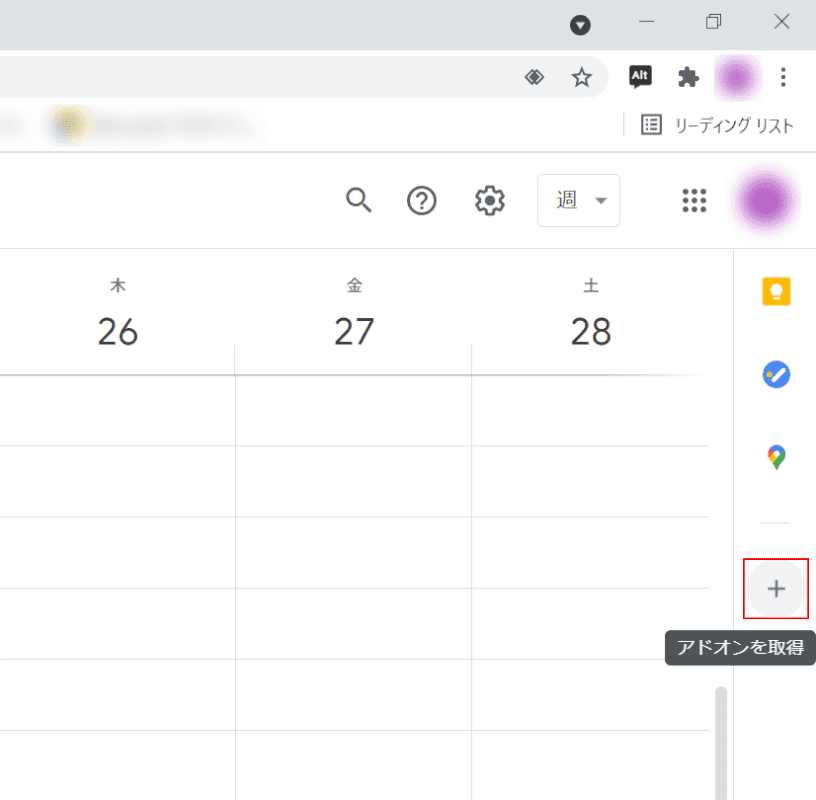
「Google カレンダー」が開きます。画面右端にある【+(アドオンを取得)】ボタンを押します。
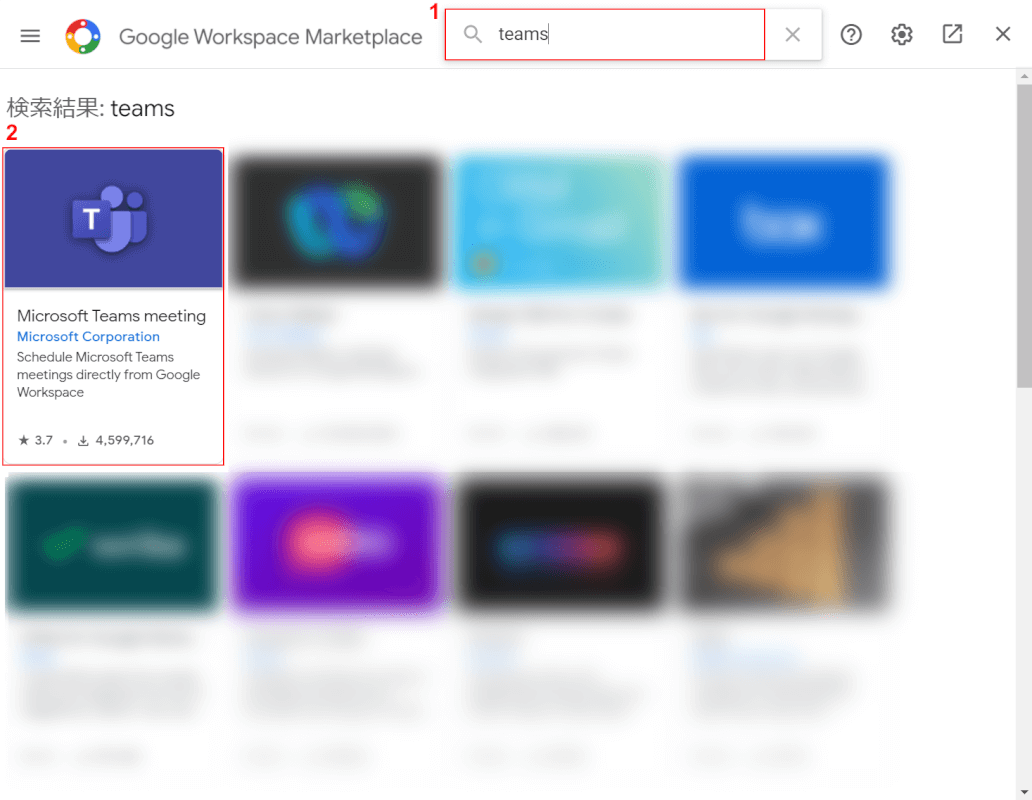
「Google Workspace Marketplace」が開きます。①「検索スペース」に『teams』と入力し、【Enter】キーを押します。②検索結果から【Microsoft Teams meeting】を選択します。
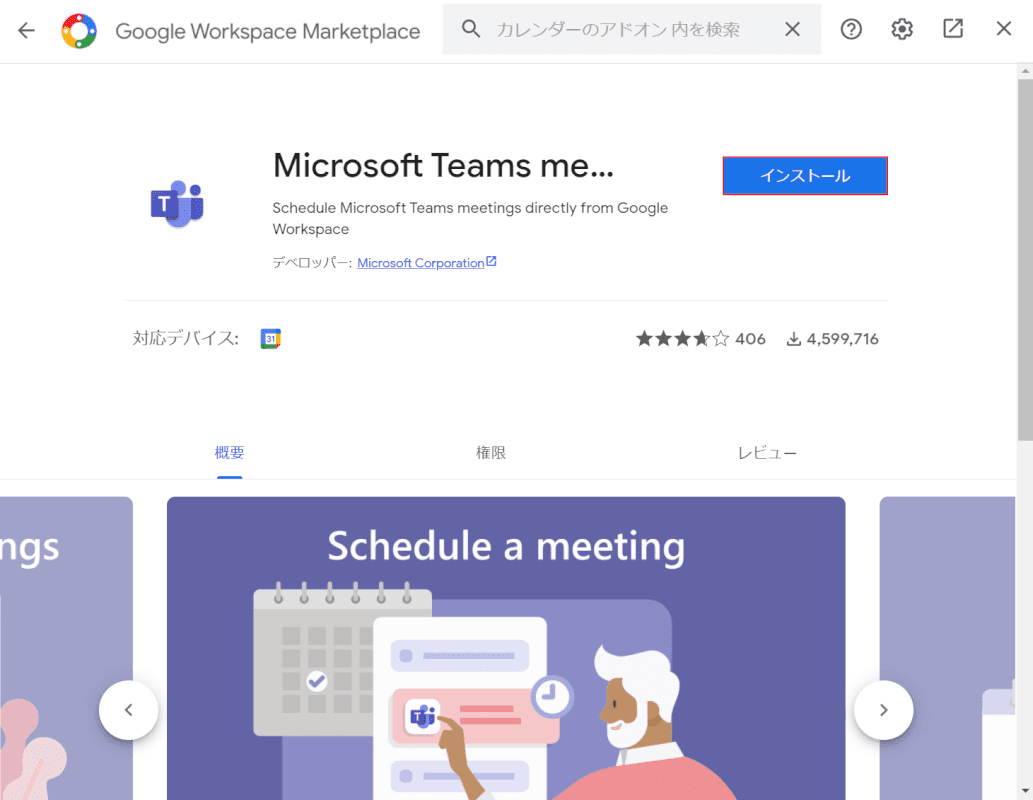
「Microsoft Teams meeting」の詳細画面が開きます。【インストール】ボタンを押します。
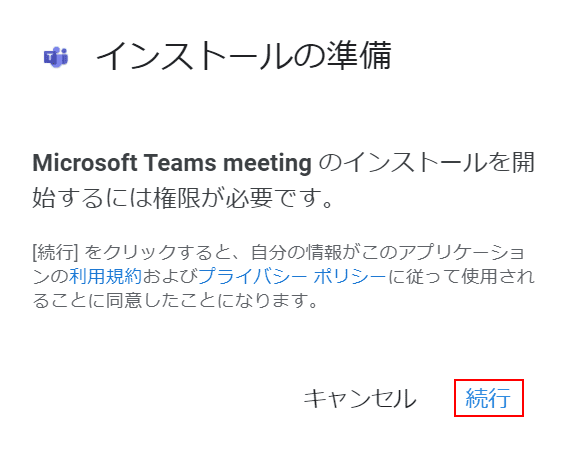
「インストールの準備」ダイアログボックスが表示されます。【続行】ボタンを押します。
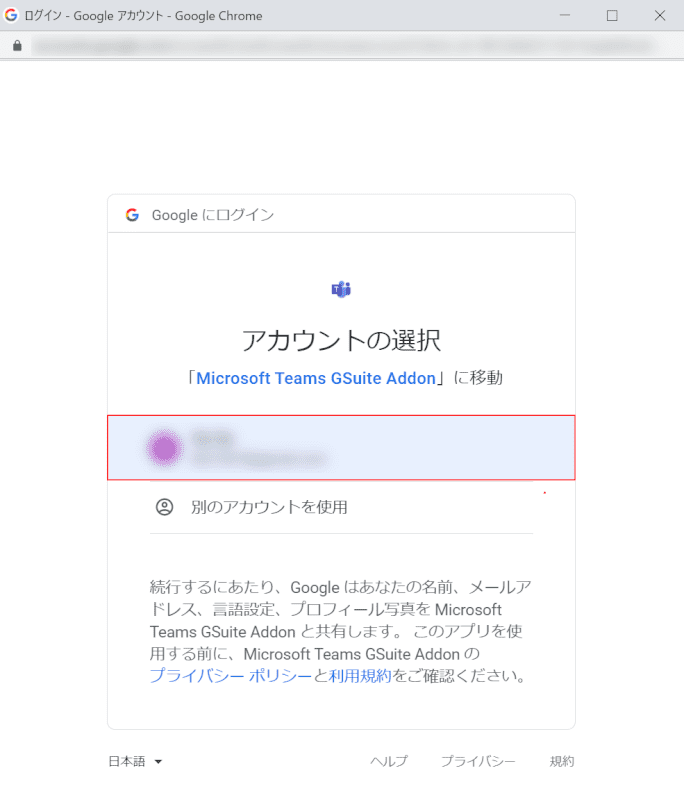
「ログイン」ダイアログボックスが表示されます。【Teamsと連携させたいGoogle アカウント】を選択します。
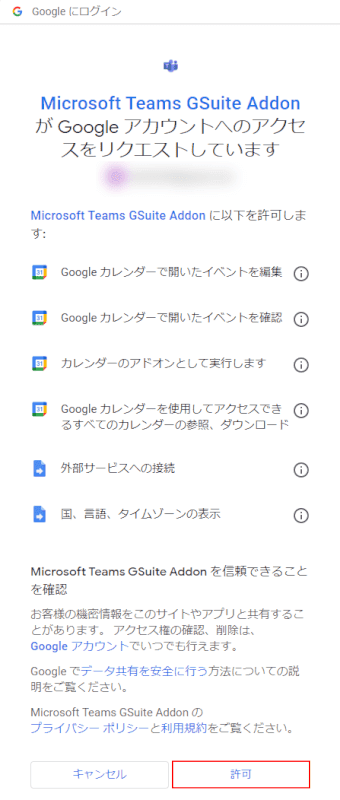
Teamsのアドオンをインストールするための確認事項が表示されます。すべて確認したら、【許可】ボタンを押します。
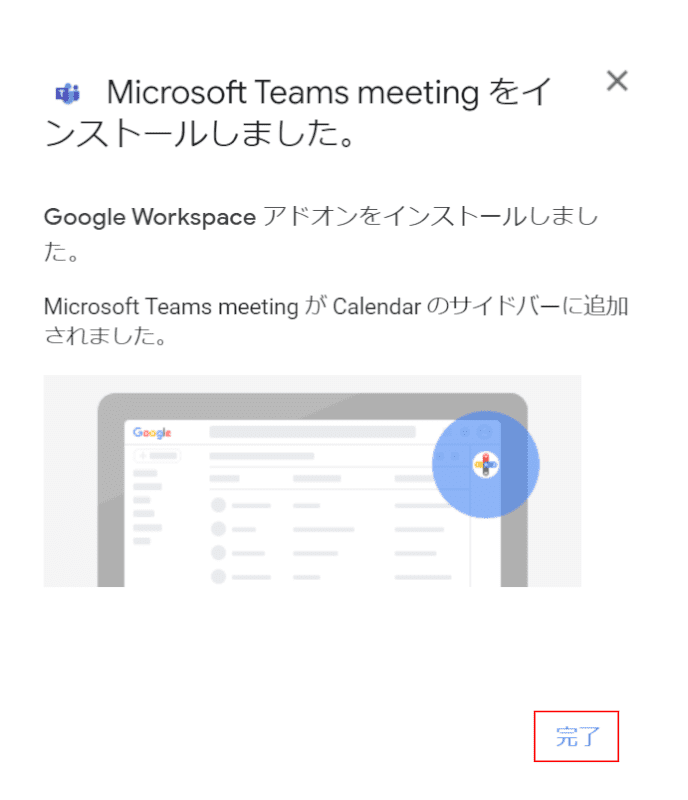
「Microsoft Teams meeteing をインストールしました。」ダイアログボックスが表示されます。【完了】ボタンを押します。
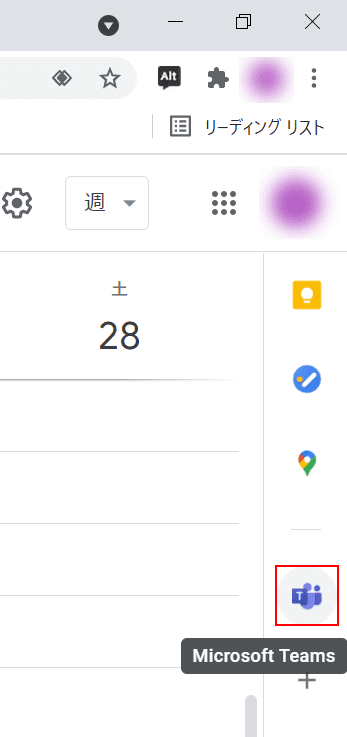
「Google カレンダー」に戻ります。画面右端にある【Microsoft Teams】を選択します。
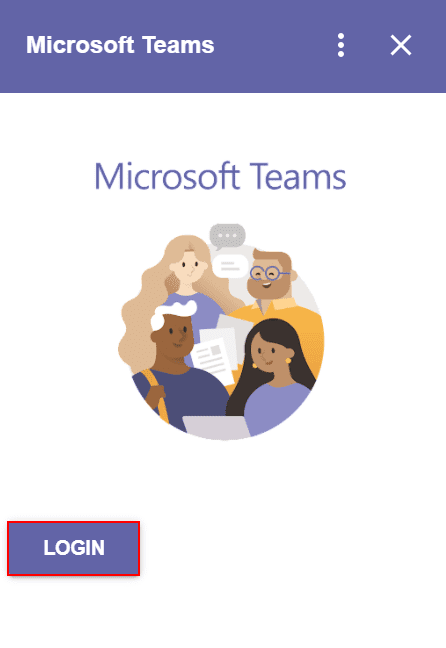
「Microsoft Teams」ダイアログボックスが表示されます。【LOGIN】ボタンを押します。
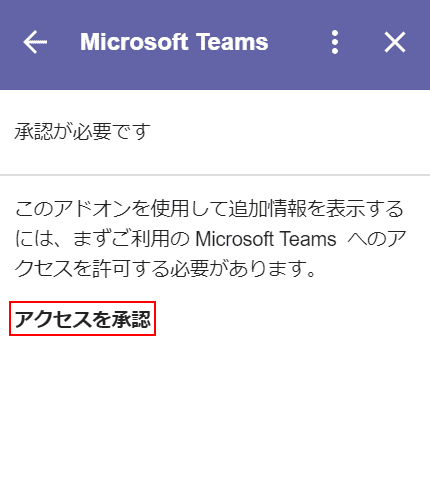
「承認が必要です」というメッセージが表示されます。【アクセスを承認】ボタンを押します。
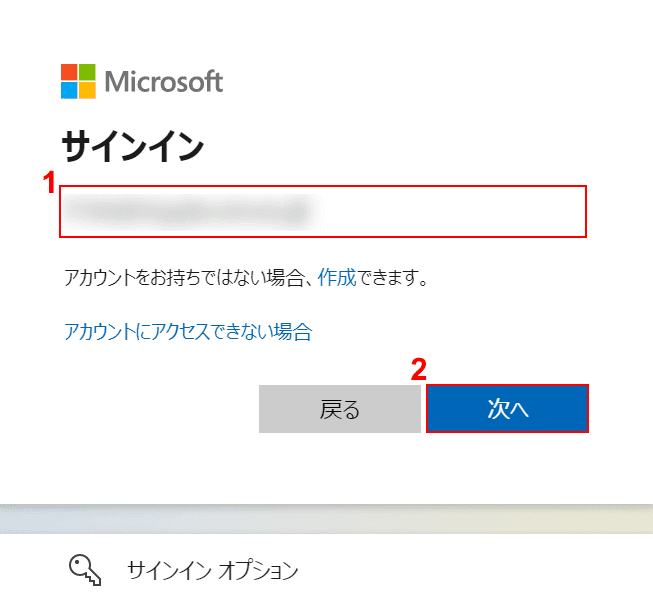
「サインイン」画面が表示されます。①『Google カレンダーと連携させたいTeamsのMicrosoft アカウントメールアドレス』を入力し、②【次へ】ボタンを押します。
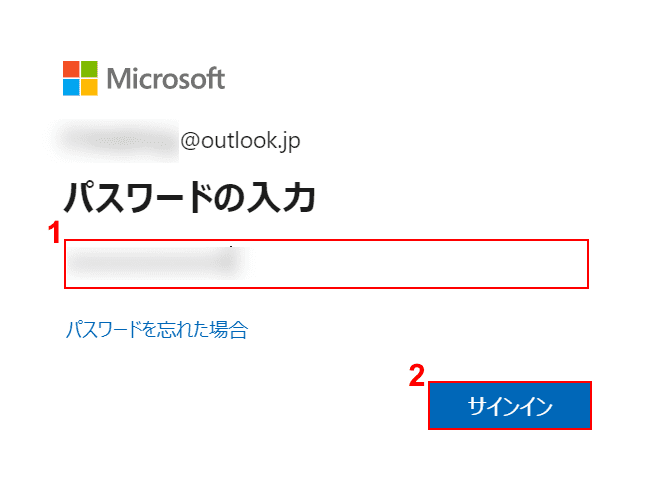
①『パスワード』を入力し、②【サインイン】ボタンを押します。
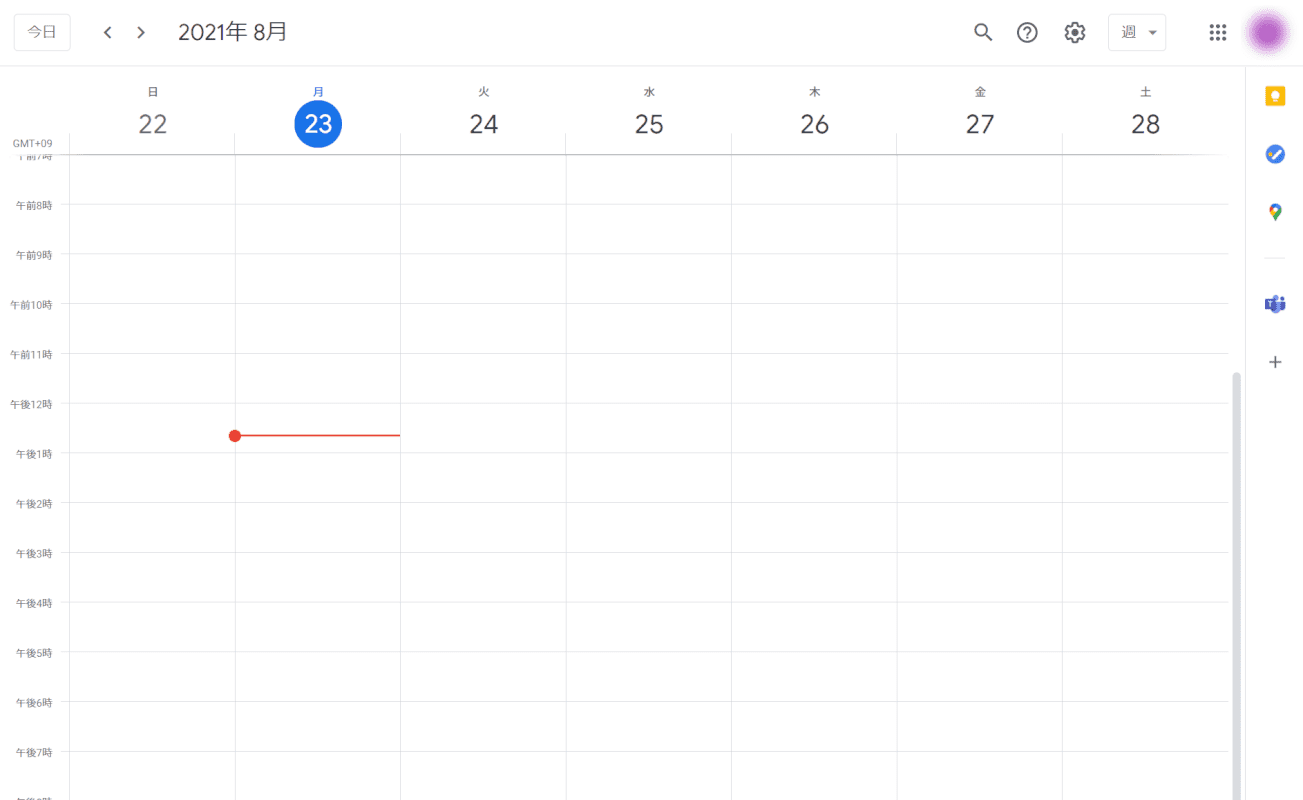
これで、TeamsとGoogle カレンダーを連携することが出来ました。
Google カレンダーからTeamsの会議を設定/予約する方法
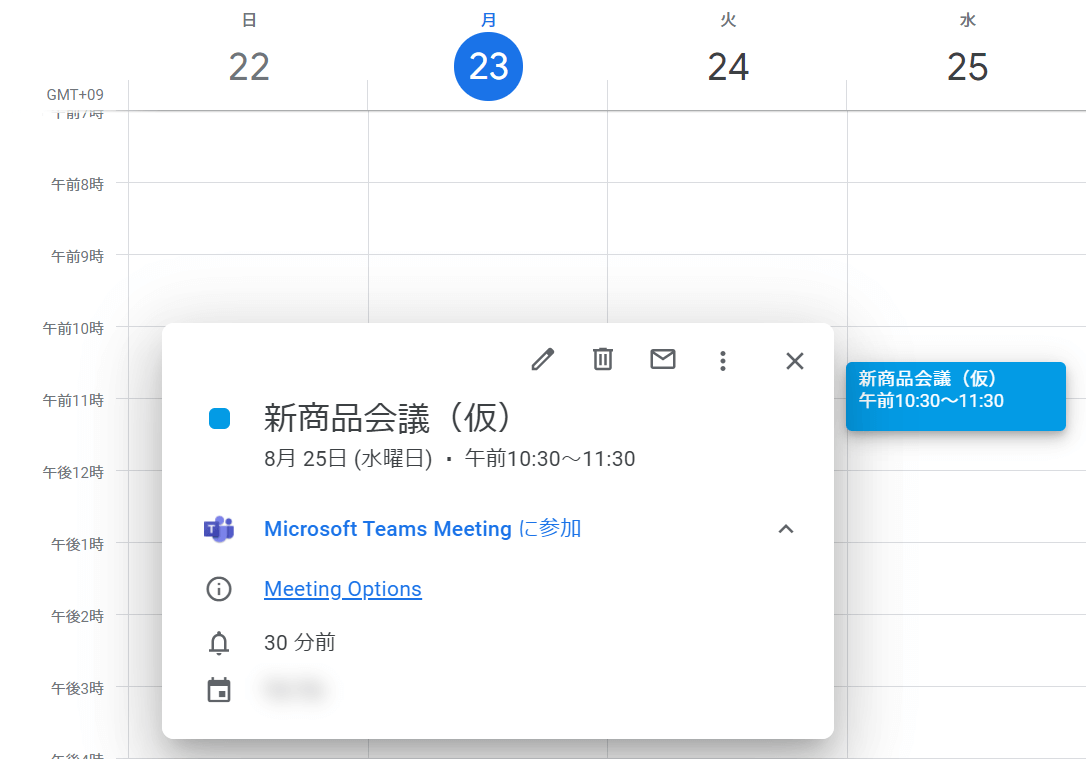
TeamsとGoogle カレンダーを連携させると、例えば上の画像のようにGoogle カレンダー上でTeamsの会議を設定することが出来ます。
方法の詳細については、以下の通りです。
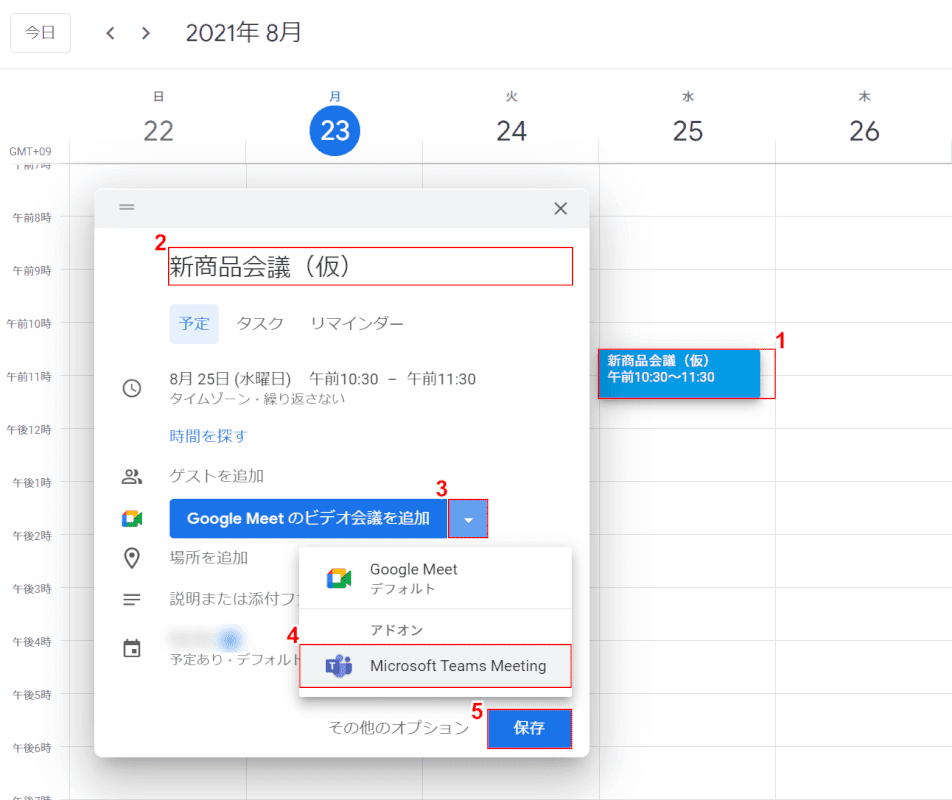
Google カレンダーを開きます。
①Google カレンダー上の【任意の日付/時間】を選択し、②『任意の会議名(例:新商品会議(仮))』を入力します。
③「ビデオ会議の種類」の【▼】、④【Microsoft Teams Meeting】の順に選択し、⑤【保存】ボタンを押します。
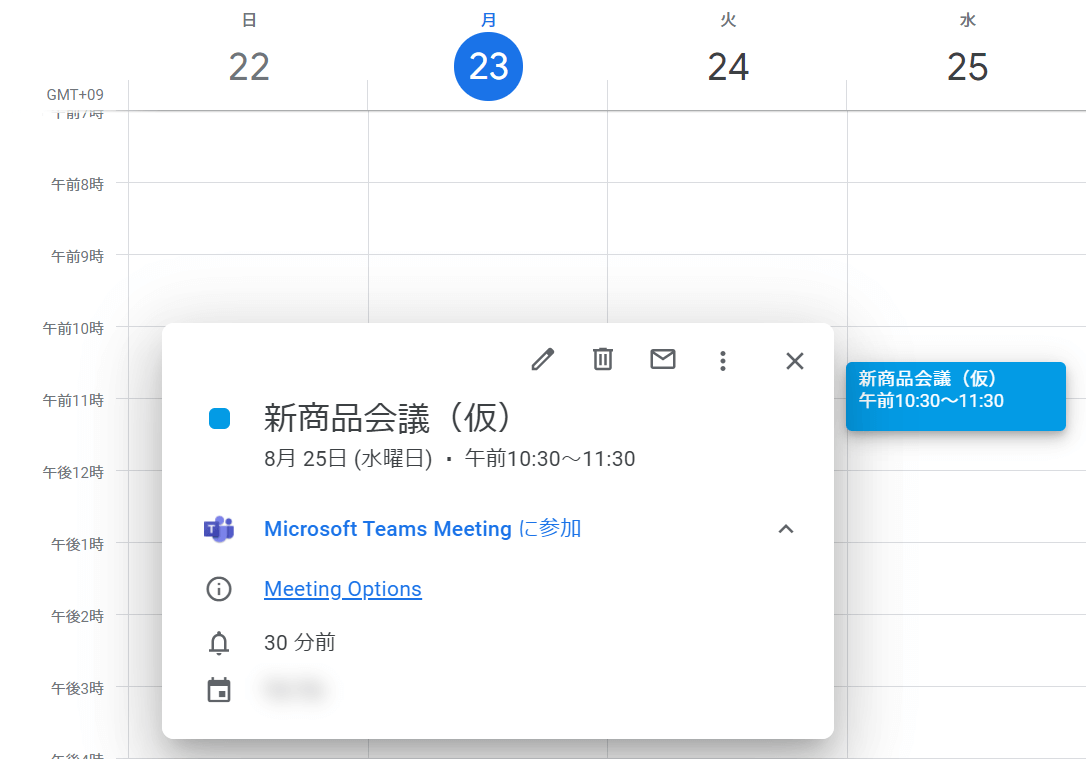
これで、Google カレンダーからTeamsの会議を設定/予約することができました。
