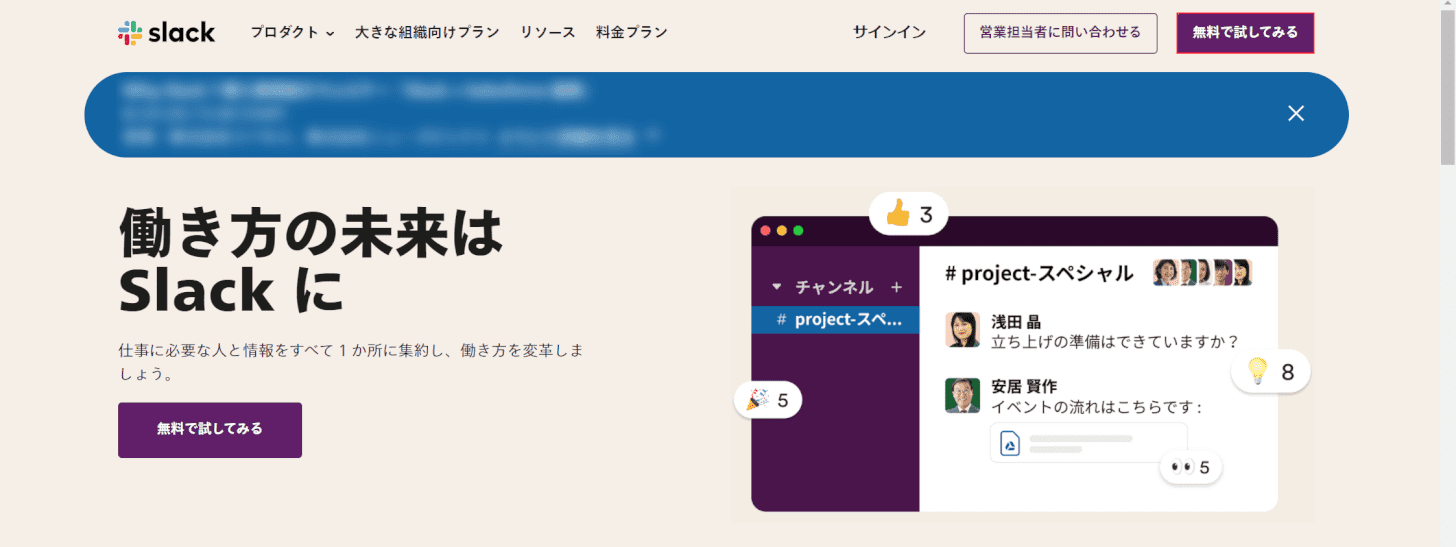- 公開日:
- 更新日:
TeamsとSlackの比較や連携/移行方法
Slack(スラック)とは、Teamsと同じような機能を持つコミュニケーションツールです。チャットやビデオ電話など、オンラインでのコミュニケーションが可能なサービスとして多くの人に利用されています。
この記事では、TeamsとSlackの比較や連携/移行方法についてご紹介します。
その他、データ移行できない場合の対処法についてもご紹介していますので、参考にしてみてください。
TeamsとSlackのシェア
Microsoft TeamsとSlackはどちらも世界的に使われているコミュニケーションツールです。
Microsoft TeamsはMicrosoft、SlackはアメリカのSlack Technologies, Incが提供しています。
Microsoft Teamsは2021年4月に一日ユーザー数が、1億4,500万人を超えたと発表しました。
2019年にMicrosoft TeamsがSlackの一日ユーザー数を追い抜いたとされていますが、Slackは2019年9月に一日ユーザー数が1,200万ユーザーと発表して以降、ユーザー数については公表していません。
TeamsとSlackの比較(違い)
以下の表はMicrosoft TeamsとSlackの代表的な機能を取り上げ、比較したものです。
| 機能 | Microsoft Teams | Slack |
|---|---|---|
| チャンネル作成 | ○ | ○ |
| チャット | ○ | ○ |
| ファイル共有 | ○ | ○ |
| メッセージ検索 | 無制限 | 無制限 (無料版では最新10,000件のメッセージまで) |
| メンション機能 | ○ | ○ |
| 画面共有 | ○ | 有料版のみ○ |
どちらも大きな違いはありません。
また、ブラウザからもアプリからもアクセスできるという共通点もあります。
その他の特徴としては、TeamsはWordやExcelとの連携が可能なため、Officeソフトを頻繁に使う方におすすめです。
Slackは、自由に絵文字を作成できる「カスタム絵文字機能」など、遊び心のある機能が数多く搭載されているため、ビジネスの場だけではなく家族や友人とのコミュニケーションツールとして使いたい方等におすすめです。
Slackのアカウントを取得する方法
Slackのアカウントを取得するについては、以下の通りです。
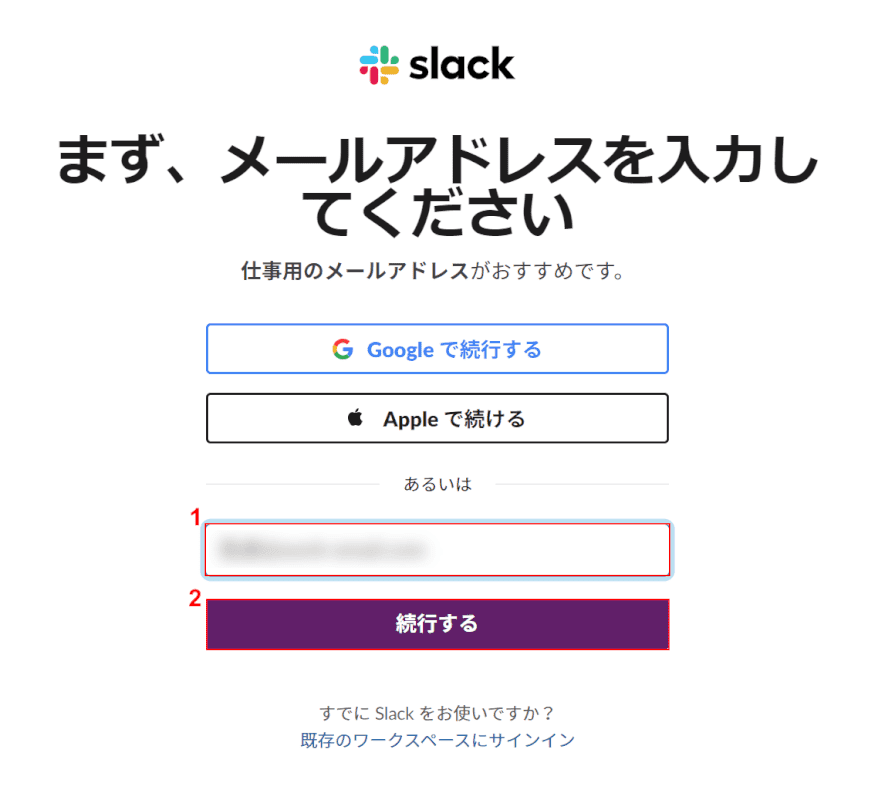
「メールアドレスの入力」画面が表示されます。①『任意のメールアドレス』を入力し、②【続行する】ボタンを押します。
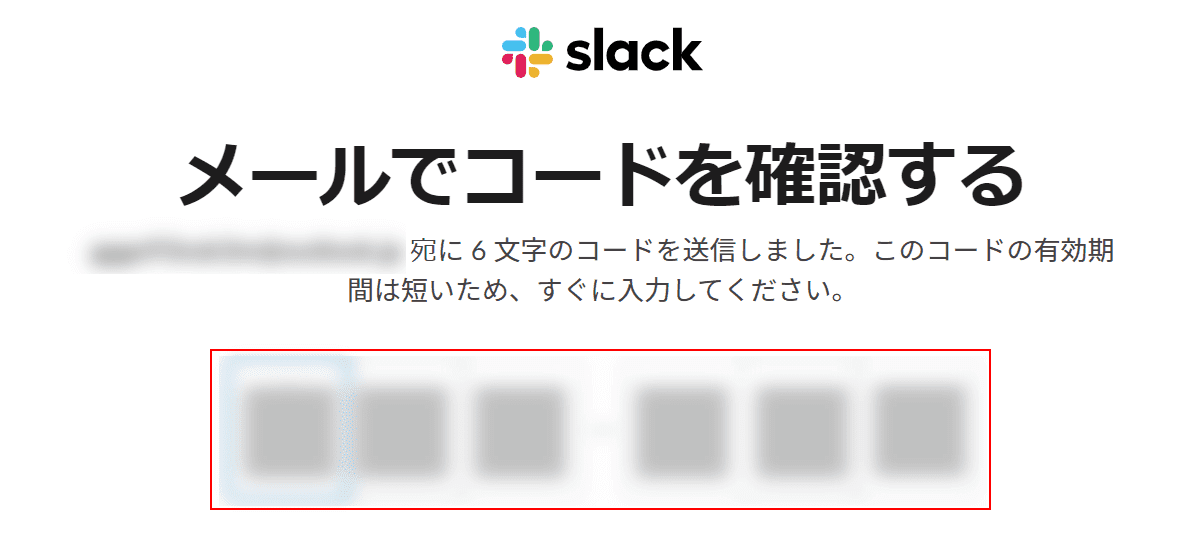
「メールでコードを確認する」画面が表示されます。
入力したメールアドレスに送られてきた『6桁の確認コード』を入力します。
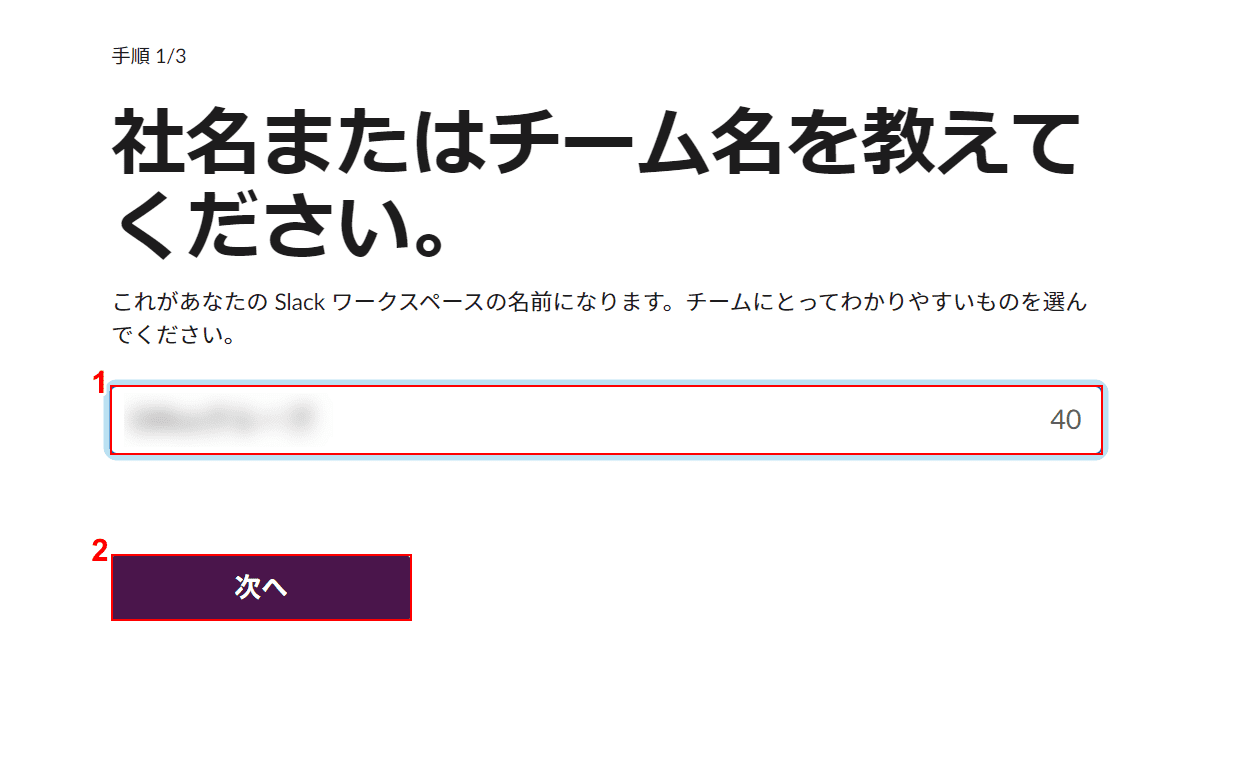
「チーム名」の入力画面が表示されます。
①『任意のチーム名』を入力し、②【次へ】ボタンを押します。
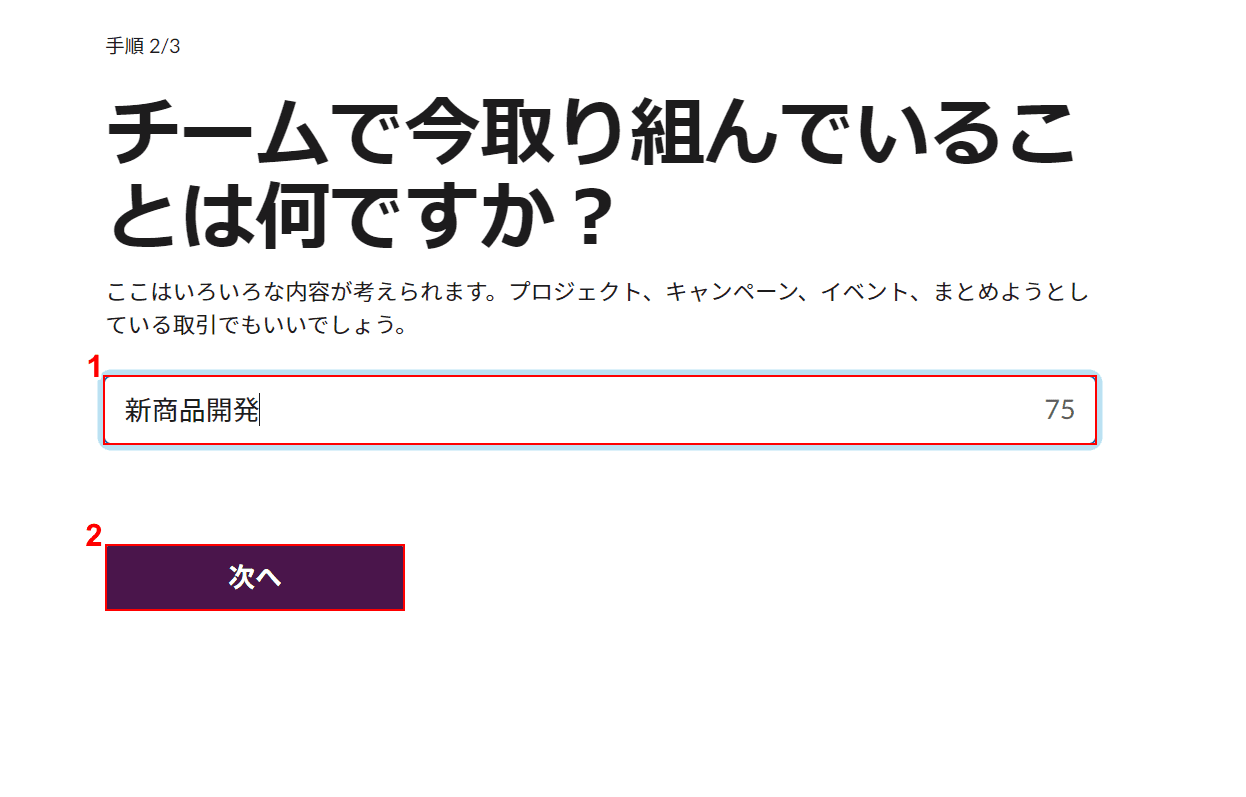
「チームの取り組み」入力画面が表示されます。
①『任意のチームの取り組み(例:新商品開発)』を入力し、②【次へ】ボタンを押します。
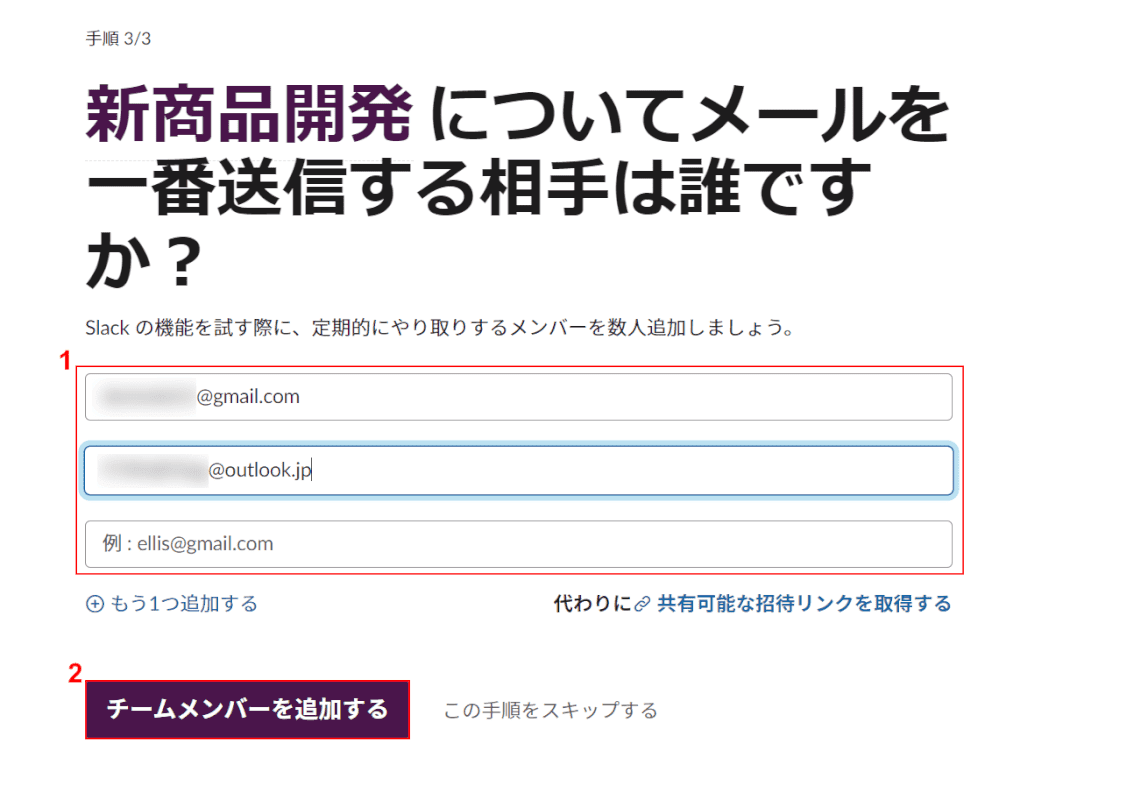
「チームメンバー」の入力画面が表示されます。
①赤枠で示した部分に『チームメンバーに招待したい相手のメールアドレス』を入力し、②【チームメンバーを追加する】ボタンを押します。
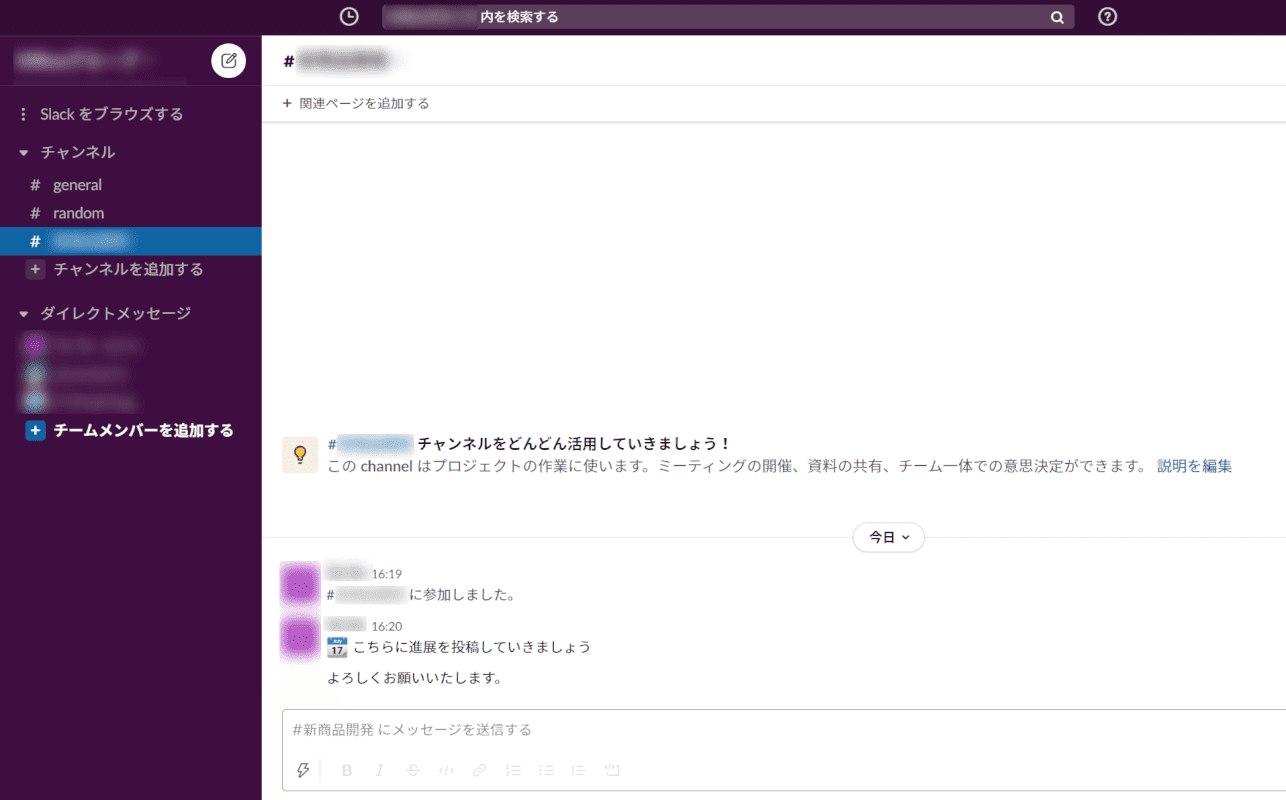
これで、Slackのアカウントを取得できました。
TeamsとSlackのチャットを連携する方法
TeamsとSlackのチャットを連携して、SlackからTeamsのビデオ通話を開始する方法についてご説明します。ただし、TeamsとSlackのチャットを連携させるためには「Microsoft 365」のアカウントが必要になります。個人アカウントでは連携できないので注意しましょう。
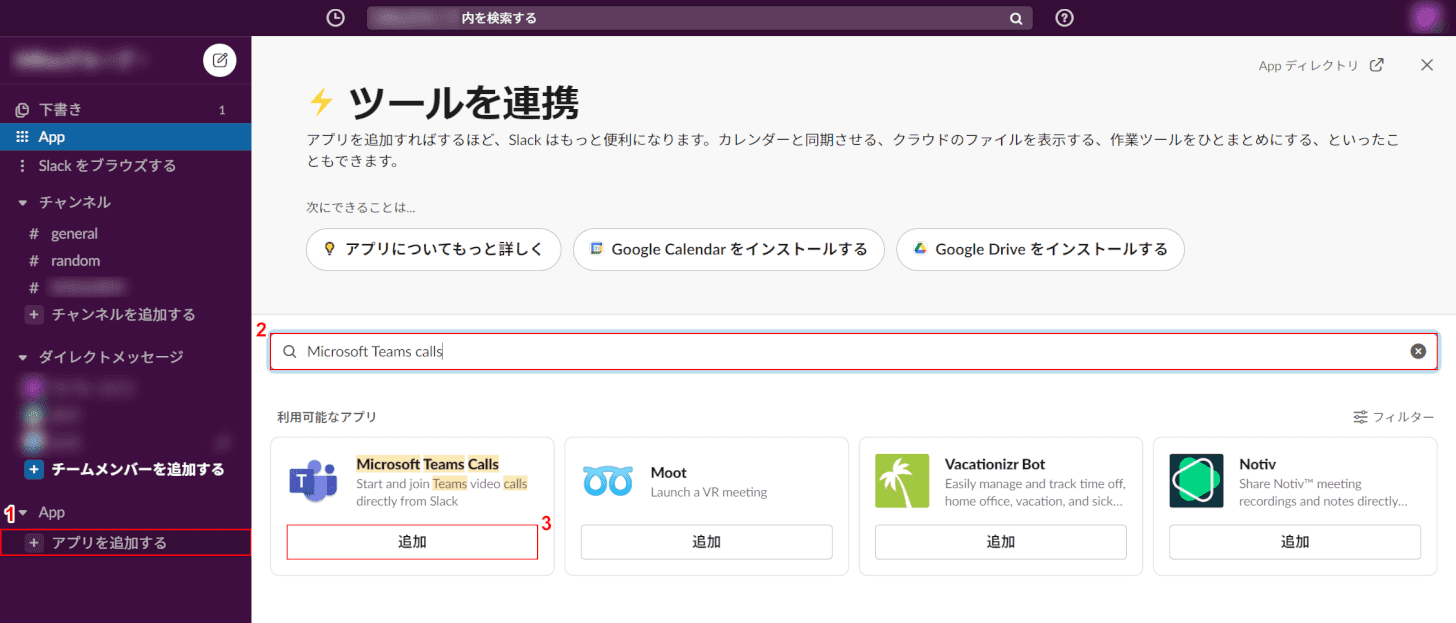
Slackを開きます。SlackからTeamsのビデオ通話を開始するためには「Microsoft Teams Calls」というSlackアプリが必要です。①画面左下の【アプリを追加する】を選択します。②検索ボックスに『Microsoft Teams Calls』と入力し、【Enter】キーを押します。③検索結果から「Microsoft Teams Calls」の【追加】ボタンを押します。
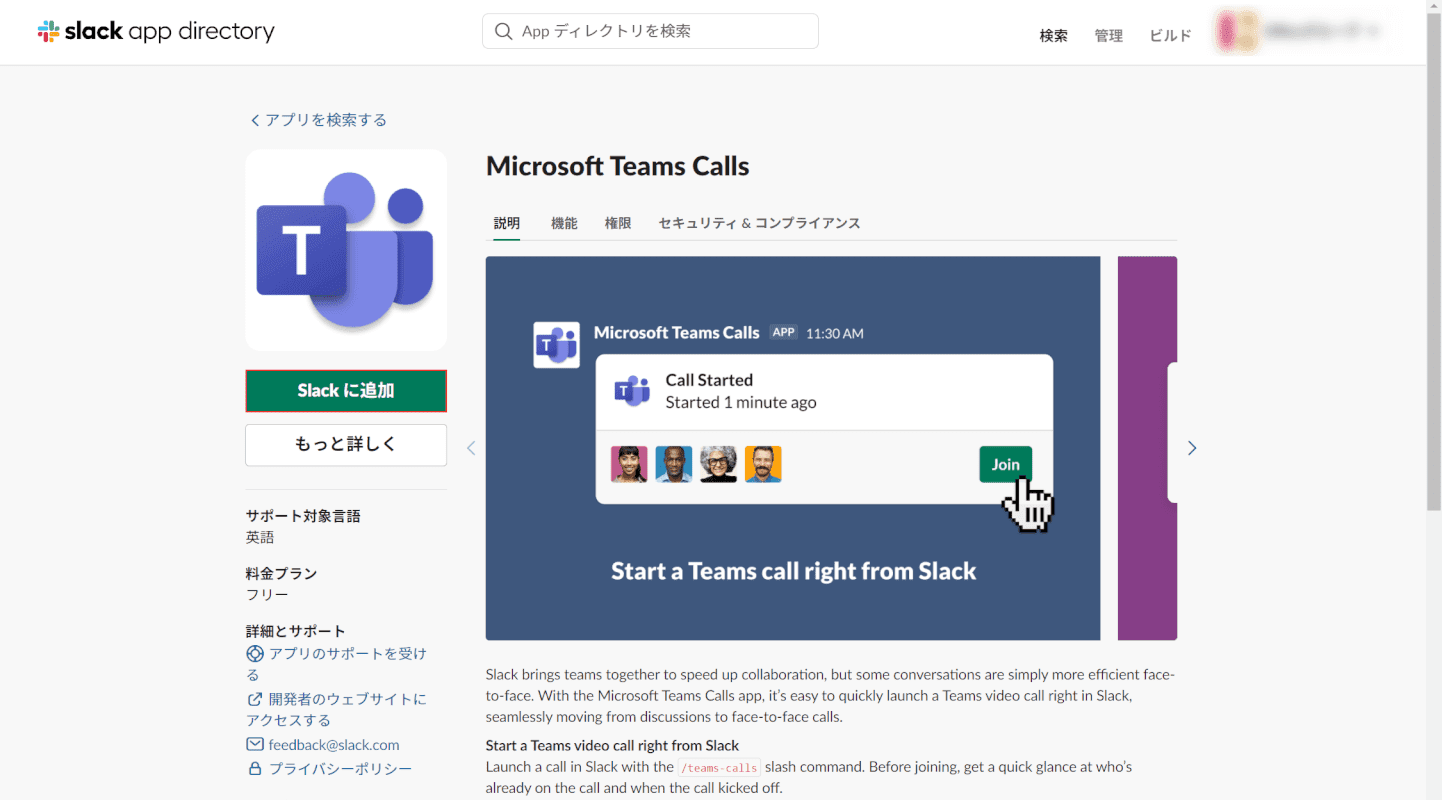
Microsoft Teams Callsの詳細画面が開きます。【Slack に追加】ボタンを押します。
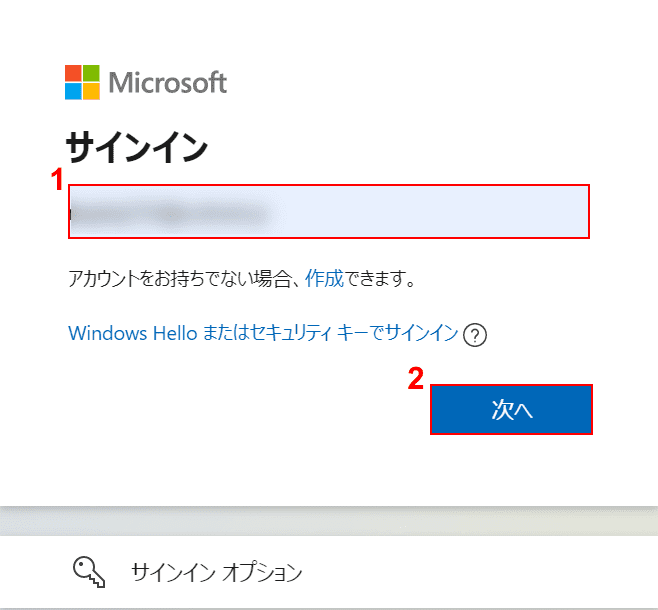
「サインイン」ダイアログボックスが表示されます。①『Microsoft アカウントのメールアドレス』を入力し、②【次へ】ボタンを押します。この時、必ずMicrosoft 365のメールアドレスを入力しましょう。
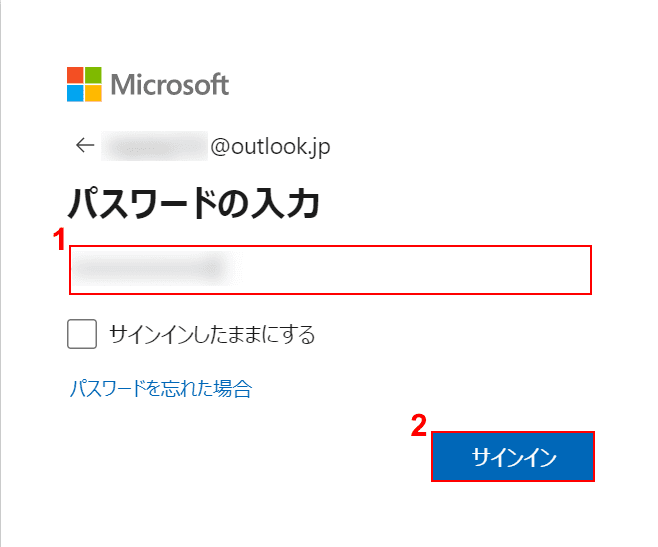
①『パスワード』を入力し、②【サインイン】ボタンを押します。
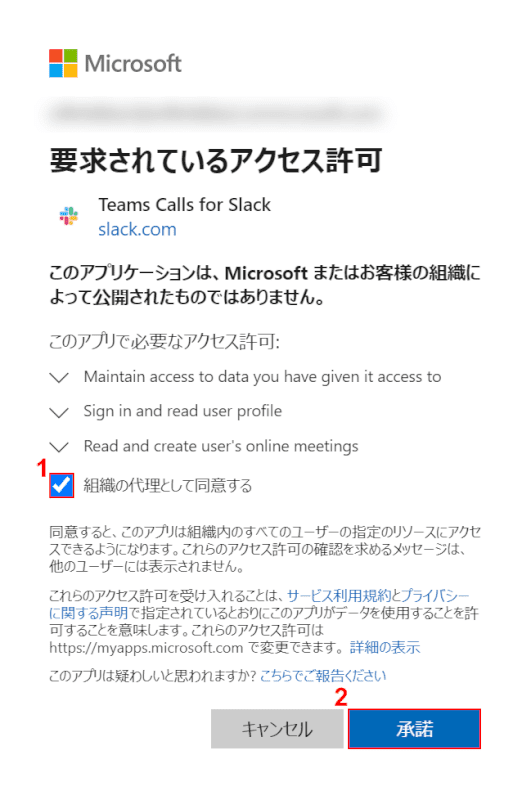
Microsoft Teams Callsのアクセス権限に関する確認画面が表示されます。すべて確認したら、①「組織の代理として同意する」に【チェックマーク】を入れて、②【承諾】ボタンを押します。
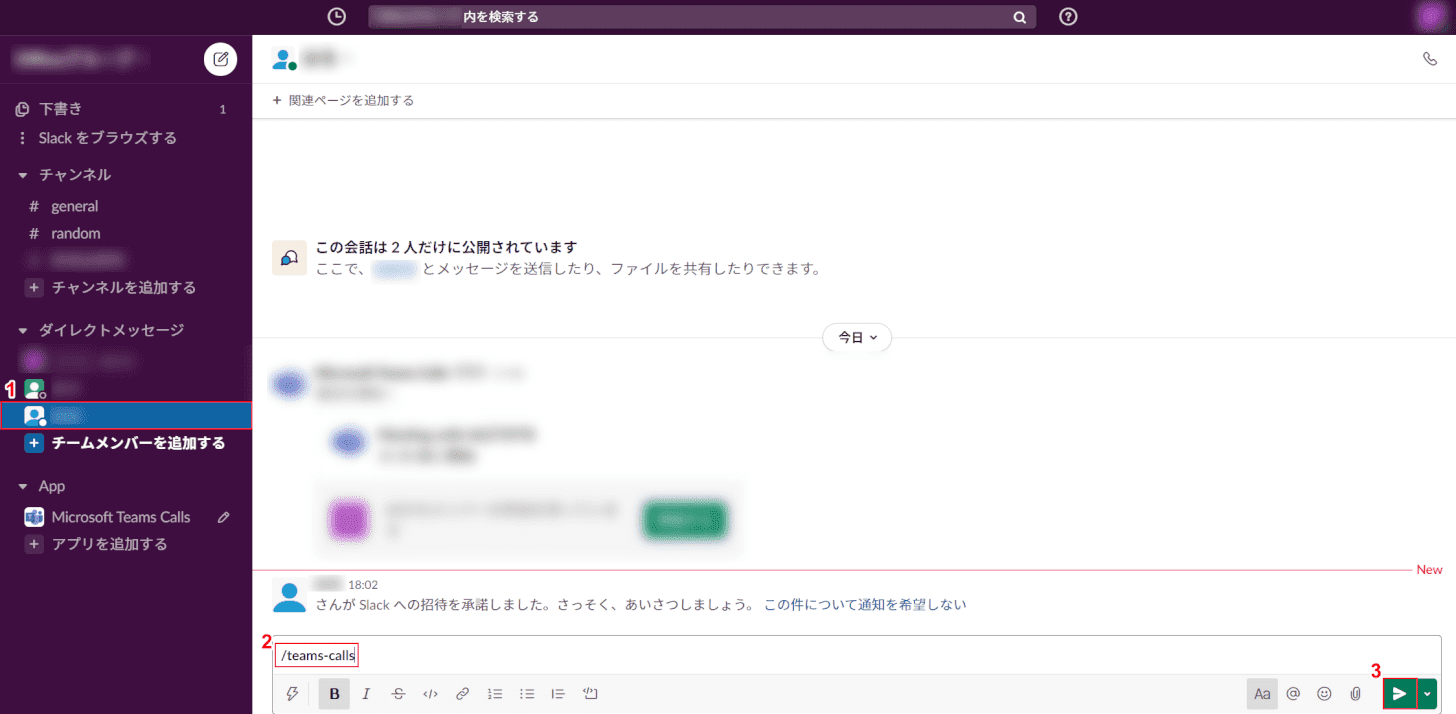
ここまでの操作で、Microsoft Teams CallsがSlackに追加されました。①【Teamsでビデオ通話を始めたい任意のチームメンバー】を選択します。②「メッセージ記入欄」に『/teams-calls』と入力し、③【送信】ボタンを押します。
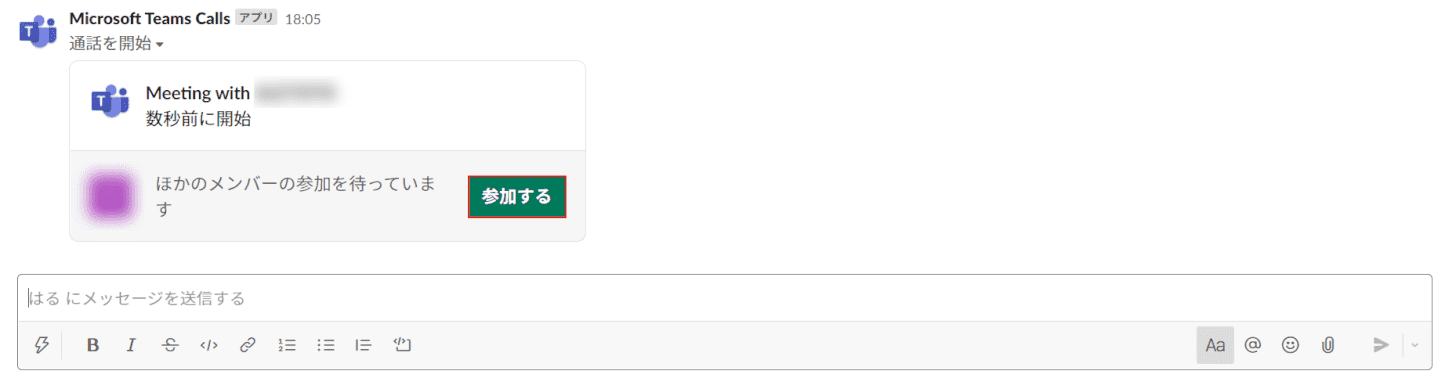
Microsoft Teamsのビデオ通話へのリンクが表示されます。【参加する】ボタンを押します。
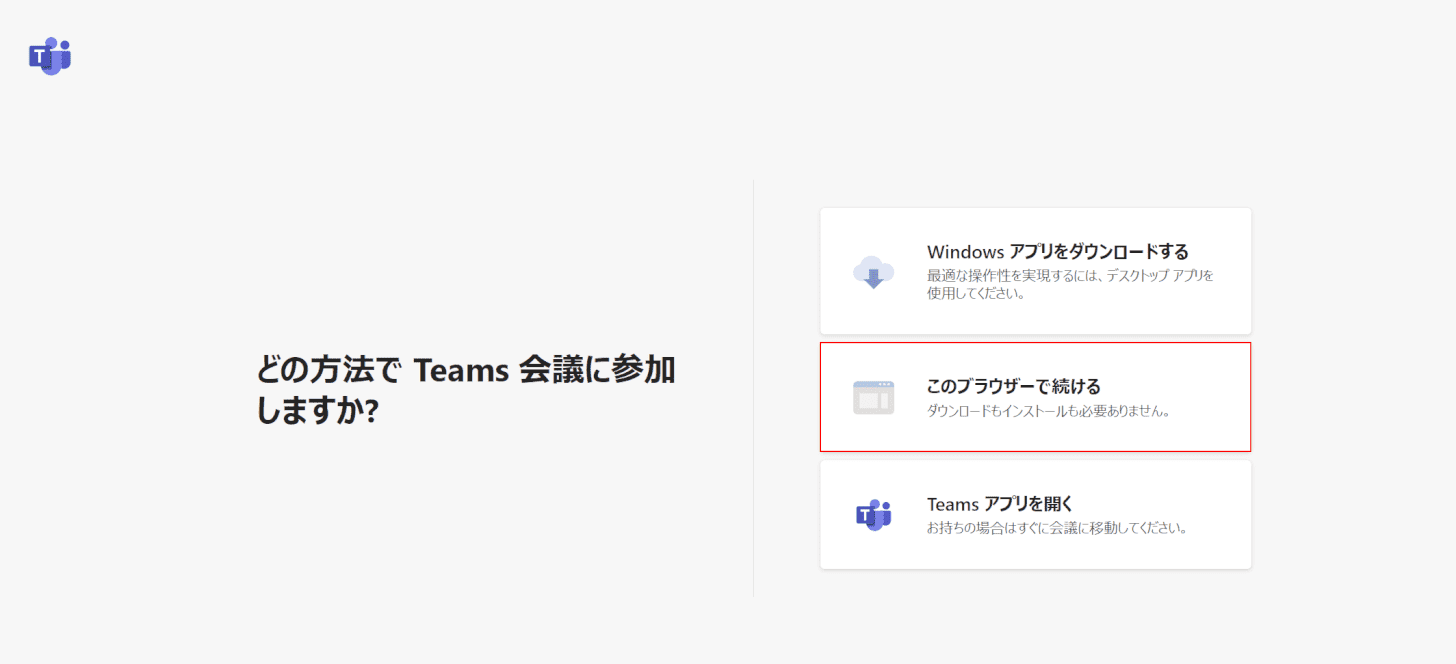
「どの方法で Teams 会議に参加しますか?」ダイアログボックスが表示されます。【任意の参加方法(例:このブラウザーで続ける)】を選択します。
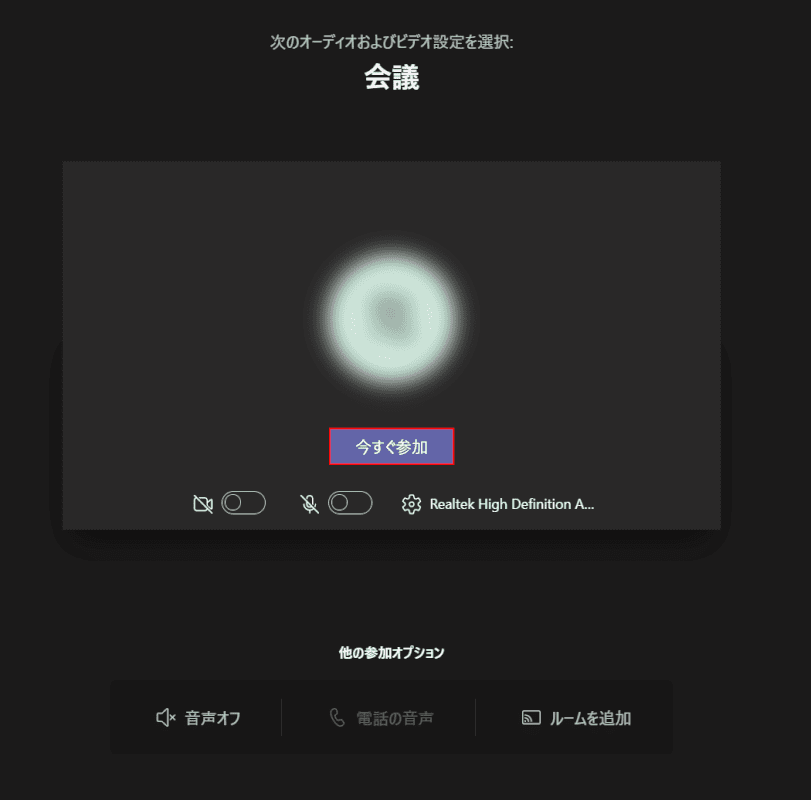
Teamsが起動します。【今すぐ参加】ボタンを押します。
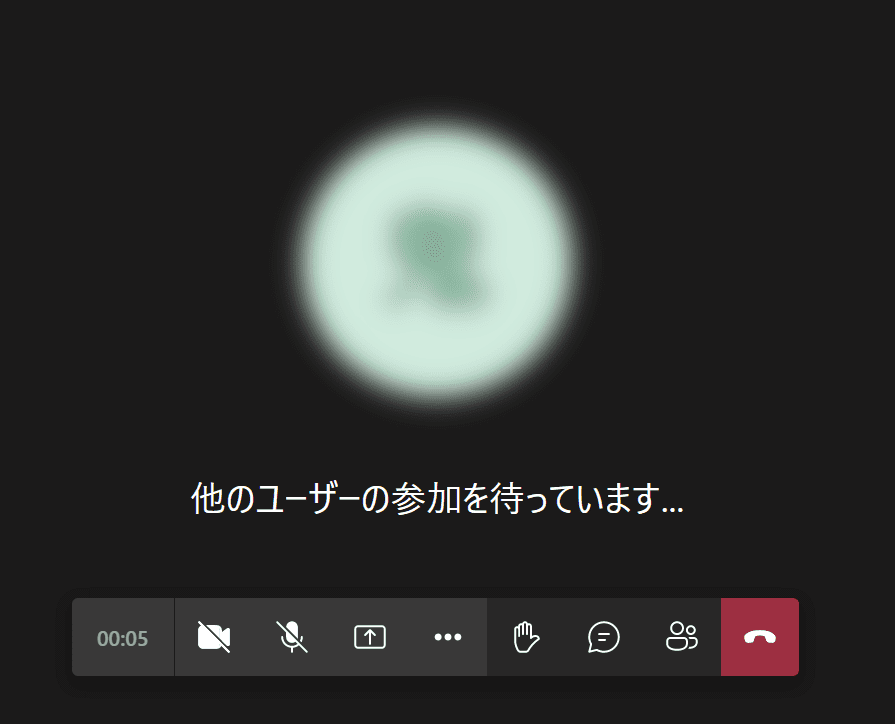
これで会議主催者側の設定は終了です。招待した他の参加者を待ちましょう。
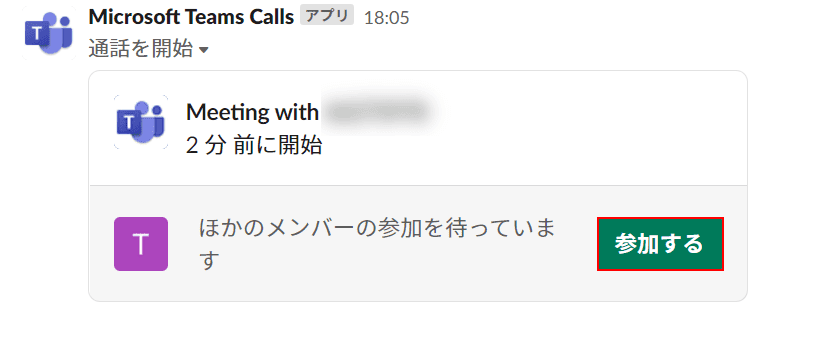
上の画像は、Teams会議へのリンクを受信した相手の画面です。【参加する】ボタンを押します。

Teamsの会議画面が開きます。Teamsアカウントを持っていない場合は、上の画像のように名前の入力欄が表示されます。①『会議で表示する名前』を入力し、②【今すぐ参加】ボタンを押します。
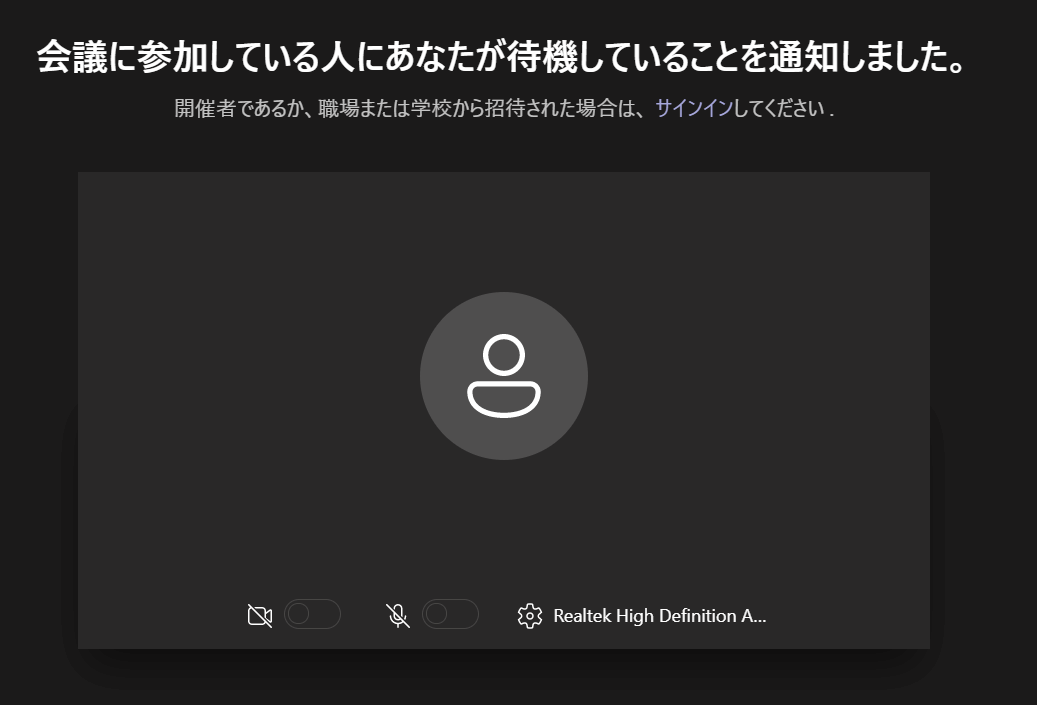
待機の通知が主催者に送られます。しばらく待機しましょう。
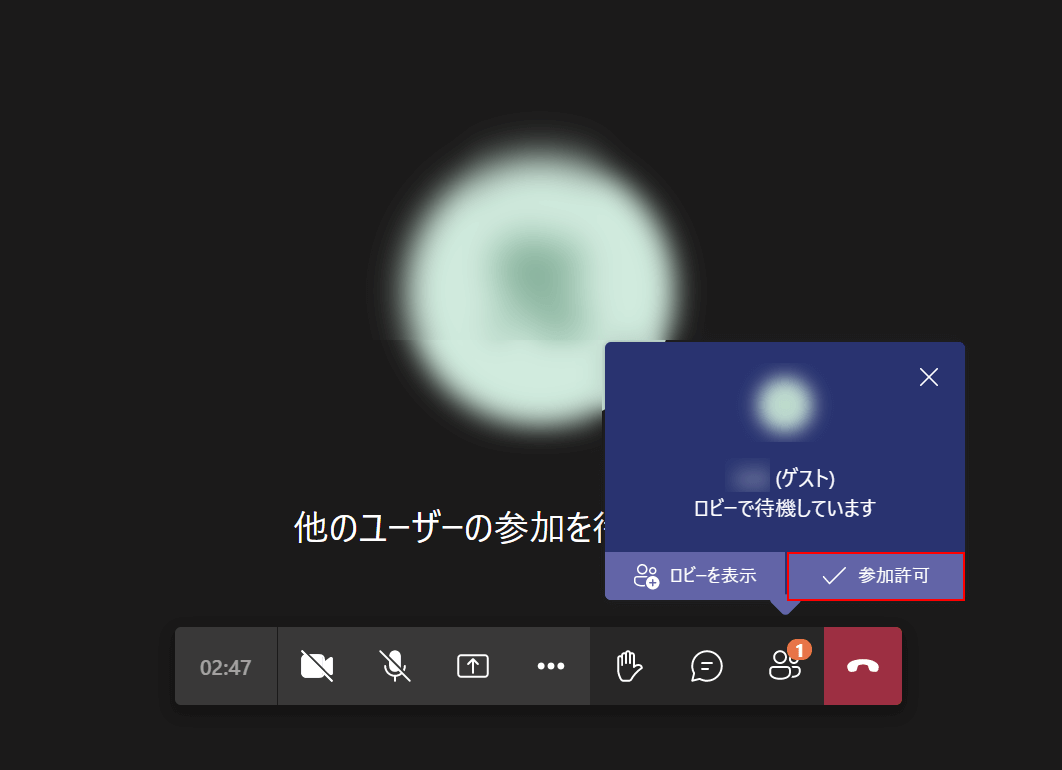
上の画像は、会議主催者の画面です。他の参加者が「ロビーで待機しています」というメッセージが表示されています。【参加許可】ボタンを押します。
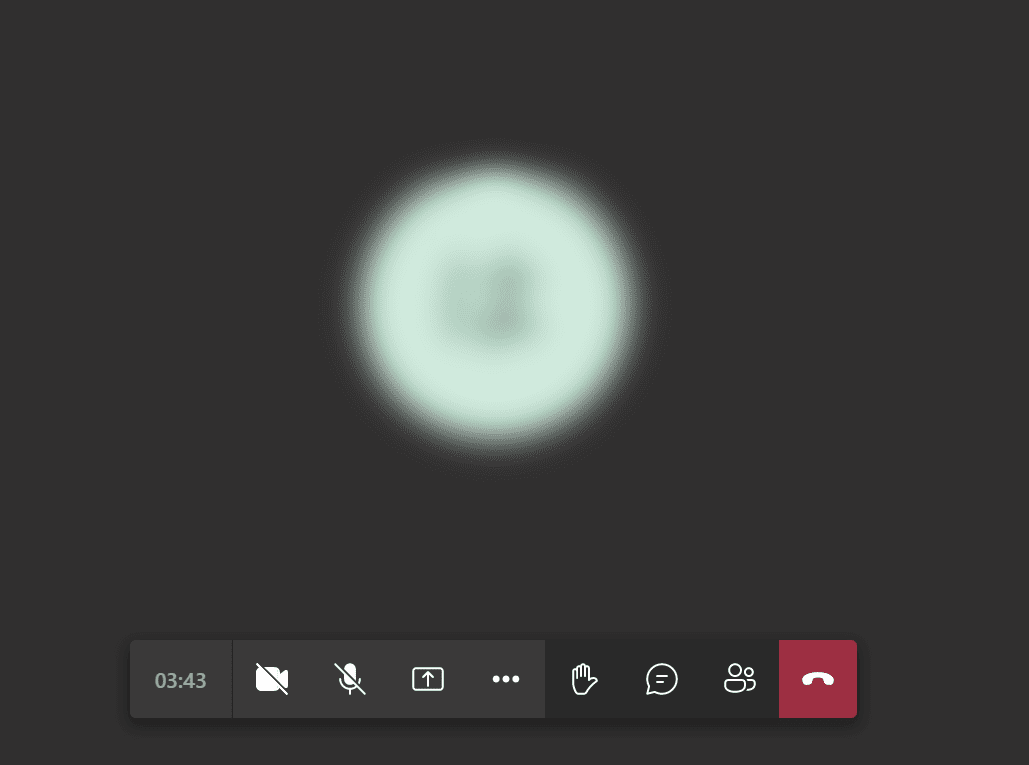
これで、SlackからTeamsのビデオ通話を開始することが出来ました。
SlackからTeamsに移行する方法
SlackとTeamsは同じコミュニケーションツールですが、別の会社が提供しているサービスのため簡単に移行する方法はありません。
コードを使う方法や、外部ソフトを使って移行する方法はありますが、初心者の方にはとってはやや複雑な方法のため十分注意が必要です。
Microsoftの公式サイトにはコードを使った移行方法の詳細な手順がありますのでシステム管理者の方は参考にしてみてください。
移行が難しい場合は?
SlackからTeamsへの移行が難しい場合はSlackのデータを別途保存しておき、新しくTeamsを開始するのがおすすめです。
通常、別サービスからデータを移行するとデータが破損もしくは欠損する可能性がありますので、無理にデータ移行するのは控えましょう。
TeamsとSlackでは運用も異なってくると思いますので、移行のタイミングでTeamsを新規に開始することをおすすめします
Teamsのアカウント作成方法は、以下の記事をご参照ください。