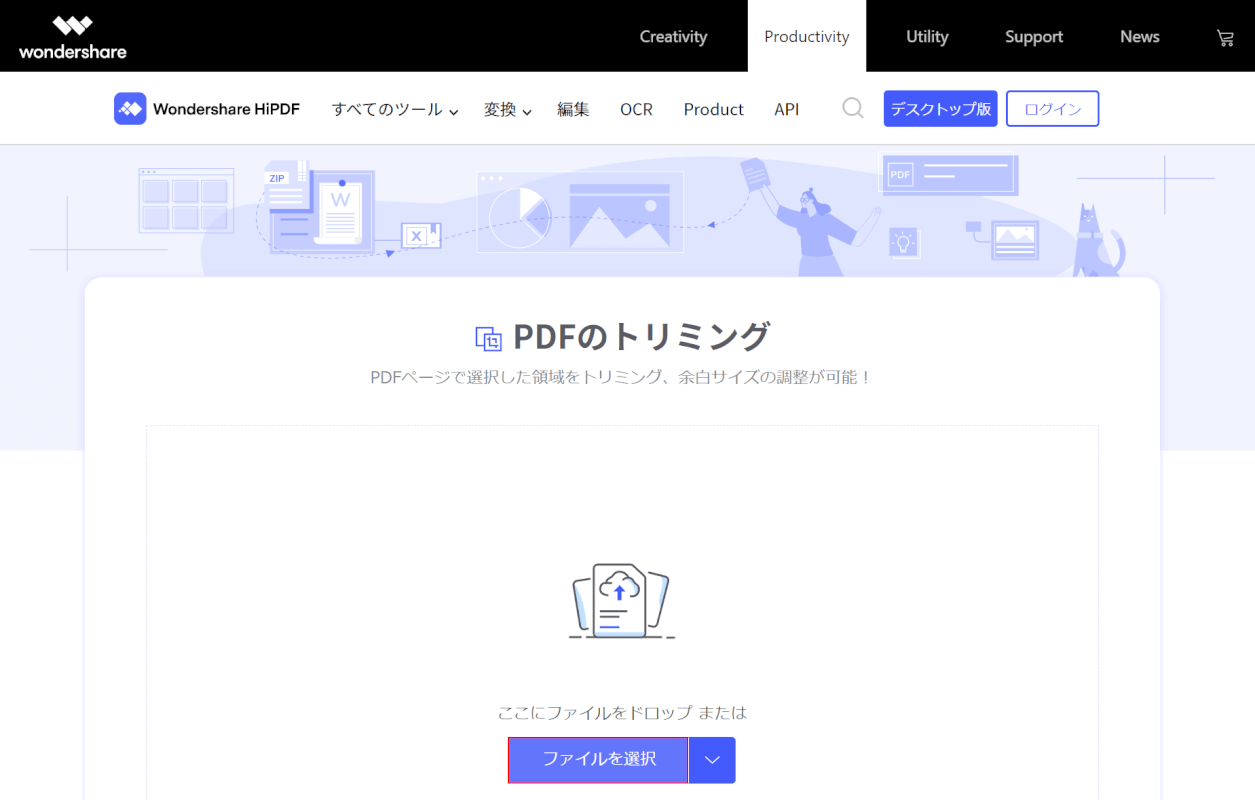- 公開日:
PDFの削除に関する情報(余白やページを無料で削除する方法含む)
本記事では、さまざまな場面でのPDFの削除に関する情報をまとめています。
テキストや余白、ページ、注釈、個人情報を含むメタデータなどの削除から、最終的なファイル本体の削除方法まで記載しておりますので、必要の際にお役立てください。
基本的な操作でのPDFのさまざまな削除方法
テキストやページの削除など、基本的な操作でのPDFに関するさまざまな削除方法をご紹介します。
テキストボックスを削除する
有料版Adobe Acrobat Pro DCを使用して、テキストボックスを削除する方法をご紹介します。
方法の詳細は、以下の記事「PDFのテキストボックスを削除する」のセクションをご参照ください。
PDFのテキストボックスに関する情報まとめ(文字サイズ変更など)
PDFの編集が可能なAdobe Acrobat Standard/Pro DCをまだPCにインストールしていない方は、以下のリンクから購入ができます。

【Adobe公式】Acrobat Standard 純正PDF編集ソフト(最新)| 12ヵ月 | オンラインコード版 | Win/Mac/iPad/スマホアプリ/ブラウザ対応 | PDF 変換 アドビ

【Adobe公式】Acrobat Pro 純正PDF編集ソフト(最新)| 12ヵ月 | オンラインコード版 | Win/Mac/iPad/スマホアプリ/ブラウザ対応 | PDF 変換 アドビ
ページを削除する(無料)
オンライン型フリーソフトのSmallpdfを使用して、PDFのページを削除する方法をご紹介します。
2ページ目だけなどの一部分でも、複数枚でも、任意のページを選択して消去することができます。
Smallpdfについての詳細については、以下の記事をご参照ください。
Smallpdfとは?機能/ダウンロード/使い方/安全性などのまとめ
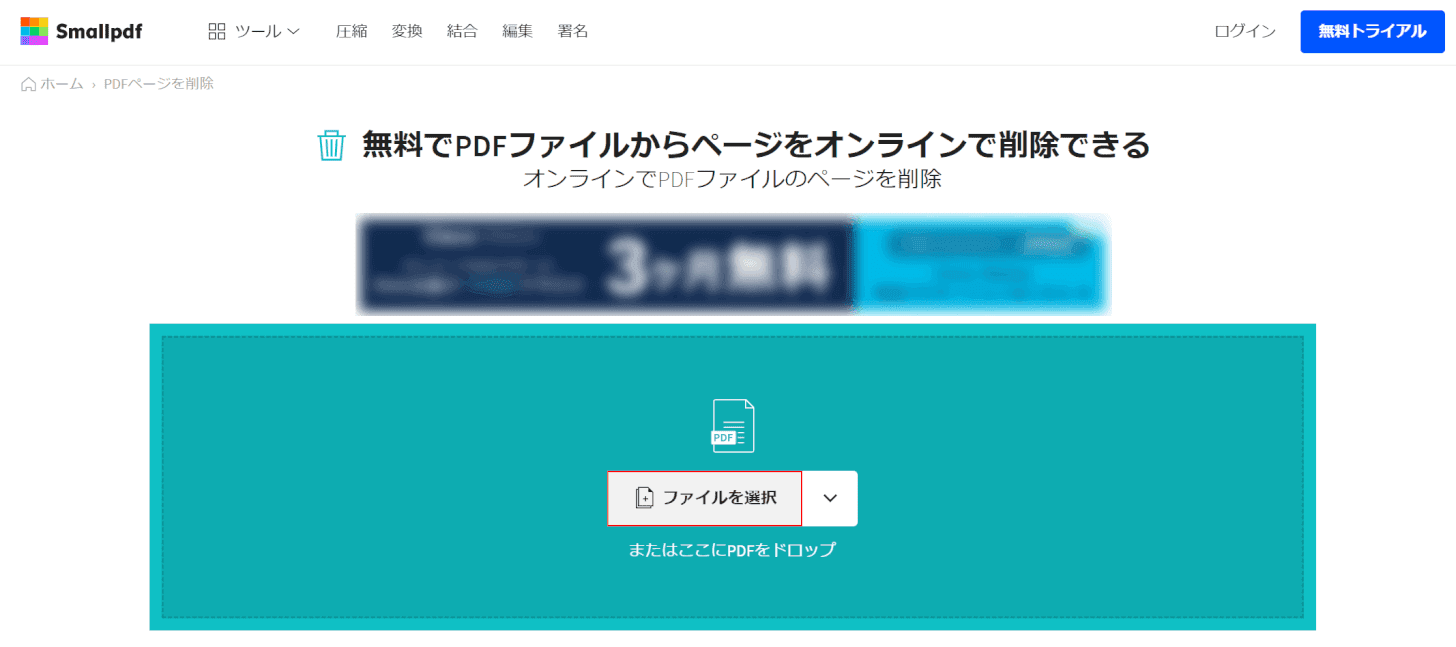
Smallpdf「PDFページを削除」にアクセスし、【ファイルを選択】ボタンを押します。
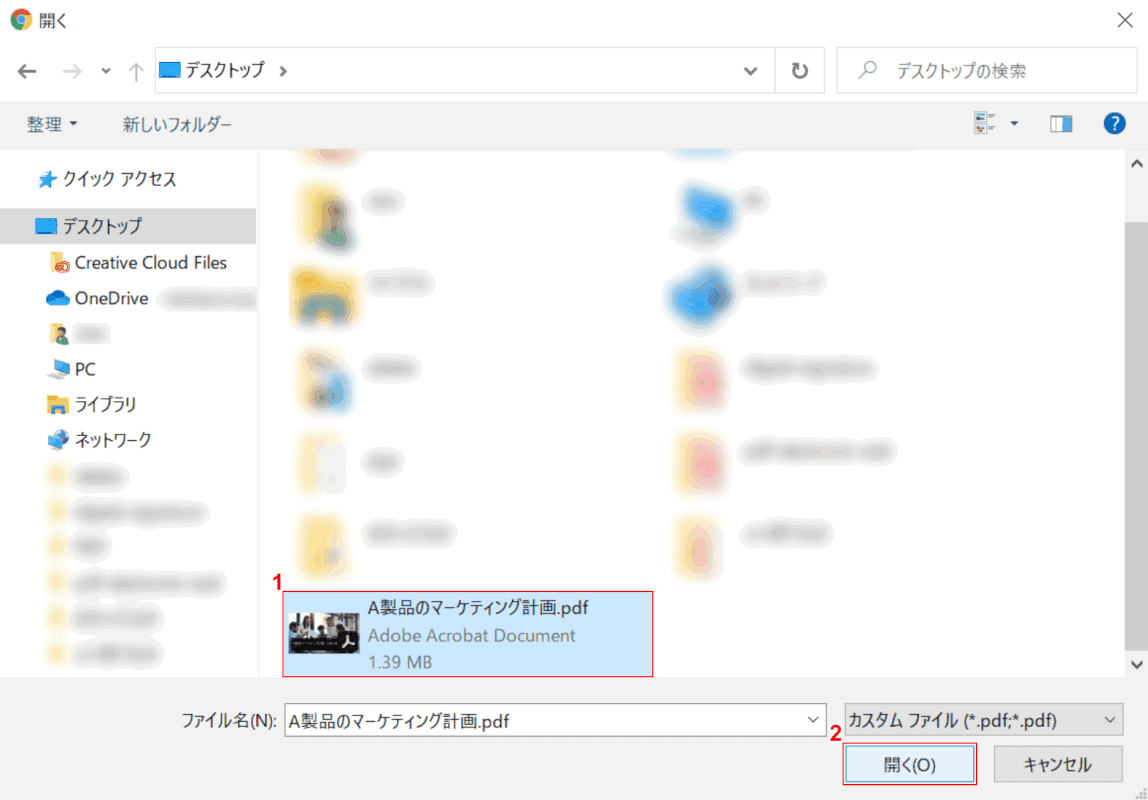
「開く」ダイアログボックスが表示されました。
①【ページを削除したいPDF】を選択し、②【開く】ボタンを押します。
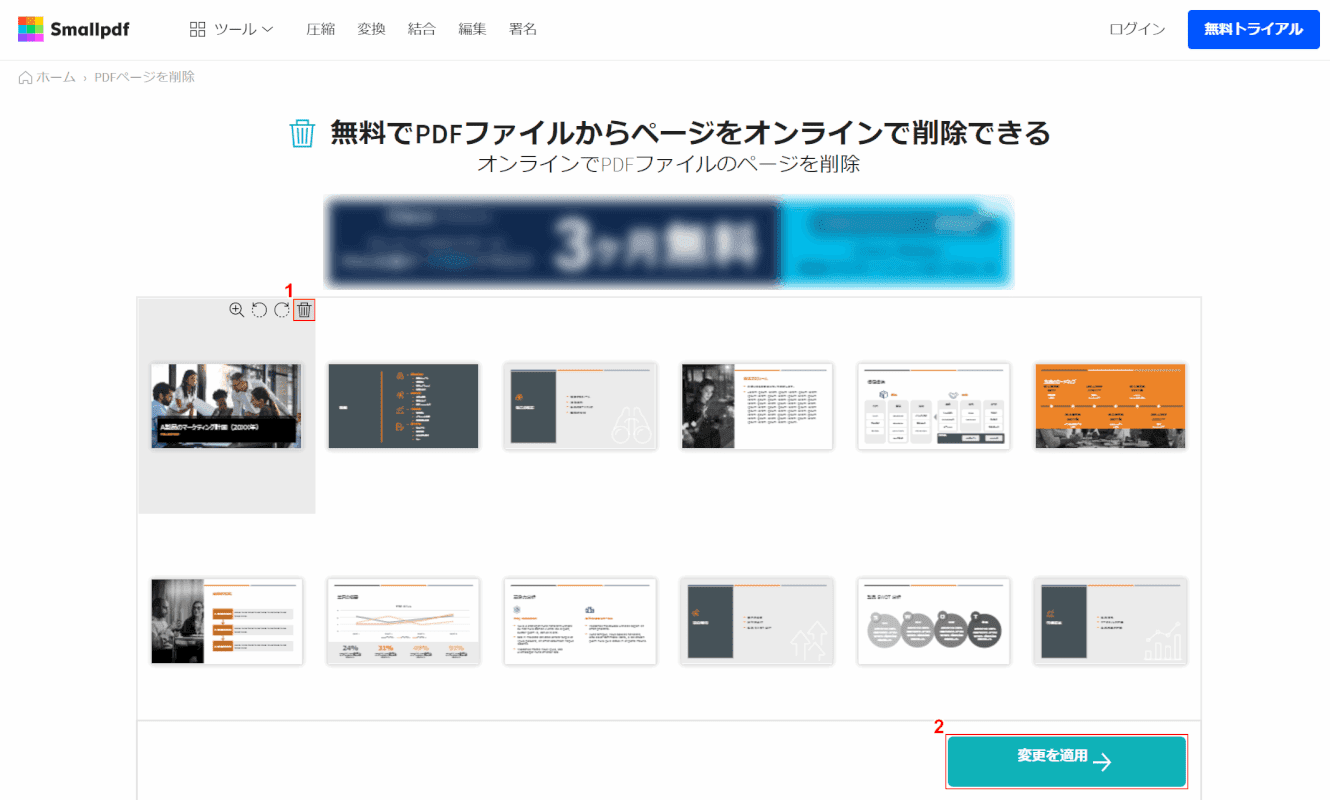
PDFファイル内のページがサムネイルで表示されます。
①削除したいページにマウスオーバーし、右上に表示された【ゴミ箱マーク】を選択します。
同様の手順で不要なページをすべて削除し、②【変更を適用】ボタンを押します。
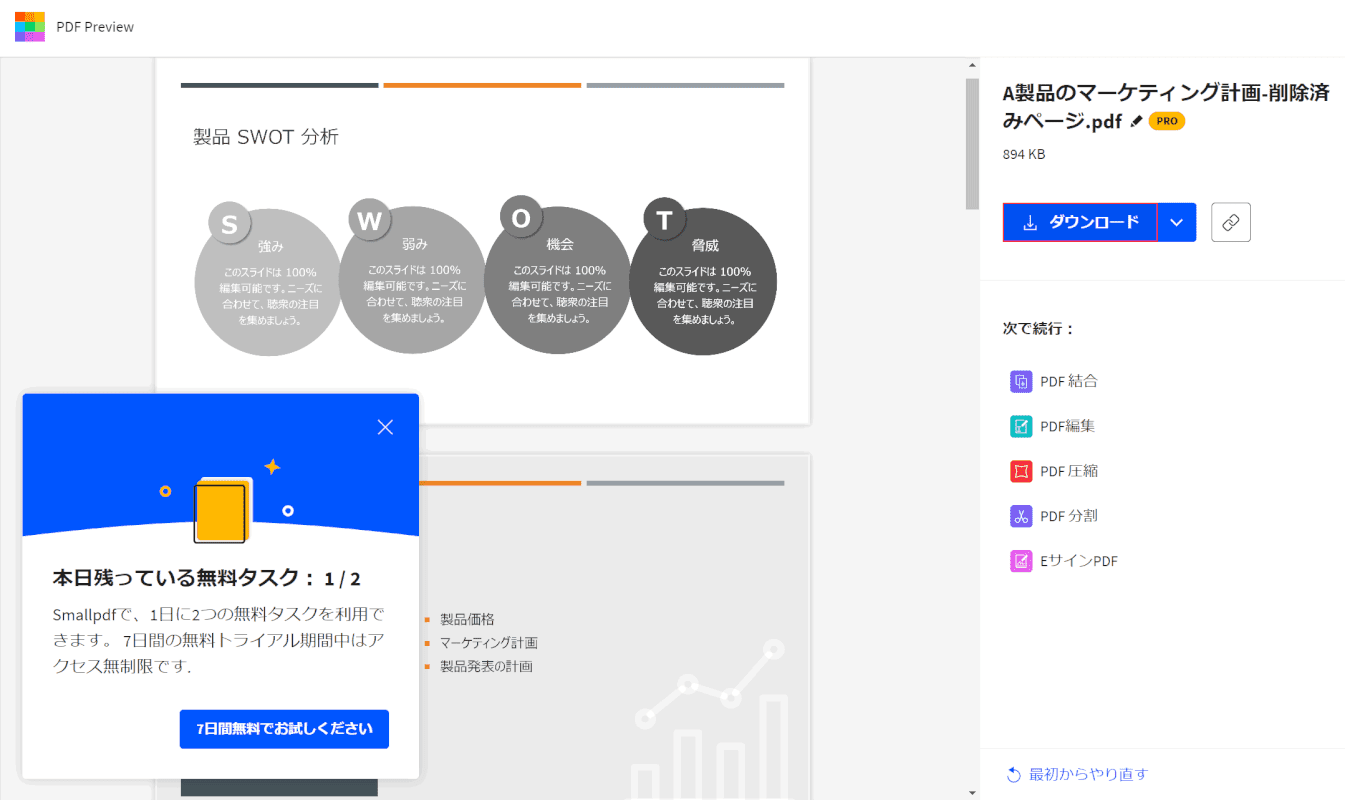
【ダウンロード】ボタンを押します。
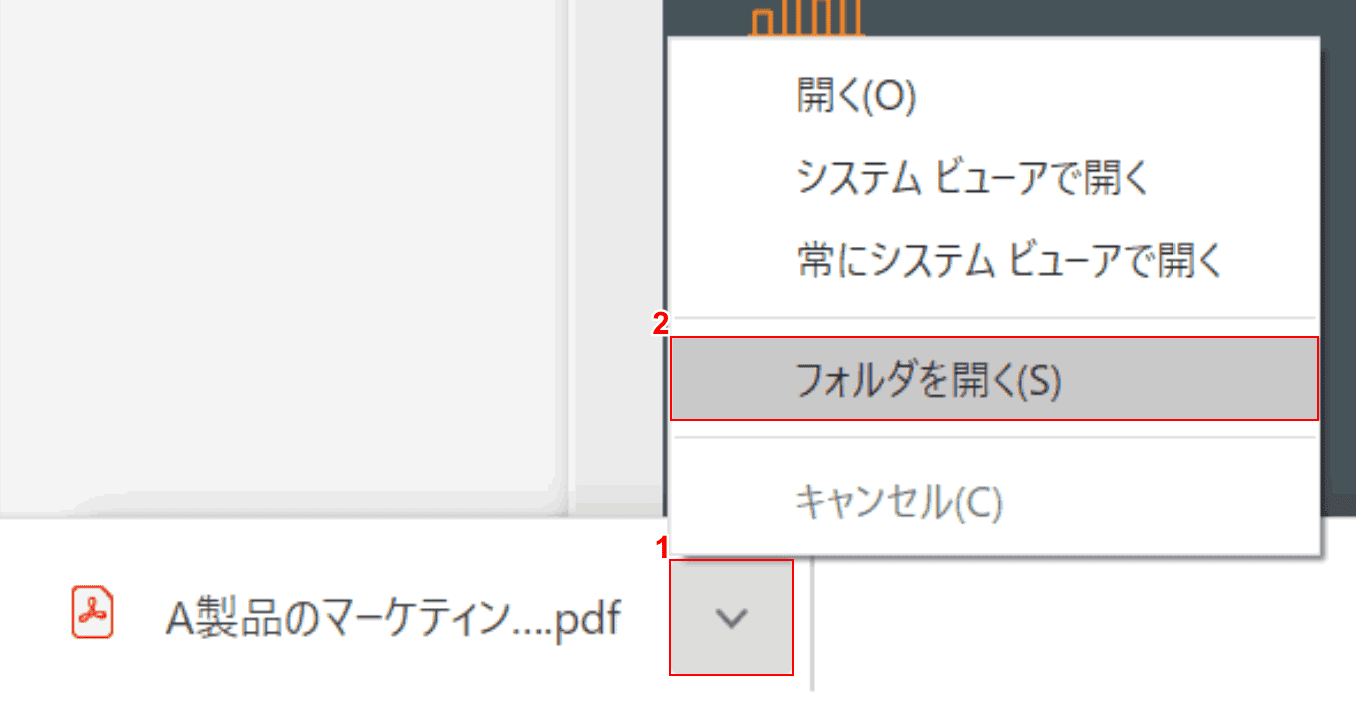
①画面左下の【v】ボタンを押し、②【フォルダを開く】を選択します。
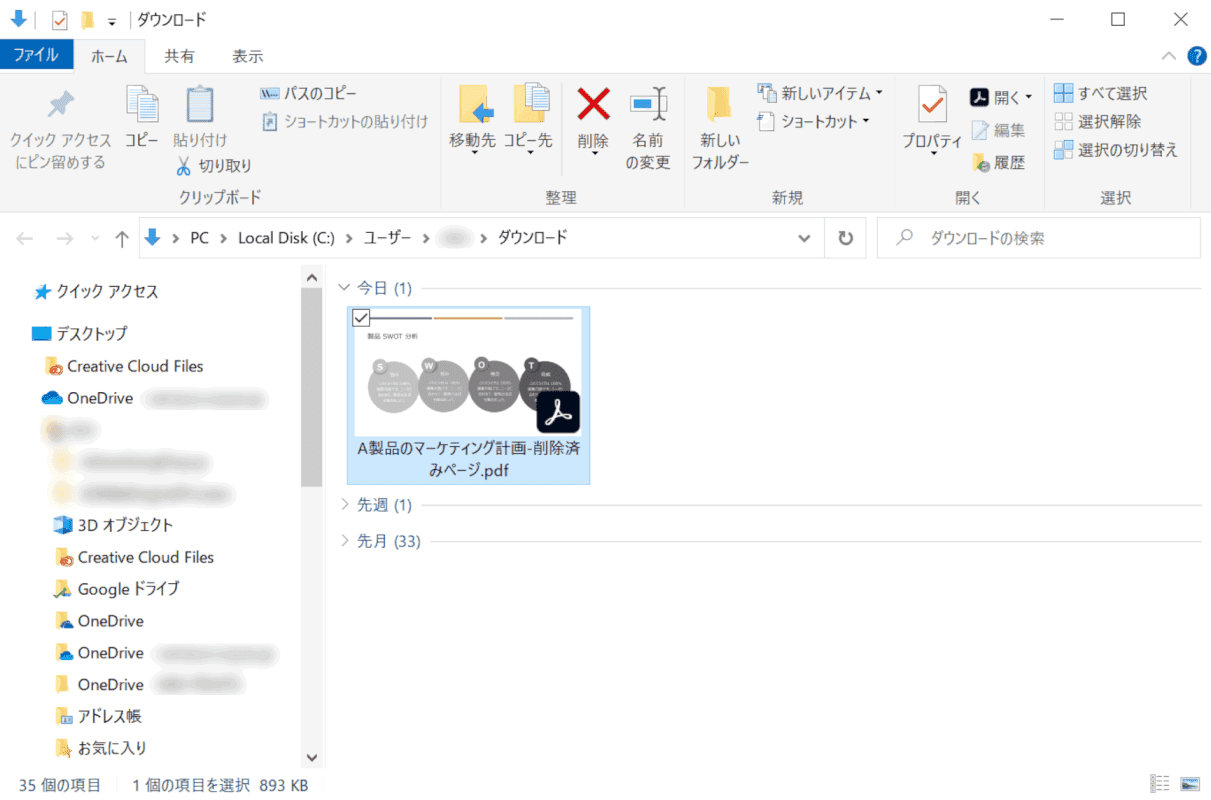
「ダウンロード」ダイアログボックスが表示されました。
ページを削除したPDFが保存されました。
余白を削除する(無料)
Wondershareが提供するオンライン型フリーソフトのHiPDFを使用して、PDFの余分な空白を一括で削除する方法をご紹介します。
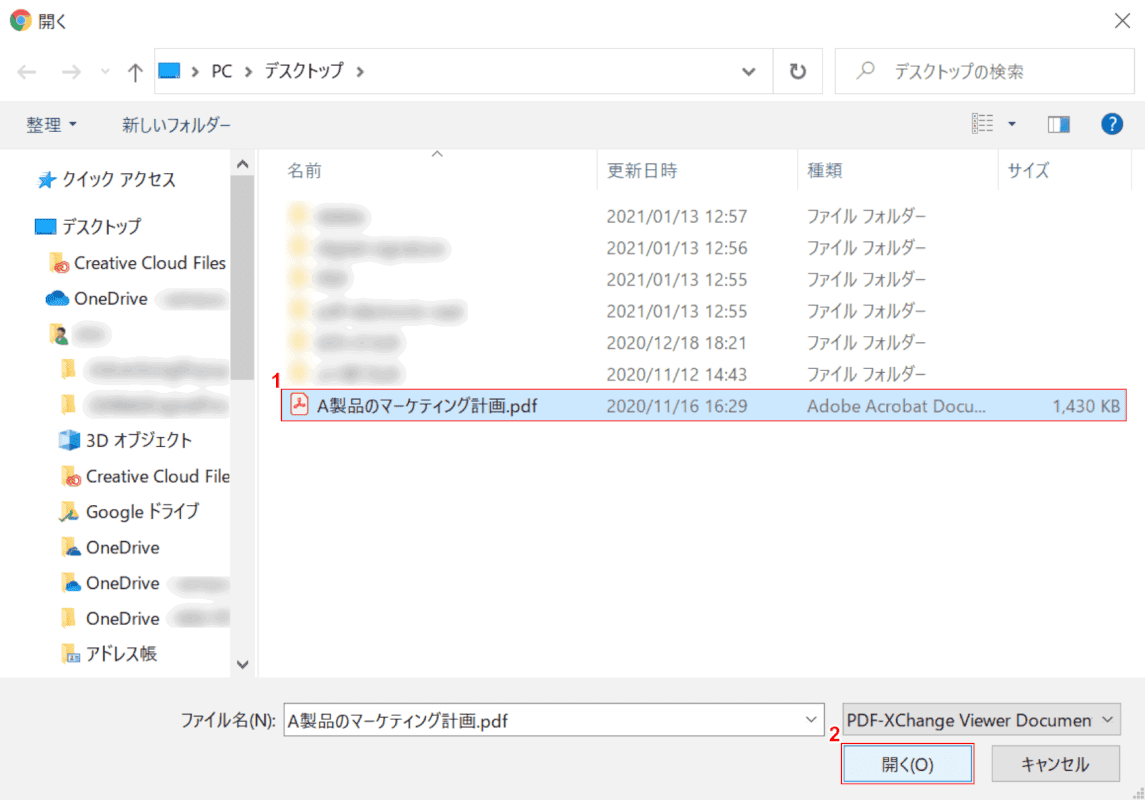
「開く」ダイアログボックスが表示されました。
①【余白を削除したいPDF】を選択し、②【開く】ボタンを押します。
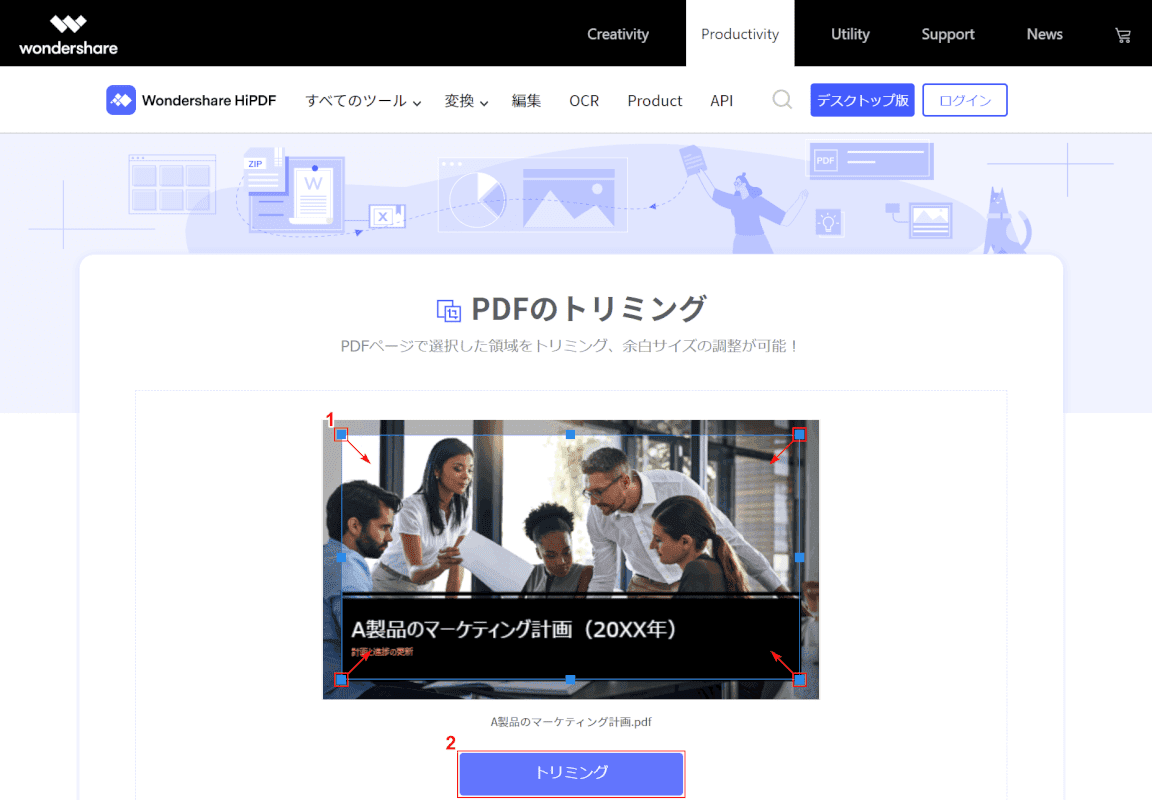
①【PDFの四隅に表示された青い四角】をドラッグして、トリミングする範囲を決めます。
※指定した範囲はすべてのページに一括で適用されます。
②【トリミング】ボタンを押します。
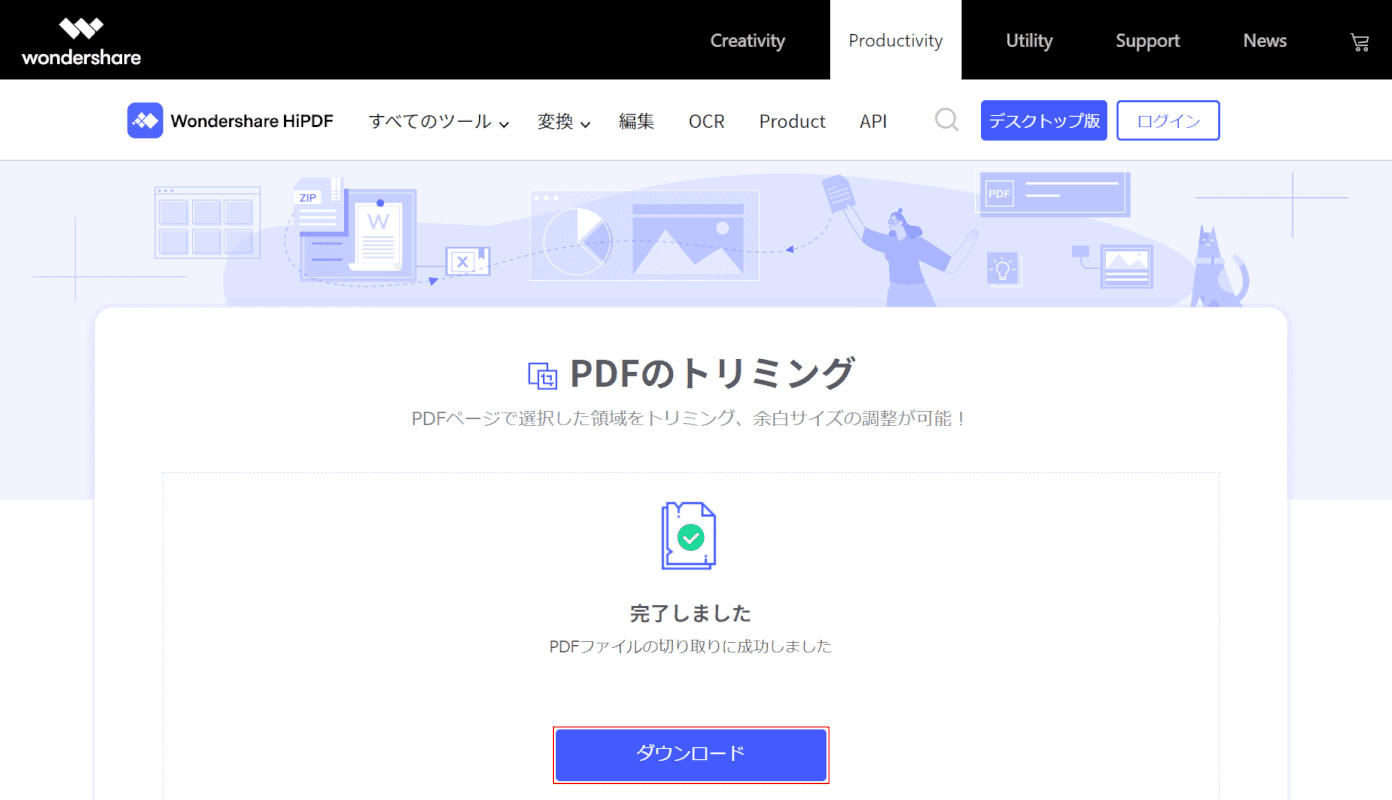
【ダウンロード】ボタンを押します。
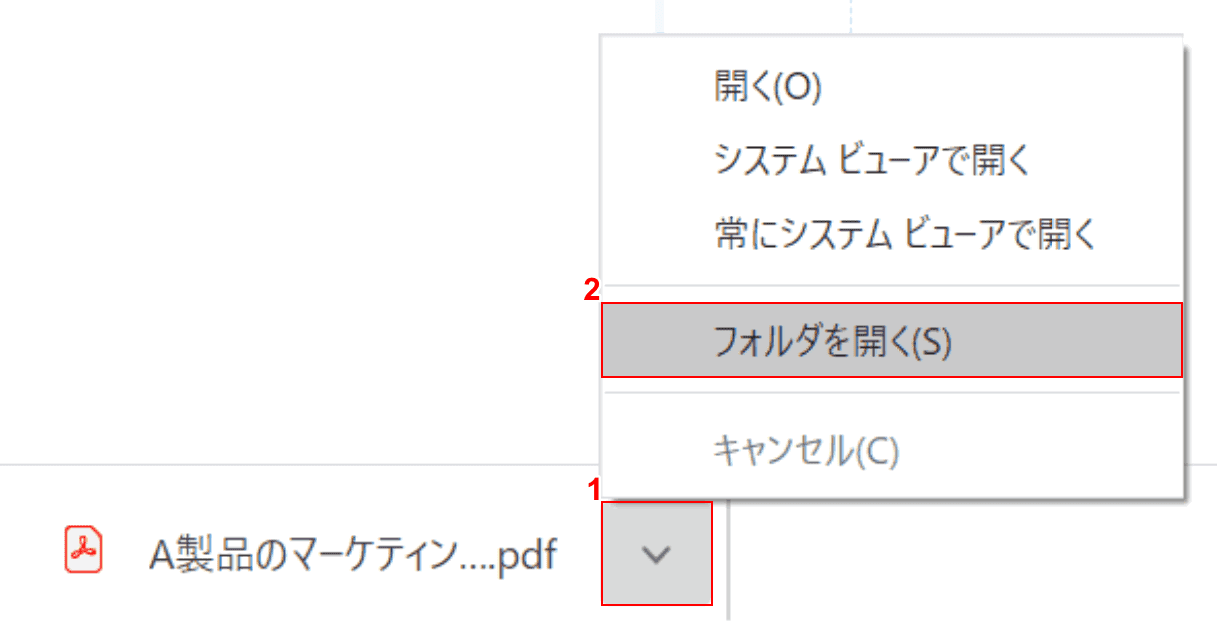
①画面左下の【v】ボタンを押し、②【フォルダを開く】を選択します。
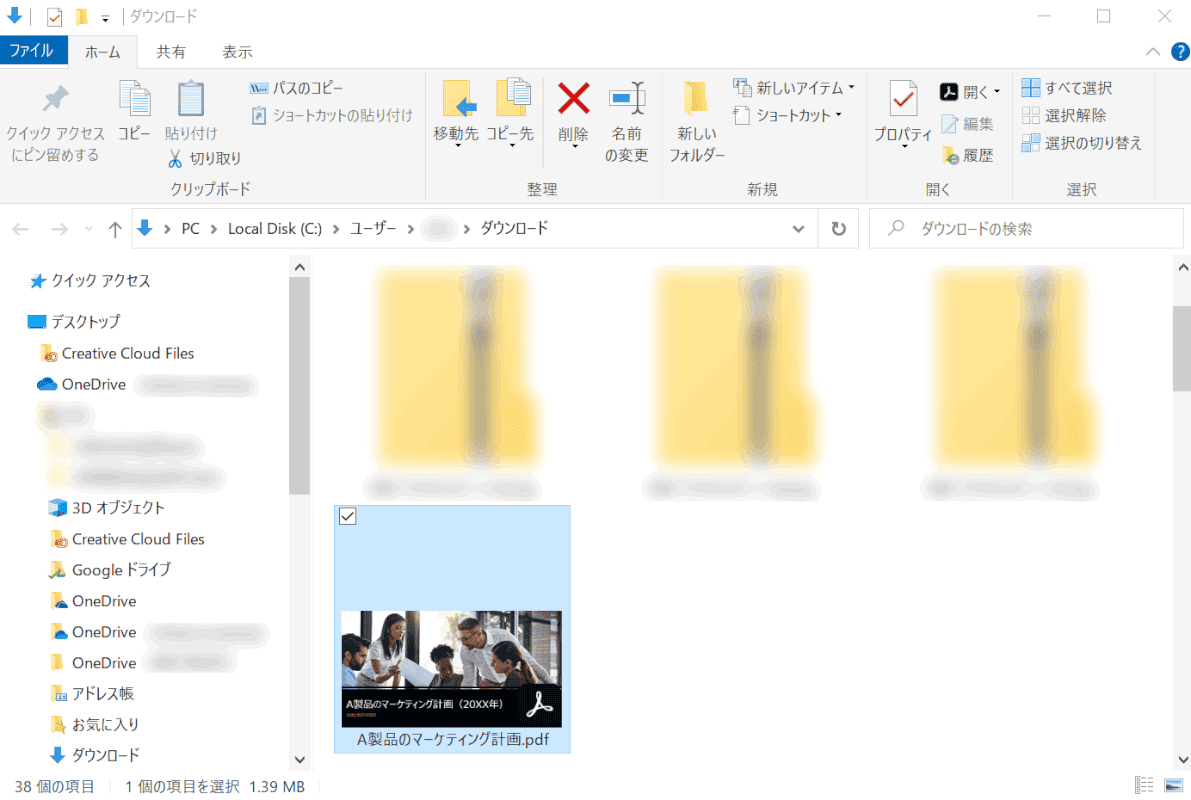
「ダウンロード」ダイアログボックスが表示されました。
余白が切り取られたPDFが保存されました。
その他PDFのさまざまな削除方法
その他PDFに関するさまざまな削除方法をご紹介します。
コピペしたテキストの改行を削除する
PDFからWordなどにテキストをコピーペーストすると、不要な改行が入ってしまうことがあります。
以下の記事「改行」のセクションでは、Wordで改行を一括削除する方法について解説しています。
Wordの置換で指定した文字列に置き換える方法(Win/Mac)
リンクを削除する
Adobe Acrobat Pro DCを使用して、PDFファイル内のハイパーリンクを削除する方法をご紹介します。
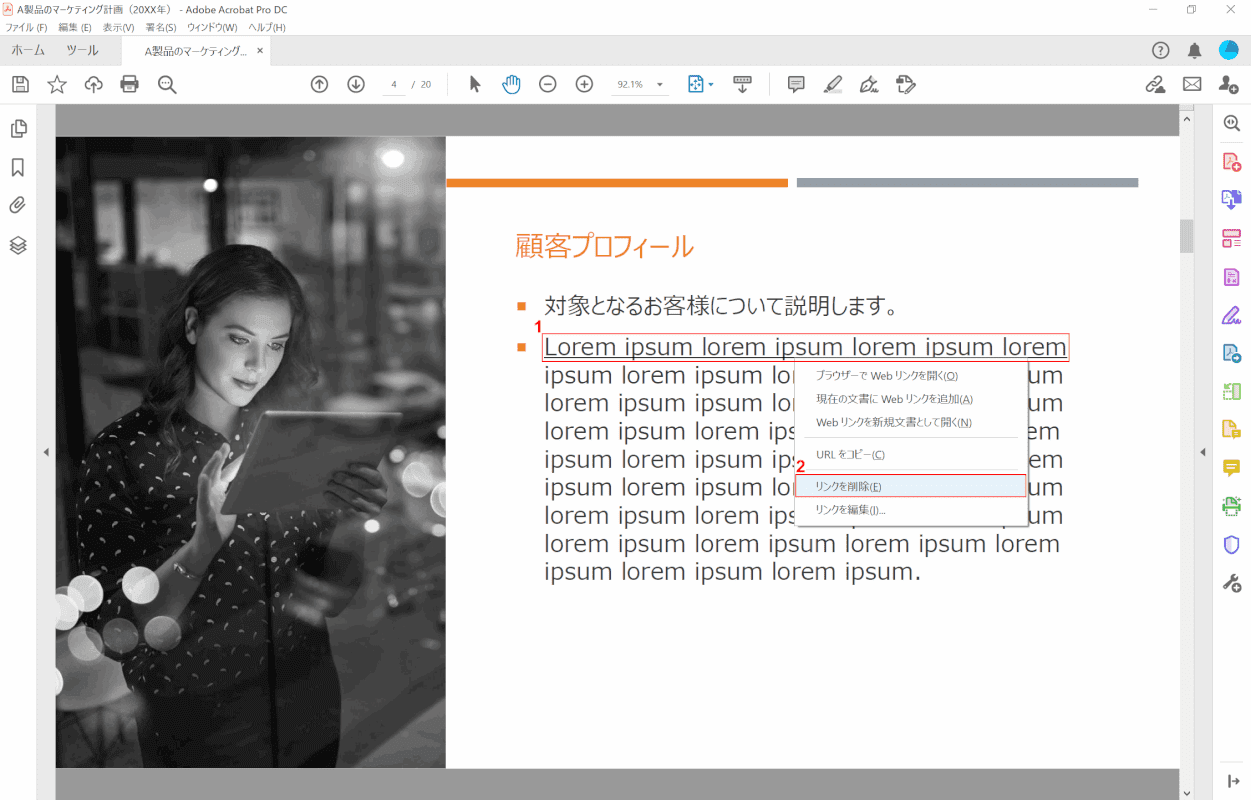
PDFをAdobe Acrobat Pro DCで開きます。
①【削除したいリンク】を右クリックし、②【リンクを削除】を選択します。
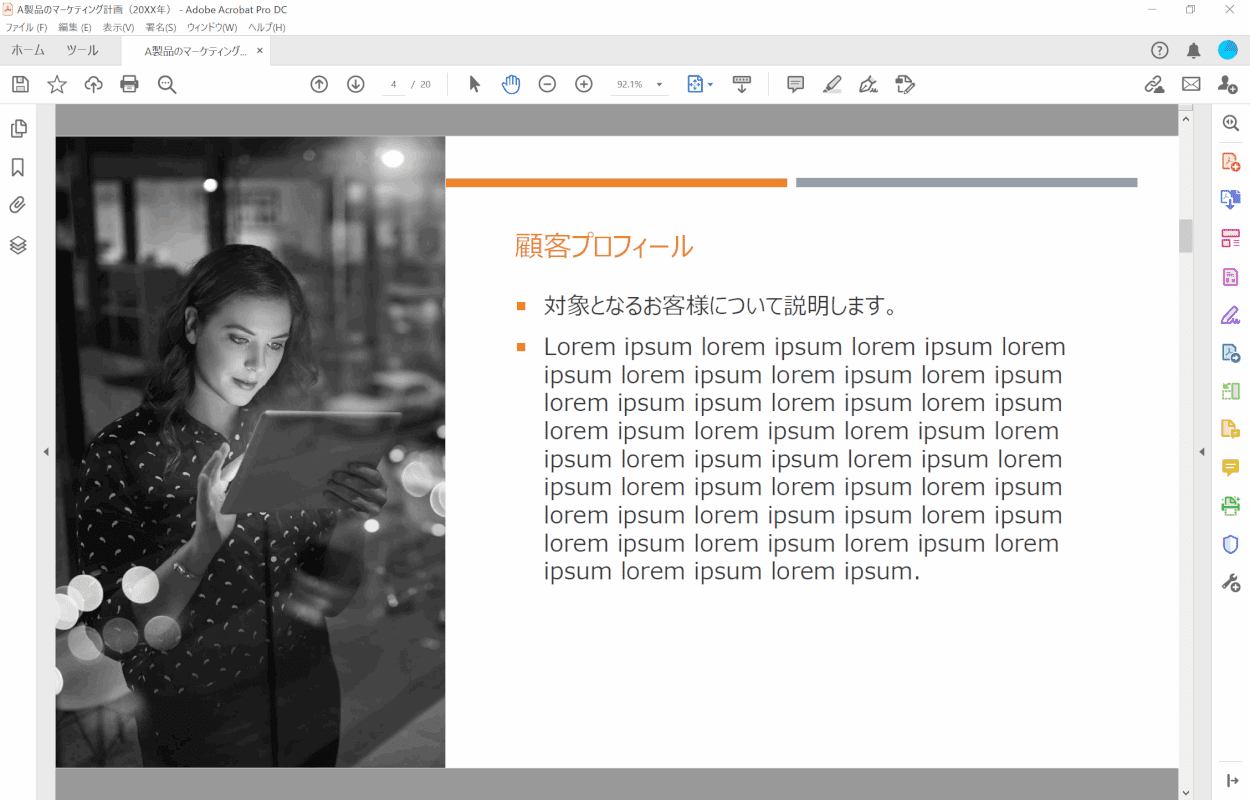
リンクが削除されました。
注釈を削除する
PDFに入力されたコメントなどの注釈を削除する方法については、以下の記事「一括削除する」のセクションをご参照ください。
解説では注釈を一括で削除する方法が記載されていますが、選択した注釈だけを削除することも可能です。
PDFの注釈まとめ(埋め込み/印刷方法や表示されない場合の処理)
しおりを削除する
Adobe Acrobat Pro DCを使用して、PDFファイル内のしおりを削除する方法をご紹介します。
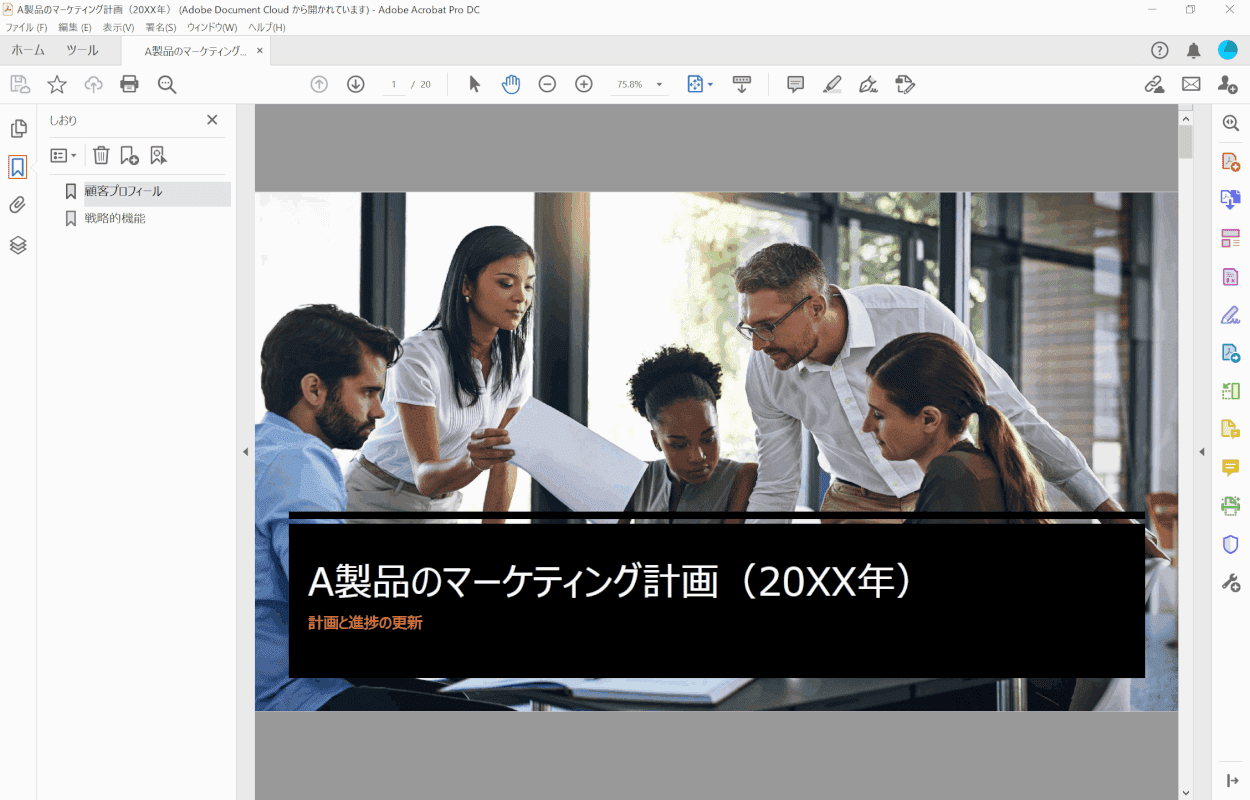
PDFをAdobe Acrobat Pro DCで開きます。
画面左側のメニューから、【しおり】を選択します。
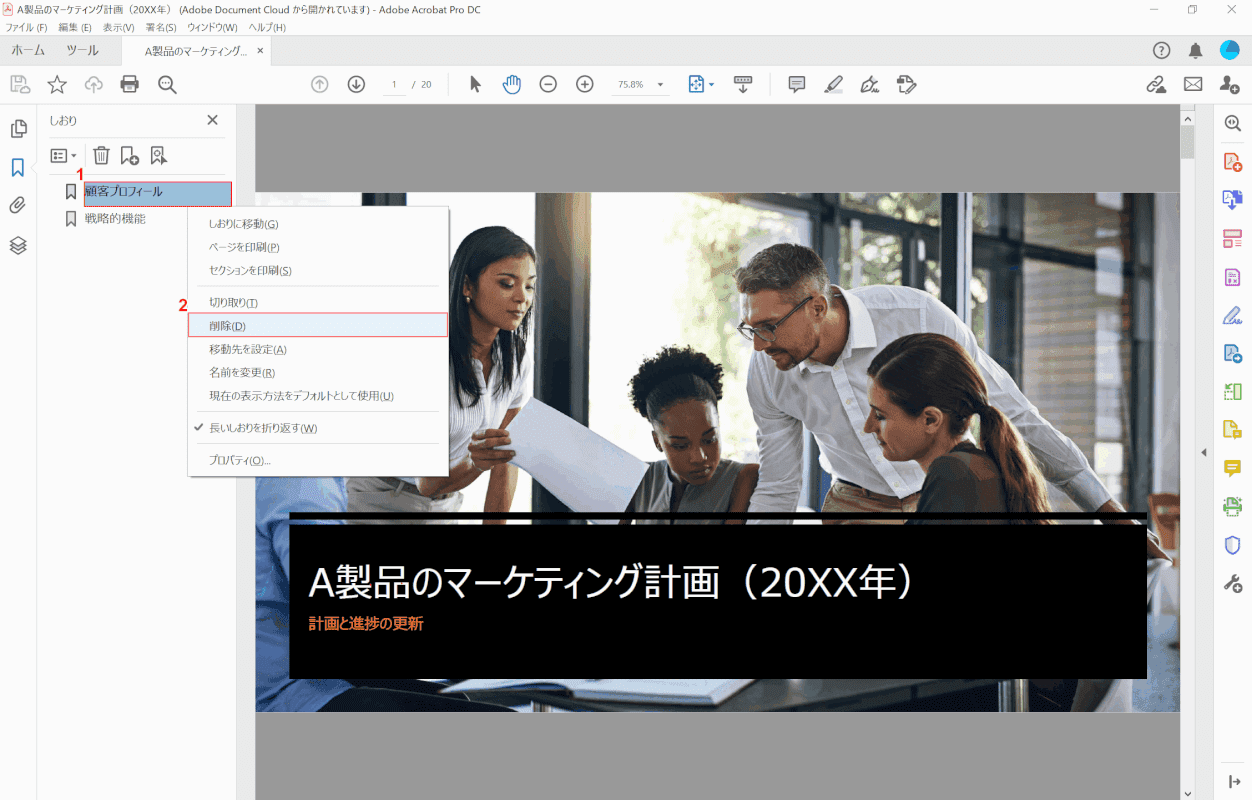
①【削除したいしおり】を右クリックし、②【削除】を選択します。
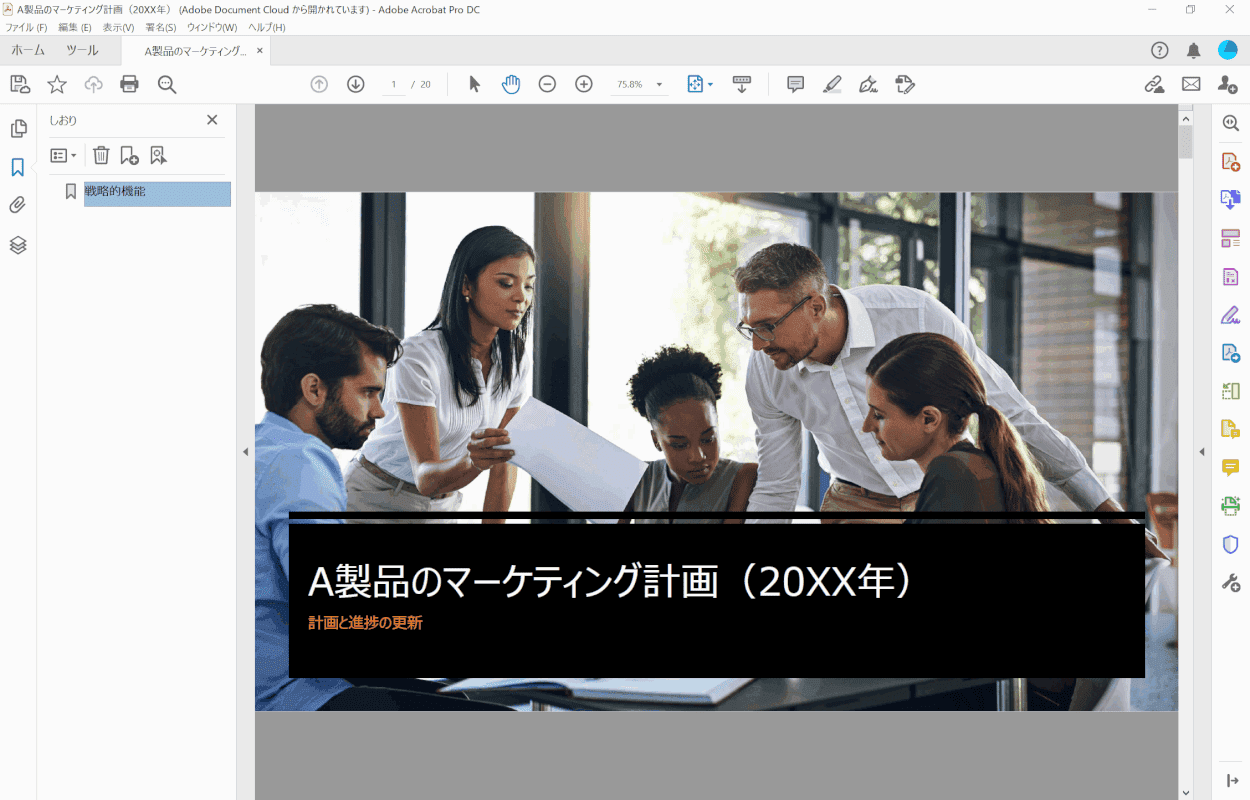
しおりが削除されました。
透かしを削除する
Adobe Acrobat Pro DCを使用して、PDFファイル内の透かしを削除する方法をご紹介します。
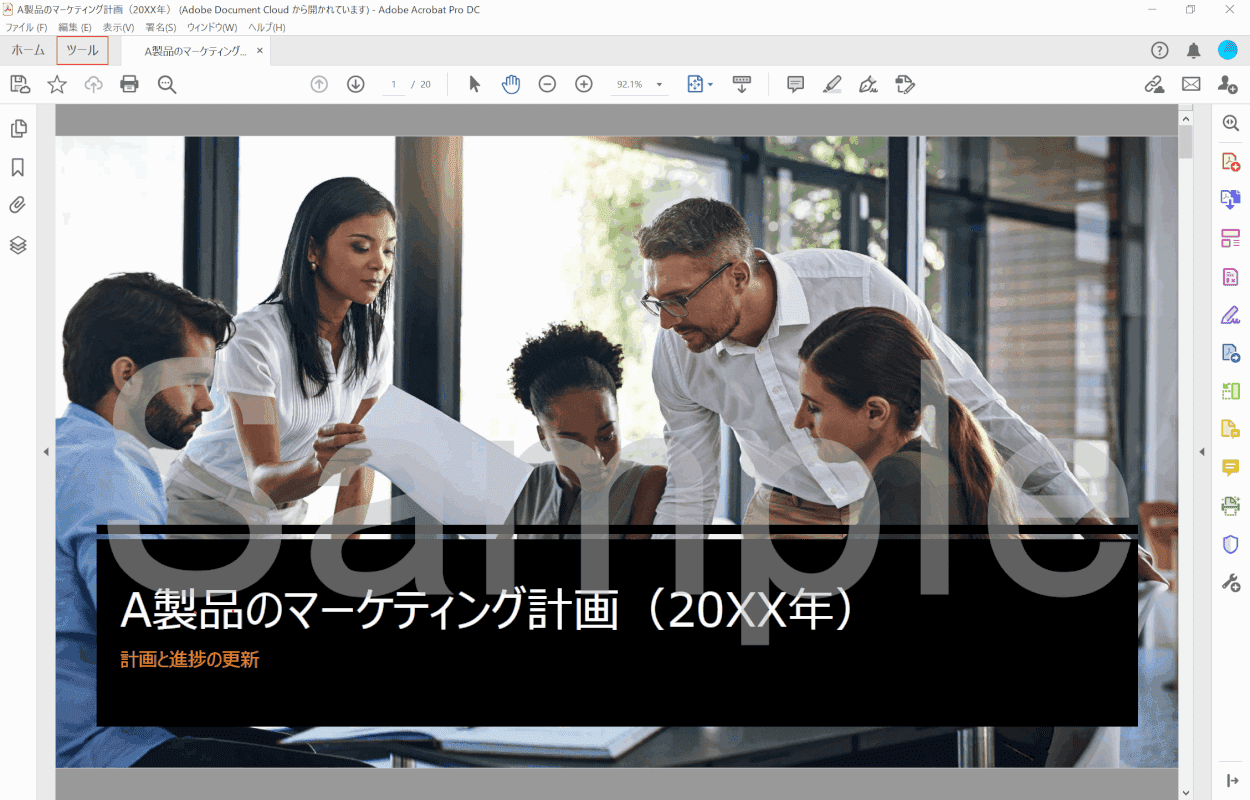
PDFをAdobe Acrobat Pro DCで開きます。
画面左上の【ツール】タブを選択します。
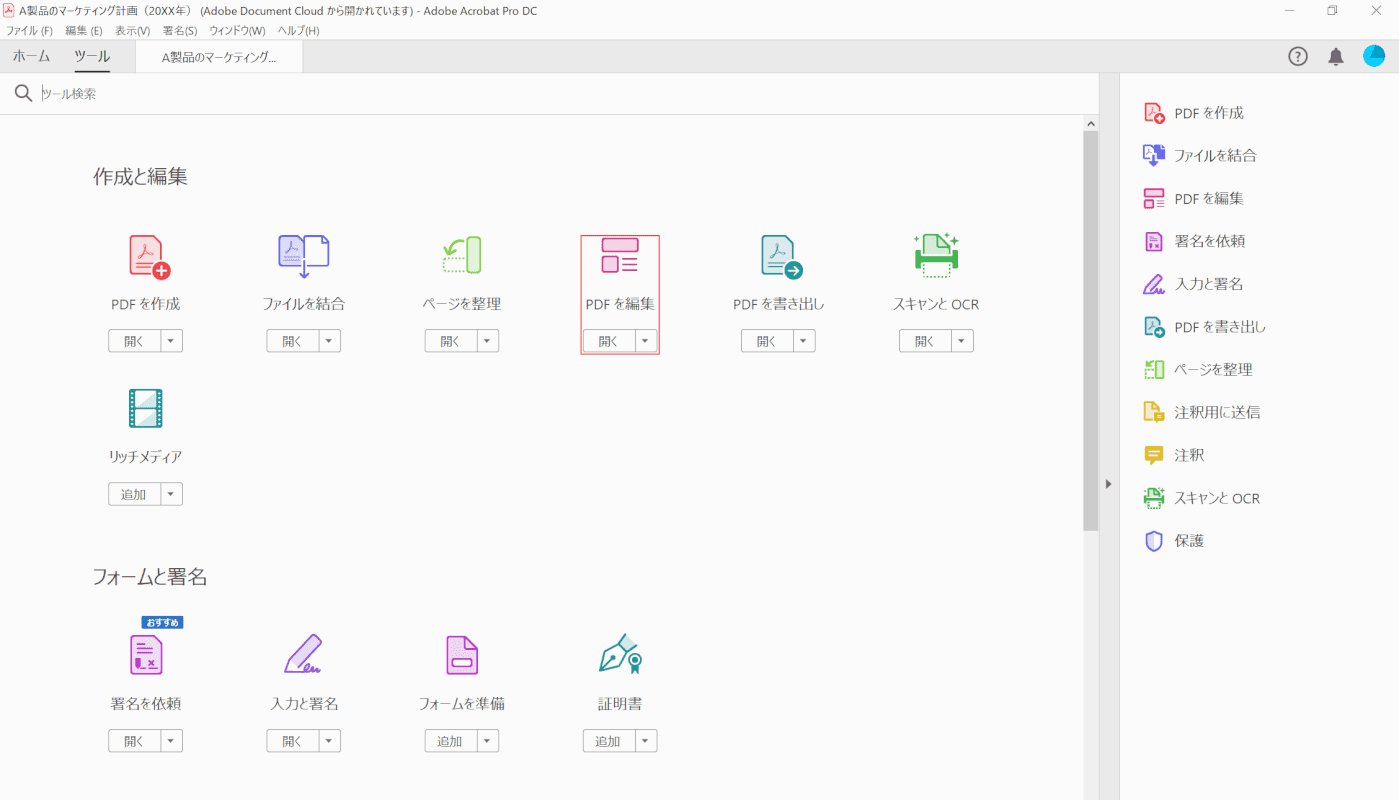
【PDF を編集】を選択します。
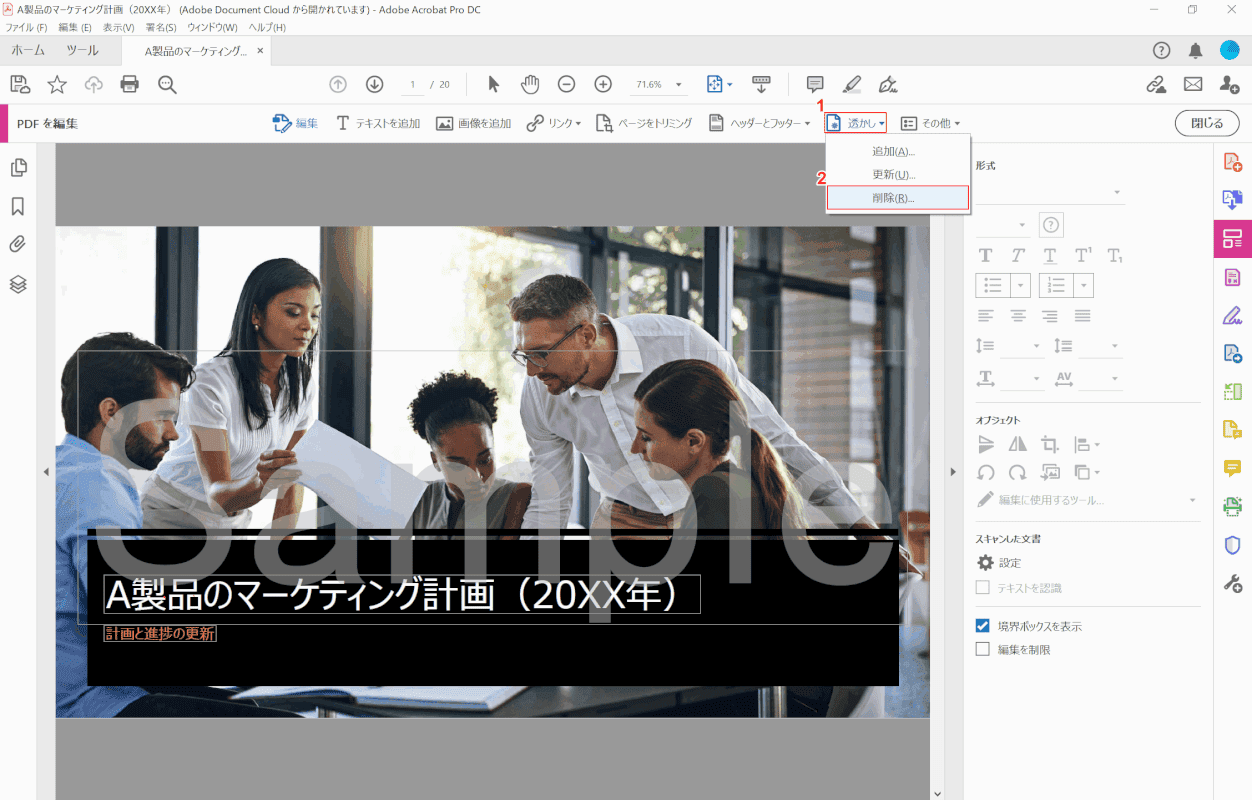
①【透かし】、②【削除】の順に選択します。
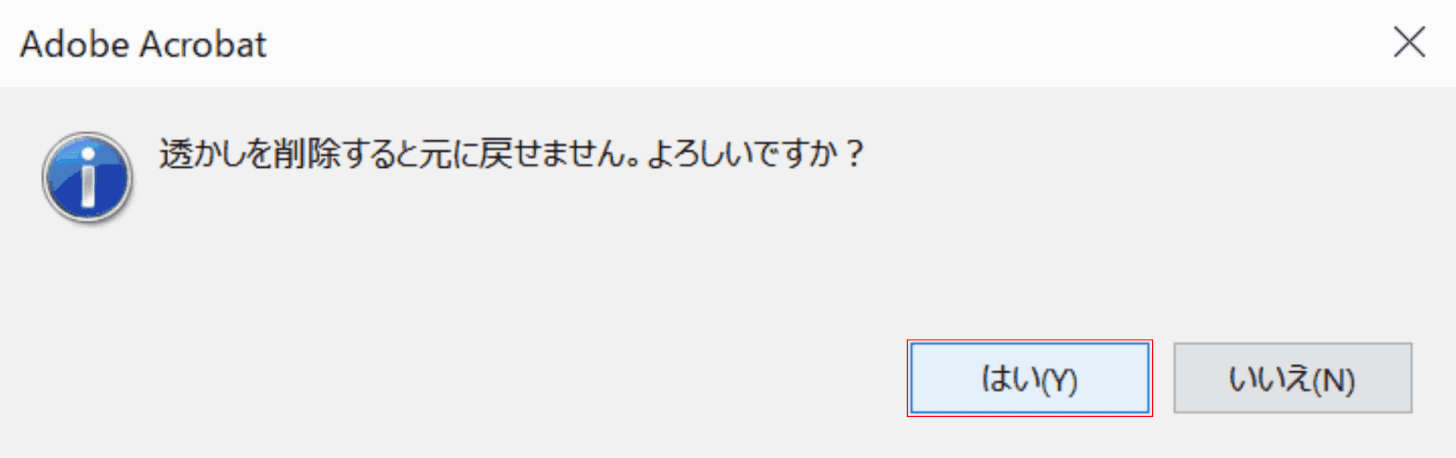
「Adobe Acrobat」ダイアログボックスが表示されました。
【はい】ボタンを押します。
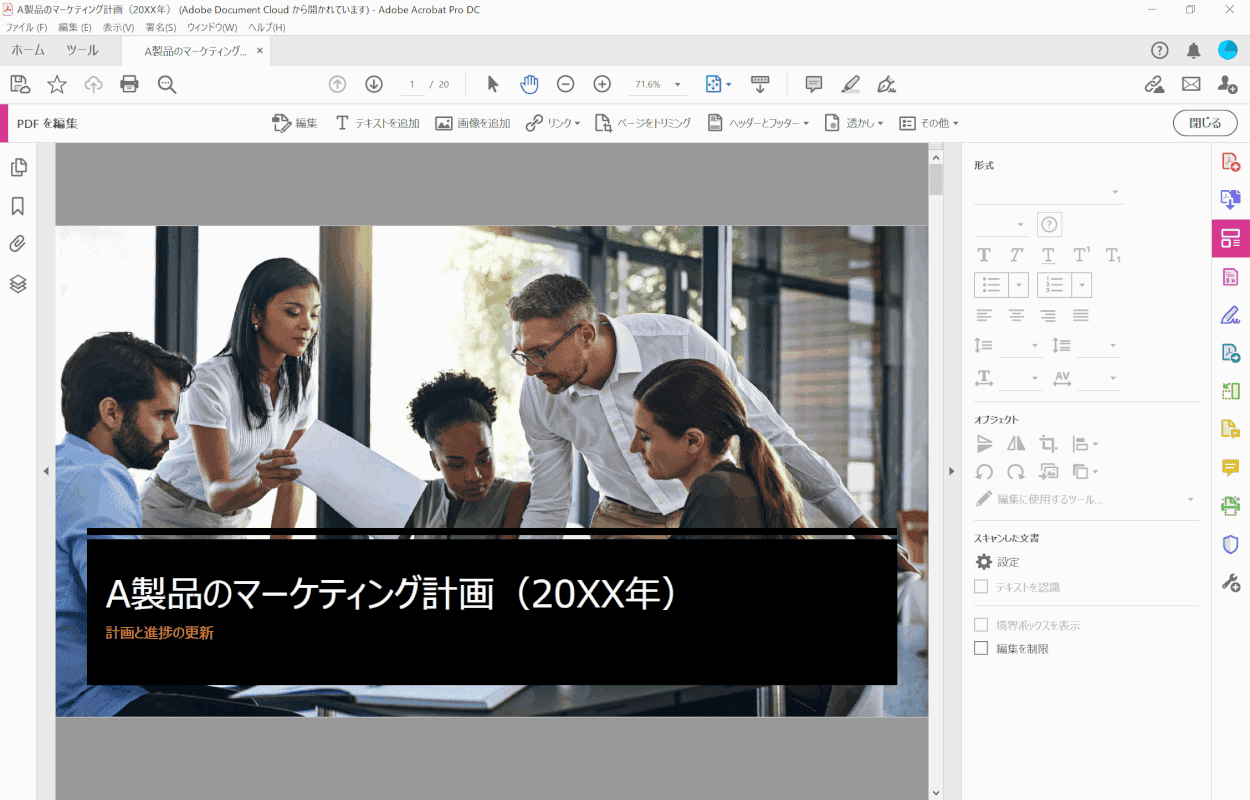
透かしが削除されました。
背景を削除する
Adobe Acrobat Pro DCを使用して、PDFファイル内の背景を削除する方法をご紹介します。
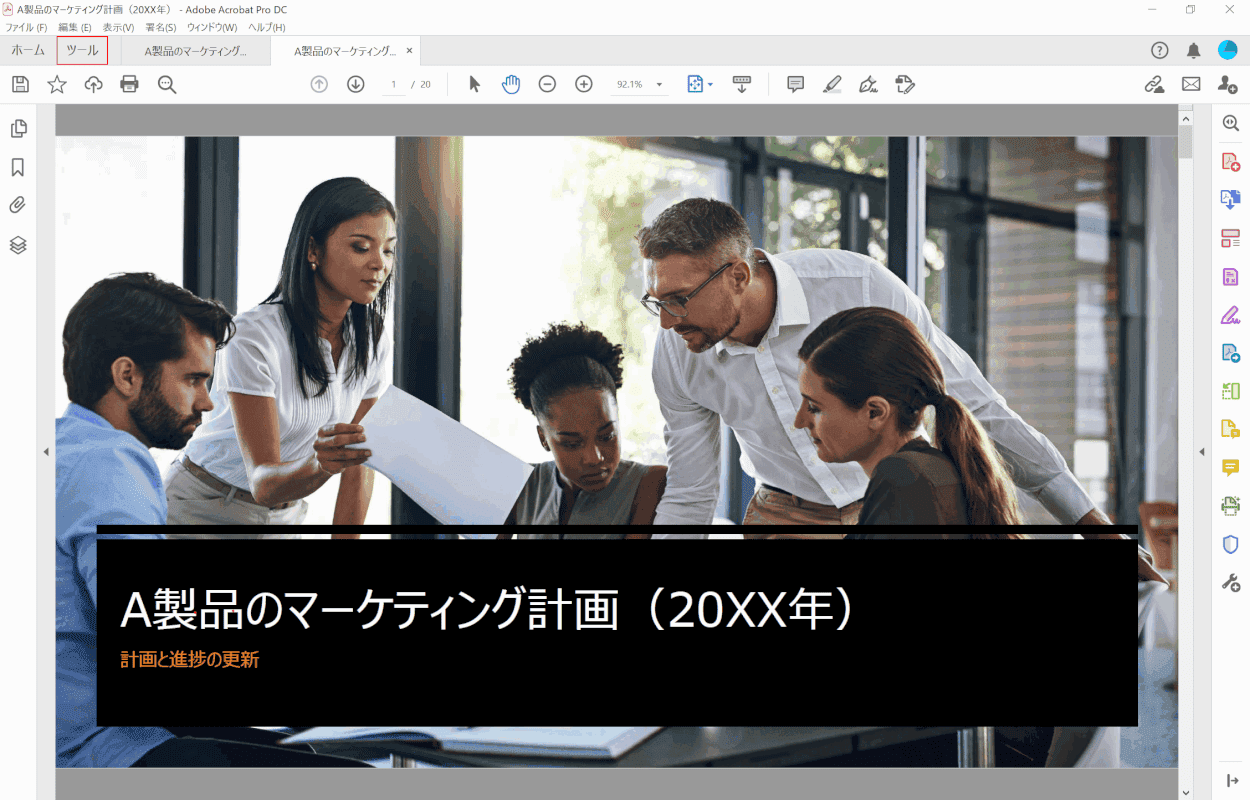
PDFをAdobe Acrobat Pro DCで開きます。
画面左上の【ツール】タブを選択します。
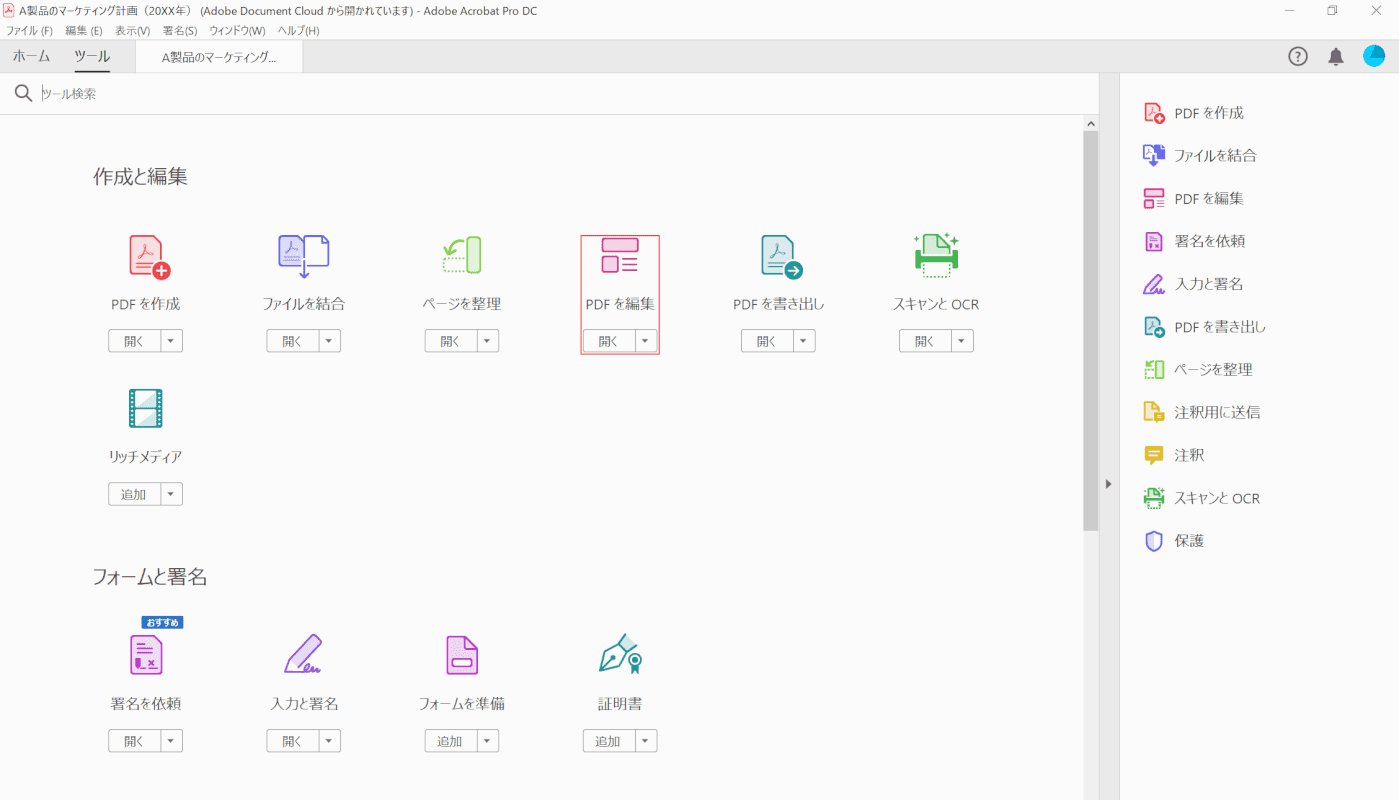
【PDF を編集】を選択します。
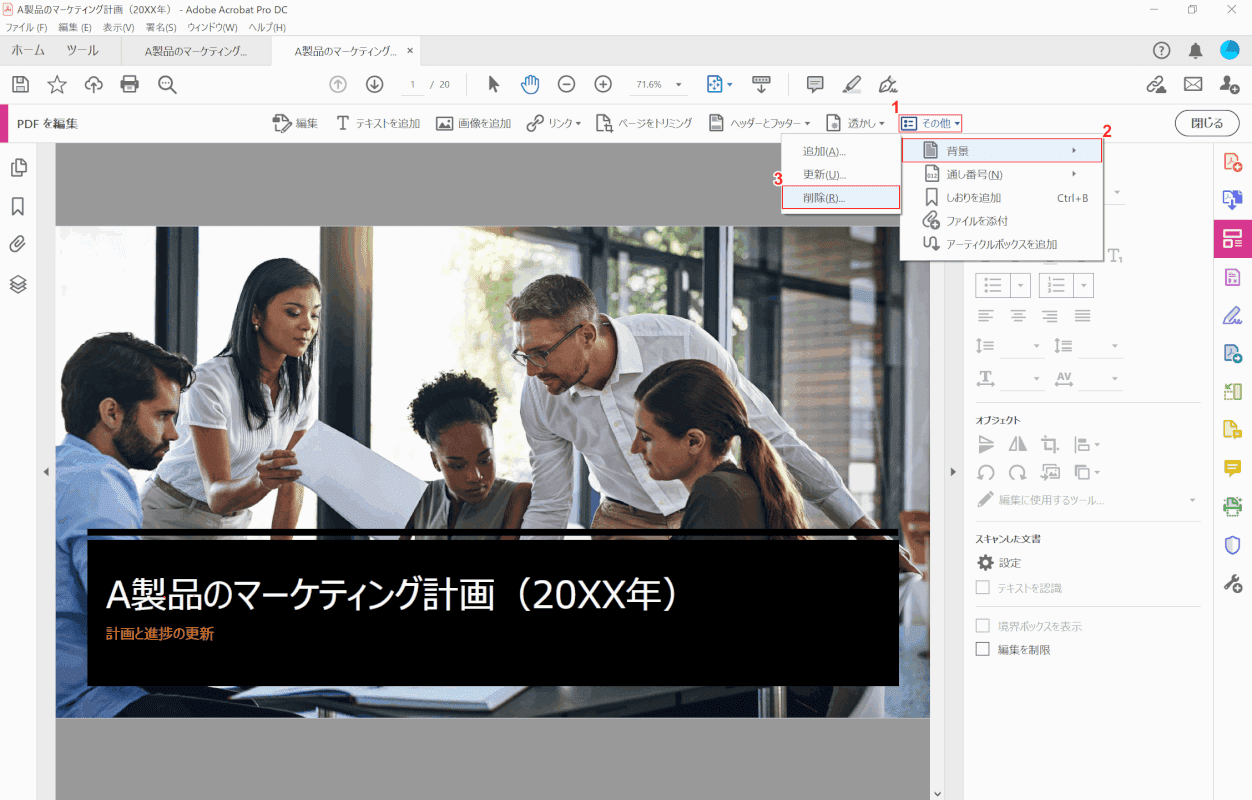
①【その他】、②【背景】、③【削除】の順に選択します。
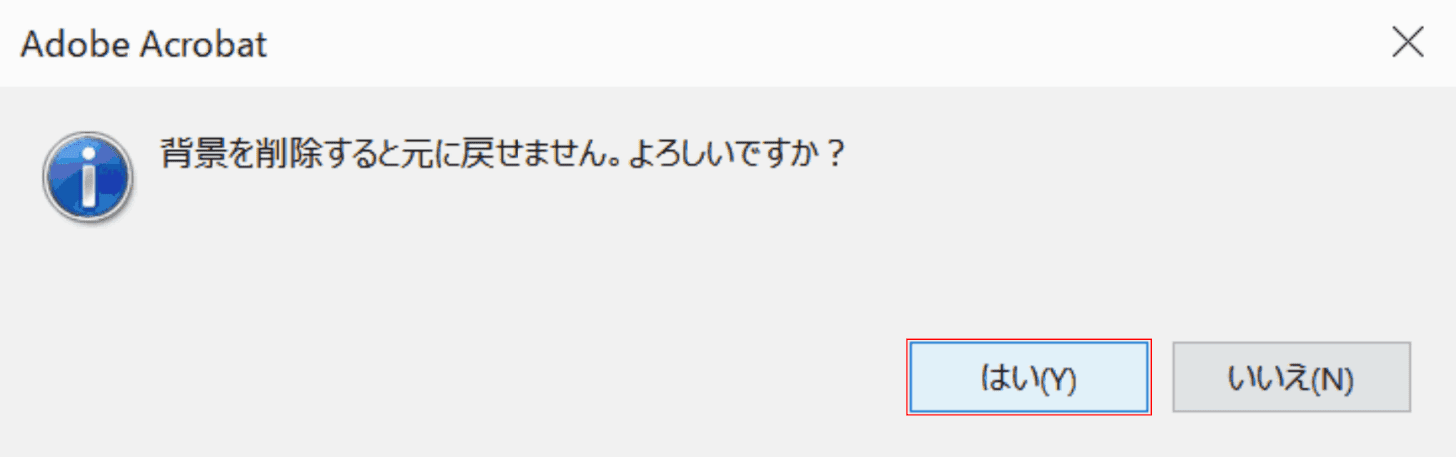
「Adobe Acrobat」ダイアログボックスが表示されました。
【はい】ボタンを押すと、背景が削除されます。
作成者などの個人情報を削除する
Adobe Acrobat Pro DCを使用して、作成者などの非表示になっているメタデータを検索し、削除する方法をご紹介します。
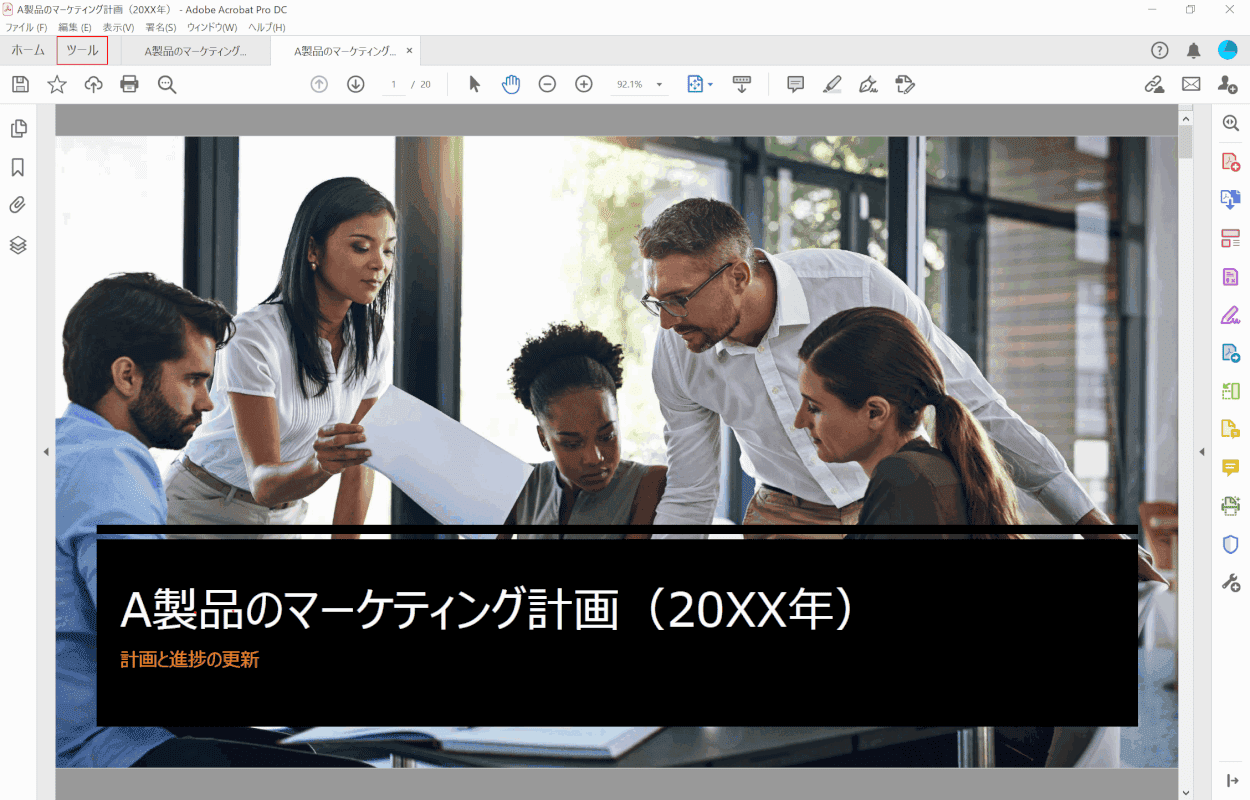
PDFをAdobe Acrobat Pro DCで開きます。
画面左上の【ツール】タブを選択します。
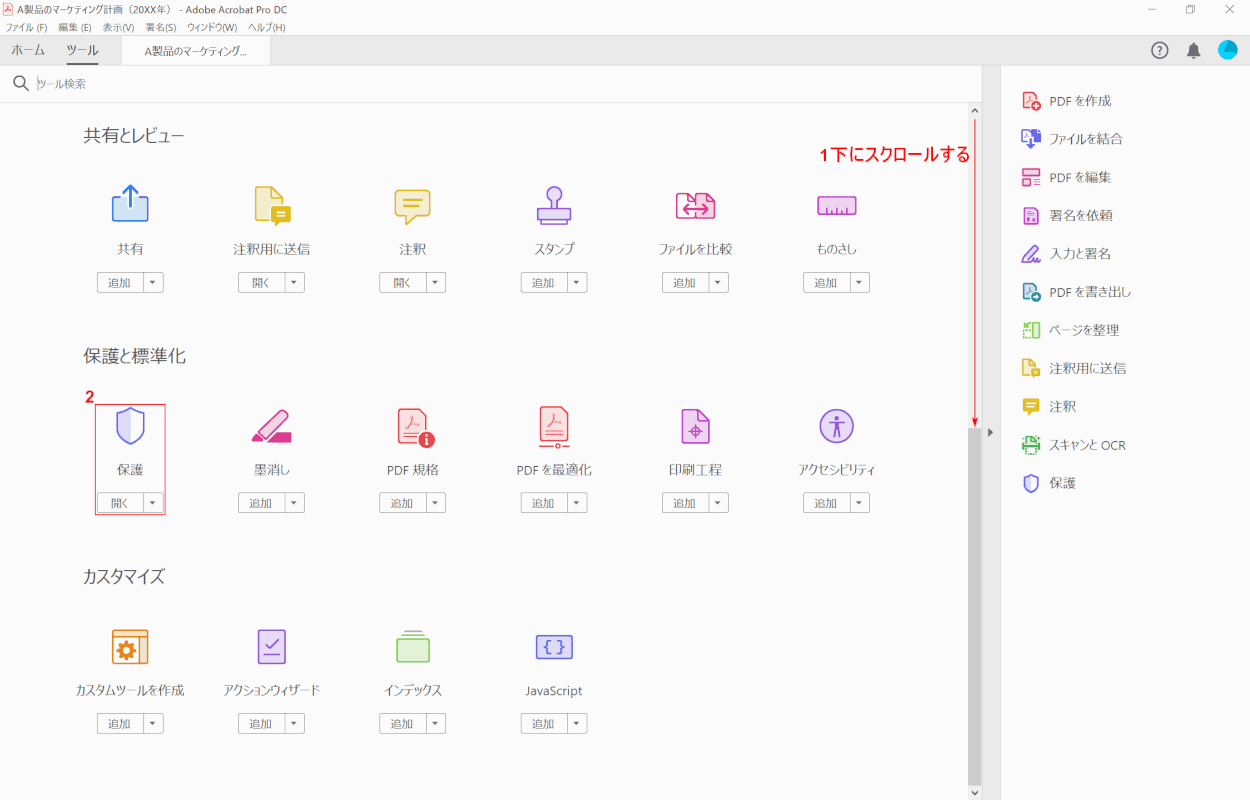
①【「スクロールバー」を「下へスクロール」】し、②【保護】を選択します。
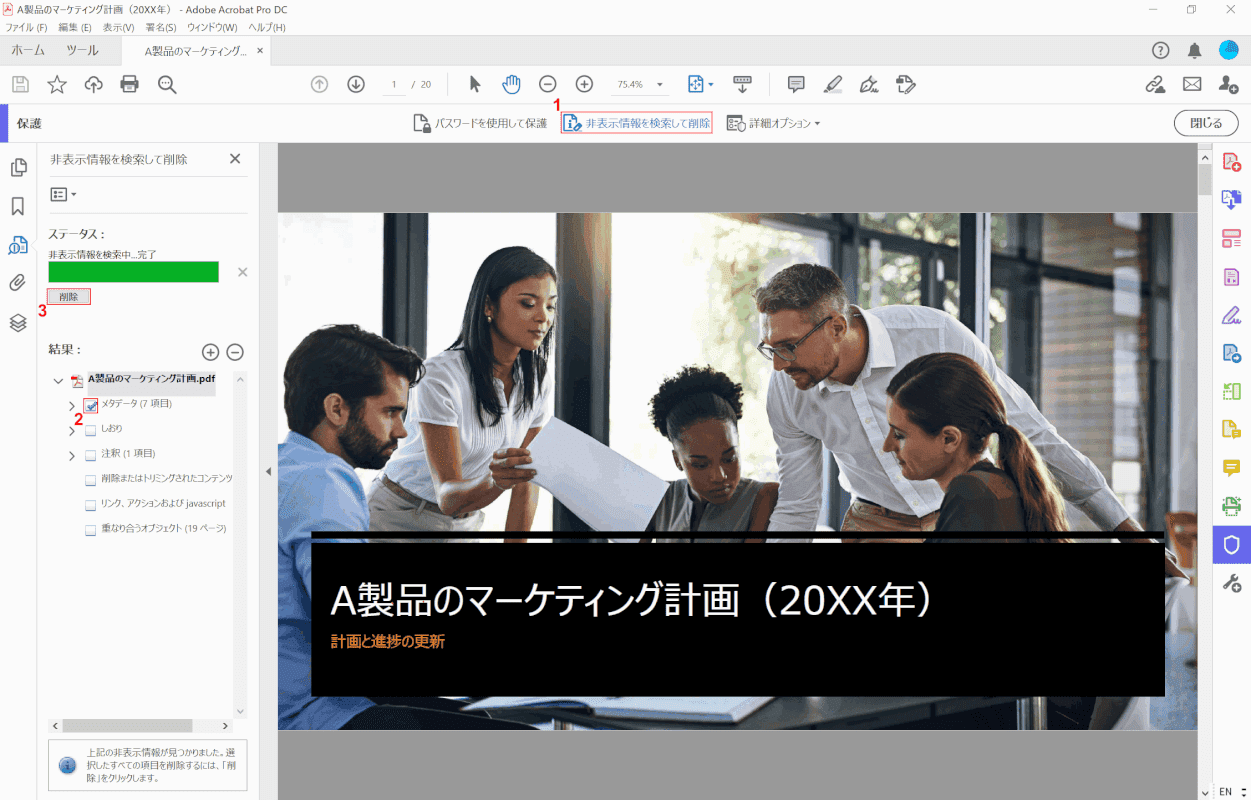
①【非表示情報を検索して削除】を選択します。
②検索結果に表示された【メタデータ】の項目にチェックマークを入れ、③【削除】ボタンを押します。
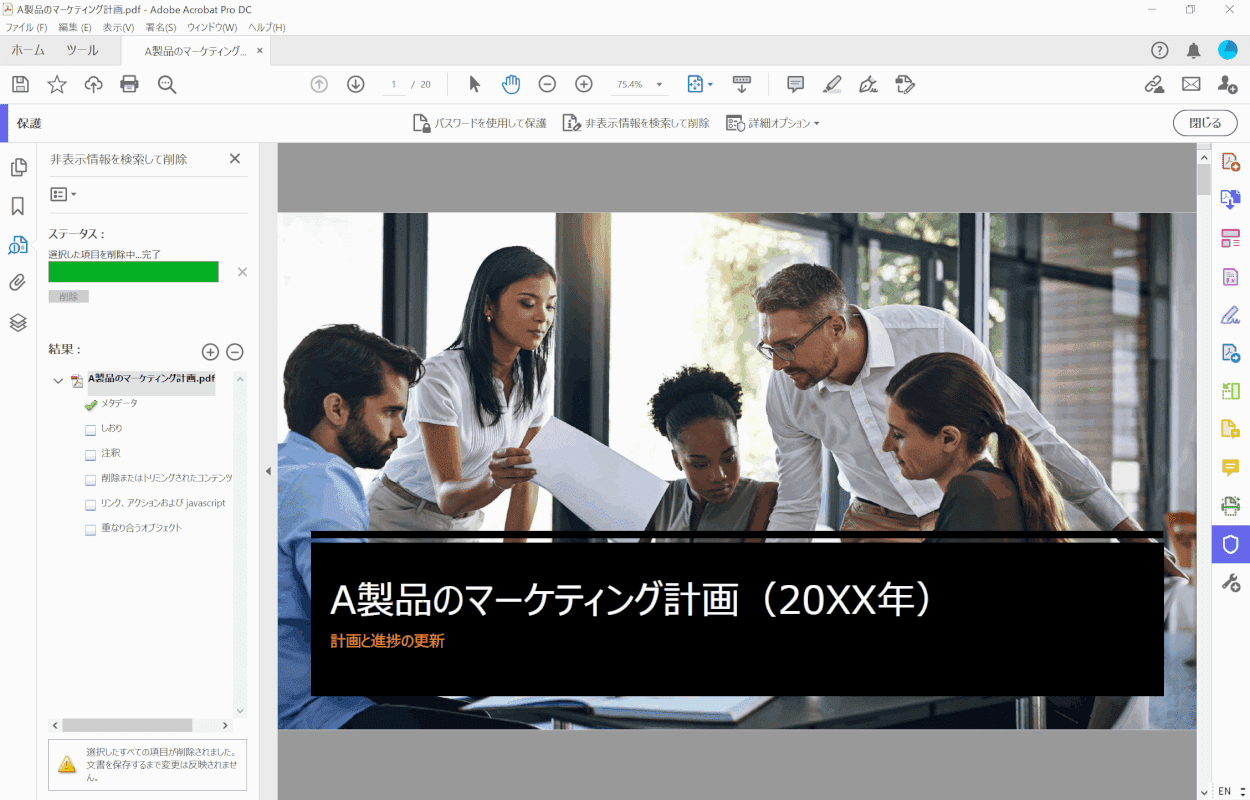
メタデータの削除が完了しました。
PDFをファイルごと削除する方法
PDFをファイルごと削除する方法について、パソコンとスマホの場合に分けて解説いたします。
パソコン
Windows 10のパソコンで、PDFファイルを削除する方法をご紹介します。
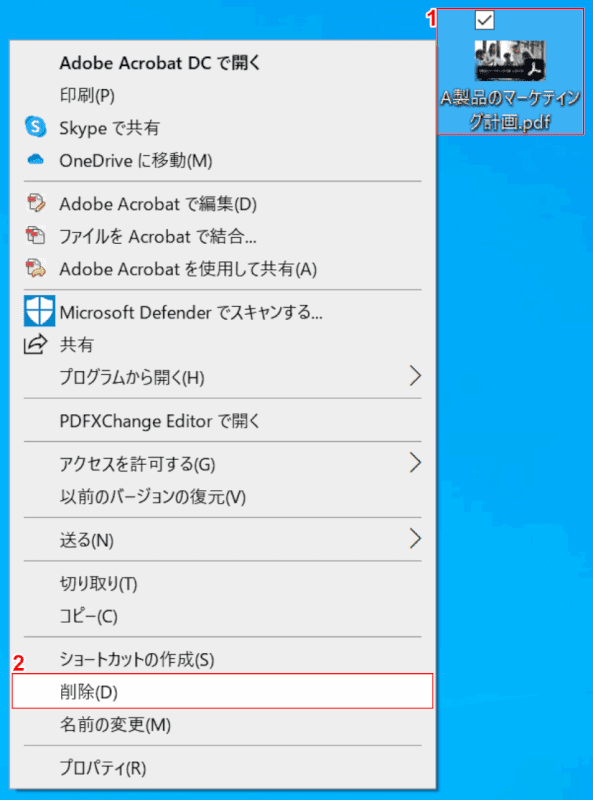
①【削除したいPDF】を右クリックします。
②出てきたメニューから【削除】を選択すると、PDFが削除されます。
スマホ
iPhone標準アプリの「ファイル」からPDFを削除する方法をご紹介します。
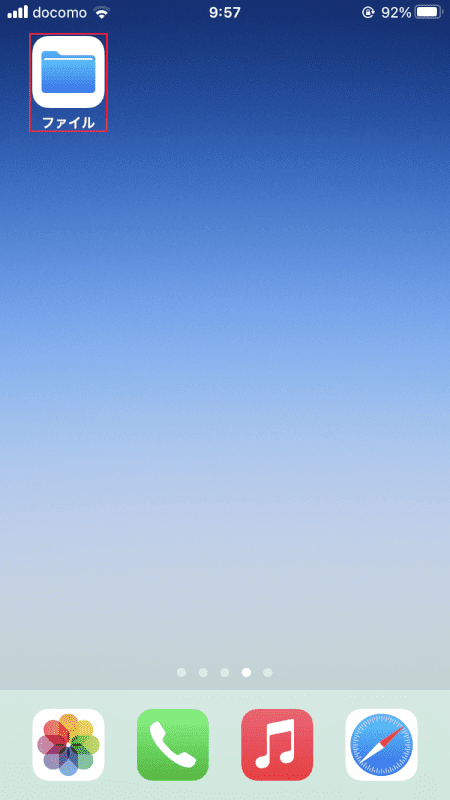
【ファイル】を開きます。
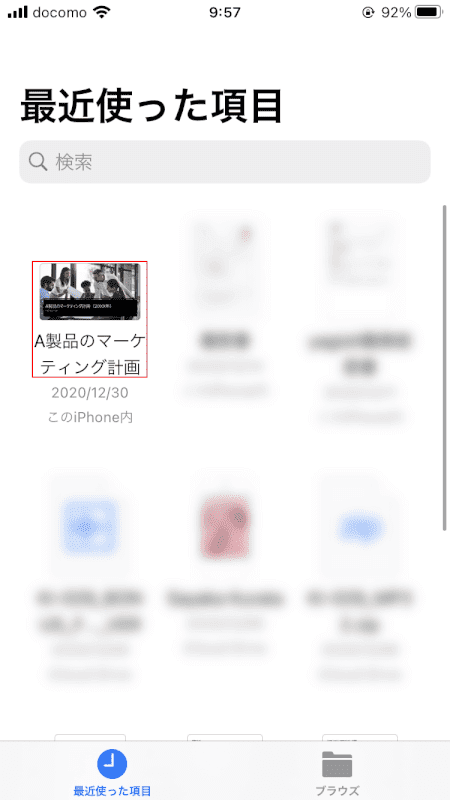
【削除したいPDF】を長押しします。
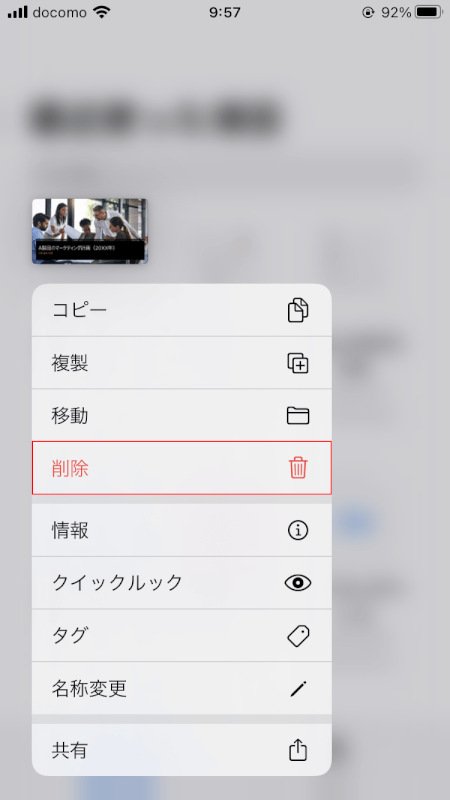
出てきたメニューから、【削除】を選択します。
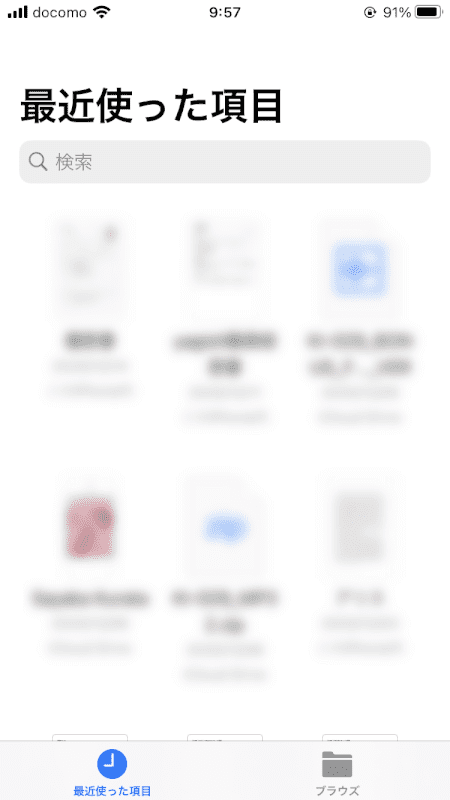
PDFが削除されました。
PDFが削除できない場合
「別のプログラムがこのファイルを開いているので、操作を完了できません。」といったエラーメッセージが表示されて削除ができない場合、PDFを開いているプログラムがないかをまず確認します。
PDFを開いているプログラムがない状態でも同様のエラーが出てしまう場合、以下の手順をお試しください。
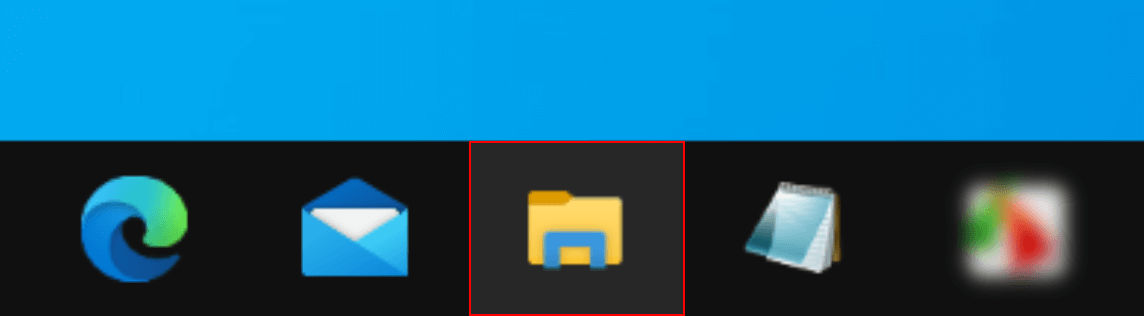
タスクバーで【エクスプローラー】を選択します。
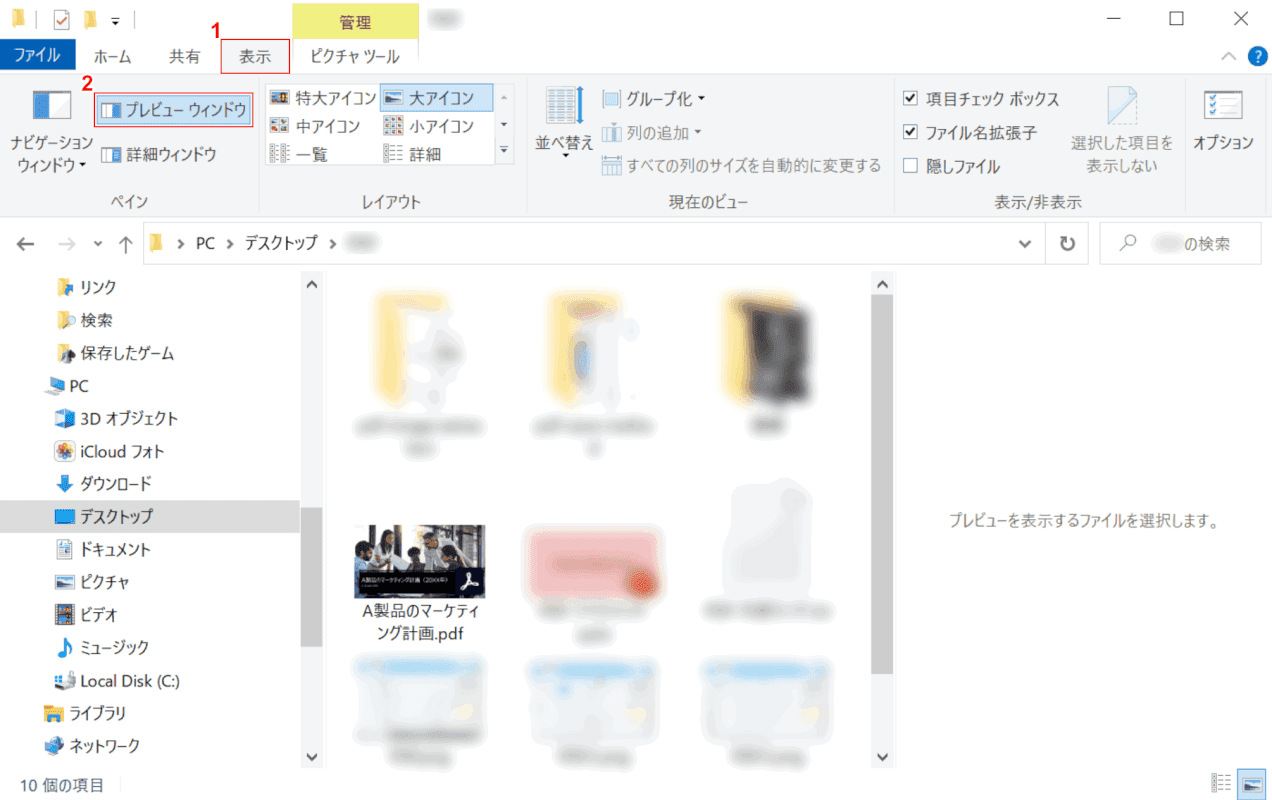
①【表示】タブ、②【プレビュー ウィンドウ】の順に選択します。
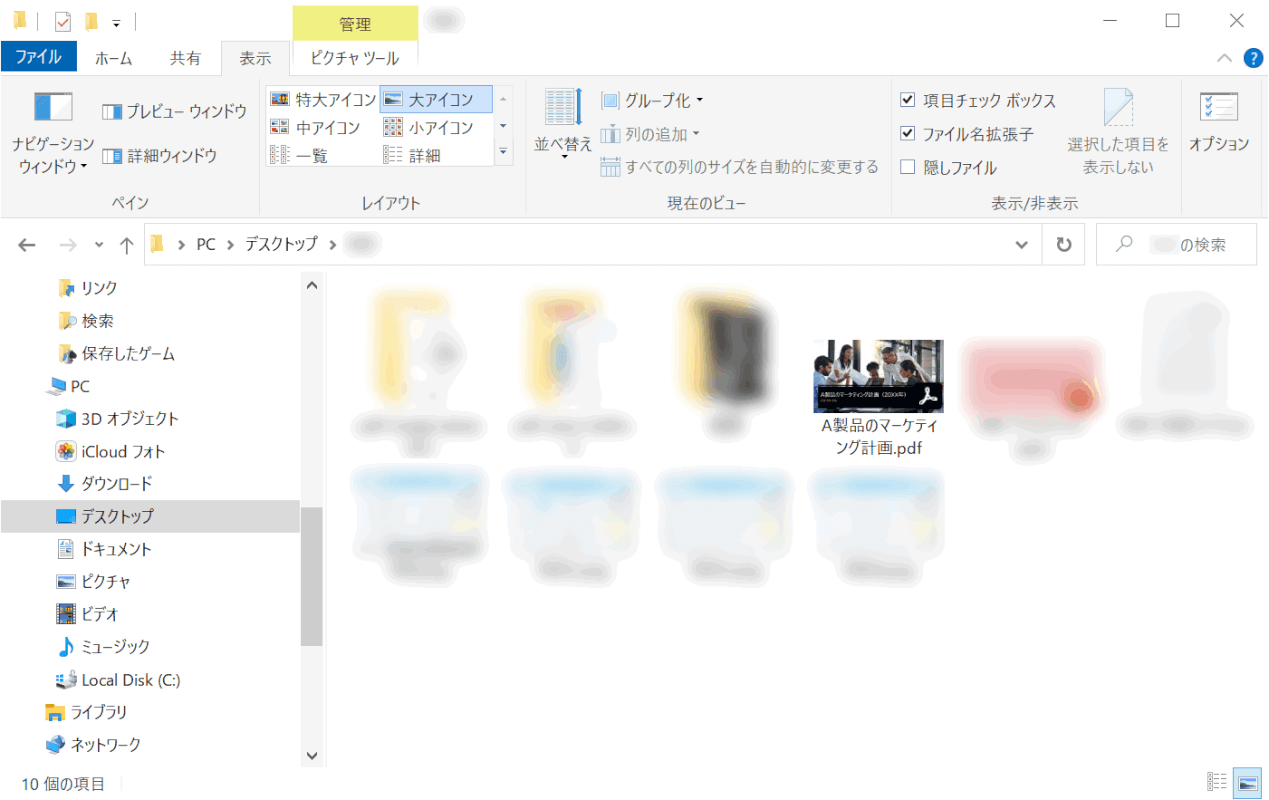
プレビューウィンドウが非表示になります。
この状態で、再度PDFの削除をお試しください。