- 公開日:
PDFで文字を編集する方法
「PDFファイルに文字を入力したい」「入力してある文字の大きさを変えたい/文字を削除したい」という方は多いかと思います。
本記事では、PDFファイル内の文字を編集する方法についてご紹介しています。
Adobe Acrobat DCを用いて文字の編集を行う方法から、オンライン上でPDFファイルを編集する方法についてご紹介していますので、参考にしてみてください。
PDFで文字を編集する方法
PDFに入力してある文字を編集したいと思ったことはありませんか?
ファイル内の文字を編集するには、PDFを編集できるソフトやサービスを利用する必要があります。
今回は、Adobe Acrobat DCを使ってPDFの文字を編集する方法についてご説明します。
Adobe Acrobat DCでPDFファイルを開く方法は以下のとおりです。
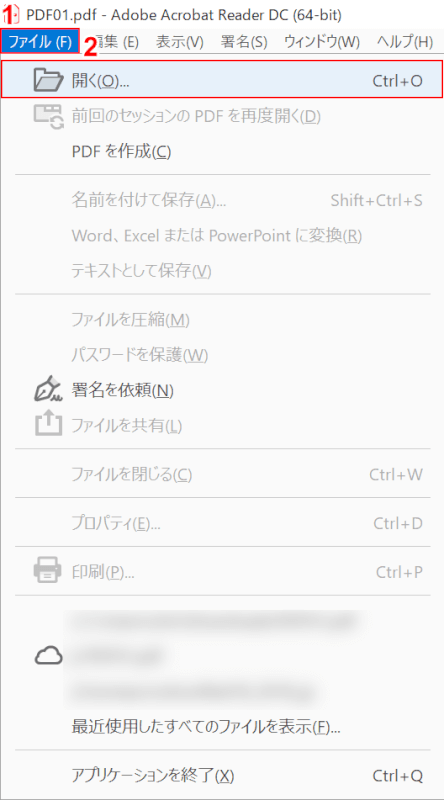
①【ファイル】タブ、②【開く】の順に選択します。
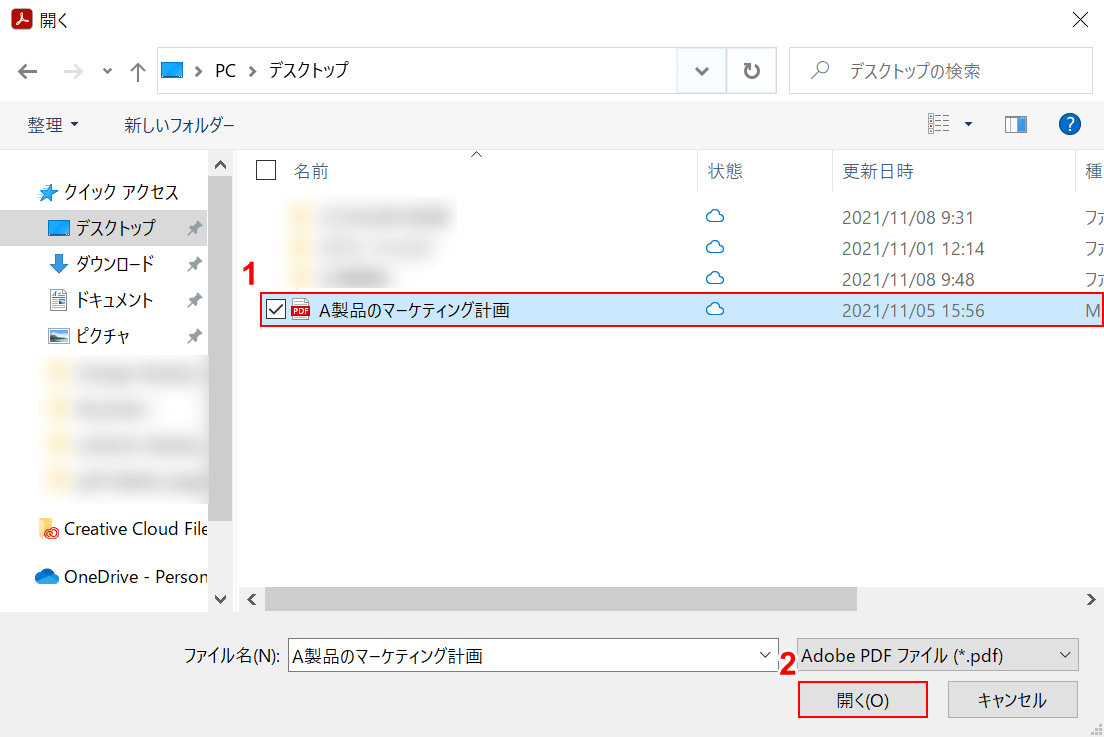
「開く」ダイアログボックスが表示されます。
①【編集したいPDFファイル(例:A製品のマーケティング計画)】を選択し、②【開く】ボタンを押します。
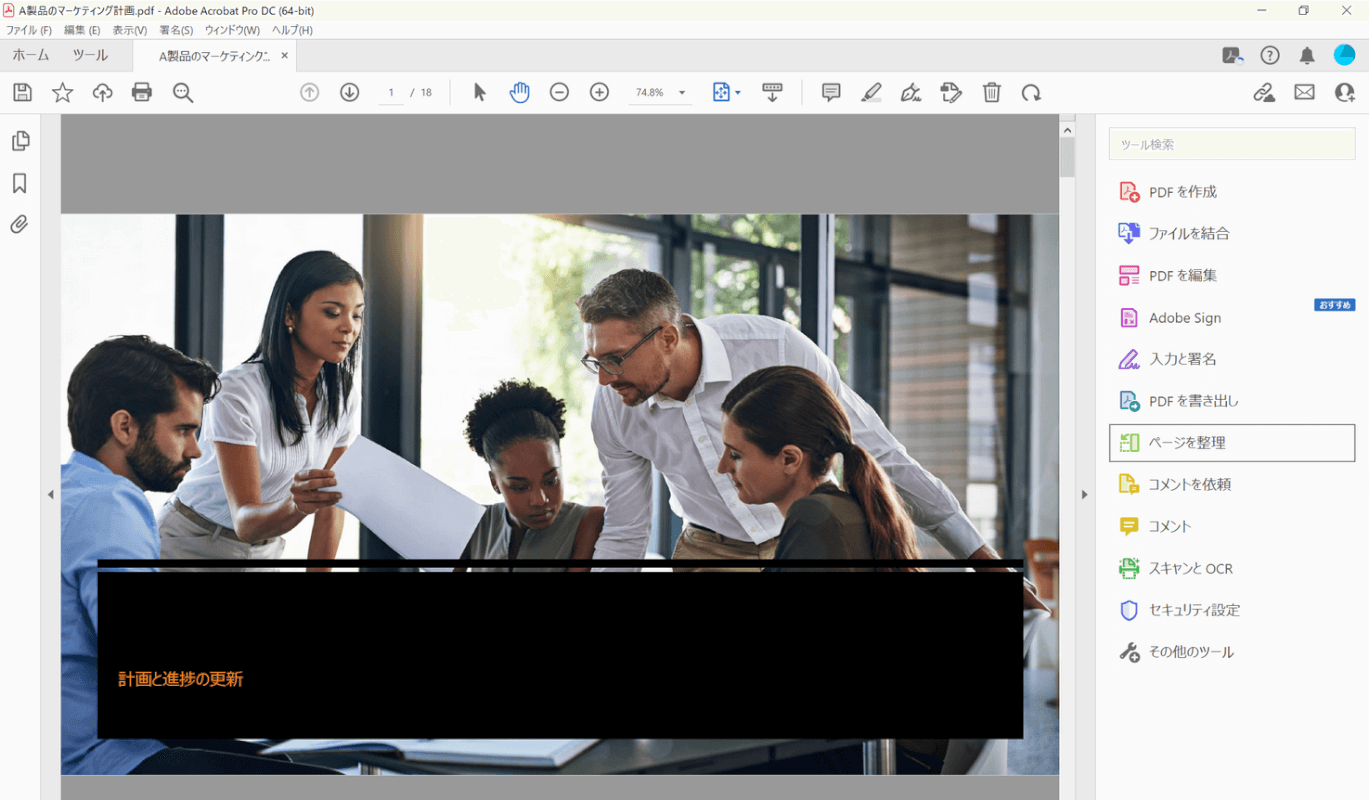
PDFファイルを開くことができました。
PDFの文字を編集する方法については、各セクションをご参照ください。
文字を入力する
Adobe Acrobat DCでPDFに文字を入力する方法は、以下のとおりです。
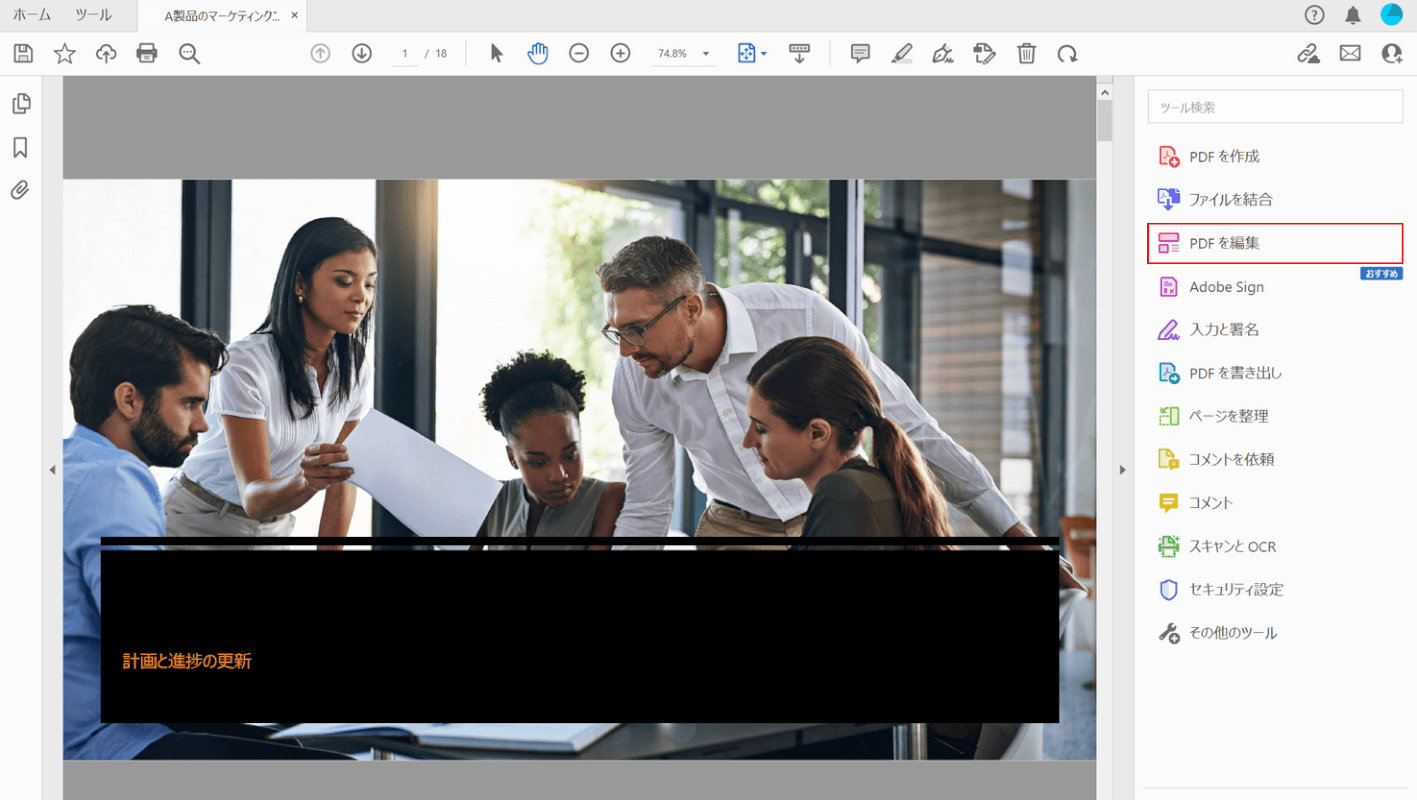
【PDFを編集】を選択します。
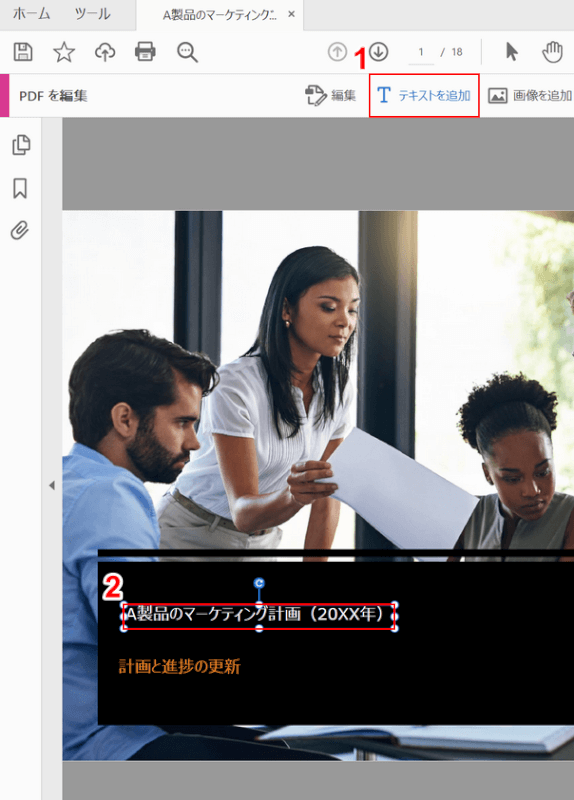
①【テキストを追加】、②「文字を入力したい箇所」の順に選択し、『任意の文字(例:A製品のマーケティング計画(20XX年))』を入力します。
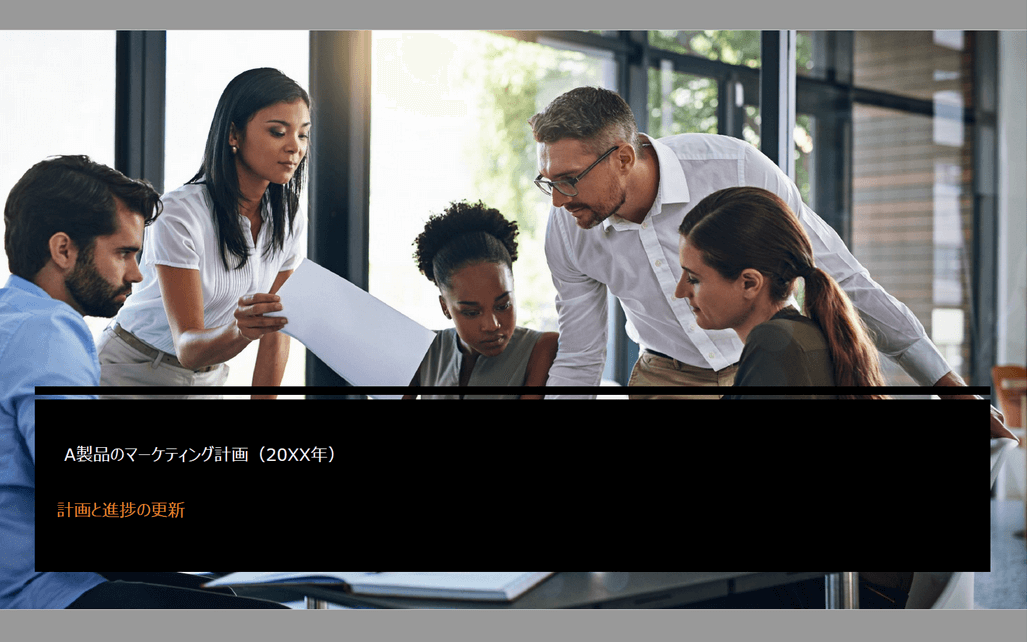
文字を入力することができました。
文字の大きさを変更する
Adobe Acrobat DCでPDFの文字の大きさを変更する方法は、以下のとおりです。
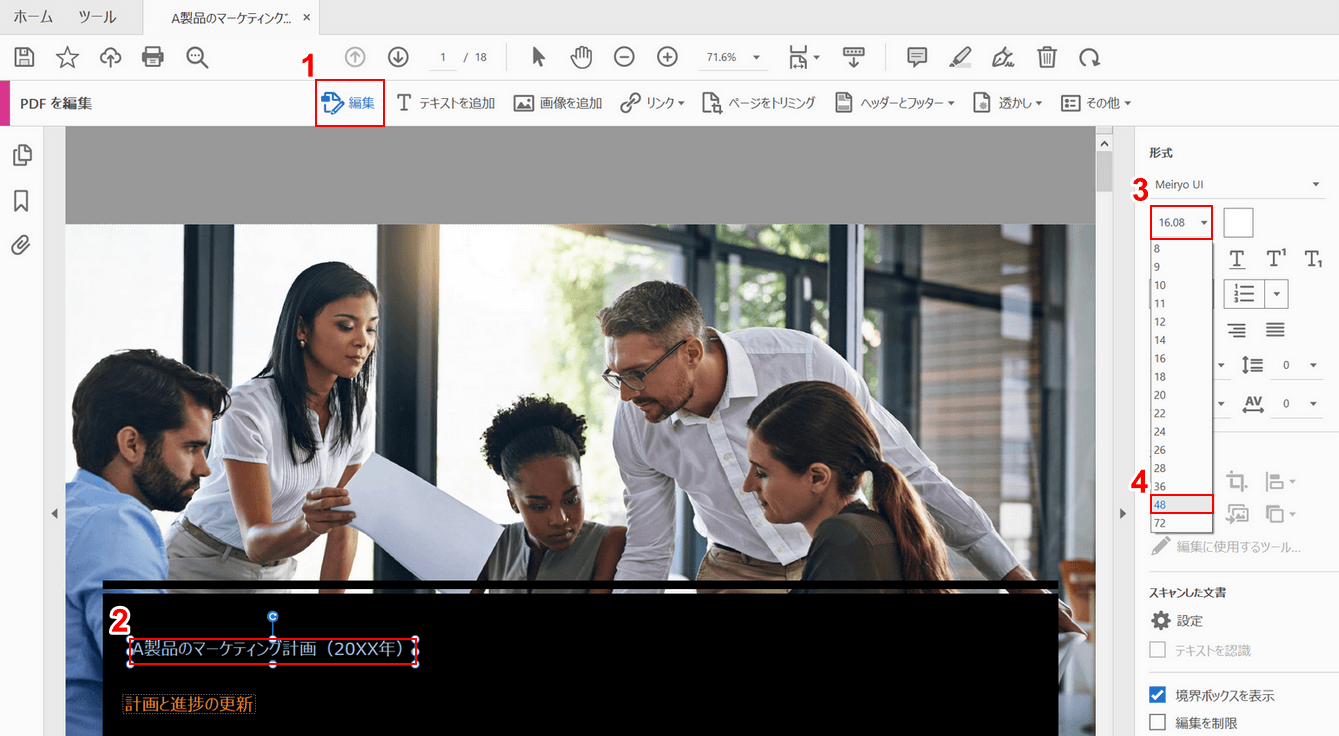
①【編集】を選択し、②【大きさを変更したい文字(例:A製品のマーケティング計画(20XX年))】をドラッグして選択します。
③【フォントサイズ】、④【任意のフォントサイズ(例:48)】の順に選択します。
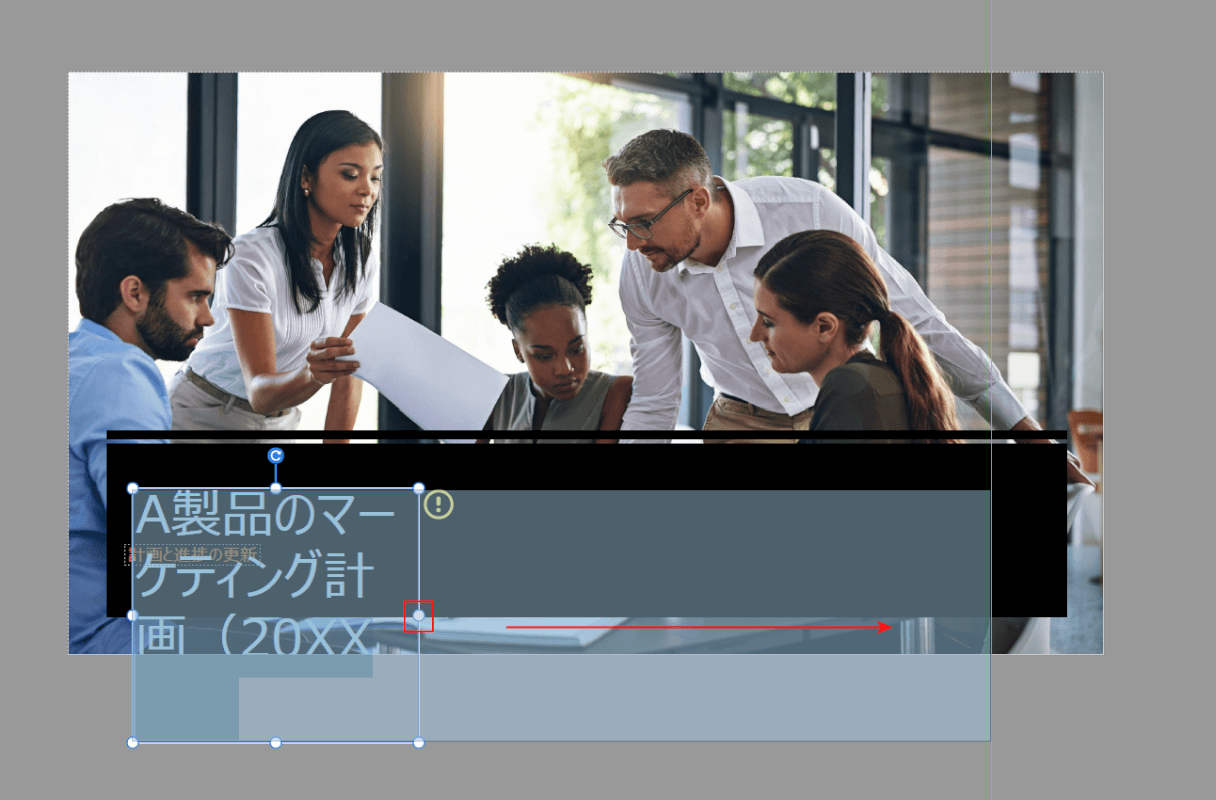
選択したフォントサイズが大きすぎた場合は、上記画像のようにテキストボックス内で改行されてしまいます。
文字を正しく表示させるにはテキストボックスの【つまみ】を選択し、ドラッグします。

文字の大きさを変更することができました。
文字の色を変更する
Adobe Acrobat DCでPDFの文字の色を変更する方法は、以下のとおりです。
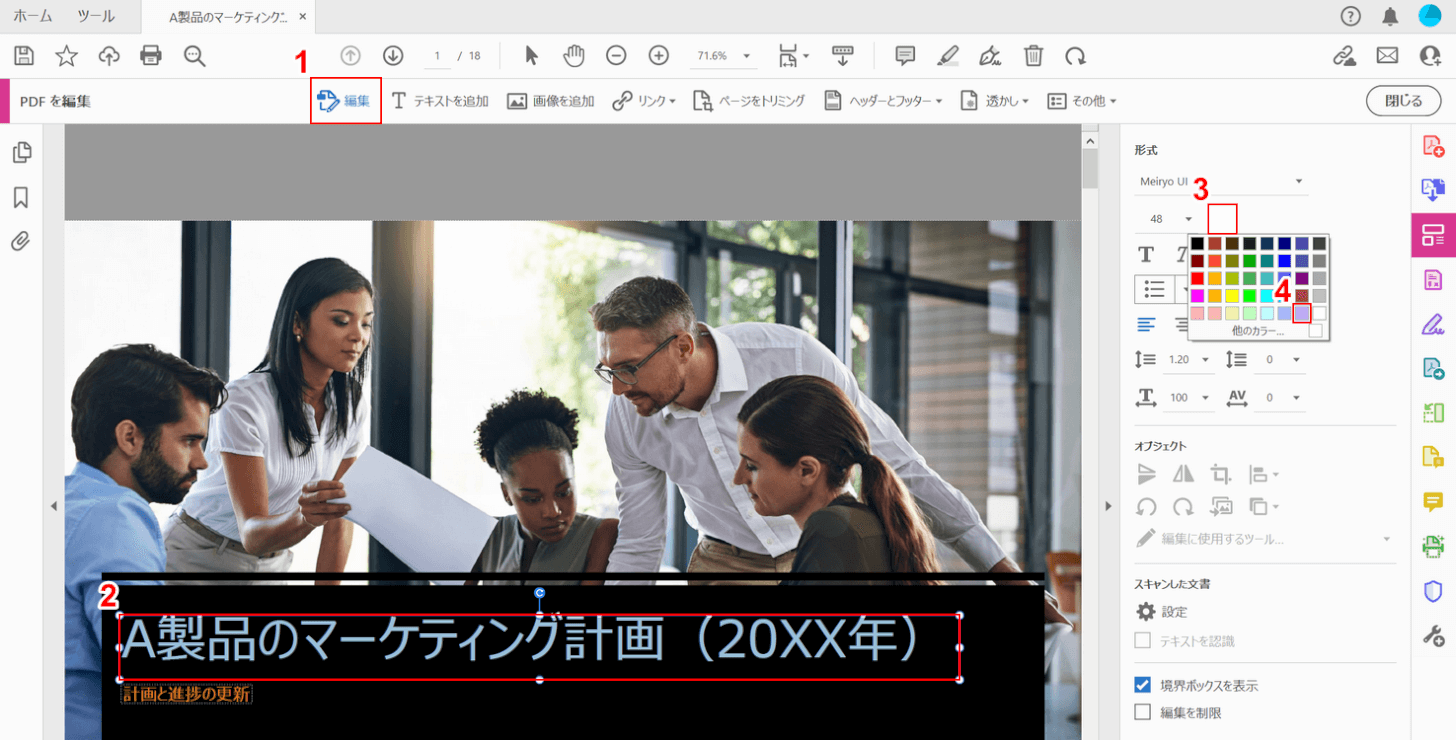
①【編集】を選択し、②【色を変更したい文字(例:A製品のマーケティング計画(20XX年))】をドラッグして選択します。
③【フォントの色】、④【任意の色】の順に選択します。

文字の色を変更することができました。
文字を回転する
Adobe Acrobat DCでPDFの文字を回転させる方法は、以下のとおりです。
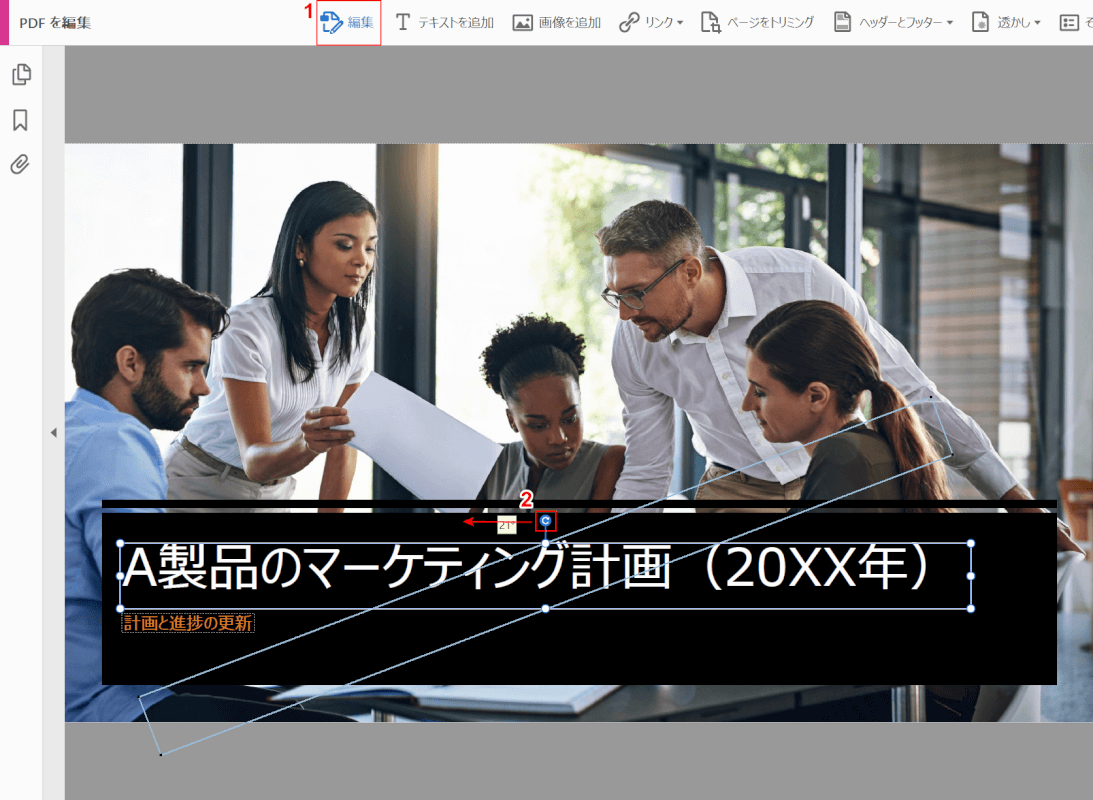
①【編集】を選択し、②テキストボックスの【回転マークがついたつまみ】を選択して回転させたい方向へドラッグします。

文字を回転させることができました。
文字を消す
Adobe Acrobat DCでPDFの文字を消す方法は、以下のとおりです。
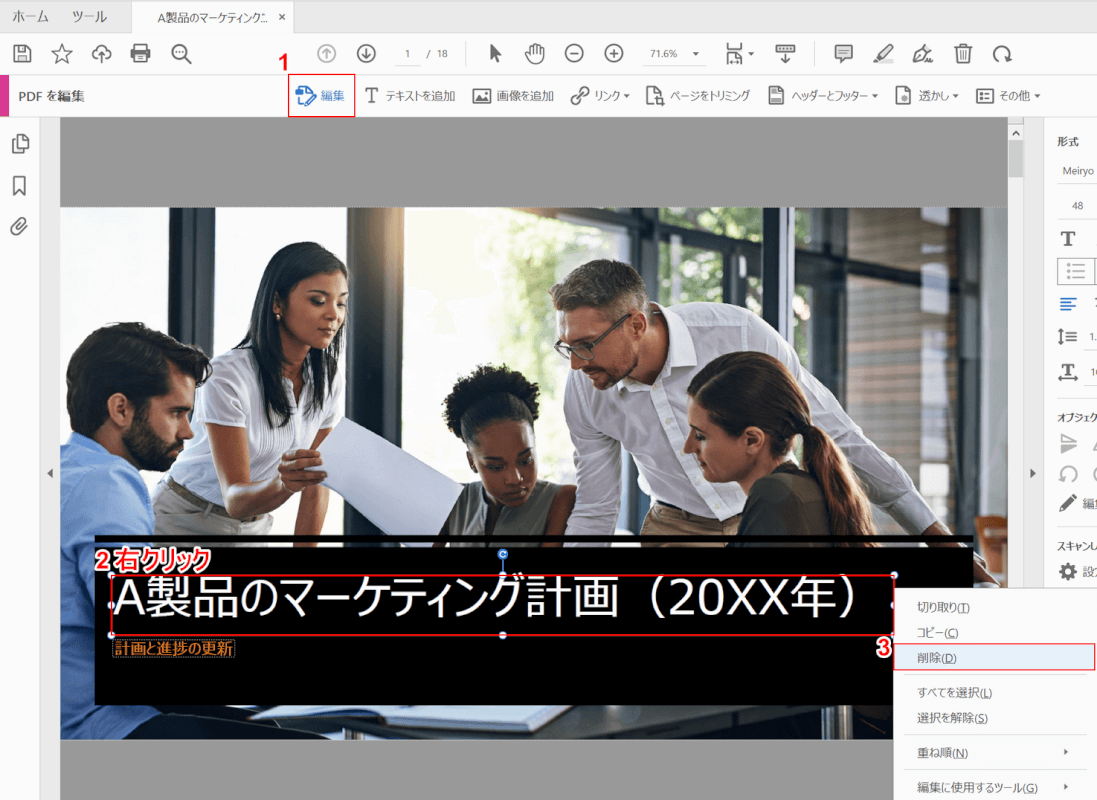
①【編集】を選択し、②【削除したい文字】を右クリックし、③【削除】を選択します。
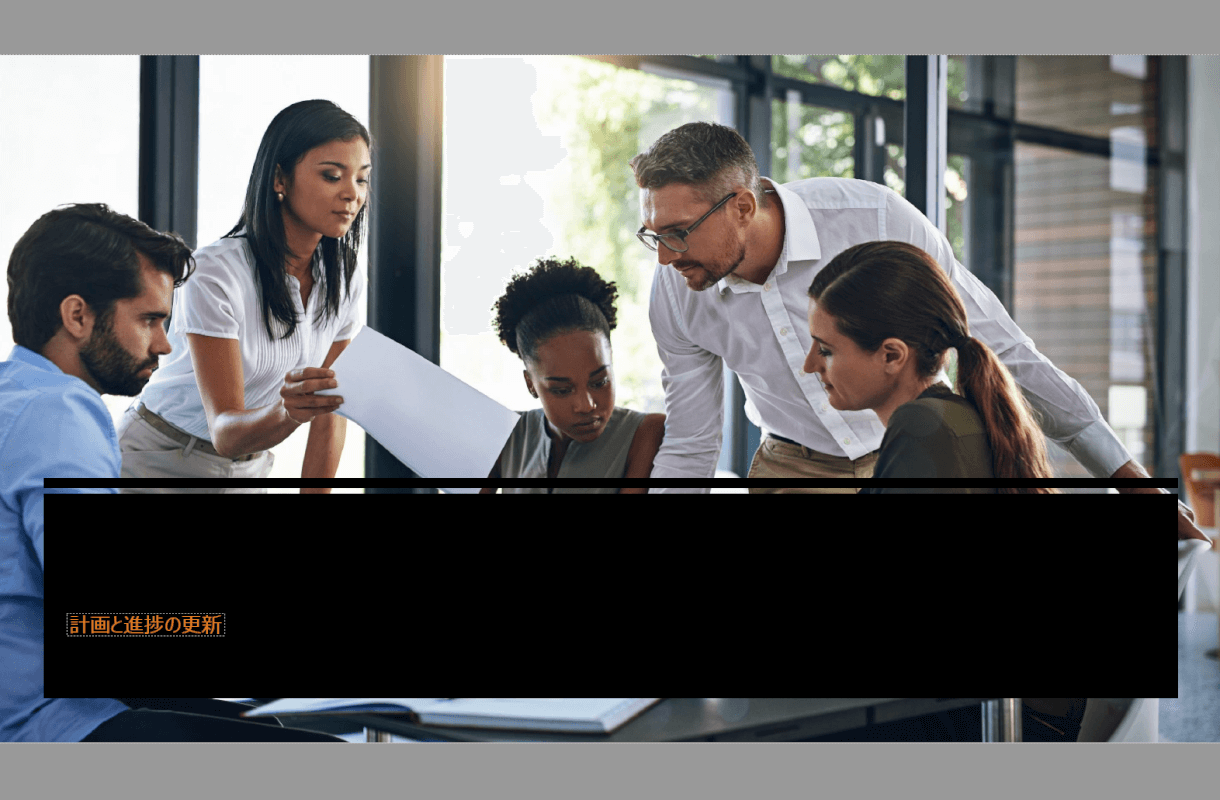
文字を削除することができました。
オンラインで文字を編集する
PDFを編集したいけれど、ソフトはインストールしたくないという方もいらっしゃるかと思います。
以下の記事では、オンラインでPDFの文字を編集できるWebサービスについての情報をまとめています。
ソフトのインストールやその他契約などを行わずに文字の編集を行うことが可能ですので、オンラインで編集したいという方はお役立てください。
オンライン(インストール不要)で利用できるPDF編集フリーソフト
PDFで文字を編集したらずれる
PDF編集時に文字がずれる場合は、OCR機能をオフにすることで問題が解決する可能性があります。
OCR機能とは、紙の資料をスキャンしてPDFに変換したうえで、資料内の文字や画像をそのまま編集できるという機能です。
以下では、Adobe Acrobat DCのOCR機能をオフにする方法をご説明します。
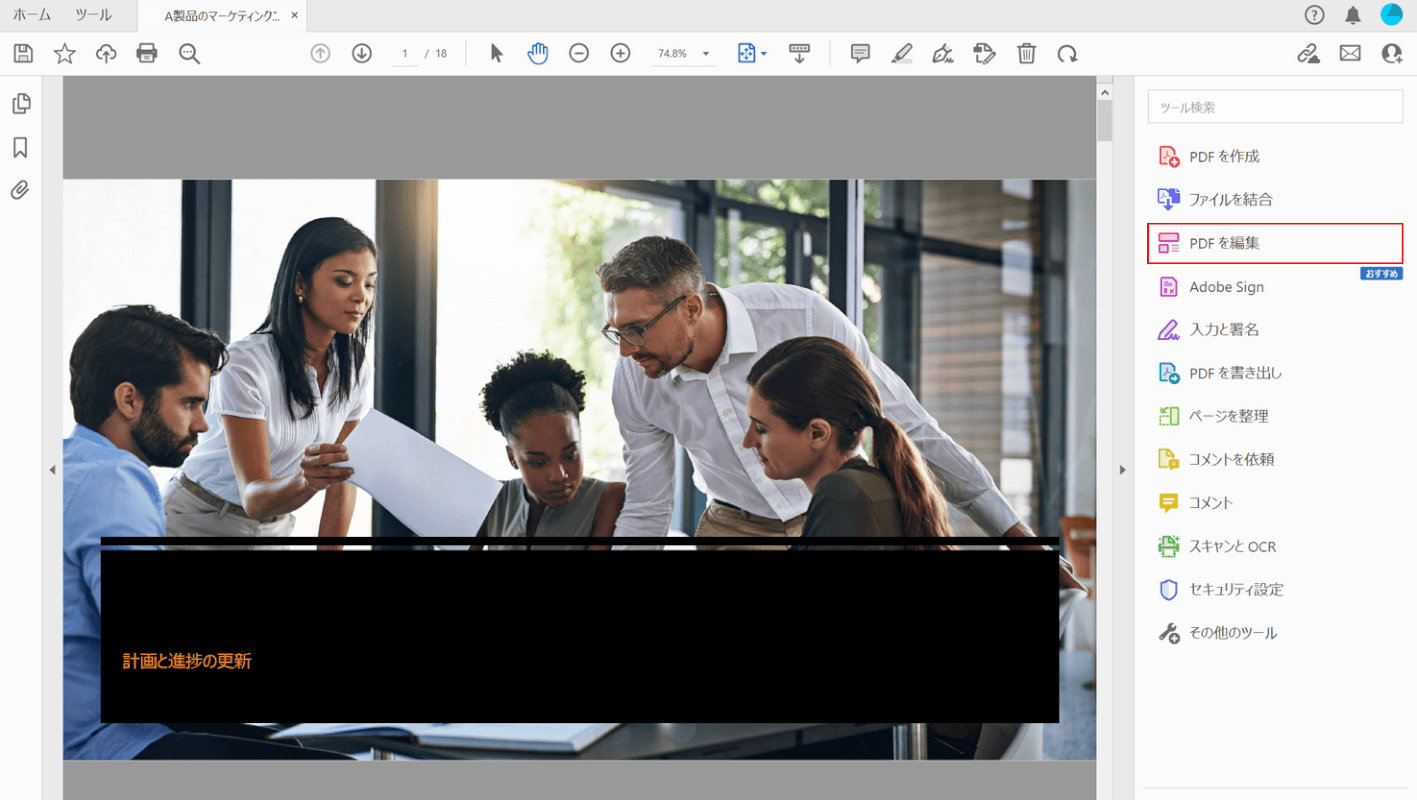
【PDFを編集】を選択します。
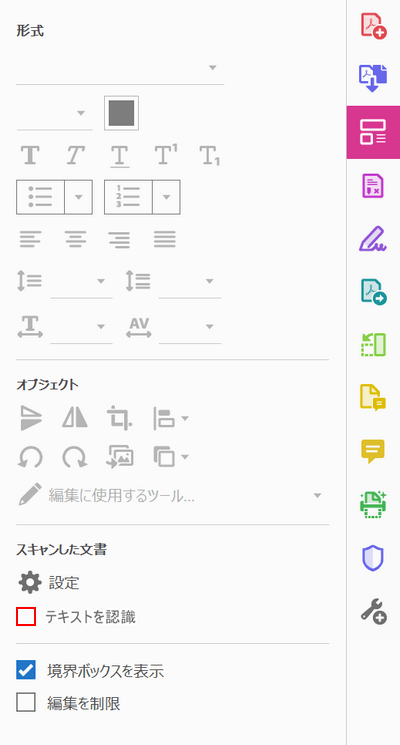
「テキストを認識」のチェックボックスから【チェック】を外します。
これでOCR機能がオフに切り替わりましたので、編集しても文字がずれないか再度確認を行ってみてください。
PDFを開くと文字化けする
メールなどのやり取りの中で受け取ったPDFを編集しようとしたら、文字がすべて記号に変換されていたといったご経験はありませんか?
PDFファイル内の文字が文字化けしている場合、お使いのソフトによって様々な対処法があります。
以下の記事では、PDFファイルが文字化けしてしまったときの対処法について詳しくご説明しています。お困りの際はご参照ください。