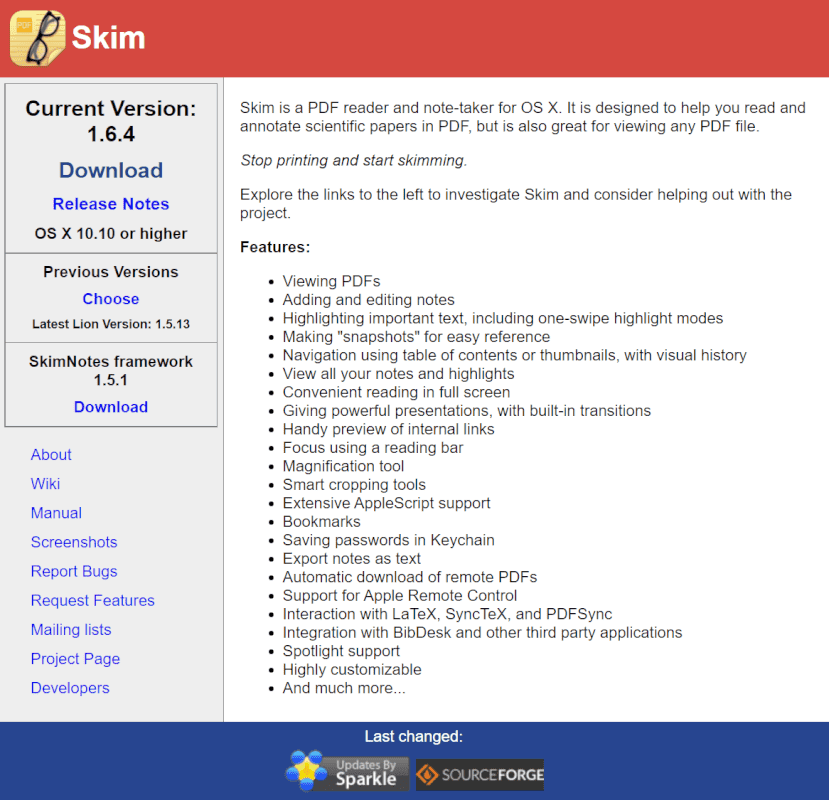- 公開日:
MacでのPDF編集に関する情報(編集できない時の対処法含む)
Word(ワード)などで書き出したPDFの文書を編集したいと思ったことはありませんか?
本記事では、注釈付けや塗りつぶしといった編集を行えるMac対応のPDFソフトと、その使い方をご紹介しています。
オンライン上でPDFを用いたやり取りをしている際などに活用してみてください。
MacでPDFの編集が可能なおすすめソフトウェア/アプリ
MacでPDFの編集が可能なおすすめソフトウェア/アプリをいくつかご紹介します。
無料版と有料版の両方をご紹介いたしますので、PDFの編集が可能なソフトウェア/アプリをインストールする際には、ぜひ参考にしてみてください。
無料
PDF Reader
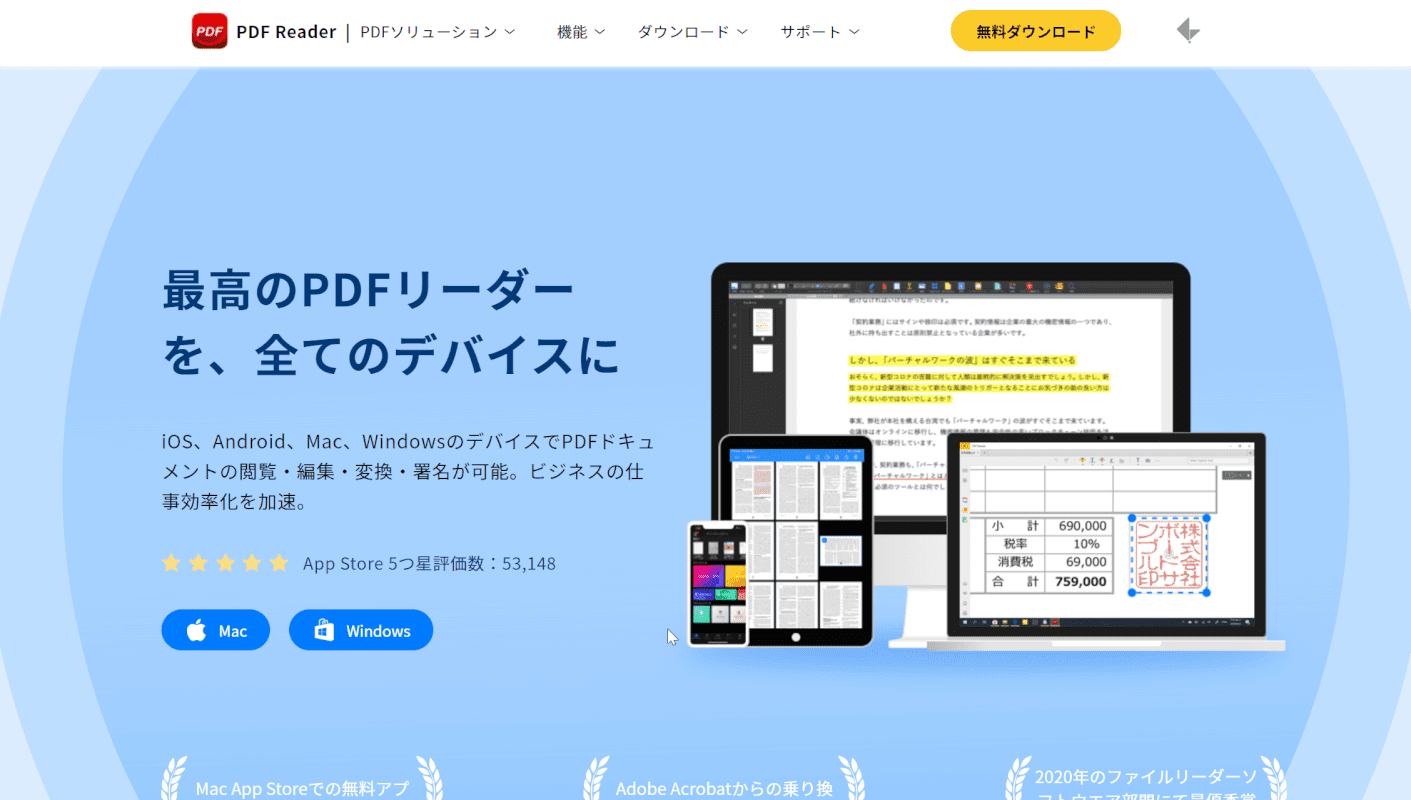
「PDF Reader」は、2009年に創業した台湾のモバイルソフトウェアアプリケーション会社「Kdan Mobile」が開発したiPhone/iPad/Mac/Android/Windows対応のPDF編集アプリです。
PDF Readerの基本的な機能は無料で利用することができ、PDFファイルの読み取り、注釈の挿入、署名を行うことができます。
LightPDF
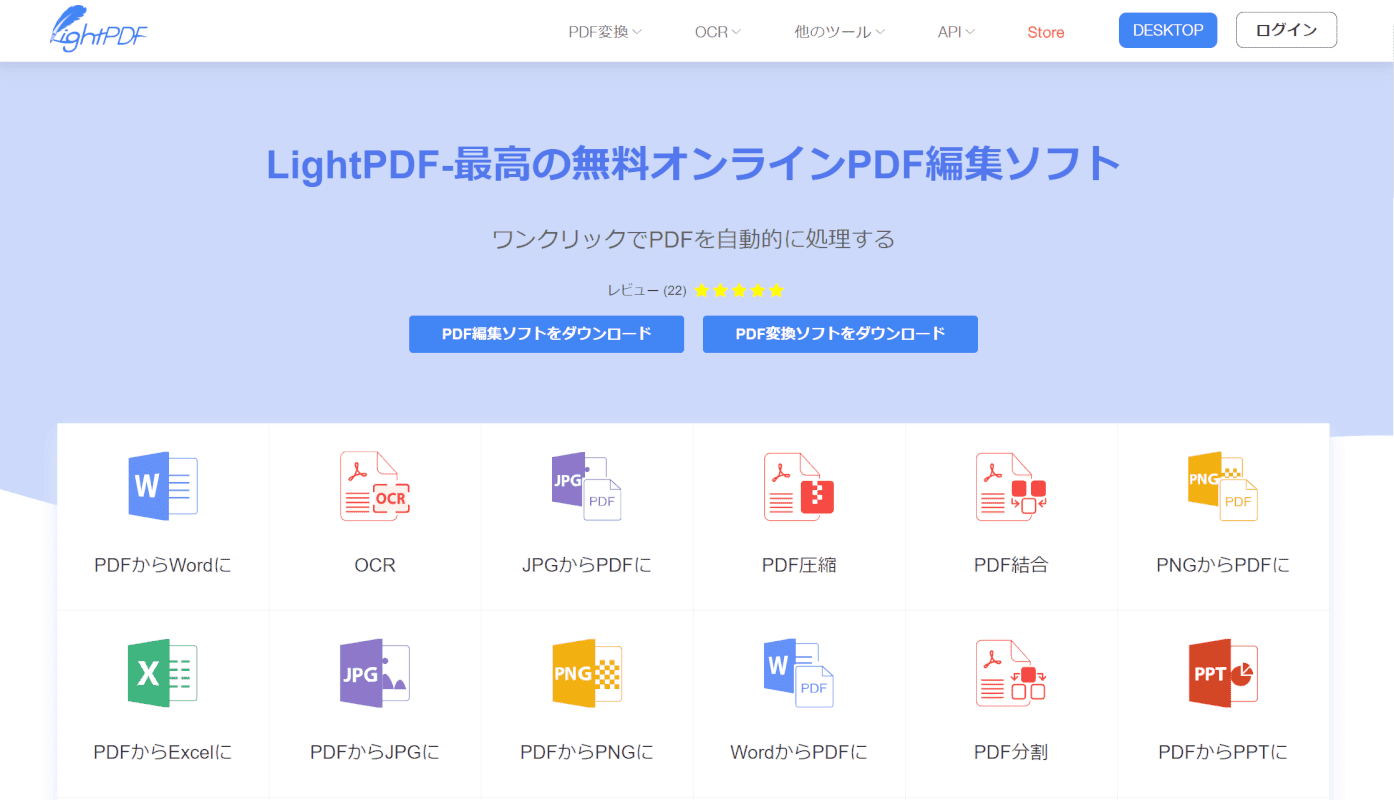
「LightPDF」は、ブラウザ上でPDFの編集を行うことができるフリーソフトです。
WordやExcelファイルをPDFに変換、PDFの結合、注釈の挿入、署名、透かしの追加などを行うことができます。
アプリ版をダウンロードすることもできますが、基本はインストール不要で利用できるため、手軽に使用したいときに便利です。
Skim
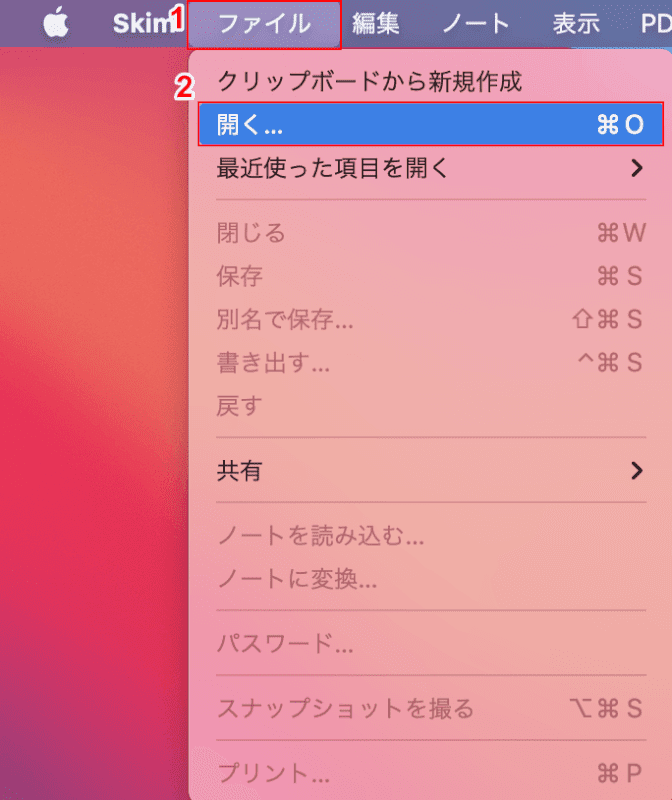
「Skim」でPDFを編集する際は、①【ファイル】タブを選択し、②【開く】から、編集したいPDFファイルを開くことで編集を行うことができます。
有料
PDF Expert
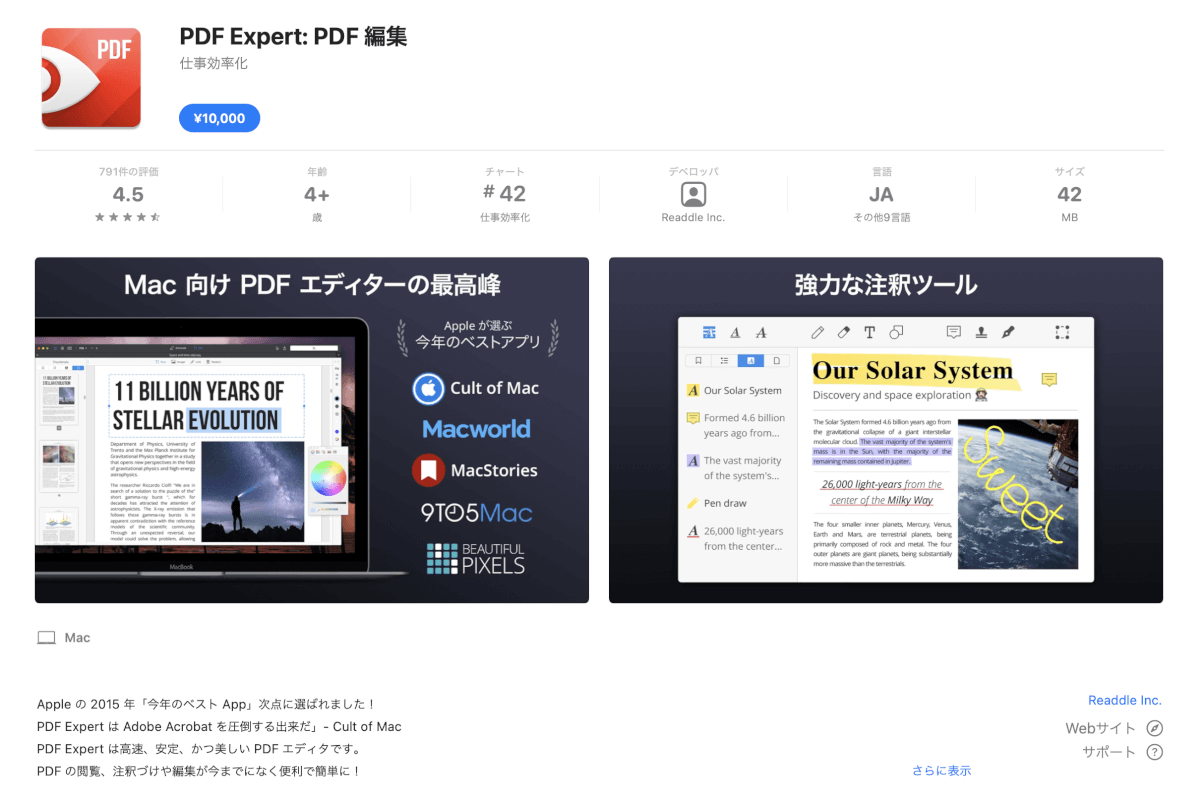
「PDF Expert」は、ウクライナのモバイルアプリケーション会社「Readle」が開発したiPhone/iPad/Mac対応のPDF編集アプリです。
MacのApp Storeから10,000円(税込)で購入することができます。
PDF Expertを使用すると、注釈の挿入、署名、他のファイル(Pages,Docx等)をPDFに変換することができます。
PDF Expertの使い方の詳細については、以下の記事をご参照ください。
PDFelement
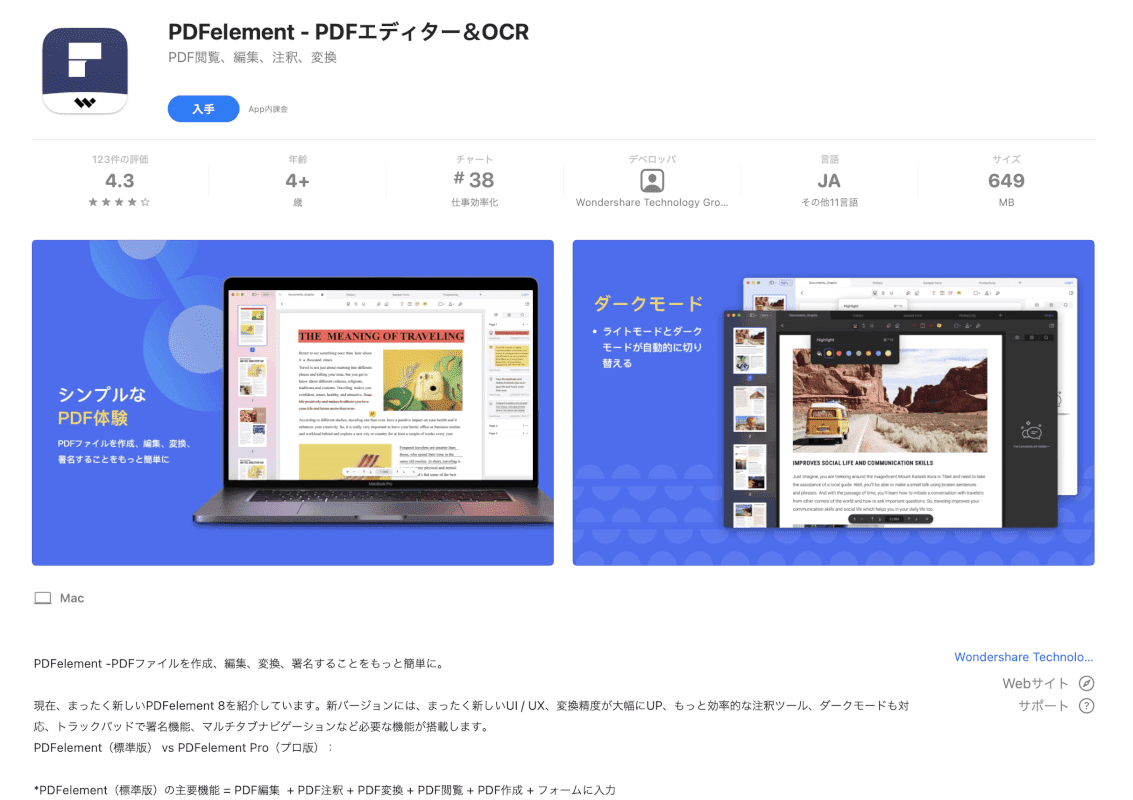
「PDFelement」とは、中華人民共和国のWondershare社によって開発された、OCR機能搭載のPDF編集アプリです。
OCR機能とは、読み込んだ画像やファイルを編集可能なファイルに変更する機能です。
例えば、すでにある程度出来上がっている資料の文章を変更したいとき、OCR機能が搭載されているアプリを利用すれば、資料内の文章や画像そのものを直接編集/置換することが可能になります。
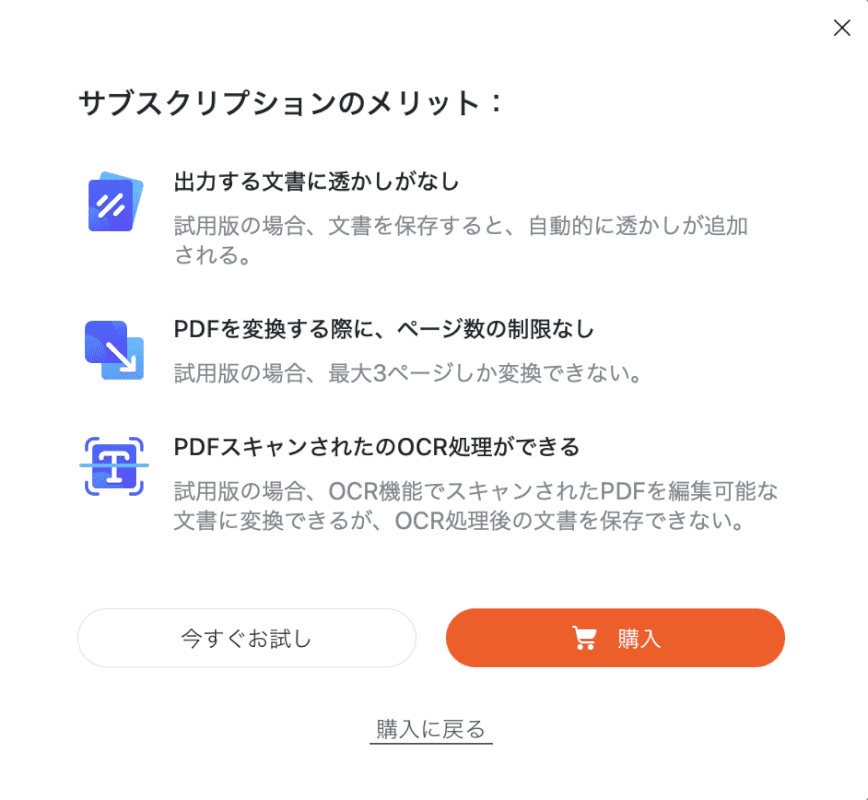
PDFelementには無料版と有料版(標準版/PRO版)が存在します。
無料版だと編集したPDFに透かしが入ってしまう/PDFを変換できるのは3ページまでといった制限がありますので、有料版のご利用をおすすめします。
PDFelementの価格と使い方の詳細については、以下の記事をご参照ください。
MacでPDFを編集する方法
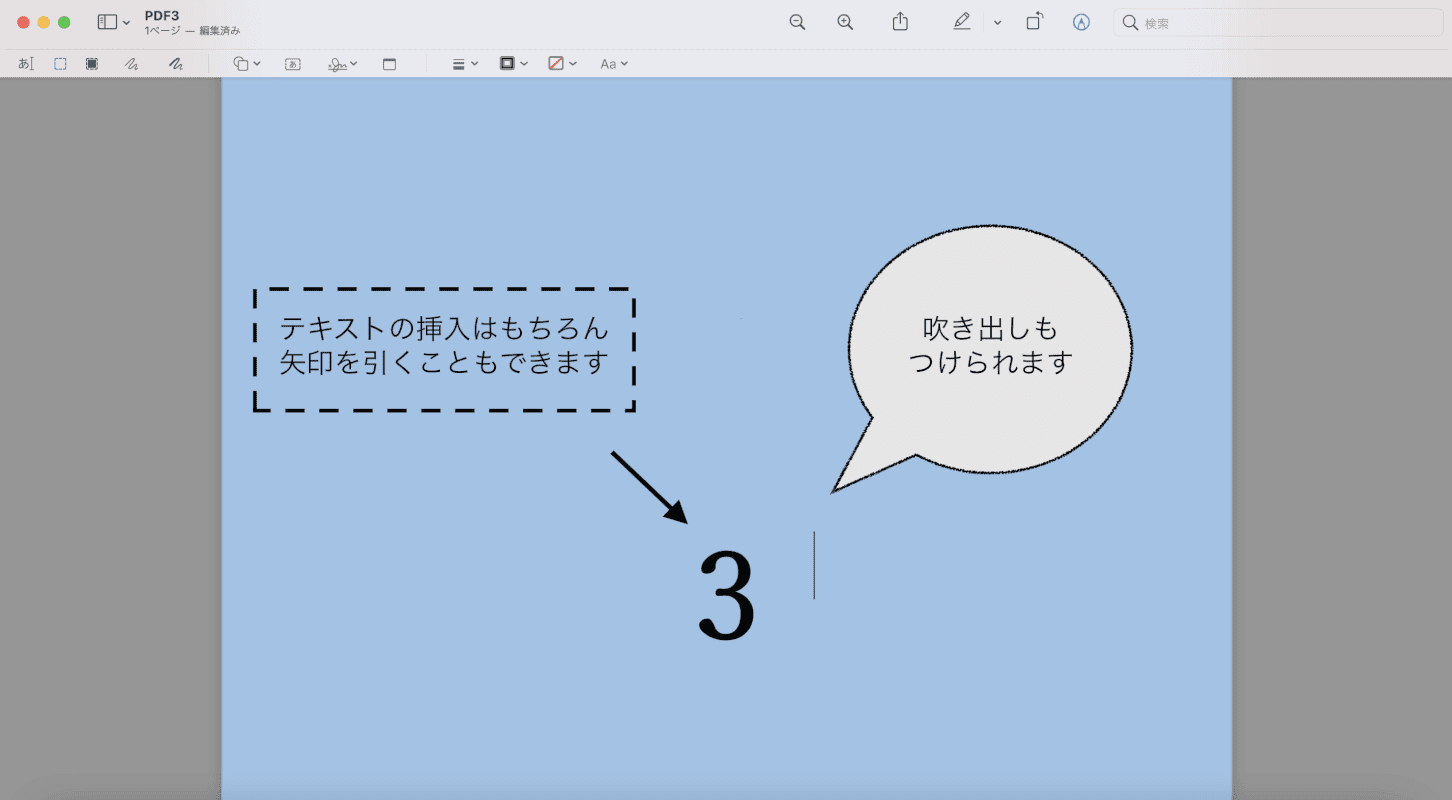
Macに標準で搭載されているアプリ「プレビュー」では、PDFの閲覧を行えるほかに、PDFに加工を施すこともできます。
プレビューを使用すると、墨消し、文字の入力、注釈の挿入、複数のPDFファイルの結合を行うことができます。
プレビューでPDFの編集を行う方法については、以下のとおりです。
文字を消す
PDFを誰かに送信する際、PDF内に記してある個人情報を隠したいときがあるかと思います。
プレビューの「墨消し」機能を使用すれば、隠しておきたい個人情報を黒く塗りつぶすことができます。
墨消し機能の使い方については、以下のとおりです。
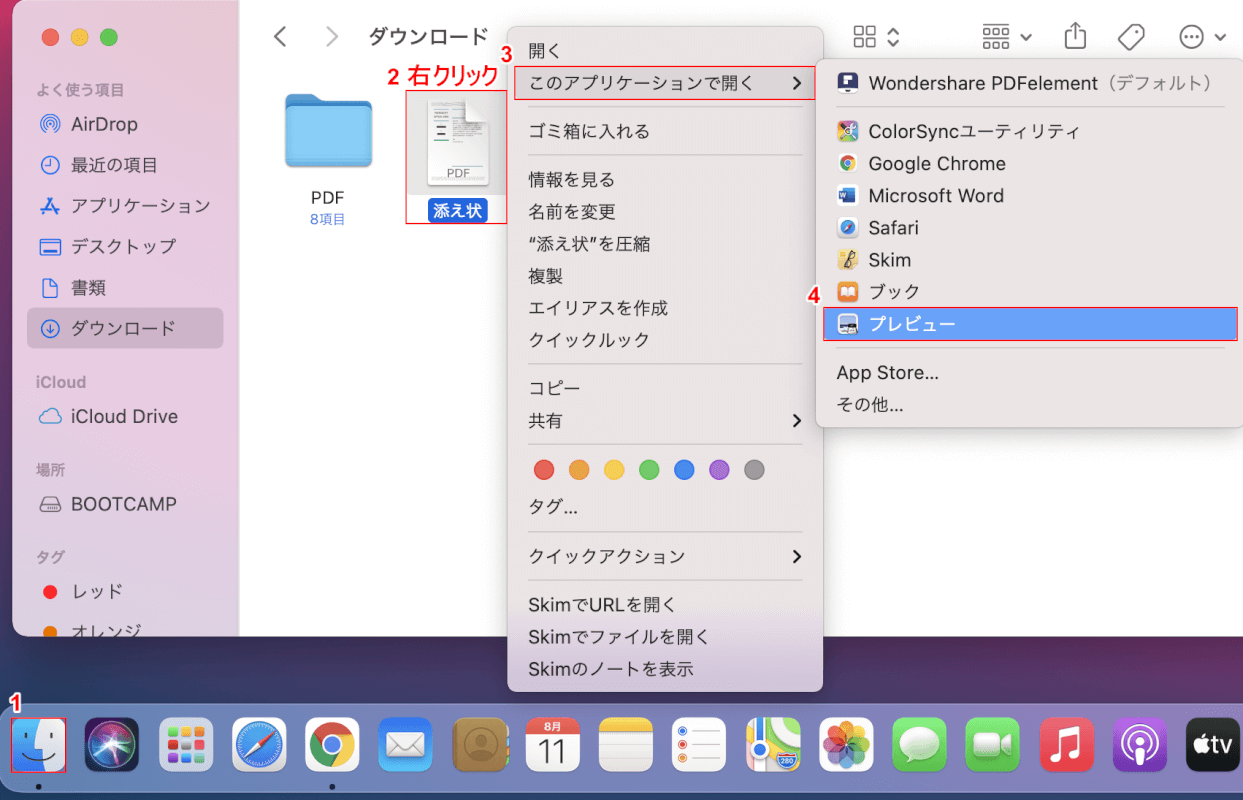
①【Finder】を選択し、②「編集したいPDF(例:添え状)」を【右クリック】します。
③【このアプリケーションを開く】から、④【プレビュー】を選択します。
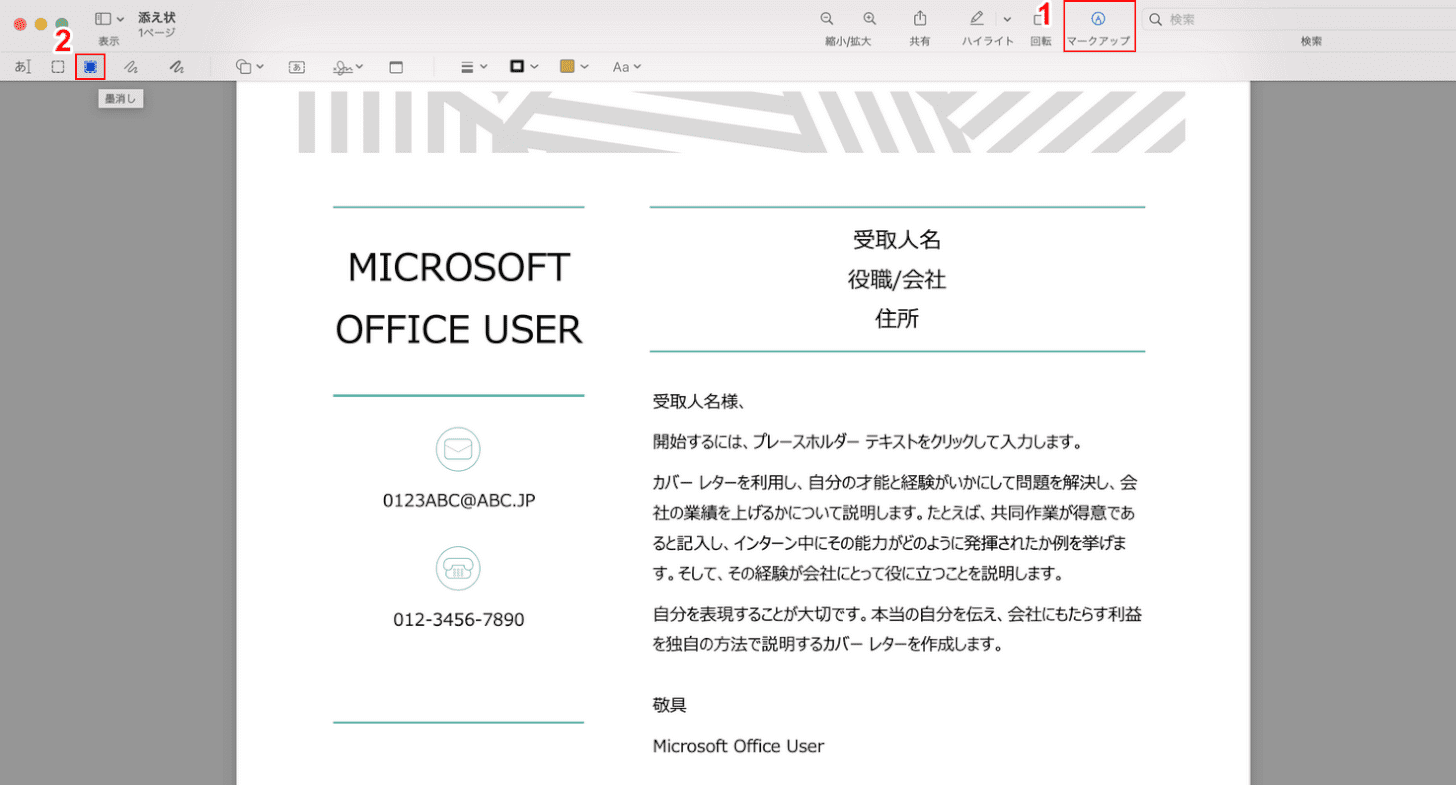
①【マークアップツールバーを表示】、②【墨消し】の順に選択します。
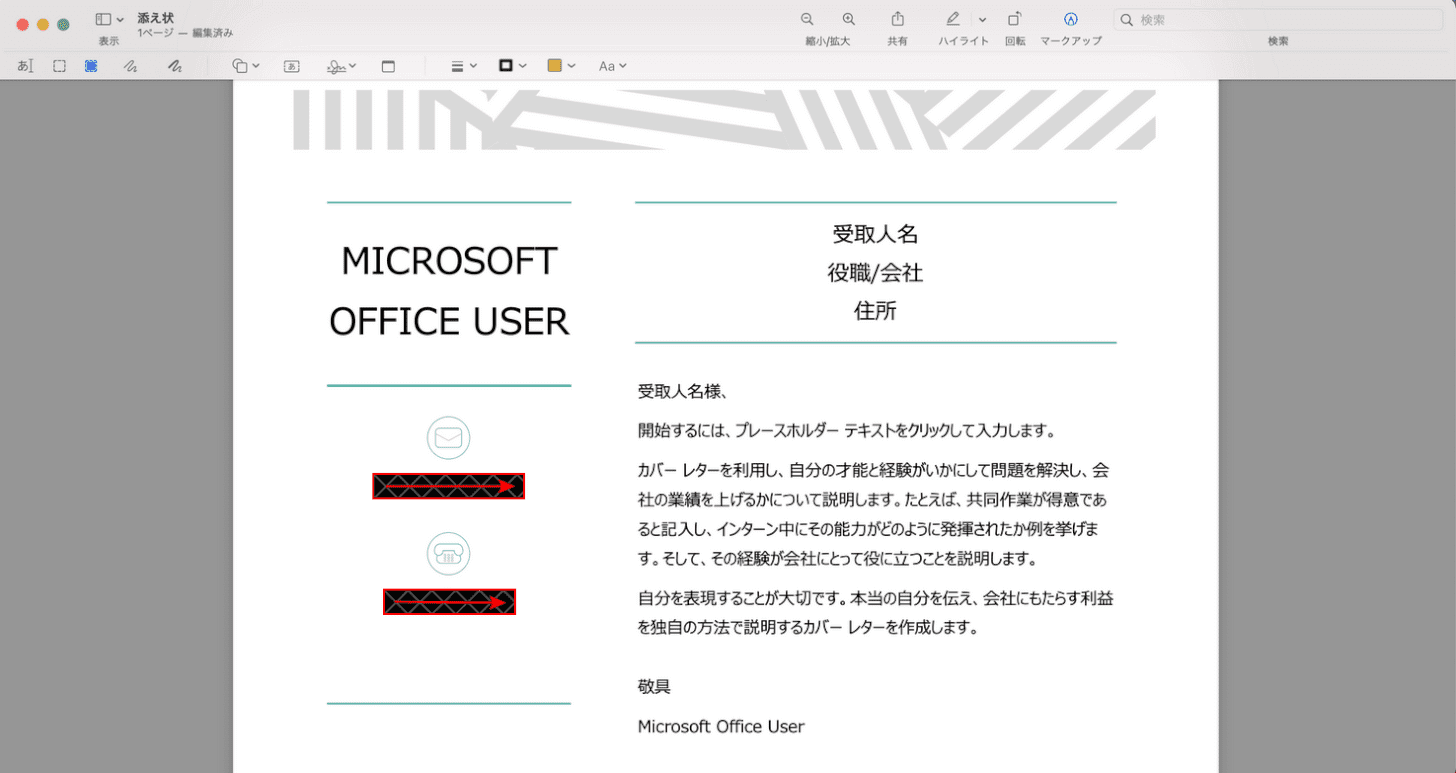
「隠したい箇所」にカーソルを当てて【ドラッグ】すると、画像のように黒く塗りつぶされ、個人情報を隠すことができます。
文字入力を行う
プレビューでは、任意のテキストの挿入をすることができます。
文字のフォントや色、大きさといった設定も変更できるため、PDFに追加で文字を書き込みたいときにおすすめです。
プレビューで文字入力を行う方法については、以下のとおりです。
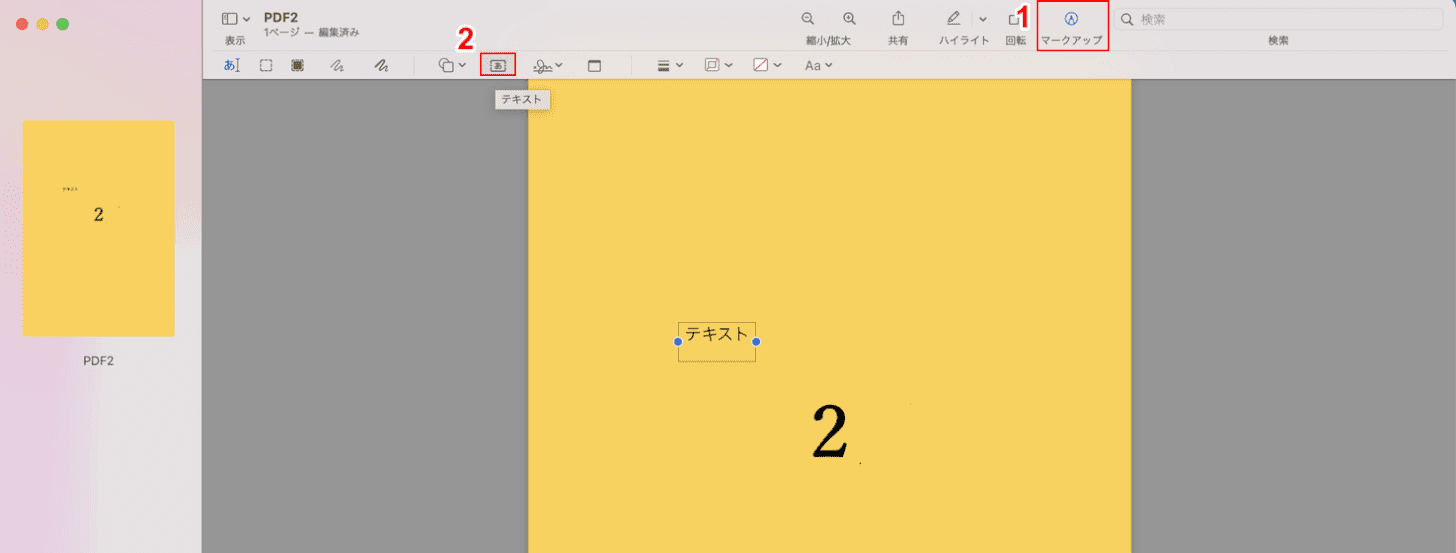
①【マークアップツールバーを表示】、②【テキスト】の順に選択します。
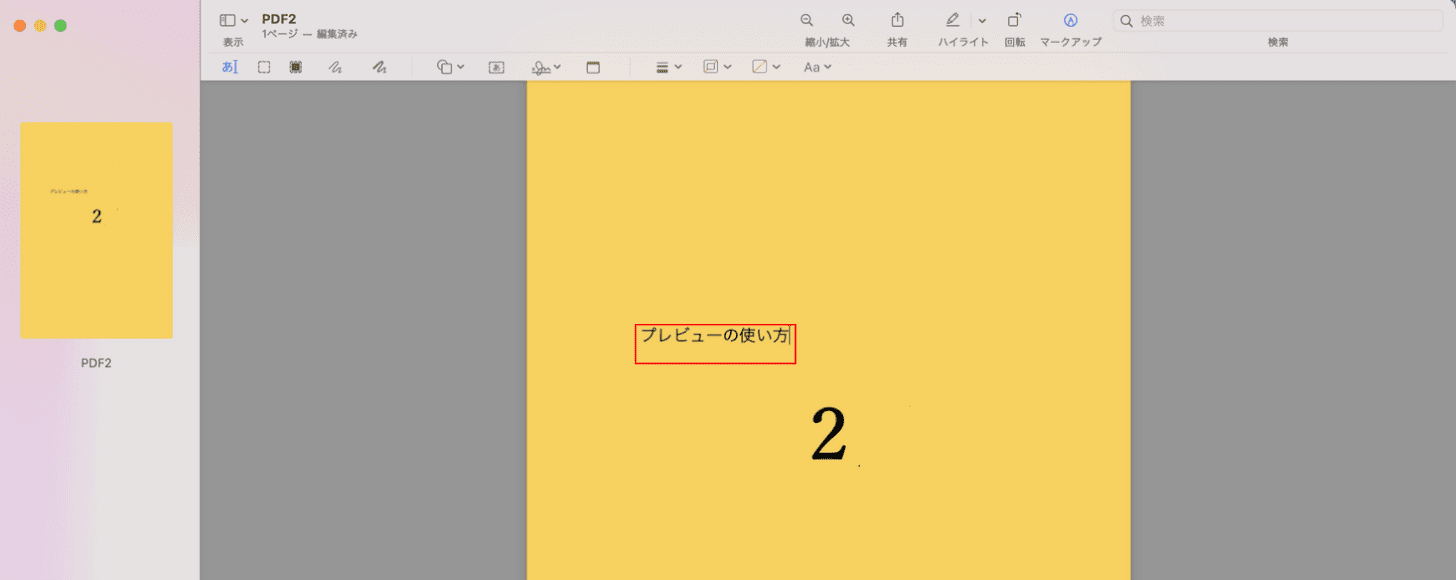
PDF上に表示された「テキストボックス」に『任意の文字(例:プレビューの使い方)』を入力します。
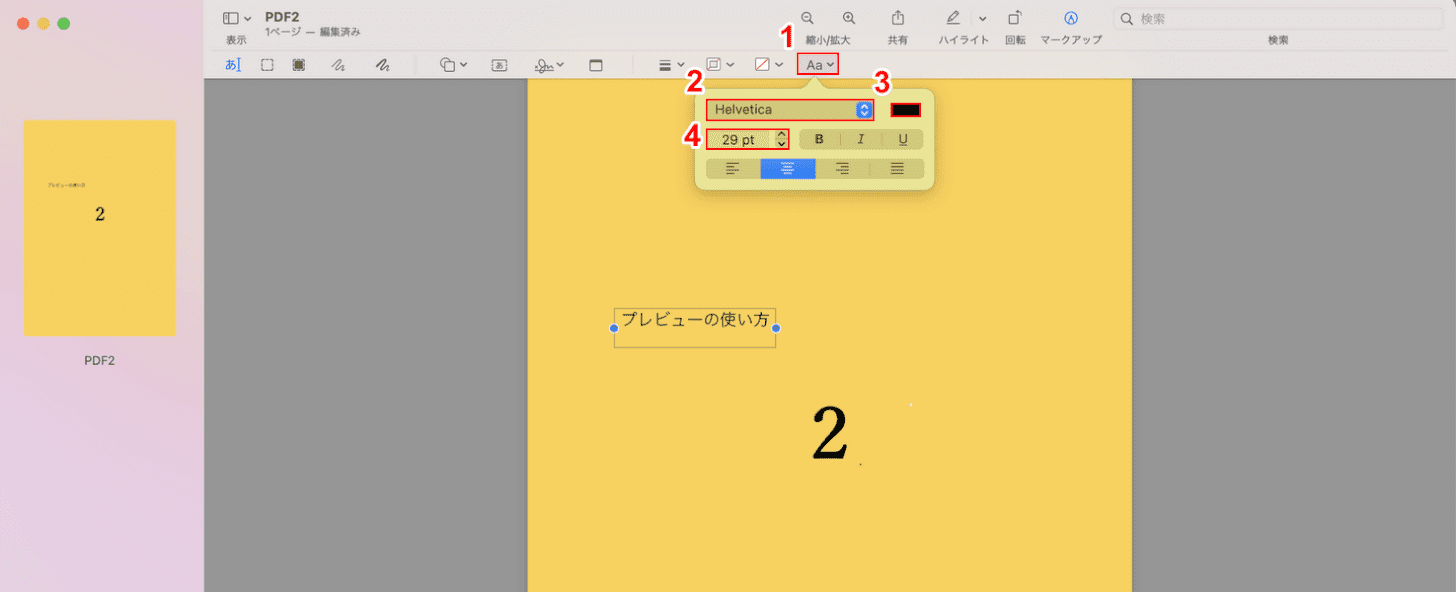
テキストをPDFに挿入することができました。
入力した文字のフォントやサイズ変更を行うには、①【テキストスタイル】を選択し、②【フォント】、③【文字色】、④【文字サイズ】の設定を変更します。
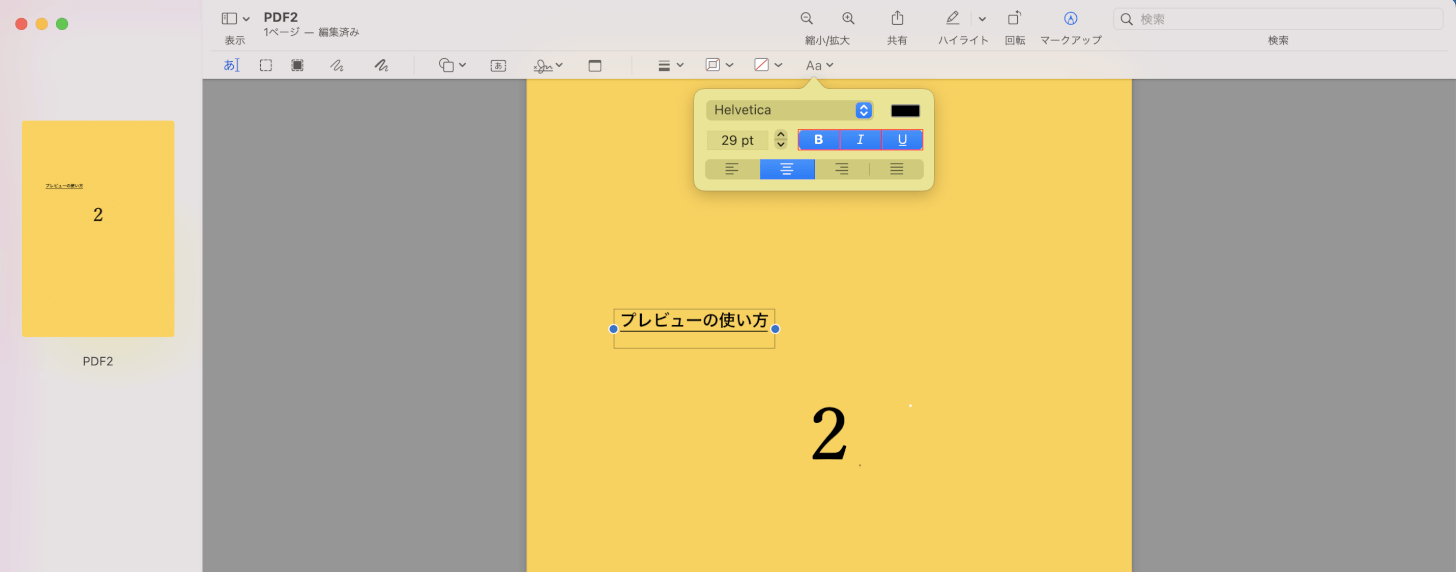
文字を太くしたい場合や下線を引きたい場合は、再度「テキストスタイル」を選択します。
左から【太字】【斜体】【下線】ですので、必要であれば設定を行ってください。
図形/メモを挿入する
PDFでの資料のやり取りを行う際、送られてきたPDFにメモを残したいと思ったことはありませんか?
プレビューでは、テキストの挿入とは別でメモ/図形の挿入を行うことができます。
メモや図形といった注釈ツールをうまく使えれば、PDFを使ったデータのやり取り途中でも意思疎通を図ることができ、大変便利です。
図形の挿入方法については以下のとおりですので、参考にしてみてください。
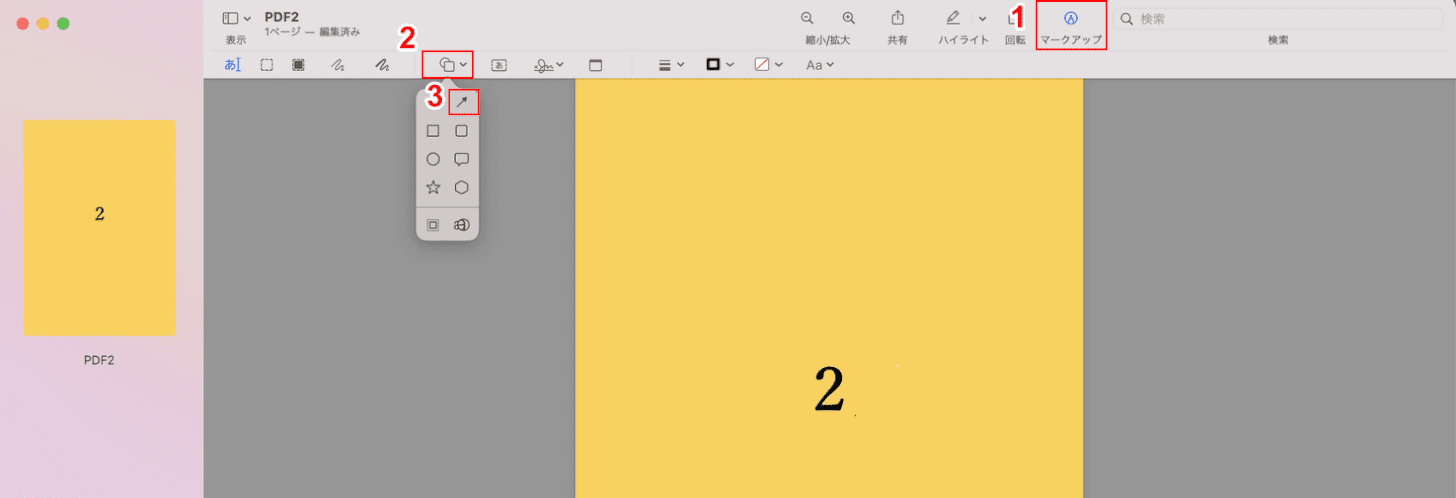
編集したいPDFをプレビューで開き、①画面上部の【マークアップツールバーを表示】、②【シェイプ】、③【挿入したい図形】の順に選択します。
ここでは例として「矢印」を選択します。
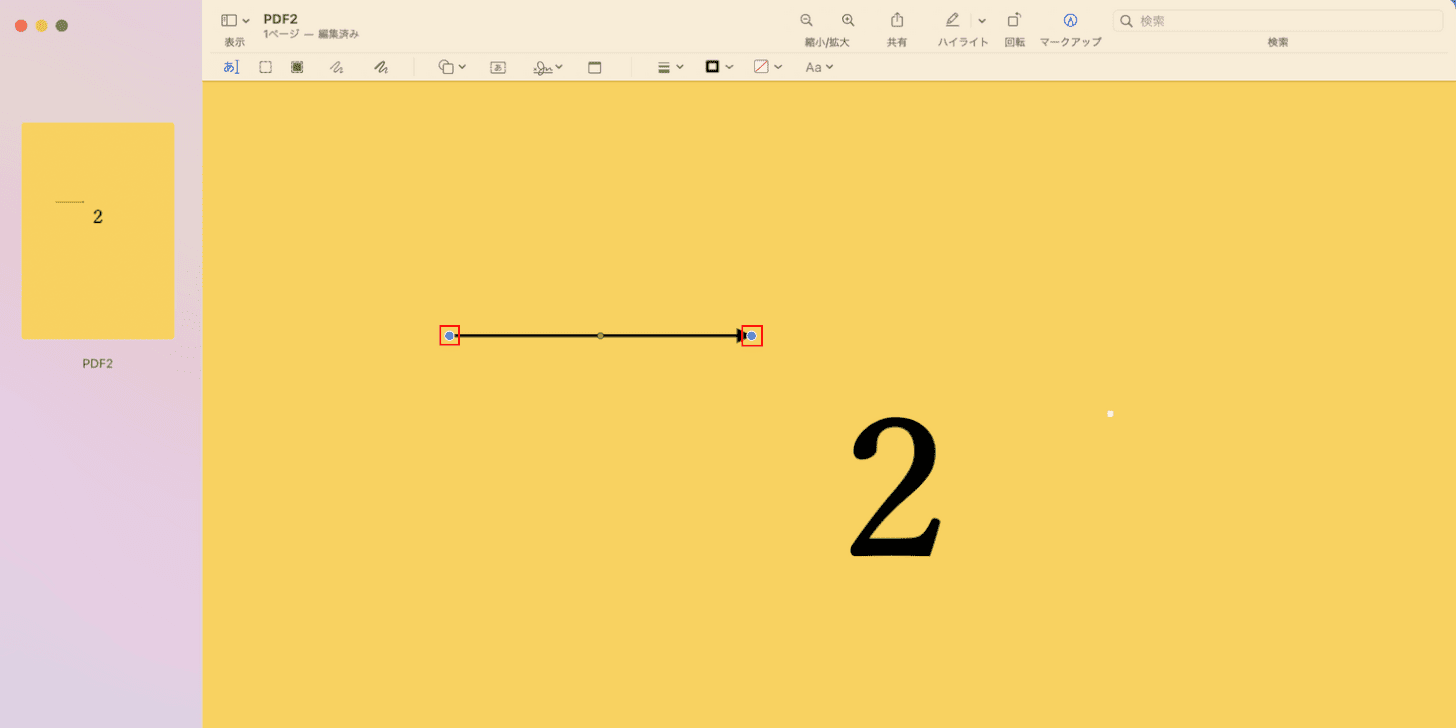
矢印が配置されました。
角度を調整したいときは、左か右側の【青い丸マーク】を選択し、任意の方向にカーソルを動かせば図形の角度が変わります。
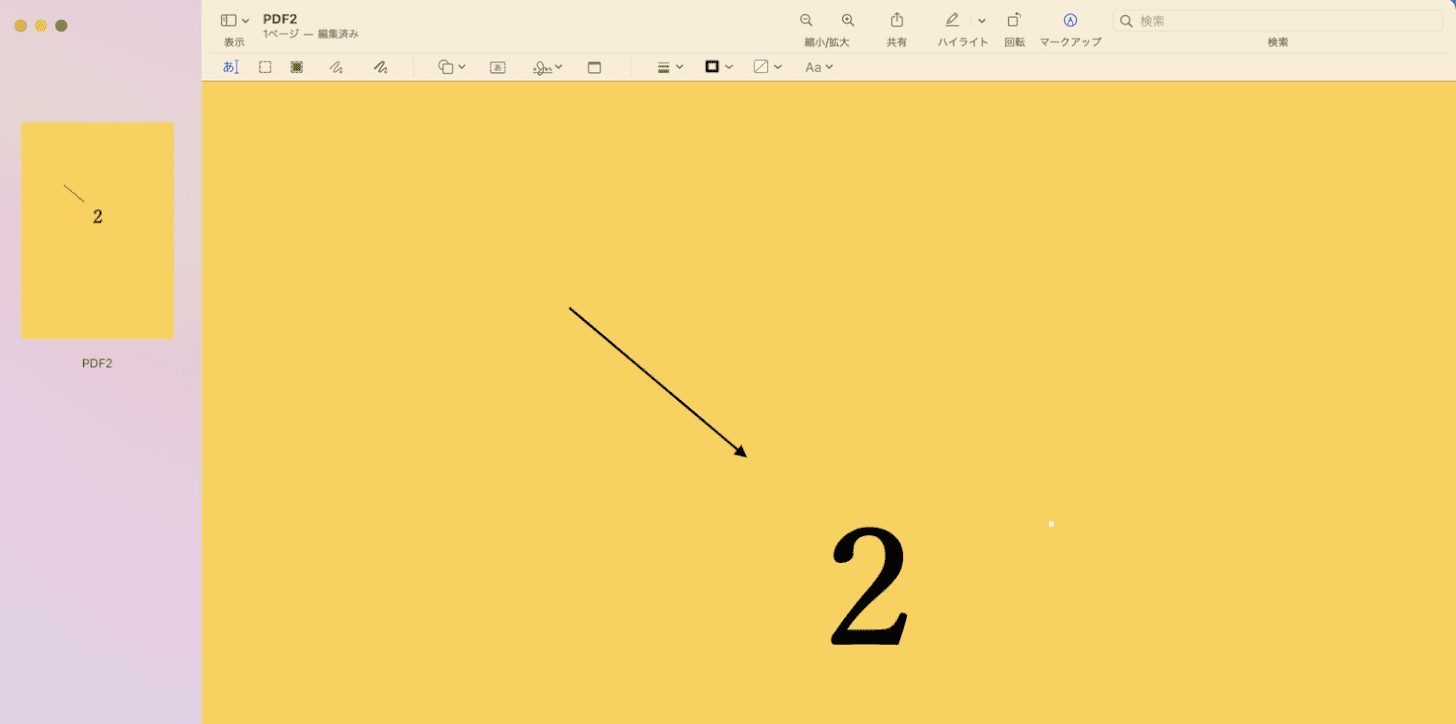
配置した図形の角度が変更されました。プレビューには、矢印だけではなく四角や吹き出しといった図形もありますので、用途に応じて使い分けることが可能です。
次に、PDFにメモを挿入する方法をご説明します。
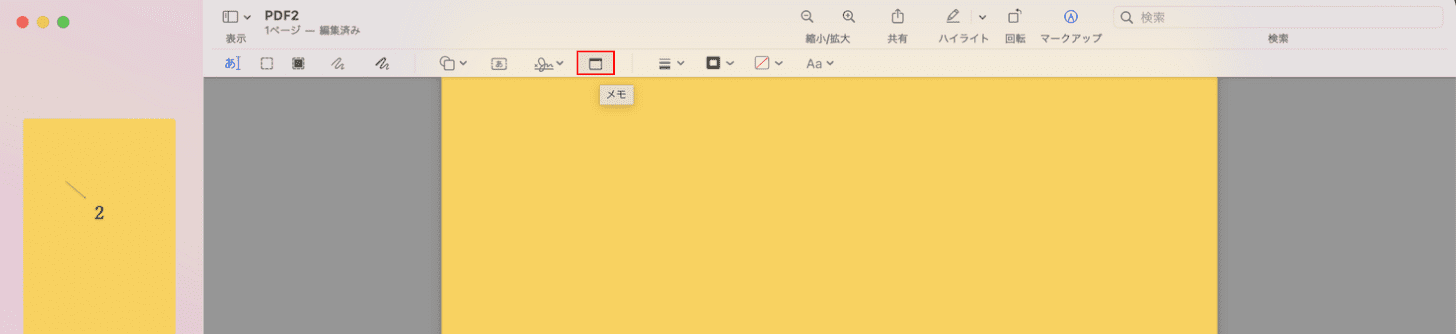
「ツールバー」から【メモ】を選択します。
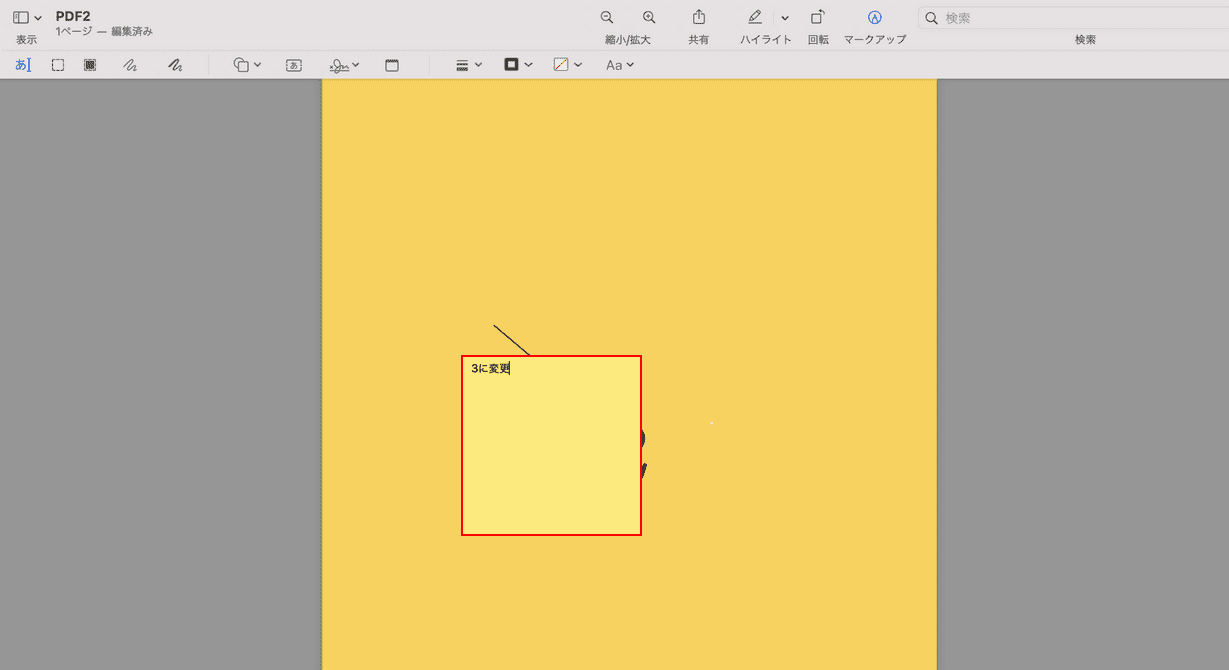
白紙のメモがPDF上に配置されます。「メモ」に『任意の内容(例:3に変更)』を入力します。
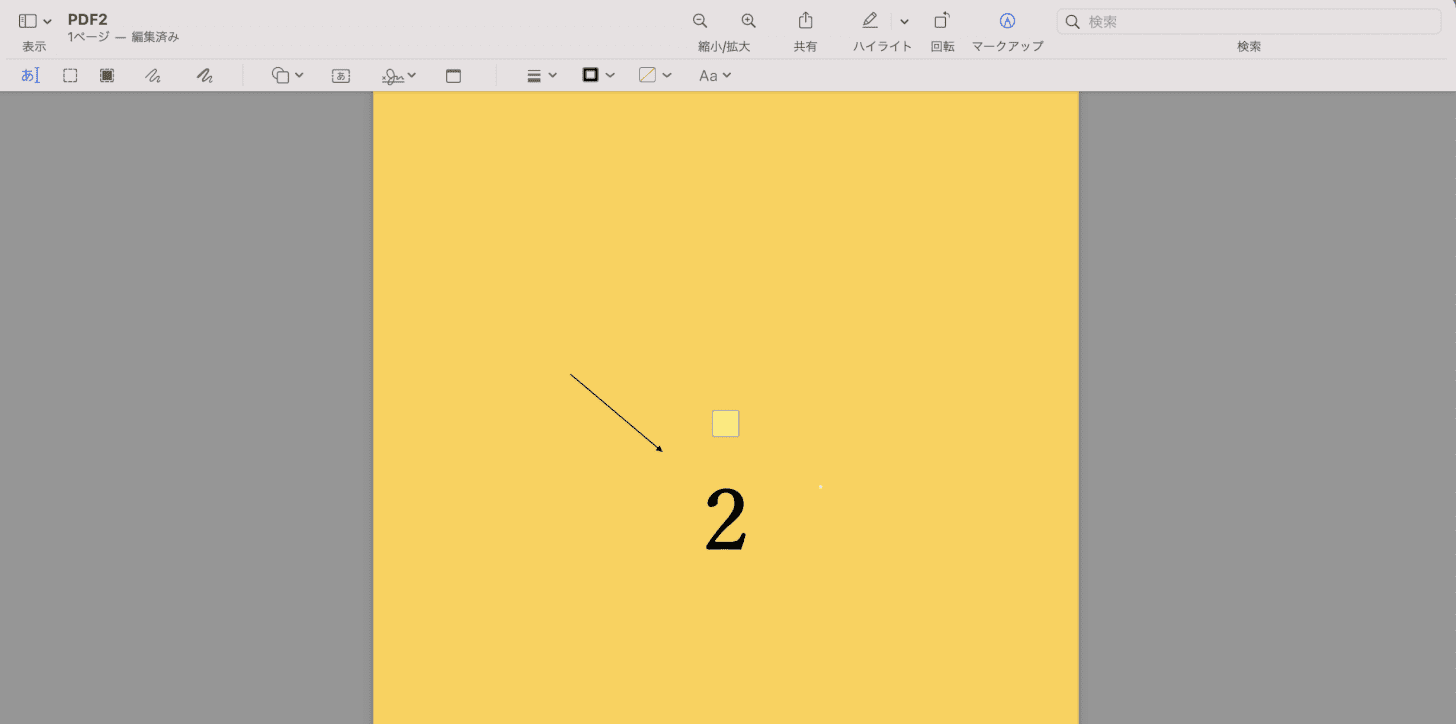
メモが配置されました。
メモは別の場所を選択するとこのように縮小されます。再度メモを開きたい場合は、縮小されたメモを選択すれば内容を確認することができます。
複数のPDFファイルを結合する
プレビューでは編集を行えるほかにも、複数のPDFファイルをひとつに結合することも可能です。
PDFをプレビューで結合する方法の詳細については、以下の記事をご参照ください。
Macで編集したPDFファイルを保存する方法
Macで編集したPDFファイルを保存する方法については、以下のとおりです。
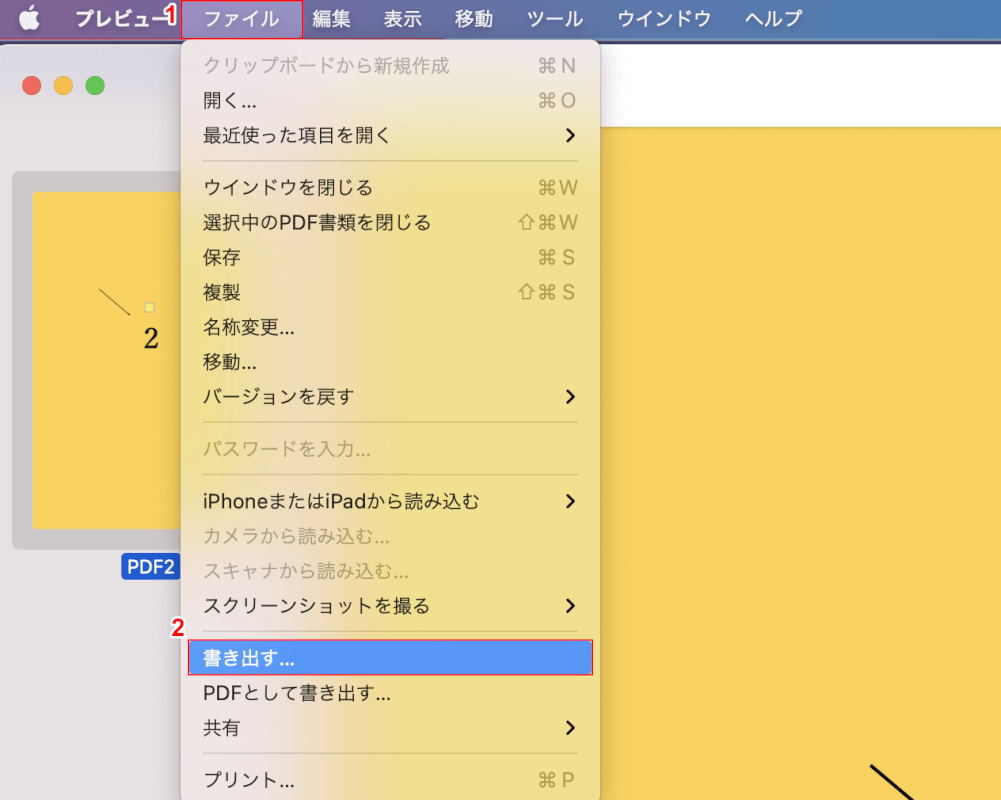
①【ファイル】タブを選択し、②【書き出す】を選択します。
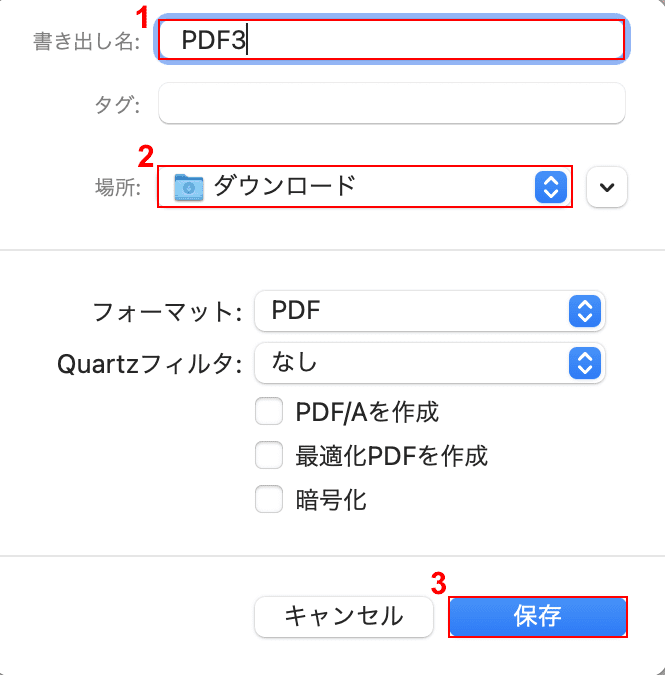
①「書き出し名」に『任意のファイル名(例:PDF3)』を入力し、②「場所」から【ファイルの保存先(例:ダウンロード)】を選択します。
フォーマットなどが間違っていなければ、③【保存】ボタンを押します。
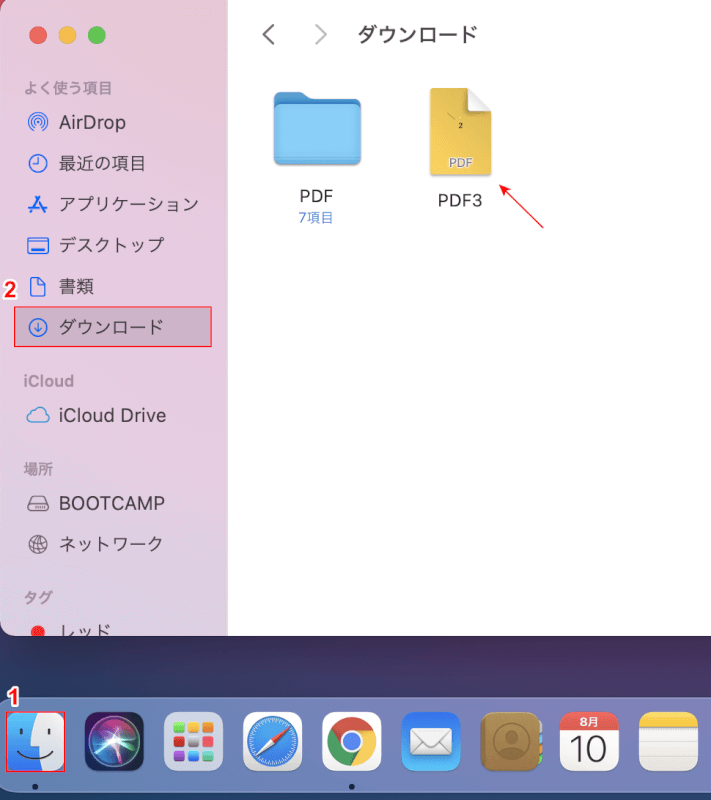
PDFが正しく保存されているか確認しましょう。
①【Finder】、②【ファイルの保存先(例:ダウンロード)】の順に選択すると、PDFが保存されていることが確認できます。
Macで編集したPDFに関するトラブル対処法
保存できない
Macで編集したPDFが保存できない場合、Adobeのプラグインが保存を阻害している可能性があります。
PDFを保存できない場合の対処法については、以下の記事の「Mac(マック)での保存ができない場合」セクションをご参照ください。
編集できない
PDFを編集しようとすると、パスワードでロックをかけられていて編集できないといった場合があります。
以下の記事では、PDFが編集できない場合の対処法について詳しく説明しています。