- 公開日:
PDFに無料でページ番号を追加する方法
本記事では、Windows 10でPDFにページ番号を追加する方法についてご紹介しています。
iLovePDFやPDF-XChange Editorといった無料で使用できるソフトでの追加方法だけでなく、有料版Adobe Acrobat Pro DCで追加する方法についても記載しておりますので、必要の際にお役立てください。
PDFに無料でページ番号を追加する方法
Windows 10でPDFに無料でページ番号を追加する方法をご紹介します。
フリーソフトでPDFにページ番号を追加する方法
オンライン型フリーソフトのiLovePDFを使用して、PDFに無料でページ番号を追加する方法をご紹介します。
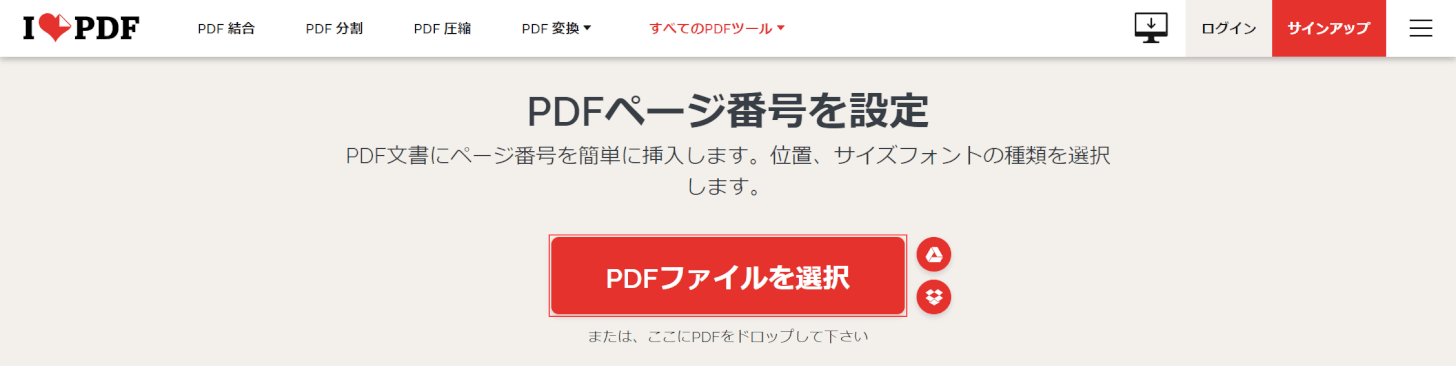
iLovePDF「PDFページ番号を設定」にアクセスします(https://www.ilovepdf.com/ja/add_pdf_page_number)。【PDFファイルを選択】ボタンを押します。
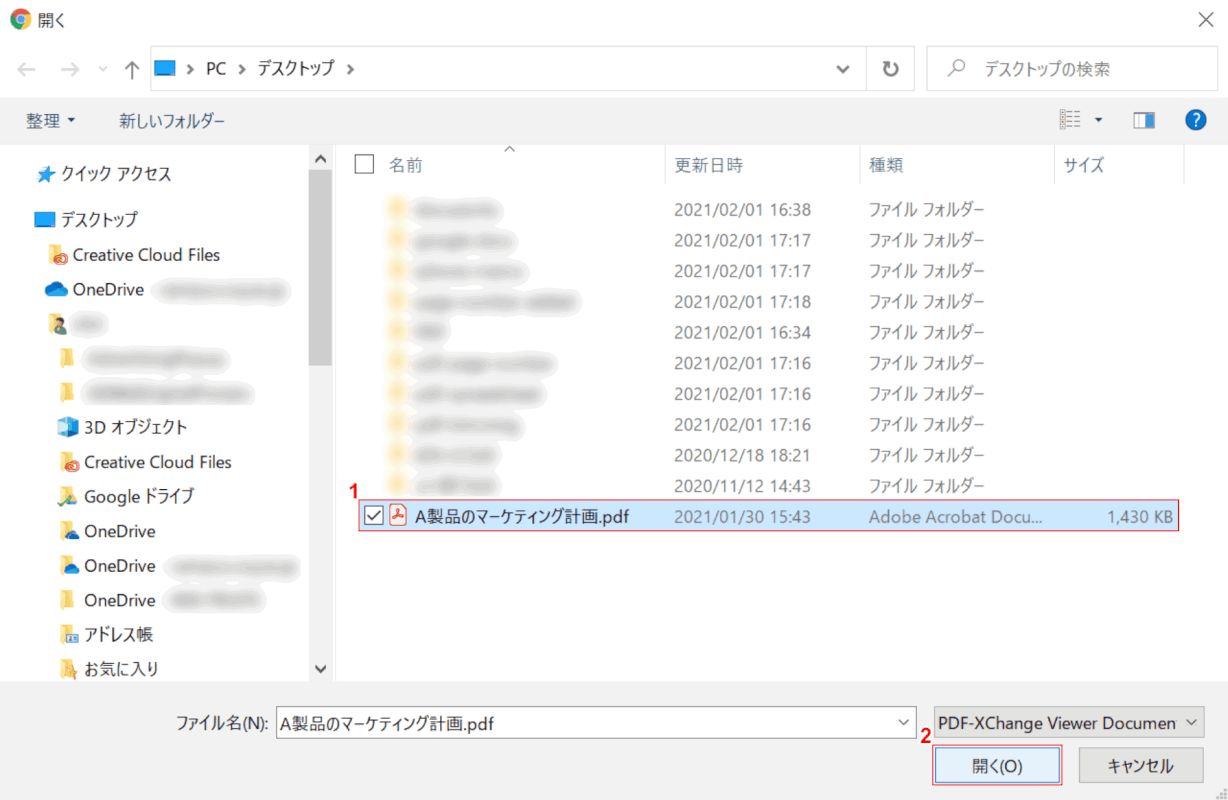
「開く」ダイアログボックスが表示されました。①【任意のPDF】を選択し、②【開く】ボタンを押します。
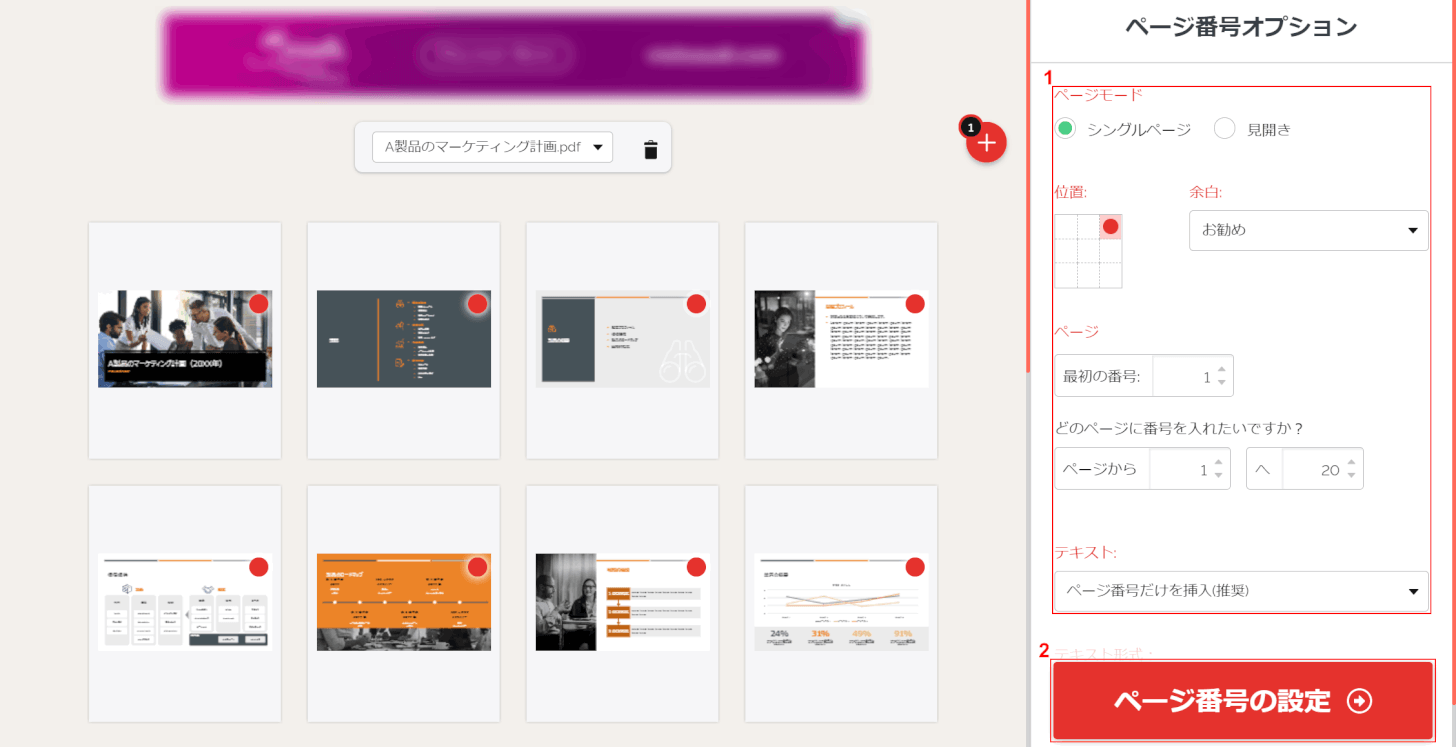
①【赤枠内】でオプションを設定し、②【ページ番号の設定】ボタンを押します。
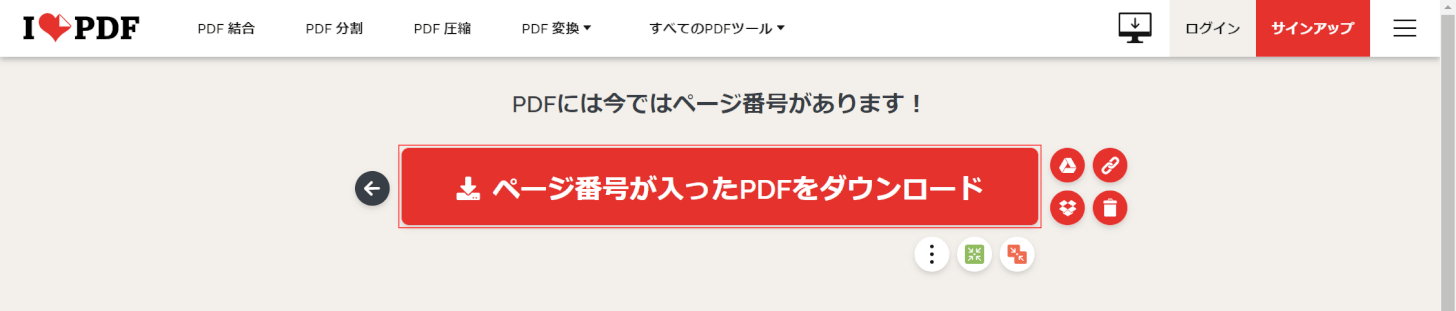
【ページ番号が入ったPDFをダウンロード】ボタンを押します。
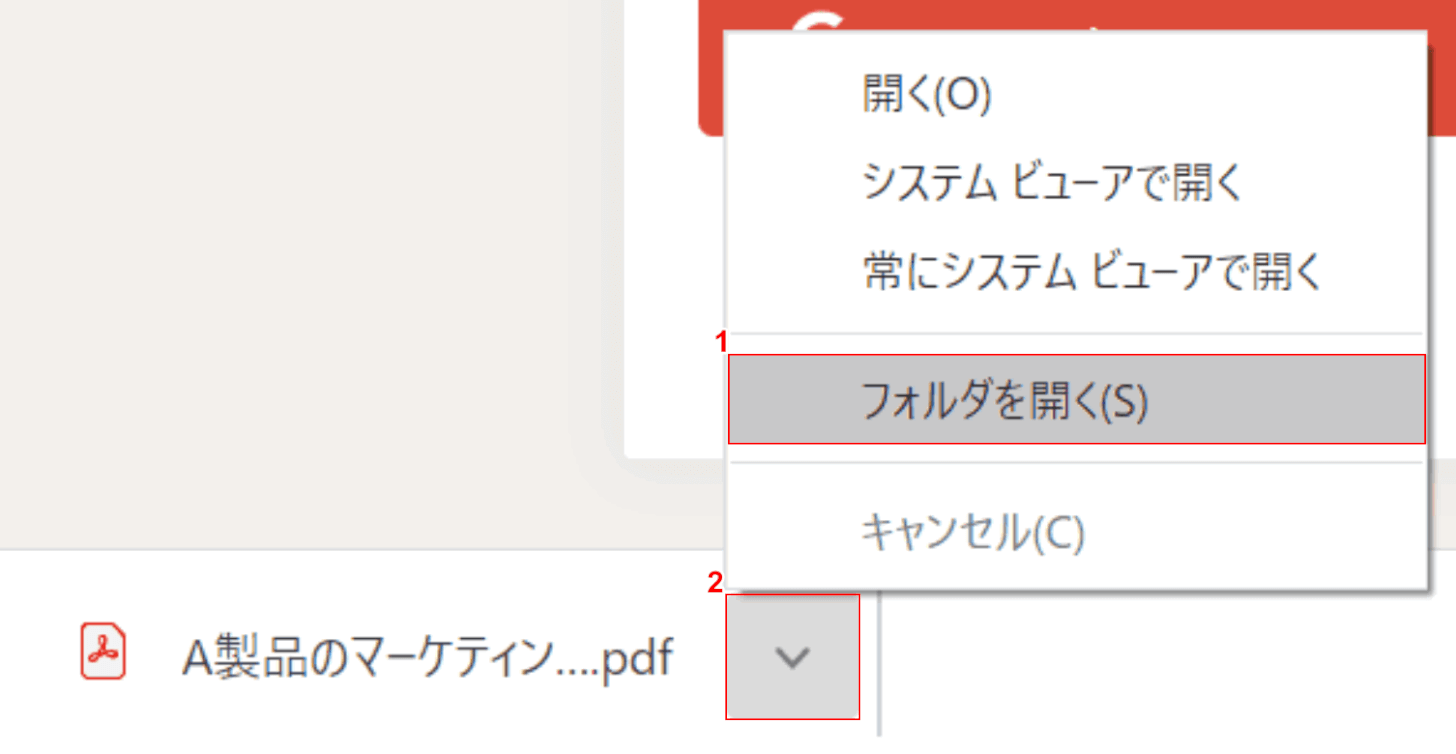
①画面左下の【v】ボタンを押し、②【フォルダを開く】を選択します。
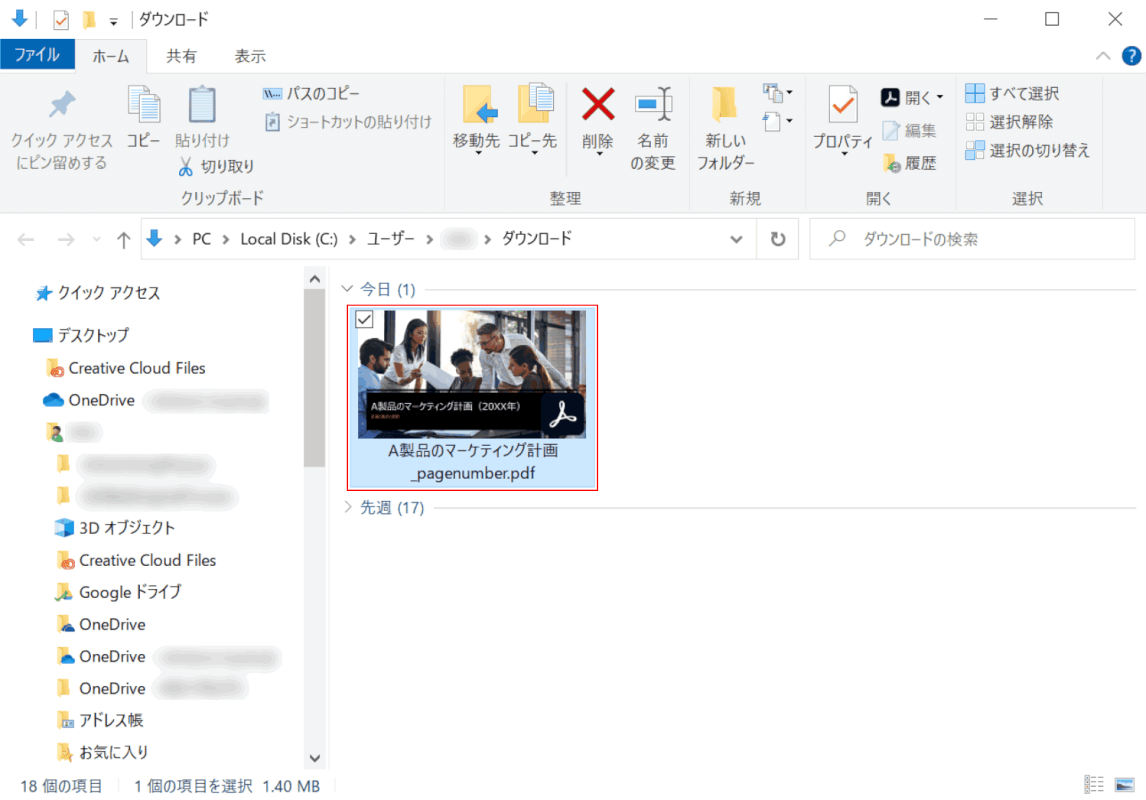
「ダウンロード」ダイアログボックスが表示されました。【ダウンロードしたファイル】をダブルクリックして開きます。
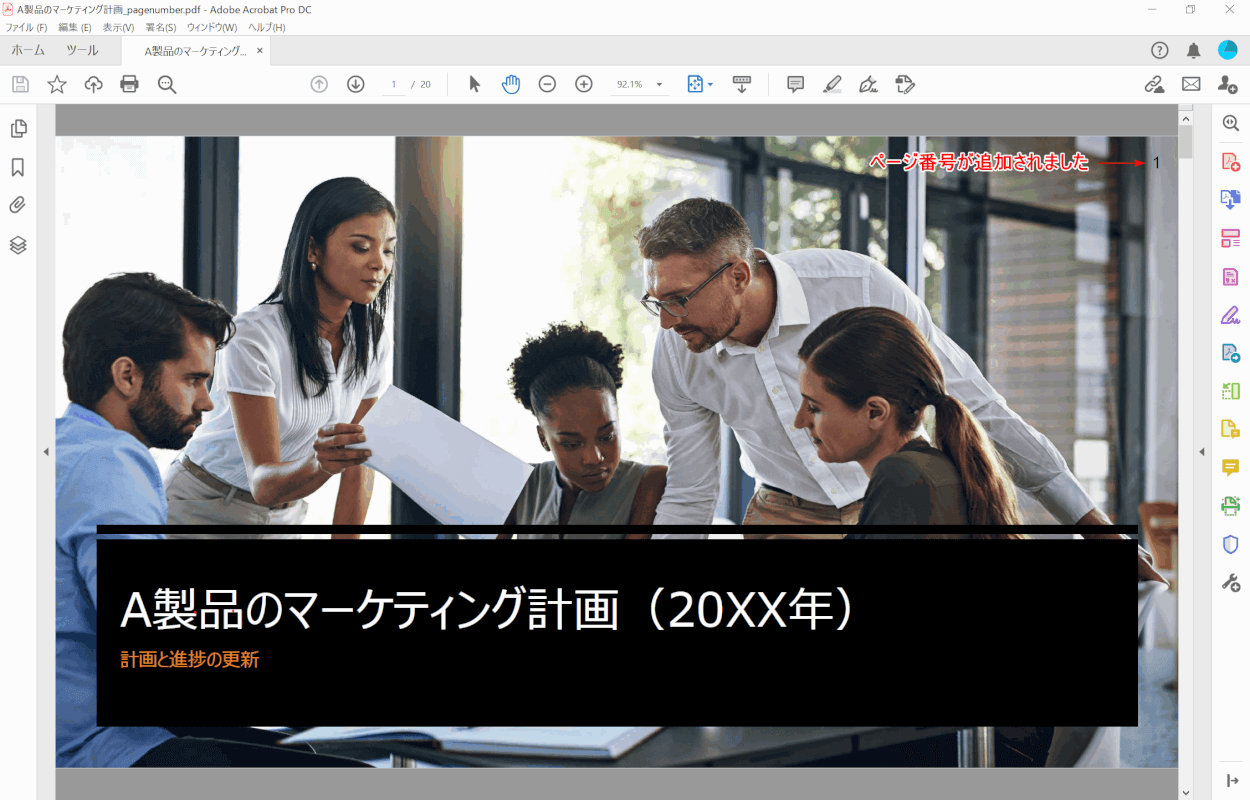
PDFにページ番号が追加されました。
PDF-XChange Editorで追加する方法
無料試用版PDF-XChange Editorを使用したページ番号の追加方法については、以下の記事「ページ番号を追加する」のセクションをご参照ください。
PDF-XChange Editorとは?機能/インストール/使い方などのまとめ
有料版Adobe Acrobat Pro DCで追加する方法
PDFの閲覧/編集にAdobe Acrobatを使用している方も多いかと思います。
有料版Adobe Acrobat Pro DCでは、以下の手順でPDFにページ番号を追加することができます。
※無料版Adobe Acrobat Reader DCではできませんのでご注意ください。
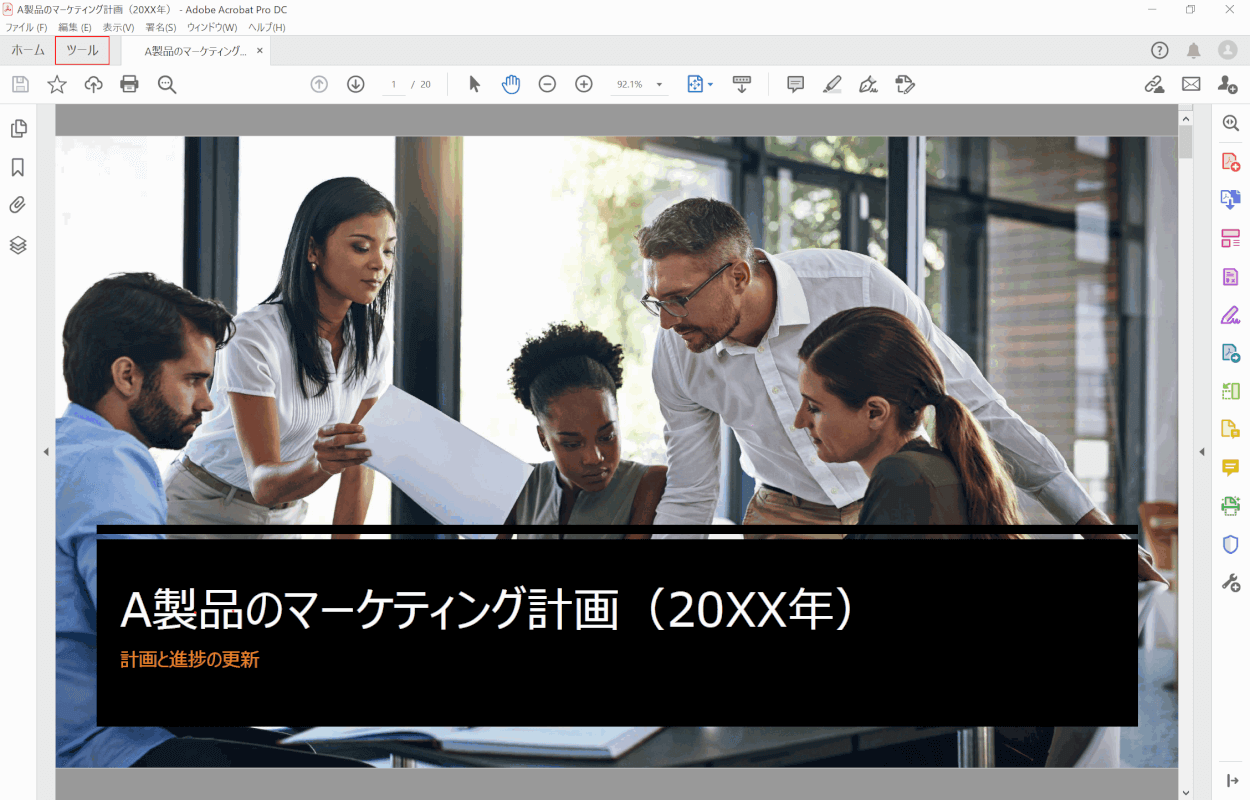
Adobe Acrobat Pro DCでPDFを開きます。
画面左上の【ツール】ボタンを押します。
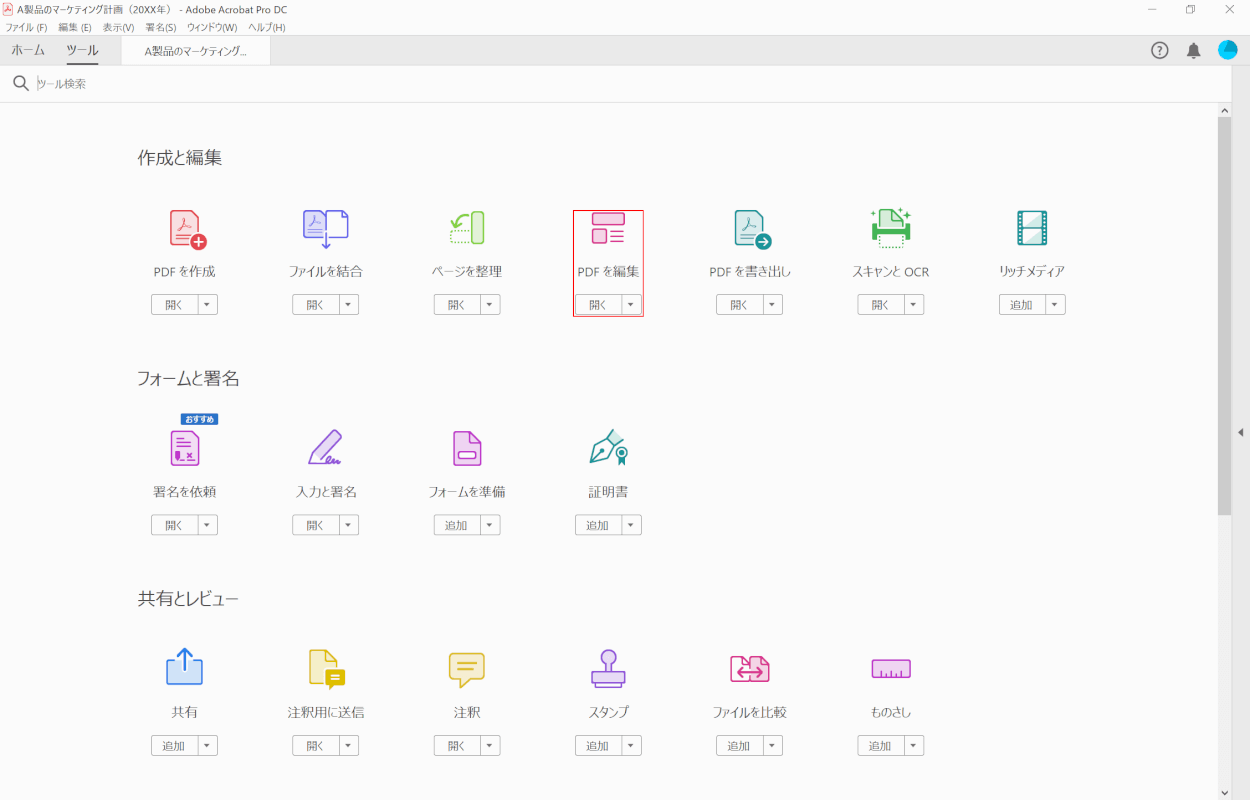
【PDF を編集】を選択します。
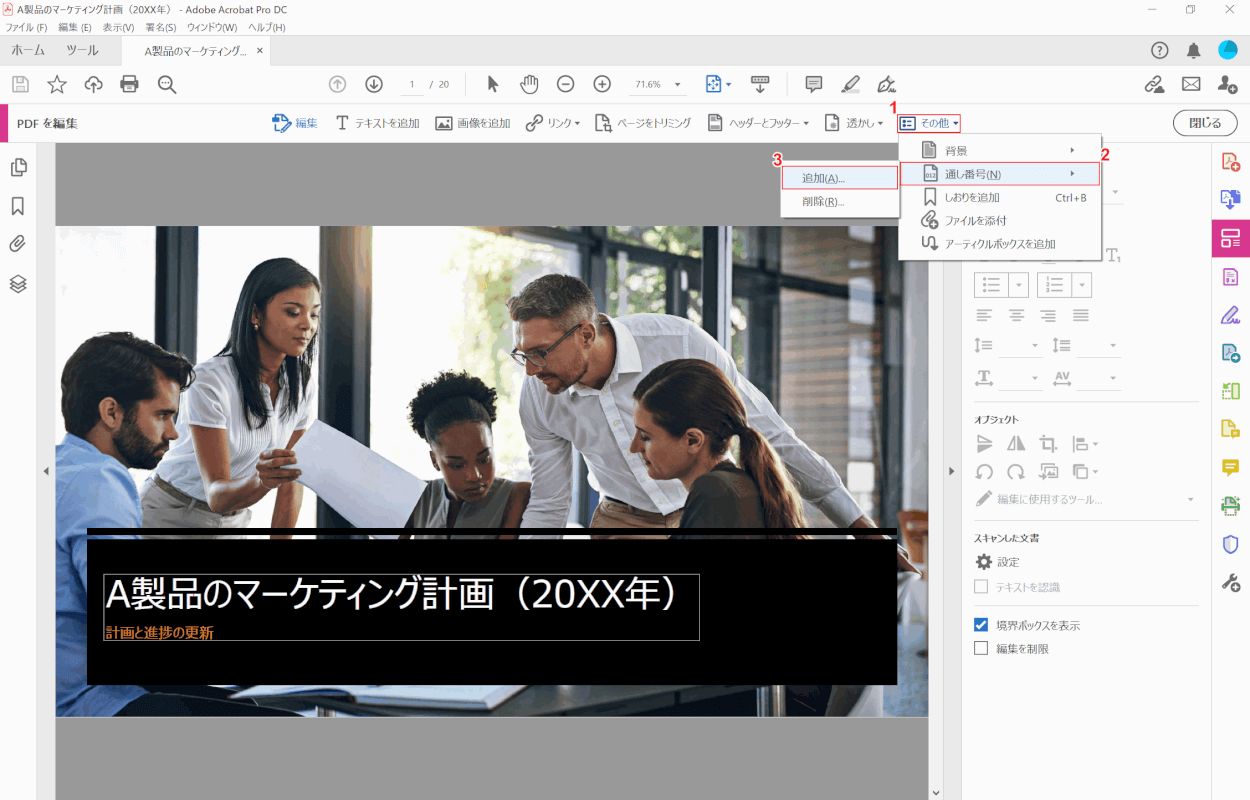
①【その他】、②【通し番号】、③【追加】の順に選択します。
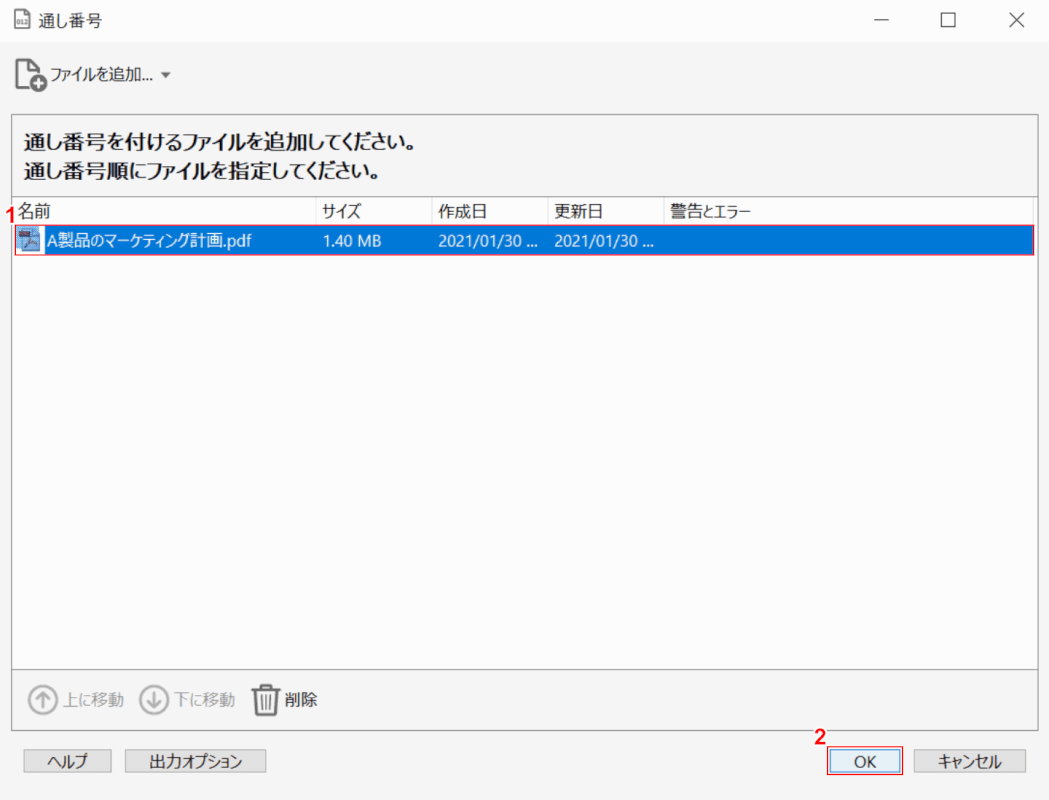
「通し番号」ダイアログボックスが表示されました。
①【通し番号を付けるファイル】を選択し、②【OK】ボタンを押します。
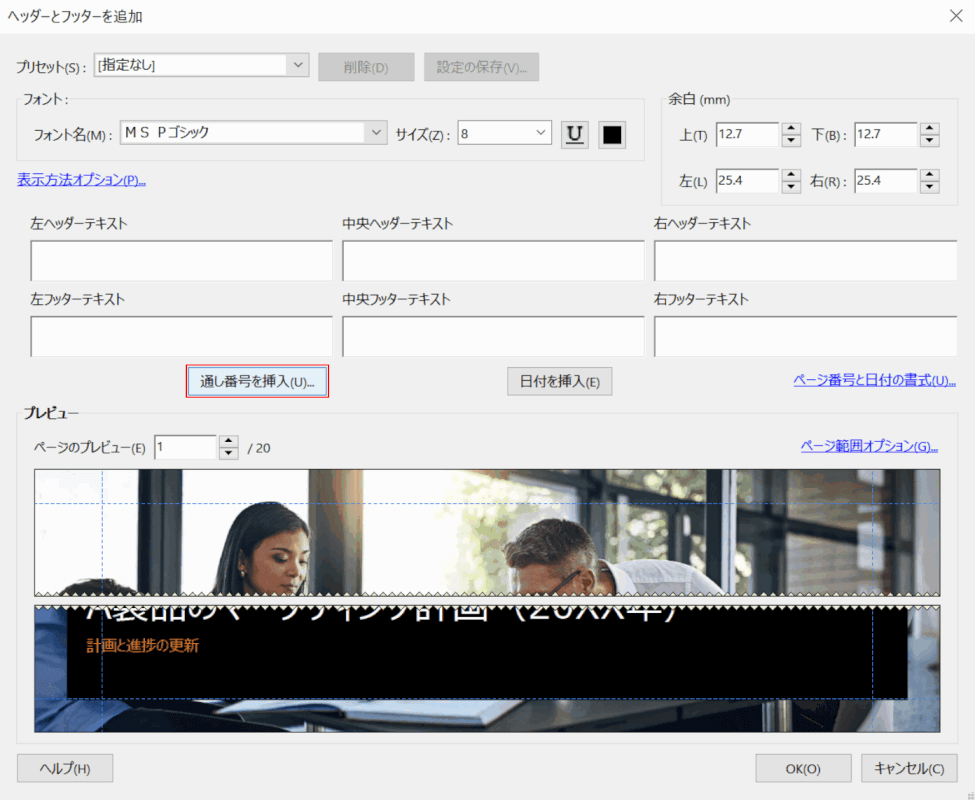
「ヘッダーとフッターを追加」ダイアログボックスが表示されました。
【通し番号を挿入】ボタンを押します。
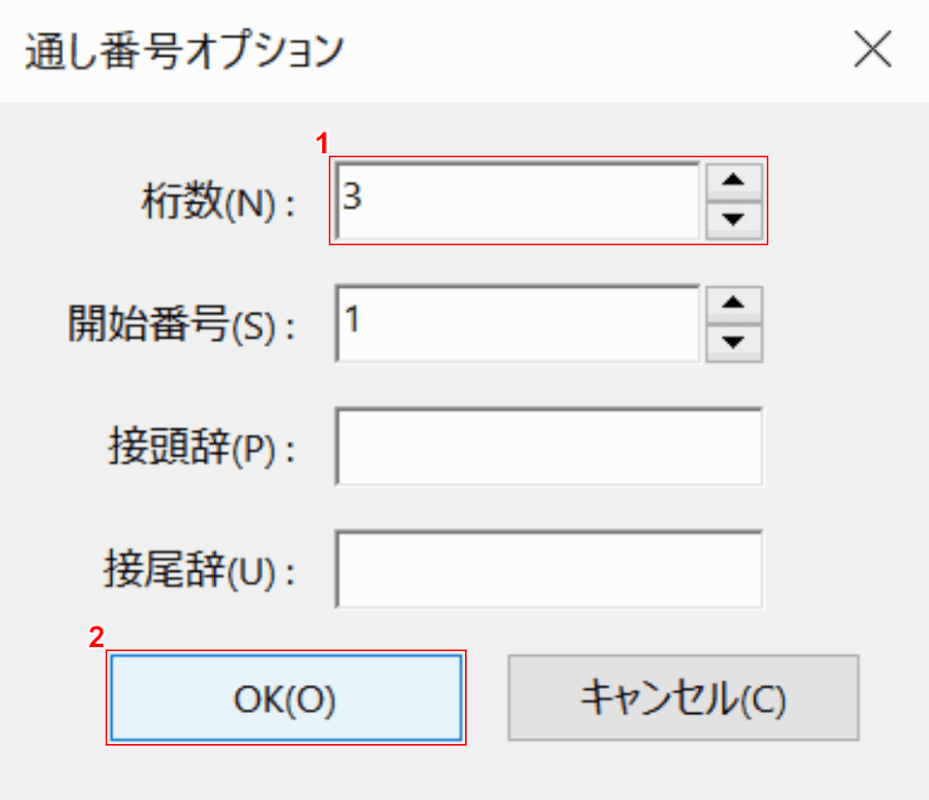
「通し番号オプション」ダイアログボックスが表示されました。
①『任意の桁数(3~15までの数字)』を入力し、②【OK】ボタンを押します。
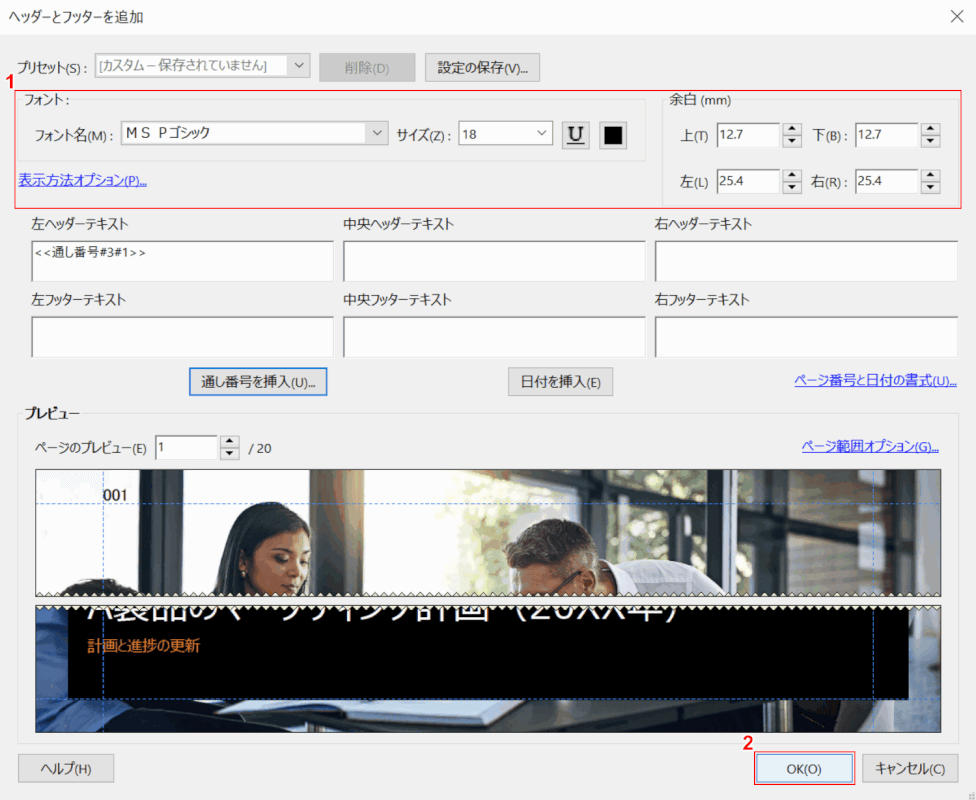
「ヘッダーとフッターを追加」ダイアログボックスに戻りました。
①【赤枠内】で外観の設定を行い、②【OK】ボタンを押します。
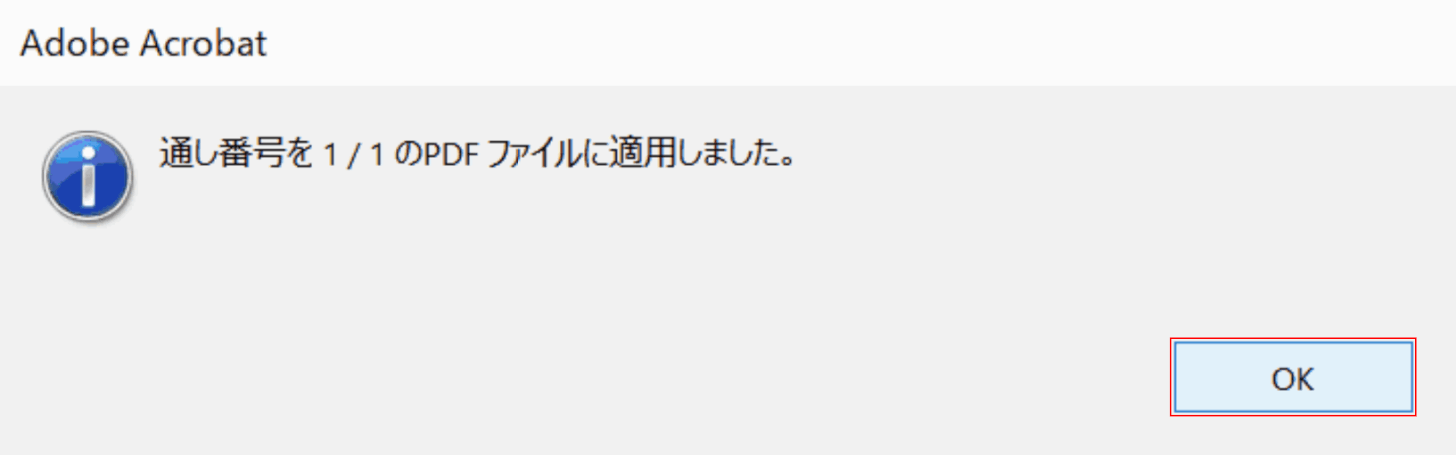
「Adobe Acrobat」ダイアログボックスが表示されました。
【OK】ボタンを押します。
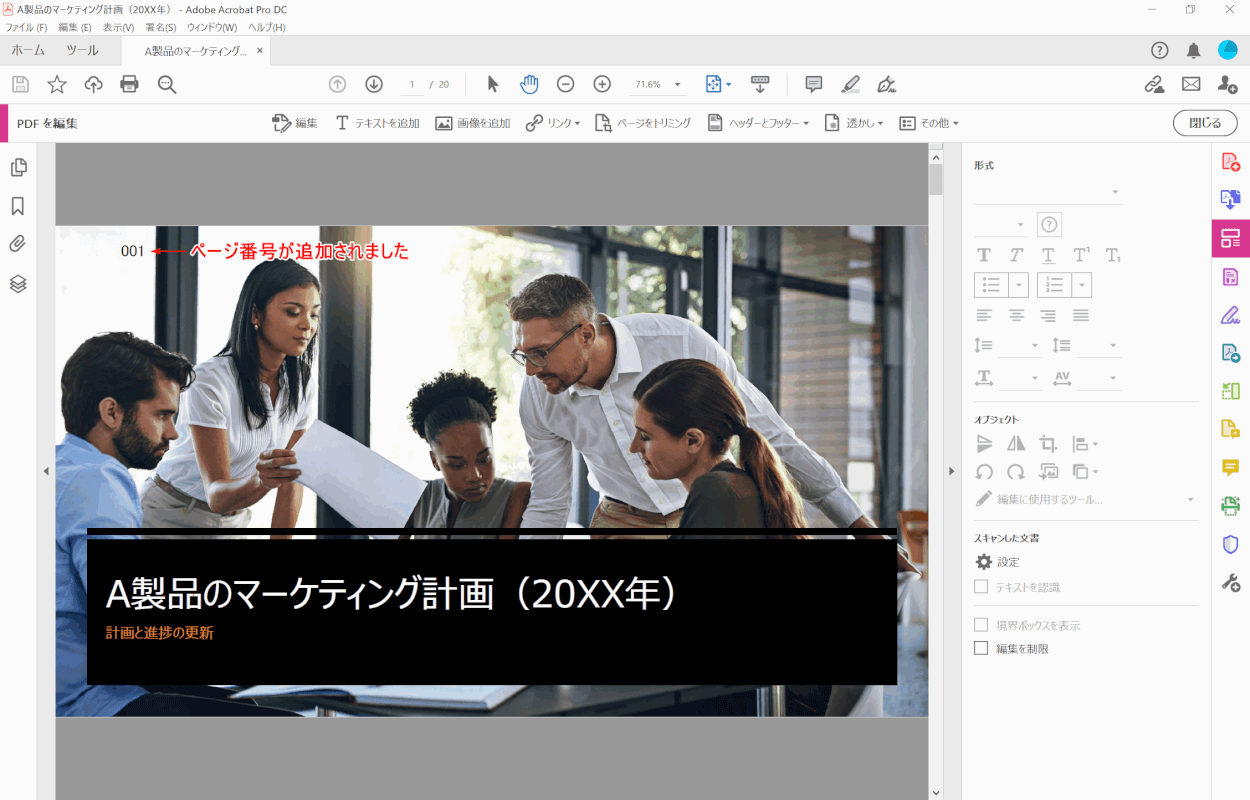
PDFにページ番号が挿入されました。