- 公開日:
PDFデータに関する情報まとめ(圧縮や抽出の編集方法など)
PDF編集ソフトを使ってPDFデータを編集する方法や印刷を行う方法について解説します。
また、PDFデータを編集できる様々なフリーソフトについてもご紹介します。
PDFデータを編集できる様々なフリーソフト
圧縮する
PDFのデータの容量を軽く(小さく)したいと考えている方は多くいらっしゃいます。
以下の記事では、様々なPDF圧縮ソフトやデータの圧縮方法についてご紹介しています。
PDFを軽くするには?ファイルサイズを圧縮する方法(縮小/軽量化)
変換する
PDFを別の形式のドキュメントに変換したい、あるいはその逆をしたいという方は多いです。
PDF変換を行うおすすめのフリーソフトについて知りたい方は、以下の記事をご覧ください。
結合する
PDFドキュメントを1つに統合したい(まとめたい)場合は、以下の記事を参照してください。
分割する
PDFは複数のファイルに分けることができます。詳しくは以下の記事を参照してください。
PDFデータの様々な編集方法(Adobe Acrobat Pro DC)
以下のセクションでは、PDFデータの様々な編集について説明します。
Adobe Acrobatでは有料のPro版などを使って様々な編集を行うことができます。

【Adobe公式】Acrobat Pro 純正PDF編集ソフト(最新)| 12ヵ月 | パッケージコード版 | Win/Mac/iPad/スマホアプリ/ブラウザ対応 | PDF 変換 アドビ
圧縮/変換/結合/分割などの編集を行う
以下の記事では、Adobe Acrobat Pro DCで圧縮/変換/結合/分割など様々な編集を行う方法について説明しています。
Adobe Acrobat Pro DCとは?価格/機能/ダウンロード方法などまとめ
抽出する
このセクションでは、PDFのページ(スライド)を指定して抽出する方法について説明します。
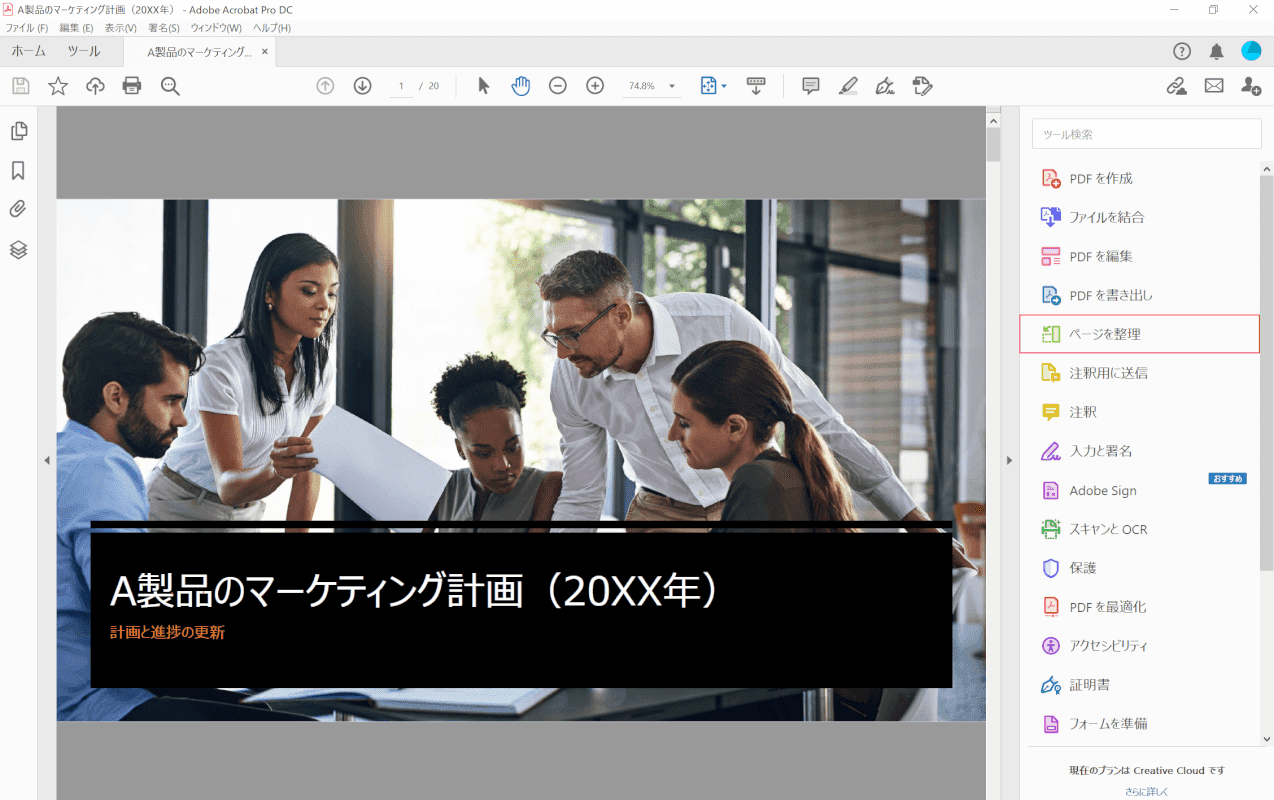
PDFファイルを開きます。
【ページを整理】を選択します。
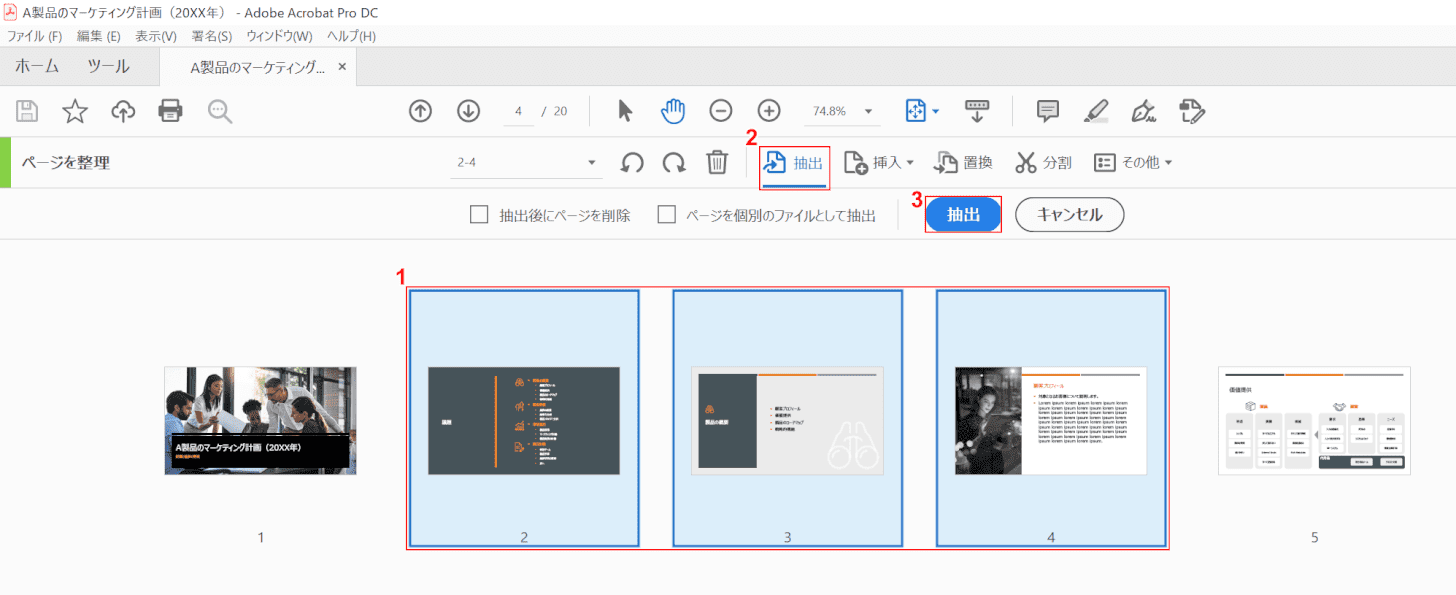
①【抽出したいページ(スライド)】を選択します。
②【抽出】を選択し、③【抽出】ボタンを押します。
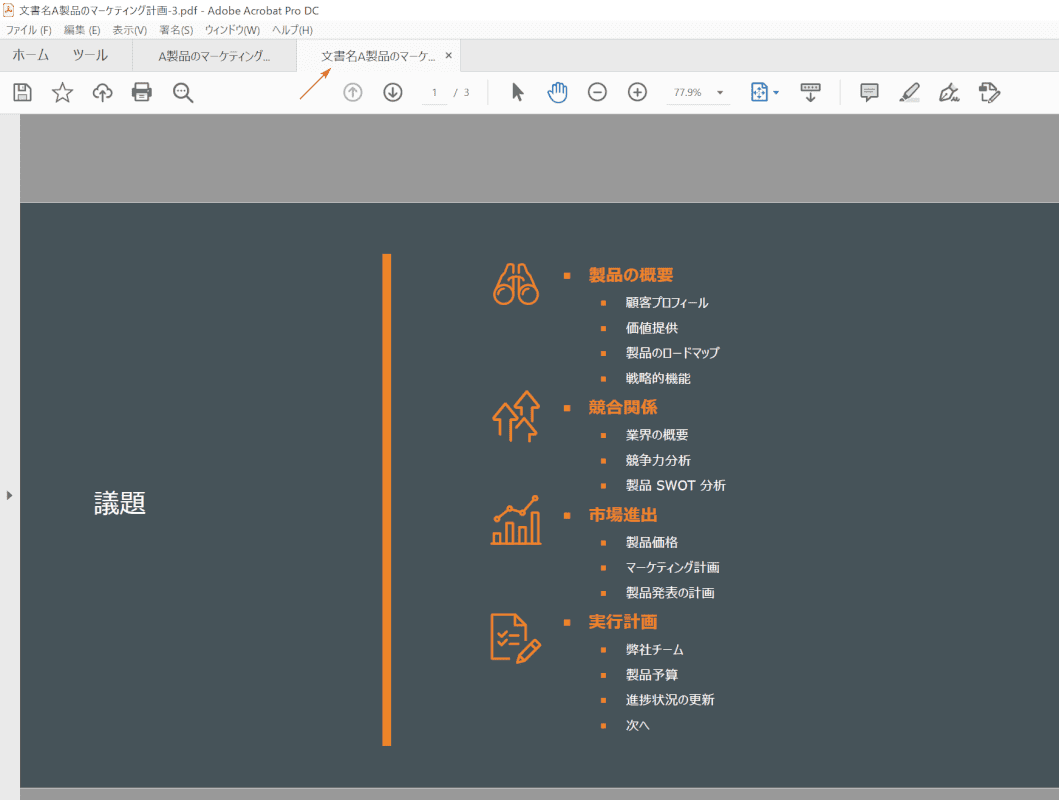
新しいタブが開きました。
抽出したページ(スライド)だけで構成されているかどうかをご確認ください。
切り取り/コピー/貼り付けする
このセクションでは、PDFファイルで自分が切り取りたい範囲を選択し、コピーして貼り付ける方法について説明します。
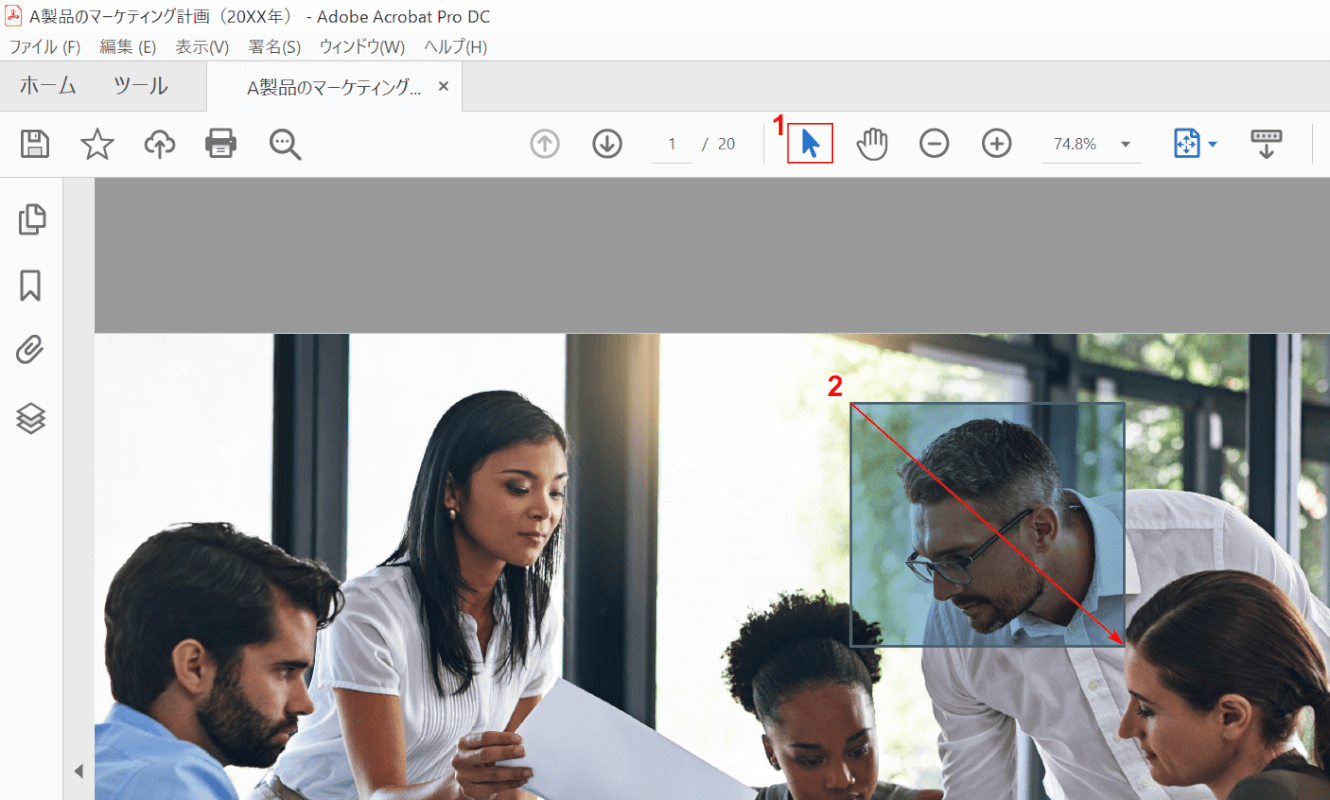
PDFファイルを開きます。
①【テキストと画像の選択ツール】を選択し、②【「自分が切り取りたい範囲」を「ドラッグ」】します。
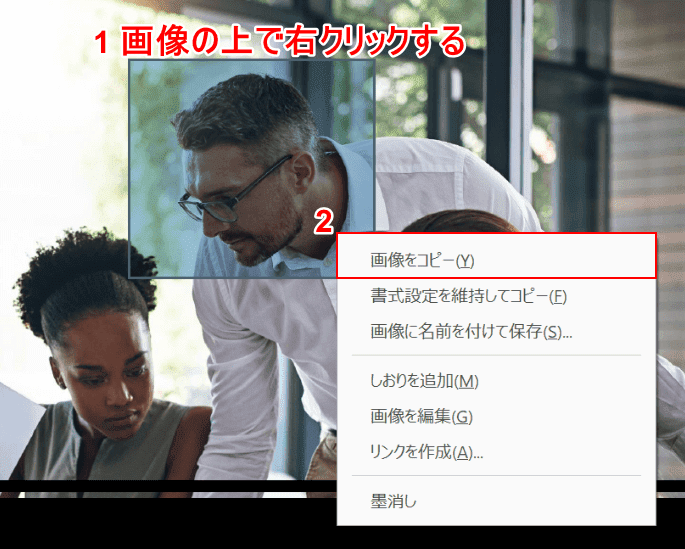
①【「ドラッグした画像」の上で「右クリック」】し、②【画像をコピー】を選択します。
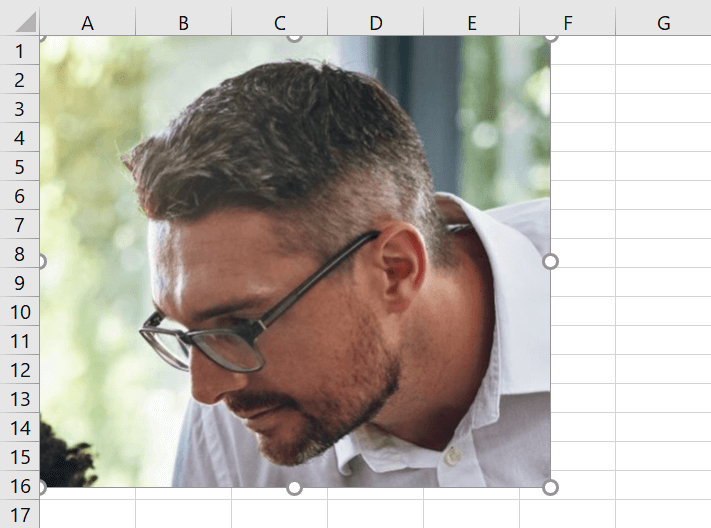
例えば、エクセルを開いてCtrl+Vを押すと、シート状に画像が貼り付けられます。
PDFデータからページを削除する
このセクションでは、PDFデータから指定したページを削除する方法について説明します。
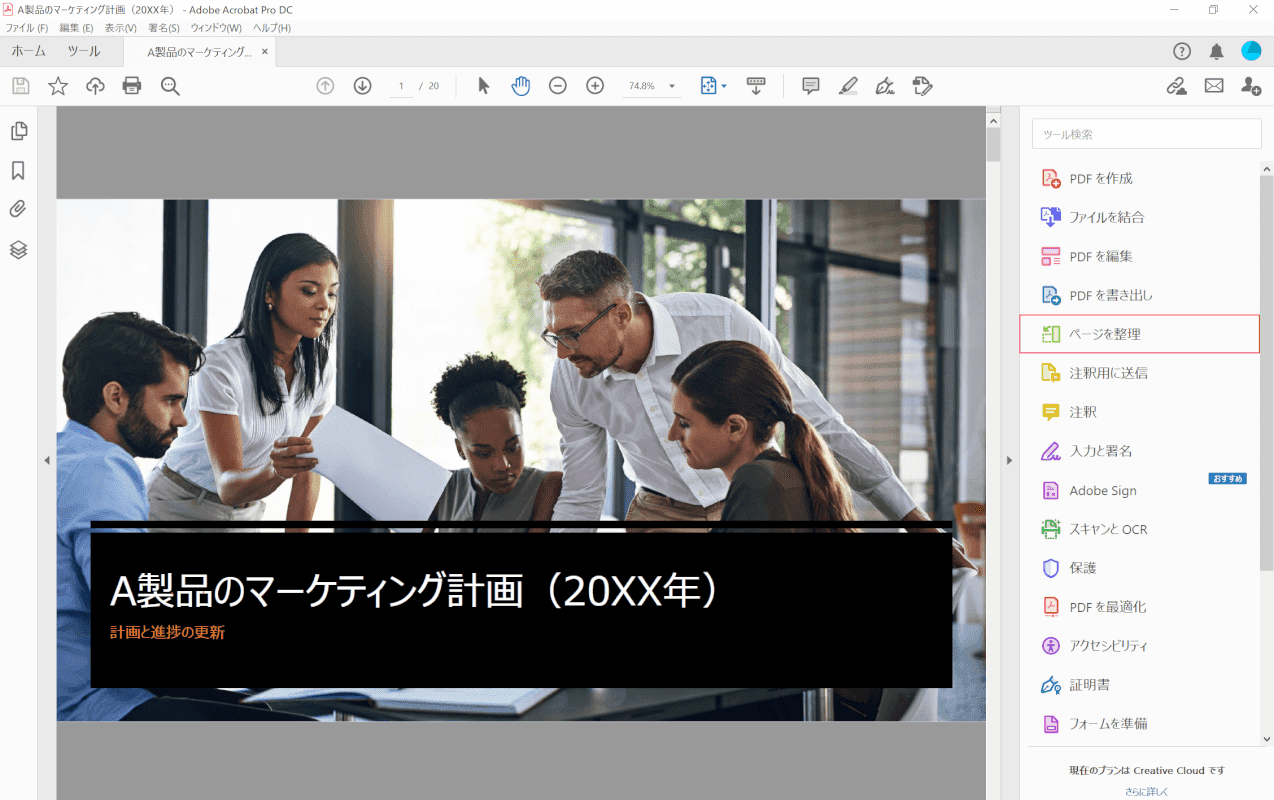
PDFファイルを開きます。
【ページを整理】を選択します。
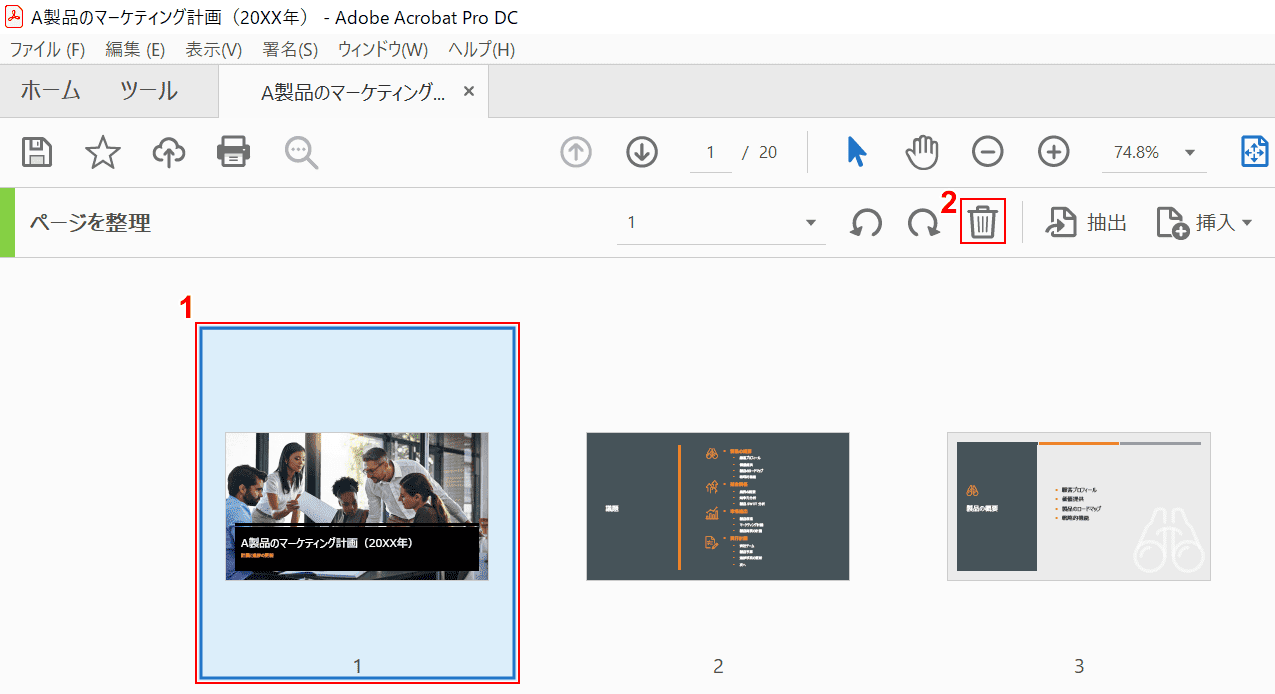
①【削除したいページ(スライド)】を選択します。
②【ページを削除】を選択します。
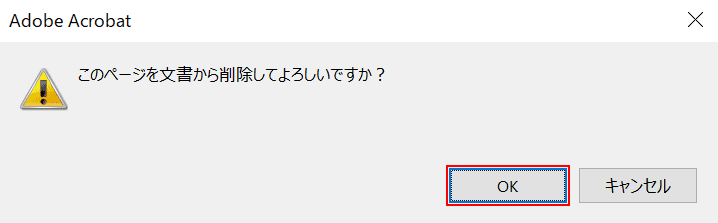
「Adobe Acrobat」ダイアログボックスが表示されました。
【OK】ボタン押します。
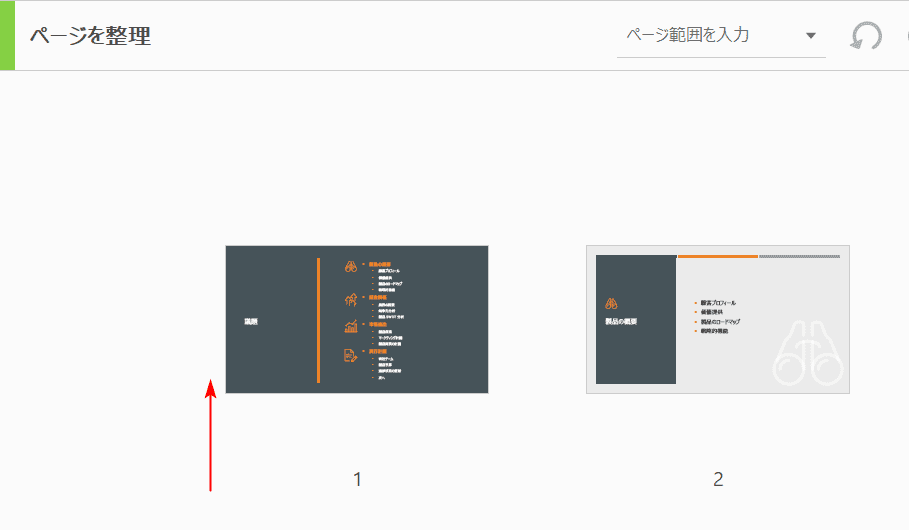
削除したいページ(スライド)が削除されました。
電子署名を行う
PDFデータに電子署名を行う方法については、以下の記事の「電子署名を行う」セクションと同じですのでご覧ください。
Adobe Acrobat Reader DCに関する情報まとめ
PDFデータを保存する
このセクションでは、PDFデータを「名前を付けて保存する」方法について説明します。
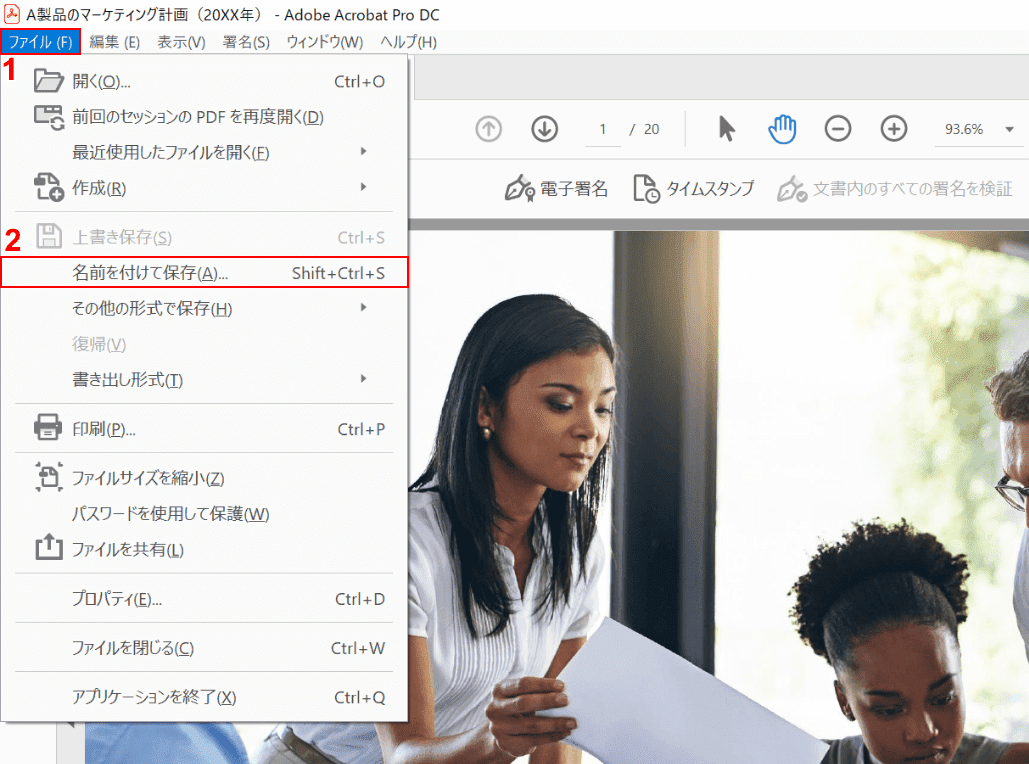
PDFファイルを開きます。
①【ファイル】タブ、②【名前を付けて保存】の順に選択します。
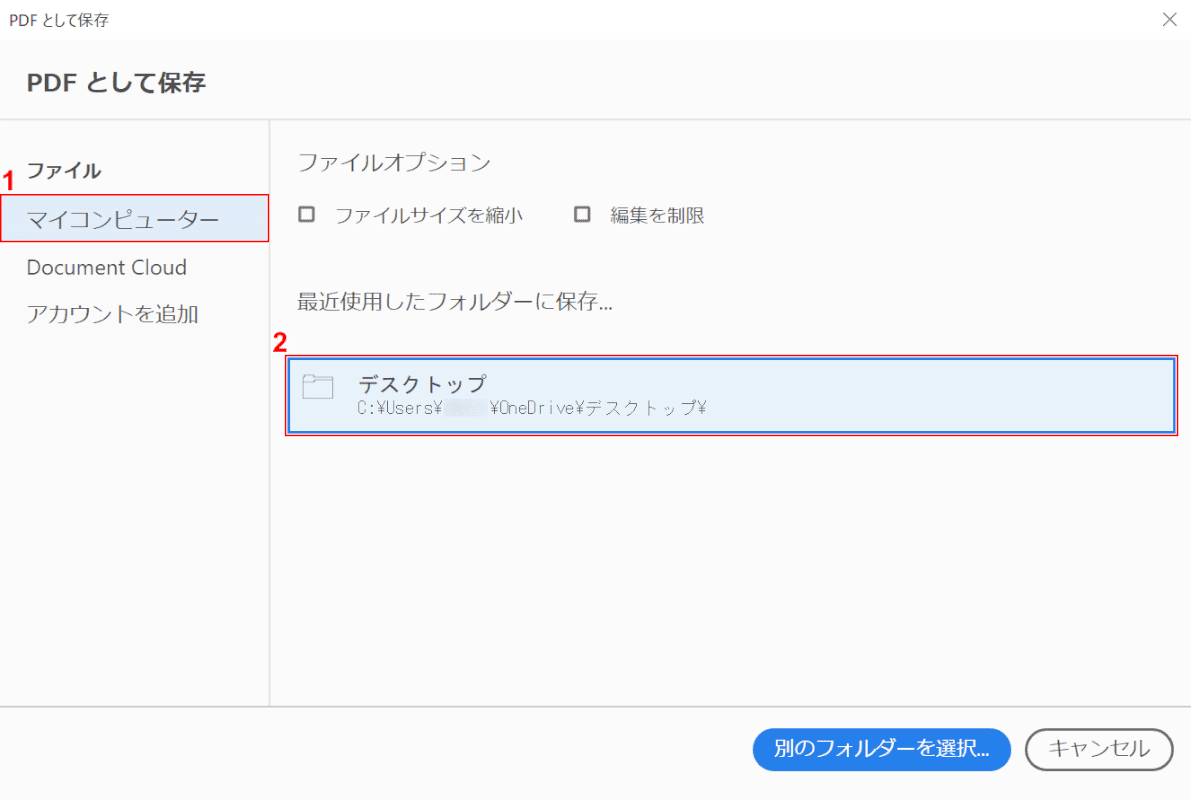
「PDFとして保存」ダイアログボックスが表示されました。
①【ファイルを保存したい場所(例:マイコンピューター)】、②【保存したいフォルダー(例:デスクトップ)】の順に選択します。
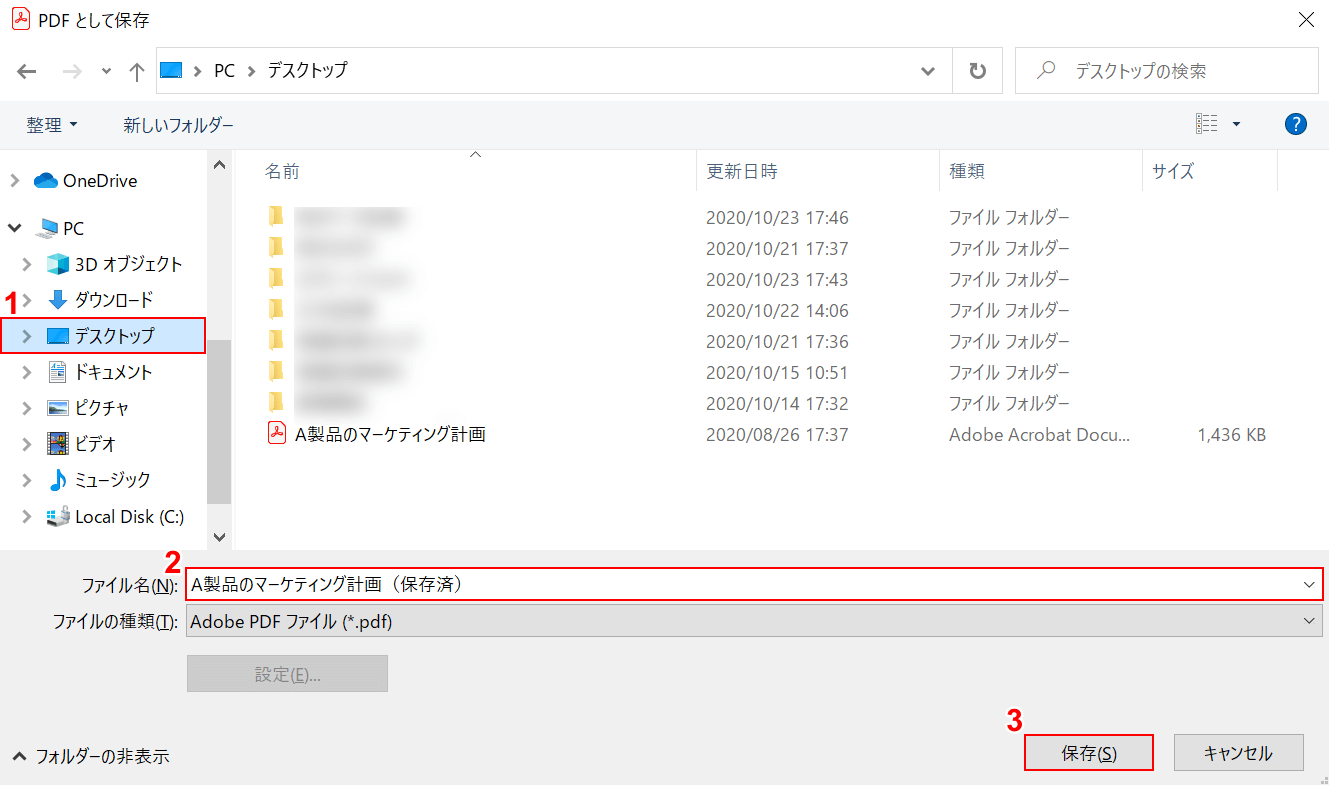
①「保存したいフォルダー(例:デスクトップ)」になっていることを確認します。
②『お好きなファイル名(例:A製品のマーケティング計画(保存済))』を入力し、③【保存】ボタンを押します。
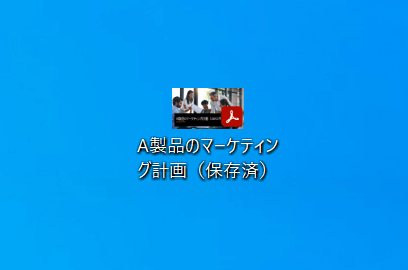
PDFファイルが「名前を付けて保存」されました。
PDFデータの印刷について
PCでのPDFデータの印刷
PCでPDFデータの印刷するには、以下のセクションをご参考ください。
自宅プリンターでの印刷
Adobe Acrobat Reader DCを使って、自宅のプリンターでPDFを印刷する方法は以下のとおりです。
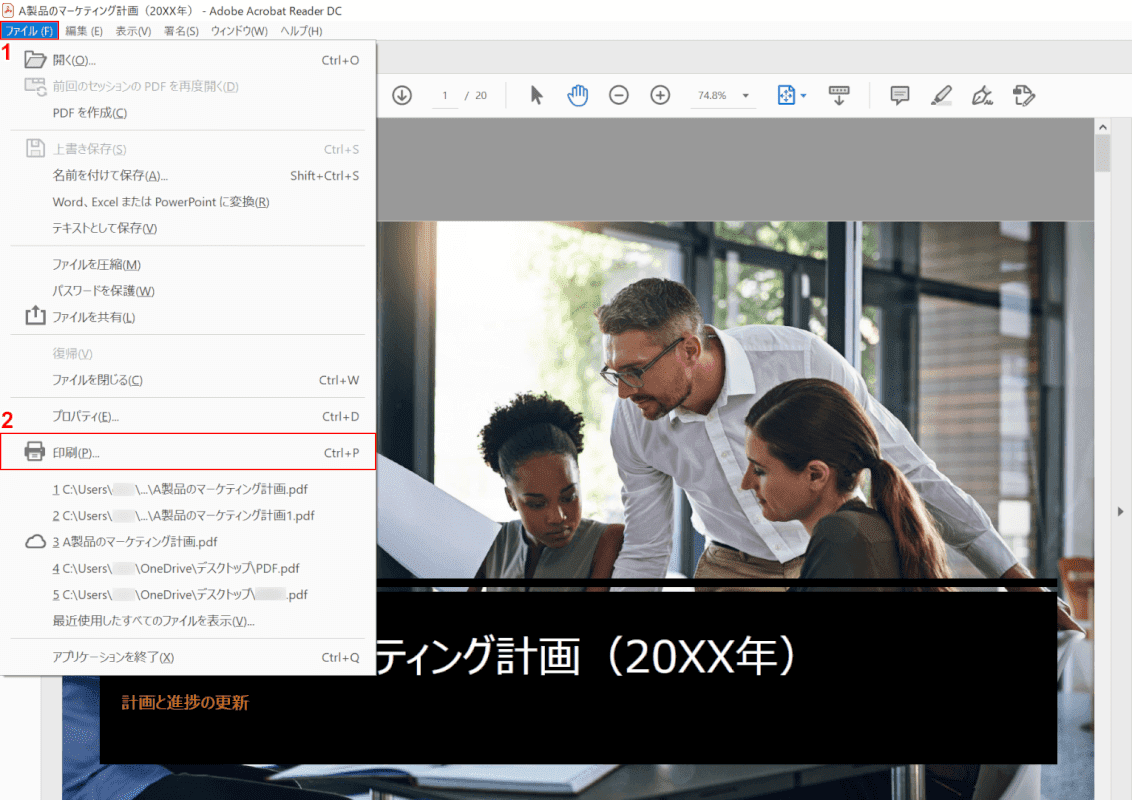
PDFファイルを開きます。
①【ファイル】タブ、②【印刷】の順に選択します。
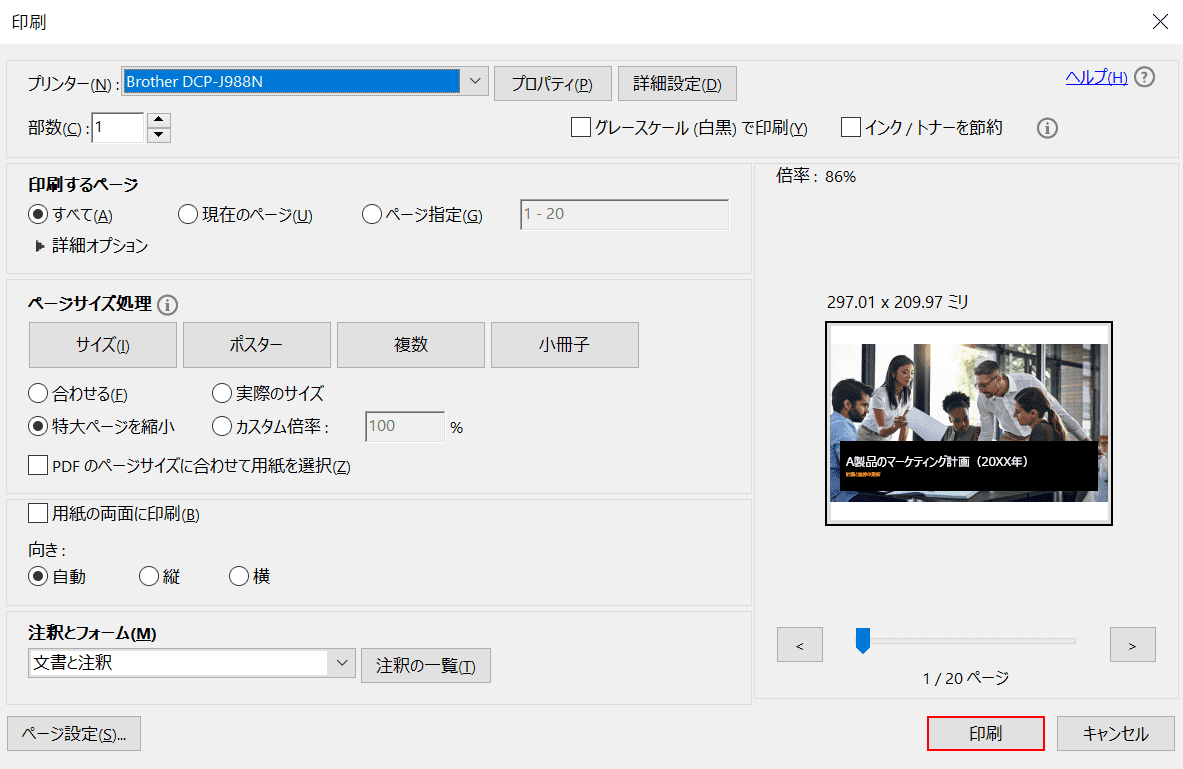
「印刷」ダイアログボックスが表示されました。
部数や印刷するページなどの各設定を行った後、【印刷】ボタンを押すと印刷が開始します。
コンビニでの印刷

パソコンで記録したmicroSDやUSBメモリーなどのメディアをコンビニエンスストアに持ち込んで、PDFデータの印刷が可能です。
各コンビニのプリントサービスは、以下のリンクをご覧ください。
ネットワークプリントサービス(ローソン、ファミリーマートなど)
ネットプリント(セブンイレブン)
スマホでのPDFデータの印刷
自宅やコンビニエンスストアでスマホを使ってPDFデータを印刷したい場合は、以下の記事を参照してください。
PDFデータが印刷できない時は?
PDFが印刷できない場合、以下の項目をご確認ください。
- システム(Windows)のメモリ、またはリソースが不足しているか確認する
- プリンタメモリが問題か確認する
- コンピュータに問題があるか確認する
- プリンタに問題があるか確認する
より詳しく知りたい方は、PDFファイルが印刷できない場合のトラブルシューティングをご覧ください。