- 公開日:
- 更新日:
無料でPDFに線を引く方法
PDFファイルに直接線を引くことで、大事な情報を強調したり、補足説明をしたりすることができます。
しかしながら、これを実現するには専用のソフトウェアやツールが必要になります。この記事では、無料でPDFに線を引く方法について解説します。
一般的なパソコンの操作に慣れている人なら、誰でも手軽にPDFに線を引くことができます。
無料でPDFに線を引く方法
Microsoft Edgeを使うと、PDFファイル上に直接手描きで線を引くことができます。以下ではその手順を詳しく解説いたします。
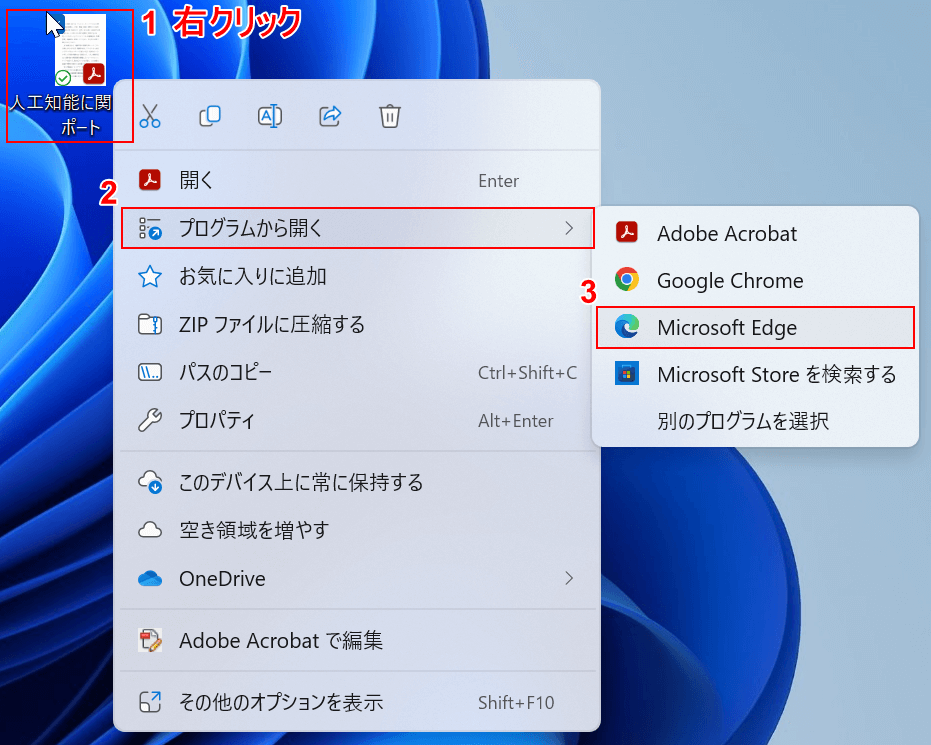
①PDFファイルを右クリックし、②プログラムから開く、③Microsoft Edgeの順に選択します。
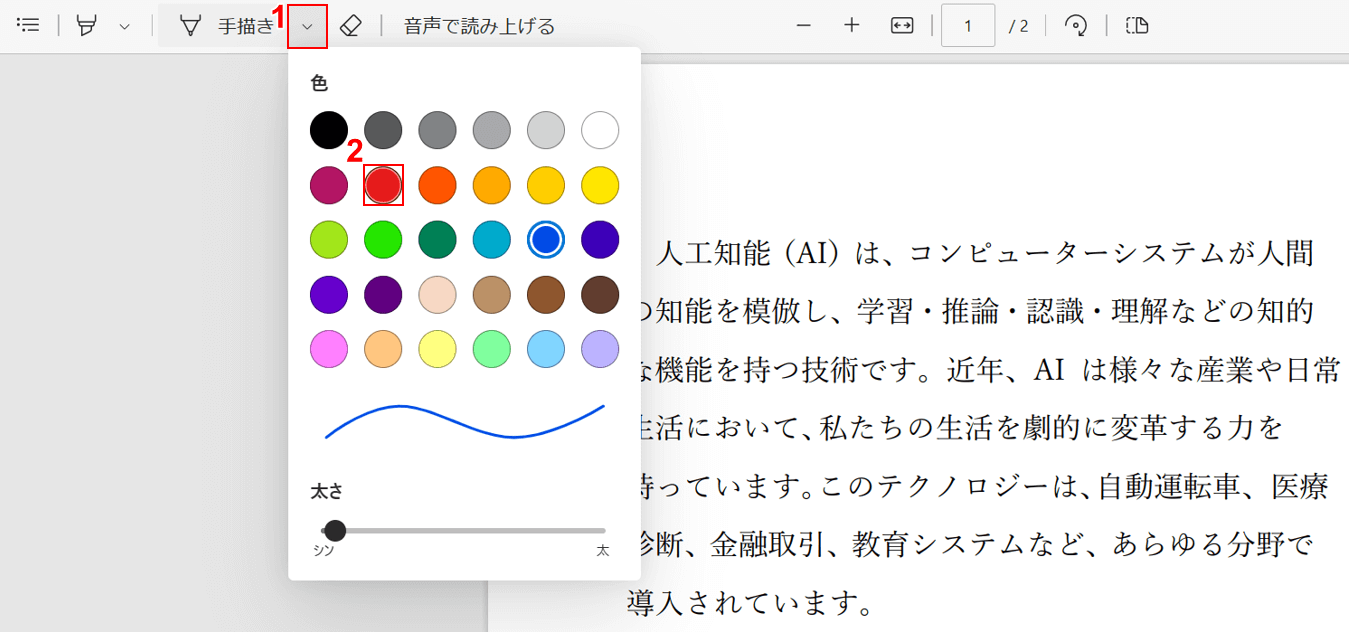
「Microsoft Edge」でPDFファイルを開きました。①「手描き」のv、②色(例: 赤)の順に選択します。
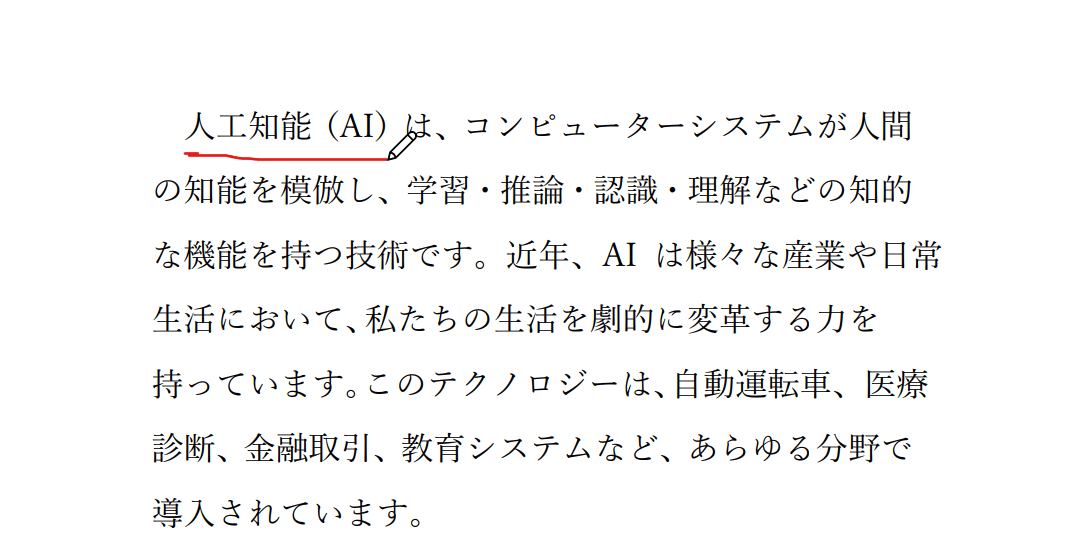
アイコンがペンの形に変わりましたので、ドラッグして線を引くことができました。
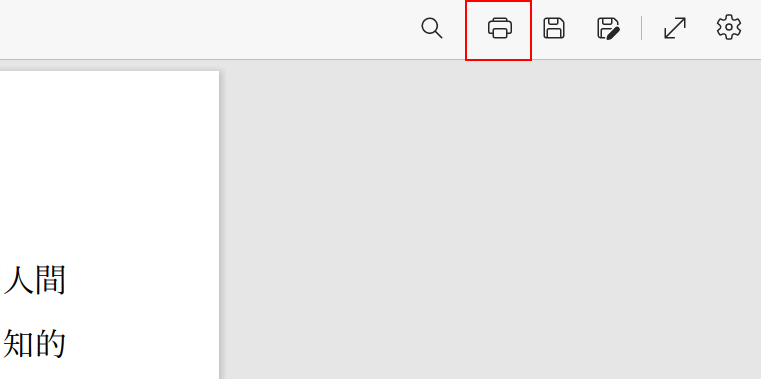
PDFで保存する際は、印刷を選択します。
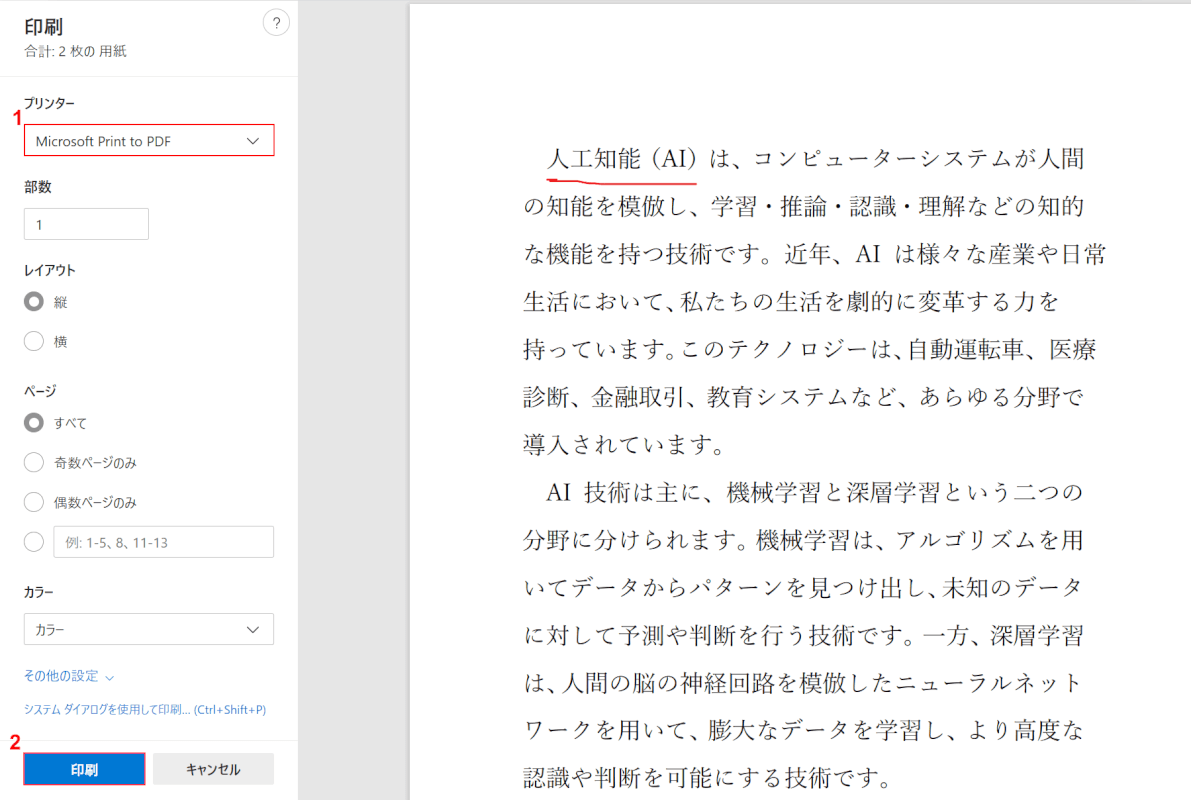
「印刷」ダイアログボックスが表示されました。①プリンターをMicrosoft Print to PDFに設定し、②印刷ボタンを押します。
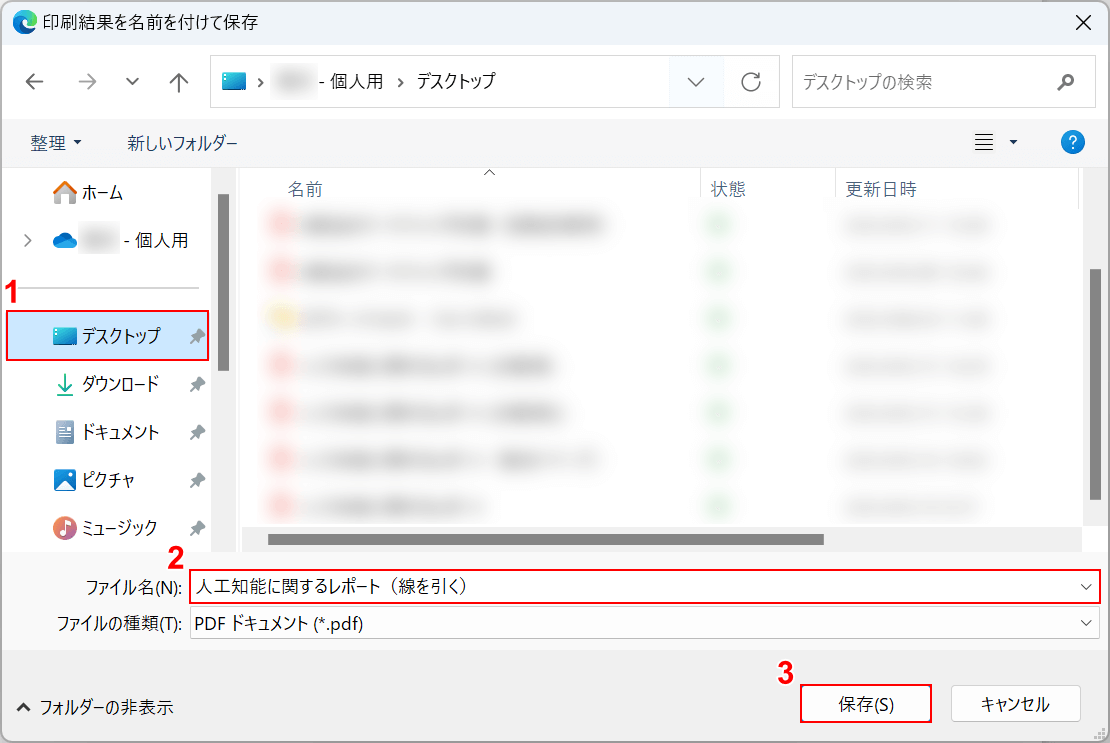
「印刷結果を名前を付けて保存」ダイアログボックスが表示されました。①保存したいフォルダー(例: デスクトップ)を選択し、②ファイル名(例: 人工知能に関するレポート(線を引く))を入力し、③保存ボタンを押します。
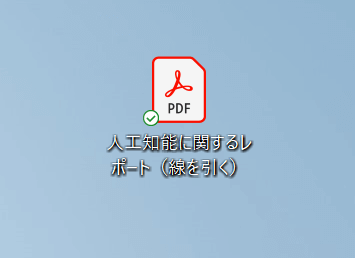
PDFがデスクトップ上に保存されました。
オンラインソフトを使って無料でPDFに線を引く方法
無料でPDFに線を引くには、ウェブサイト上のオンラインツールを利用すると便利です。
今回いくつかのオンラインサイトを調査した上で、PDFに線を引くことができる以下3つの優れたオンラインツールを取り上げました。
- PDF 24
- Smallpdf
- Adobe Acrobat
以下3つのセクションでは、それぞれのオンラインツールで線を引く方法を紹介します。
PDF 24
PDF24はドイツのGeek Software GmbH社によって2006年に開発されたソフトウェアで、PDFファイルの作成や豊富な編集機能をユーザーに提供しています。
このソフトウェアは「PDF24 Creator」と「PDF24 Tools」という2つの種類で構成されており、「PDF24 Tools」がオンライン版として利用可能です。
PDF24 Toolsは無料で手軽に利用でき、使用回数に制限がない便利なオンラインツールです。さらに、PDFファイル上に線を引く機能も装備しています。詳しい使い方については、以下をご覧ください。
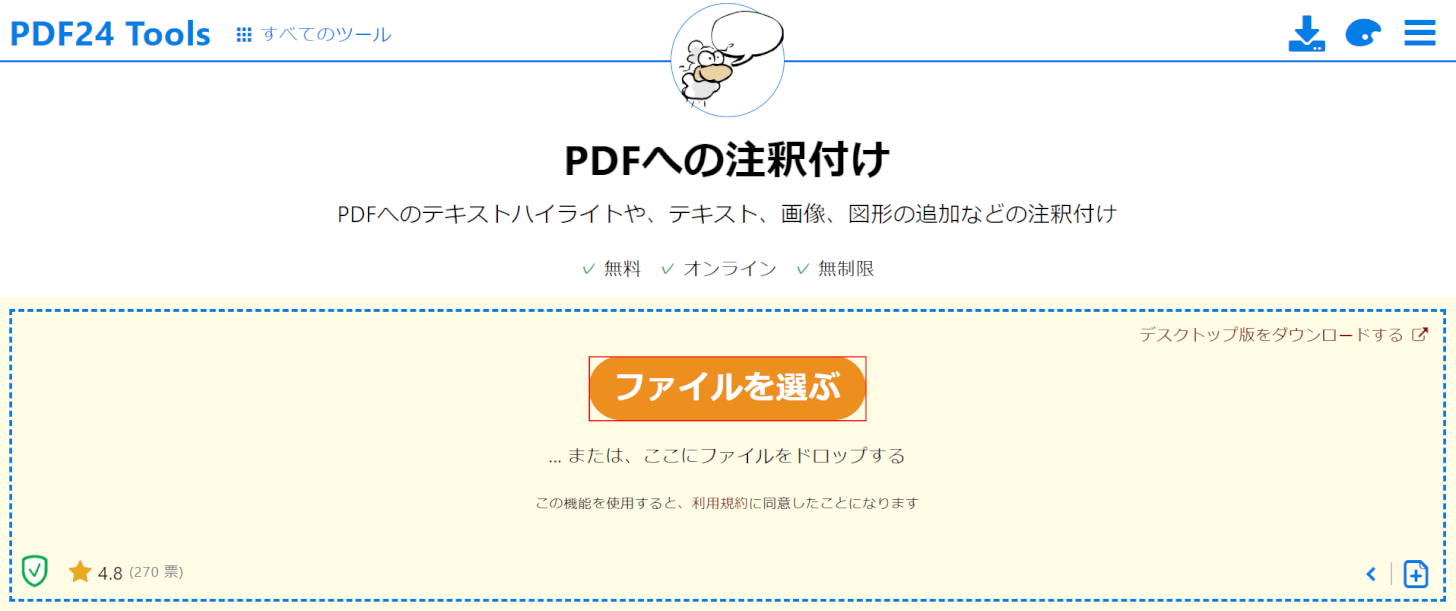
PDF24 Toolsにアクセスし、ファイルを選ぶボタンを押します。
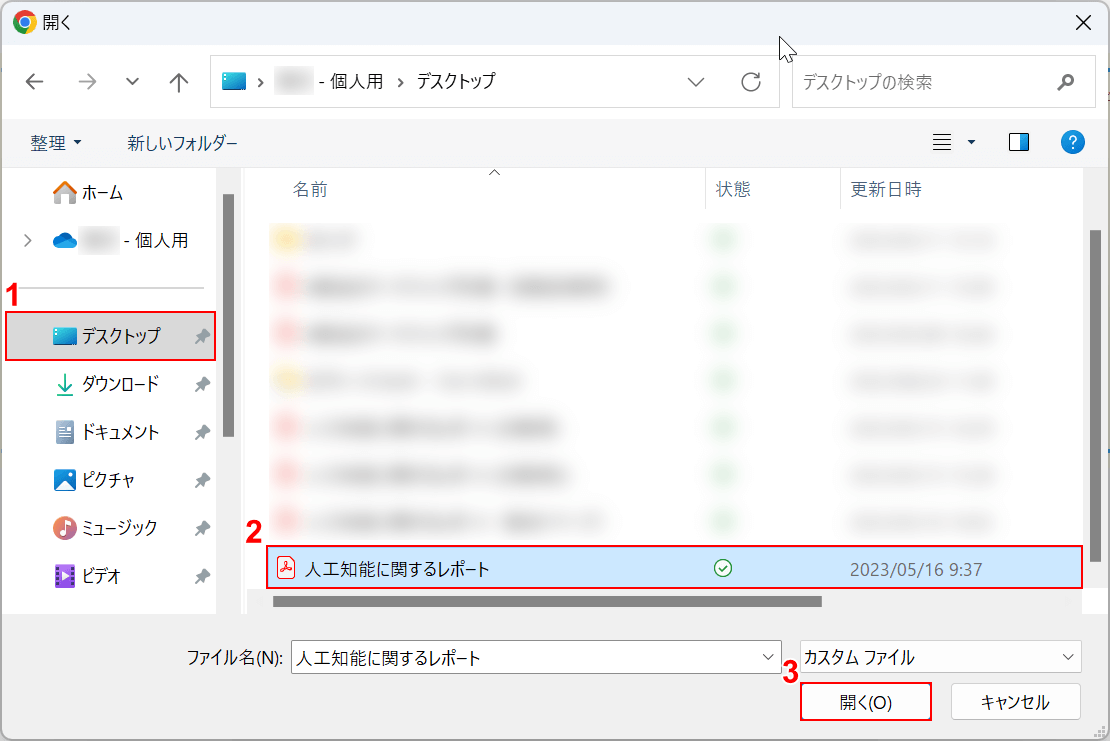
「開く」ダイアログボックスが表示されました。
①PDFファイルを保存しているフォルダー(例: デスクトップ)、②PDFファイルの順に選択し、③開くボタンを押します。
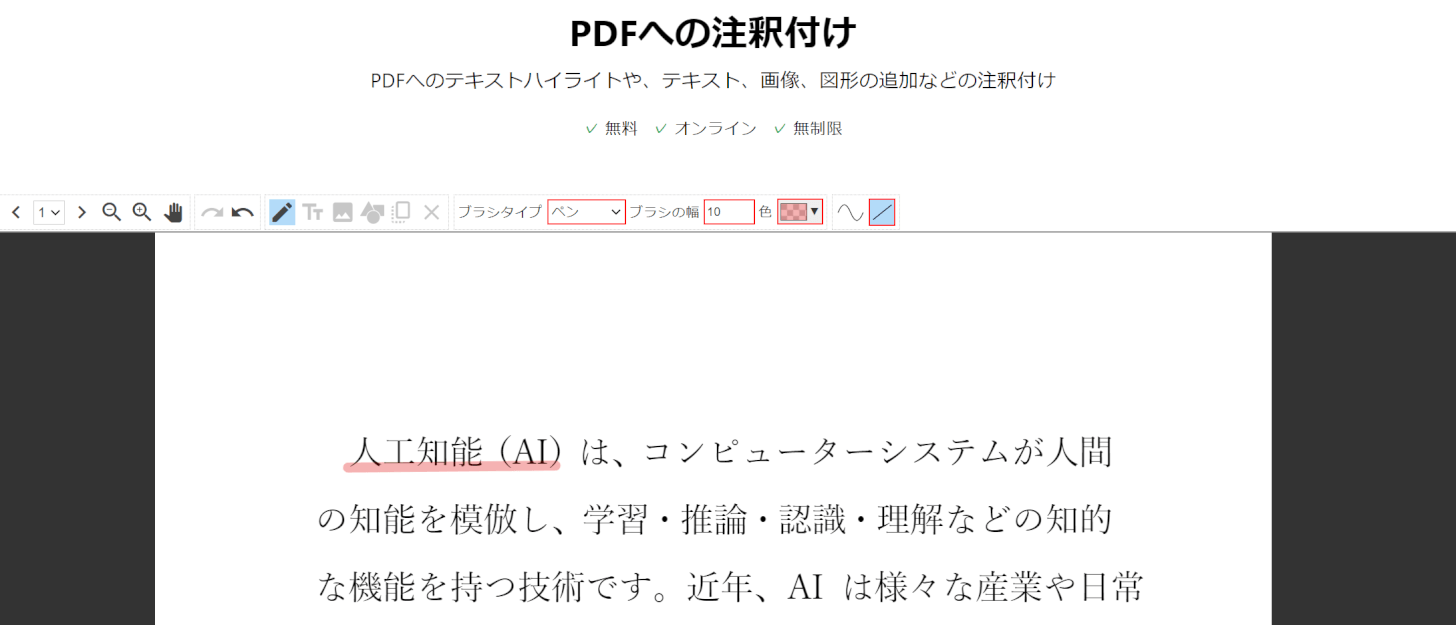
ブラシタイプ、ブラシの幅、色、線の種類をそれぞれ設定できます。
ドラッグして線を引くことができました。
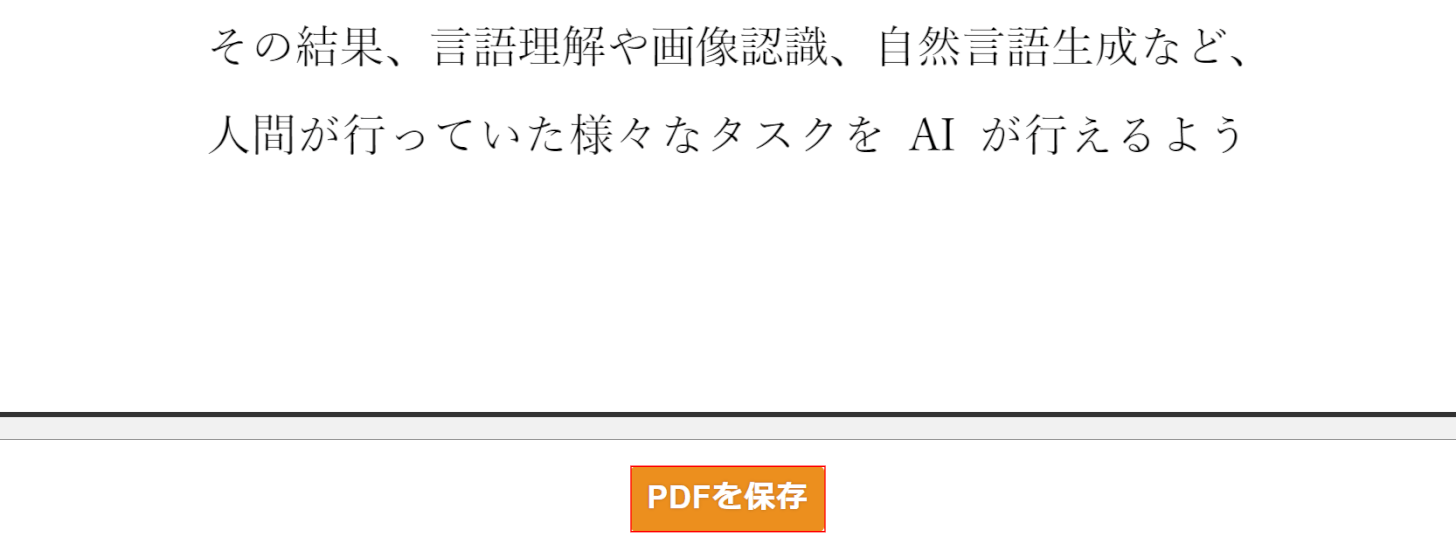
線を引いたPDFを保存する時は、ページ下のPDFを保存ボタンを押します。
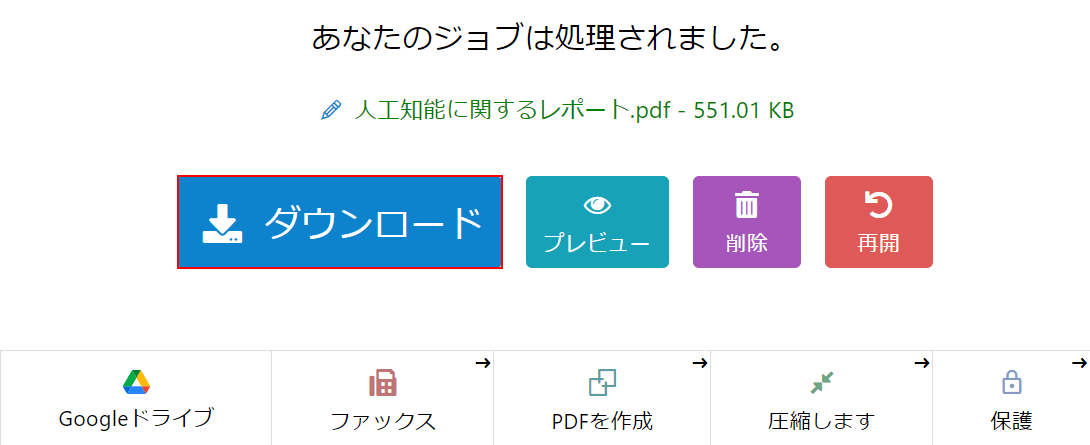
ダウンロードボタンを押します。
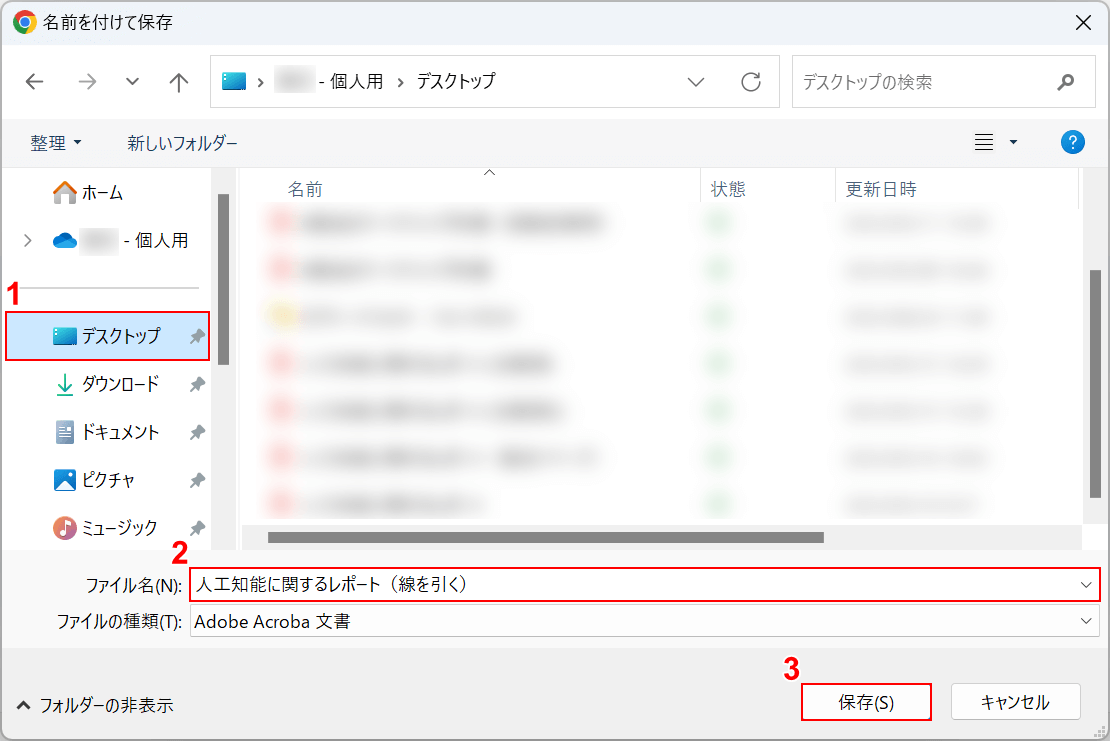
「名前を付けて保存」ダイアログボックスが表示されました。
①保存したいフォルダー(例: デスクトップ)を選択し、②ファイル名(例: 人工知能に関するレポート(線を引く))を入力し、③保存ボタンを押します。
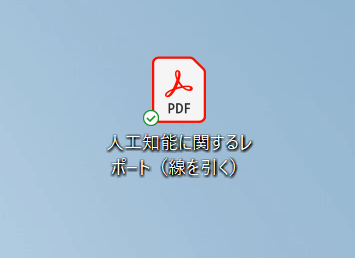
PDFファイルがデスクトップ上に保存されました。
Smallpdf
Smallpdfは2013年にスイスで開発されたソフトウェアで、PDFドキュメントの圧縮や変換、結合、分割など、多様な編集操作を容易に行うことが可能なツールです。
オンライン版で無料で線を引く作業を行うことができますので、詳しくは以下を参照してください。
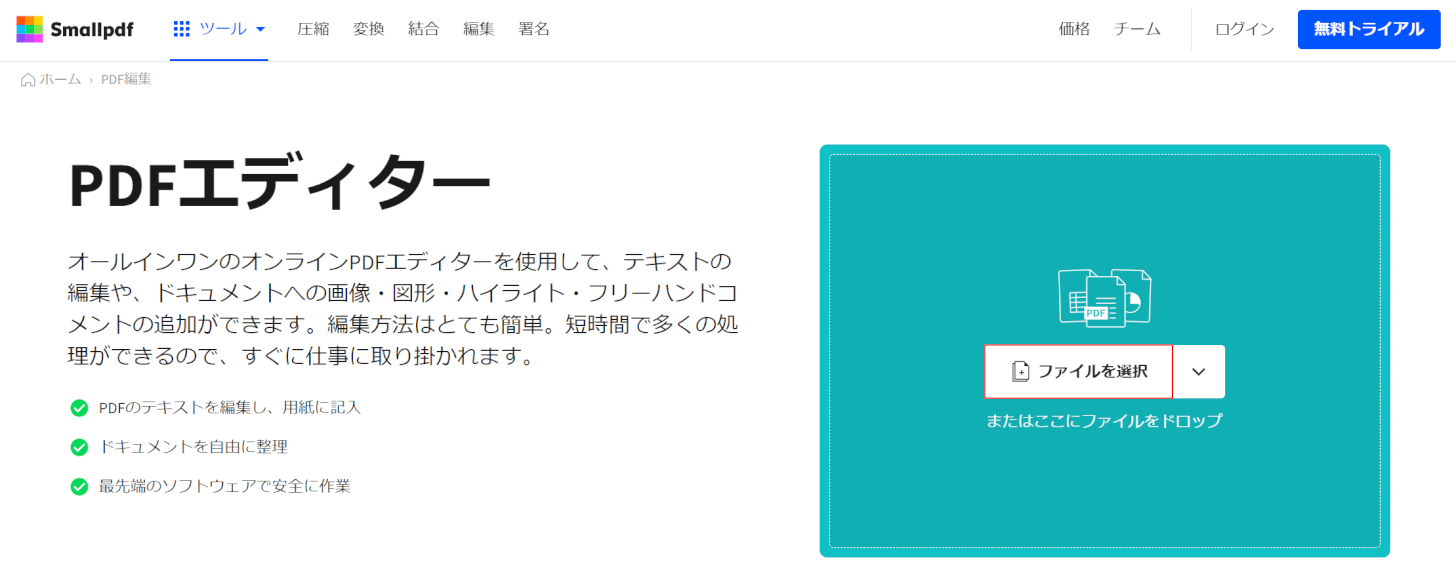
Smallpdfを開き、ファイルを選択ボタンを押します。
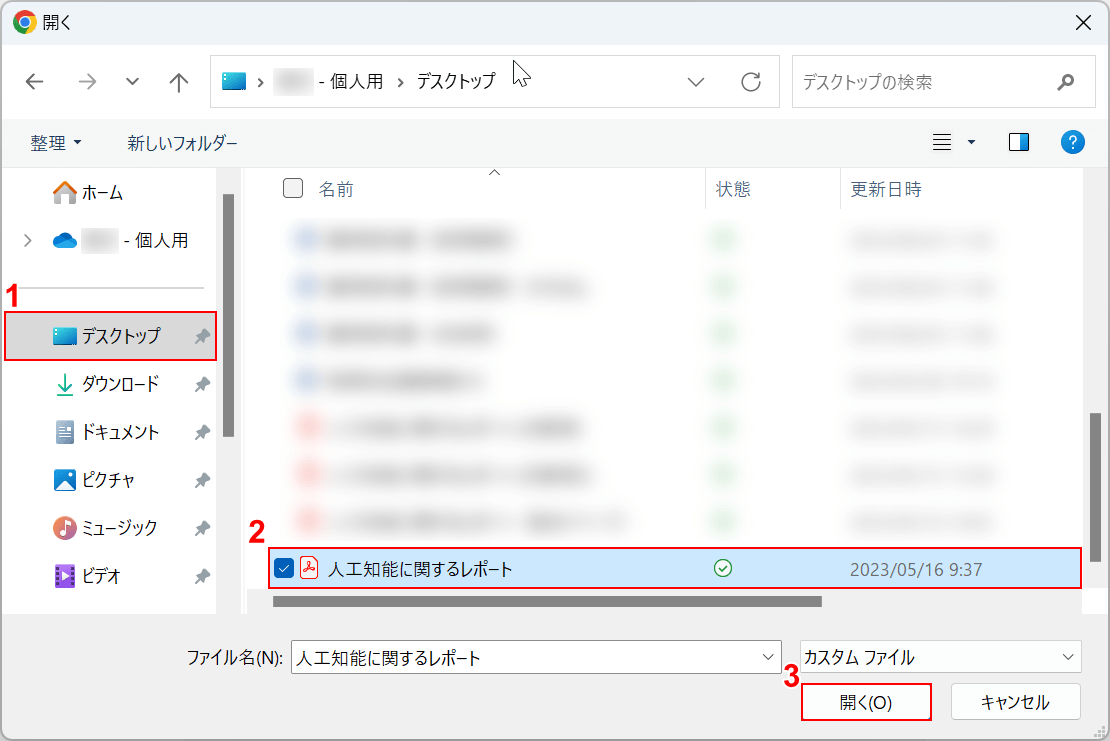
「開く」ダイアログボックスが表示されました。
①PDFファイルを保存しているフォルダー(例: デスクトップ)、②PDFファイルの順に選択し、③開くボタンを押します。
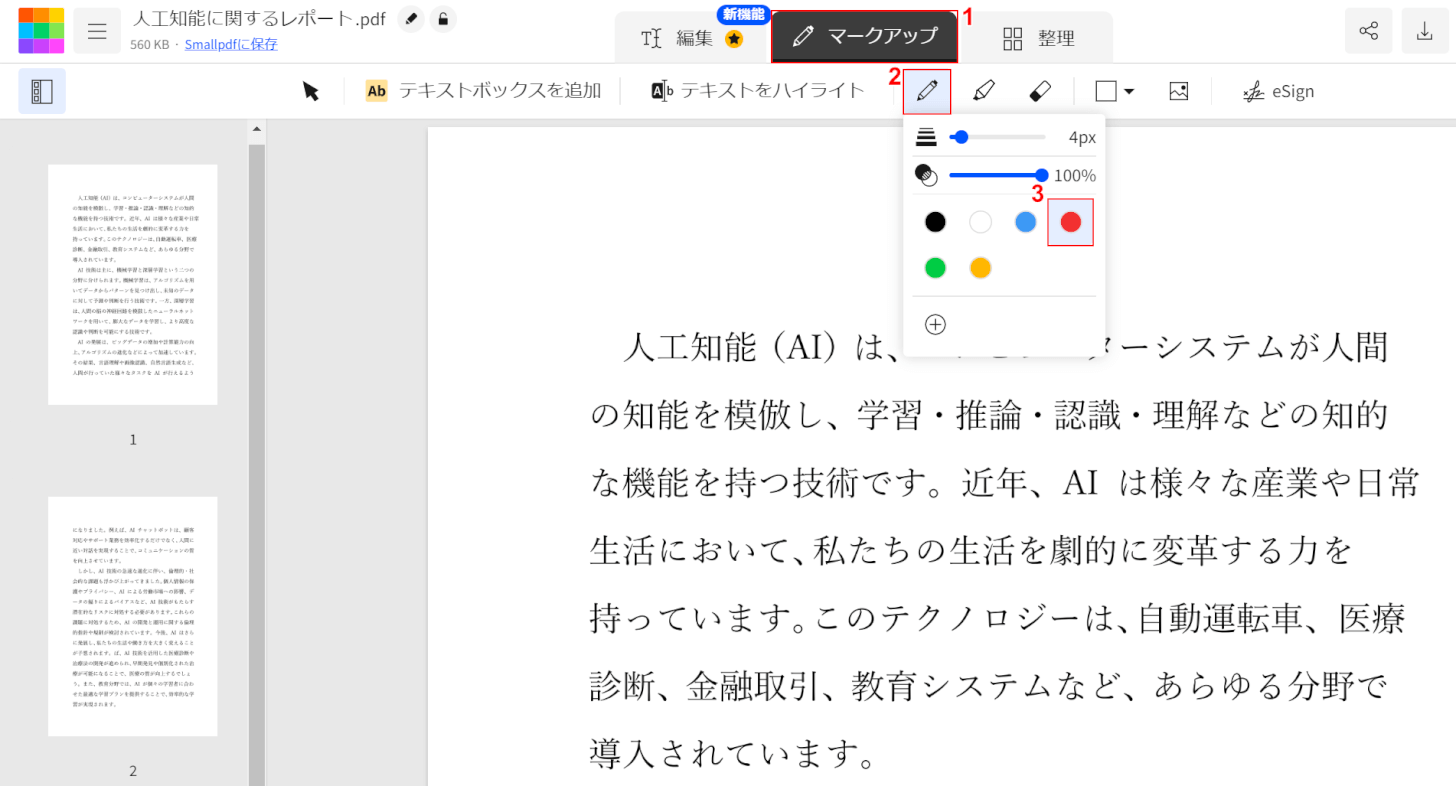
PDFファイルが開きました。
ここでは引き線を赤に設定したいので、①マークアップタブ、②鉛筆、③赤の順に選択します。
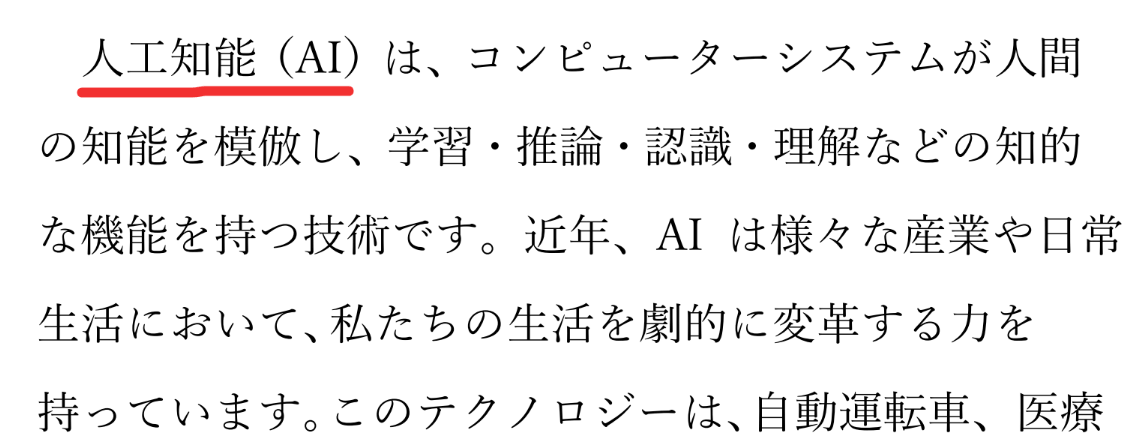
ドラッグして線を引くことができました。
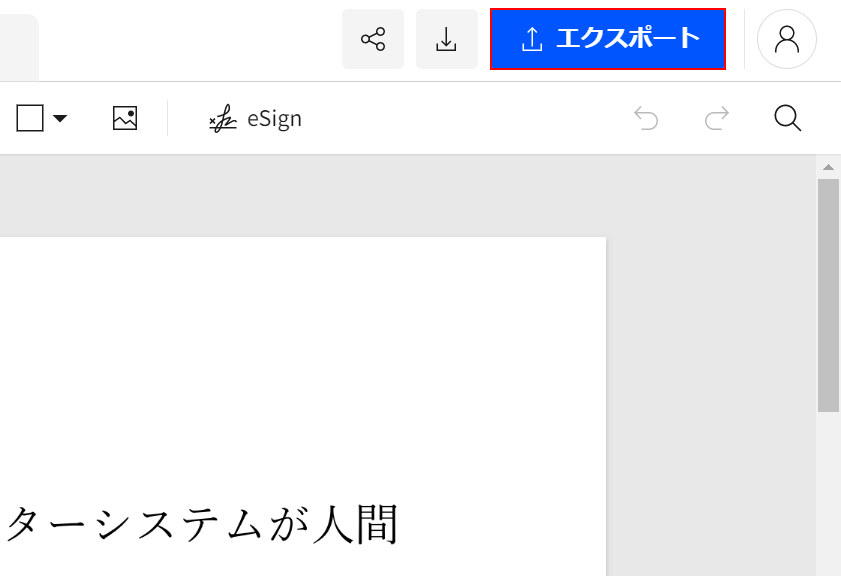
PDFの保存をしたい場合は、PDFの画面右上にあるエクスポートボタンを押します。
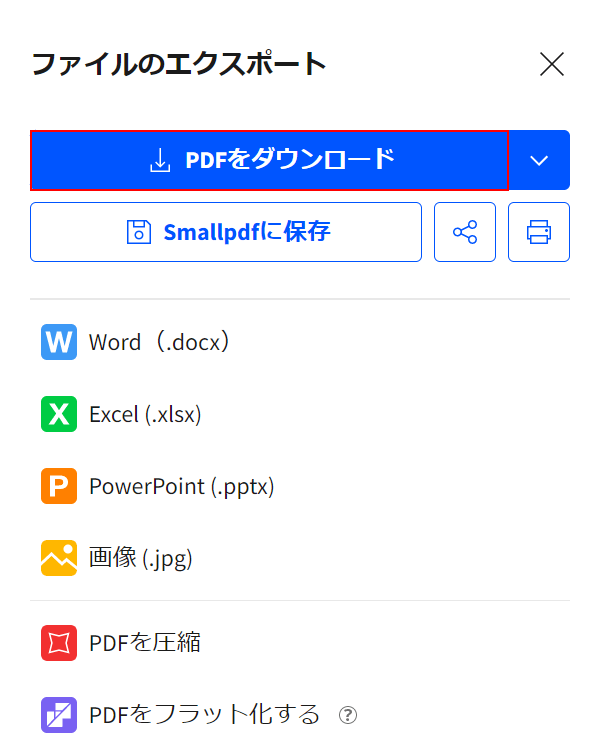
PDFをダウンロードボタンを押します。
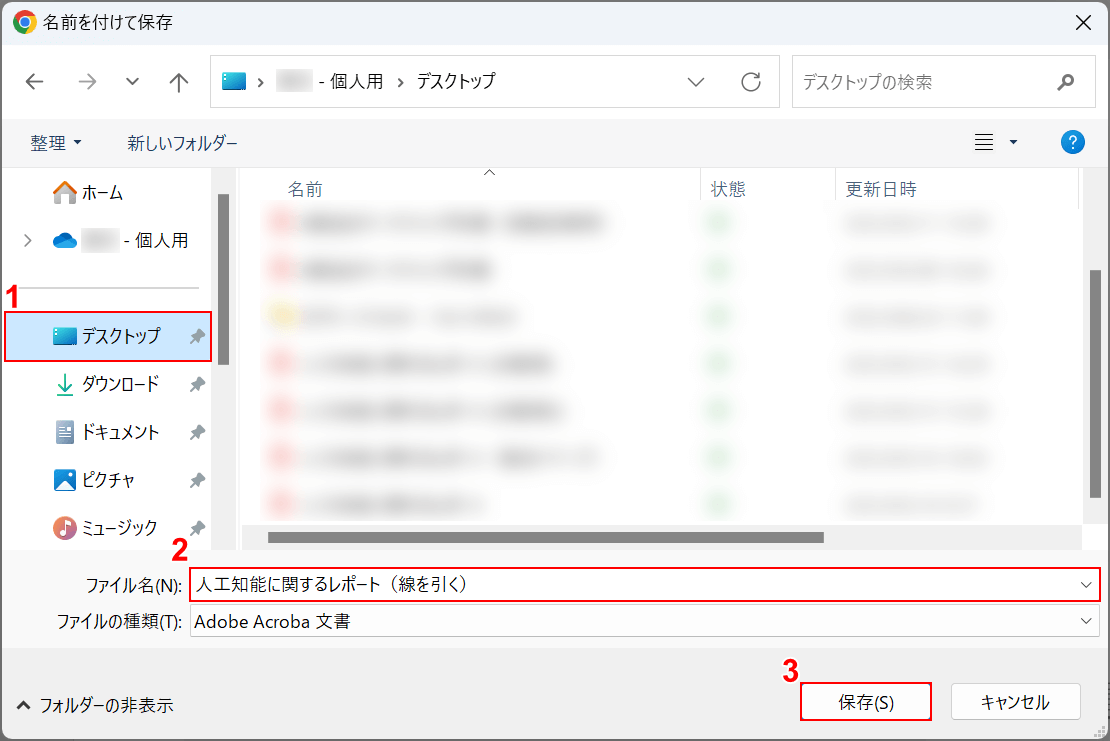
「名前を付けて保存」ダイアログボックスが表示されました。
①保存したいフォルダー(例: デスクトップ)を選択し、②ファイル名(例: 人工知能に関するレポート(線を引く))を入力し、③保存ボタンを押します。
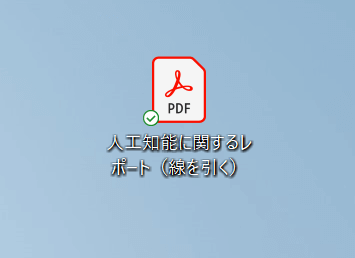
PDFファイルがデスクトップ上に保存されました。
Adobe Acrobat
Adobe AcrobatでもPDFファイルに線を引くことができます。
しかし、PDFファイルに線を引く機能は有料のAcrobat Proプランでしか利用できません。ただし、1週間の無料トライアル期間が提供されているので、その期間中に解約すれば追加のコストを発生させることなく使用できます。
以下の記事の「線を引く」セクションでは、Acrobat Proを使ってPDFに線を引く方法について解説していますので参照してください。