- 公開日:
無料でPDFに動画を埋め込みする方法
情報伝達の方法は日々進化しており、動画は非常によく活用されるようになってきました。
動画をPDFファイルに埋め込むことは、プレゼンテーションや教材の質を高めるための便利な手法として広く採用されています。
この記事では、PDFに動画を埋め込むための方法について解説します。また、PDFに動画を埋め込むメリットと注意点についても説明します。
PDFに動画を埋め込むメリットと注意点
PDFに動画を埋め込むことにより、ビデオコンテンツを直接ドキュメント内で表示し、視聴することが可能になります。これにより、以下のようなメリットや可能性が生まれます。
- テキストや静止画だけでは伝えきれない情報を視覚的に示すことができる
- 別のタブやアプリを開くことなくPDFの中でビデオを視聴できる
- 別々に動画のファイルやリンクを送る必要がなくなる
ただし、次のような注意点もあります。ビデオを含むPDFはファイルサイズが大きくなる可能性があり、ダウンロードや開くのに時間がかかったり、特定のソフトウェアやアプリでビデオが再生できなかったりする可能性があります。
この問題を避けるためには、ビデオのリンクをPDFに埋め込むという方法も検討できます。その方法について詳しく知りたい場合は、以下を参照してください。
無料でPDFに動画を埋め込みする方法
PDFelementを利用する
PDFelementとは、中華人民共和国のWondershare社によって開発されたPDF作成/編集ソフトウェアです。このソフトウェアはプロのエディターから初心者にも使いやすいことから、一定の評価が得られています。
以下の記事ではPDFelementというソフトを使用して、PDFにリンクを埋め込みする方法をご紹介しています。
Webページやファイルだけでなく、同じPDF内のページを指定してリンク先に設定する方法や、リンクが飛ばない場合の対処法についても記載しております。
Adobe Acrobat Proを利用する
Adobe Acrobat Proのリッチメディア機能を利用してPDFに動画を埋め込むこともできます。
しかし、Adobe Acrobat Proは有料版ですので、無料トライアル期間(7日間)を利用すればPDFの動画を埋め込むことが可能です。詳しい方法は以下を参照してください。
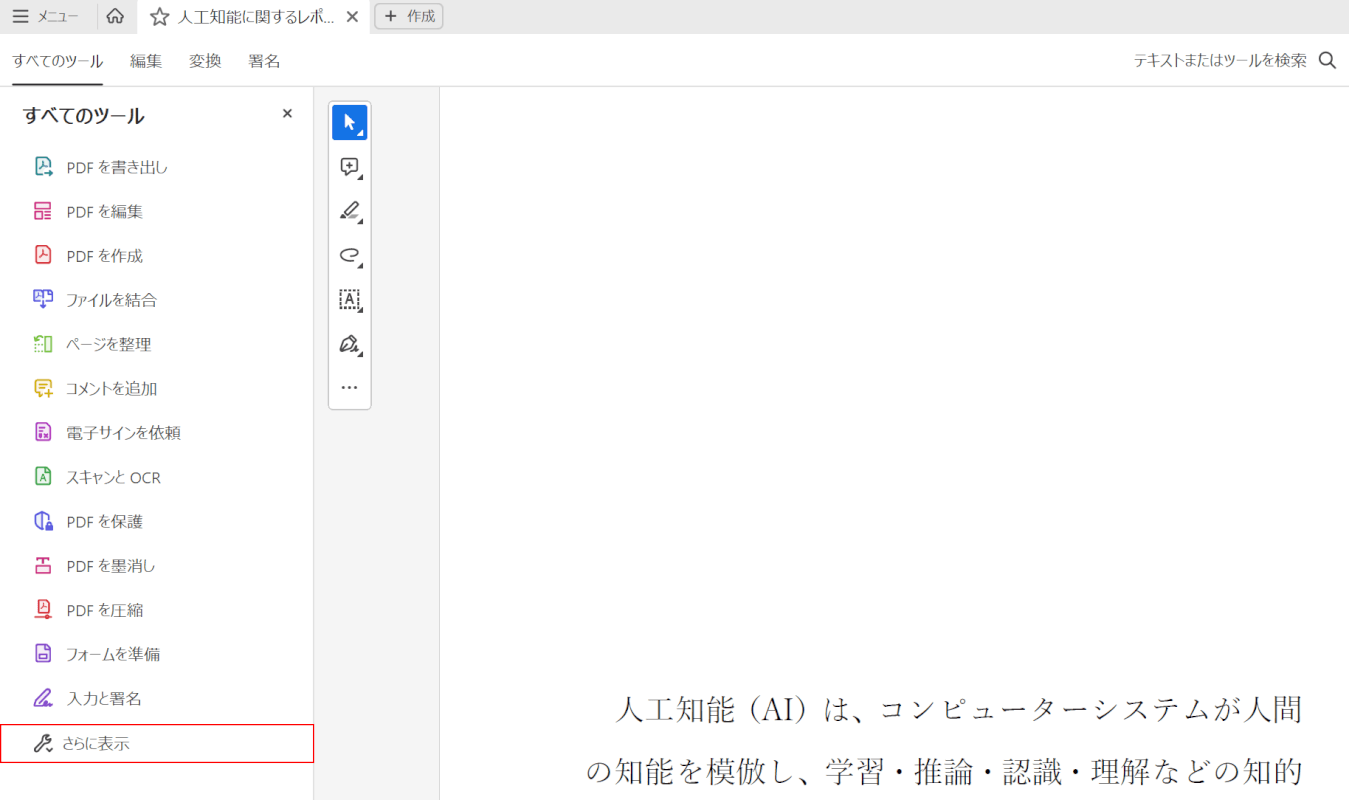
Adobe AcrobatでPDFを開き、さらに表示を選択します。
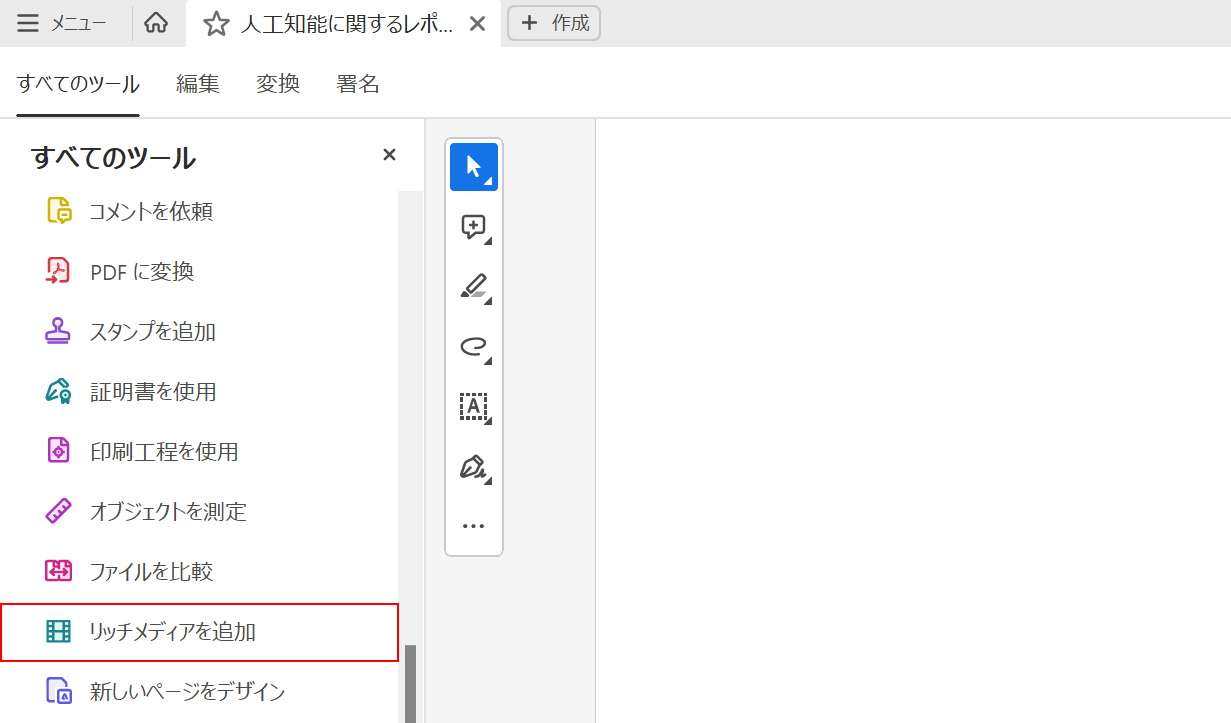
「リッチメディアを追加」を選択します。
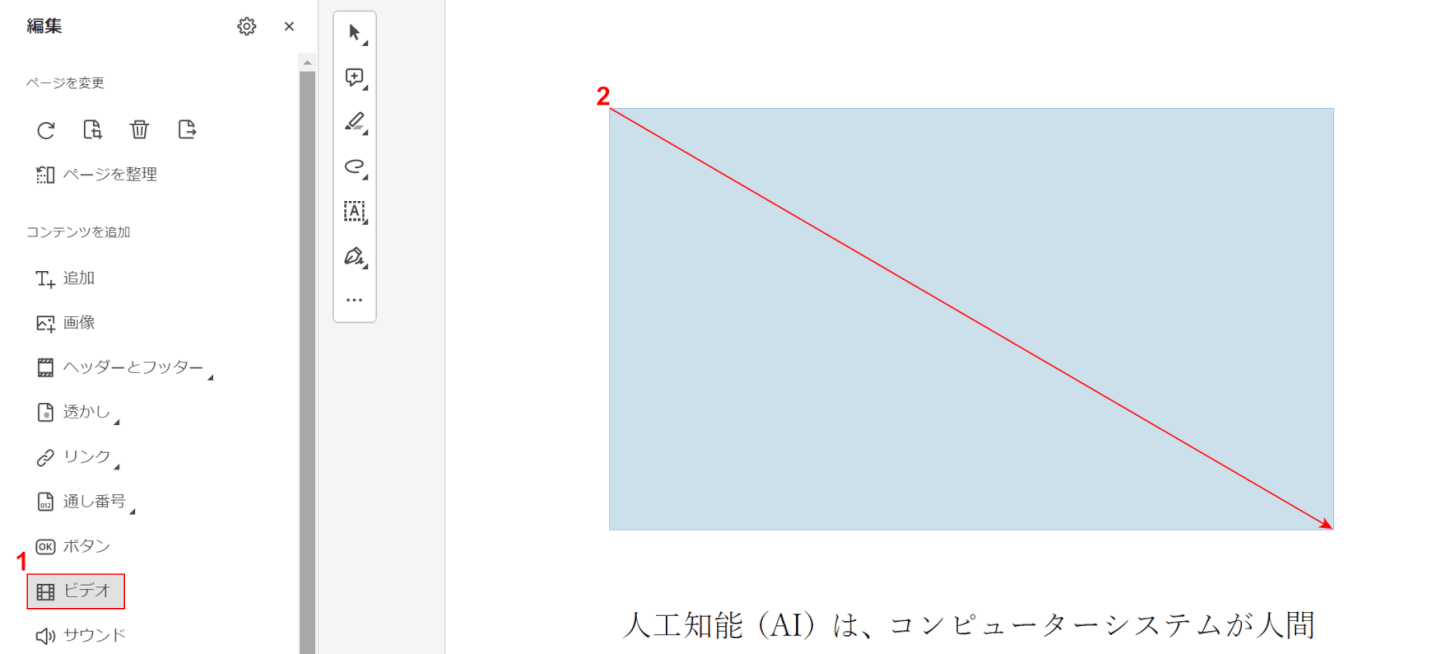
①ビデオタブを選択し、②ビデオを配置する範囲をドラッグで指定します。
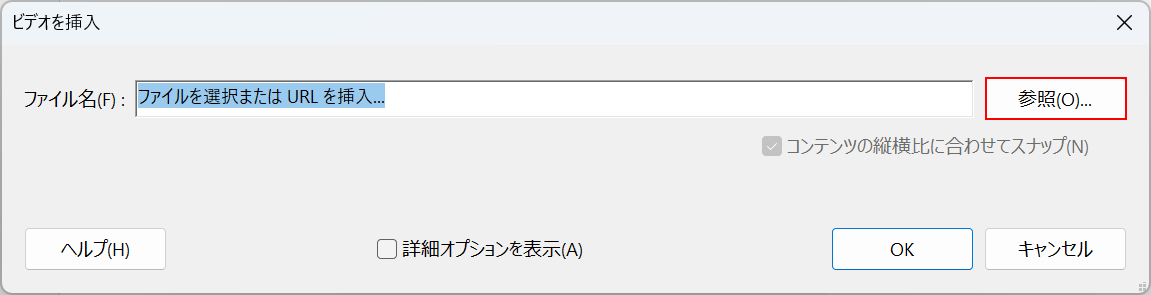
「ビデオを挿入」ダイアログボックスが表示されました。
参照ボタンを押します。
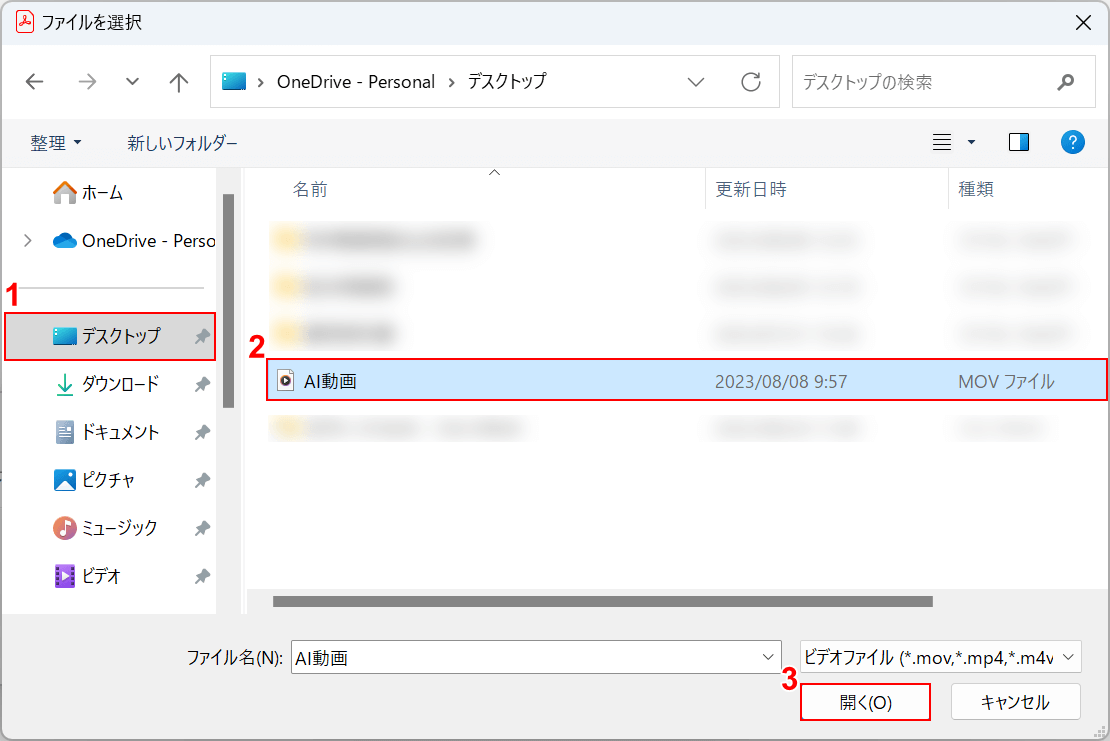
「ファイルを選択」ダイアログボックスが表示されました。
①動画があるフォルダー(例: デスクトップ)、②動画(例: AI動画)の順に選択し、③開くボタンを押します。
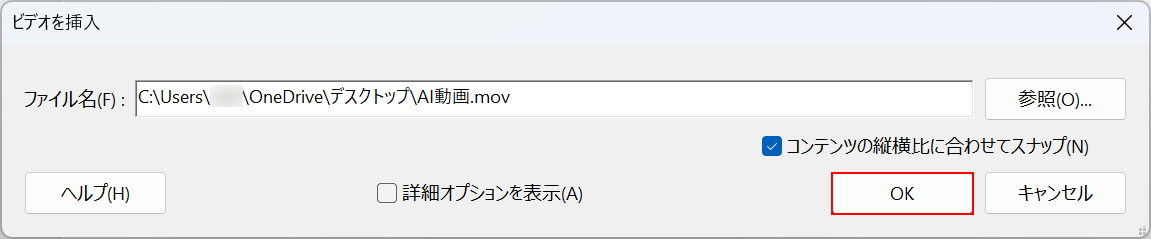
「ファイル名」に動画が記録されましたので、OKボタンを押します。
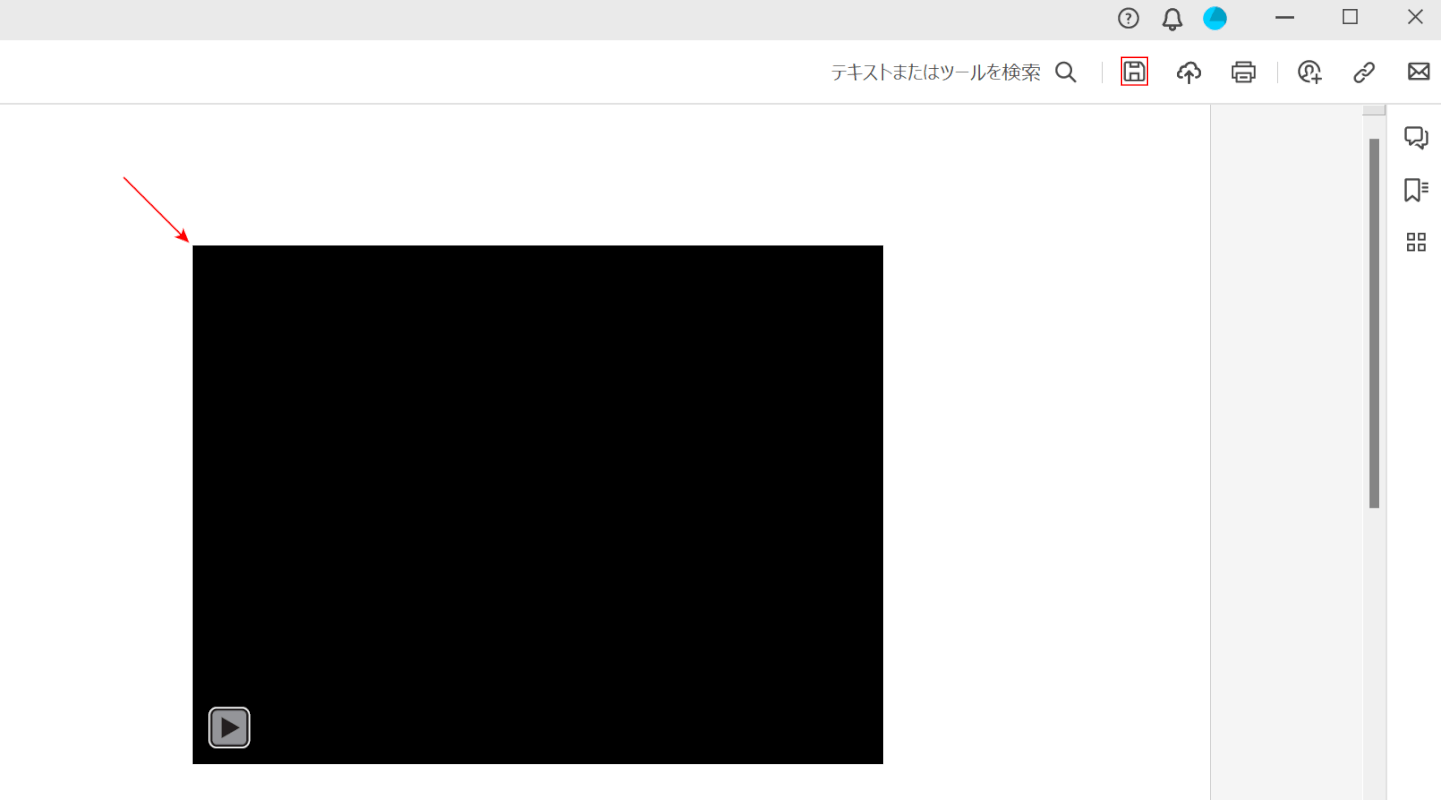
PDFのページに動画が挿入されました。
ここでは、保存を選択して上書き保存をします。
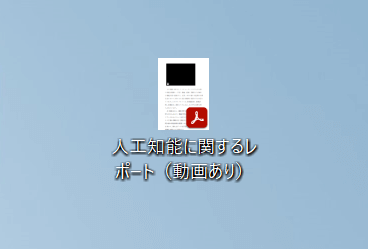
デスクトップに保存されましたので、これを開いて動画を再生してみましょう。
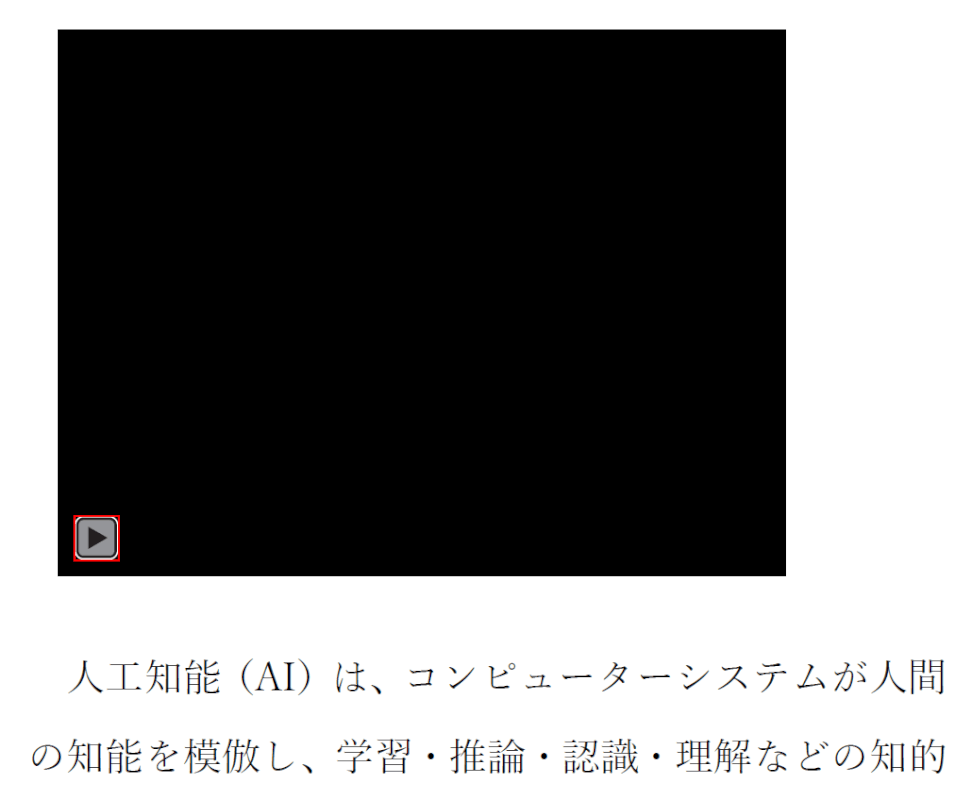
動画の再生ボタンを押します。

PDFのページ内で動画が再生されました。PDFに動画を埋め込むことができました。