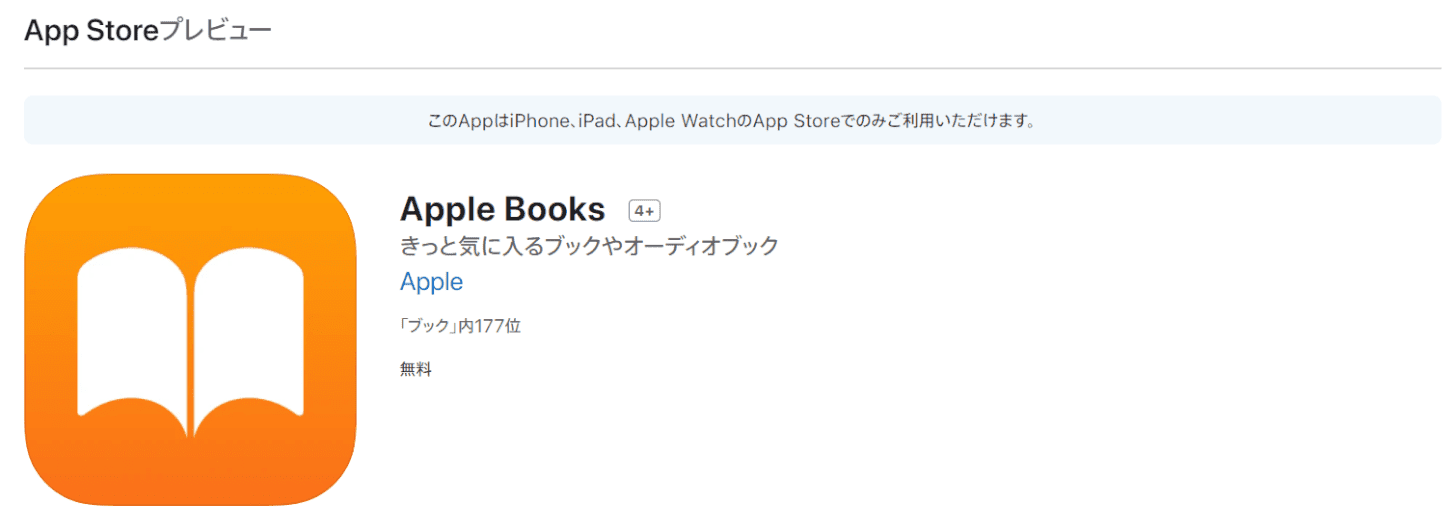- 公開日:
- 更新日:
iPadで扱うPDFに関する情報まとめ
iPadでもPDFを扱うことができれば、移動先などで資料の確認や手書きメモの追加などができて便利です。
この記事では、iPadでPDFを扱えるアプリやその使い方などをご紹介します。
PDFを閲覧・編集できるアプリ
iPadで利用できるPDFリーダーやPDF編集アプリは数多くあります、このセクションでは、Apple 純正アプリを中心にご紹介します。
PDFリーダーアプリについて
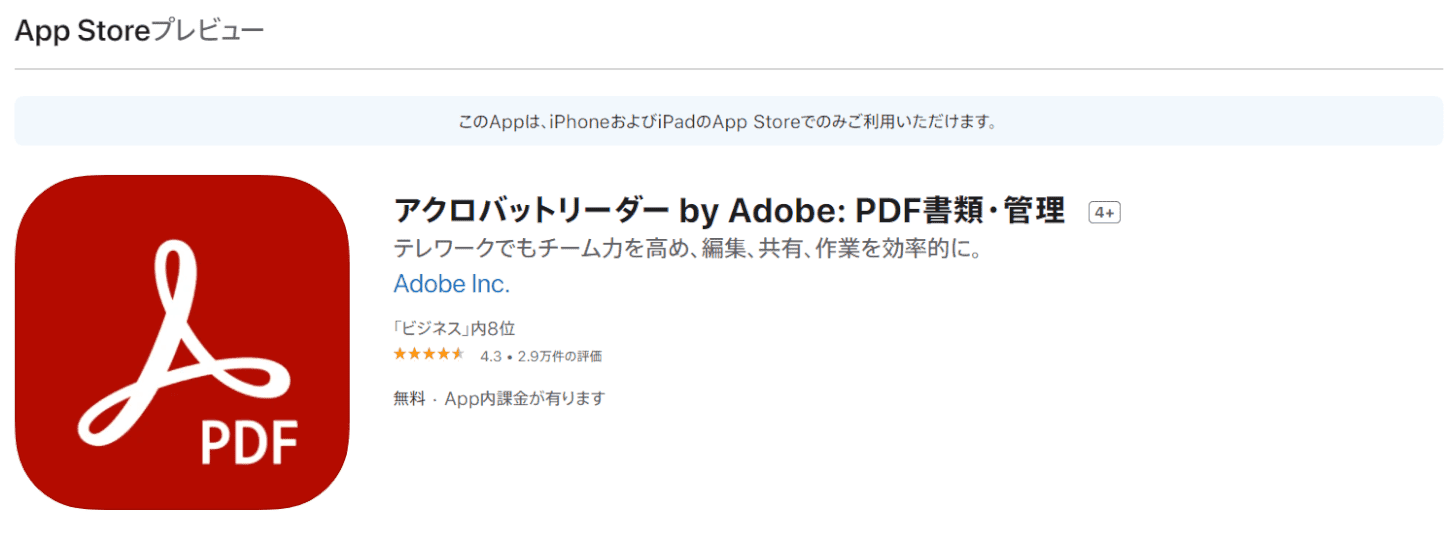
「アクロバットリーダー(Adobe Acrobat Reader)」は、Adobeの提供する、PDFの表示や署名が行えるPDFリーダーアプリです。
編集アプリについて
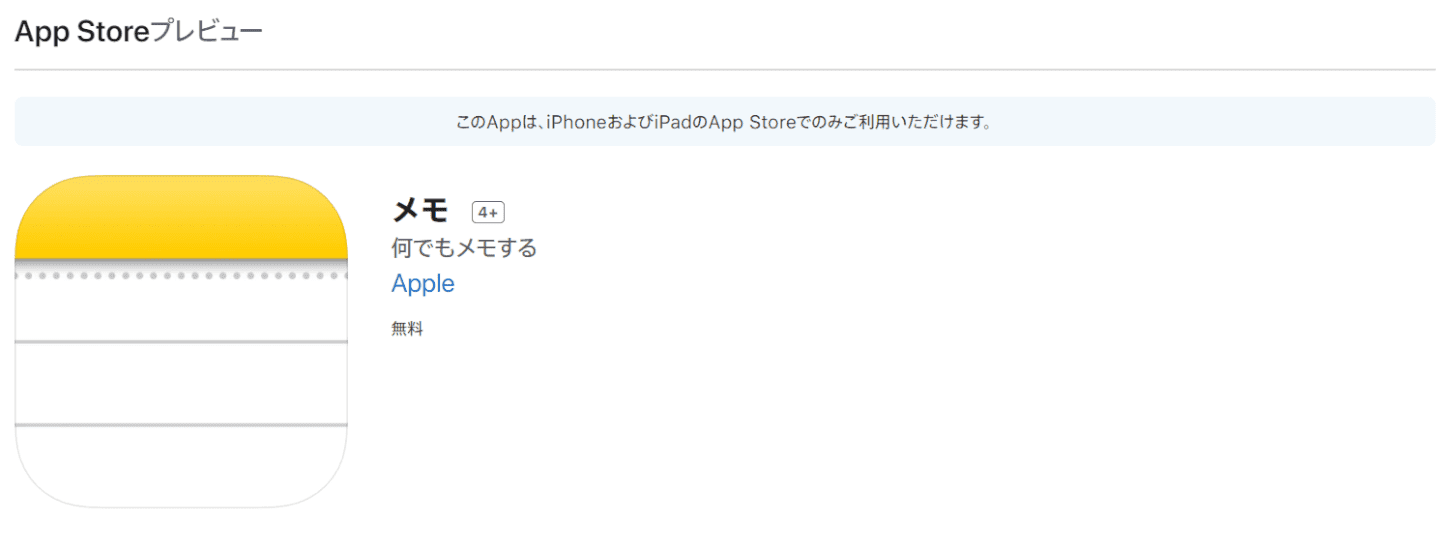
Apple純正アプリ「メモ」は、PDF専用の編集アプリではありませんが、メールやSMSからPDFを保存したり、紙の書類をスキャンしPDF化して保存することができます。
PDFを取り込む方法
スキャンする
紙の書類をPDFとして、iPadに取り込む方法は、下記記事の「メモアプリでPDFを加工/編集する方法」セクションの「書類を取り込む」にございます。
iPadでPDFを編集するには?(書き込みができるアプリの紹介など)
下記記事に、紙の書類をスキャンし、PDFとして保存できる「Office Lens」の紹介がございます。こちらもご参照ください。
Microsoft Office Lens(マイクロソフトオフィスレンズ)とは?
トリミング(切り取り)をする
下記記事の「PDFの切り取りをする」セクションに、メモアプリでPDFの切り抜きをする方法がございます。ご参照ください。
iPadでPDFを編集するには?(書き込みができるアプリの紹介など)
回転する
下記記事の「PDFを回転する」セクションに、メモアプリでPDFの切り抜きをする方法がございます。ご参照ください。
iPadでPDFを編集するには?(書き込みができるアプリの紹介など)
パソコンから転送/共有する
PDFをパソコンからiPadへ送りたい場合には、クラウドを利用する方法と、iTunesとUSBケーブルを利用する方法がございます。
クラウドを利用する
パソコンからiPadへPDFを共有するには、クラウドの利用が便利です。
下記記事の「パソコンからiPadにPDFを保存する方法」セクションをご参照ください。
iPadでPDFを保存するには(PDFへの変換方法や出力方法など)
iTunesを利用する
ネットを利用せずに、PDFをiPadへ転送したい場合には、iTunesを利用する方法があります。

パソコンとiPadをUSBで接続します。
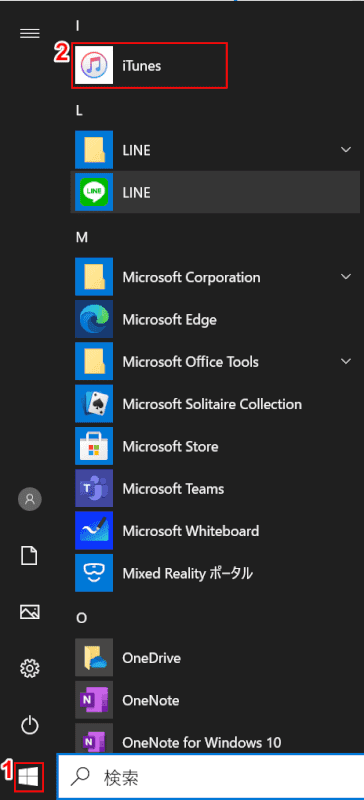
①【スタートボタン】、②【iTunes】の順に選択します。
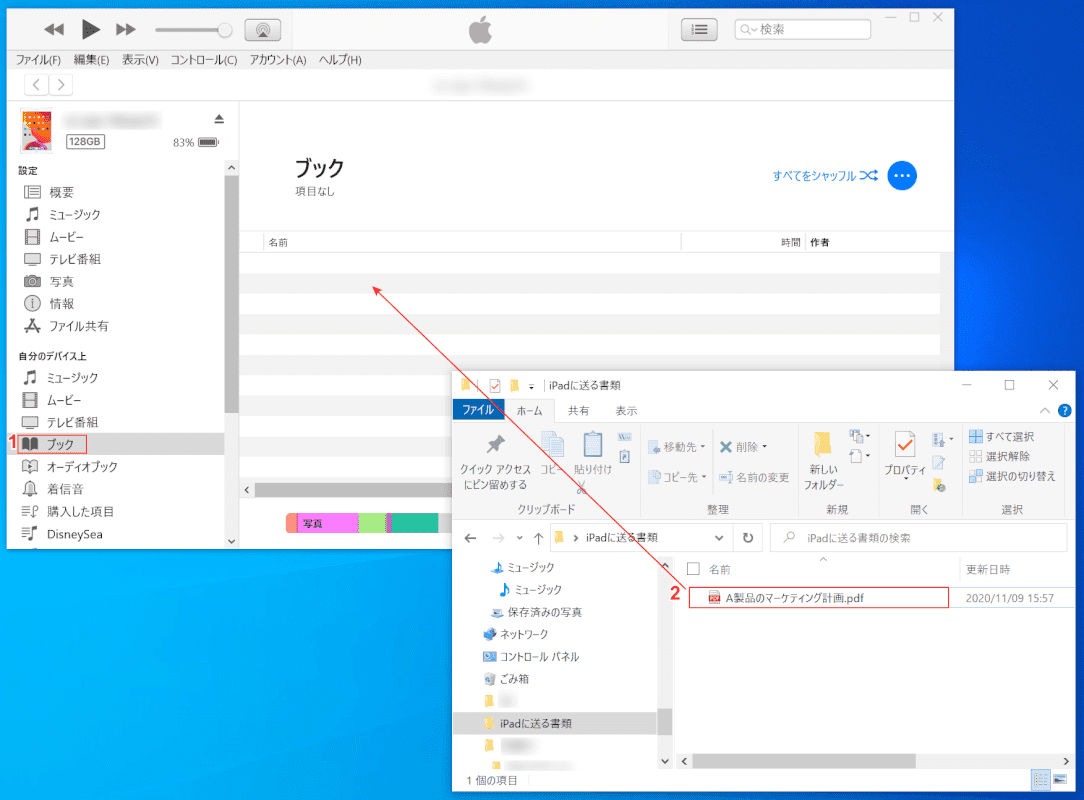
①【ブック】を選択します。②【iPadに送りたいPDF】をドラッグします。
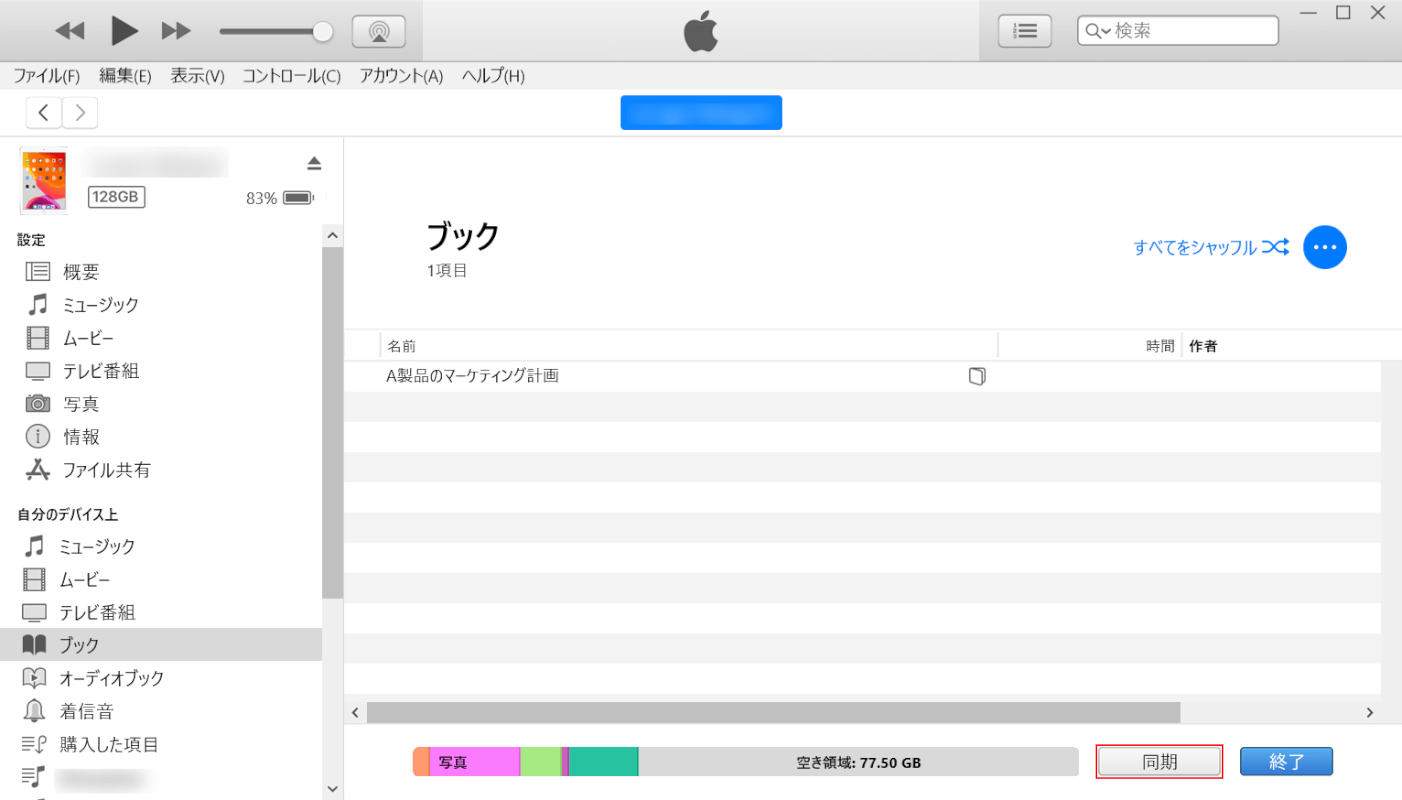
iTunesにPDFが読み込まれました。【同期】ボタンを押します。
iPadのブック(Apple Books)にPDFが読み込まれます。
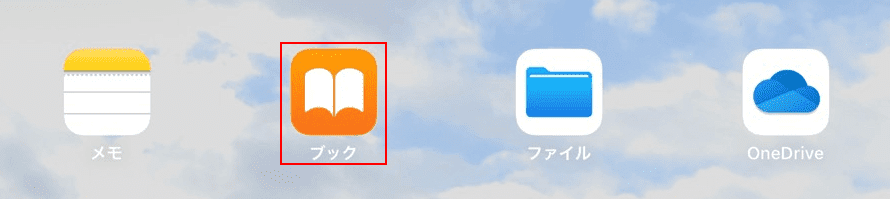
iPadで【ブック(Apple Books)】を選択し、起動します。
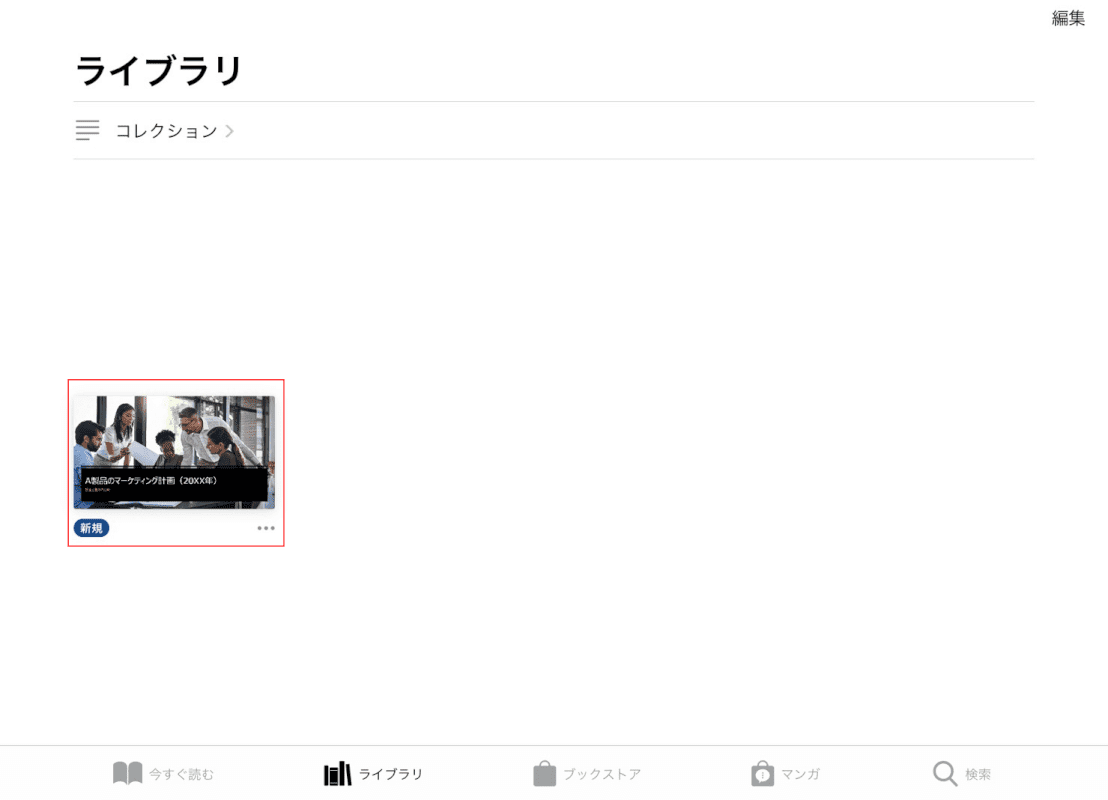
ブック(Apple Books)でPDFを確認することができました。
PDFを加工/編集する方法
PDFに文字を書き込む方法
下記記事の「PDFにメモを加えて保存する方法」セクションに、Apple Books、ファイルアプリ、OneDriveのアプリごとに文字を書き込む方法を紹介しております。ご参照ください。
iPadでPDFを保存するには(PDFへの変換方法や出力方法など)
このセクションでは、メモアプリでApple Pencilを使う方法とキーボードで文字入力をする方法をご紹介します。
Apple Pencilで手書きする
下記記事の「Apple Pencilで書き込みをする方法」セクションに、メモアプリを使ってApple Pencilで書き込みをする方法がございます。
iPadでPDFを編集するには?(書き込みができるアプリの紹介など)
キーボードで文字入力する
下記記事の「Apple Pencilで書き込みをする方法」セクションの「その他の書き込み方法」に、メモアプリを使ってキーワードで書き込みをする方法がございます。
iPadでPDFを編集するには?(書き込みができるアプリの紹介など)
PDFを結合する
iPadでも、下記記事の「インストール不要(オンライン)」セクションでご紹介しているオンラインでPDFを結合できるサイトを利用することができます。
このセクションでは、iPadでの操作がわかりやすい「iLovePDF」と「PDFCandy」をご紹介します。
iLovePDFを利用する
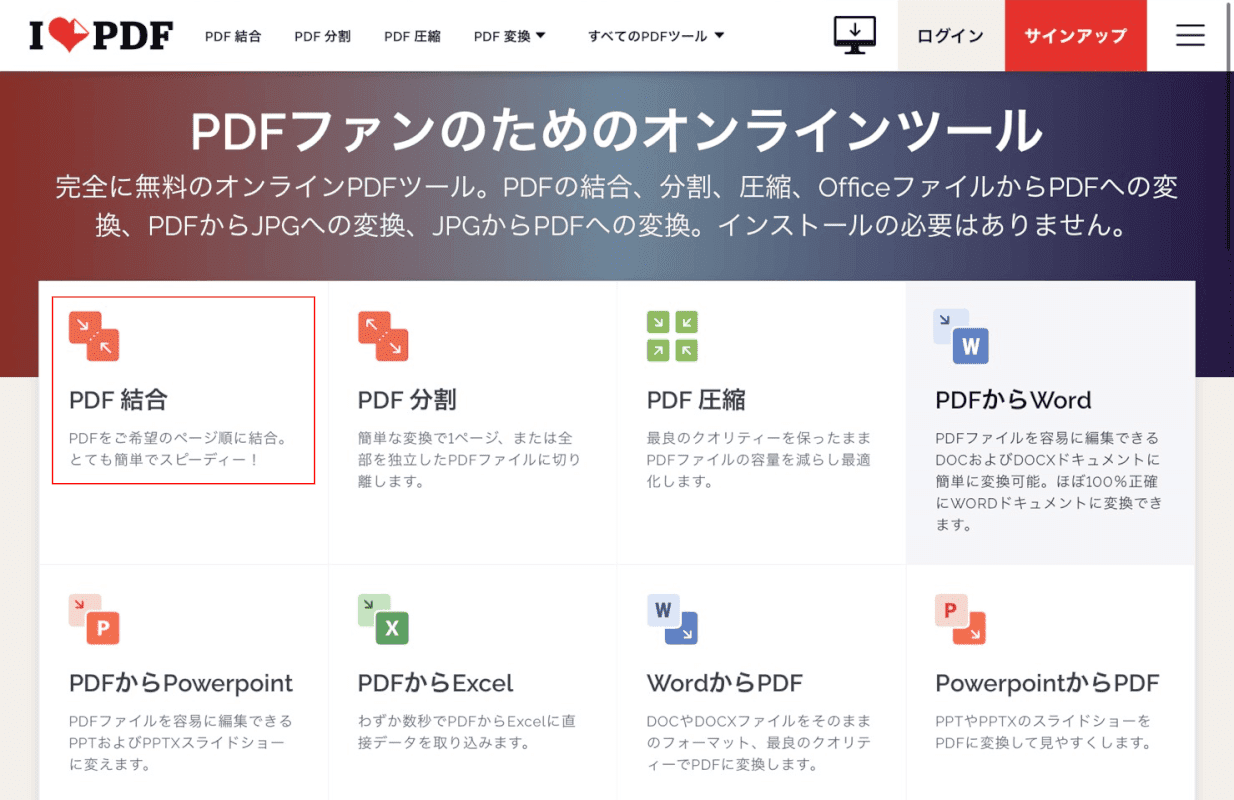
PDFファンのためのオンラインツールを開き、【PDF結合】を選択します。
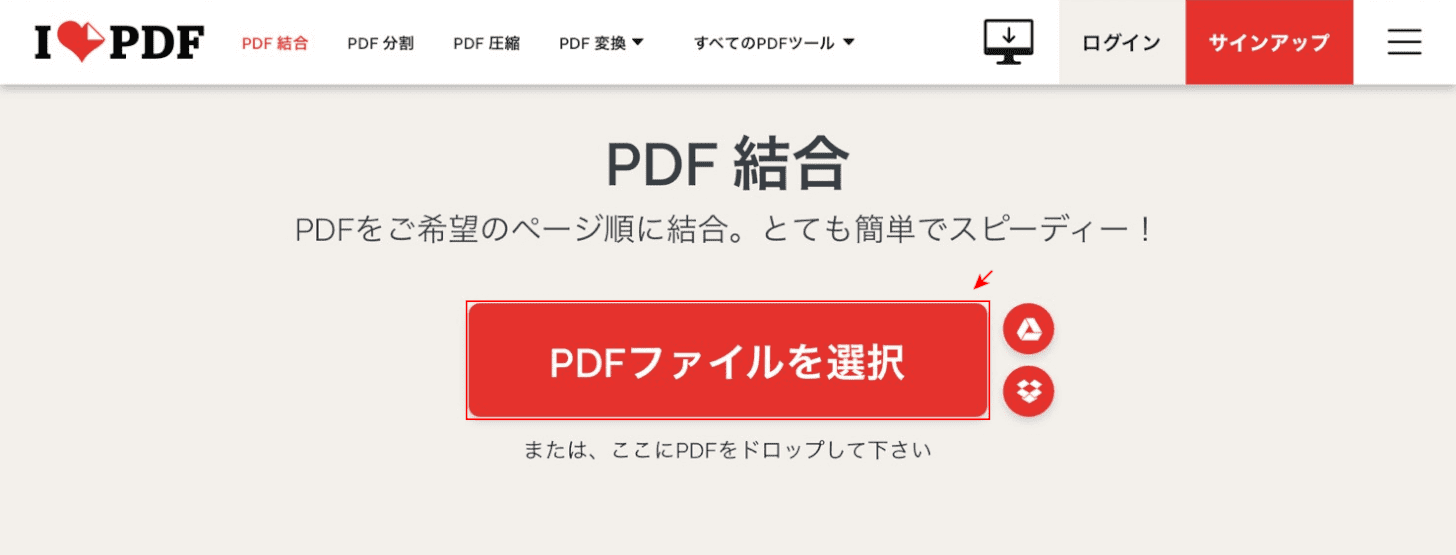
【PDFファイルを選択】ボタンを押します。
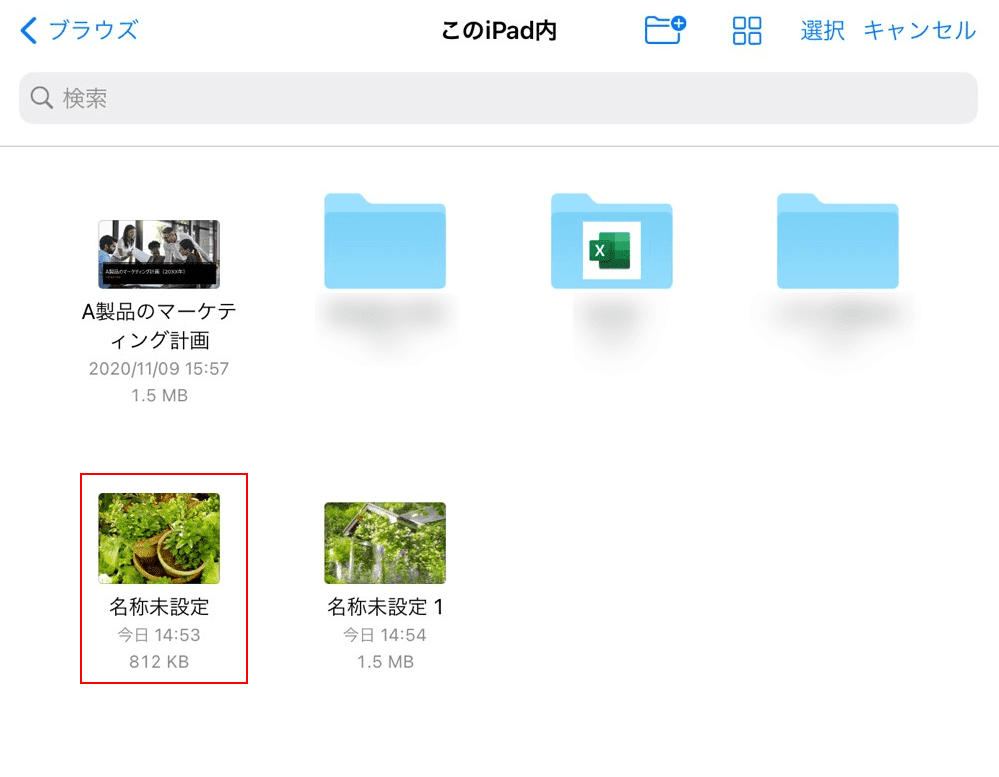
【結合したいPDF】を選択します。
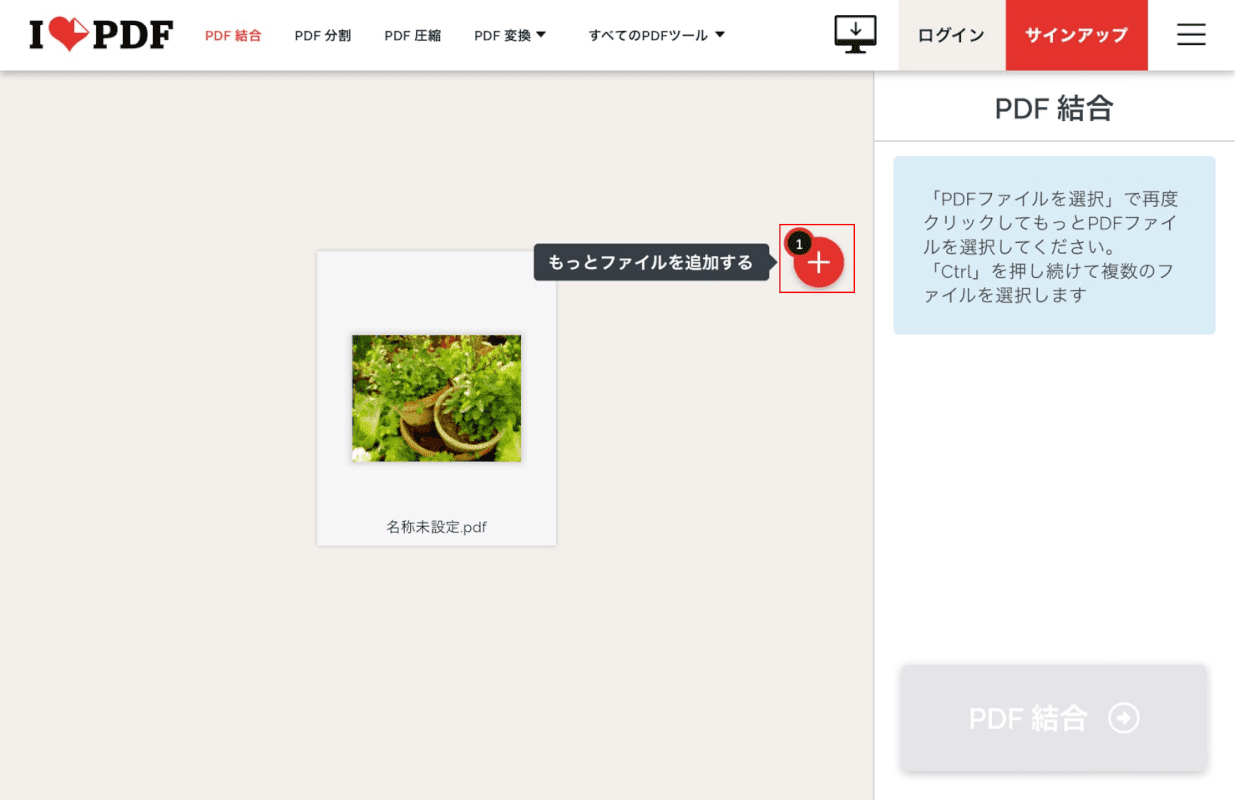
【+】ボタンを押します。
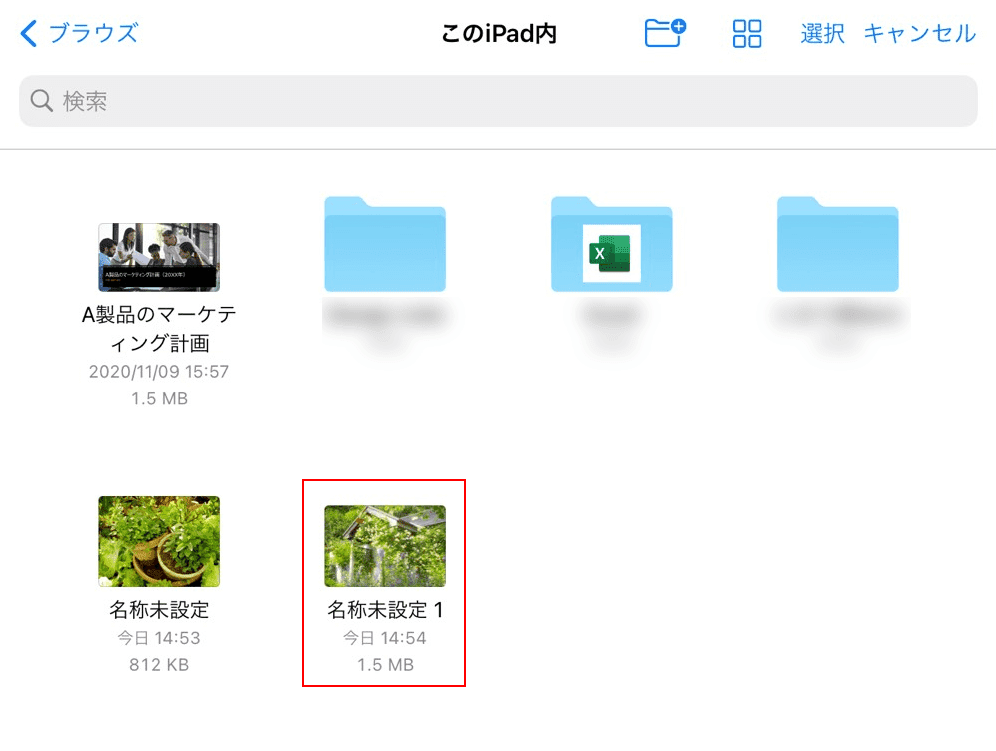
2つ目の【結合したいPDF】を選択します。
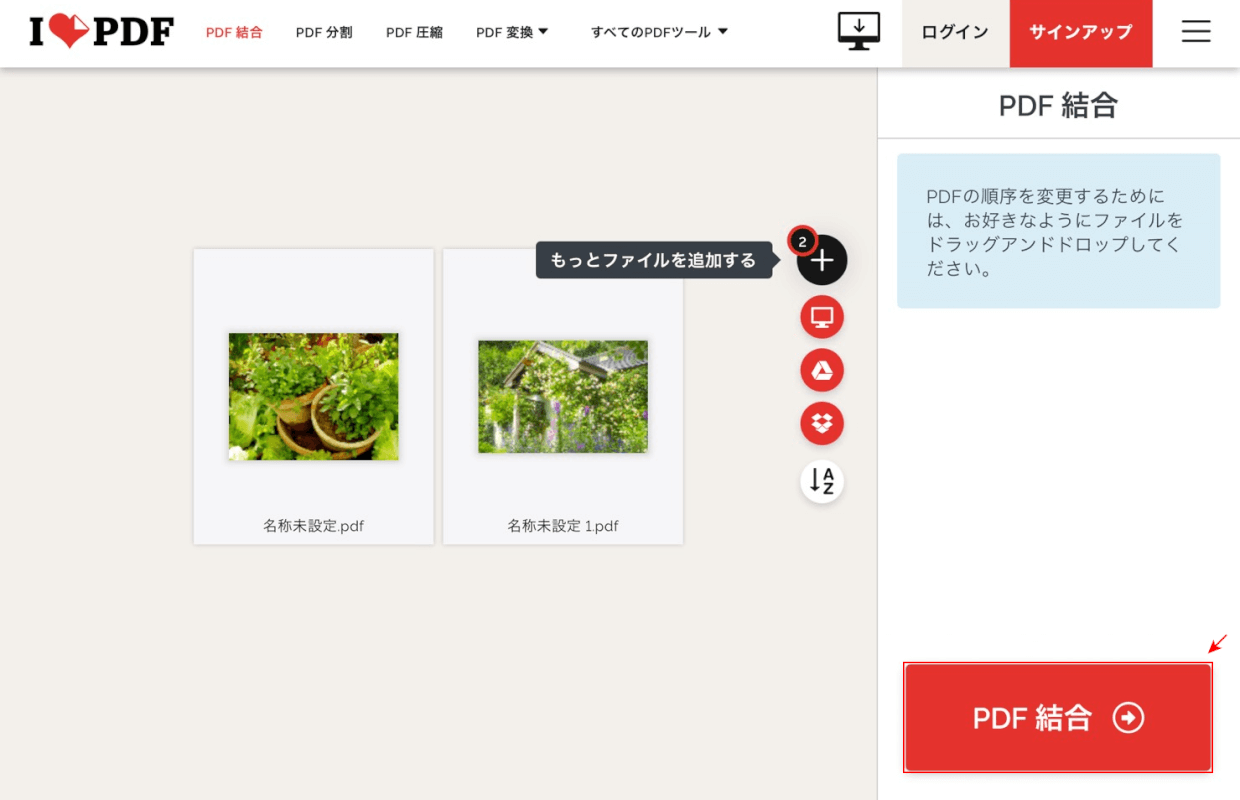
【PDF結合】ボタンを押します。
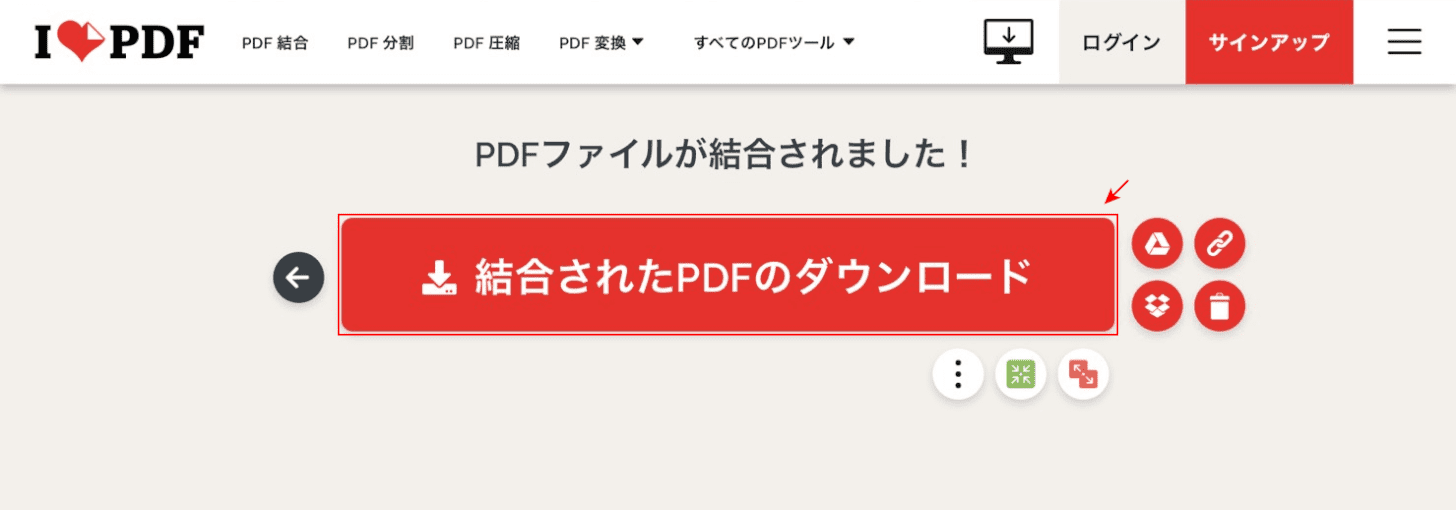
【結合されたPDFのダウンロード】ボタンを押します。
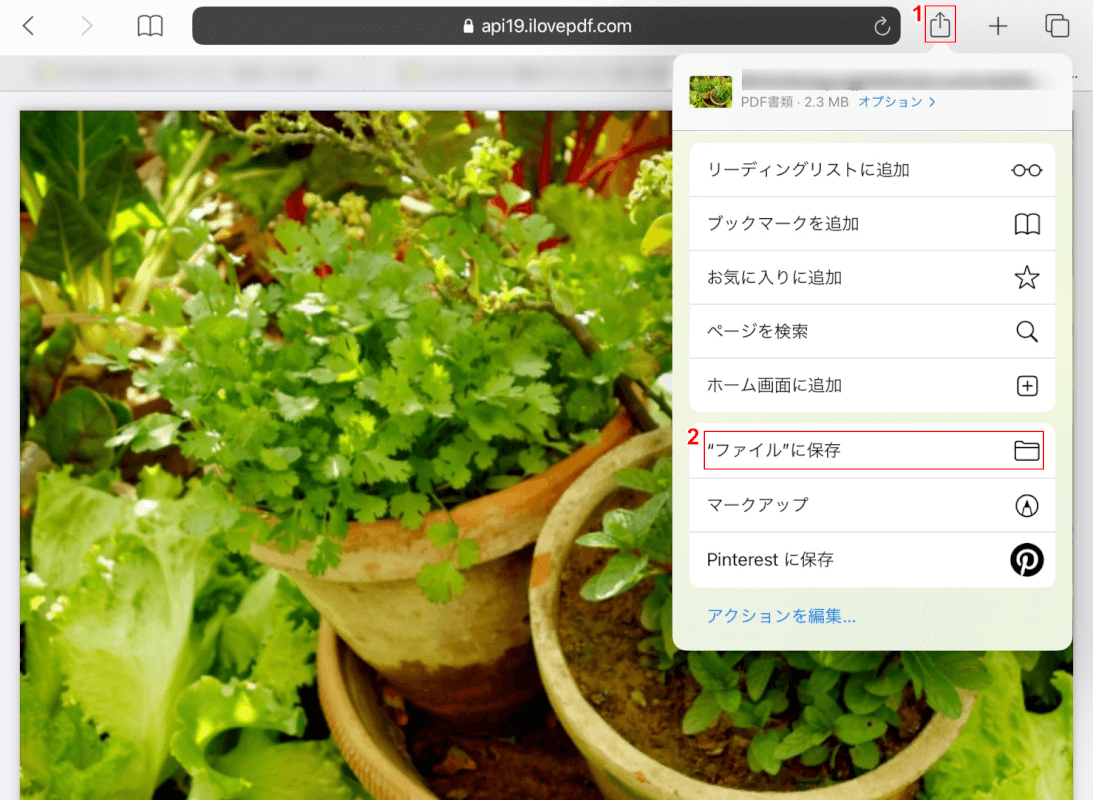
PDFが表示されます。①【共有】、②【"ファイル"に保存】の順に選択します。
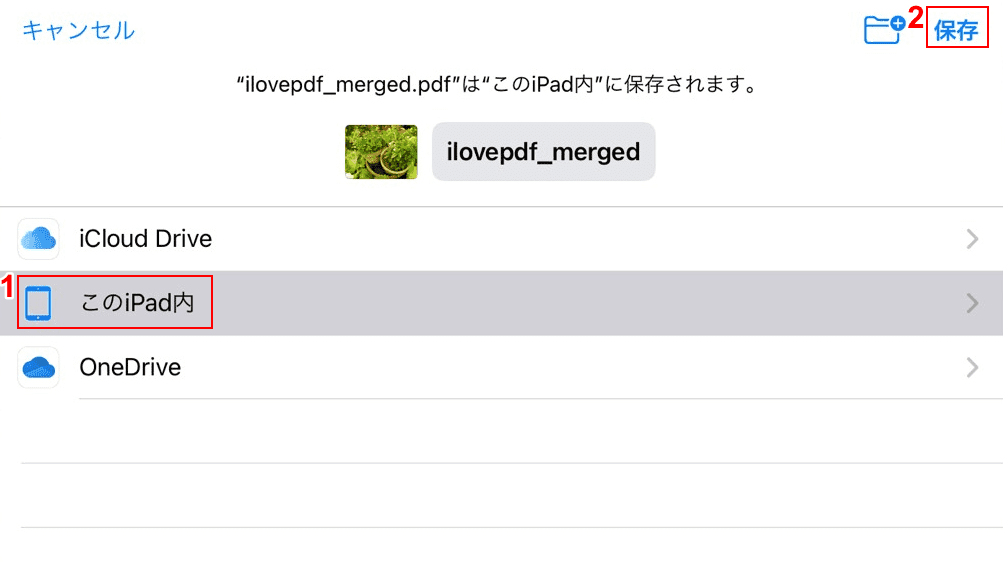
PDFの保存先を選択します。今回は①【このiPad内】、②【保存】の順に選択します。
iCloudやOneDriveなどのクラウドに保存することも可能です。
PDFCandyを利用する
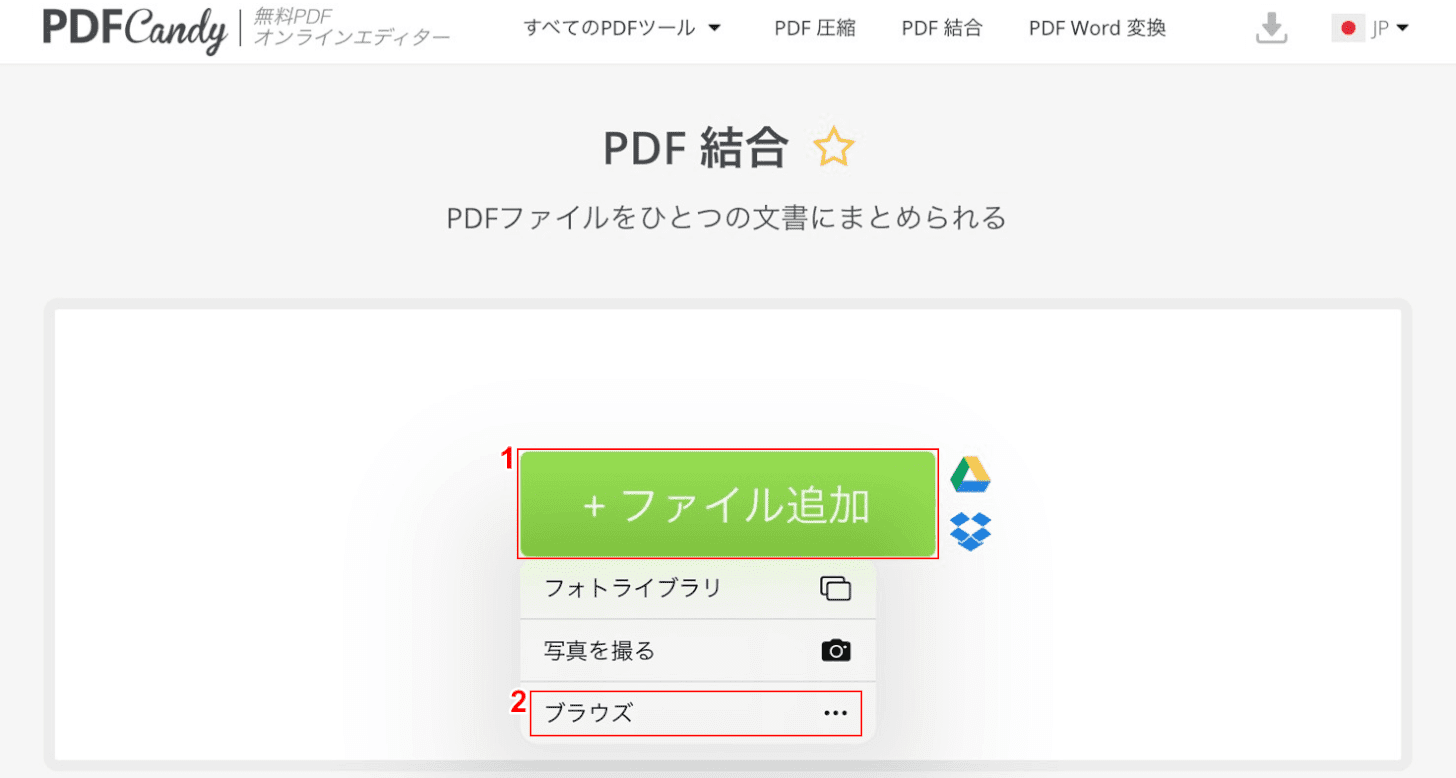
PDFCandy PDF結合を開き、①【ファイルを追加】、②【ブラウズ】の順に選択をします。
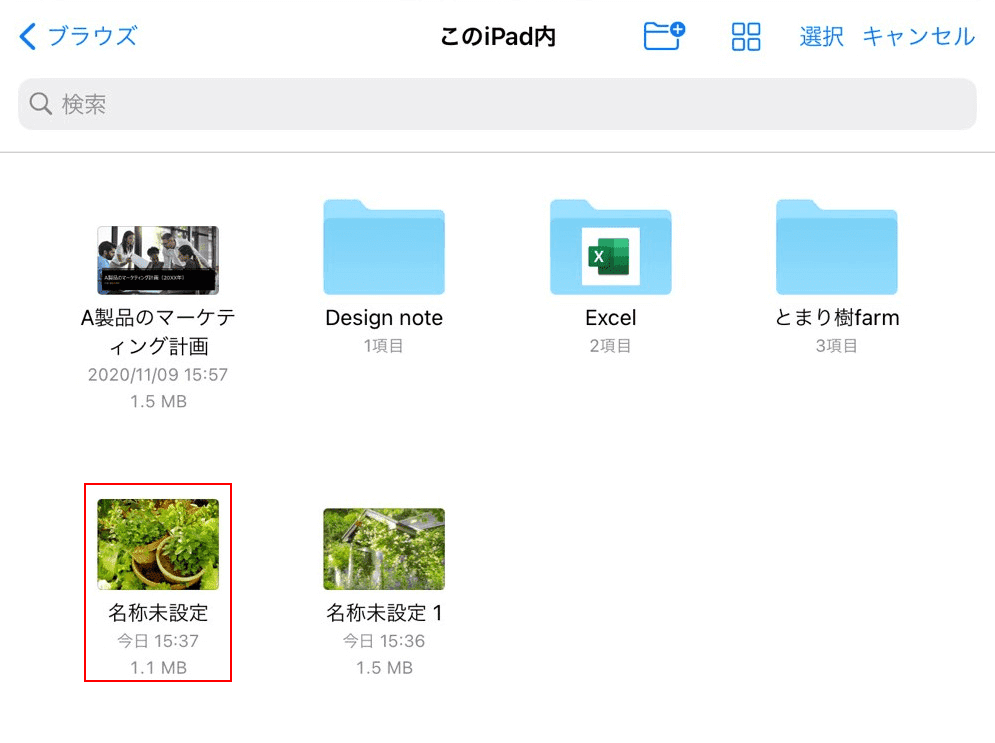
【結合したいPDF】を選択します。
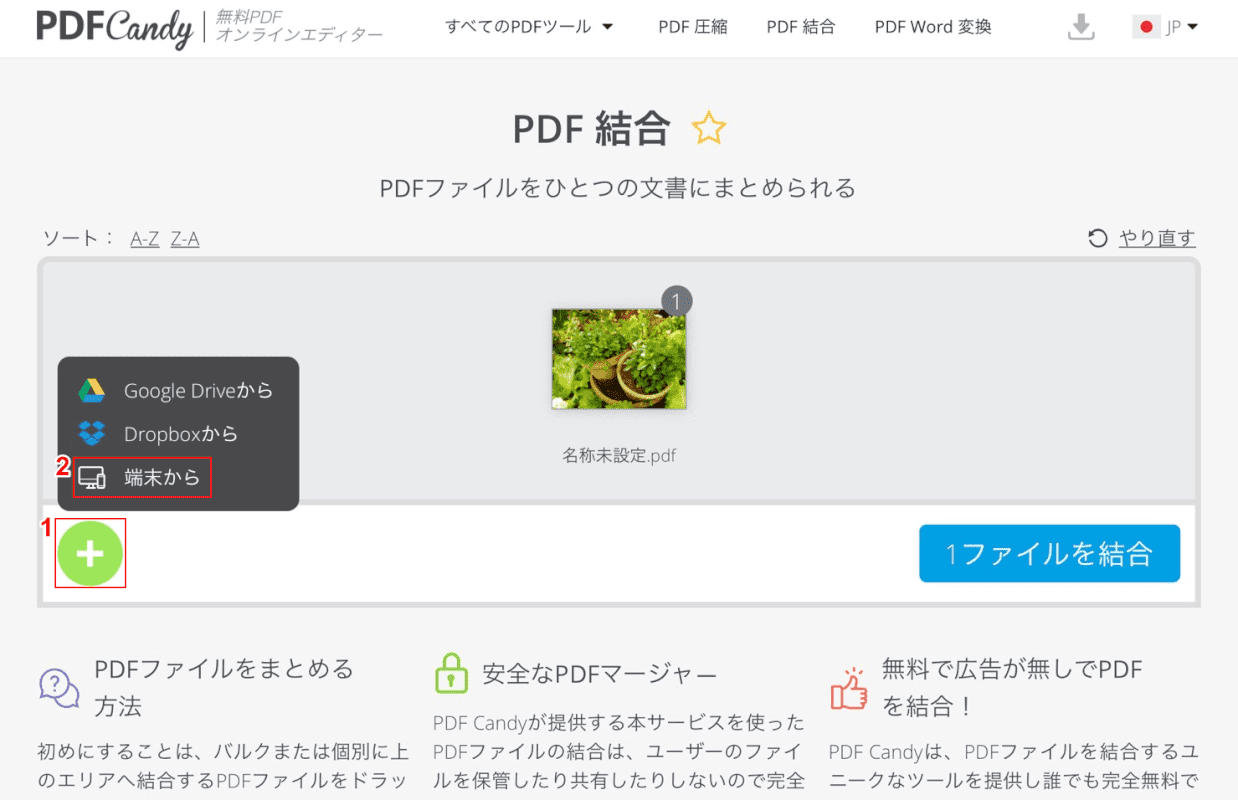
①【+】ボタンを押し、②【端末から】を選択します。
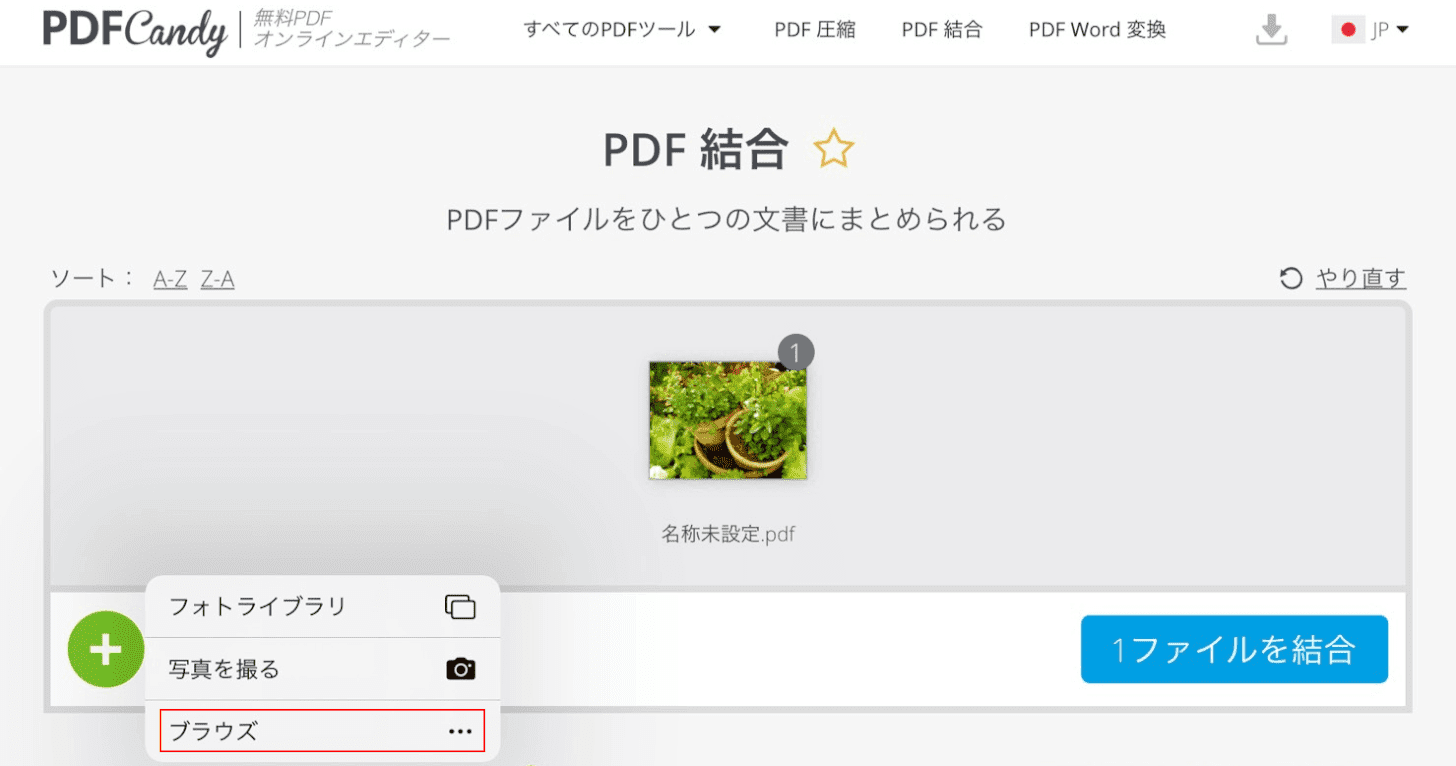
【ブラウズ】を選択します。
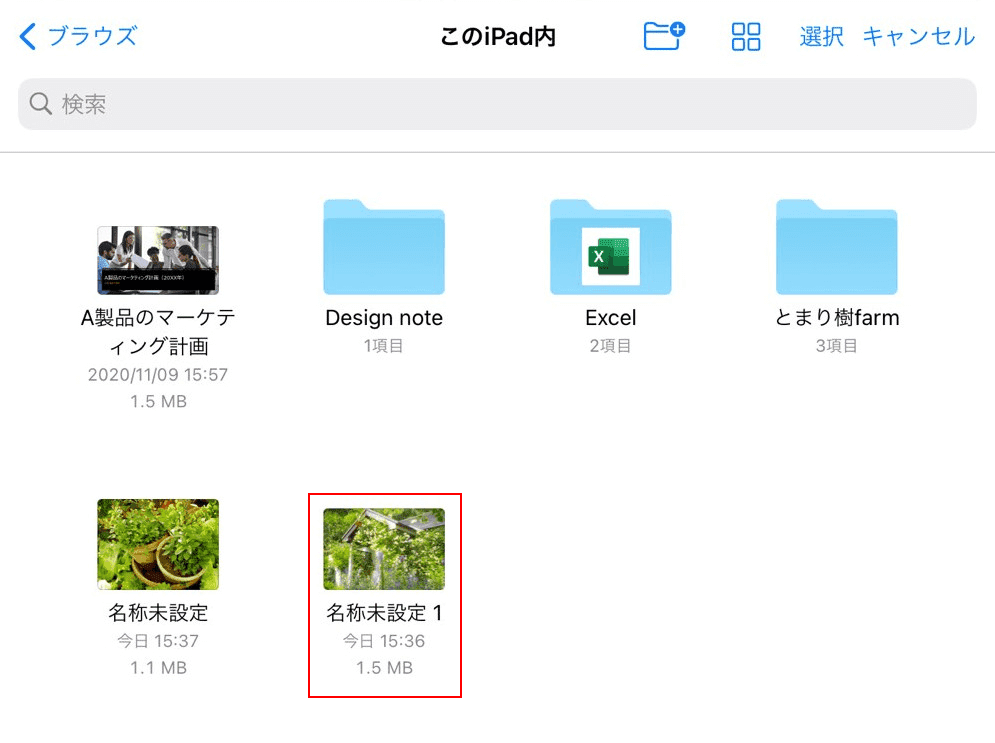
2つ目の【結合したいPDF】を選択します。
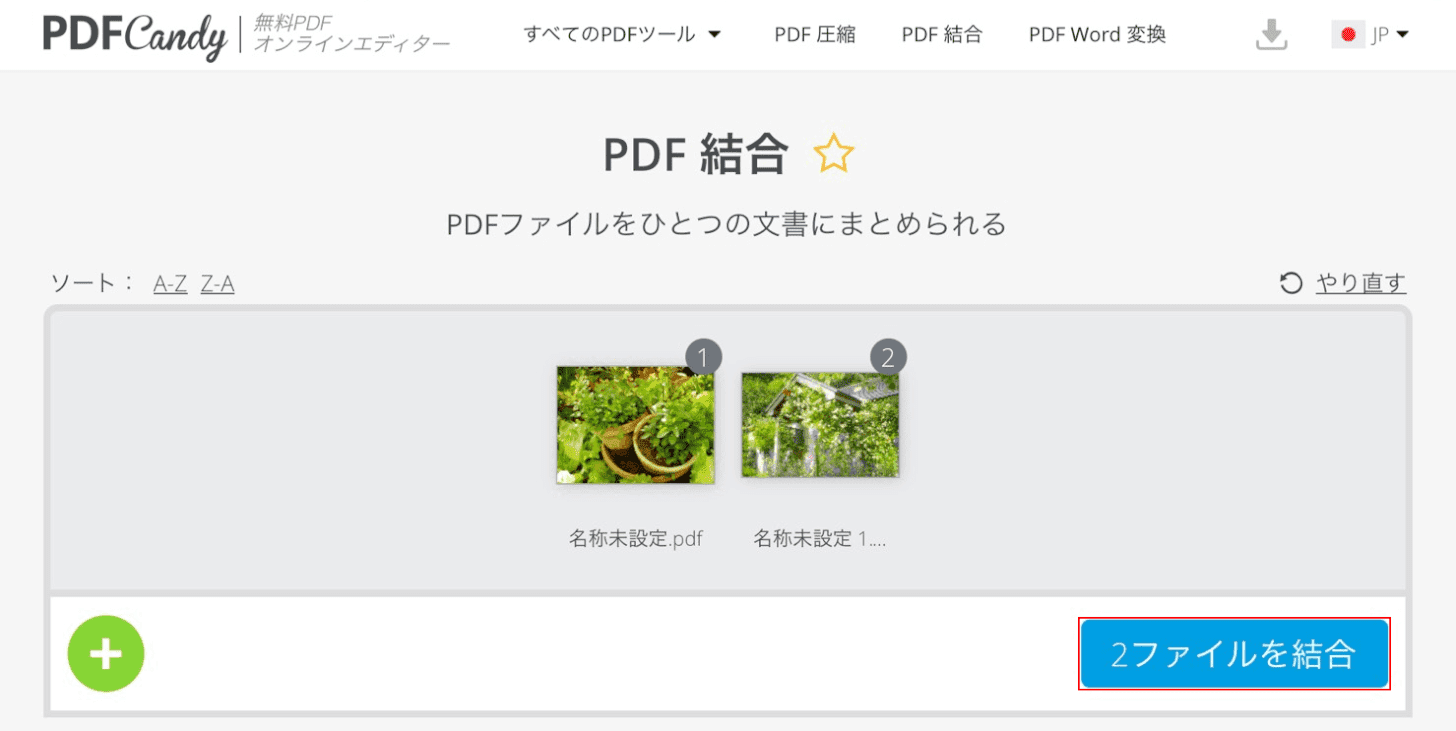
【2ファイルを結合】ボタンを押します。
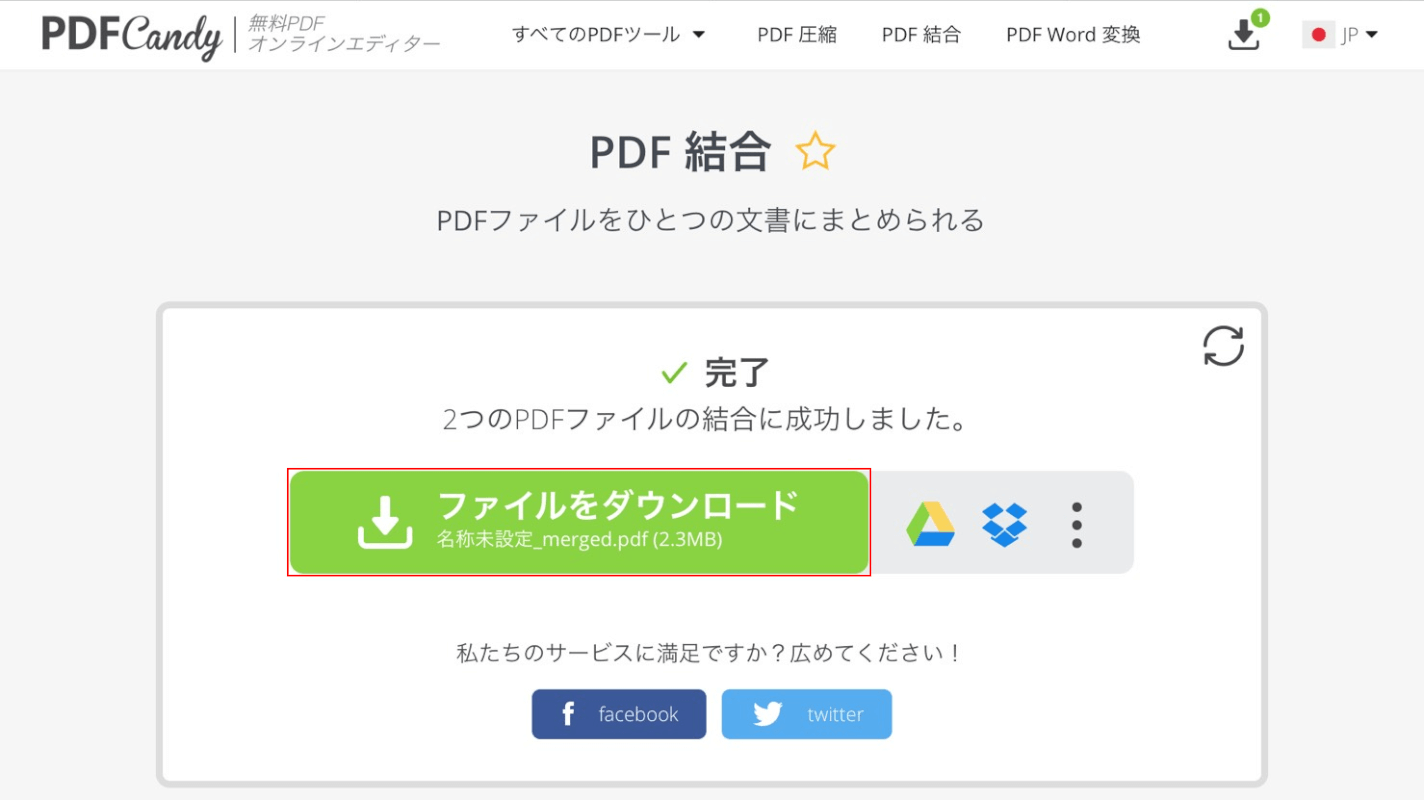
【ファイルをダウンロード】ボタンを押すと、結合したPDFのダウンロードが完了します。
PDFを保存する方法
ダウンロードしたPDFを保存する方法
以下の記事の「ダウンロードしたPDFを保存する方法」に、ダウンロードしたPDFを保存する方法がございます。ご参照ください。
iPadでPDFを保存するには(PDFへの変換方法や出力方法など)
PDFを作成する方法
WebページをPDFに変換する方法
以下の記事の「PDFにメモを加えて保存する方法」セクションの「Apple Booksの場合」に、WebページをPDF化し、保存する方法がございます。ご参照ください。
iPadでPDFを保存するには(PDFへの変換方法や出力方法など)
ExcelをPDF化する方法
以下の記事の「ExcelをPDFで保存する方法」に、ExcelをPDFに出力する方法がございます。ご参照ください。
iPadでPDFを保存するには(PDFへの変換方法や出力方法など)
写真をPDFで保存する方法
以下の記事の「写真をPDFで保存する方法」に、写真をPDFとして保存する方法がございます。ご参照ください。
iPadでPDFを保存するには(PDFへの変換方法や出力方法など)
PDFを管理する方法
PDFを検索する方法
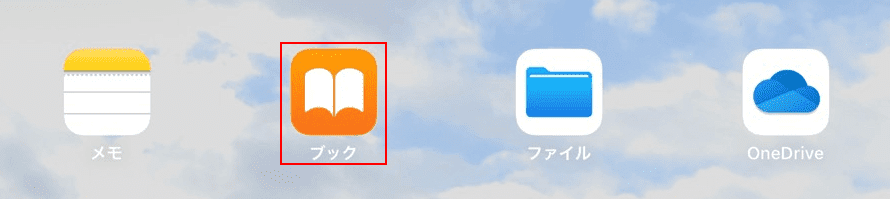
iPadで【ブック(Apple Books)】を選択し、起動します。
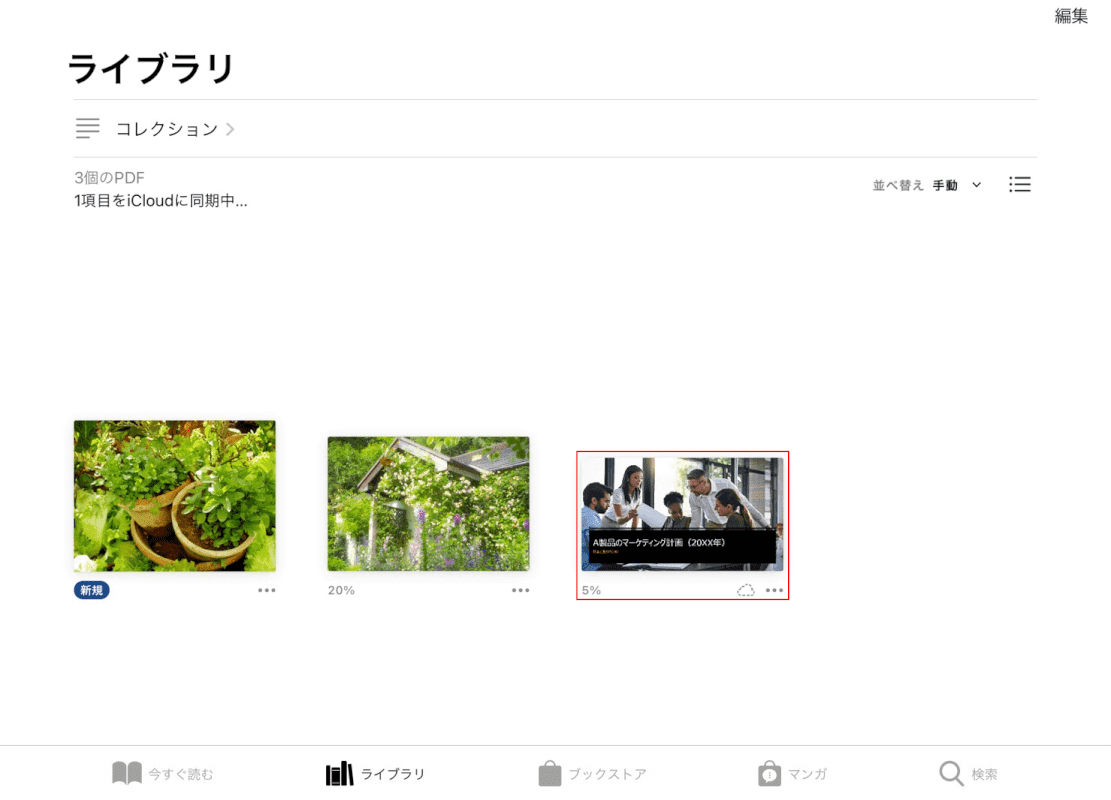
【検索したいPDF】を選択します。
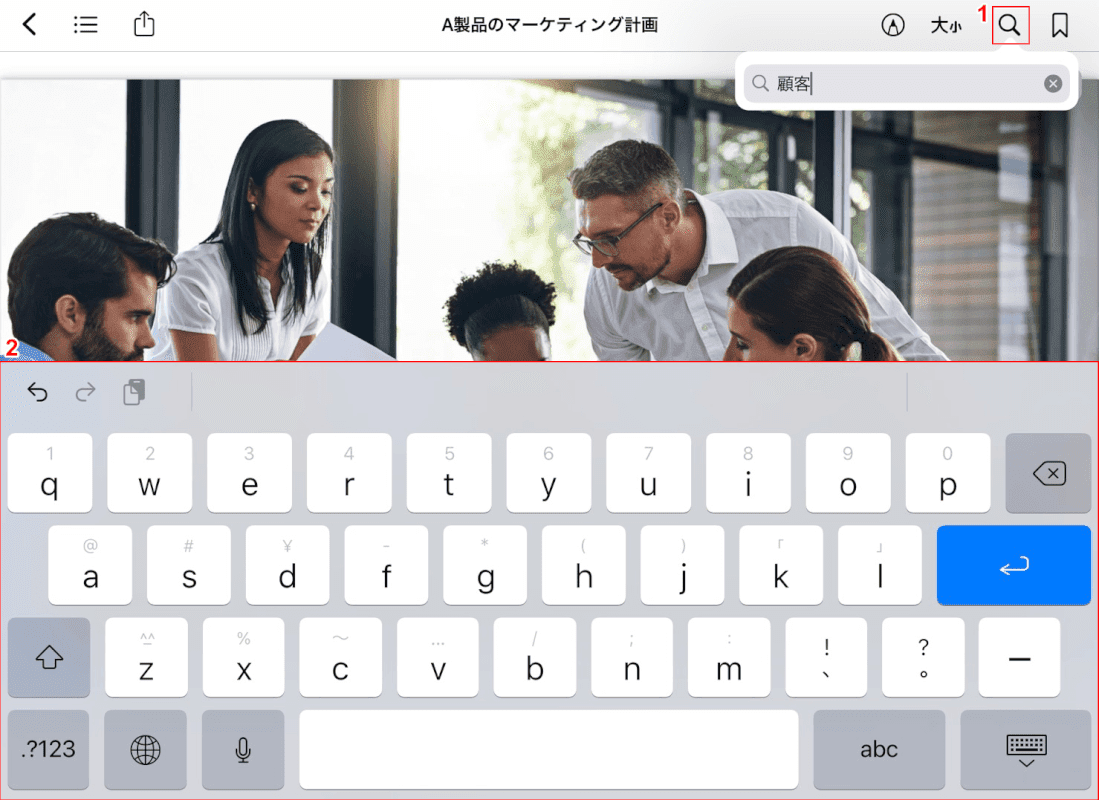
①【検索】を選択し、②キーボードを使い検索したい語句を入力します。今回は、②『顧客』を入力します。
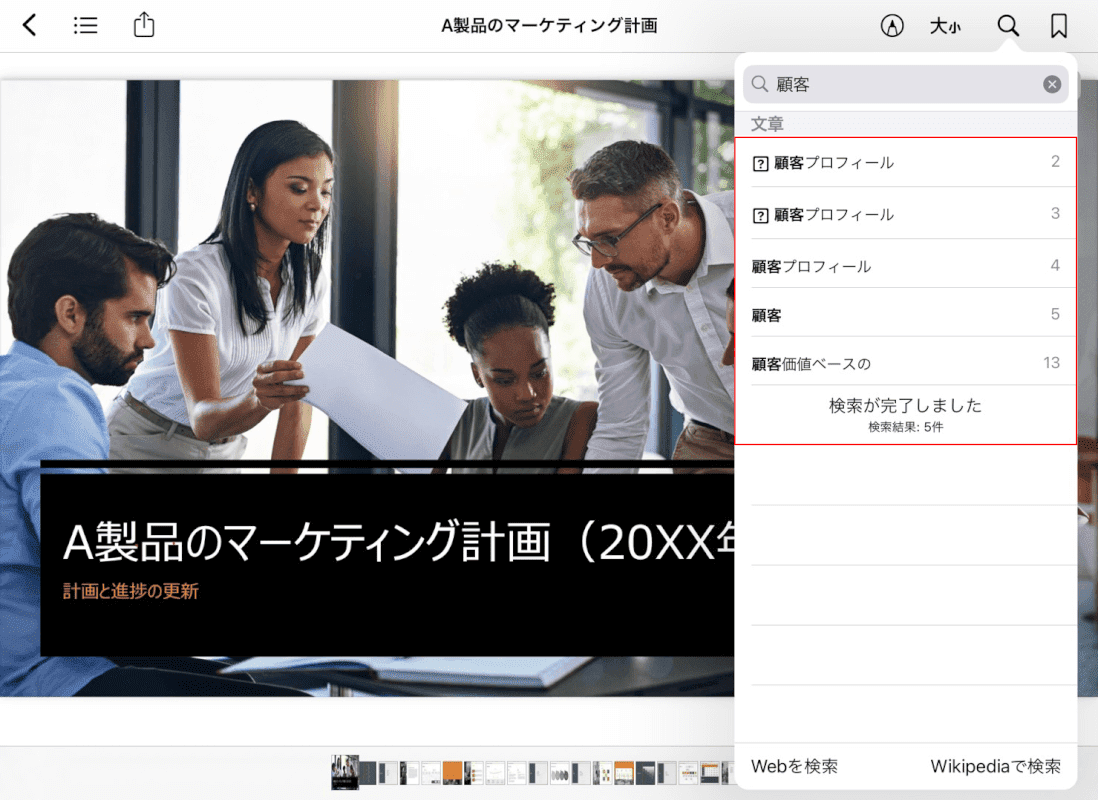
検索が完了し、検索ワードを含む語句とページ数が表示されました。
PDFをコンビニで印刷する
下記記事の「スマホを使ってコンビニでPDFを印刷できるサービス」セクションに、スマートフォンでPDFを印刷する方法の紹介がございます。
iPadでも同様の印刷方法で、ファミリーマートやローソン、セブンイレブンでのPDF印刷が可能です。ご参照ください。
iPadでPDFが見られないときには?
ダウンロードしたPDFの保存場所が分からない
WebサイトなどでダウンロードしたPDFは、iOS 13以降の初期設定では、「ダウンロードファイル」に保存されています。
ダウンロードファイルの場所を確認する
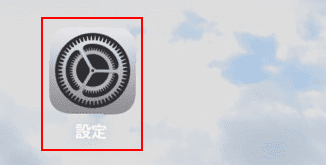
【設定】を選択し、起動します。
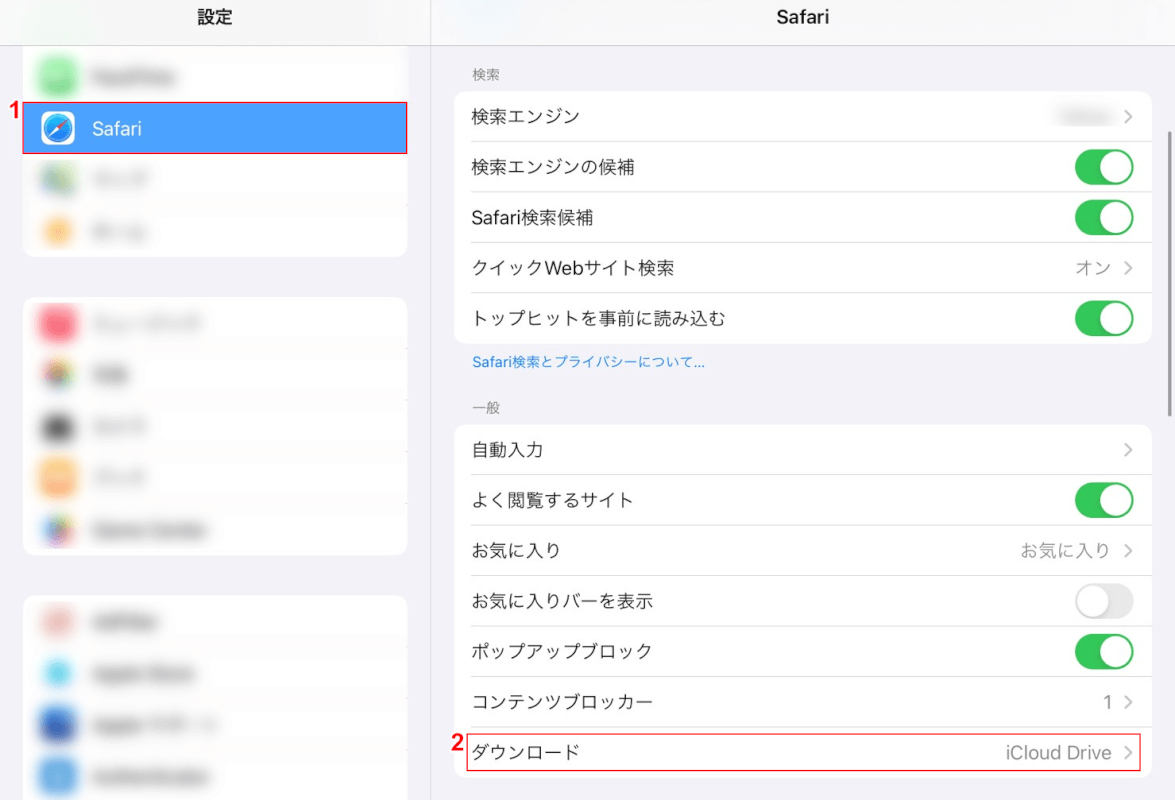
①【Safari】を選択し、②ダウンロードを確認します。ダウンロードファイルが「iCloud」にあることが確認できました。
ダウンロードファイルを確認する
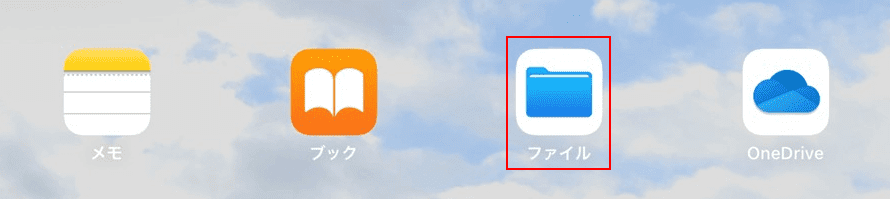
【ファイル】を選択し、起動します。
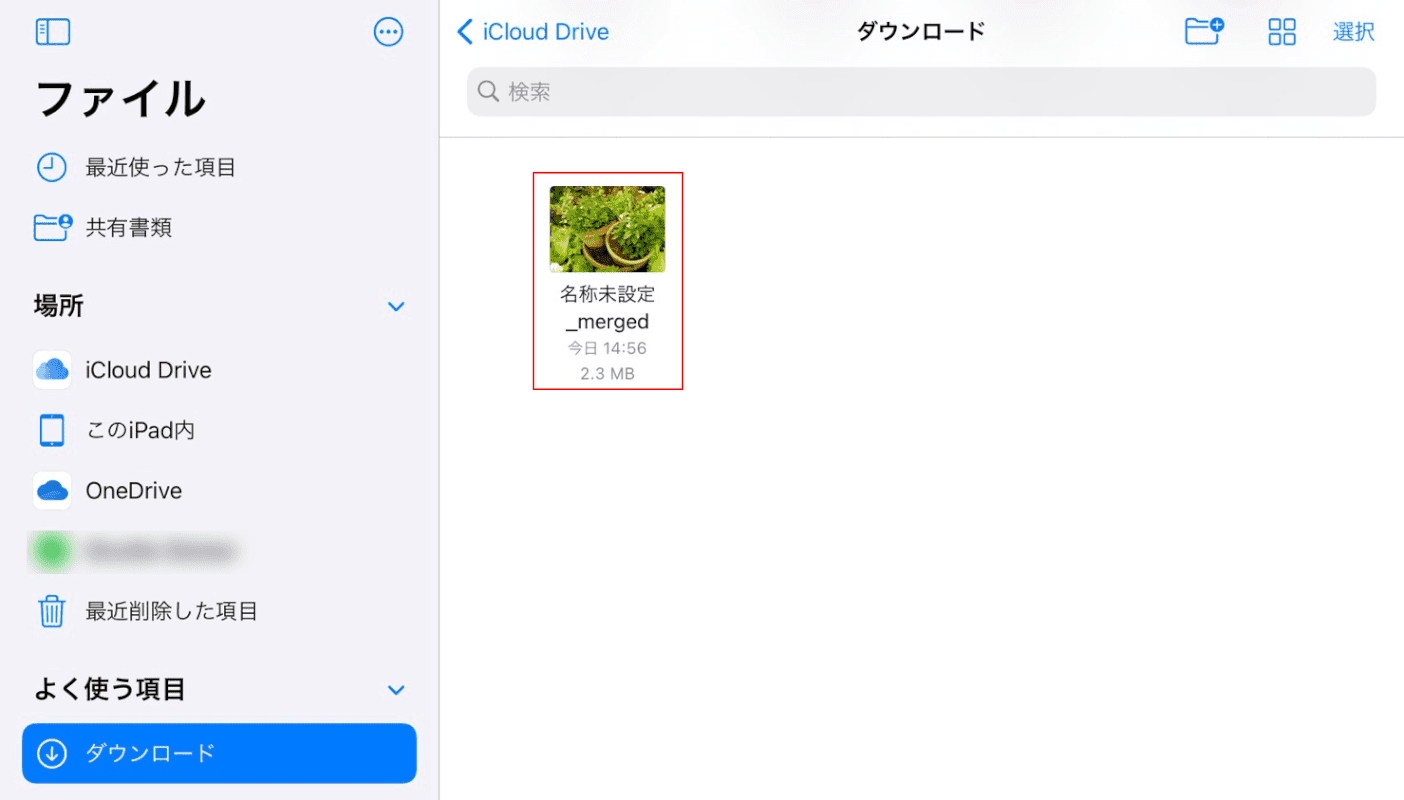
ダウンロードしたPDFファイルを発見できました。
PDFにエクスポートして保存できないときには?
WebページをPDF化して保存ができないときには、Webページに保護がかかっている可能性もあります。その場合には、PDF保存はできません。
それ以外の場合で、「PDFが開かない」「保存できない」などのトラブルが発生した場合には、保存先容量が足りないなどのケースが考えられます。
下記記事の「iPadでPDF保存ができないときには?」セクションをご参照ください。