- 公開日:
データをPDF形式で保存する方法
本記事では、パソコンでさまざまなデータをPDF形式で保存する方法についてご紹介しています。
WordやExcelなどのOfficeファイルや、画像、Webページの保存方法なども記載しておりますので、必要の際にお役立てください。
データをPDF形式で保存する方法
パソコン(Windows 10)でさまざまなデータをPDF形式で保存する方法についてご紹介します。
Word(ワード)
Wordの保存の仕方については、下記の記事をご覧ください。
WordファイルをPDF形式に変換する方法(Convert Word to PDF)
Excel(エクセル)
Excelの保存の仕方については、下記の記事をご覧ください。
PowerPoint(パワーポイント)
PowerPointの保存の仕方については、下記の記事をご覧ください。
PowerPointファイルをPDF形式に変換する2つの方法
JPEGとPNG
JPEGやPNGなどの画像をPDF形式で保存するには、フリーソフトを使用すると簡単です。
下記の記事ではおすすめのフリーソフトをいくつかご紹介していますので、ご参照ください。
例えばiLovePDFというフリーソフトを使用する場合、下記の記事「変換する」のセクションに方法の詳細が記載されていますので、併せてご参照ください。
iLovePDFとは?機能/ダウンロード/使い方/危険性などまとめ
スマホ(iPhone/Android)で撮影した画像
スマホで撮影した画像をPDF形式に変換する方法については、下記の記事「変換する(PROのみ)」セクションをご参照ください。
PDF Expertというアプリを使用した方法の詳細が記載されています。
PDF Expertとは?価格/機能/ダウンロード/使い方のまとめ
Webページ
Google Chromeで開いたWebページをPDF形式で保存する方法について解説いたします。
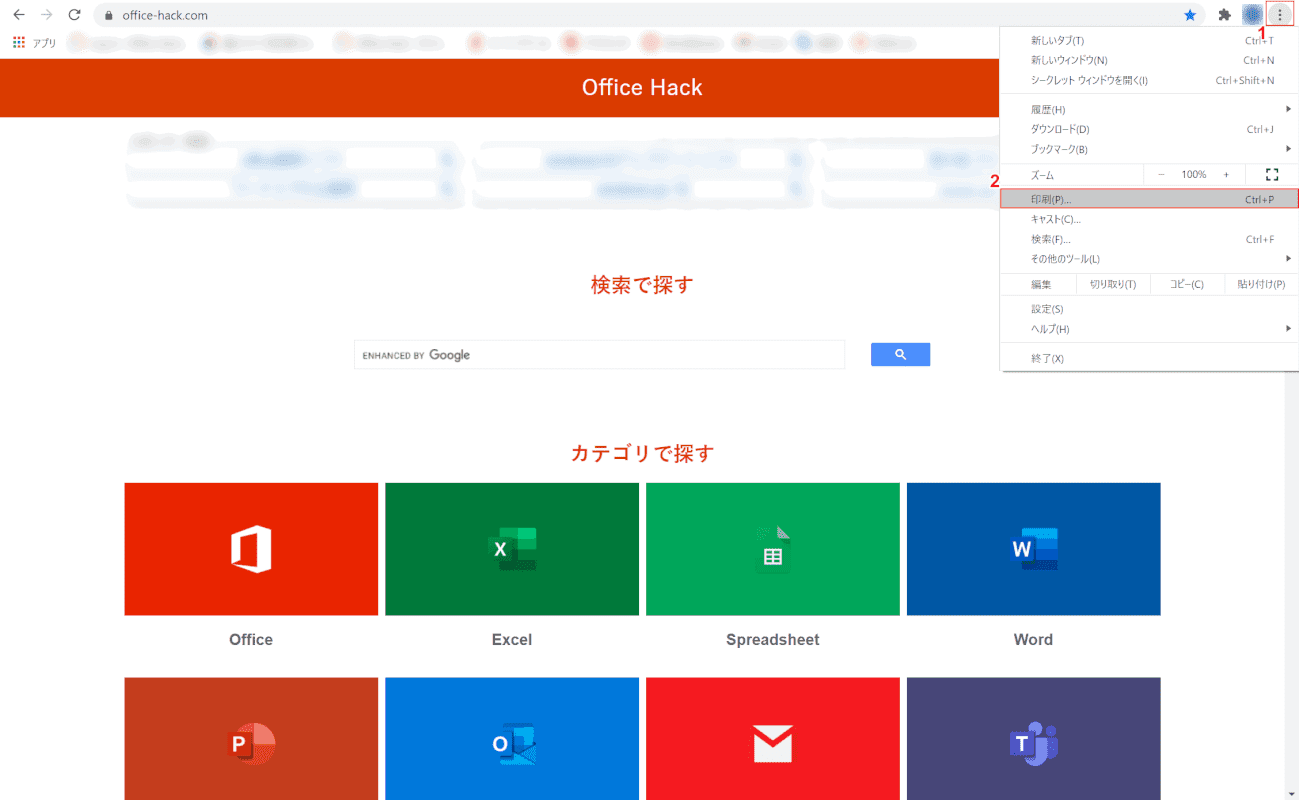
PDFで保存したいWebページを開きます。
①画面右上の【Google Chromeの設定】、②【印刷】の順に選択します。
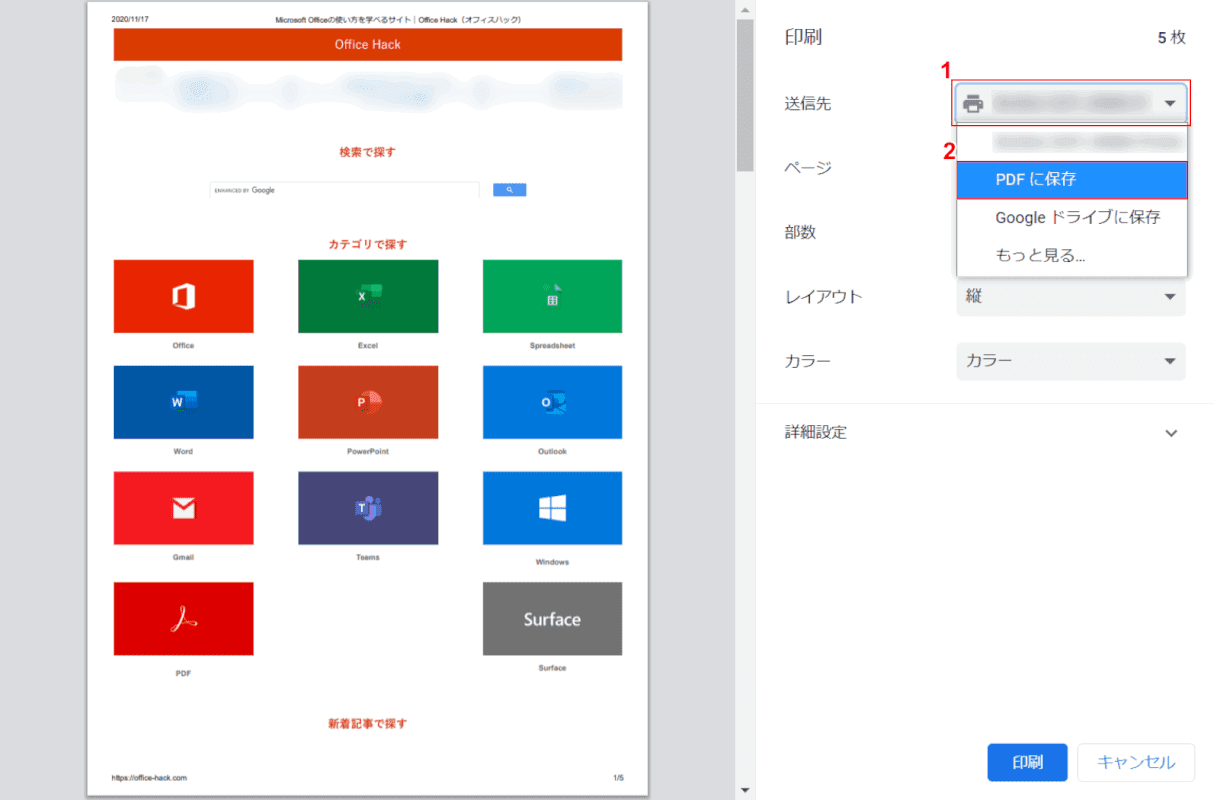
印刷の設定画面が表示されました。
①【送信先】、②【PDF に保存】の順に選択します。
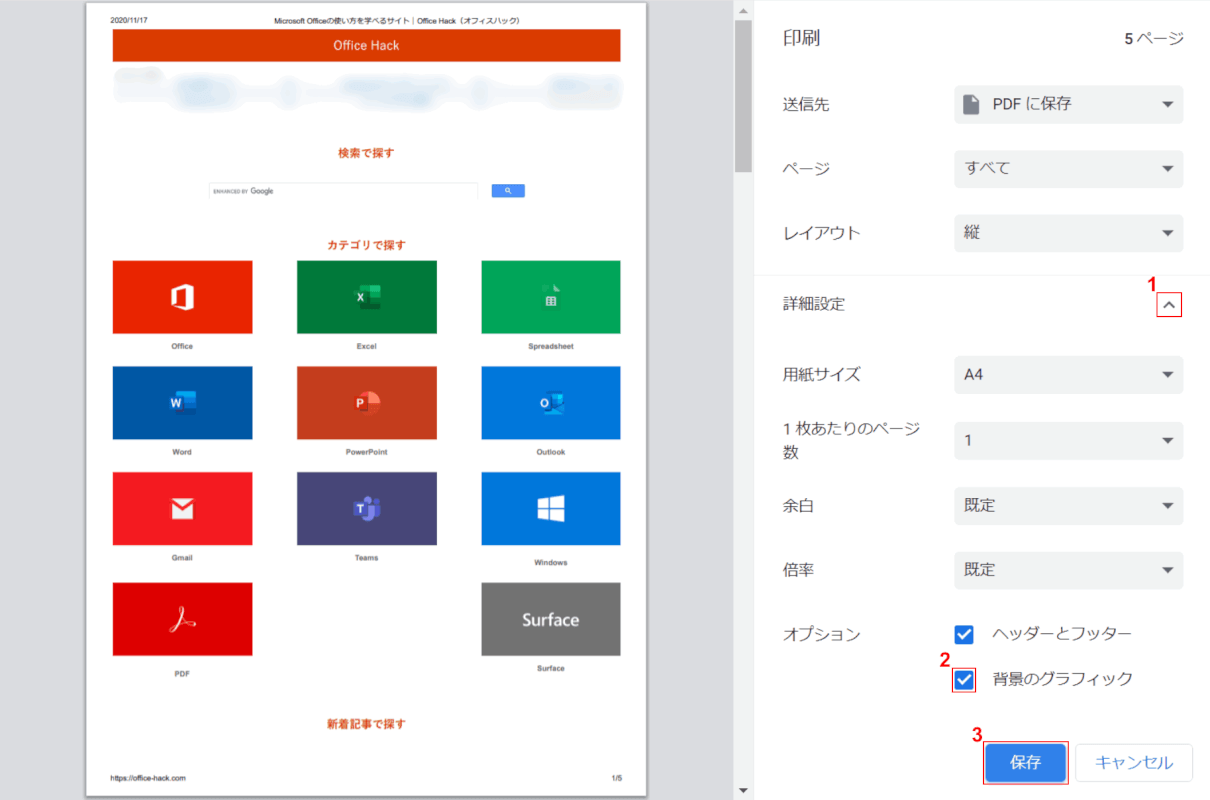
この画面から、ページやレイアウトについての各種設定を行うことができます。
①「詳細設定」横の【v】を押すと下にメニューが開き、【^】の状態になります。
②【背景のグラフィック】の項目にチェックマークを入れ、③【保存】ボタンを押します。
「背景のグラフィック」にチェックマークを入れないと、サイトの背景が表示されない状態で保存されてしまいますので、ご注意ください。
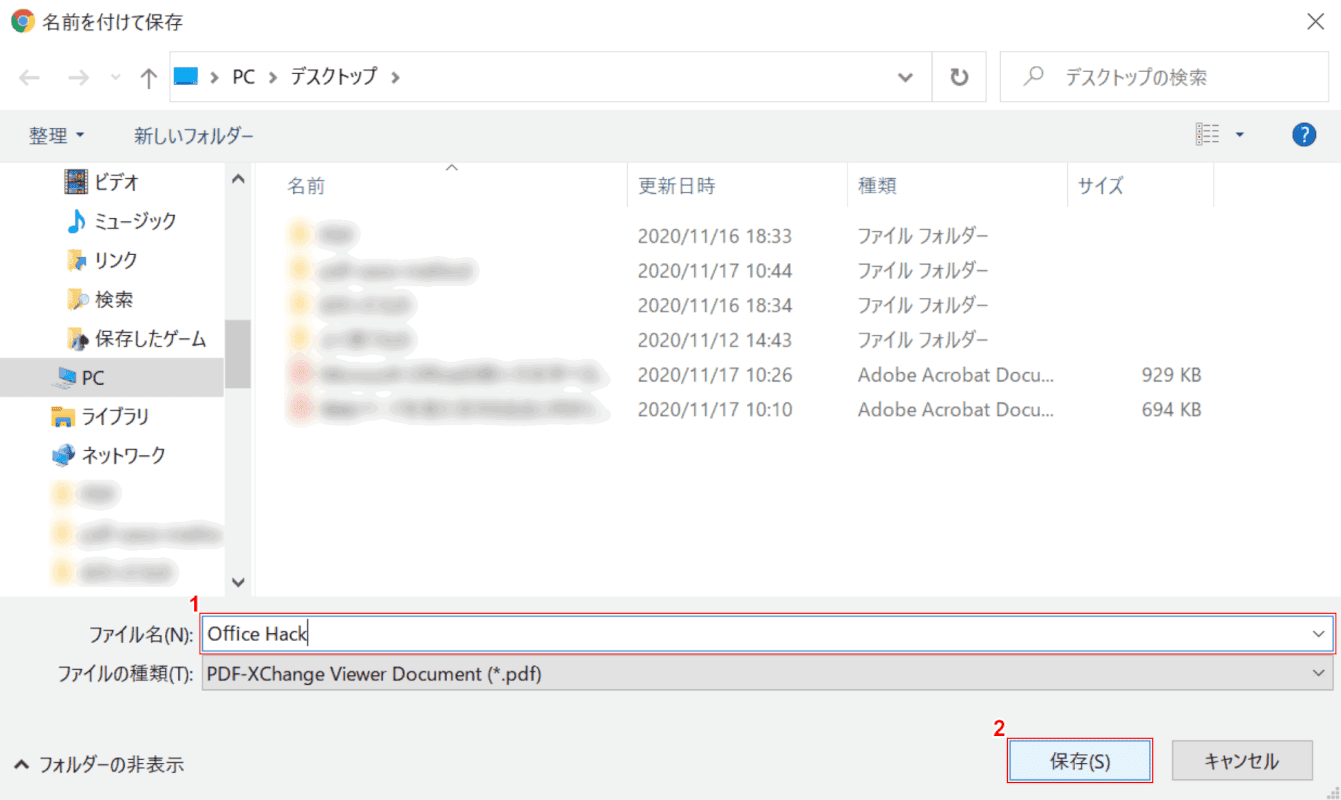
「名前を付けて保存」ダイアログボックスが表示されました。
①【任意のファイル名(例:Office Hack)】を入力し、②【保存】ボタンを押します。
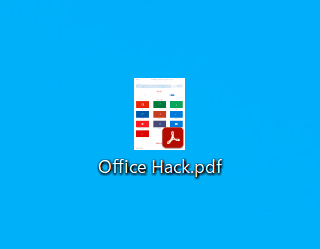
デスクトップにWebページのPDFが保存されました。