- 公開日:
- 更新日:
さまざまなデータをPDF形式で送る方法(スマホでの送信方法含む)
本記事では、パソコンやスマホでさまざまなデータをPDF形式で送る方法をご紹介しています。
写真や書類のデータをPDF形式に変換する方法や、PDFをメールに添付して送る方法について解説しておりますので、必要の際にお役立てください。
データをPDF形式で送る理由とは?
データをPDF形式で送る大きな理由としては、WordやExcelなどと違い、PDFはどんな環境でも同じレイアウトで閲覧できるということが挙げられます。
お互いのOSやバージョンによって見え方が異なったり、印刷時にレイアウトが崩れたりする心配がないため、多くのビジネスシーンでも利用されています。
PDFにパスワードを設定したり、電子署名をすれば改ざんを防止することもできるため、安全性も確保されています。
また、ファイルサイズも自由に調整ができ、小さく圧縮することができるので、メールで送りやすいというメリットもあります。
さまざまなデータをPDF形式に変換する方法
データをPDF形式で送るには、それぞれのデータを一度PDFに変換する必要があります。
ここでは、さまざまなデータをPDFに変換する方法をご紹介します。
写真
パソコンやAndroidで写真をPDFに変換する方法については、以下の記事をご参照ください。
JPEGの画像データをPDFに変換する方法については、以下の記事をご参照ください。
PNGの画像データをPDFに変換する方法については、以下の記事をご参照ください。
履歴書
履歴書をPDFに変換する方法については、以下の記事「履歴書を作成してPDF化する方法」のセクションをご参照ください。
領収書
領収書をPDF形式で保存/作成する方法については、以下の記事をご参照ください。
請求書
請求書をPDFに変換する方法については、以下の記事「作成した請求書をPDF化したい場合」のセクションをご参照ください。
請求書のテンプレートPDFがダウンロードできるサイトのご紹介
ワードファイル
ワードファイルをPDFに変換する方法については、以下の記事をご参照ください。
WordファイルをPDF形式に変換する方法(Convert Word to PDF)
スマホ(iPhone)の場合
iPhoneで写真をPDFに変換する方法については、以下の記事をご参照ください。
スマホで写真をPDF化する方法(無料のアプリや変換方法など)
iPhoneでOfficeファイルやWebページをPDFに変換する方法については、以下の記事「スマホ(iPhone)で保存する」のセクションをご参照ください。
PDFをメールで送る方法
Windows 10の標準機能「メール」を使用して、PDFをメールで送信する方法をご紹介します。
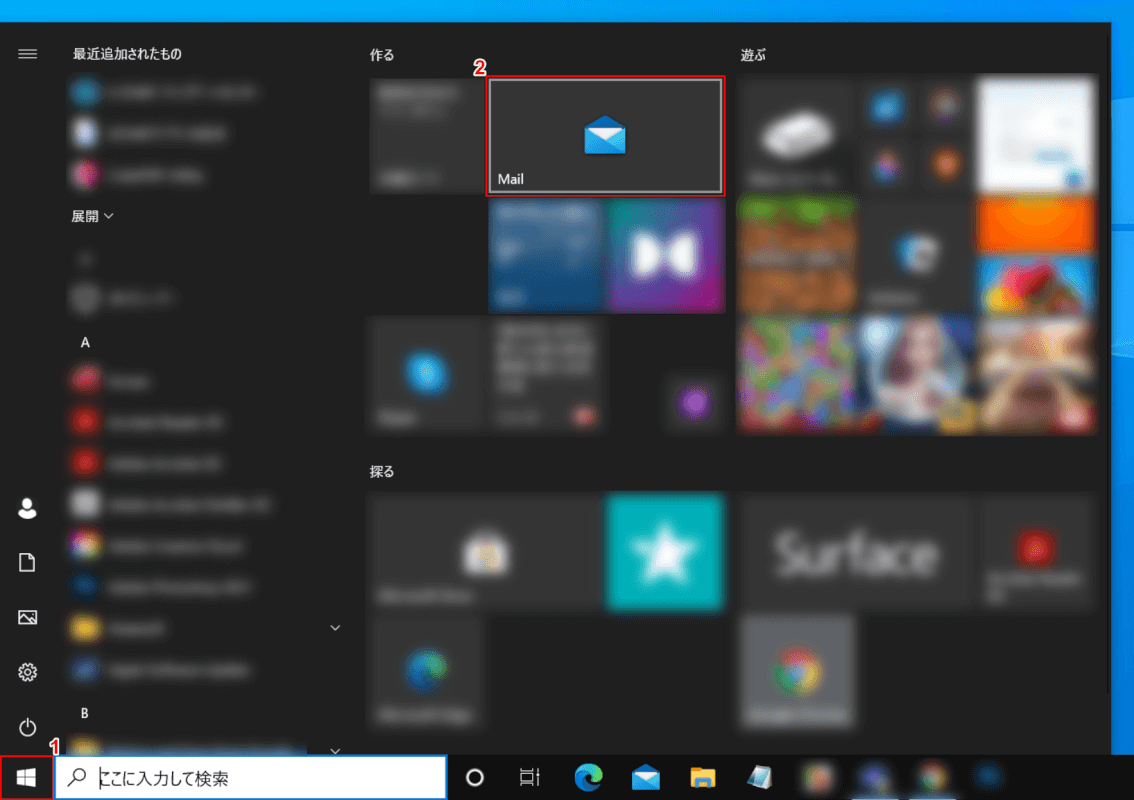
①画面左下の【スタート】、②【メール】の順に選択します。
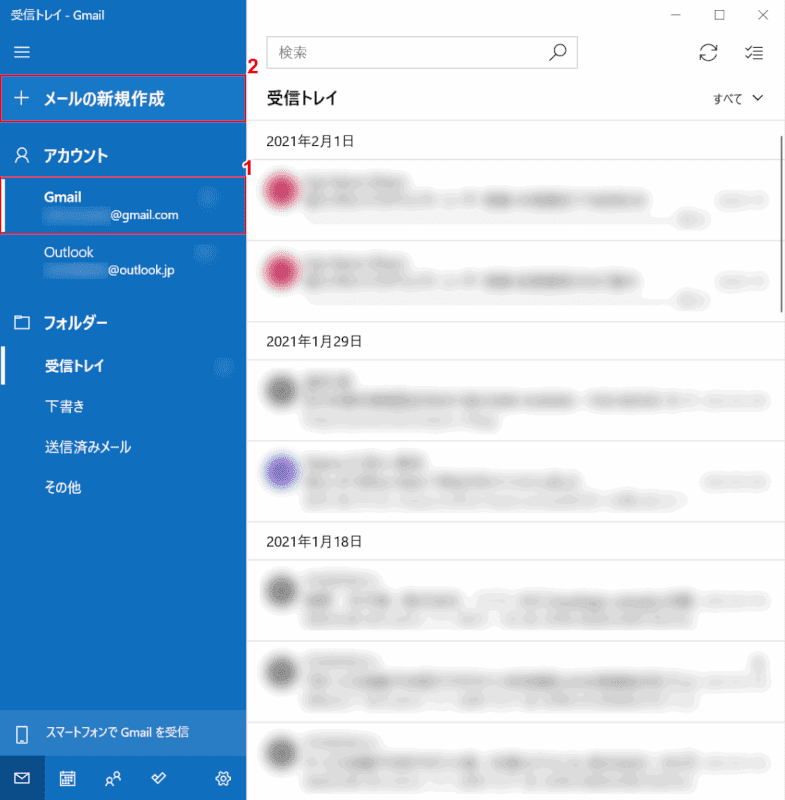
①【送信に使用するアカウント(例:Gmail)】、②【メールの新規作成】の順に選択します。
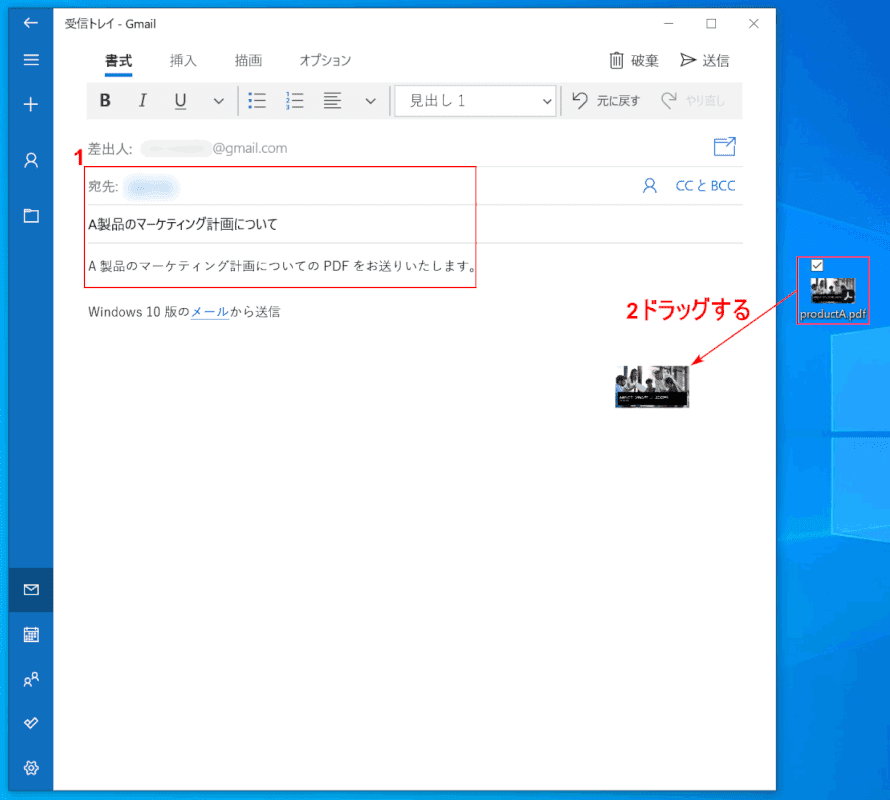
①『宛先、件名、本文』を入力し、②【送信するPDF】をメールアプリ内にドラッグします。
この時PDFのファイル名は、なるべく日本語ではなく英数字にしておいた方が、文字化けなどのトラブルを未然に防ぐことができます。
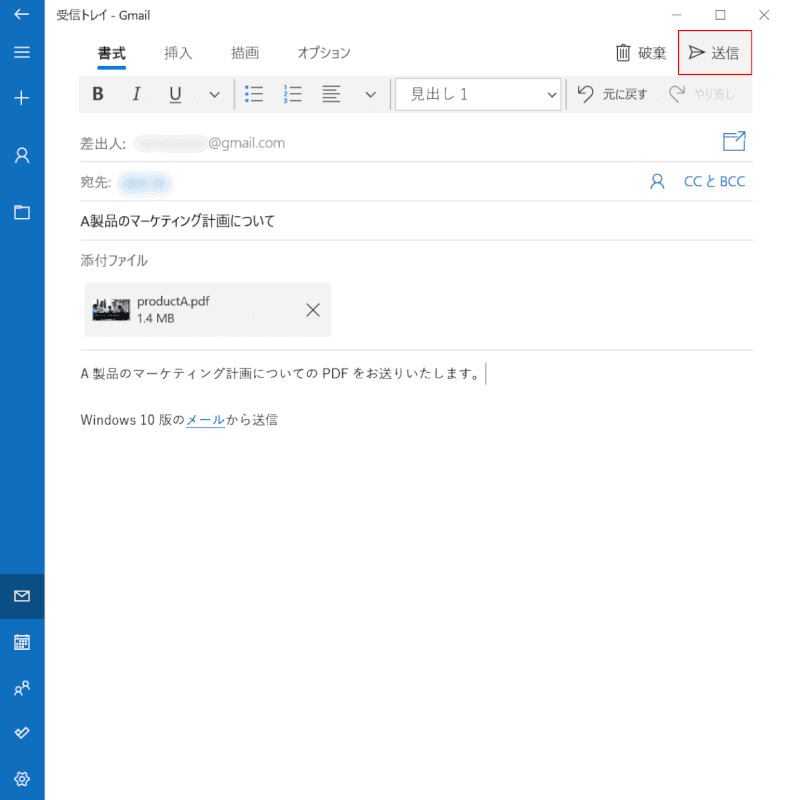
PDFが添付されました。
画面右上の【送信】ボタンを押して、メールを送信します。
スマホ(iPhone)の場合
PDFをスマホ(iPhone)で送信する方法をご紹介します。
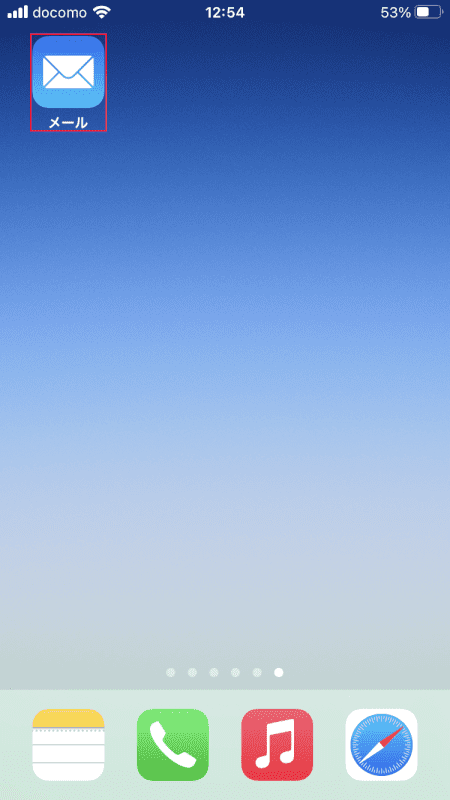
【メール】を開きます。
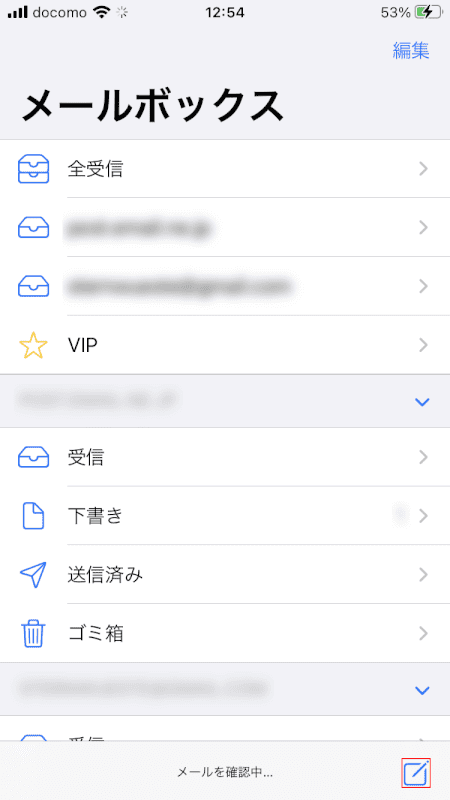
画面右下の【赤枠内】ボタンを押します。
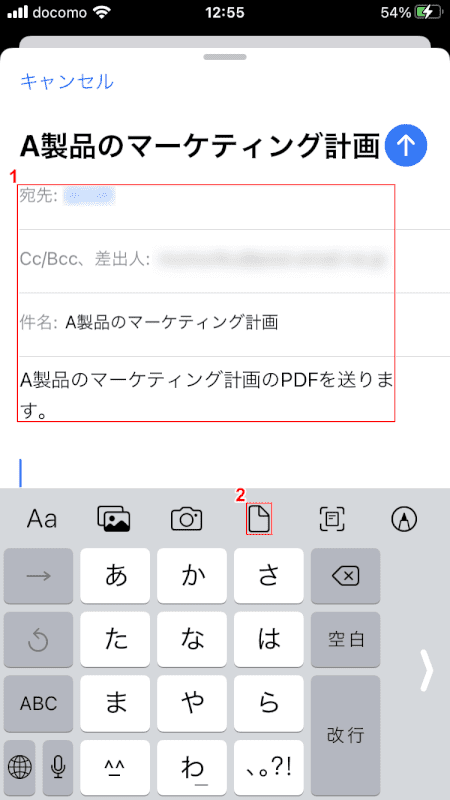
①『宛先、件名、本文』を入力し、②【赤枠内】ボタンを押します。
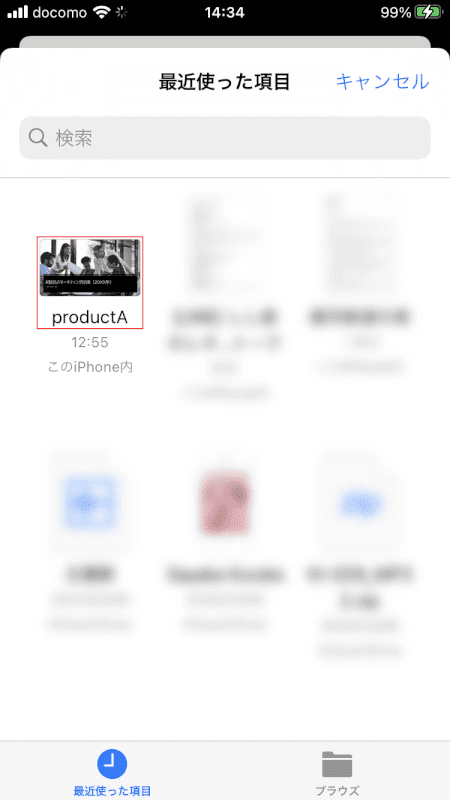
【送信するPDF】を選択します。
この時PDFのファイル名は、なるべく日本語ではなく英数字にしておいた方が、文字化けなどのトラブルを未然に防ぐことができます。
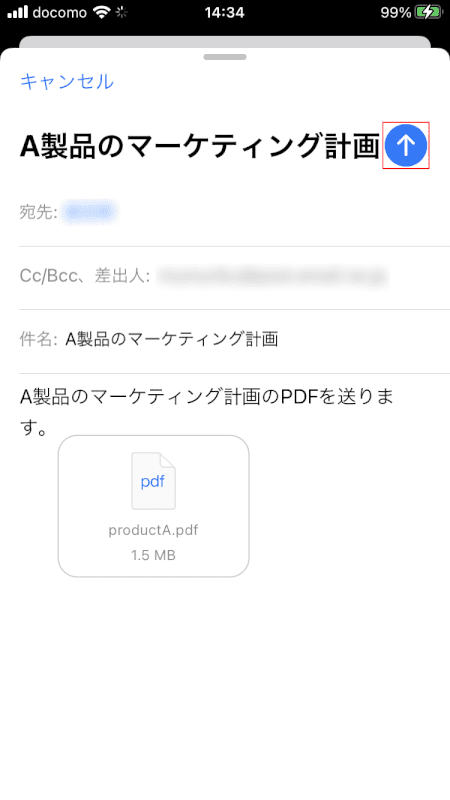
PDFが添付されました。
画面右上の【↑】ボタンを押して、メールを送信します。