- 公開日:
- 更新日:
パワーポイントをMacで利用する場合の情報まとめ
PowerPointをMacで利用してみたいと思ったことはありませんか?
プレゼンテーションを行うときはもちろん、最近だとオンライン講義を開く際にパワーポイントを使う方も増えているかと思います。
今回は、PowerPoint for Macの情報やMacでのパワーポイントの使い方についてご紹介しますので、パワーポイントをMacで利用してみたい方はぜひお役立てください。
PowerPoint for Macとは?
PowerPoint for Macとは、Microsoft社が開発したMacで利用できるパワーポイントのことを指します。
Windowsと違い、Macにはパワーポイント含むOffice製品は最初からインストールされていないため、あとからアプリを購入する必要があります。
また、アプリを購入するほかにも、Microsoftのサブスクリプションに加入することでパワーポイントを使用することができます。
Macでパワーポイントを利用する方法は、以下の3つになります。
- PowerPoint for Macを購入する
- Microsoft 365のサブスクリプションに加入する
- ブラウザ上でPowerPoint Onlineを利用する(無料)
Powerpoint for Macの値段
PowerPoint for Macの値段は、14,652円(税込)です。
このPowerPoint for Macは永続版ですので、一度購入してしまえばそれ以降料金は発生しません。
そのため、プレゼンや会議などで長期的に使っていきたいという方におすすめです。
以下のリンクから購入ページにアクセスすることができますので、購入を検討している方は一度商品ページをご覧になってみてください。

Microsoft PowerPoint 2024(最新 永続版)|オンラインコード版|Windows11、10/mac対応|PC2台
\Yahoo!プレミアム会員限定 最大50%OFFクーポン/Yahoo!ショッピングで価格を見る
Macで無料でパワーポイントを利用できる方法
パワーポイントを使ってみたいけれど、料金が発生するのもあってなかなか導入に踏み切れないという方も居るかと思います。
Microsoftが提供している「PowerPoint Online」というサービスを利用すれば、パワーポイントを無料で使うことができます。
ブラウザ上でサインインを行うだけでパワーポイントの機能が利用できるため、非常に便利です。
PowerPoint Onlineの使い方やオンライン版のメリットについては、以下の記事の「オンライン版のPowerPoint Onlineを利用する」セクションをご参照ください。
無料でPowerPointやプレゼンソフトをダウンロード(7選)
パワーポイントの代わりとなるMacで利用できるプレゼンソフト
パワーポイントの代わりになるようなソフトを探している方は多いかと思います。
無料で気軽に利用できるプレゼンソフトは増えてきており、Macで利用できるソフトも同様に増えています。
操作性もパワーポイントと大きく変わりませんので、以前パワーポイントを使用していたという方ならすぐに操作に慣れることができます。
Macでパワーポイントの代わりに使えるソフトについては、以下の記事の「PowerPointの代わりに無料のプレゼンテーションソフトを使う」セクションをご参照ください。
無料でPowerPointやプレゼンソフトをダウンロード(7選)
Macで利用するときの互換性
WindowsからMacにパワーポイントのデータを転送して編集したい場合は、事前に互換性の問題を確認しておくことをおすすめします。
互換性の問題としては、レイアウトの崩れや文字化けなどが挙げられます。
以下に確認しておいた方がいい互換性の項目をまとめましたので、お役立てください。
| 確認事項 | 内容 |
|---|---|
| フォント | Mac/Windowsのどちらでも使えるフォントに設定してください。 Arial、Verdana、Georgiaなどはどちらの環境でも使用できます。 |
| ファイル名 | ファイル名にアスタリスク (*)、円記号 (¥)、スラッシュ (/)、コロン (:)、 不等号 (> と <)、疑問符 (?)、二重引用符 (")、縦線 (|) が入っていると、 データを開くことができません。 |
| 画像形式 | JPEG、PNG、GIFなどの一般的な画像形式を使用してください。 PICTなどの固有形式は画像が表示されない場合があります。 |
ずれる場合
パワーポイントのデータを移行した際に、フォントの表示がずれてしまう場合があります。
例えば、Windowsにしか対応していないフォントがデータ内に存在した場合、Macでは表示がずれてしまいます。
Arial、Verdana、Georgiaといった一般的なフォントはどちらの環境でも使用できますので、データ移行の際はあらかじめフォントを変更しておくことをおすすめします。
パワーポイントMac版の使い方
Mac版パワーポイントの使い方についてご紹介します。
縦にする
Macのパワーポイントで横向きのスライドを縦にする方法は以下のとおりです。

①【デザイン】タブ、②【スライドのサイズ】、③【ページ設定】の順に選択します。
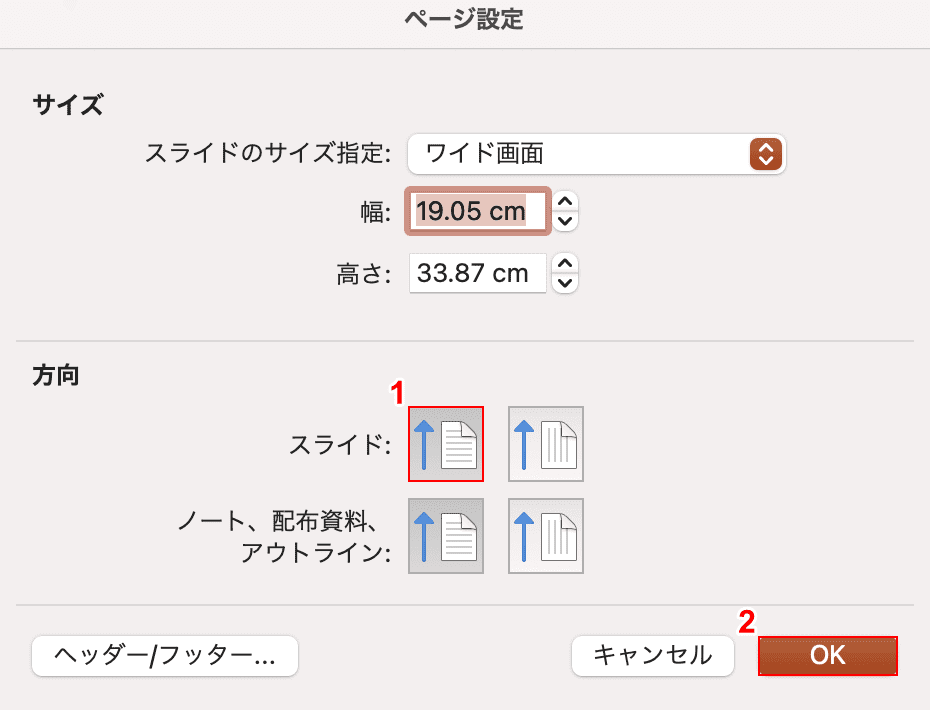
「ページ設定」ダイアログボックスが表示されました。
①スライドの【縦】を選択し、②【OK】ボタンを押します。
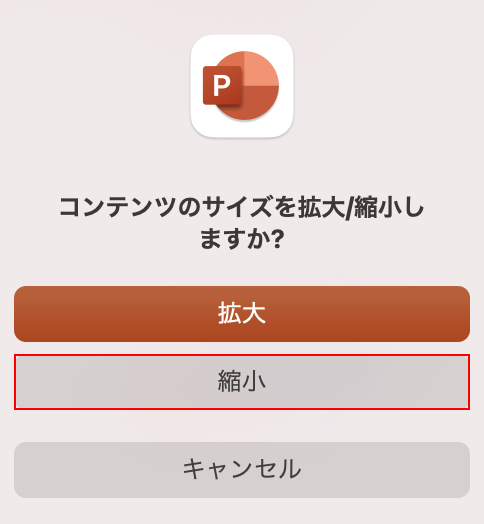
「コンテンツのサイズを拡大/縮小しますか?」ダイアログボックスが表示されます。
文字や画像などのコンテンツがある場合は【縮小】を選択します。
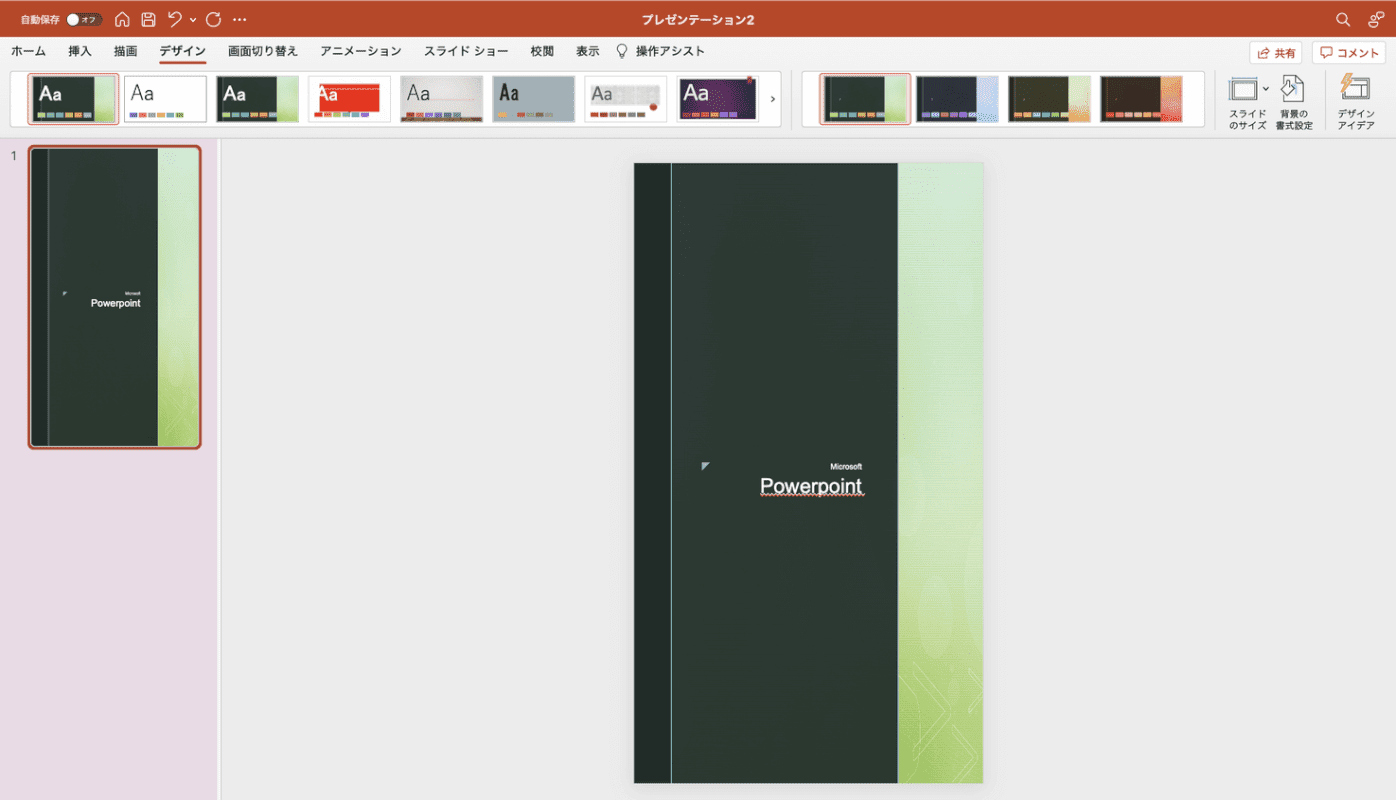
スライドの向きが縦向きになりました。
グリッドを設定する
Mac版パワーポイントではスライドにグリッド線を表示させることはできません。代わりにガイドを表示させることはできます。
ガイドを表示させる方法は、以下のとおりです。
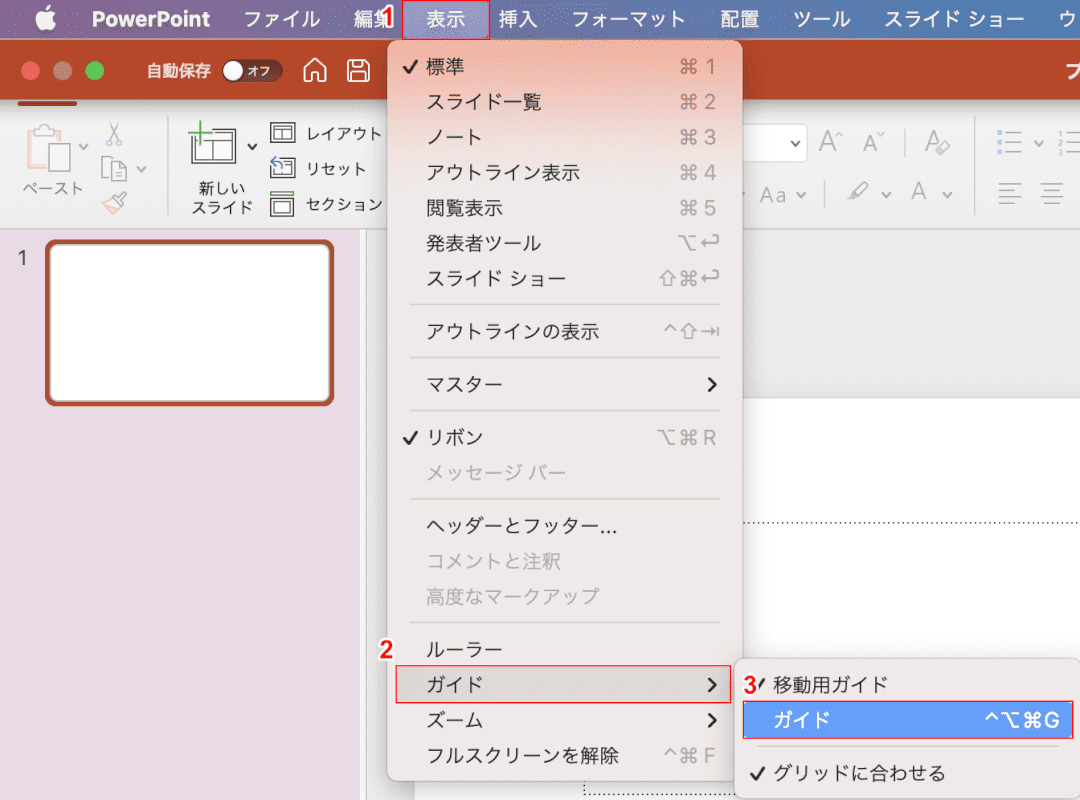
①【表示】タブ、②【ガイド】、③【ガイド】の順に選択します。
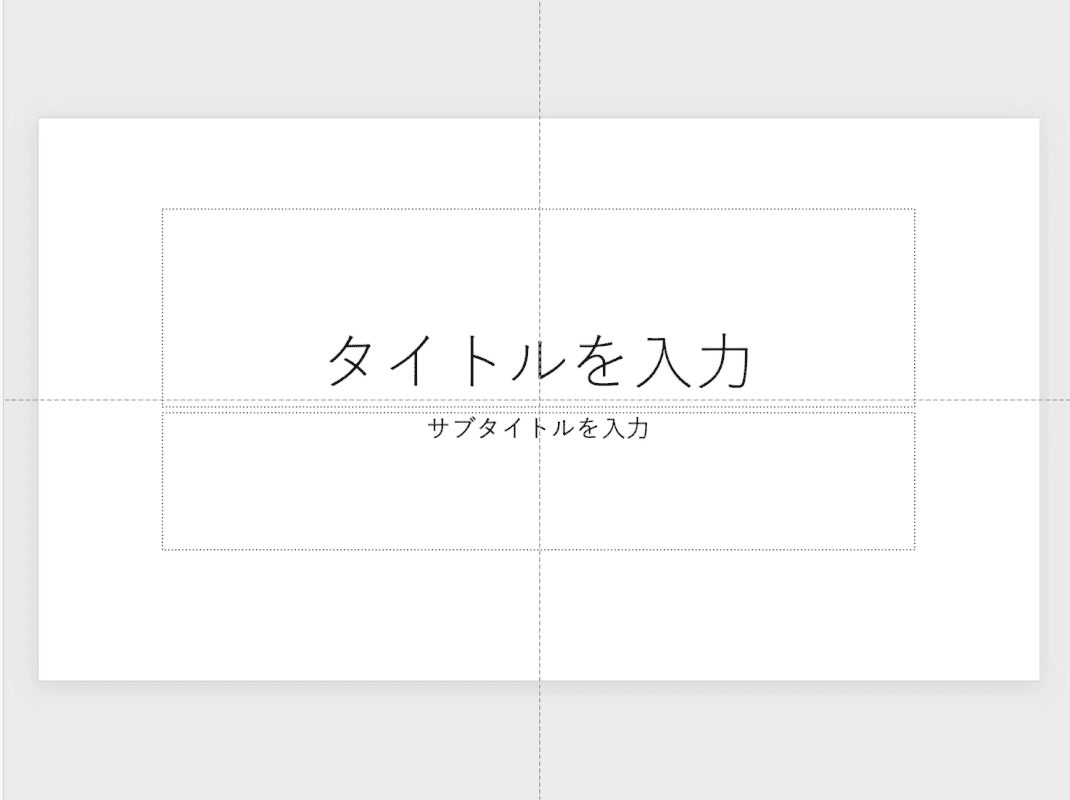
スライドにガイドが表示されました。
PDFにする際に6分割する
パワーポイントのスライドをPDFに変換する際、複数のスライドを1ページにまとめたい場合があるかと思います。
スライドを6分割にしてPDFにする方法は、以下のとおりです。
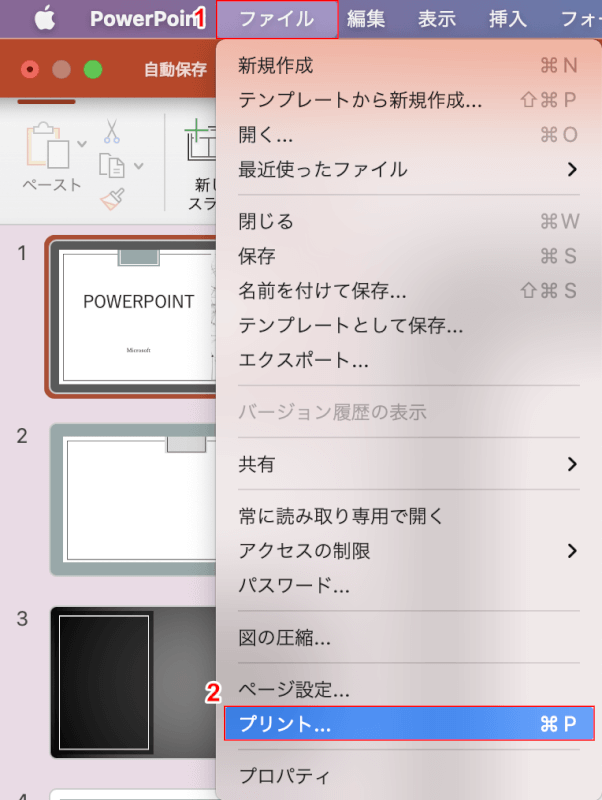
①【ファイル】タブ、②【プリント】の順に選択します。
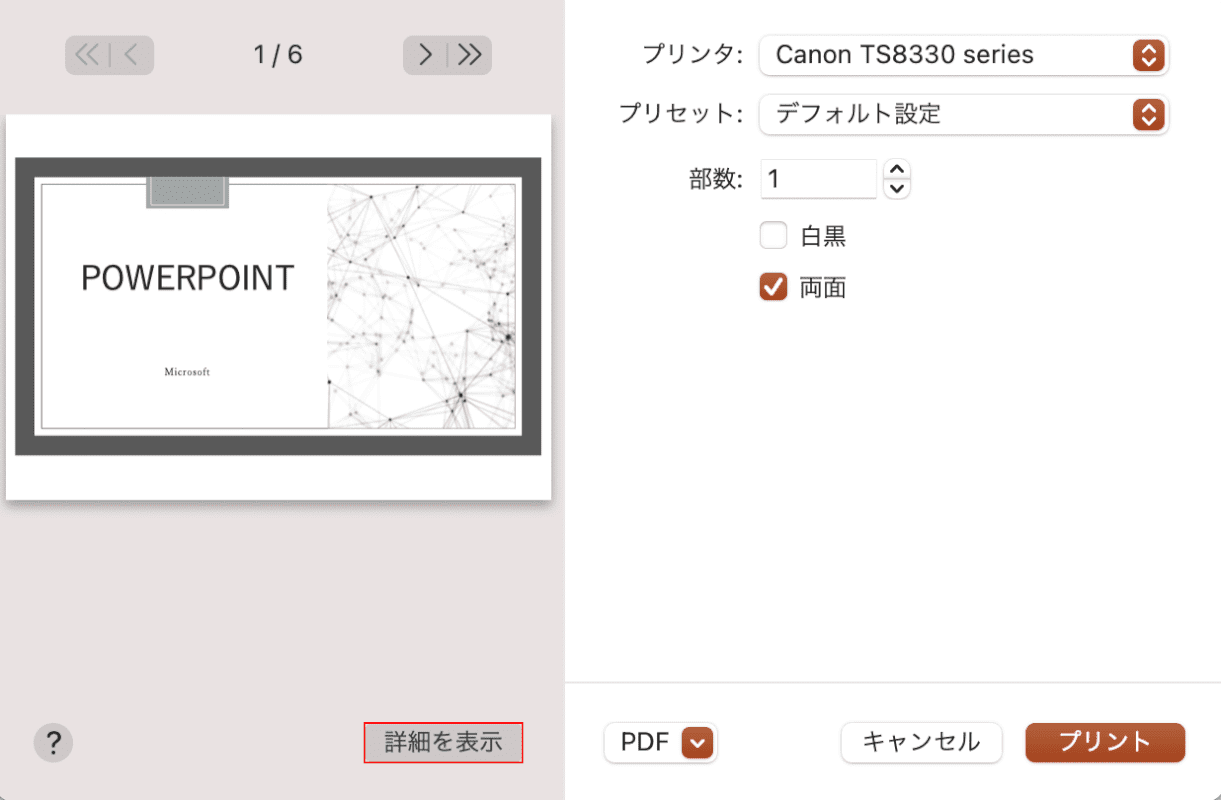
【詳細を表示】を選択します。
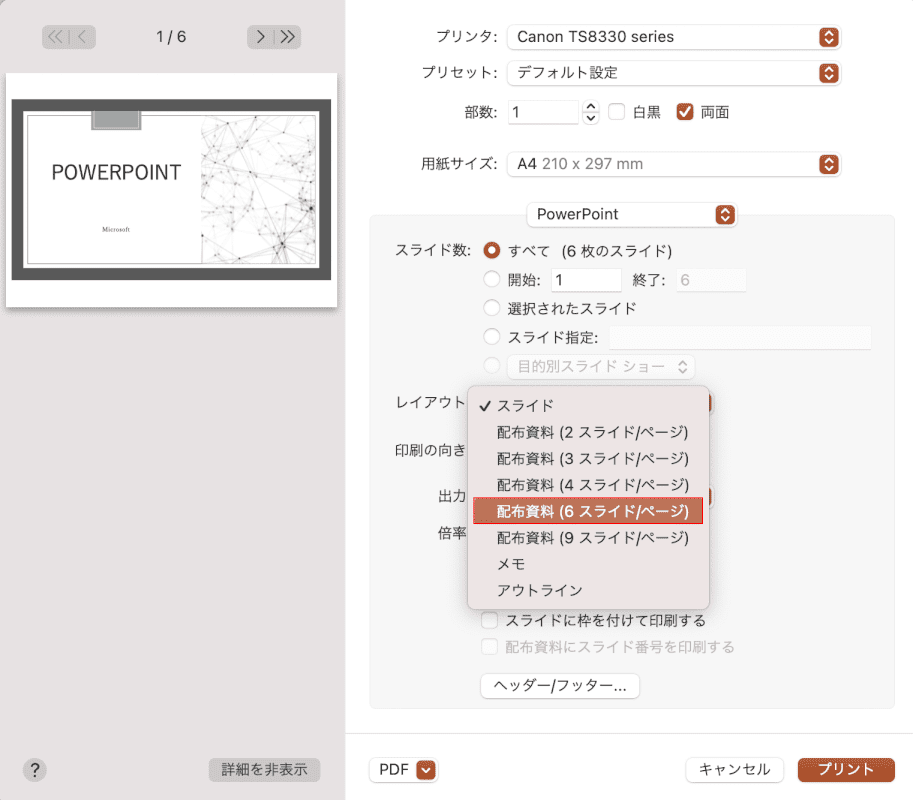
「レイアウト」から【配布資料(6スライド/ページ)】を選択します。
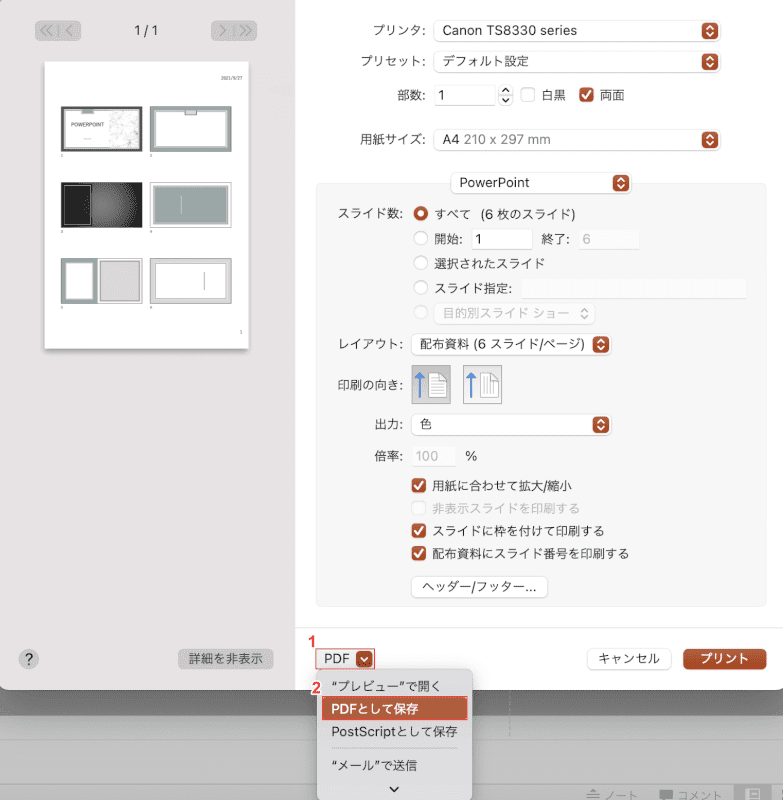
①【PDF】タブ、②【PDFとして保存】の順に選択します。
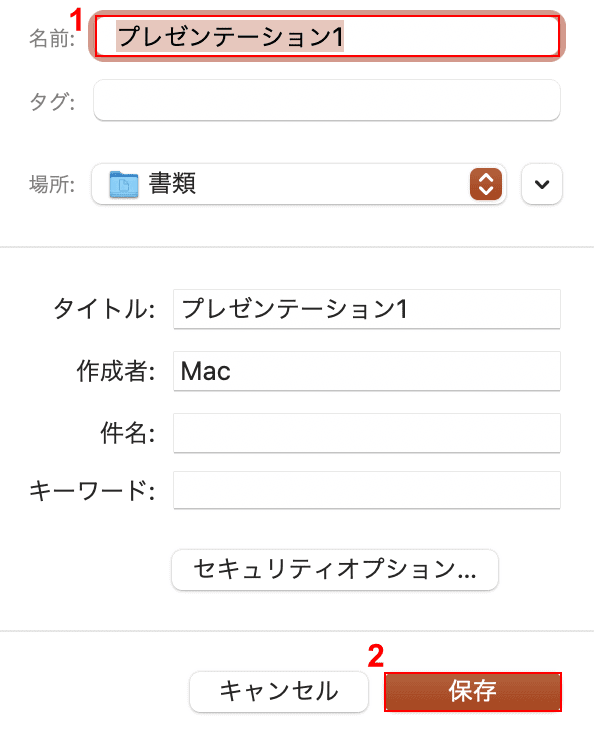
①「名前」に『任意のファイル名(例:プレゼンテーション1)』を入力し、②【保存】ボタンを押します。
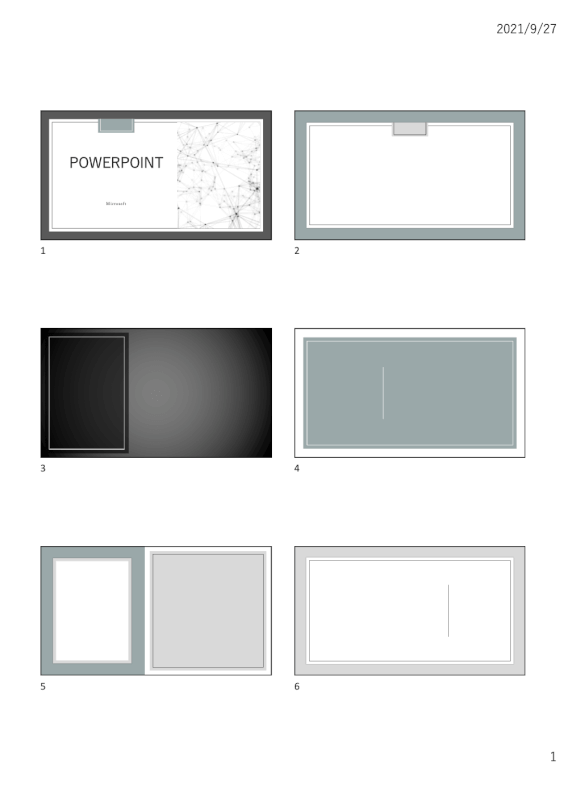
これで、複数のスライドを6分割してPDFで保存することができました。
ファイルを圧縮する(容量を減らす)
高画質の画像を大量に使用すると、パワーポイントのファイルが重くなってしまいます。
パワーポイント内の画像を圧縮し、ファイルの容量を減らす方法については以下のとおりです。
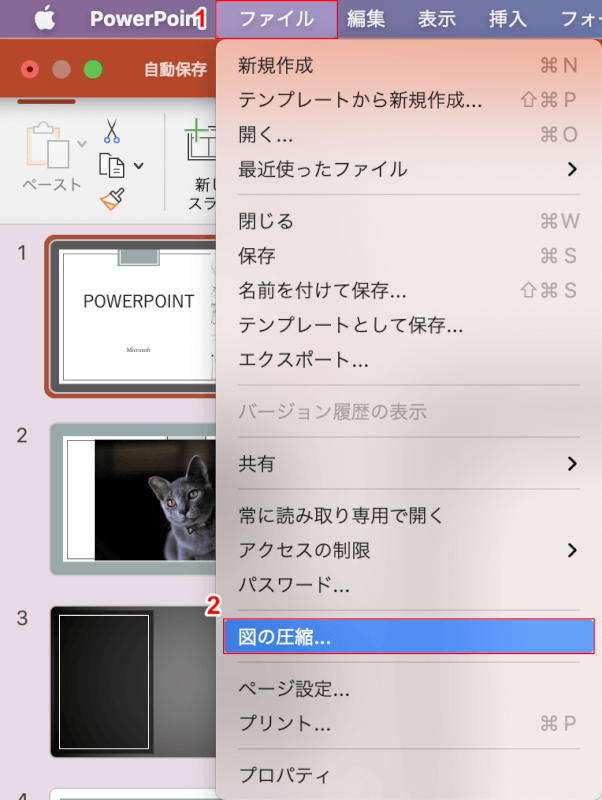
①【ファイル】タブ、②【図の圧縮】の順に選択します。
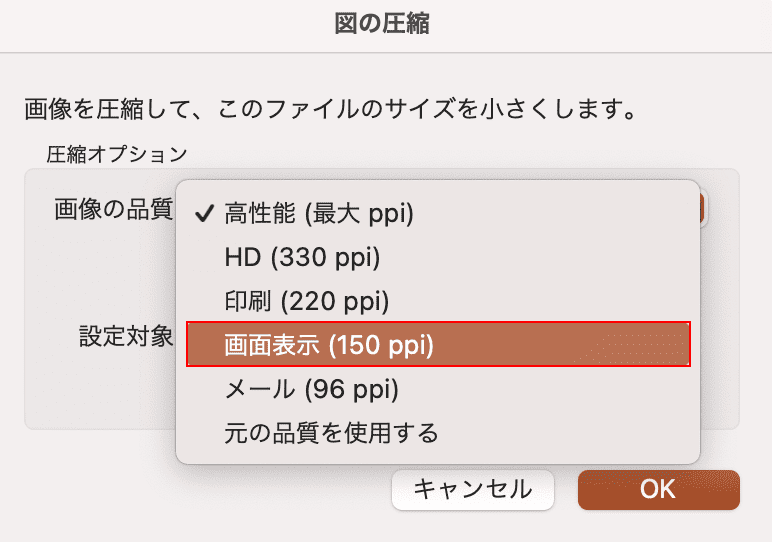
「図の圧縮」ダイアログボックスが表示されます。
「画像の品質」から【任意の品質(例:画像表示 150dpi)】を選択します。
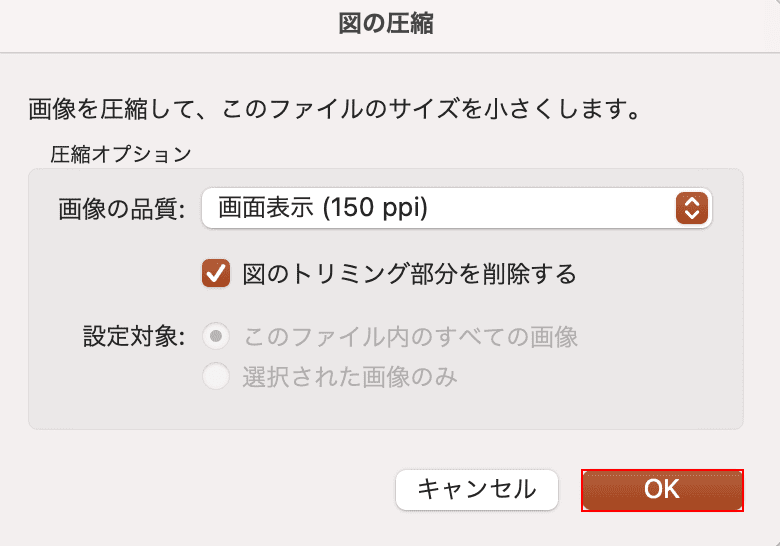
【OK】ボタンを押します。これでファイルの容量が軽くなりましたので、確認をしてみてください。
印刷する
パワーポイントのスライドを印刷する方法については、以下のとおりです。
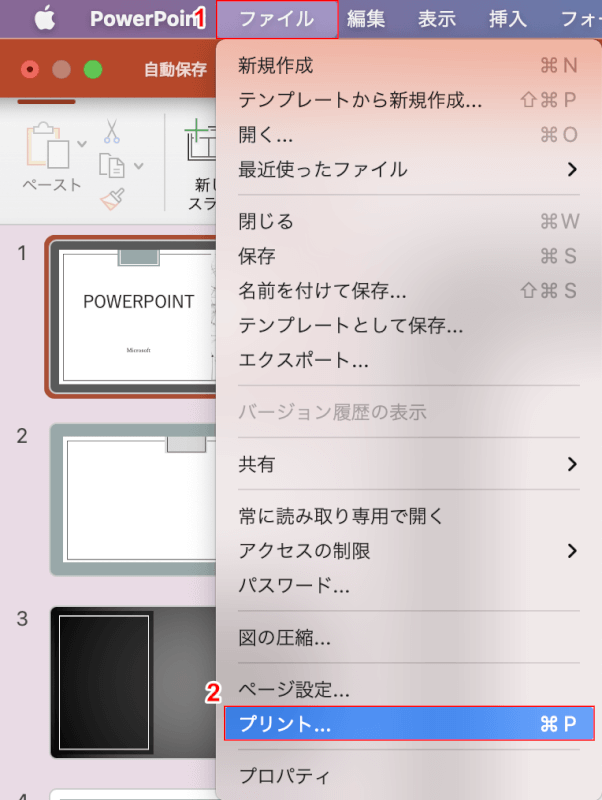
①【ファイル】タブ、②【プリント】の順に選択します。
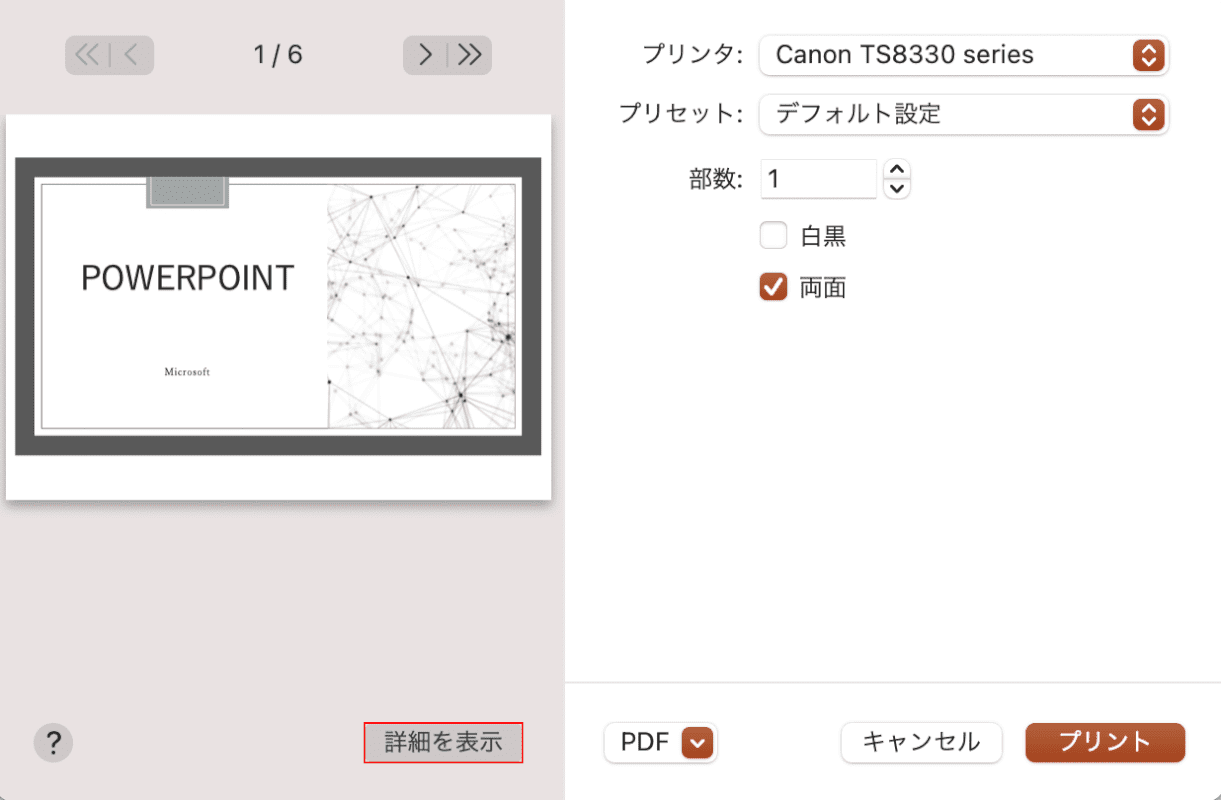
【詳細を表示】を選択します。
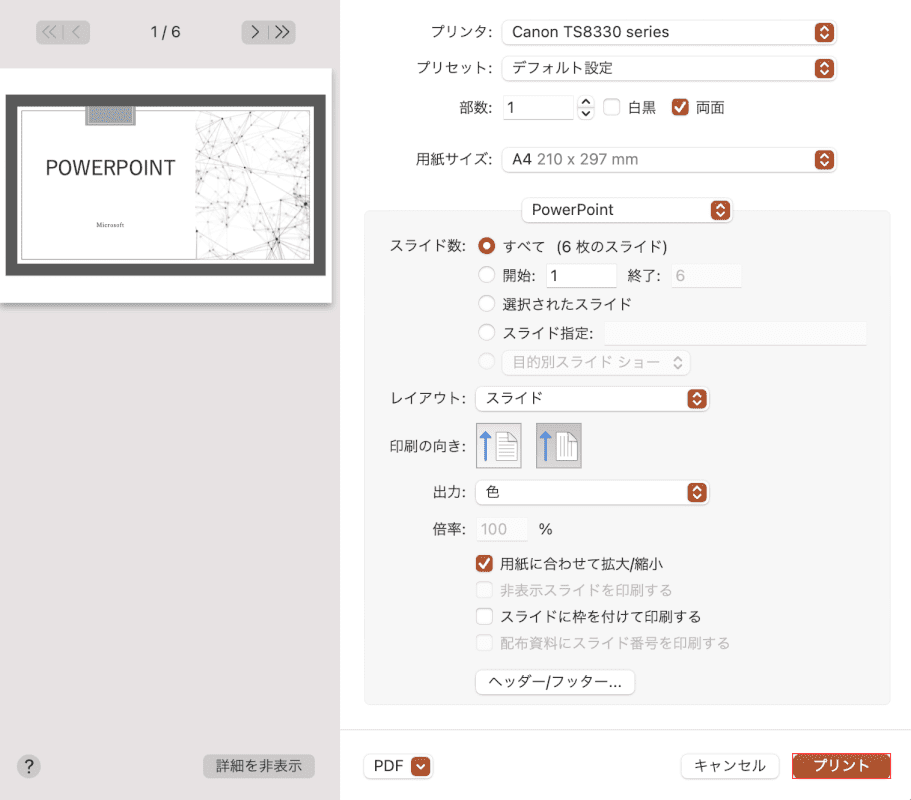
画面左側のプレビューを見て問題がなければ【プリント】ボタンを押します。
これでスライドが印刷されますので、確認をしてみてください。
USBへの保存の仕方
パワーポイントのファイルをUSBに保存する方法は以下のとおりです。
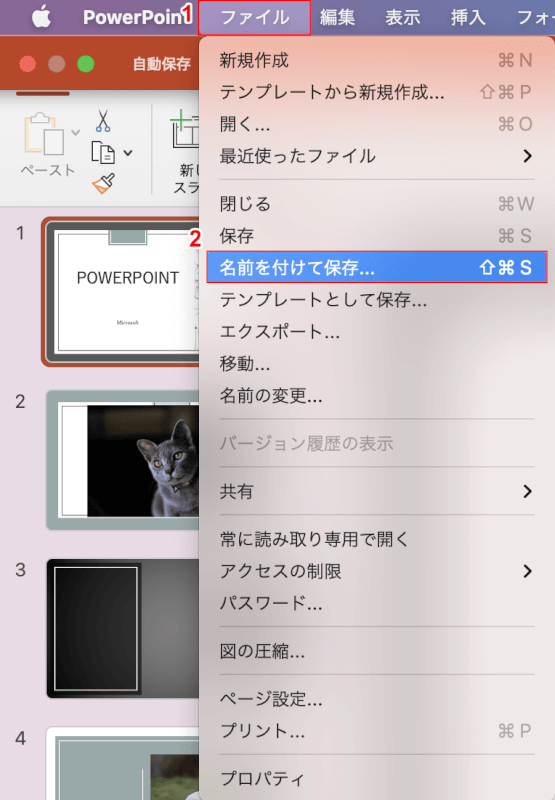
①【ファイル】タブ、②【名前をつけて保存】の順に選択します。
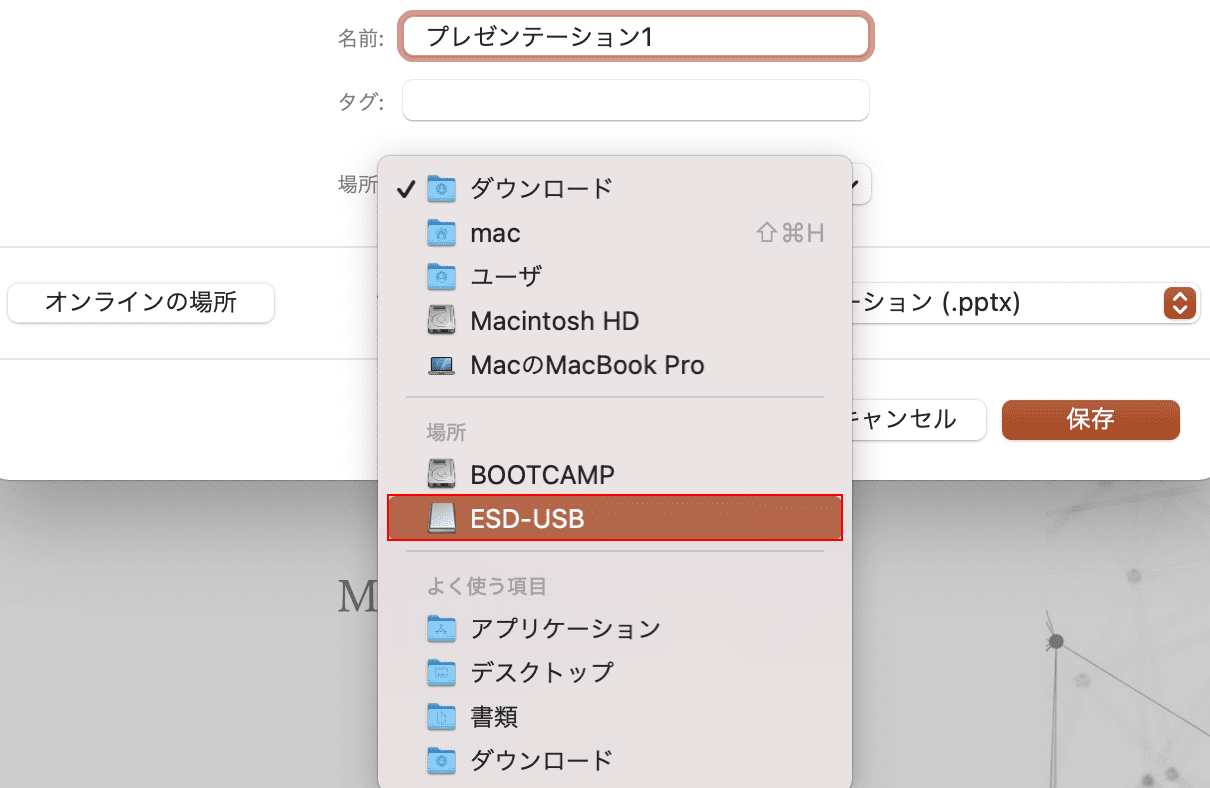
「場所」から【USBメモリ】を選択します。
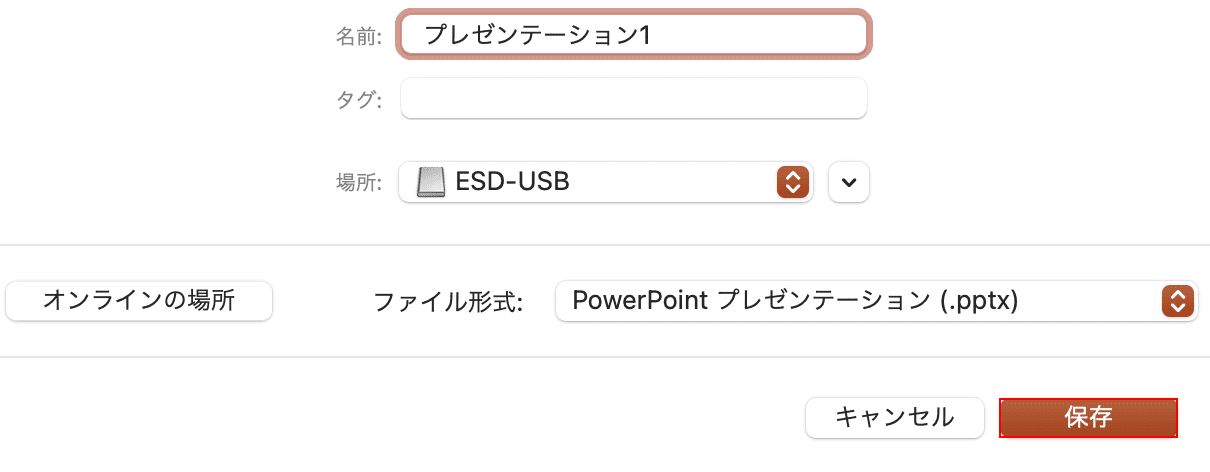
【保存】ボタンを押します。
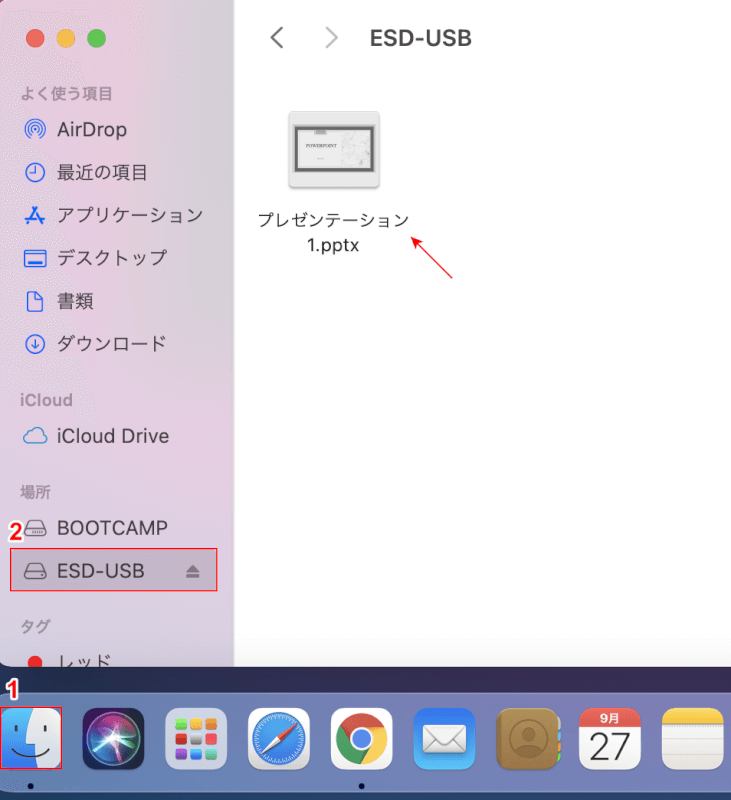
①【Finder】、②【USBメモリ】の順に選択すると、パワーポイントのファイルが保存されていることが確認できます。
MacでプレゼンするときリモコンをiPhoneにする
Macでプレゼンテーションをするときに、遠隔操作でスライドを進めたいと思ったことはありませんか?
「i-Clickr Remote for PowerPoint Lite」というiPhoneのアプリを使えば、パワーポイントのスライドを遠隔から操作することができます。
アプリ内言語は英語ですが、操作自体は難しくないため気軽に使うことができます。
iPhoneをリモコン代わりにして遠隔操作を行う方法については、以下のとおりです。
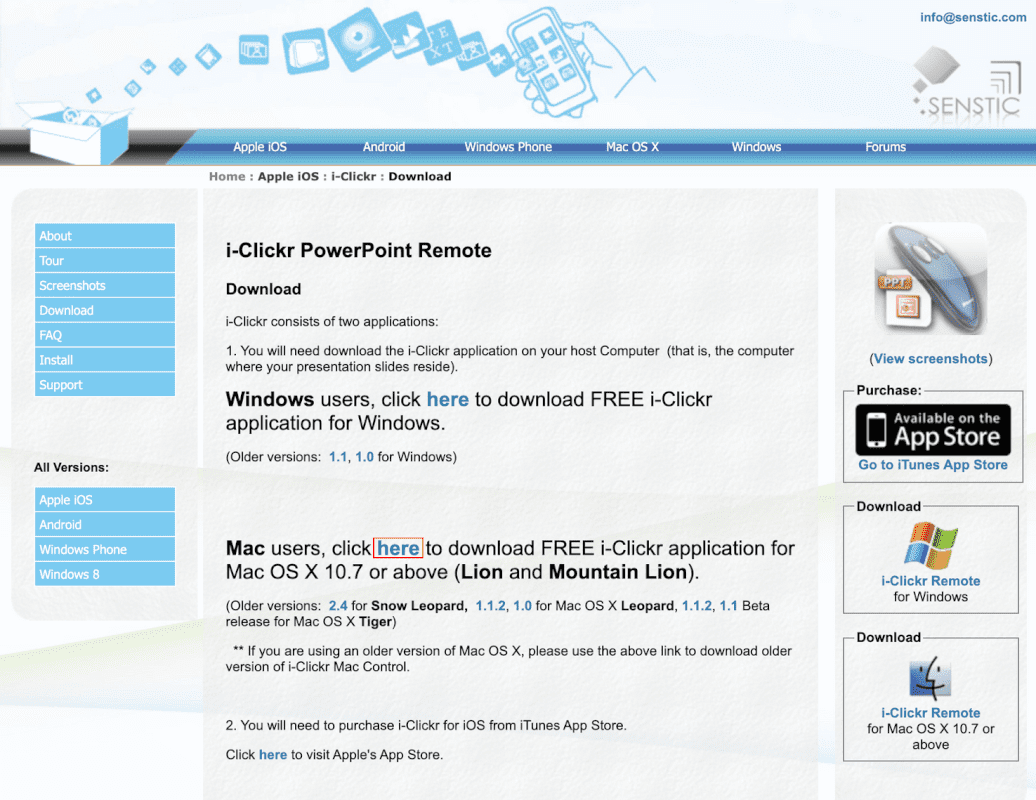
Macでi-Clickr PowerPoint Remoteの公式ホームページにアクセスし、【here】を選択してZipファイルをダウンロードします。
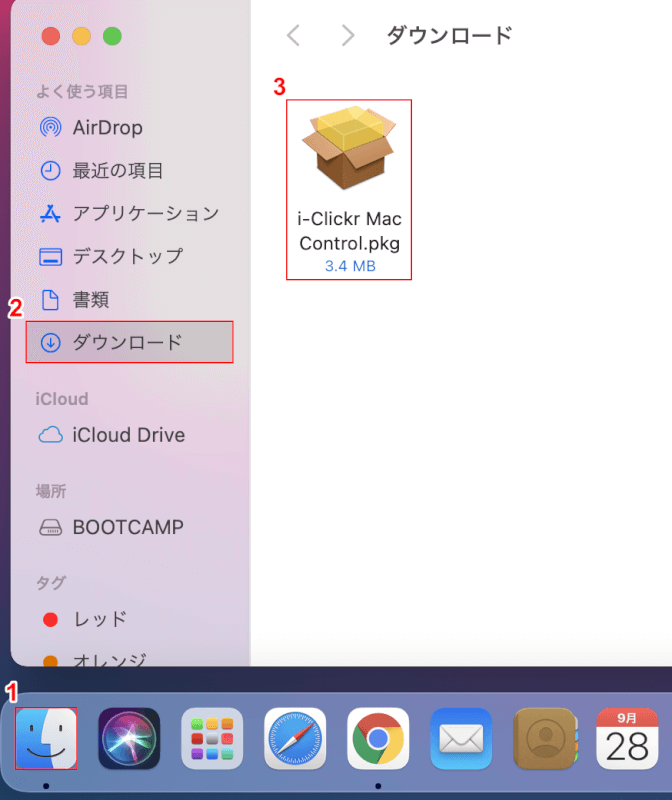
①【Finder】、②【ダウンロード】、③【i-Clickr Mac Control.pkg】の順に選択します。
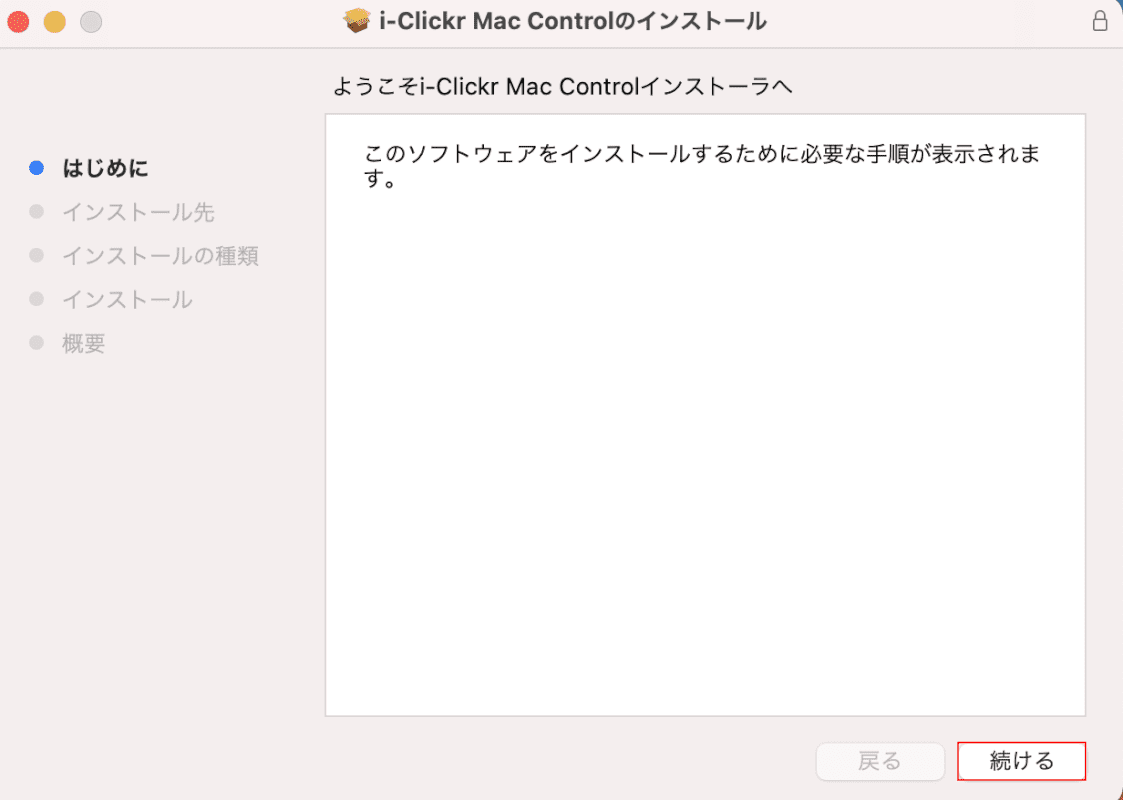
「i-Clickr Mac Controlのインストール」ダイアログボックスが表示されます。
【続ける】ボタンを押します。
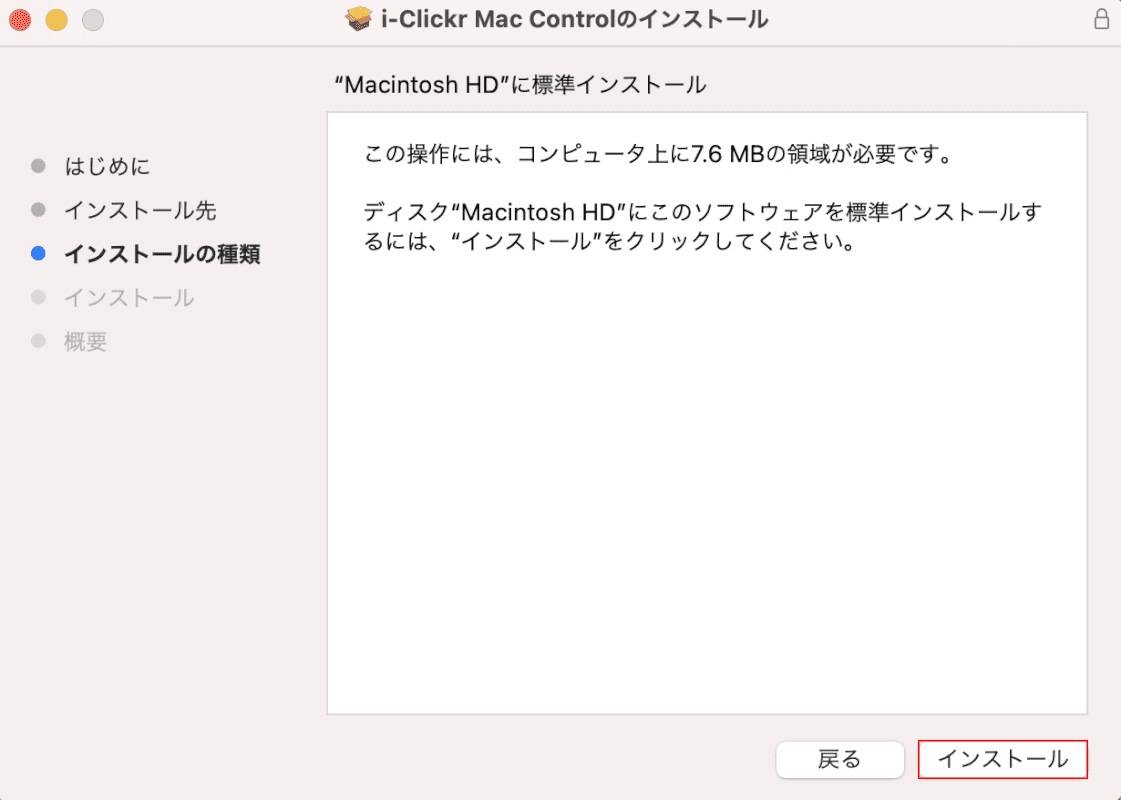
【インストール】ボタンを押します。
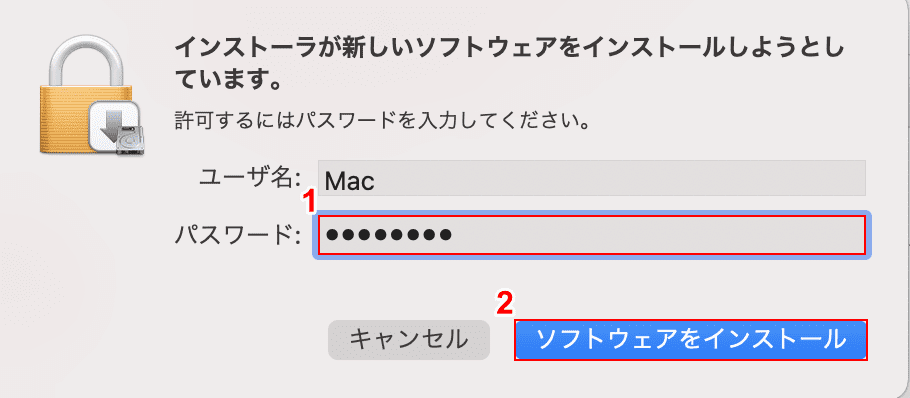
「インストーラが新しいソフトウェアをインストールしようとしています。」ダイアログボックスが表示されます。
①「パスワード」に『Mac起動時に使用するパスワード』を入力し、②【ソフトウェアをインストール】ボタンを押します。
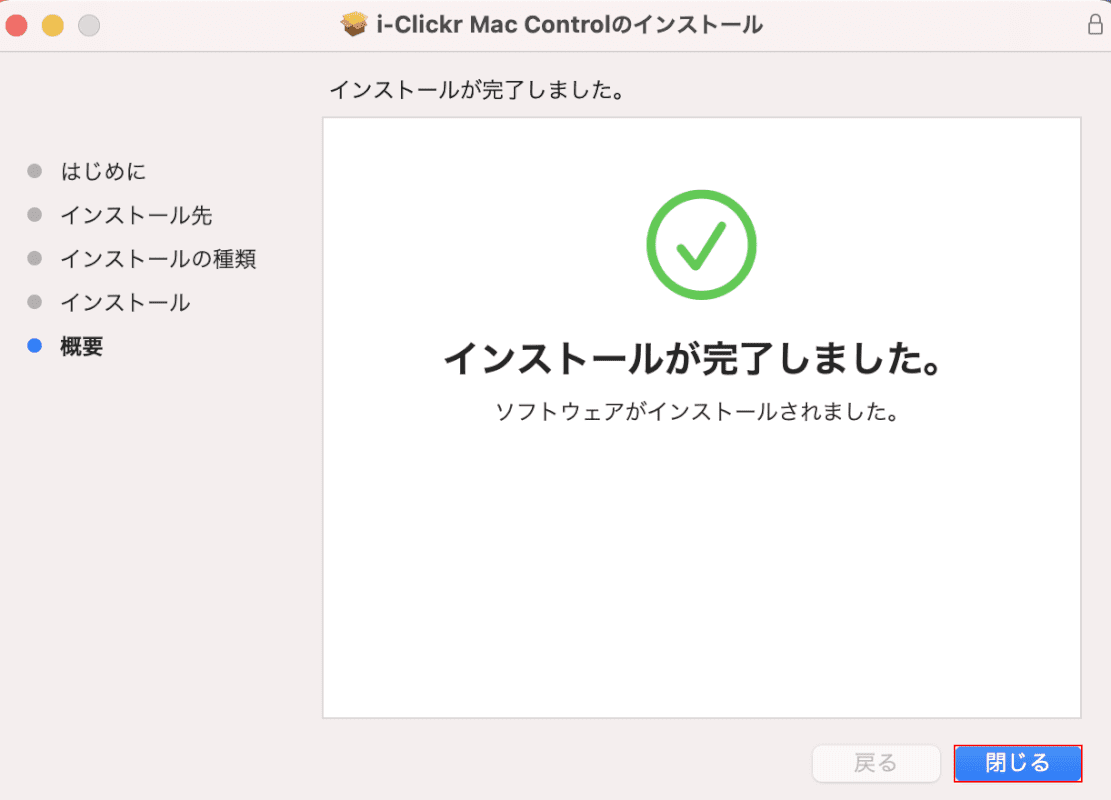
これでインストールが完了しました。
【閉じる】ボタンを押します。
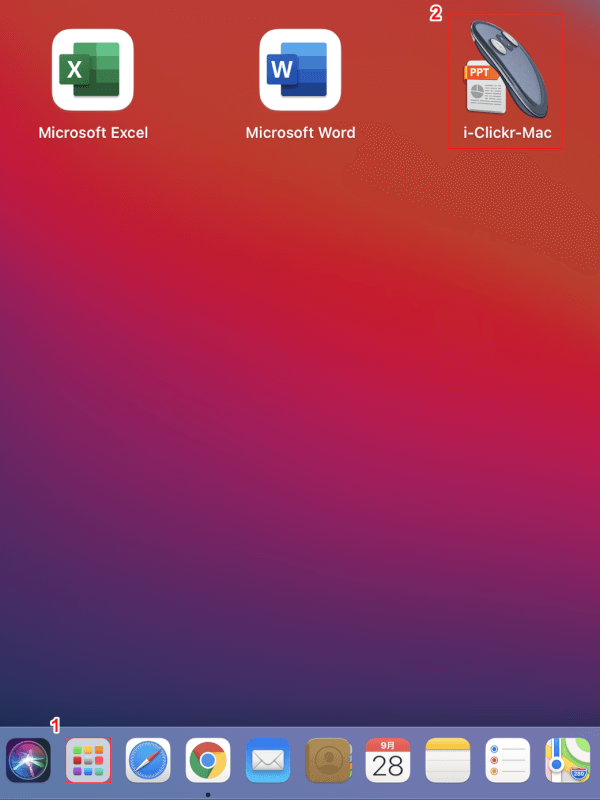
①【Launchpad】、②【i-Clickr Mac】の順に選択します。
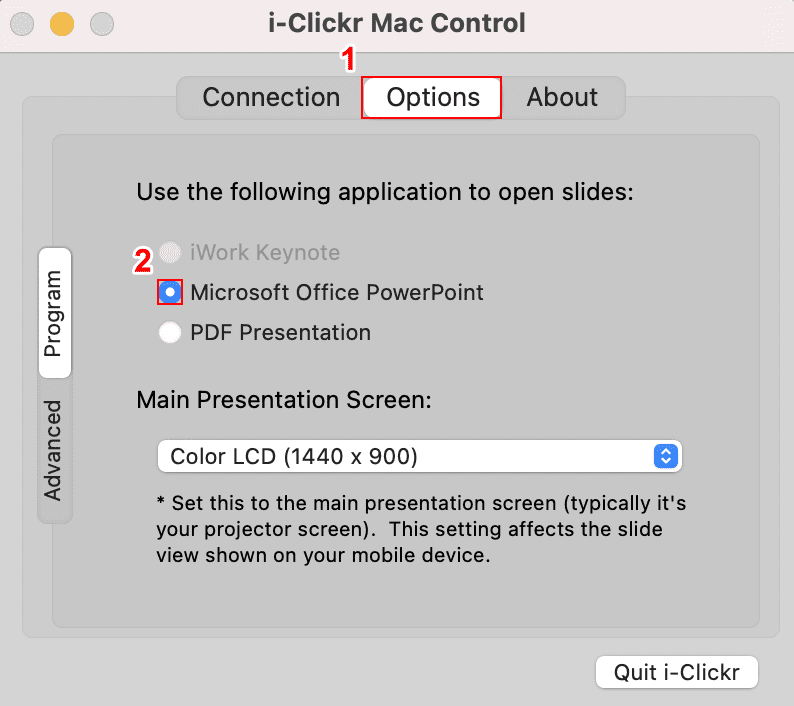
①【Options】タブを選択し、②【Microsoft Office PowerPoint】にチェックを入れます。
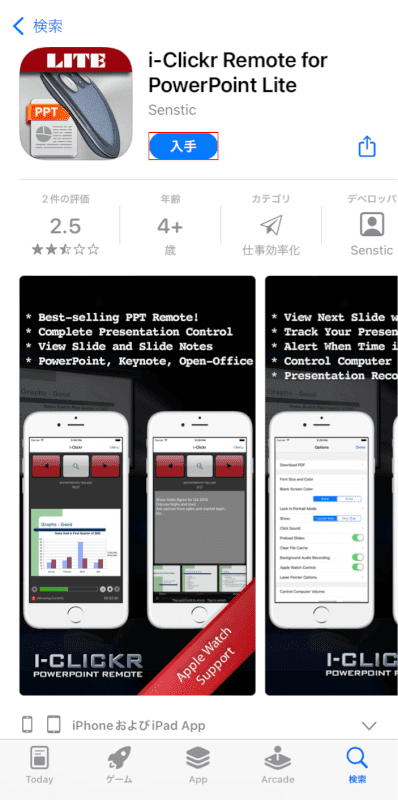
スライドの遠隔操作を行うには、iPhoneにもアプリをインストールする必要があります。
iPhoneで、i-Clickr Remote for PowerPoint Liteを入手するページにアクセスし、【入手】ボタンを押します。
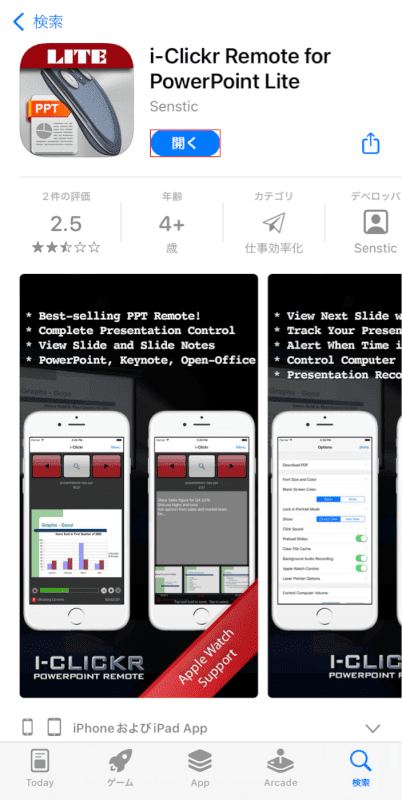
アプリをインストールすることができました。
【開く】ボタンを押します。
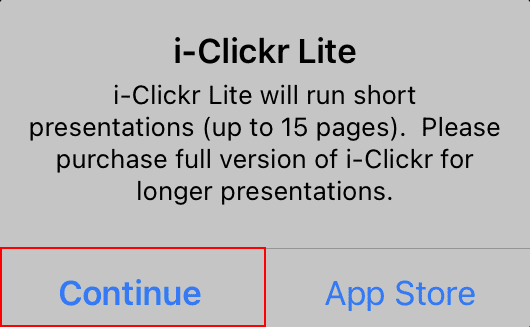
「i-Clickr Lite」ダイアログボックスが表示されます。
「i-Clickrの無料版は15枚までしかスライドを進められない」といった内容の文章が表示されますので、問題なければ【Continue】を選択します。
「App Store」を選択すると、i-Clickrの有料版を入手するためのページが表示されます。
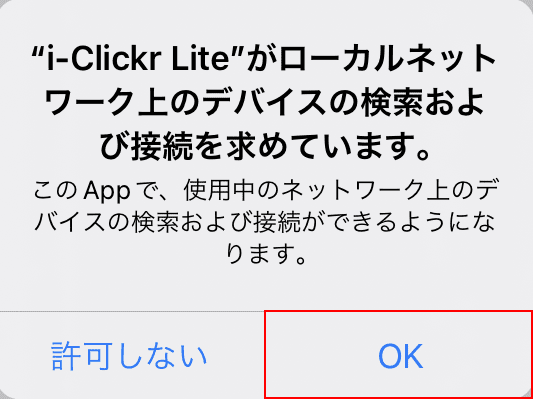
「"i-Clickr Lite"がローカルネットワーク上のデバイスの検索および接続を求めています。」ダイアログボックスが表示されます。
【OK】を選択します。
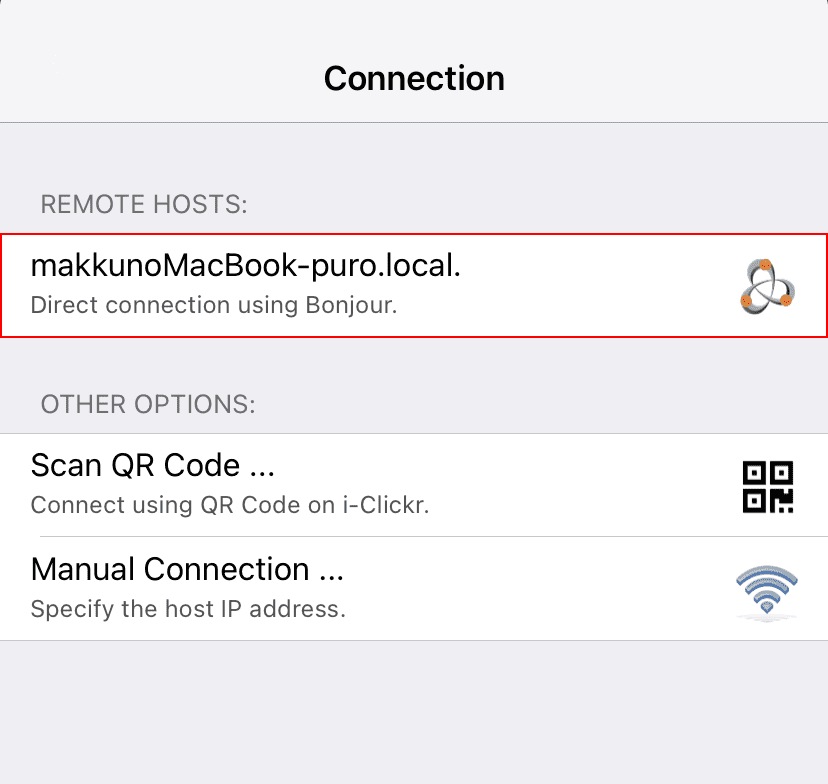
REMOTE HOSTSの下に先ほど設定を行ったMacが表示されますので、【お使いのMac】を選択します。
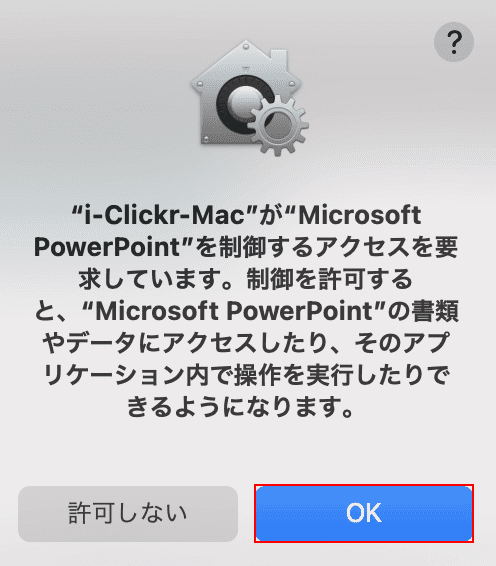
Macにアクセス要求の画面が表示されますので、【OK】ボタンを押します。
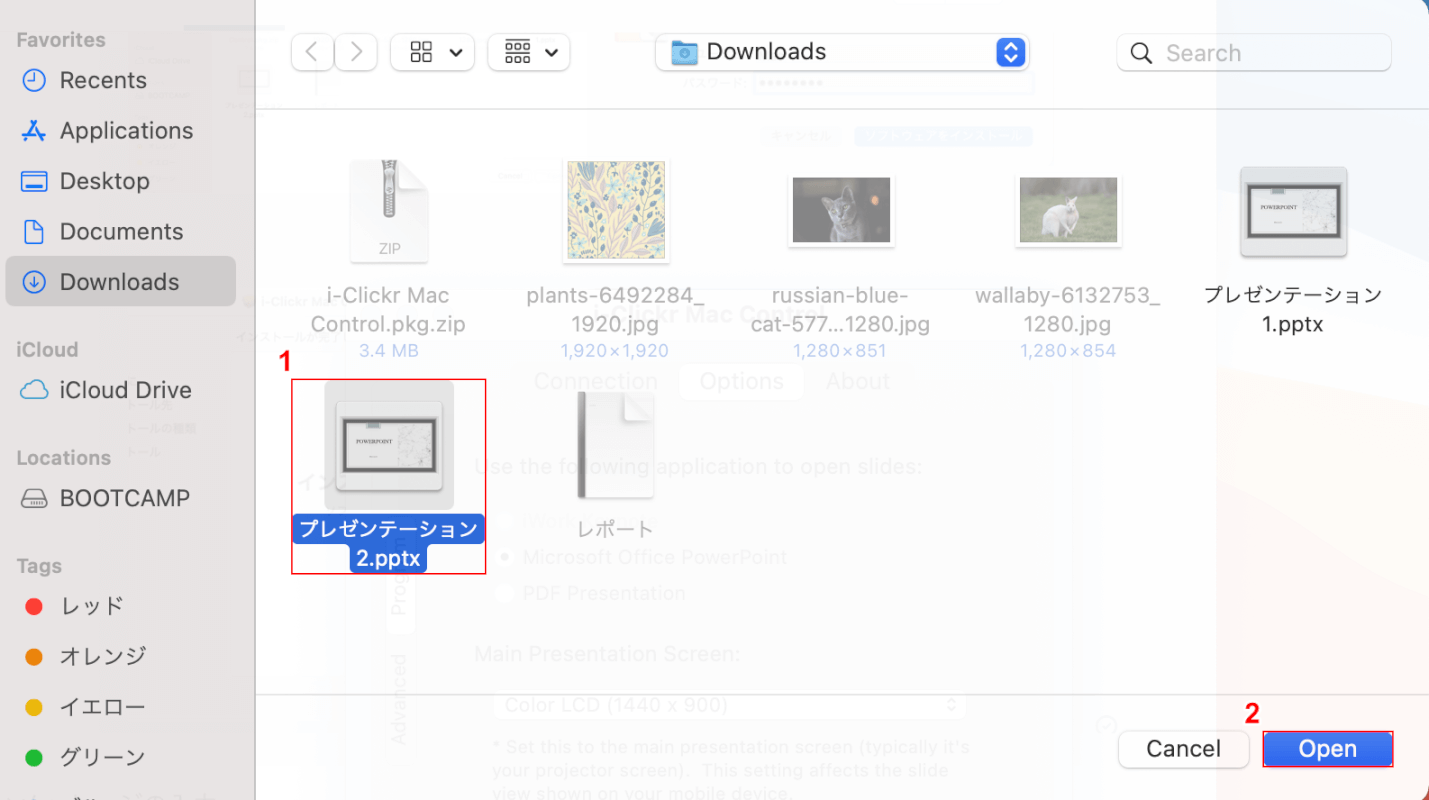
①【任意のファイル(例:プレゼンテーション2.pptx)】を選択し、②【Open】ボタンを押します。
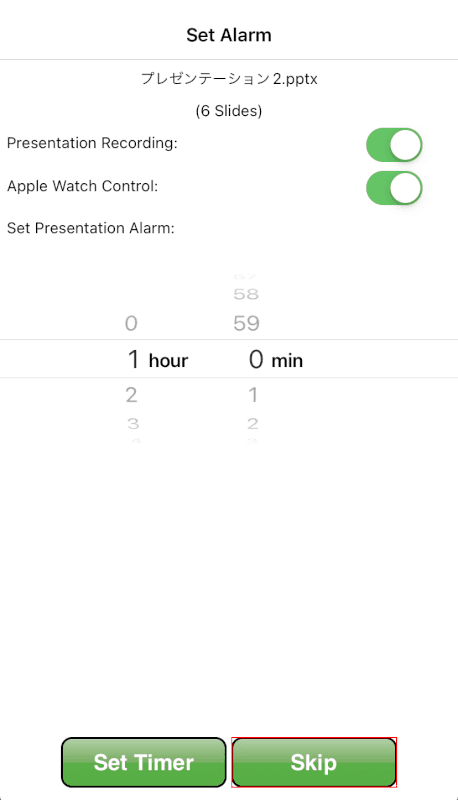
iPhoneにアラームを設定する画面が表示されます。
ここでは例として【Skip】を選択します。
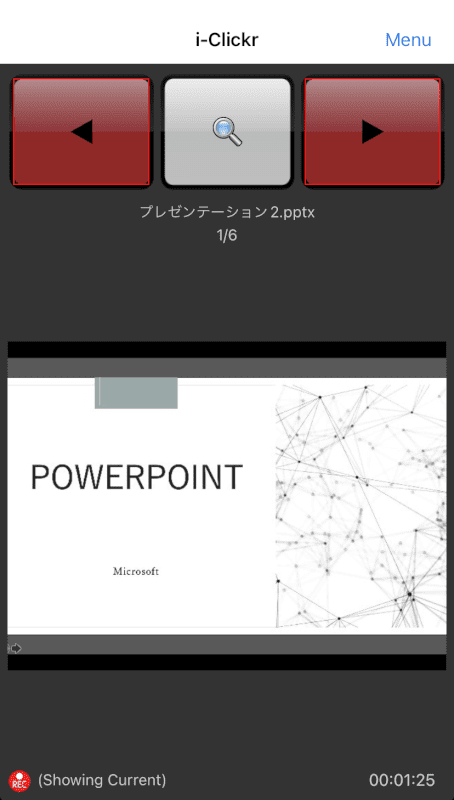
iPhoneにパワーポイントのスライドが表示されます。
画面上部の【ボタン】を押すと、スライドを「進める」または「戻す」ことができます。プレゼンテーションを行う際にはお役立てください。
パワーポイントで利用するおすすめの録画可能なカメラ
学校や会社など、プレゼンテーションを行っている様子を録画する場面は多いかと思います。
パワーポイントでプレゼンテーションを録画する際は、専用のカメラを用意することをおすすめします。
以下のリンクからカメラの詳細を確認することができますので、ご参照ください。

EMEET Webカメラ ウェブカメラ HD1080P 200万画素 90°広角 パソコン用カメラ ストリーミング 内蔵マイク オンライン会議用 自動光補正 EMEETLINK利用可能 1/4インチ三脚穴 Windows 7/8/8.1/10/11 MacOS 10.14及び以上 Youtube, zoomなどに対応 C960
\Yahoo!プレミアム会員限定 最大50%OFFクーポン/Yahoo!ショッピングで価格を見る
MacでPDFをパワーポイントに変換する方法
一度PDFとして書き出した資料を、プレゼンテーションに使いたいと思ったことはありませんか?
Macでは、無料の変換ソフトを利用することでPDFをパワーポイントに変換することができます。
MacでPDFをパワーポイントに変換する方法については、以下の記事をご参照ください。
MacでパワーポイントをMP4に変換できない?
Mac版パワーポイントでは、「エクスポート」からファイルをMP4に変換することができます。
ファイルをMP4に変換する方法については、以下のとおりです。
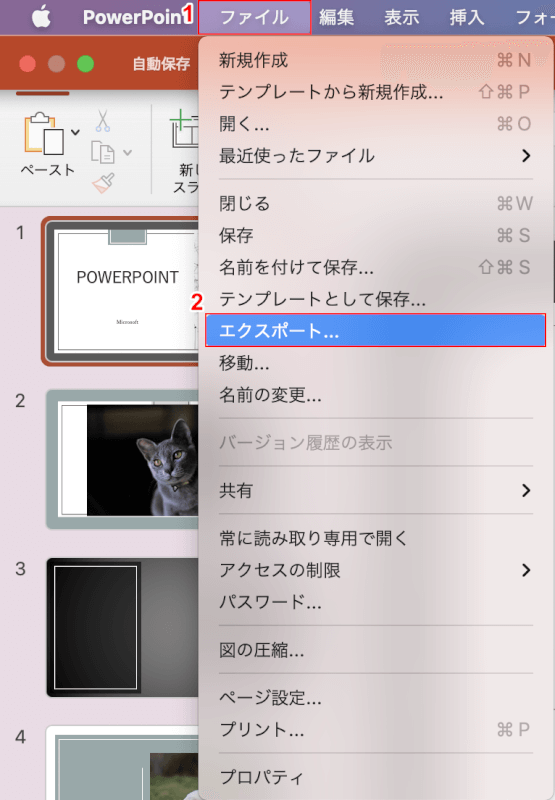
①【ファイル】タブ、②【エクスポート】の順に選択します。
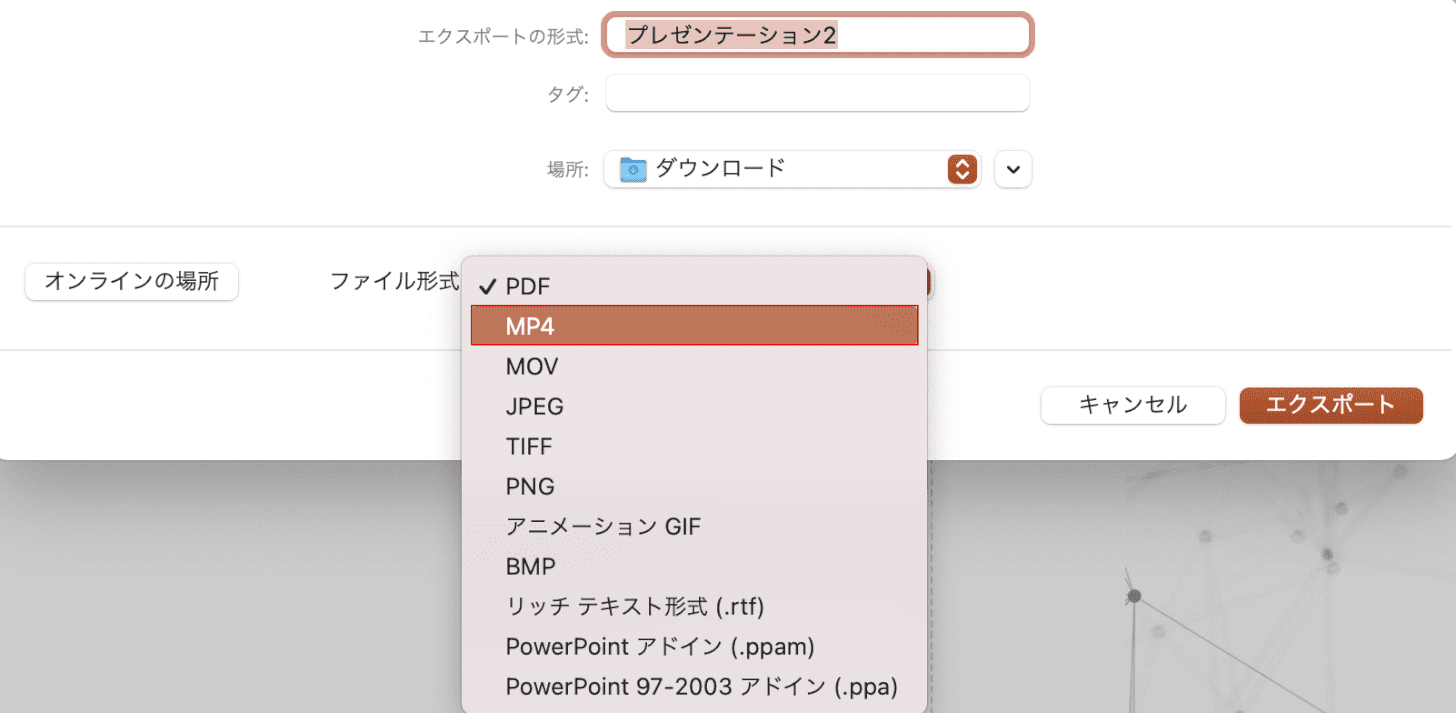
「ファイル形式」から【MP4】を選択します。
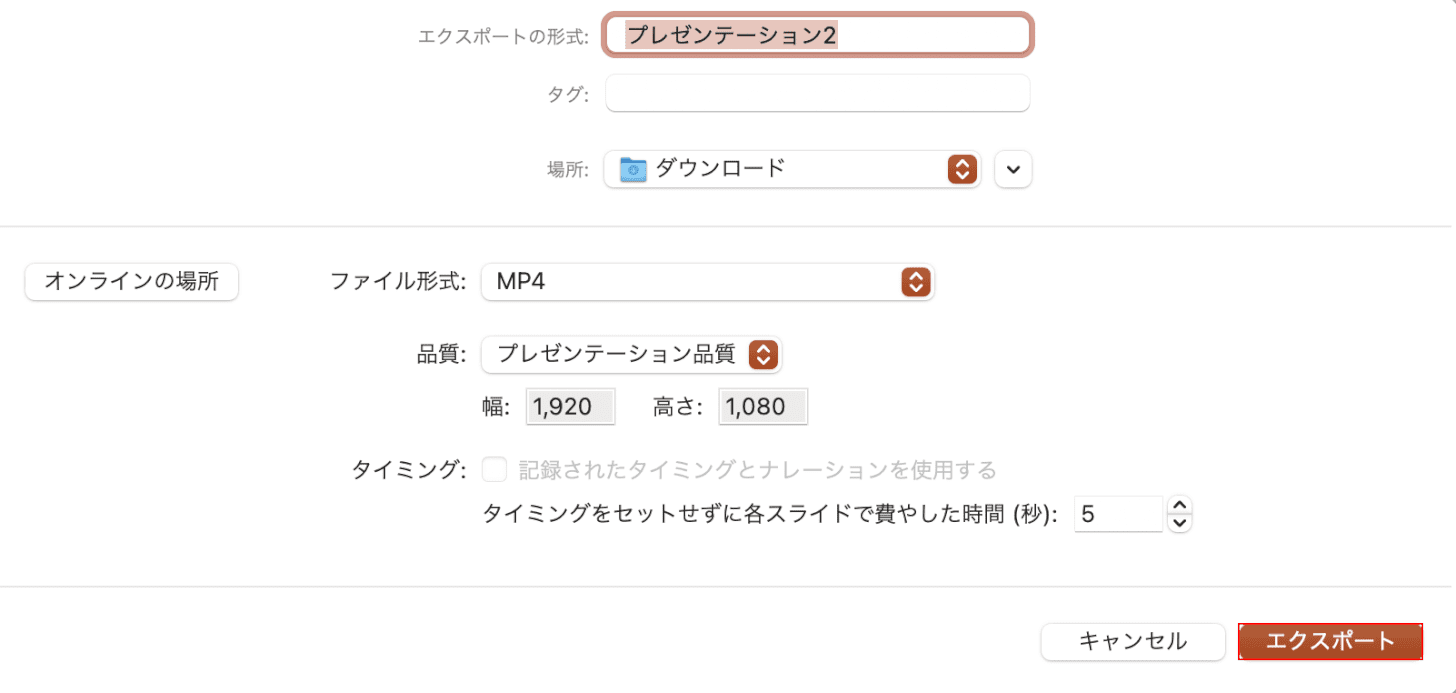
【エクスポート】ボタンを押します。
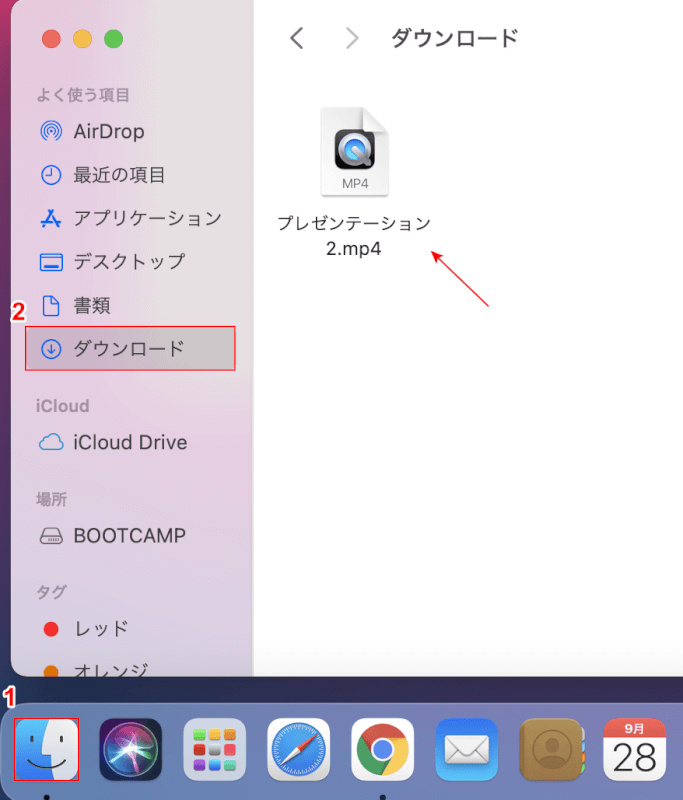
①【Finder】、②【MP4を保存した場所(例:ダウンロード)】の順に選択すると、パワーポイントのファイルがMP4に変換されていることが確認できます。
トラブルシューティング
Macパワーポイントを操作する際に発生する問題への対処法をご紹介します。
パワーポイントが開かない場合
Macでパワーポイントが開かない場合は、パワーポイントを最新のバージョンにアップデートすることで問題が解決する可能性があります。
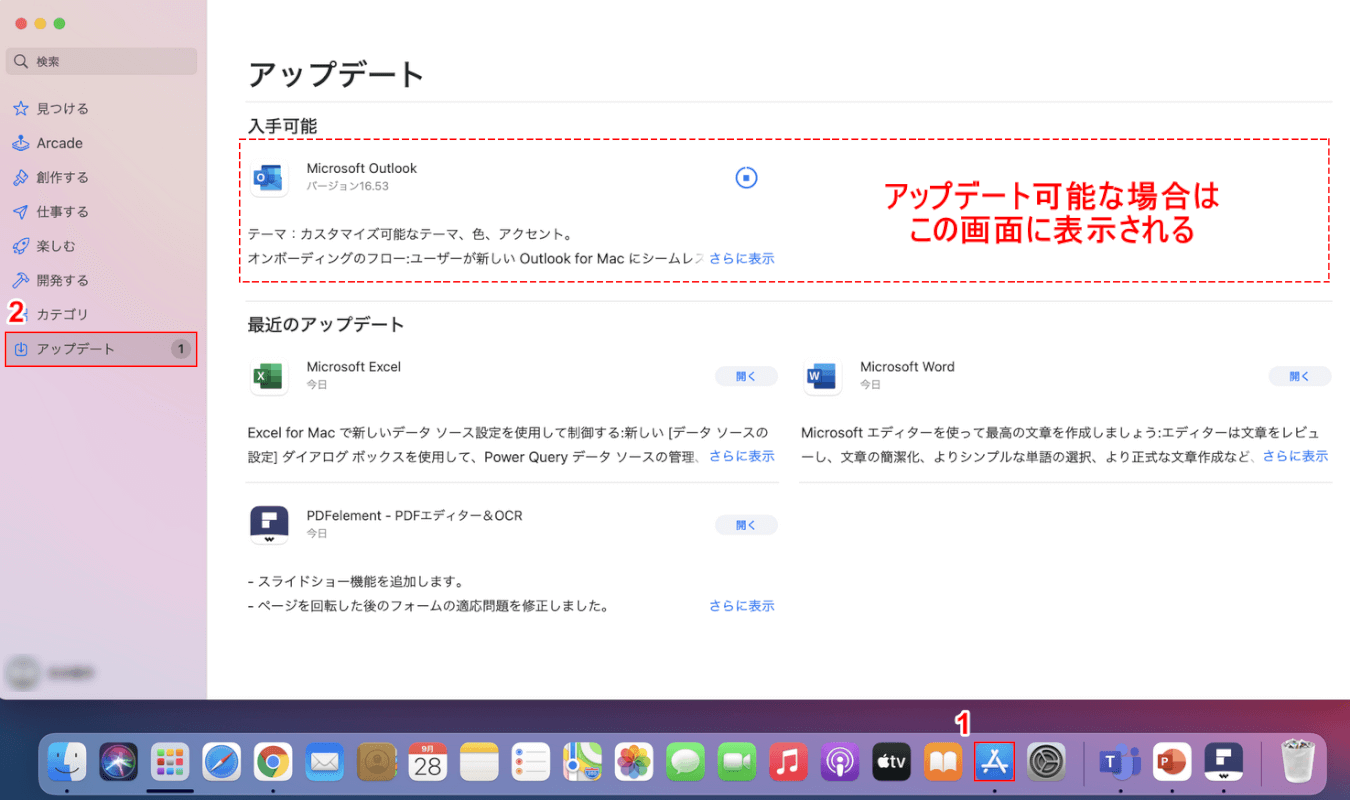
①【App Store】、②【アップデート】の順に選択すると、アップデート可能なアプリが表示されます。
パワーポイントがアップデート可能な場合はこの画面からアップデートを行い、再度アプリを起動してみてください。
パワーポイントが保存できない場合
パワーポイントで作成したスライドが保存できない場合は、現在のスライドを新規作成したプレゼンテーションに貼り付けることで保存できる可能性があります。
スライドをコピー&ペーストする方法については、以下のとおりです。
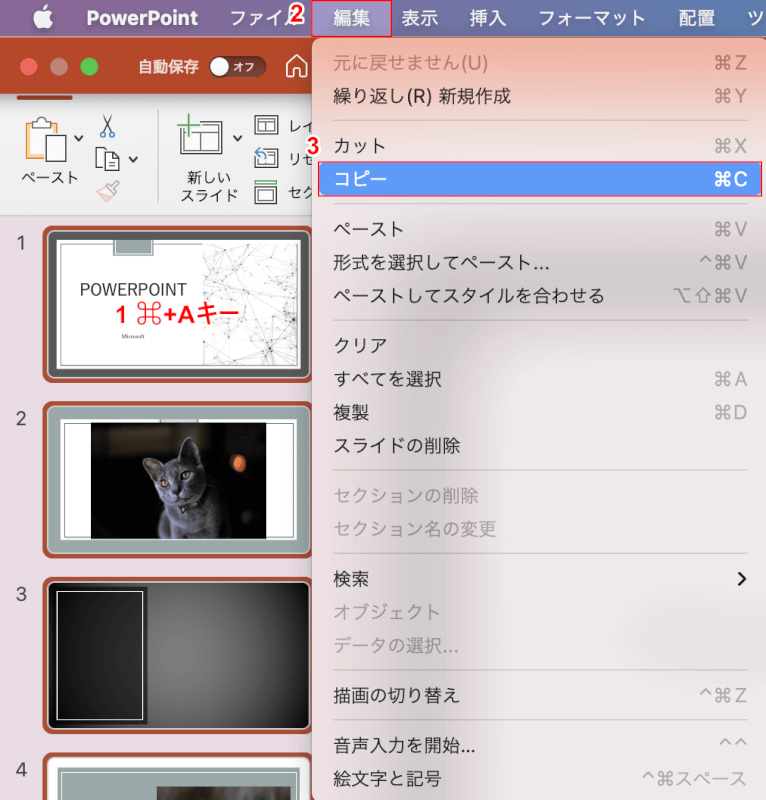
①⌘+Aキーを押してスライドを全選択します。
②【編集】タブ、③【コピー】の順に選択します。
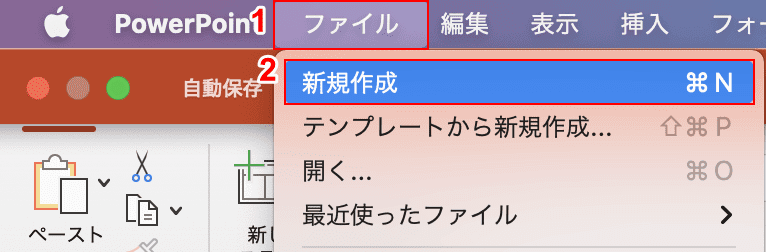
①【ファイル】タブ、②【新規作成】の順に選択します。
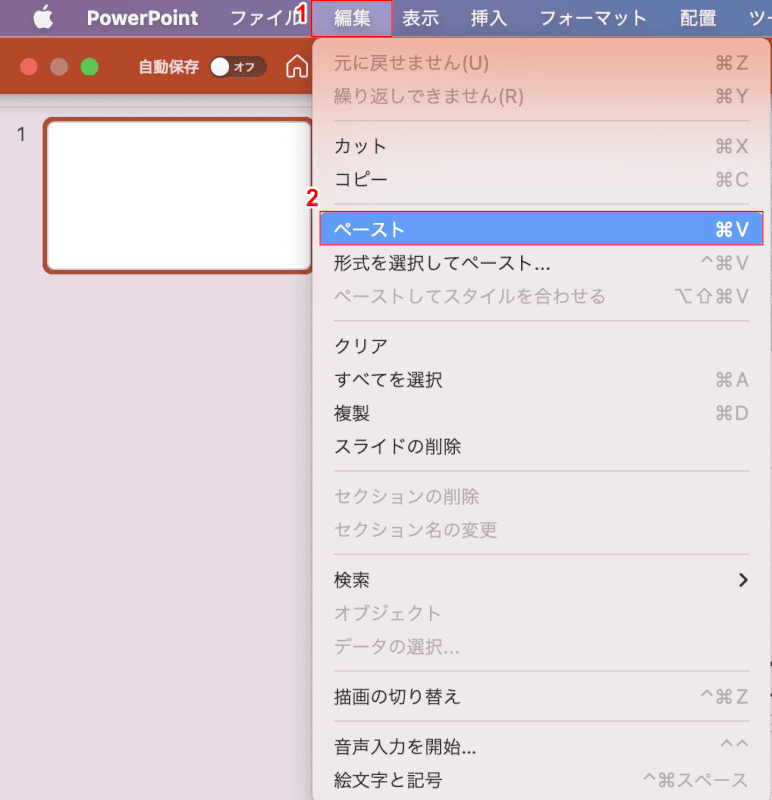
①【編集】タブ、②【ペースト】の順に選択します。
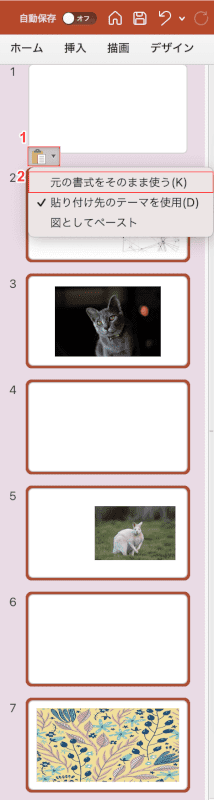
コピーしたスライドがペーストされました。
ペーストしただけでは元のデザインなどが引き継がれないため、①【ペーストのオプション】、②【元の書式をそのまま使う】の順に選択します。
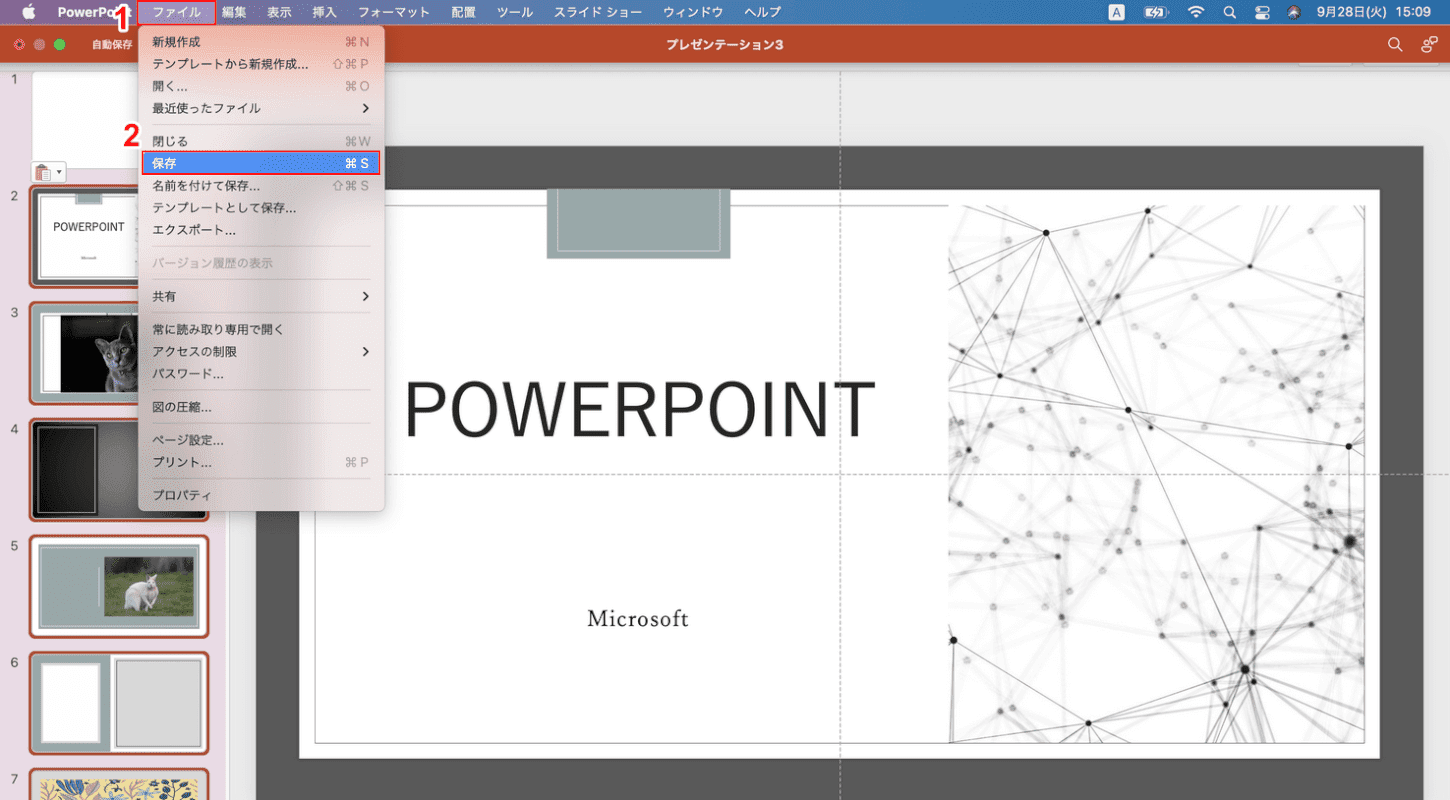
元のデザインが適用されました。
①【ファイル】タブ、②【保存】の順に選択して、正しく保存ができるか確認してみてください。
