- 公開日:
パワーポイントで動画作成を行う方法(音声や音楽の入れ方含む)
この記事では、パワーポイントで動画作成を行う方法をご紹介します。
スライドに音声(ナレーション)を入れる方法や、YouTube動画の作り方など、動画作成に役立つ情報を掲載しています。
プロモーションムービーや、結婚式の披露宴で流す動画制作の際にもご活用ください。
パワーポイントで動画作成を行う際のテクニック
パワーポイントで動画作成を行う際のテクニックをご紹介します。
音声を入れる
スライドショーに音声(ナレーション)を入れる方法について知りたい方は、以下の記事をご参照ください。

Amazonベーシック USBコンデンサーマイク PC用 ストリーミング/ゲーミング/ポッドキャスト向け 8.6cm x 14.7cm ブラック
BGM音楽を入れる
BGM音楽を入れる方法について知りたい方は、以下の記事をご参照ください。

アニメーションを使う
アニメーションを使う方法について知りたい方は、以下の記事をご参照ください。
パワーポイントでアニメーションの使い方まとめ(種類や設定方法)

動画を埋め込む
動画の埋め込みを行う方法について知りたい方は、以下の記事をご参照ください。
動画の時間を調整(トリミング)する方法についてもご紹介しています。
パワーポイントでYouTubeの動画作成を行う
パワーポイントでYouTubeの動画作成を行う方法をご紹介します。パワーポイントはYouTubeに対応したMP4形式の動画作成が可能です。今回は、スライドに自分が写ったビデオ映像を挿入した動画を作ります。
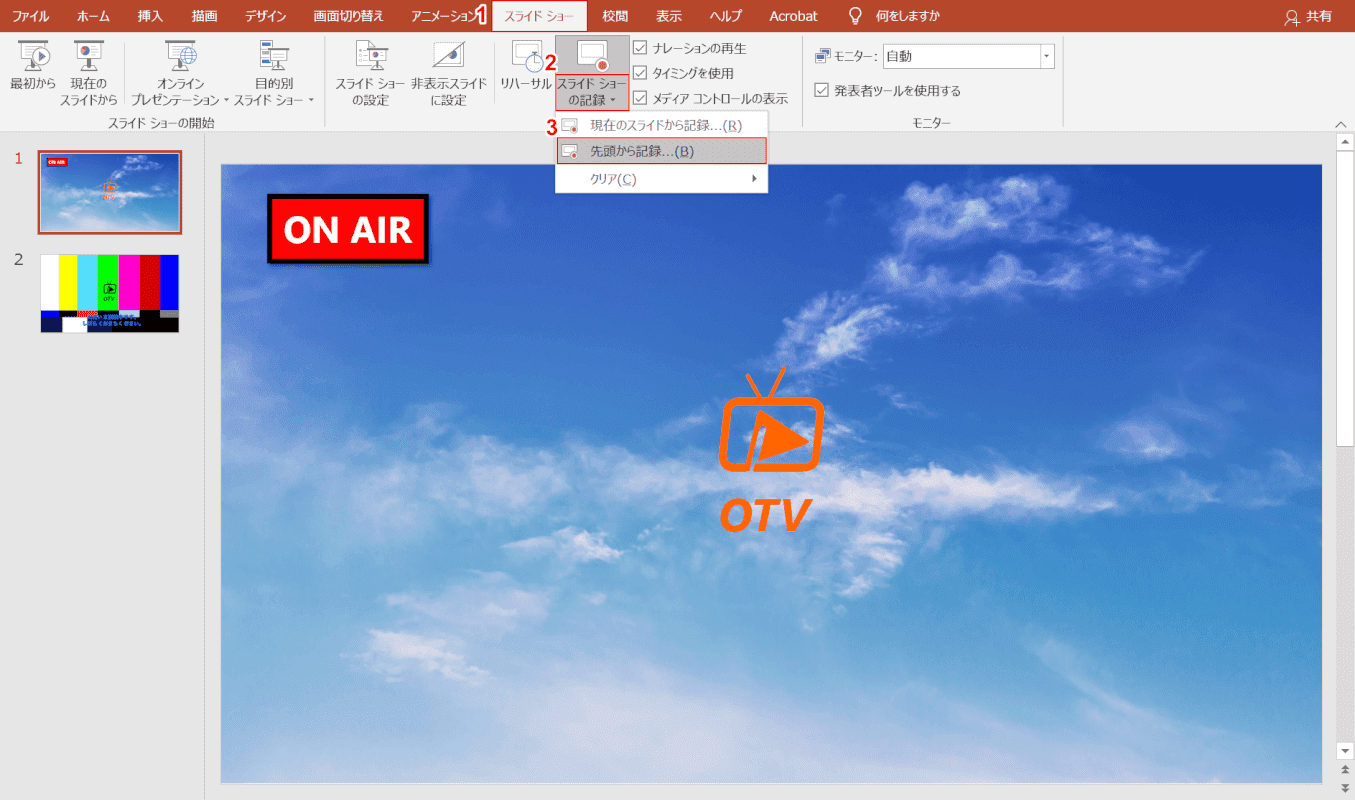
パワーポイントでビデオ映像を付けたいファイルを開きます。①【スライド ショー】タブ、②【スライド ショーの記録】、③【先頭から記録…】の順に選択します。
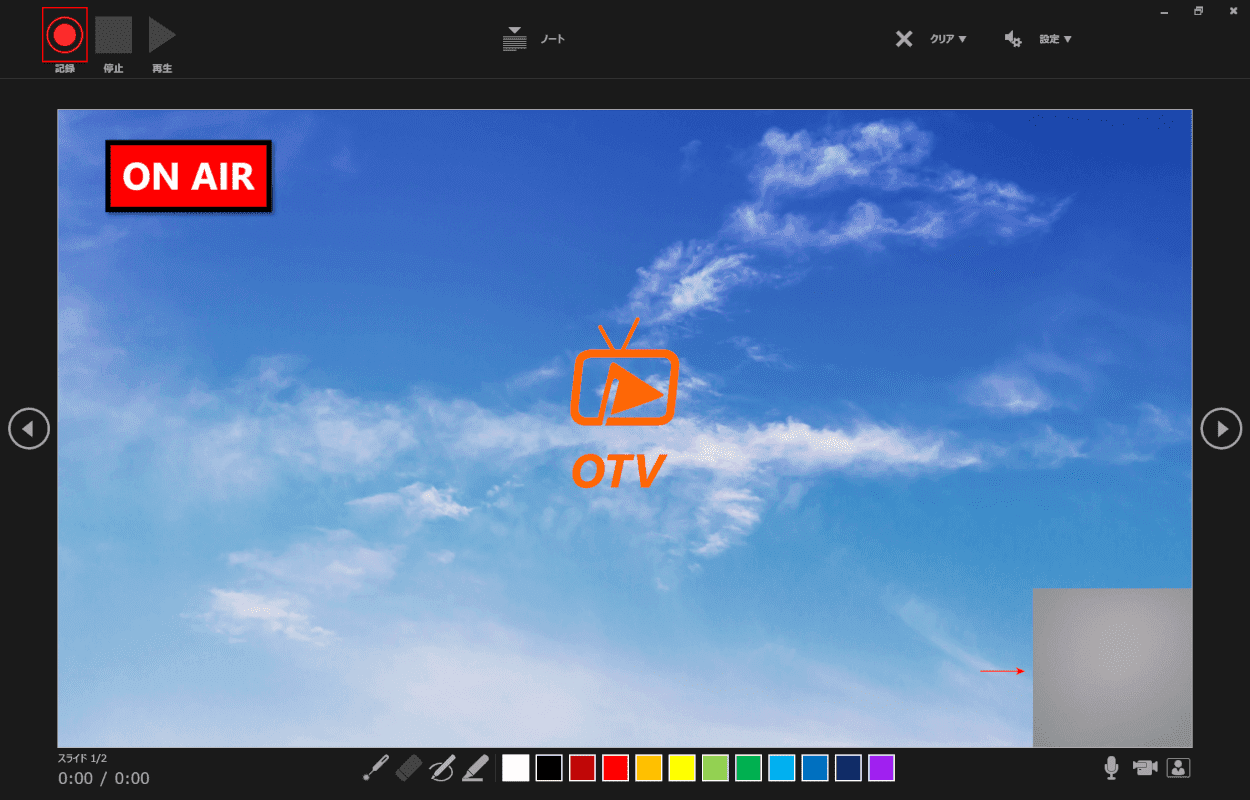
画面左上の【記録】ボタンを押すと、録画までのカウントダウンが始まります。カウントダウンの後、ビデオの録画が開始されます。カメラに写っている映像は画面右下に表示されています。
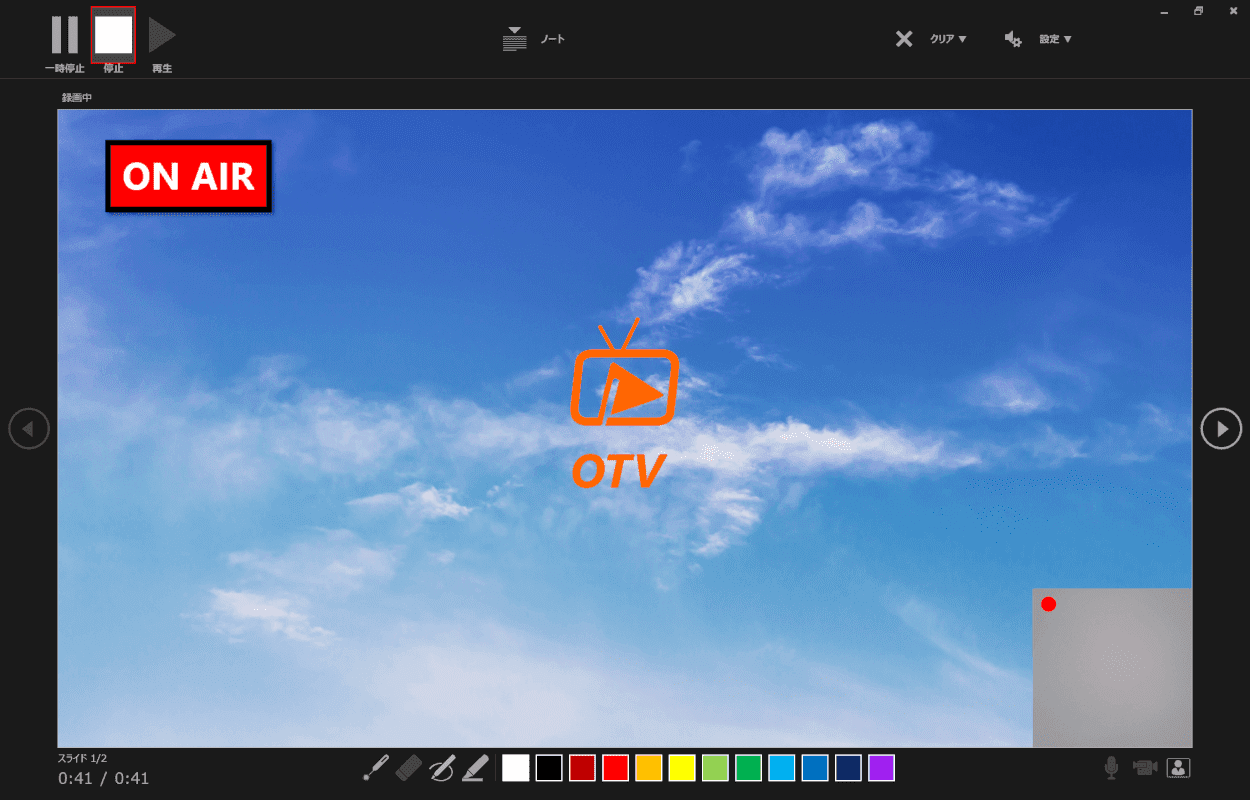
録画が終わったら、画面左上の【停止】ボタンを押します。
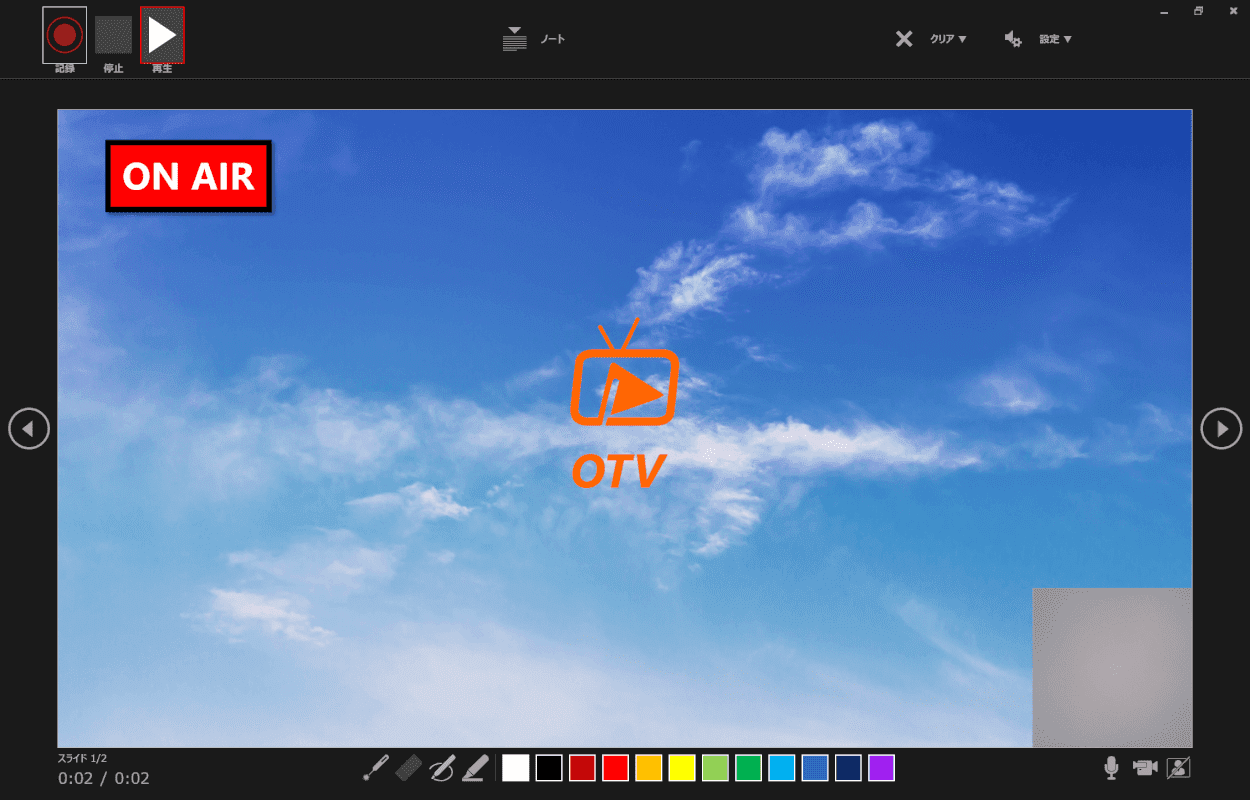
画面左上の【再生】ボタンを押して、録画した映像を確認します。
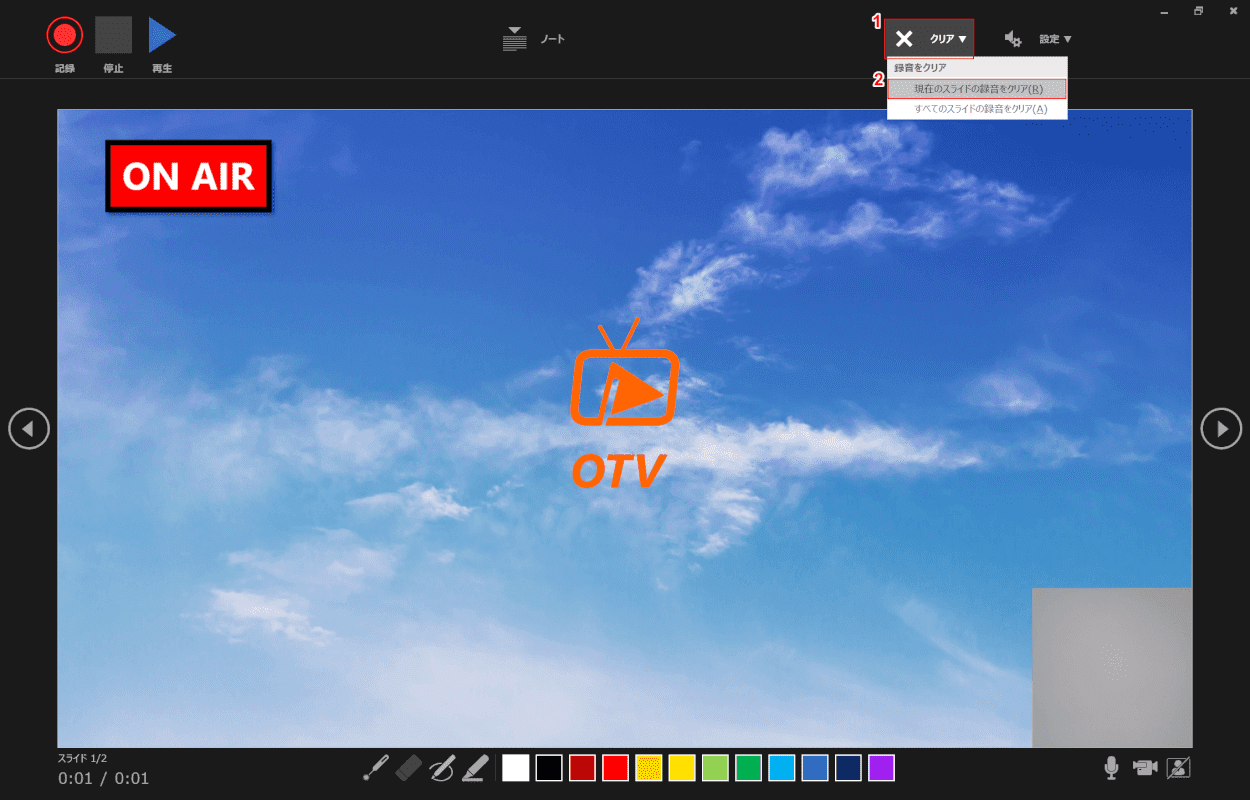
録画を撮り直したい場合は、①画面右上の【× クリア】、②【現在のスライドの録音をクリア】の順に選択します。映像の削除後、再度記録ボタンから録画を行ってください。

画面右上の【×】を押して録画画面を閉じます。
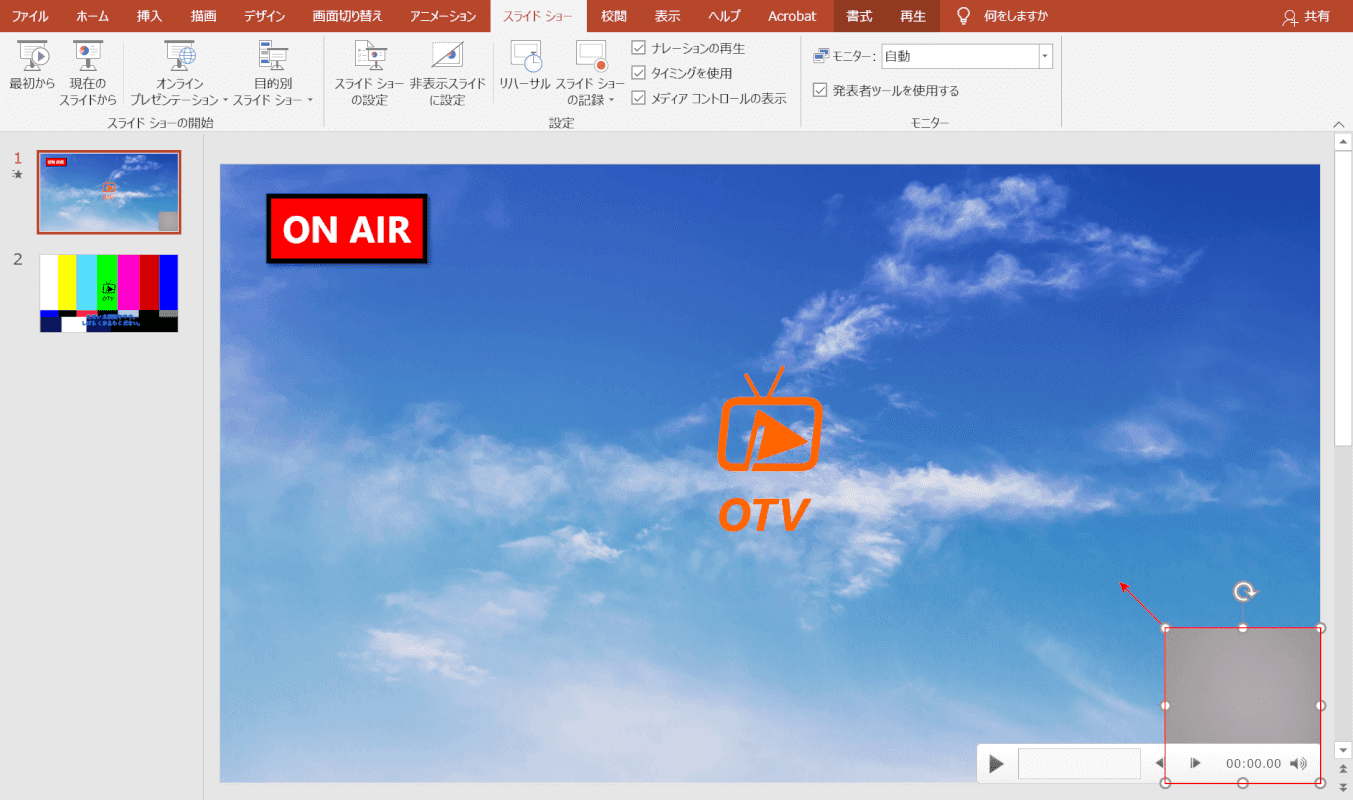
録画したビデオがスライドの右下に挿入されました。「ビデオ」を【ドラッグ】して表示位置を移動したり、「ビデオの四隅」を【ドラッグ】して、サイズを変更することができます。
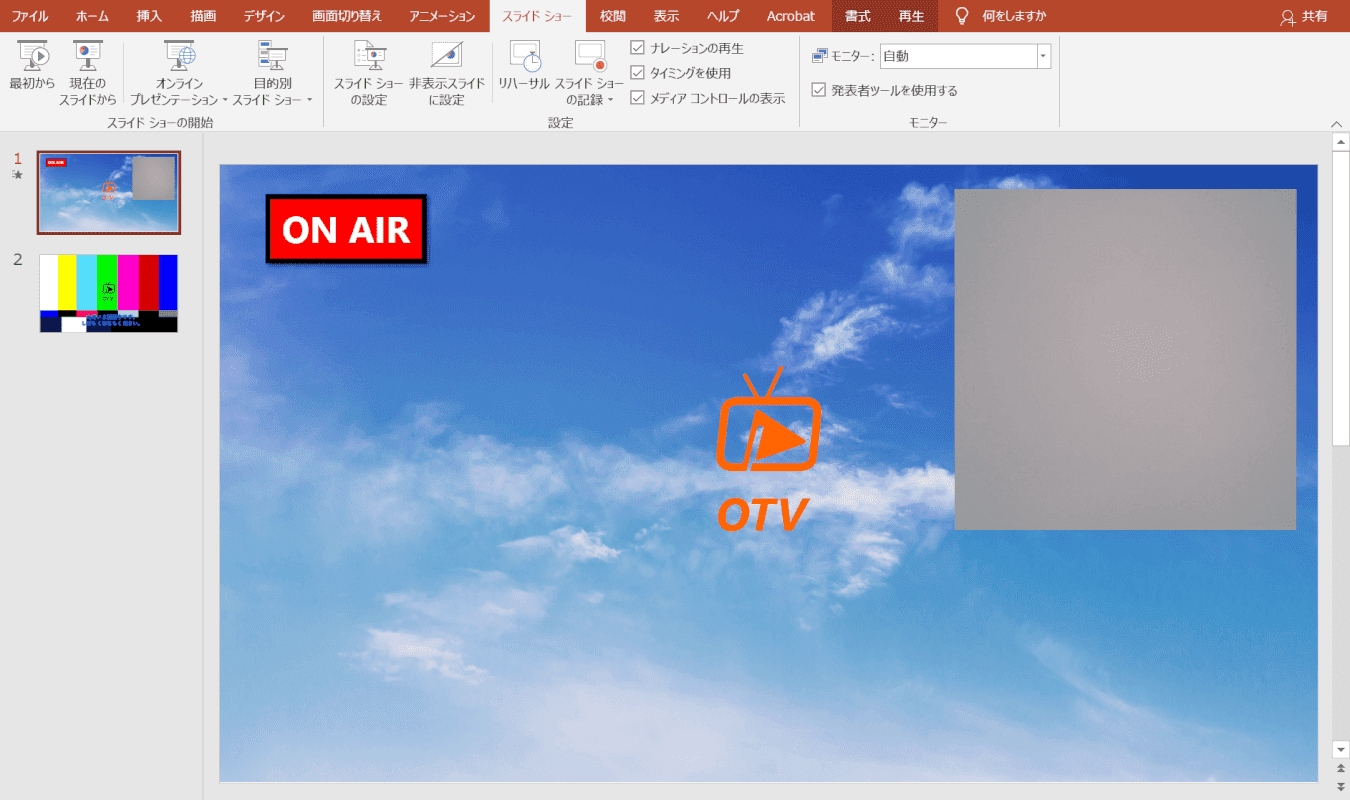
ビデオの位置とサイズを変更することができました。
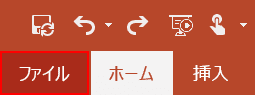
画面左上の【ファイル】タブを選択して、ビデオの作成を行います。
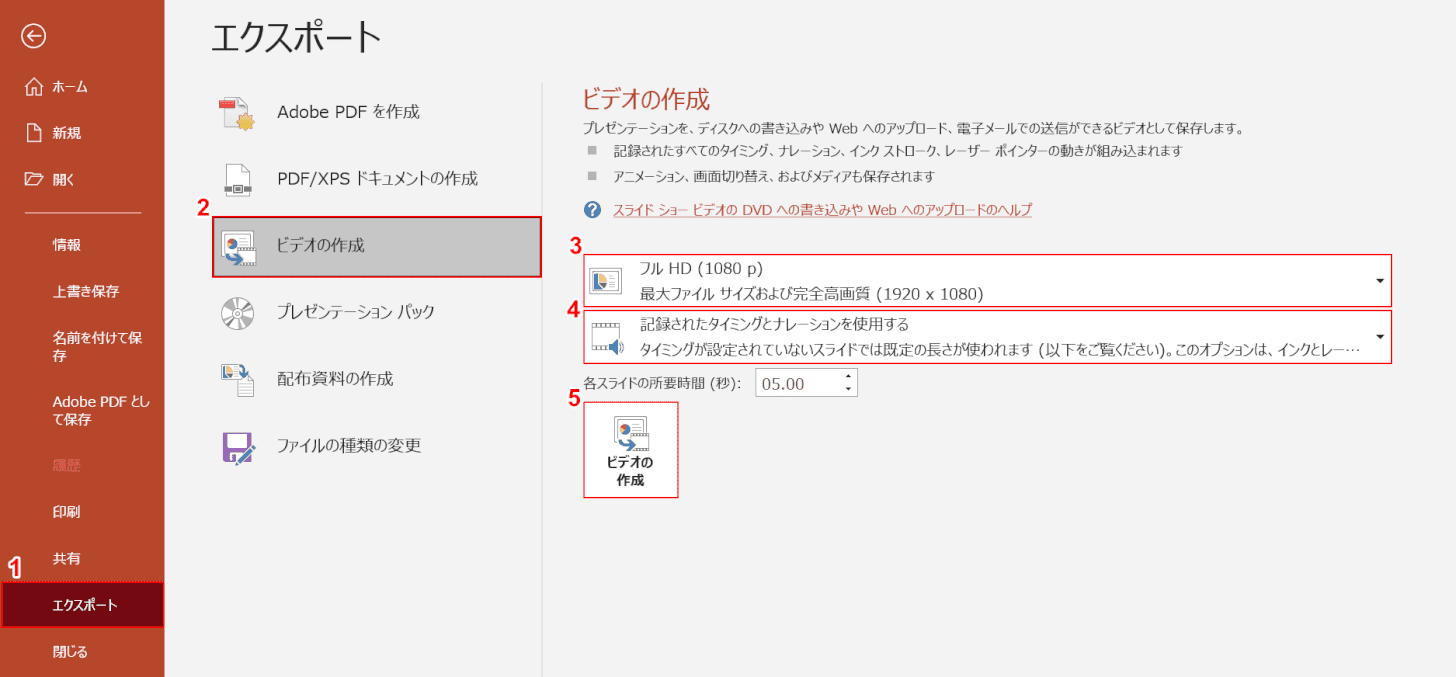
①【エクスポート】タブ、②【ビデオの作成】、③【任意の画質(例:フル HD)】、④【記録されたタイミングとナレーションを使用する】の順に選択します。⑤【ビデオの作成】ボタンを押します。
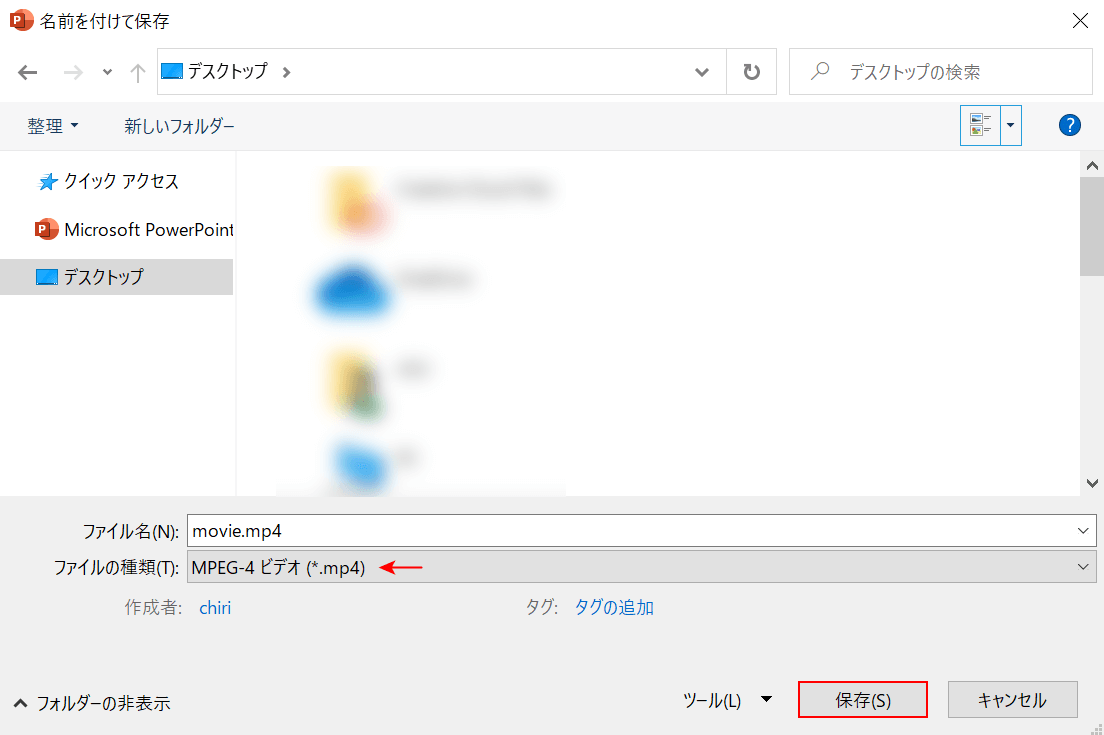
「名前を付けて保存」ダイアログボックスが表示されます。ファイルの種類が「MPEG-4 ビデオ(*.mp4)」になっていることを確認し、【保存】ボタンを押します。
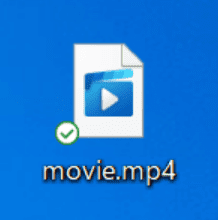
MP4形式のビデオファイルとして保存することができました。(ビデオの保存に時間がかかる場合があります。)
