- 公開日:
Zoomでパワーポイントの画面を共有する方法
Zoom(ズーム)でパワーポイントを使ったオンライン会議やセミナーを主催する際に、見られたくない画面まで共有してしまうのは避けたいものです。
この記事では、Zoomでパワーポイントを使った様々な画面共有の方法をご紹介します。
Zoomのインストール方法
Windows 10でZoomをパソコンにインストールする方法について知りたい方は、以下の記事をご参照ください。
Windows 10でZoomをパソコン(PC)にダウンロードする方法
Zoomでパワーポイントのスライドを画面共有する方法
Zoomでパワーポイントを使ったオンライン会議やセミナーを主催する際に、スライドショーを画面共有する方法についてご紹介します。
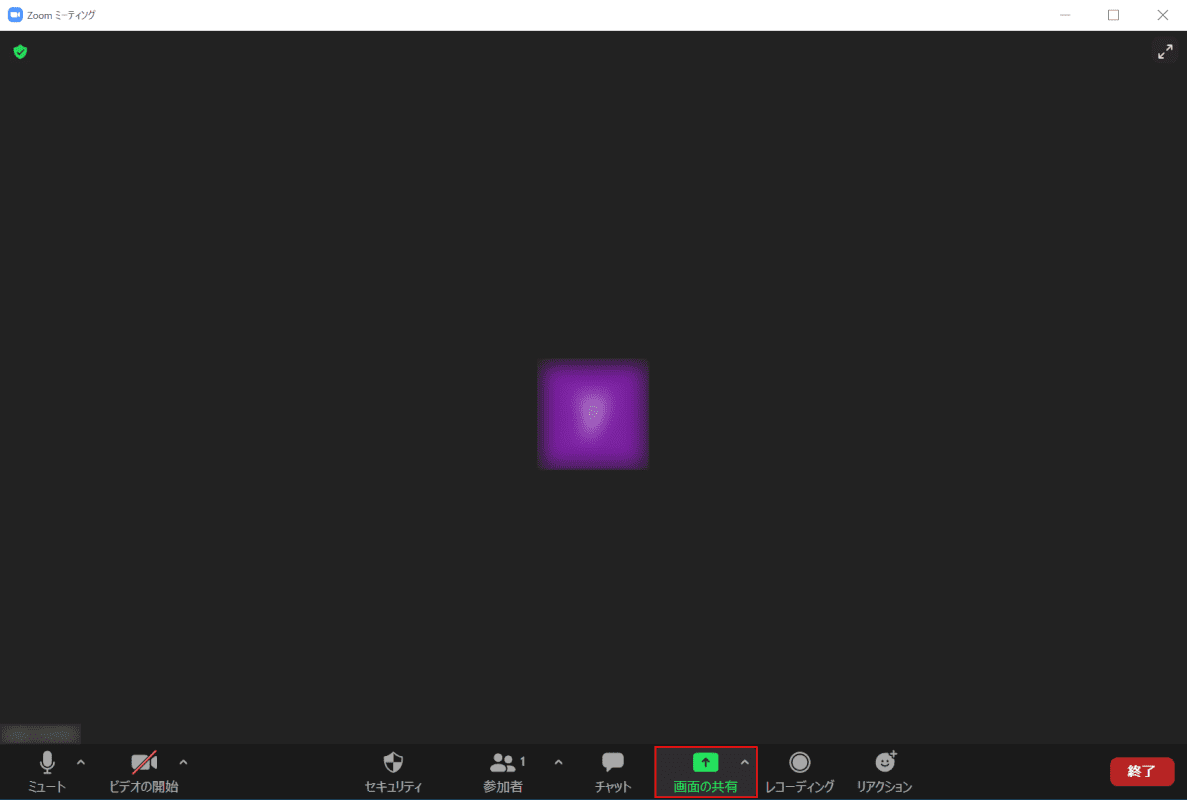
まず、Zoomを起動する前に、パワーポイントを起動しておきます。Zoomミーティングを開始し、画面下にある【画面の共有】を選択します。
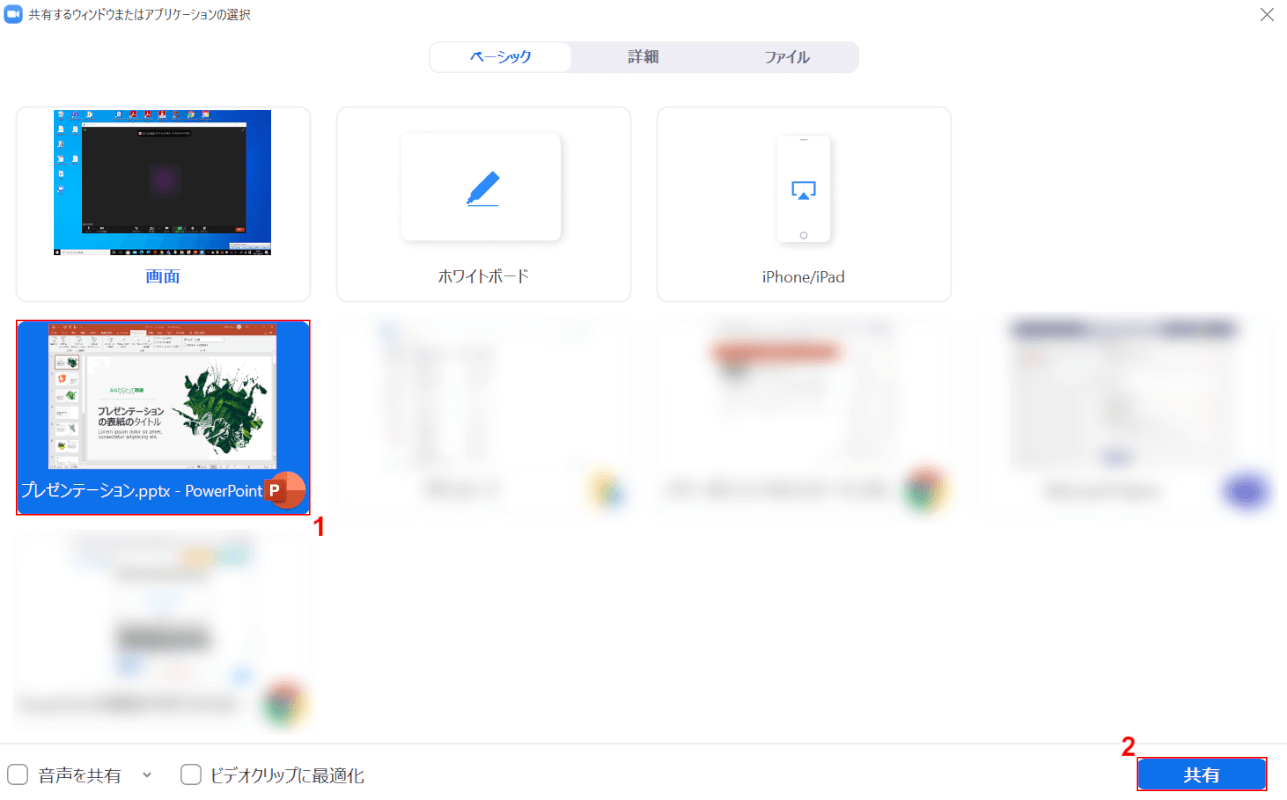
「共有するウィンドウまたはアプリケーションの選択」ダイアログボックスが表示されます。①【PowerPoint(例:プレゼンテーション.pptx)】を選択し、②【共有】ボタンを押します。
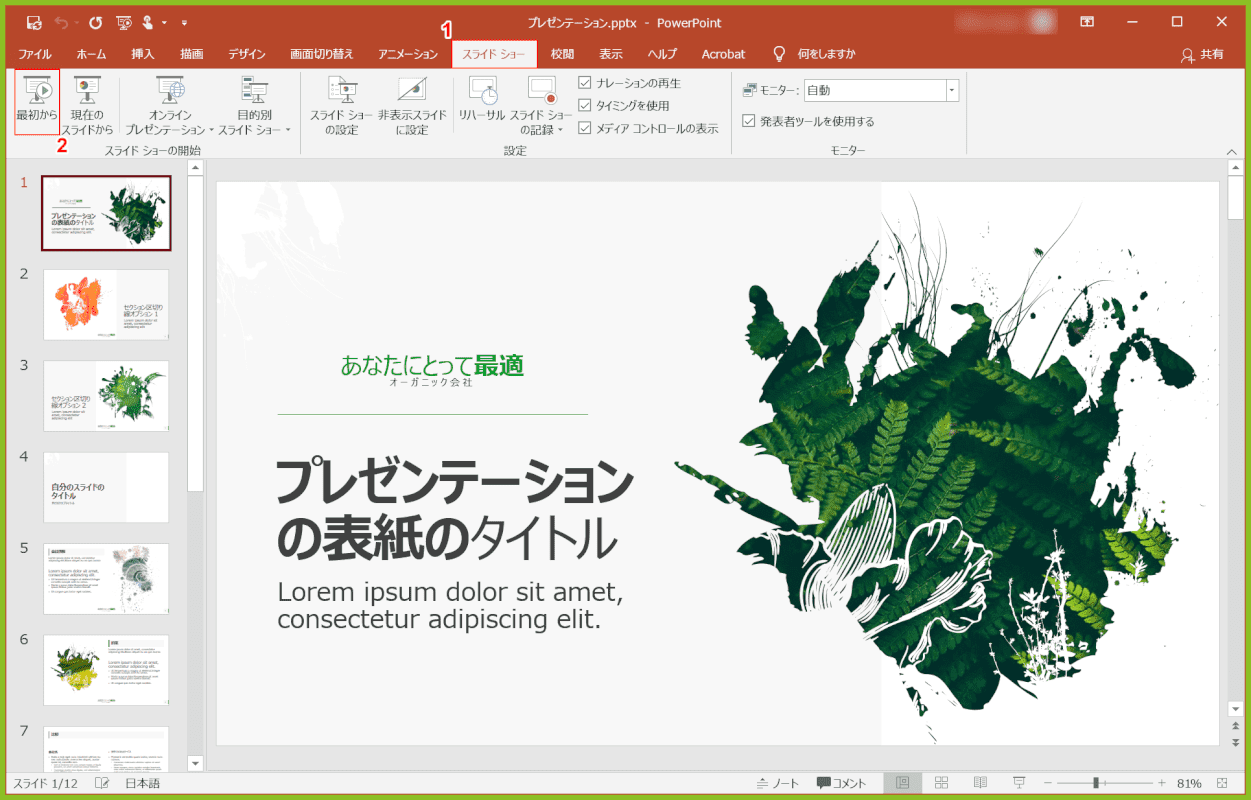
画面が黄緑の枠で囲まれ、画面共有を開始しました。スライドショー画面を共有したい場合は、①【スライドショー】タブ、②【最初から】の順に選択し、スライドショーモードに切り替えます。
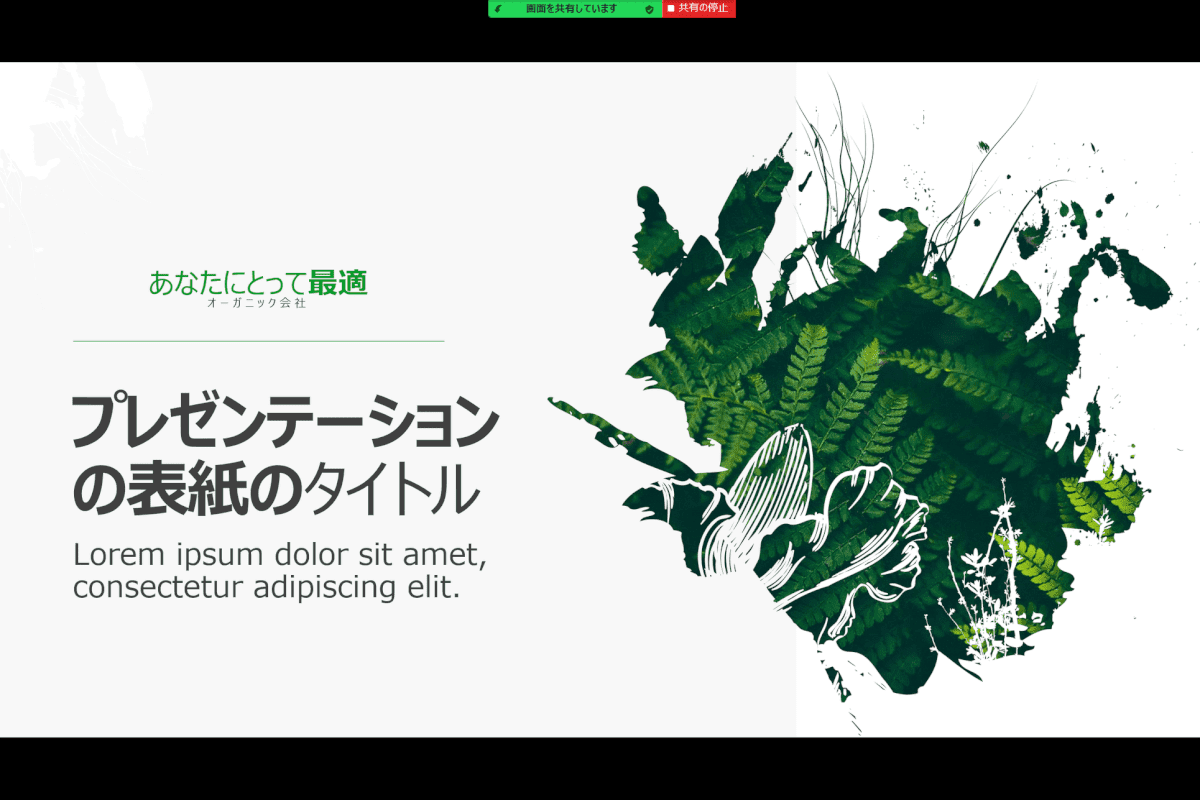
スライドショー画面が表示されました。次のスライドを表示する場合、画面を「左クリック」または、「矢印」キーを押して操作できます。画面の共有を終了するには、画面上にある【共有の停止】ボタンを押します。
Zoomでのパワーポイントの様々な使い方
Zoomでパワーポイントの発表者ツールを使った画面共有の手順や、Zoomの背景にスライドを表示させる方法についてご紹介します。
発表者ツールの使い方
パワーポイントの発表者ツールを使用すれば、前もって作成したノート(メモ)とスライドを自分のパソコンで確認しながらスピーチを行うことができます。
発表者ビューでノートなどを表示した状態で、Zoomの画面共有を行う方法についてご紹介します。
ノートの作成方法
ノートの作成や表示方法について知りたい方は、以下の記事「ノート(メモ)を発表者ビューで見る」セクションをご参照ください。
スライドのみ画面共有する方法
発表者ビュー画面のスライド部分だけをZoomで共有する方法をご紹介します。
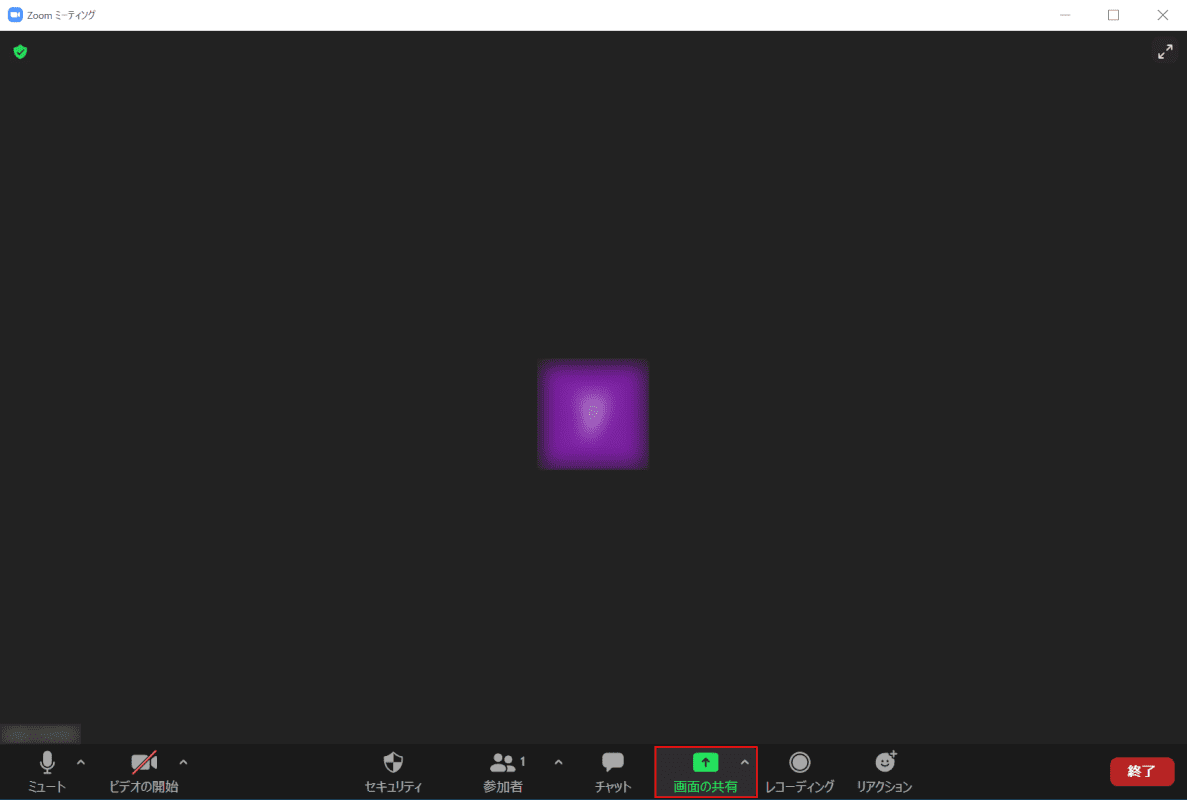
まず、Zoomを起動する前に、パワーポイントを起動しておきます。
Zoomミーティングを開始し、画面下にある【画面の共有】を選択します。
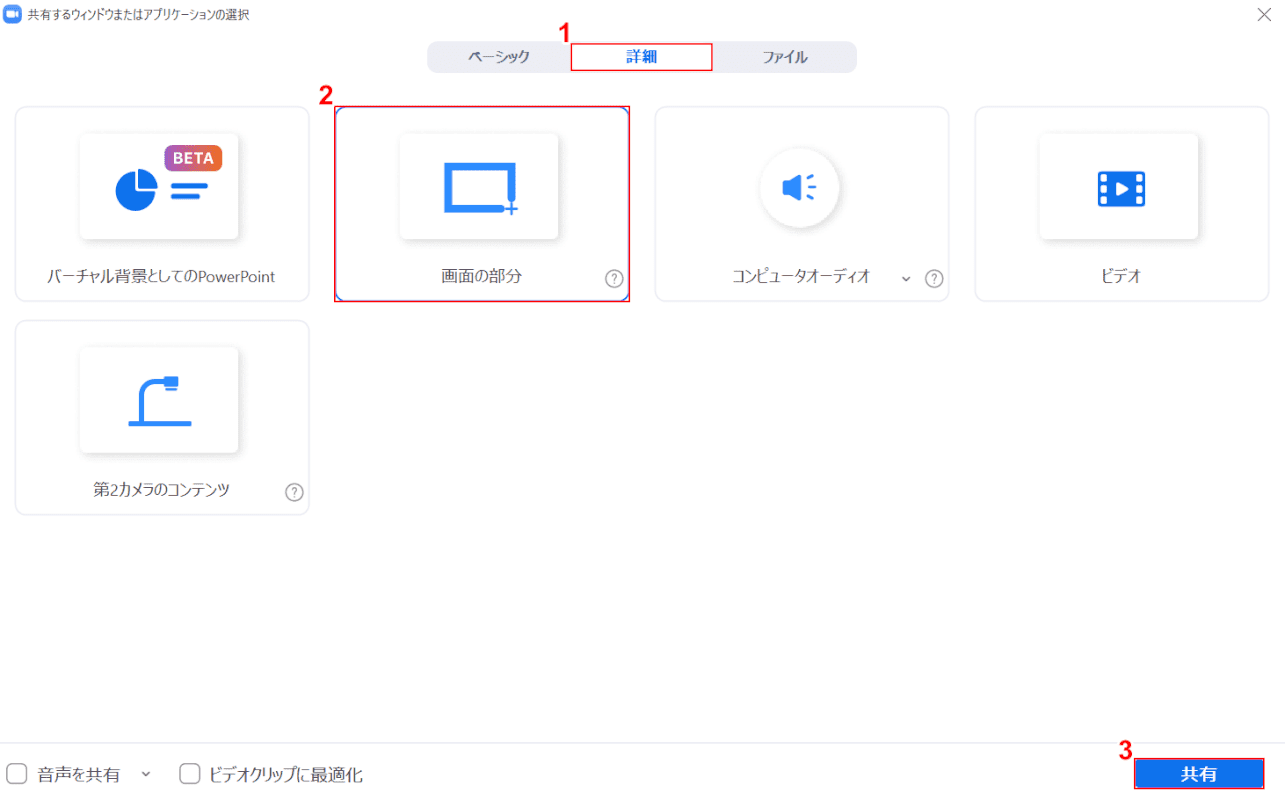
「共有するウィンドウまたはアプリケーションの選択」ダイアログボックスが表示されます。
①【詳細】タブ、②【画面の部分】の順に選択し、③【共有】ボタンを押します。
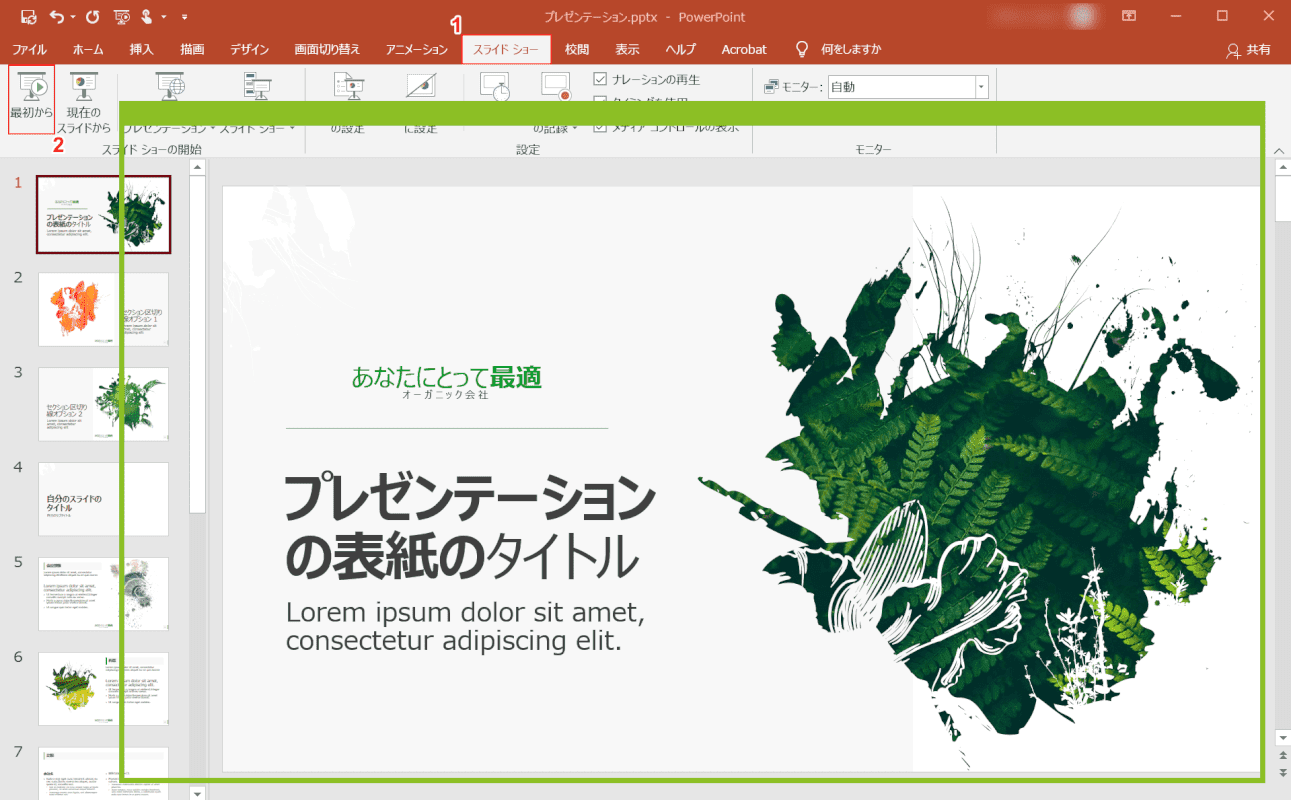
画面に黄緑の枠が表示され、画面共有を開始しました。
この時、黄緑の枠で切り取られた部分だけが画面共有している状態になります。
パワーポイントを開き、①【スライドショー】タブ、②【最初から】の順に選択し、スライドショーモードに切り替えます。
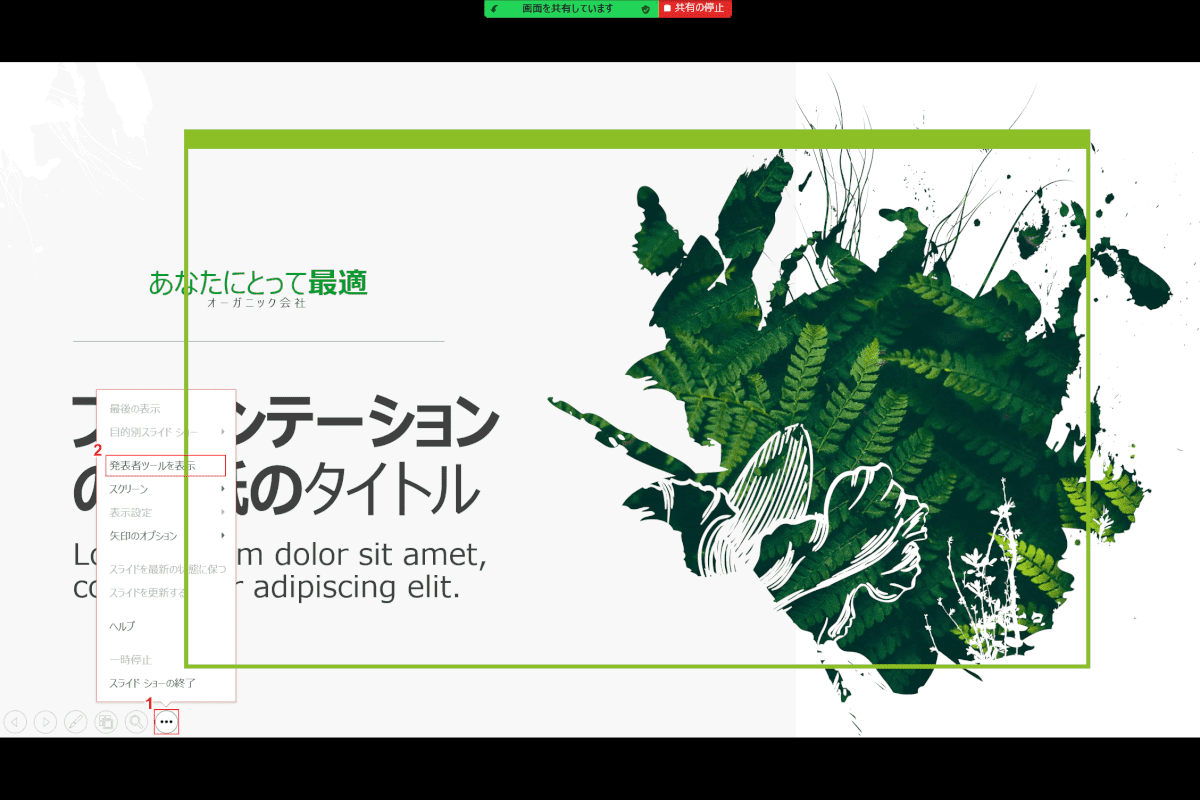
スライドショーモードに切り替わりました。
①【…】、②【発表者ツールを表示】の順に選択します。
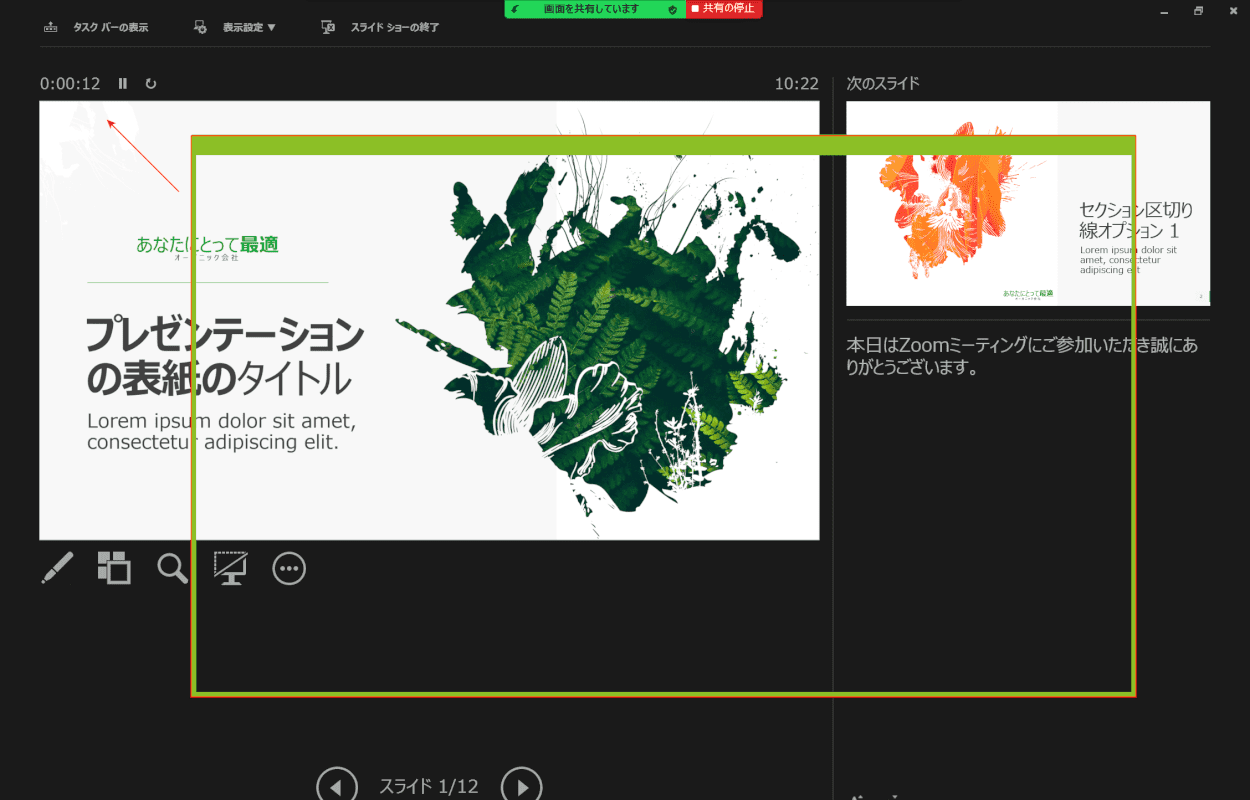
発表者ツールモード(発表者ビュー)に切り替わりました。
「黄緑色の枠」を【ドラッグ】し、スライドの表示位置まで移動します。
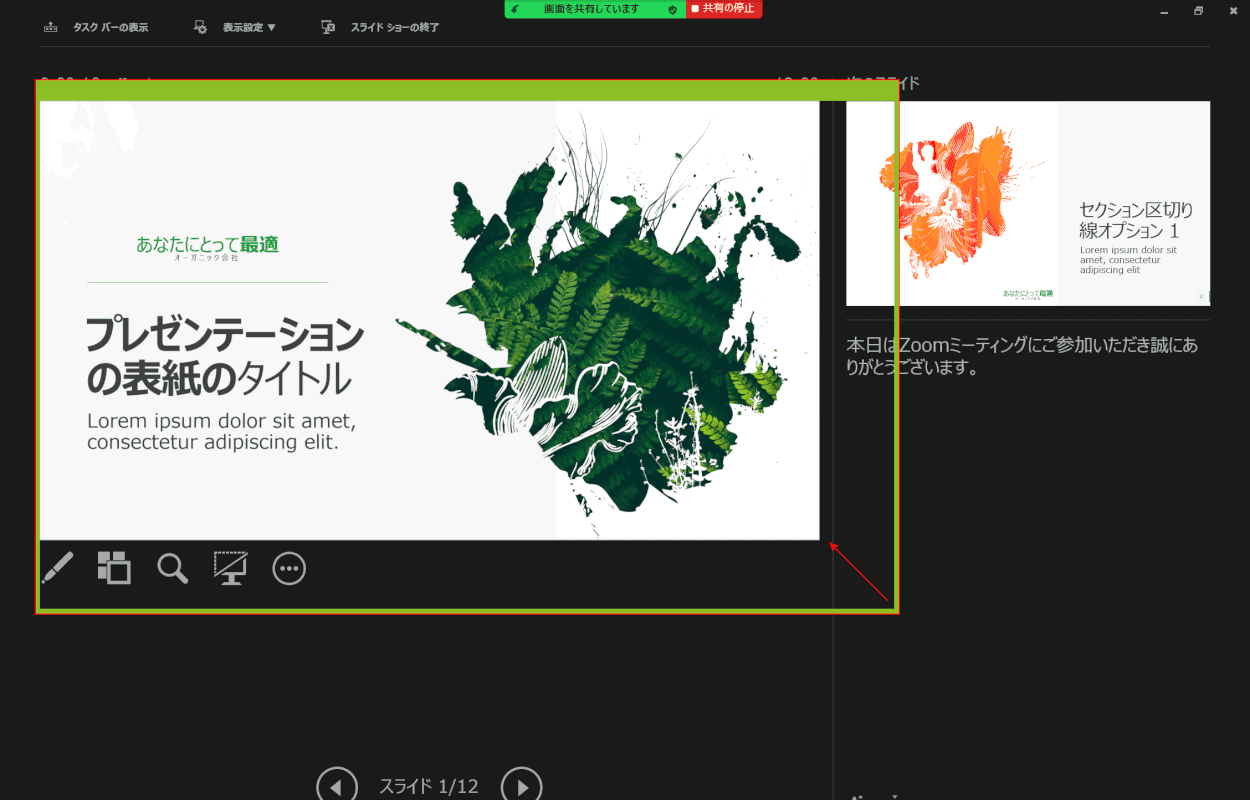
さらに「黄緑色の枠の四隅」を【ドラッグ】し、スライドの表示位置に合わせるように調整します。
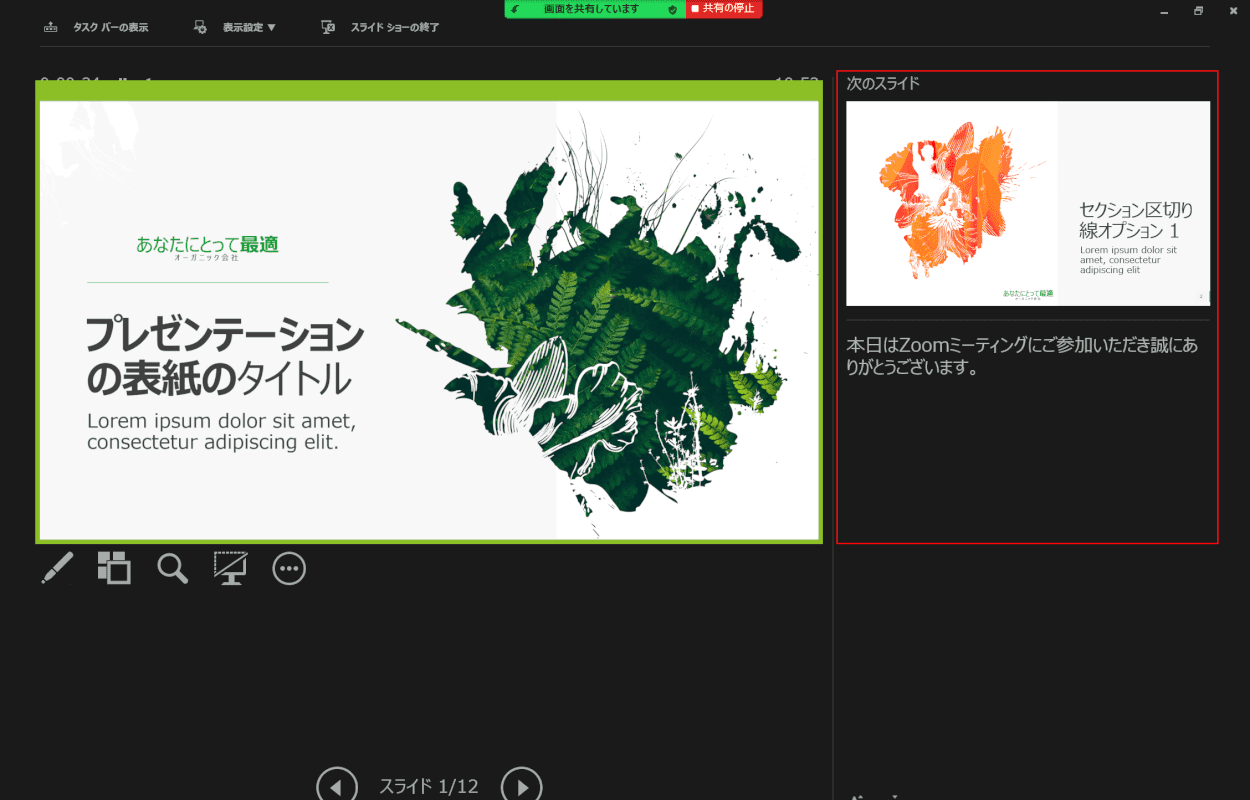
黄緑色の枠がスライドの表示部分だけを囲むように配置されました。
画面右にある「次のスライド」や「ノート」は画面共有の範囲外なので、自分だけが確認をしながら進行することができます。
画面の共有を終了するには、画面上にある「共有の停止」ボタンを押します。
パワポのスライドをZoomの背景にする方法
バーチャル背景にパワーポイントのスライドを表示させて、自分の顔を映しながらプレゼンテーションができる機能についてご紹介します。(Zoomのバージョン5.2以降で使用可能)
バーチャル背景にパワーポイントを設定する
Zoomでバーチャル背景にパワーポイントを設定する方法をご紹介します。
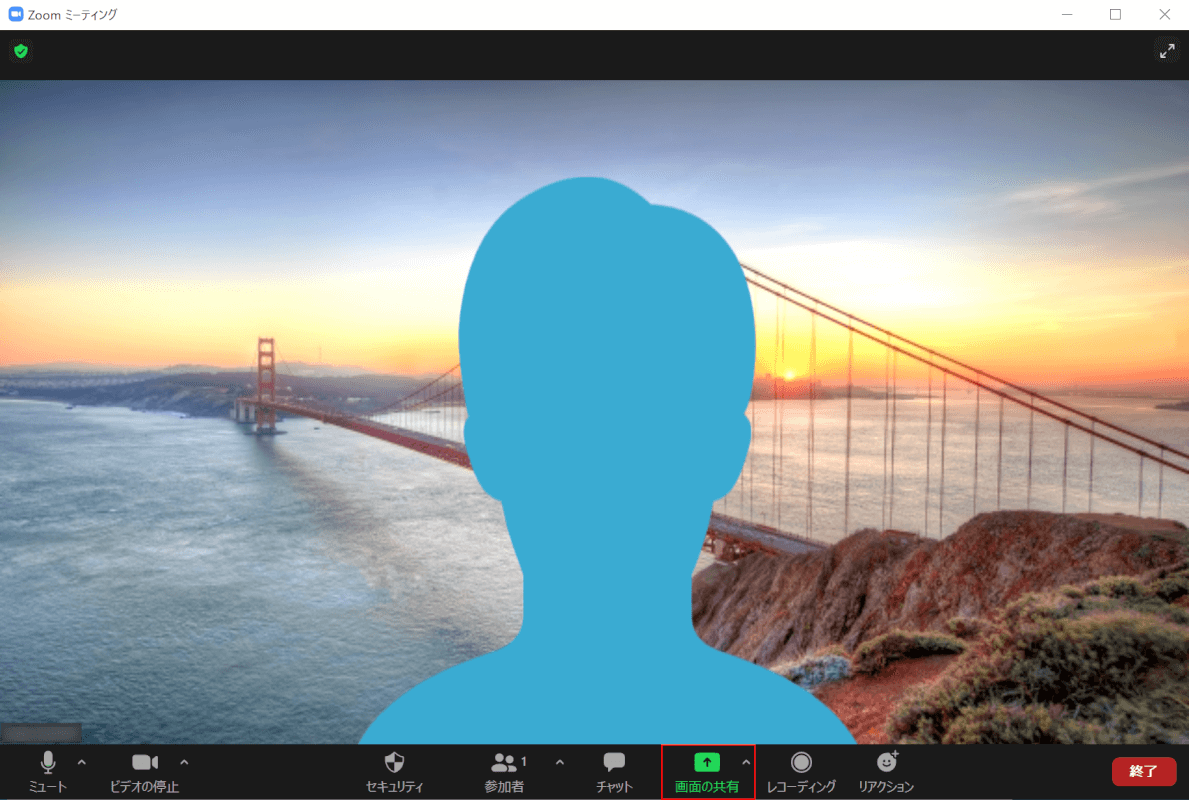
Zoomミーティングを開始し、画面下にある【画面の共有】を選択します。
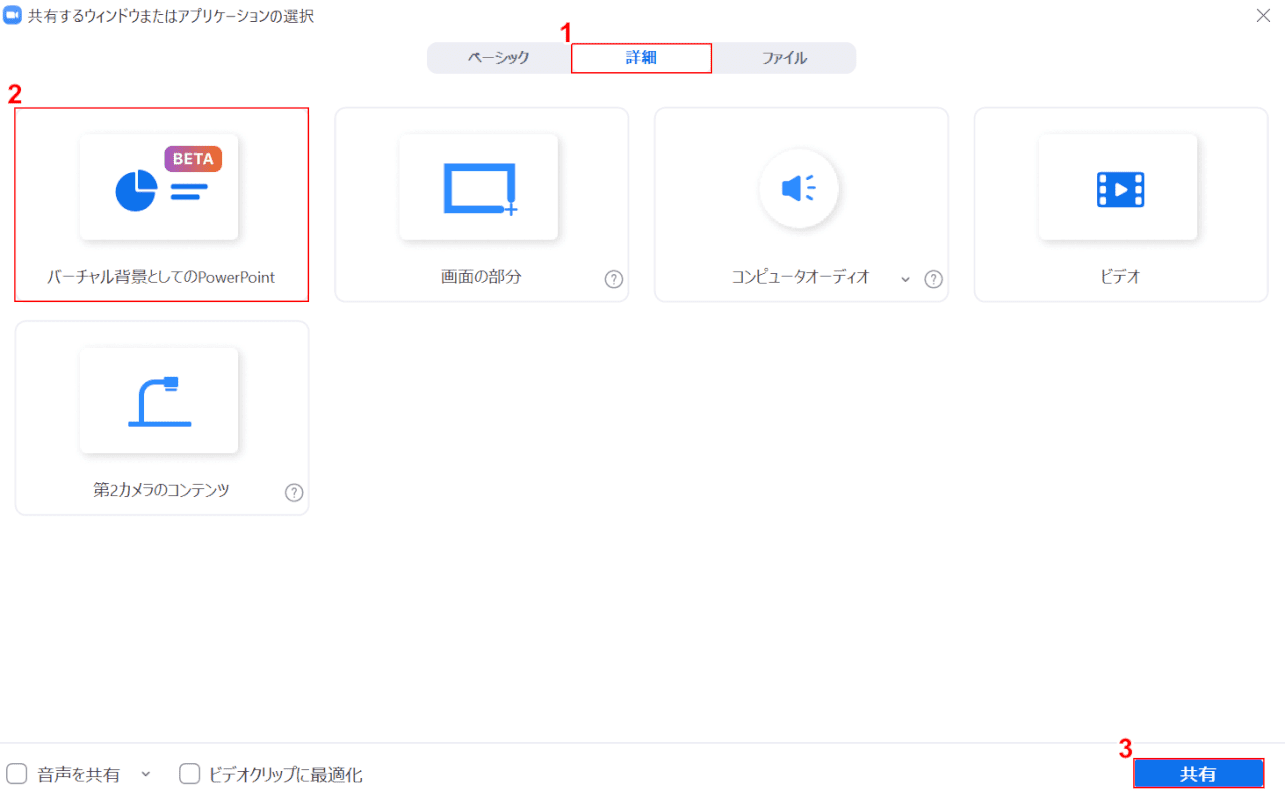
「共有するウィンドウまたはアプリケーションの選択」ダイアログボックスが表示されます。
①【詳細】タブ、②【バーチャル背景としてのPowerPoint】の順に選択し、③【共有】ボタンを押します。
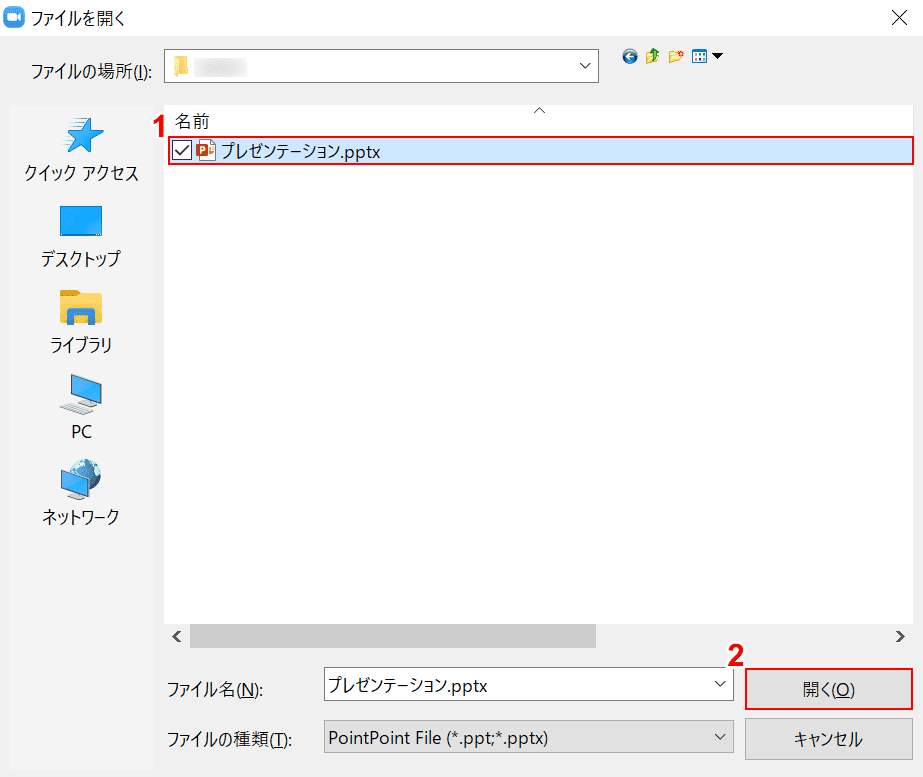
「ファイルを開く」ダイアログボックスが表示されます。
①【バーチャル背景に設定したいパワーポイント(例:プレゼンテーション.pptx)】を選択し、②【開く】ボタンを押します。
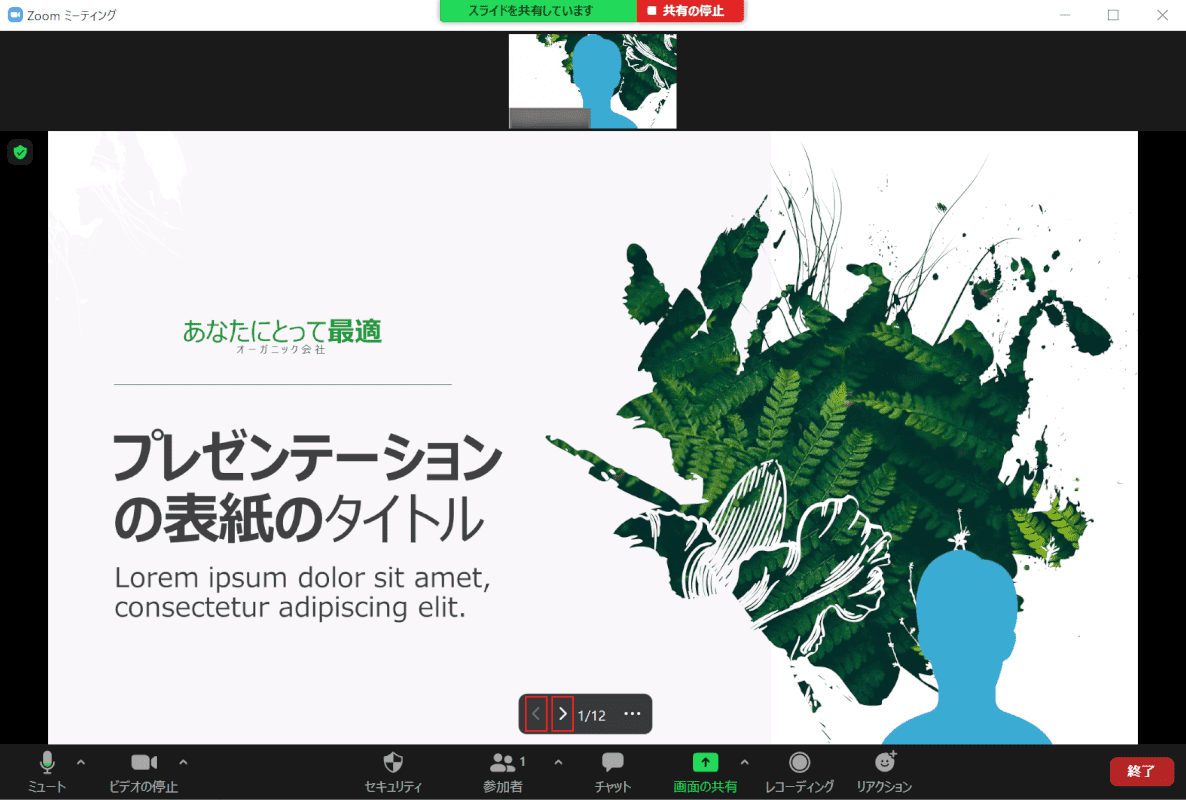
指定したパワーポイントがバーチャル背景として表示されました。
画面下の【矢印】ボタンを押してページを送ることができます。
ビデオサイズの変更方法
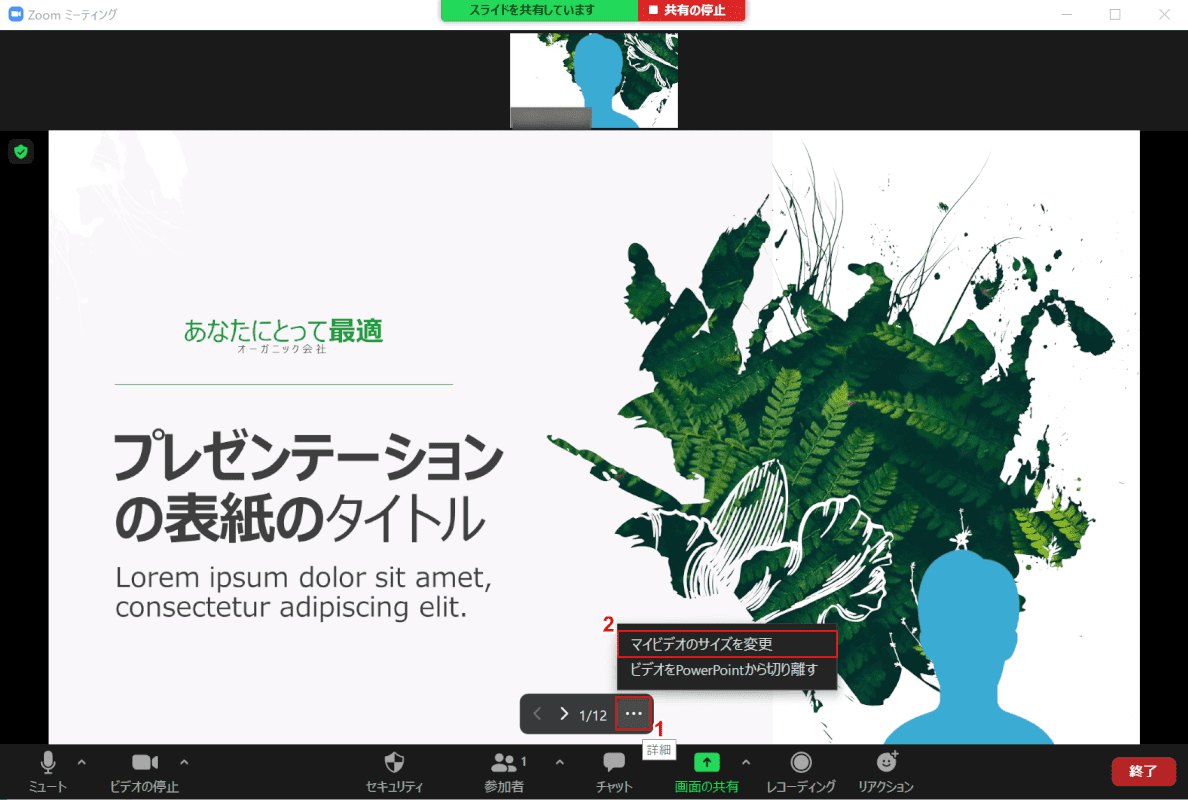
自分の顔が映っているビデオのサイズを変更または移動するには、①【…】、②【マイビデオのサイズを変更】の順に選択します。
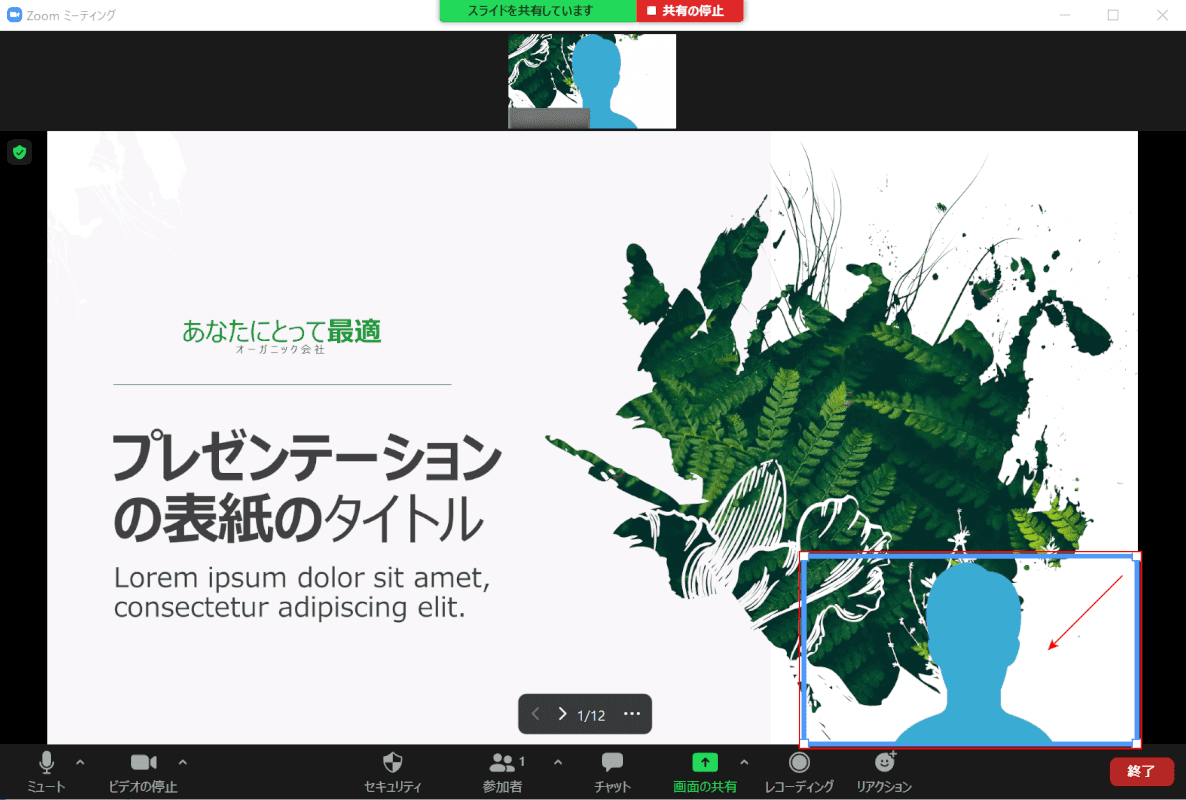
「ビデオの枠」が表示されるので、【ドラッグ】してサイズを変更または移動します。
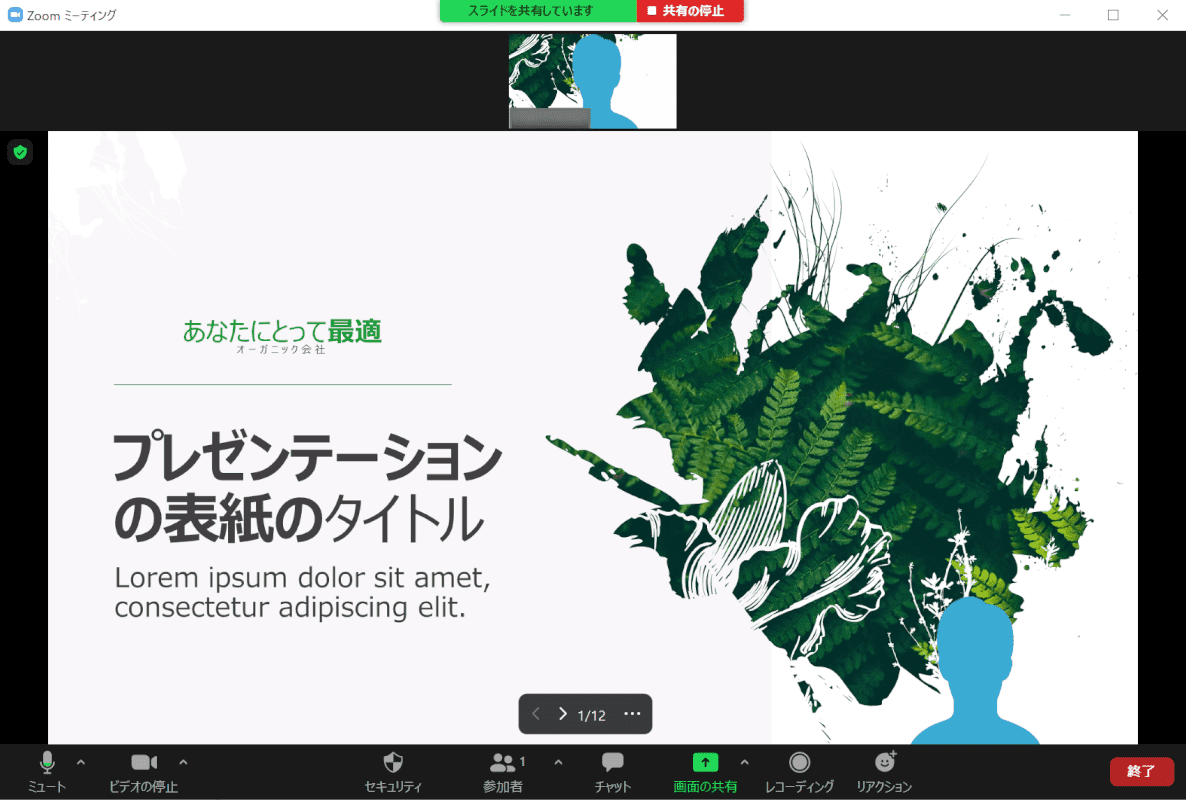
ビデオのサイズを小さくすることができました。
ビデオを非表示にする方法
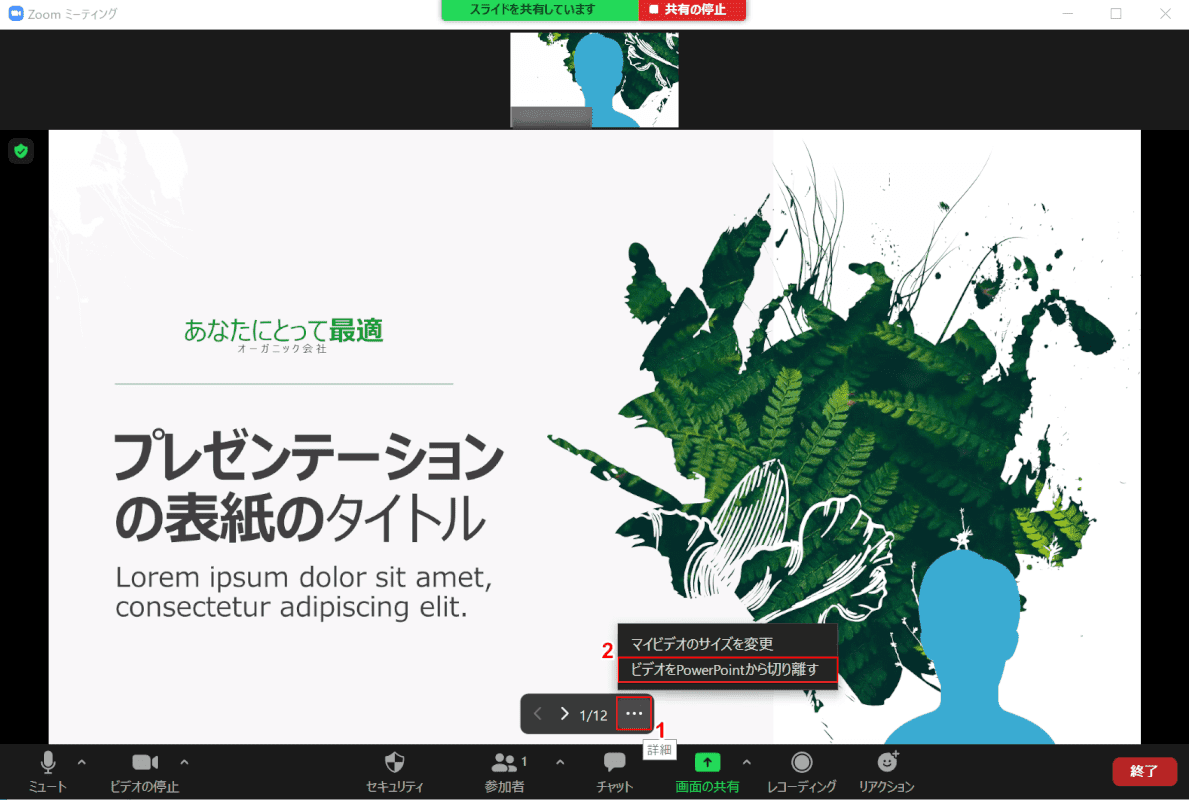
自分の顔が映っているビデオを非表示にするには、①【…】、②【ビデオをPowerPointから切り離す】の順に選択します。
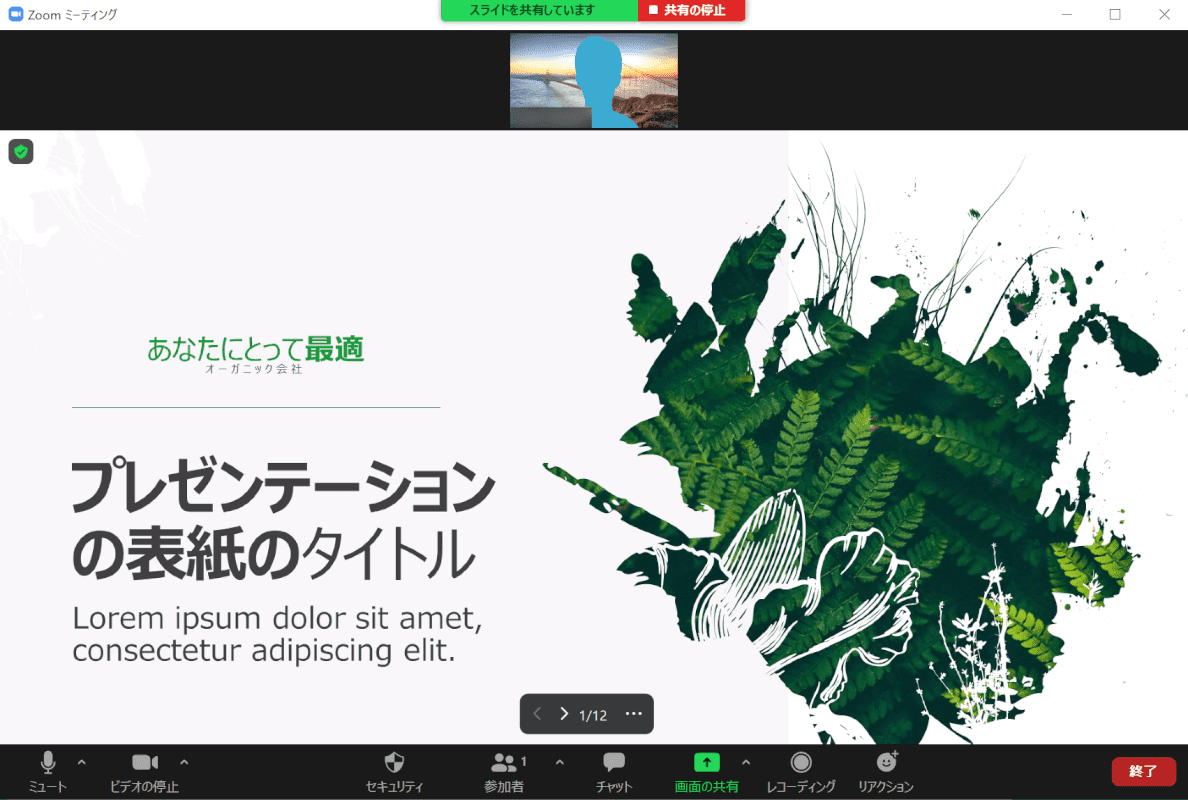
ビデオが非表示になり、スライドのみが表示された状態になりました。
ビデオを再表示する方法
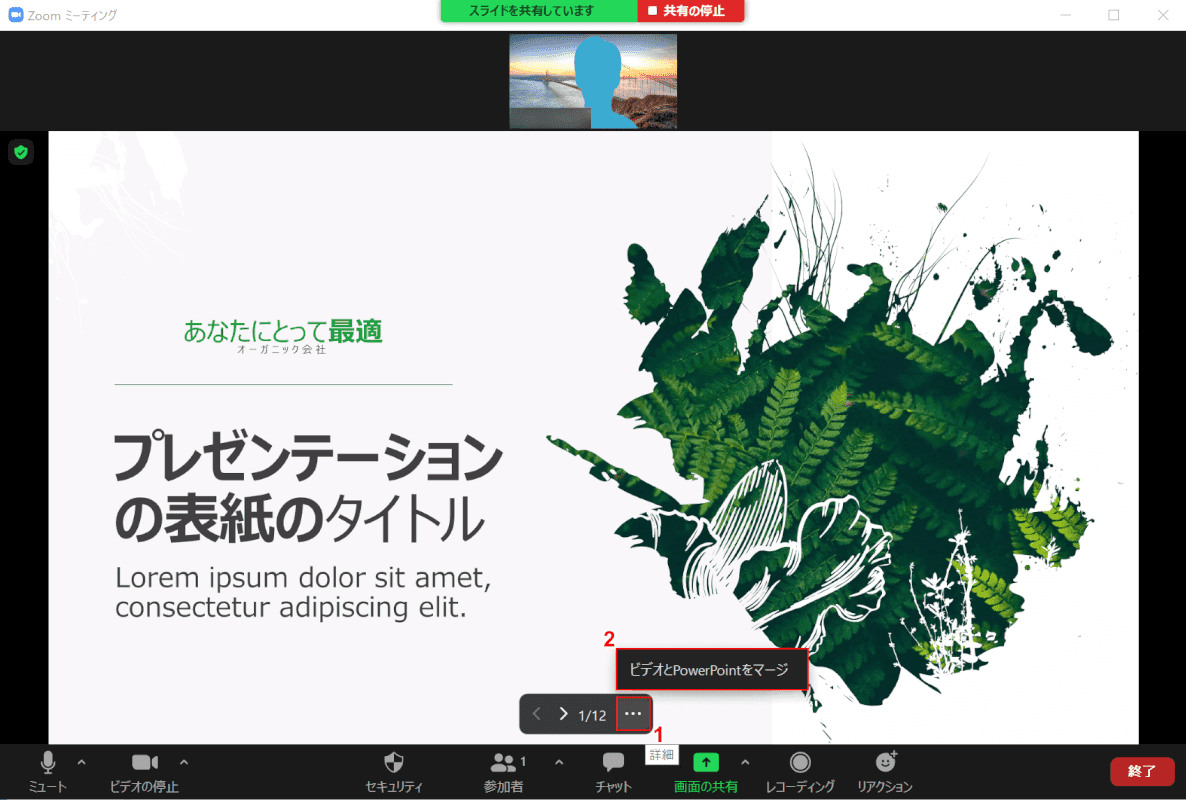
自分の顔が映っているビデオを再表示させたい場合は、①【…】、②【ビデオとPowerPointをマージ】の順に選択します。
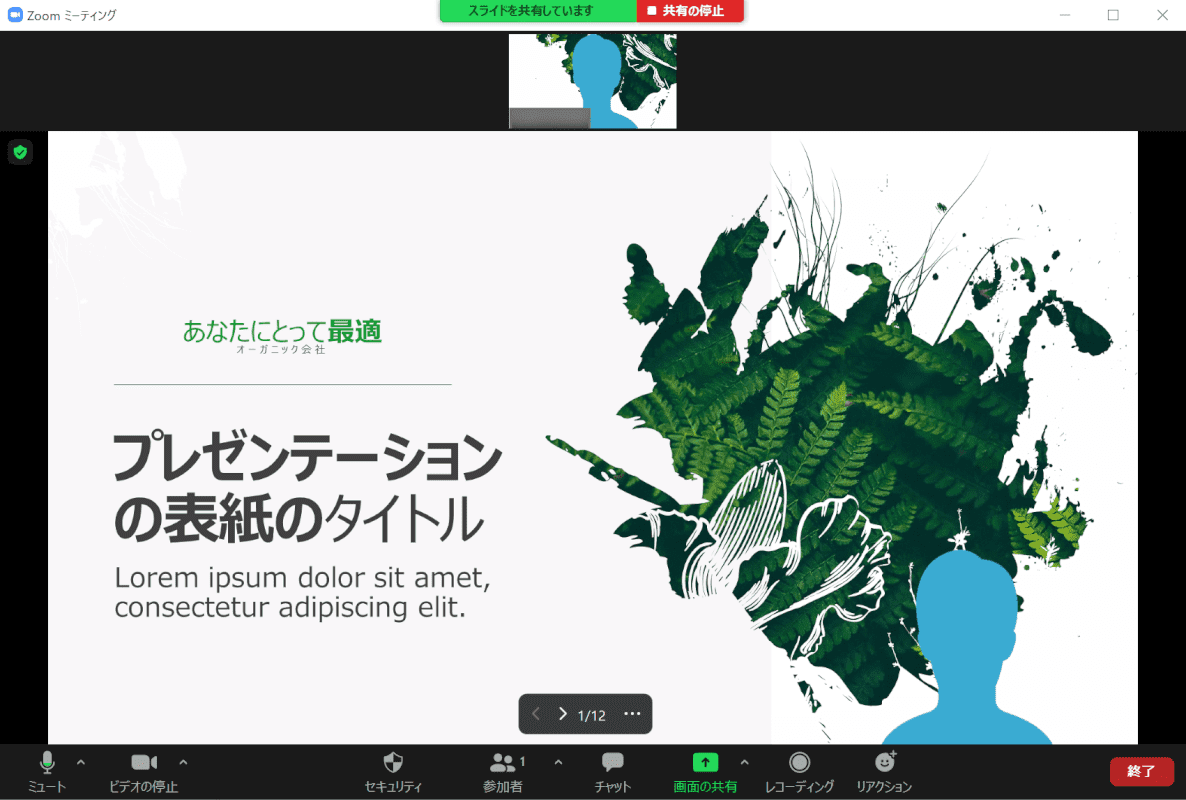
ビデオが再表示されました。
録画する方法
Zoomで画面を録画する方法について知りたい方は、以下の記事「Zoomで録画する方法」セクションをご参照ください。
Zoomでスライドショーが動かない場合の対処法
Zoomは同時接続する人数が増えるほど、動作が重くなってしまいます。
画面共有の操作中に画面がカクカクして遅くなったり、スライドショーが動かない場合は、インターネットの回線状況やPCスペックなどが原因となる場合もありますが、それらを除いた上での対処法をご紹介します。
パワーポイントを軽くする
パワーポイントを軽量化(ファイルサイズを小さく)すると、人数が多いZoom会議でも画面のカクカクを抑えることができます。
パワーポイントの画像を圧縮する方法について知りたい方は、以下の記事をご参照ください。
アニメーションをオフにする
画面切り替えのアニメーションは特に動作が重くなってしまうため、Zoomでの使用は極力控えた方が良いでしょう。
アニメーションをオフにする方法について知りたい方は、以下の記事「すべてのアニメーションをオフにする」セクションをご参照ください。
