- 公開日:
- 更新日:
Teamsで画面共有できない場合の対処法
Teamsの会議で画面共有できない場合に確認すべきことをまとめております。症状別に対処方法をご紹介しています。
画面共有するやり方については以下の記事で詳しく解説しております。合わせてご確認ください。
Teamsで画面共有できない場合
画面共有できない場合、さまざまな原因が考えられます。1つずつ対処していきましょう。
チャット時に画面共有アイコンが表示されない
ブラウザ版のTeamsをお使いの場合、チャット時に画面共有を行うことはできません。ビデオ会議時には画面を共有することができます。
詳しくは以下記事の「画面共有を使うには?」セクションをご参考ください。
ブラウザ(Web)版で画面共有できない
ブラウザ版のTeamsでは、Google ChromeとMicrosoft Edgeでビデオ会議時に画面を共有することができます。それ以外のブラウザをお使いの場合はまずChromeかEdgeをお試しください。
それでもブラウザ版で画面を共有できない場合は、デスクトップ版をインストールしてお試しください。
デスクトップ版のインストール方法は以下の記事で説明しております。
Teamsをインストールする方法(デスクトップ版/スマホアプリ版)
デスクトップ版で画面共有できない
Teamsの再起動もしくはアップデート、それでも問題が解消できない場合は、一度アンインストールしてから再インストールしてみましょう。
アンインストール方法は以下の記事で解説しております。
Macで画面共有できない
Macで画面共有できない場合、セキュリティ設定をご確認ください。
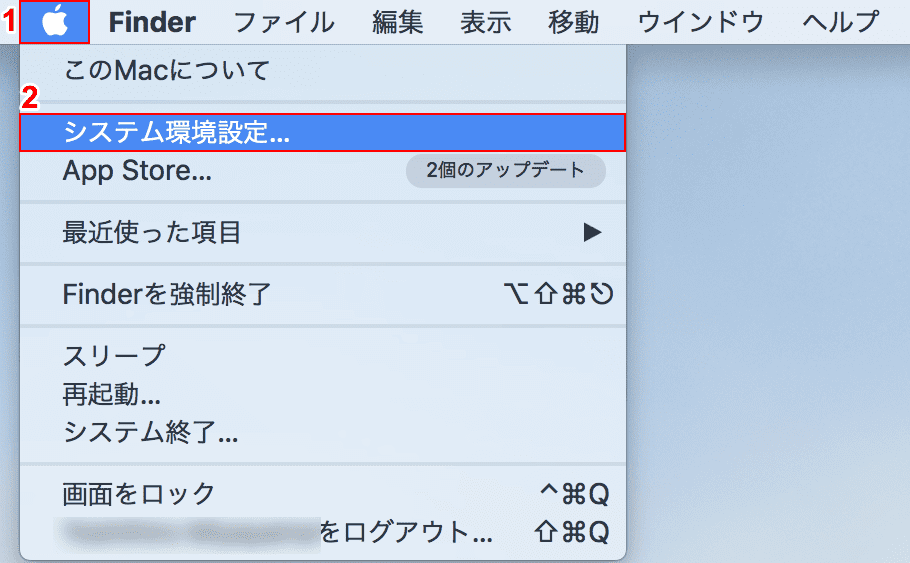
①【アップルマーク】、②【システム環境設定】の順に選択します。
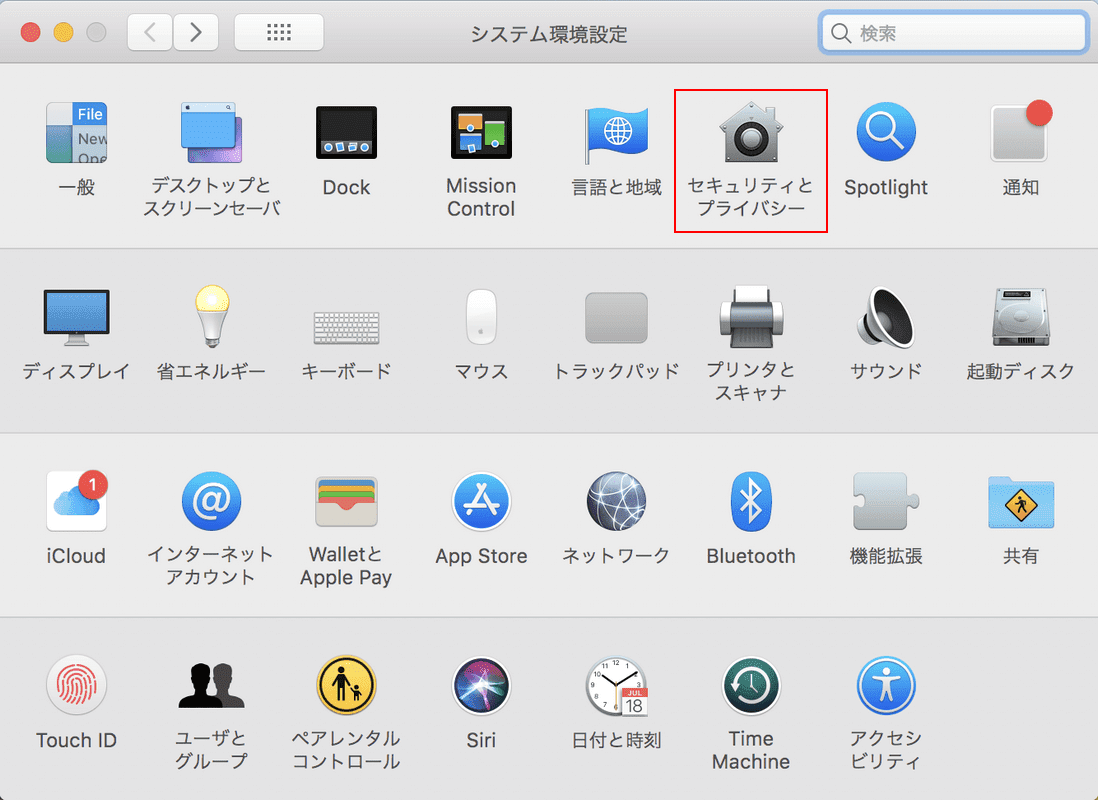
「システム環境設定」ダイアログボックスが表示されます。【セキュリティとプライバシー】を選択します。
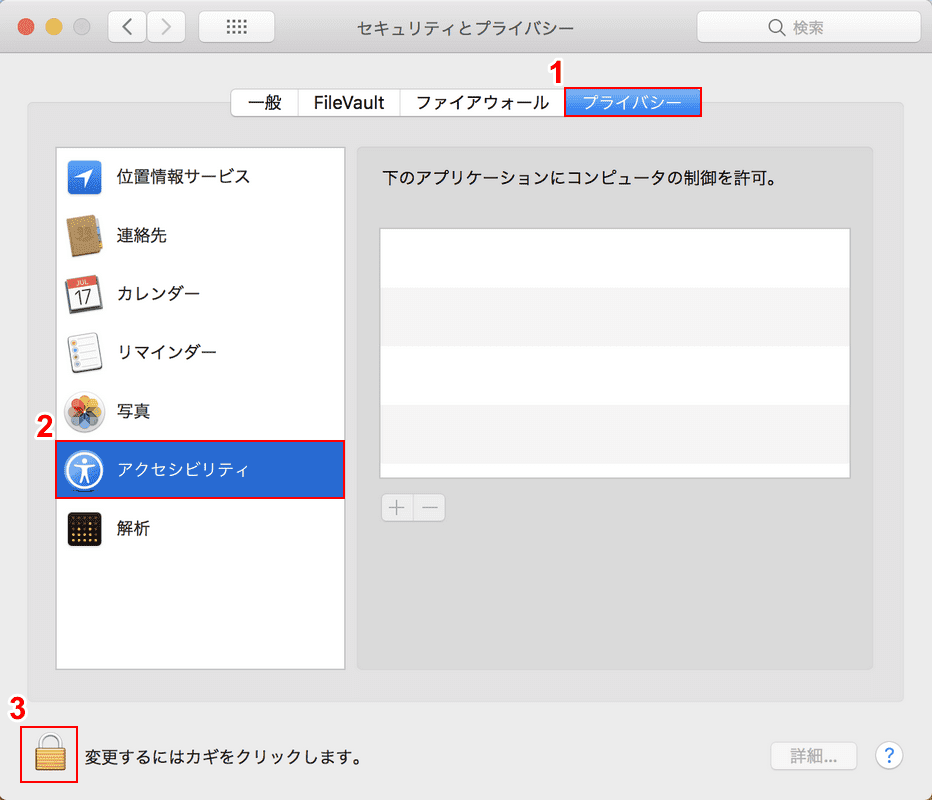
「セキュリティとプライバシー」ダイアログボックスが表示されます。
①【プライバシー】タブ、②【アクセシビリティ】の順に選択し、③【鍵】アイコンを押して変更できるようにします。
「Microsoft Teams」の制御が許可されていない場合は、チェックして許可するように設定します。
また「アクセシビリティ」の他に「画面収録」の項目がある場合は、そちらも「Microsoft Teams」を許可するように設定します。
画面が見れない/映らない
画面共有されたのに画面が見れない場合、Teamsのサービスに障害が発生している可能性があります。障害の発生状況をご確認ください。
以下の記事で障害の確認方法を説明しておりますのでご参考ください。
重い/固まる
使用しているコンピューターのメモリが不足している可能性があります。不要なアプリケーションを終了することをおすすめします。
Teamsのメモリ要件や消費しているメモリ使用量を確認する方法は以下の記事でご説明しております。
Teamsはどれくらいメモリを消費する?メモリ使用量を確認する方法
遅延したりラグがある
インターネット回線が遅い場合に起こる可能性があります。会議の開催者もしくはご自身の回線速度が問題ないかを確認しましょう。
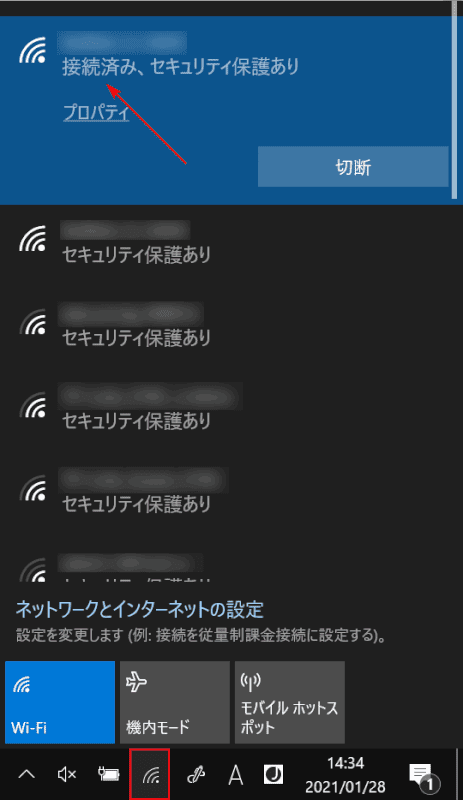
Windows 10の場合、タスクバーの【インターネットアクセス】を選択すると接続しているネットワークを確認できます。
Wi-Fiで接続している場合、有線で接続すると安定することがあります。
点滅したりちらつく
メモ帳などの一部のアプリケーションを共有すると文字が点滅したり、ちらつく事例があります。
その場合は、他のアプリケーション(WordやPowerPointなど)をお試しください。
他のユーザーが画面共有してしまう
他の参加者が画面共有すると自分の画面共有は解除されます。会議の前に誰が画面共有して会議を進めていくのか確認しておきましょう。
会議中に起動したアプリケーションやウィンドウが共有できない
会議中に起動したアプリケーションやウィンドウを共有しようとすると候補に表示されない現象がありました。
2020年11月に発生しましたが2020年12月に改善されたと公式で発表されています。
もし現象が発生する場合は、以下の対応をします。
- 会議から一度退出し、再度参加します
- 新しい会議エクスペリエンスを無効にする
- ブラウザ版から会議に参加する
新しい会議エクスペリエンスを無効にする方法は、以下の通りです。
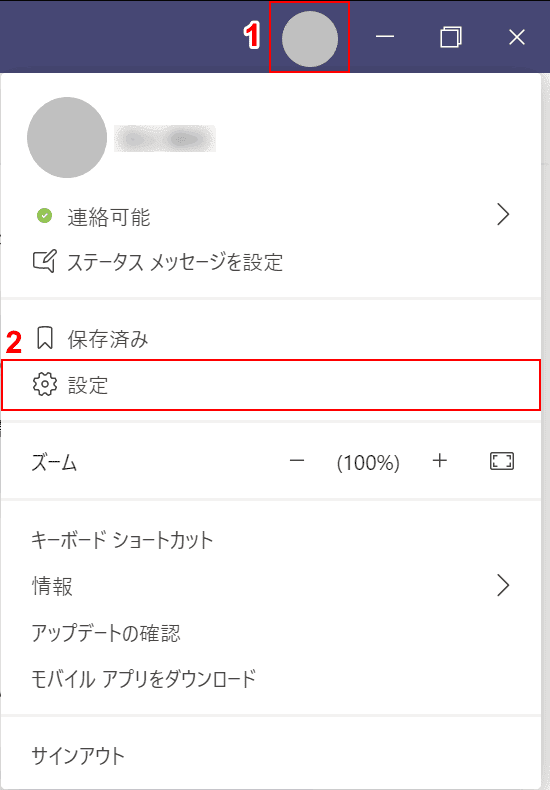
①画面右上の【プロフィール】、②【設定】の順に選択します。
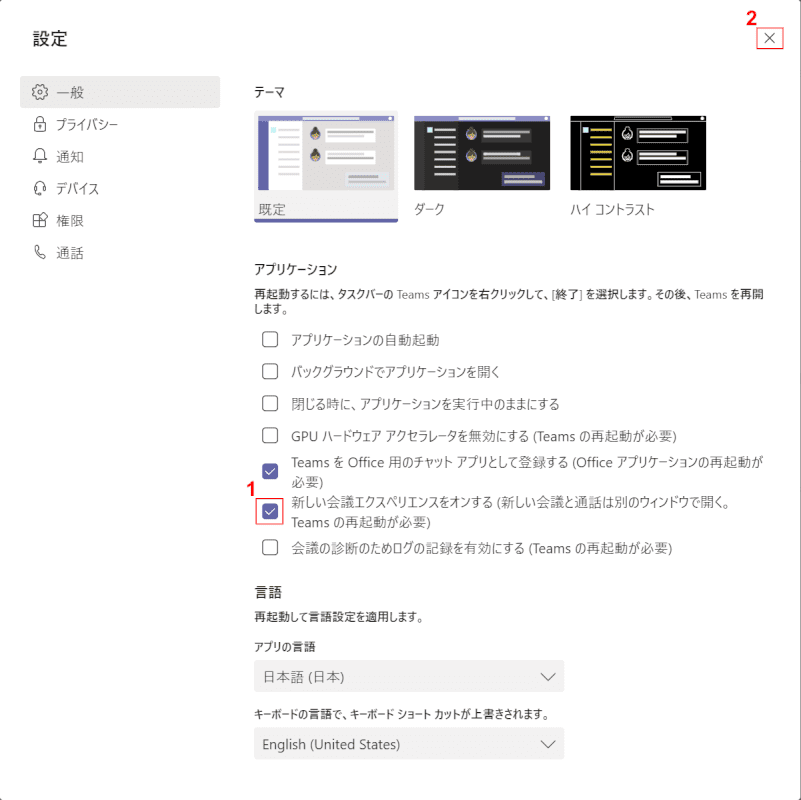
「設定」ダイアログボックスが表示されます。
①「新しい会議エクスペリエンスをオンにする」のチェックを外し、②【閉じる】を押します。
