- 公開日:
Teamsの会議のURL(リンク)を取得/発行する方法
この記事では、Teamsの会議のURL(リンク)を取得/発行する方法についてご紹介します。
Teamsでは個人アカウント/企業アカウント問わず、複数人数を集めて会議(ビデオ通話)を開くことが出来ます。
会議URLの招待メールを送る方法やURLをコピー/貼り付けする方法等についてもご説明していますので、ぜひ参考にしてみてください。
会議招待URLの有効期限は?
Teamsの会議URLには有効期限があります。
会議の種類によって有効期限に差がありますが、それぞれの有効期限を過ぎると会議に参加することが出来なくなります。
会議招待URLの有効期限は以下のとおりです。
| 会議の種類 | 有効期限 | 会議を開始または更新すると延長される時間 |
|---|---|---|
| 今すぐ開く会議 | 開始時刻+8時間 | なし |
| 終了時刻がない会議 | 開始時刻+60日 | 60日 |
| 終了時刻がある会議 | 終了時刻+60日 | 60日 |
| 終了時刻のない定期会議 | 開始時刻+60日 | 60日 |
| 終了時刻のある定期会議 | 最後の終了時刻+60日 | 60日 |
会議招待URLの使いまわしはできるの?
会議招待URLは、使いまわしが可能です。
ただし、有料版のTeamsでのみ使い回しが可能で、無料版のTeamsでは8時間で会議へのリンクが失効します。
有料版であれば、一度発行し会議を開いたURLは60日間は失効することがありません。期限内は何回でも使いまわすことが出来ます。
Teamsの有料版と無料版の違いについては、以下の記事をご参照ください。
無料で利用できる?Microsoft Teamsの無料版と有料版の違い
Teamsの会議を招待URLのリンクを使って開催する方法
Teamsの会議を招待URLのリンクを使って開催する方法について、ご紹介します。
URLの発行/取得方法
Teamsで会議URLを発行/取得する方法について、ご説明します。
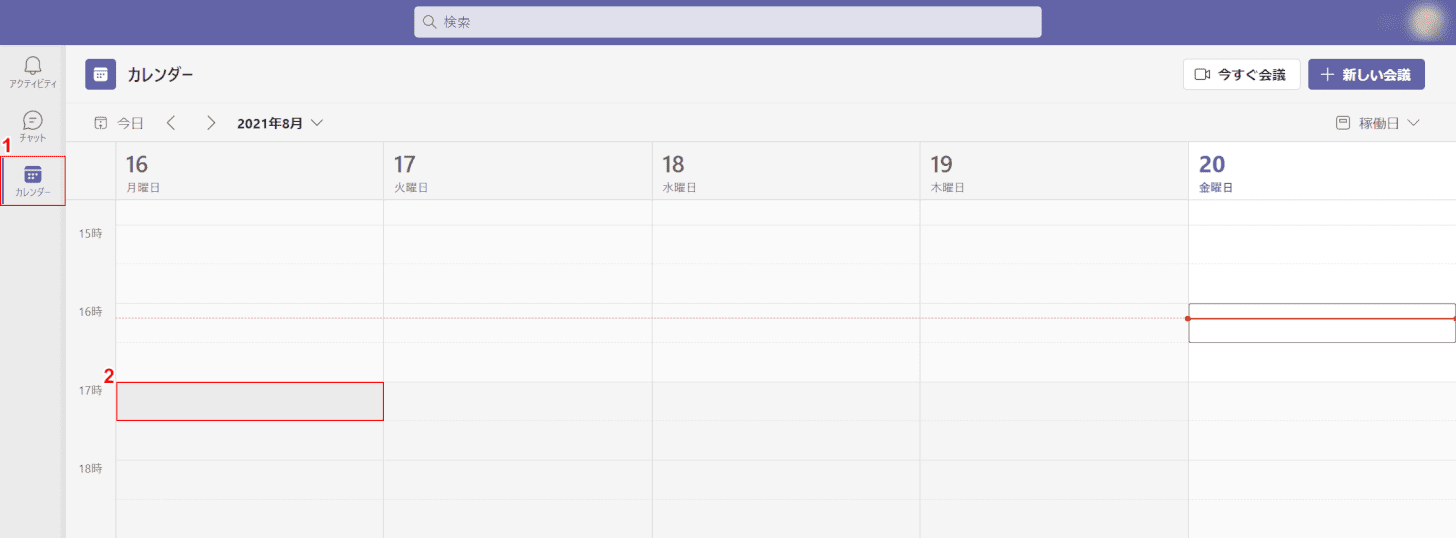
Microsoft Teamsを開きます。
①【カレンダー】、②【会議を開催した時間(例:17時)】の順に選択します。
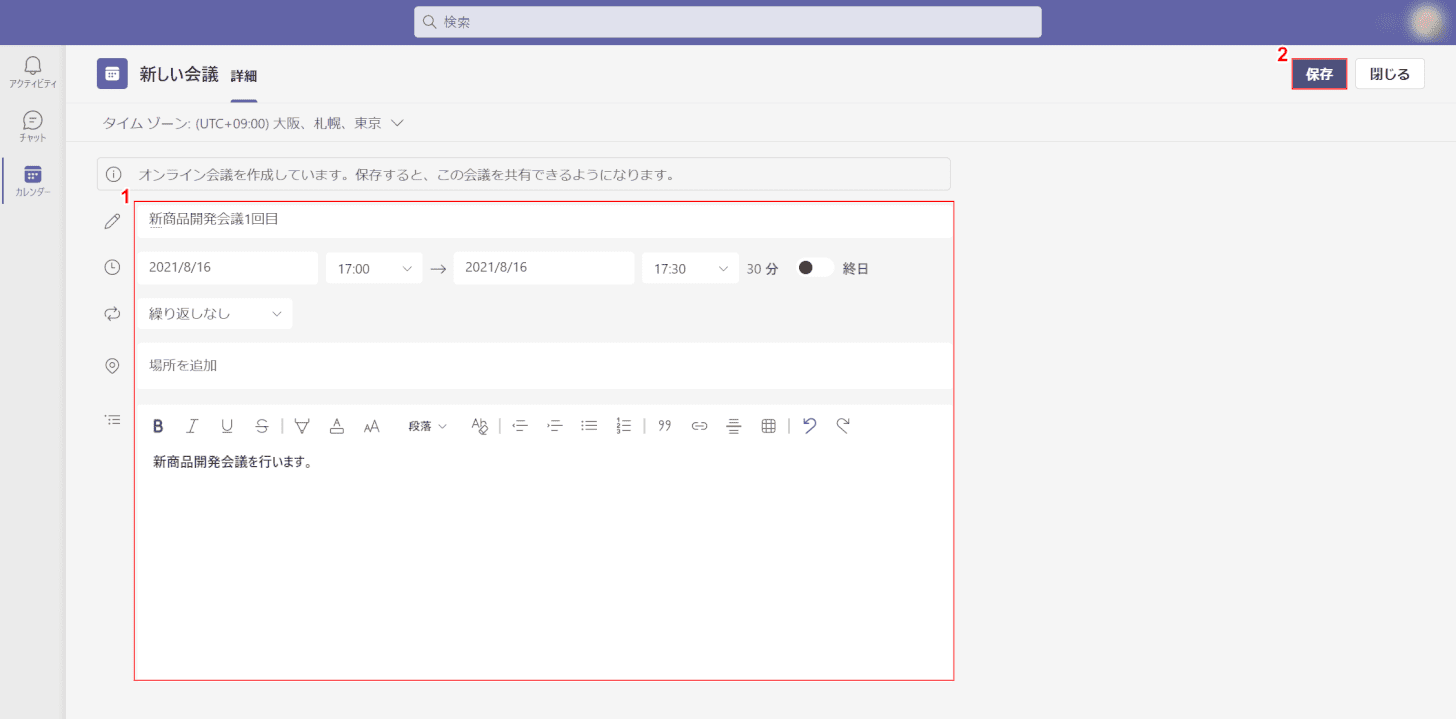
①赤枠で示した部分に『会議のタイトル』や『会議の詳細』を入力し、②【保存】ボタンを押します。
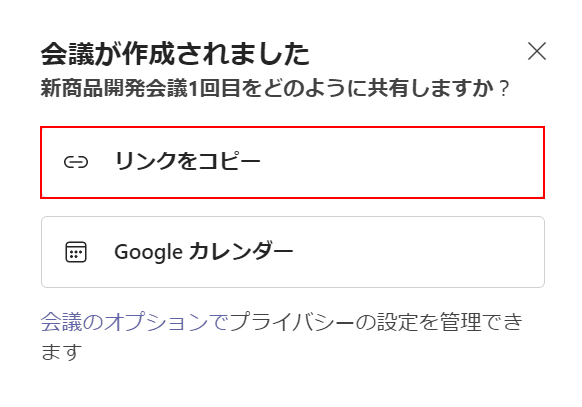
「会議が作成されました」ダイアログボックスが表示されます。
【リンクをコピー】ボタンを押します。
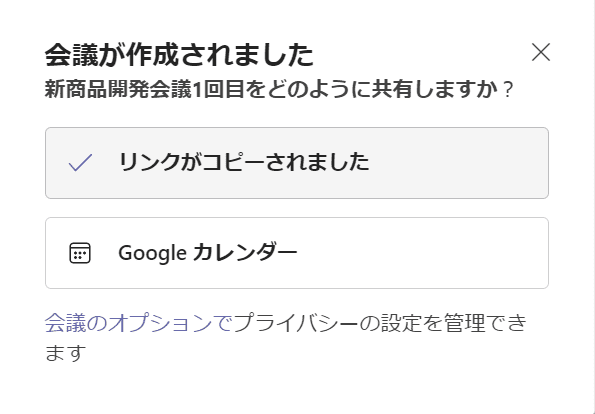
「リンクをコピー」ボタンの表記が「リンクがコピーされました」に変わったら、問題なく会議URLを取得できています。
URLの招待メールを送る方法
URLの招待メールを送る方法について、ご紹介します。
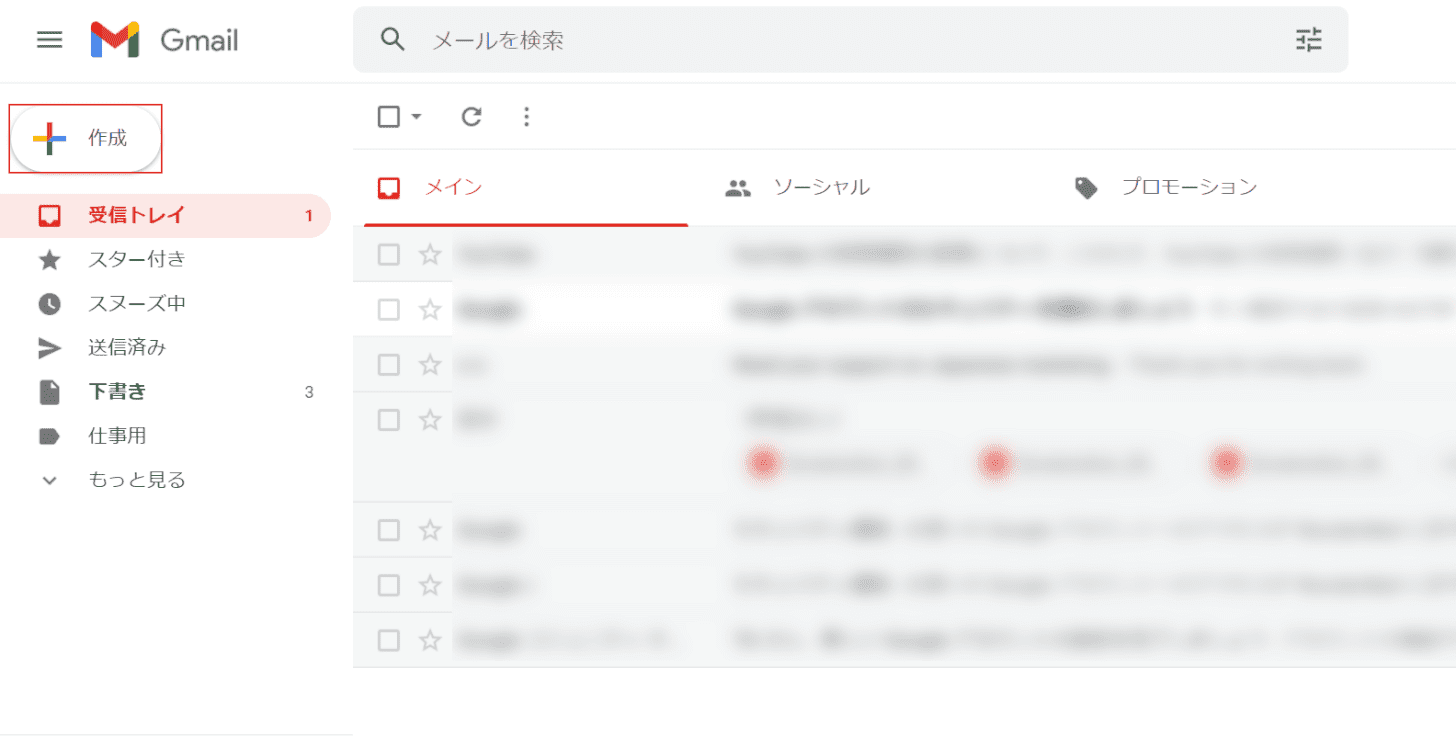
任意のメールアプリ(例:Gmail)を開きます。
【作成】ボタンを押します。
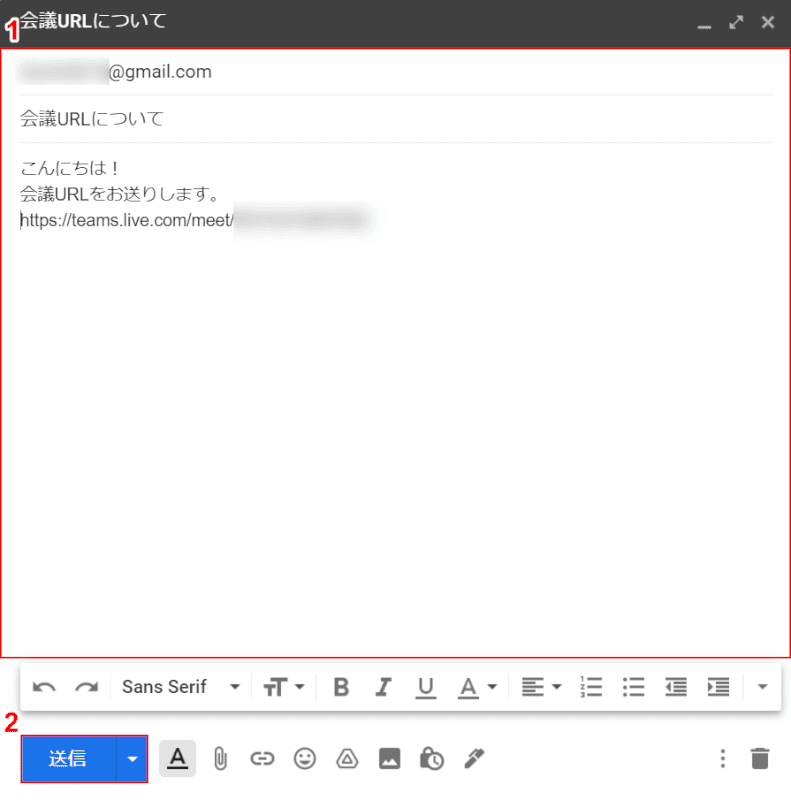
「メール新規作成画面」が開きます。
①赤枠で示した部分に『相手のメールアドレス』や『会議URL』を入力し、②【送信】ボタンを押します。
これで、URLの招待メールを送ることが出来ました。
会議URLの表示/確認方法
会議中に会議URLの表示/確認する方法について、ご説明します。
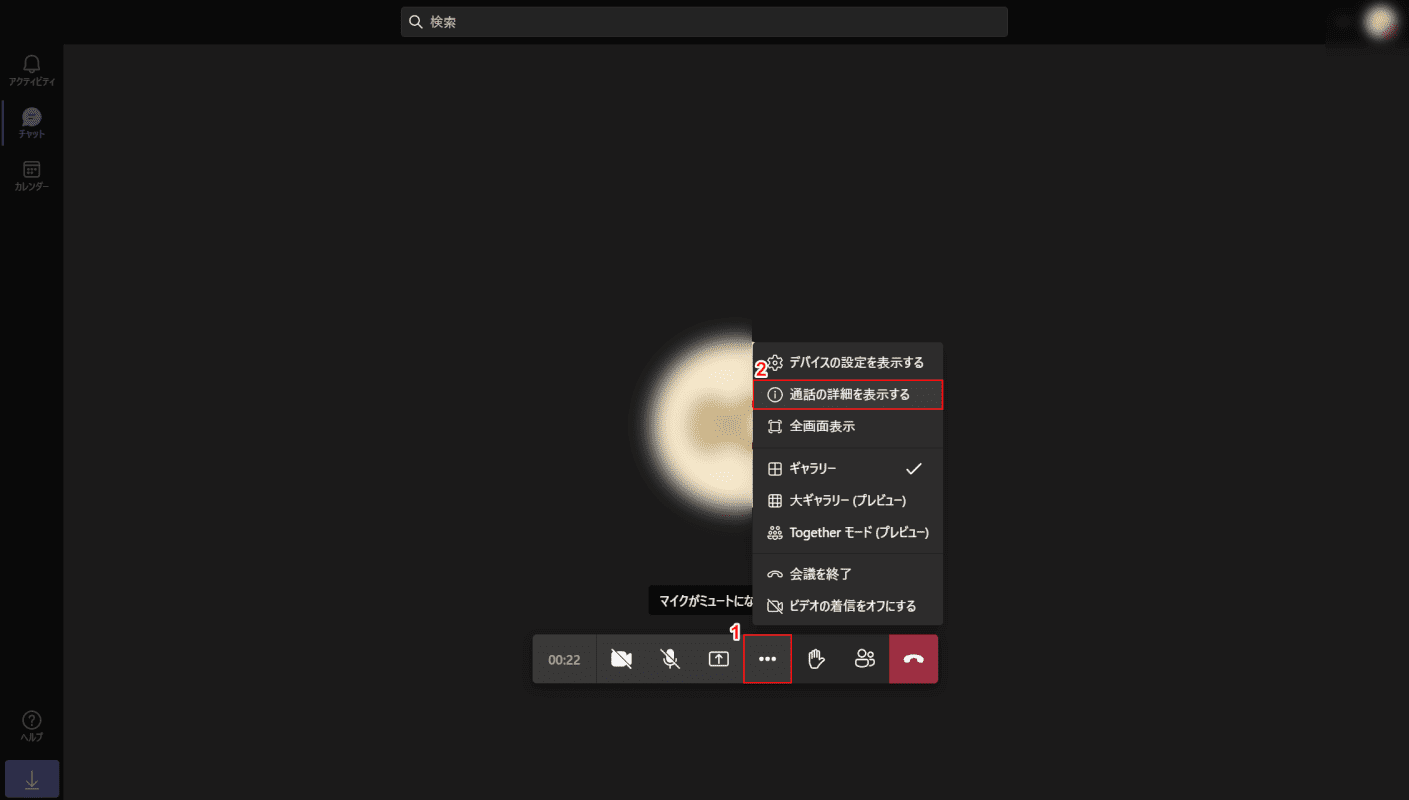
Teamsで会議を開始した後、①「メニューバー」の【…】、②【通話の詳細を表示する】を選択します。
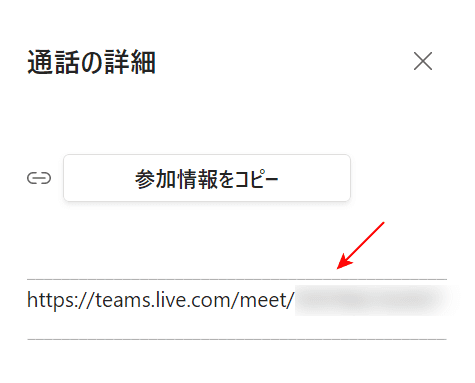
画面右側に「通話の詳細」が表示されます。
赤い矢印で示した部分が、現在参加している会議のURLです。
これで、会議中に会議URLの表示/確認することが出来ます。
URLをコピー/貼り付けする方法
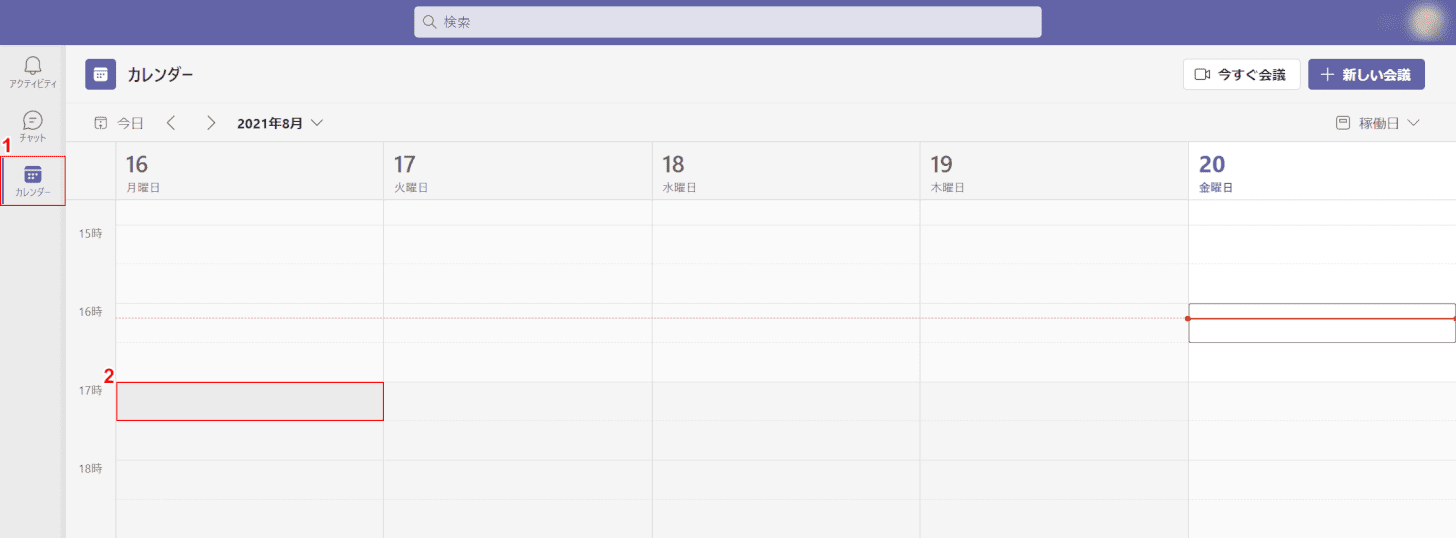
Microsoft Teamsを開きます。
①【カレンダー】、②【会議を開催した時間(例:17時)】の順に選択します。
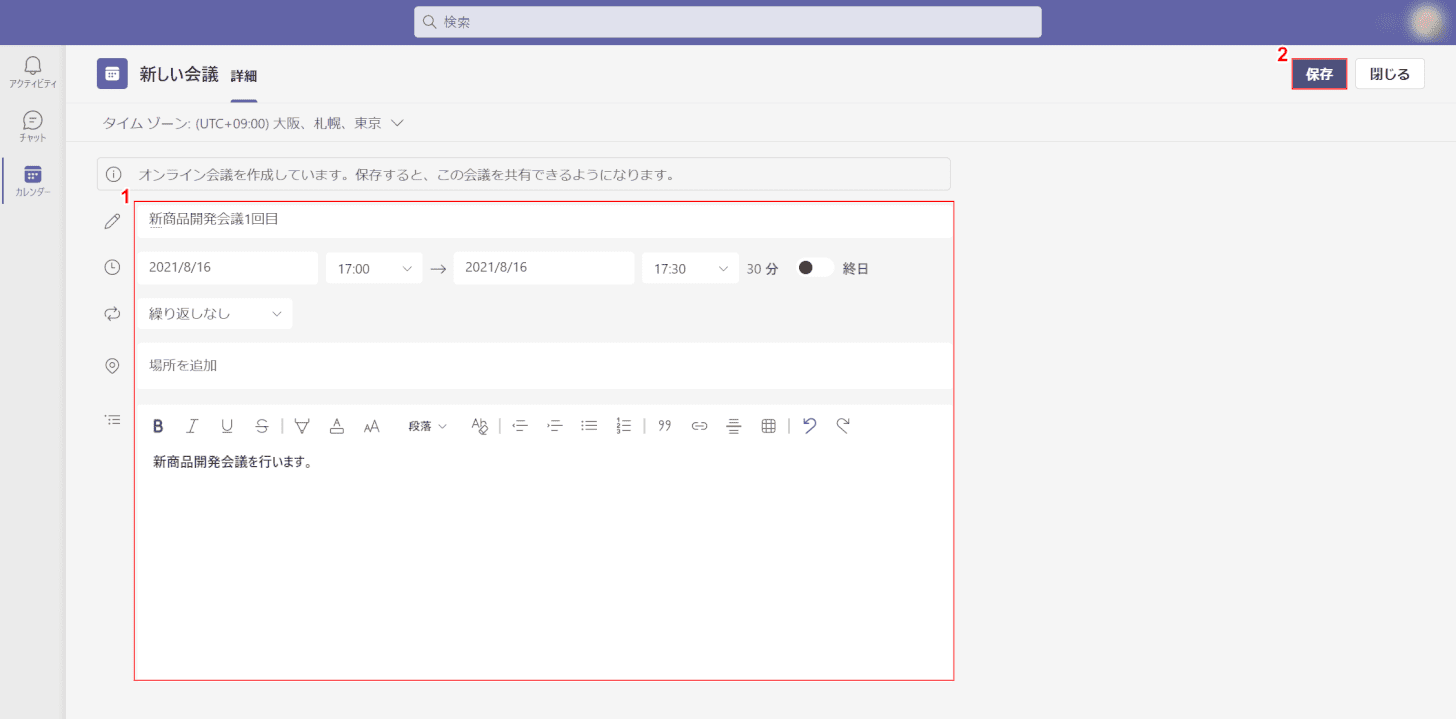
①赤枠で示した部分に『会議のタイトル』や『会議の詳細』を入力し、②【保存】ボタンを押します。
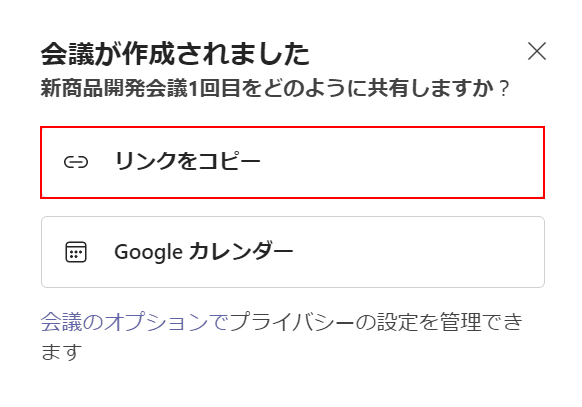
「会議が作成されました」ダイアログボックスが表示されます。
【リンクをコピー】ボタンを押します。

メールやTeamsのチャットにリンクを貼り付けたい場合は、【本文の入力欄】を選択し、そのままCtrl+Vを押して貼り付けることが出来ます。
URLを固定する方法
Teamsでは、会議URLのリンクを固定する機能はありません。
ただし、一度発行した会議URLは有料版であれば60日間、無料版であれば8時間有効なので、期限内であれば同じ会議URLを使いまわすことが出来ます。
その場合は会議URLを、会議に招待したい相手に送ることで同じURLを使いまわせます。
会議URLを送る方法については、上記「URLの招待メールを送る方法」セクションを参考にしてみてください。
会議のURLに関するトラブル対処法
会議のURLに関するトラブル対処法についてご紹介します。
表示されない
Teamsで会議を開く際に、システムの不具合で「参加ボタンが押せない」「参加ボタンを押したのに、会議に参加できない」といったことが時々起こります。
その場合は、会議開始後に参加予定者を再度会議に招待しましょう。
会議開始後に参加予定者を会議に招待する方法については、以下の記事「ビデオ会議にユーザーを招待する」セクションをご参照ください。
