- 公開日:
Teamsで音声通話する方法(チャット/コマンドから通話するやり方)
Microsoft Teamsでは会議を設定しなくてもチャットから音声やビデオで通話することができます。チャットから音声通話するやり方をご紹介します。
1対1、もしくは複数人のグループで通話することもできます。
通話料金はかかる?
Microsoft Teamsユーザー間での音声/ビデオ通話は電話番号を介した通話ではないため通話料金はかかりません。
ただしインターネットの契約状況によってはデータ通信料がかかりますのでご注意ください。
とくにスマホでTeamsの通話を利用する際はデータ通信量の上限(7GBなど)が問題ないか確認しておきましょう。通信速度など制限がかかる可能性があります。
通話中か確認する
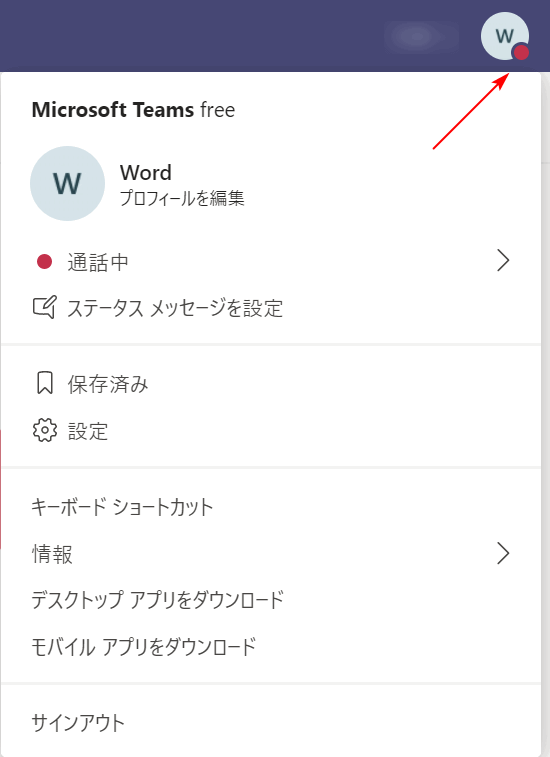
プロフィールアイコン右下のマークはユーザーのステータスを表します。通話しているユーザーは赤くなります。
ステータスの意味については以下の記事で説明しております。
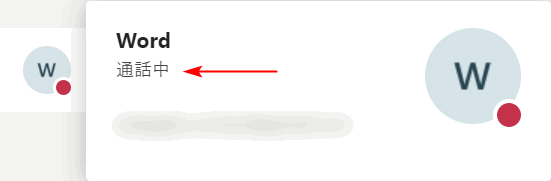
またユーザーのプロフィールアイコン上にカーソルを移動するとそのユーザーの在席状況を確認できます。通話している場合、「通話中」と表示されます。
テスト通話をする
Teamsにはマイクやカメラが問題なく使用できるかチェックできるテスト通話という機能があります。
下記記事の「会議前にテストを行う」でテスト通話をする方法をご紹介しています。
Teamsの会議とは?ビデオ会議の使い方(テレビ会議/Web会議)
メンバー/複数人のグループと音声通話をする
チャットから音声通話する
チャットから1対1、もしくはグループで音声通話する方法は次の通りです。ブラウザ版を使用して説明しております。
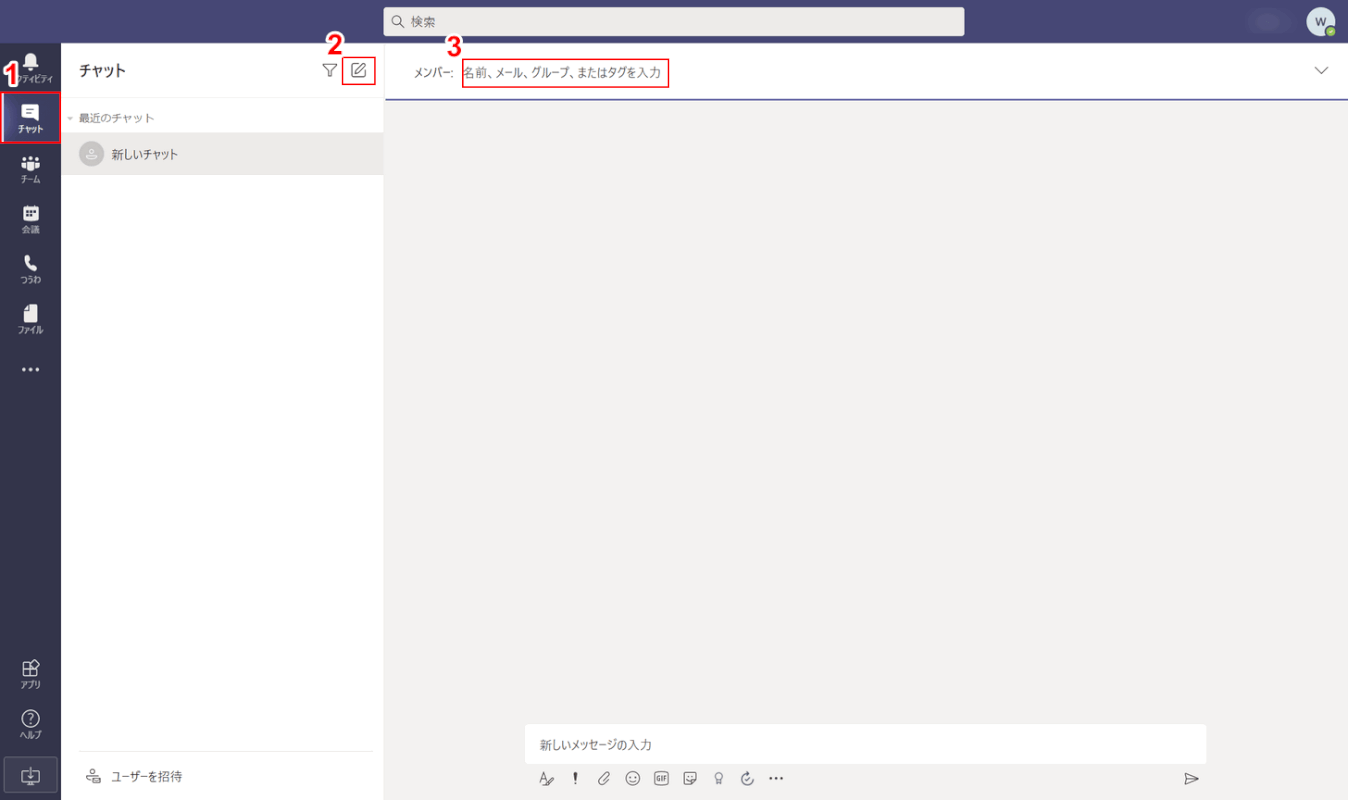
音声通話したい相手とのチャットがなければ作成します。①【チャット】タブ、②【新しいチャット】の順に選択し、③『音声通話したいメンバーの名前、メール、グループ、またはタグ』を入力します。
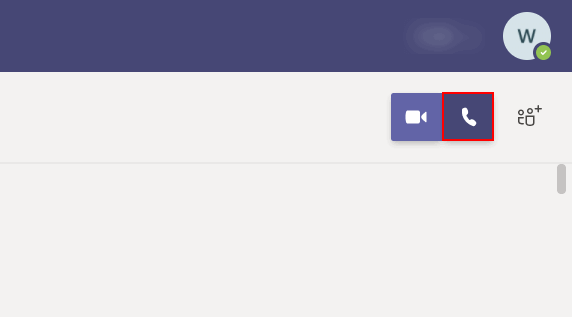
新しいチャットを作成したら画面右上にある【音声通話】ボタンを押します。
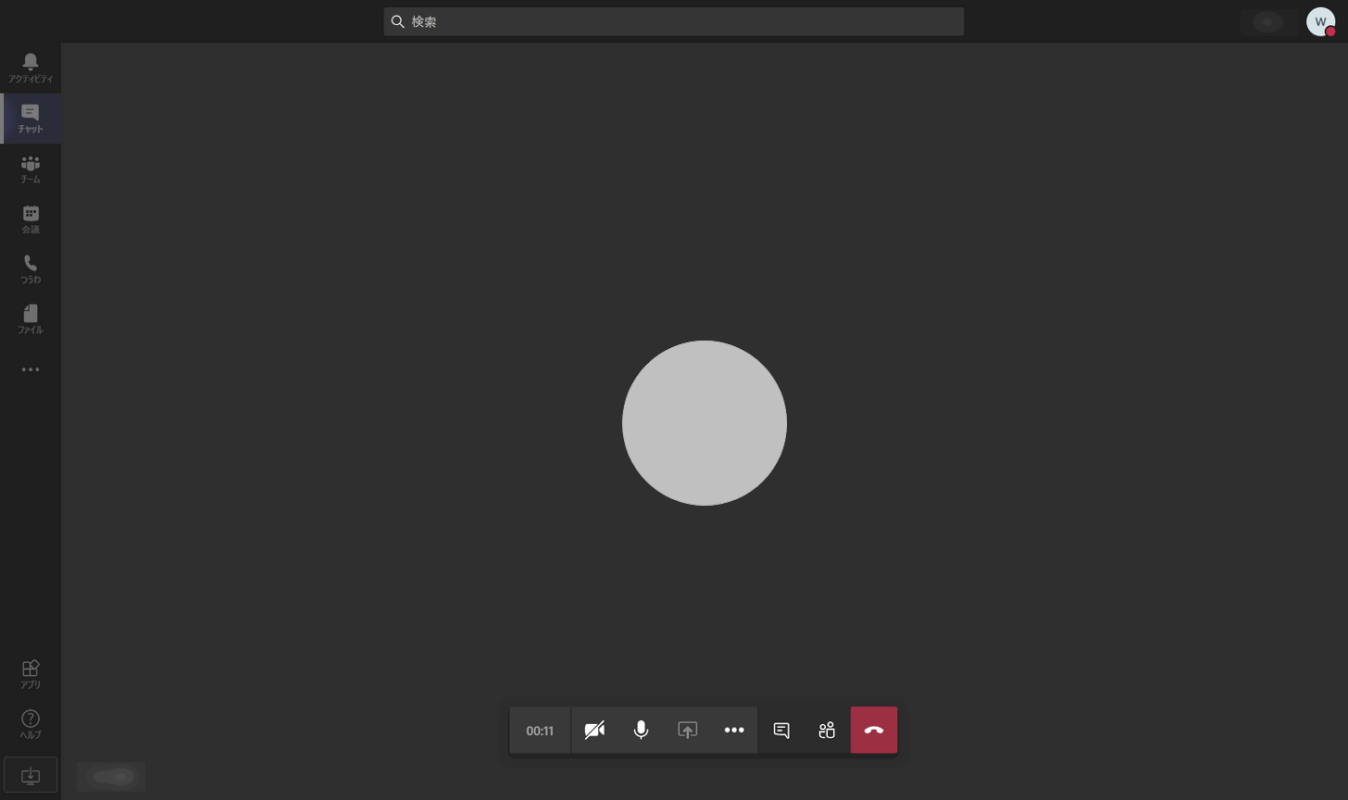
音声通話が開始されました。
コマンドから音声通話する

①検索ボックスに『/call』といコマンドを入力します。②コマンドの候補が表示されるので【/call】を選択します。
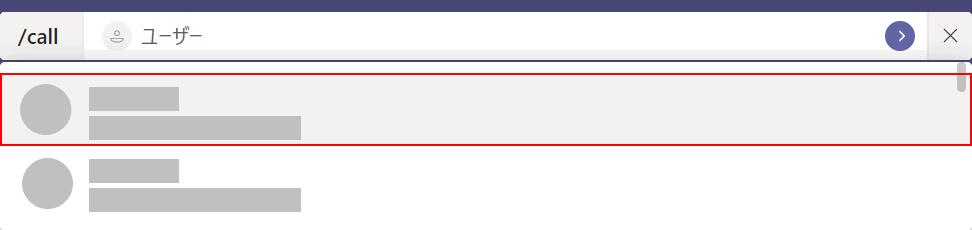
通話したいユーザーを入力するか、【表示されたユーザー】から選択します。選択したユーザーとの音声通話が始まります。
通話を終了する
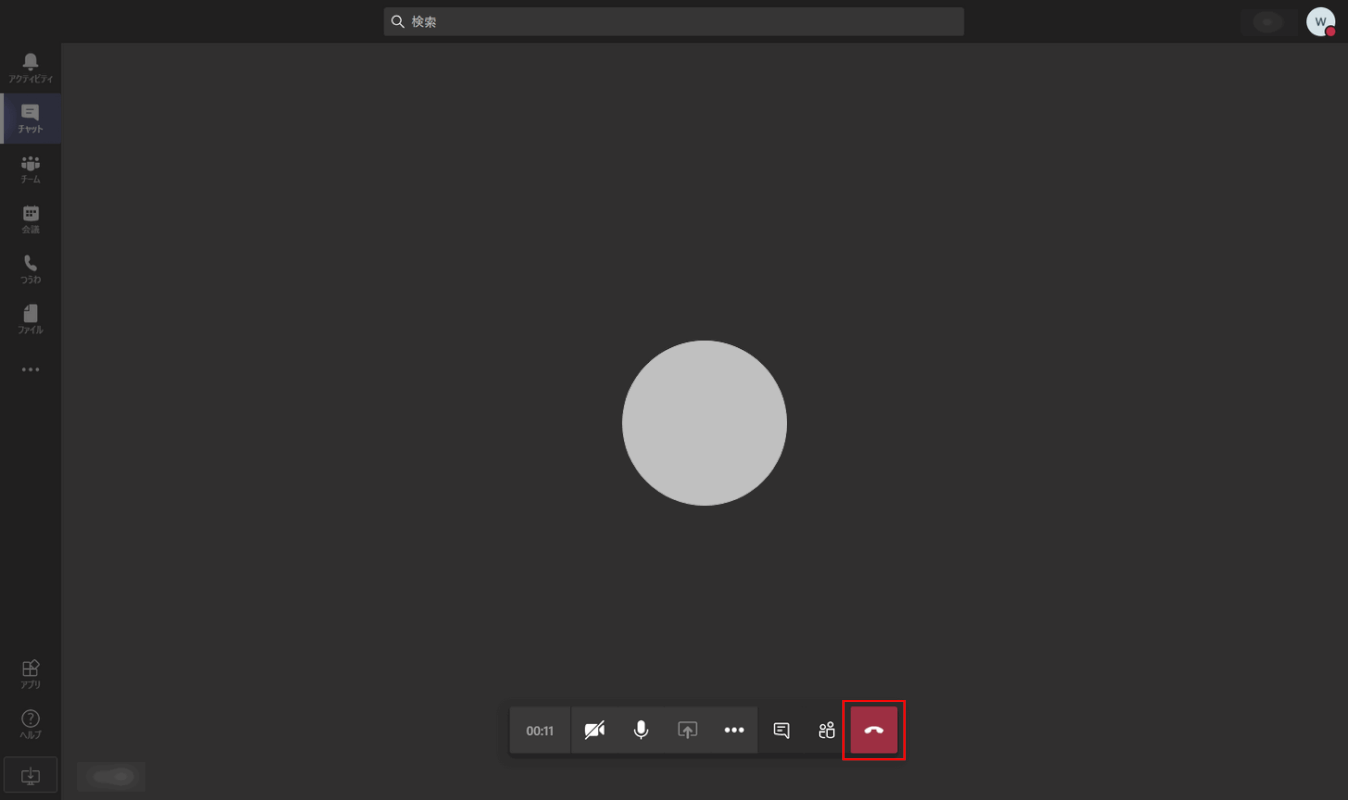
通話を終了するには【切断】ボタンを押します。
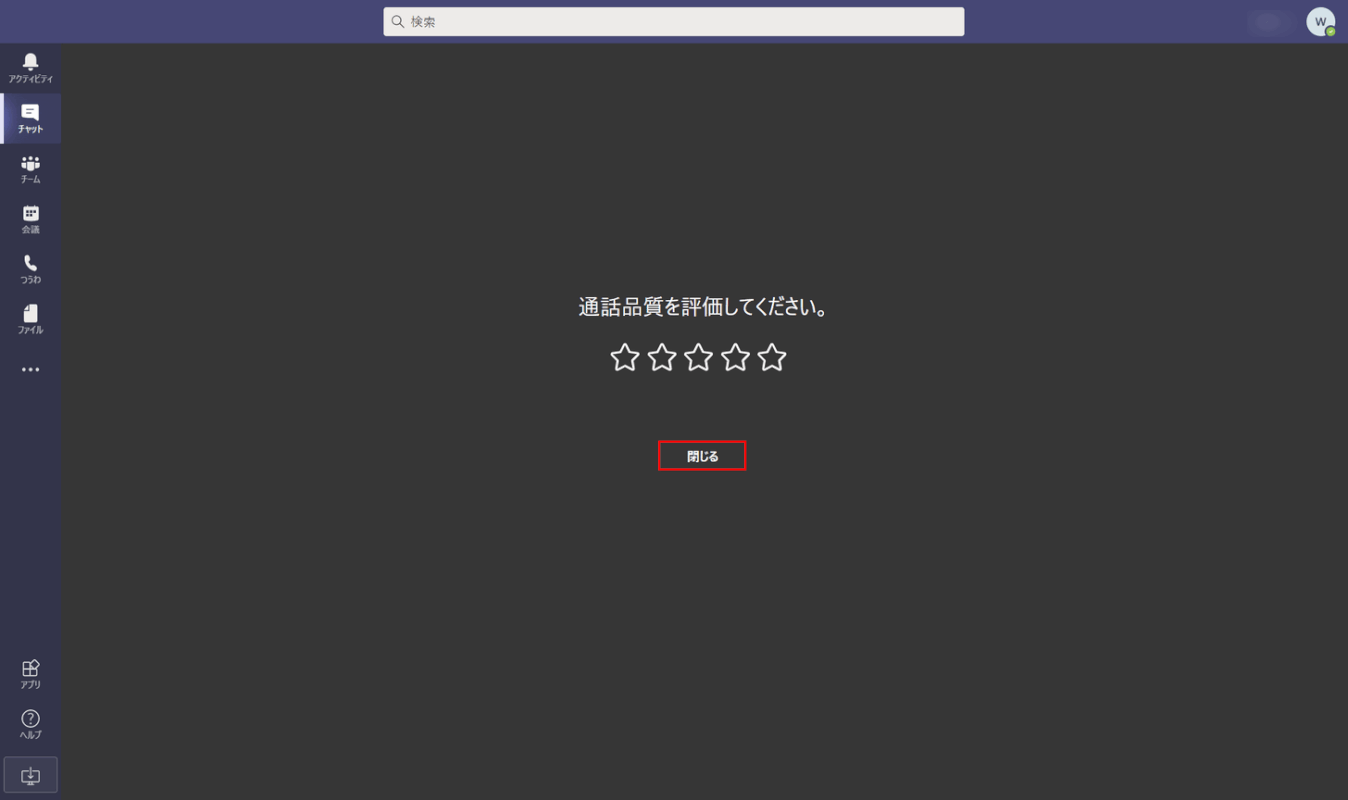
「通話品質を評価してください。」と表示されます。評価をし、【閉じる】ボタンを押します。チャットの画面に戻ります。
通話を録音する
Teamsには、音声を録音できるレコーディング機能があります。録音した内容は保存され、通話終了後にダウンロードすることが可能です。
レコーディングの仕方は以下の記事でご紹介しています。
無料版のTeamsではレコーディング機能はご利用いただけません。有料版をご検討ください。
Teamsが利用できるMicrosoft 365のプラン比較(費用や機能の違い)
通話を転送する
通話を他のユーザーに転送することができます。
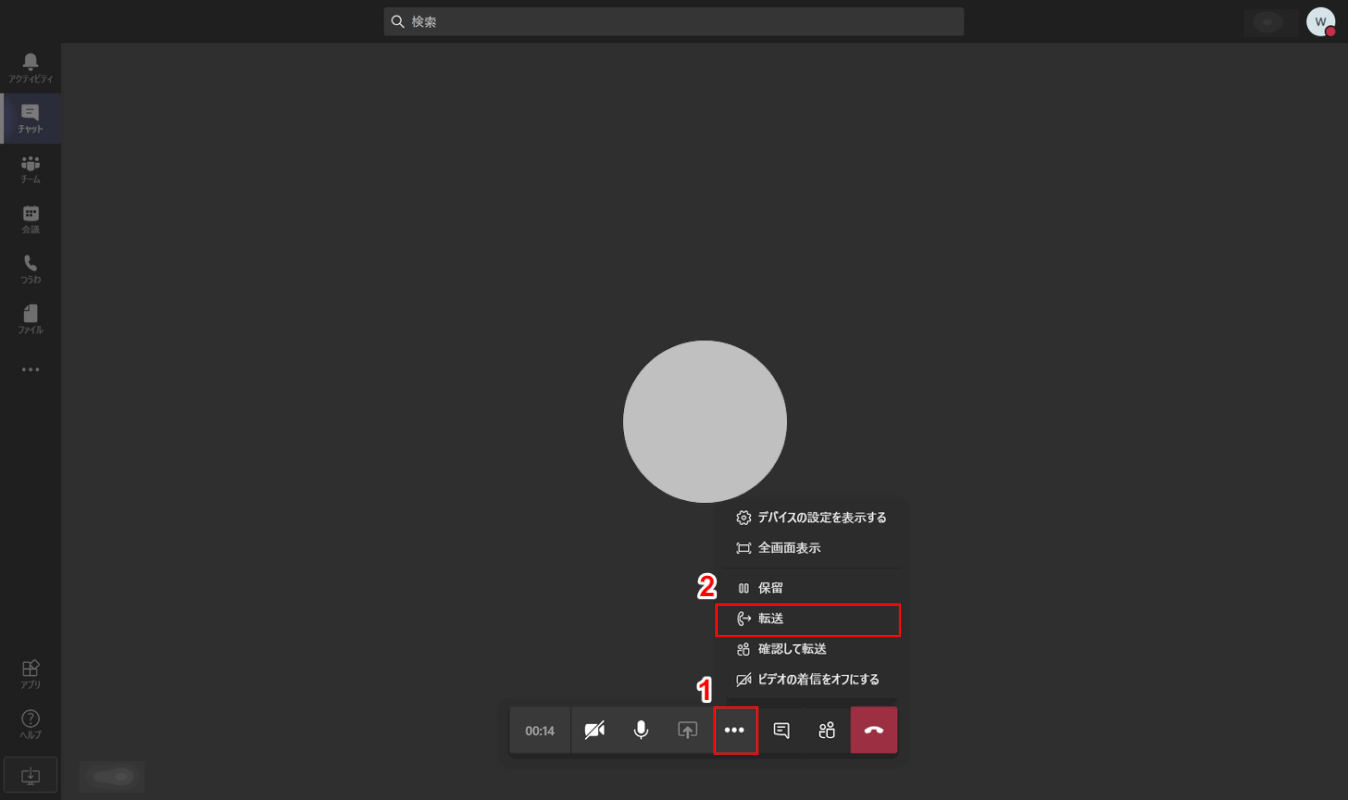
通話中に①【その他の操作】、②【転送】の順に選択します。
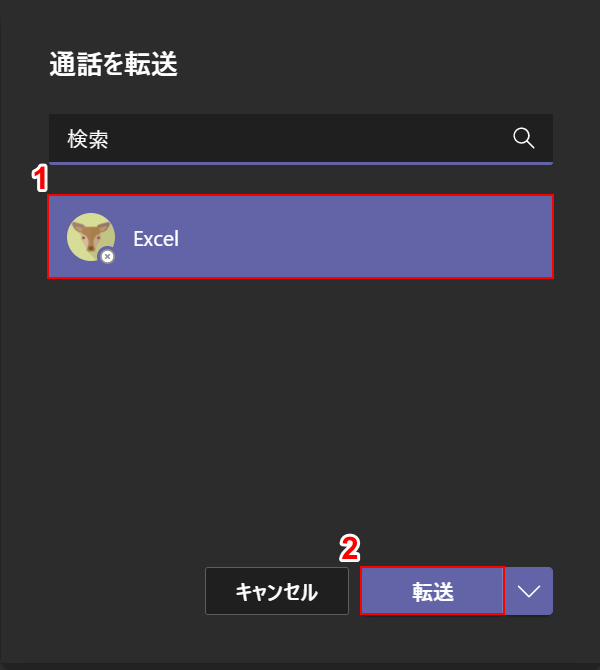
「通話を転送」ダイアログボックスが表示されます。①【転送先】を選択し、②【転送】ボタンを押します。
音声通話に関するよくあるご質問
通話履歴は削除できますか?
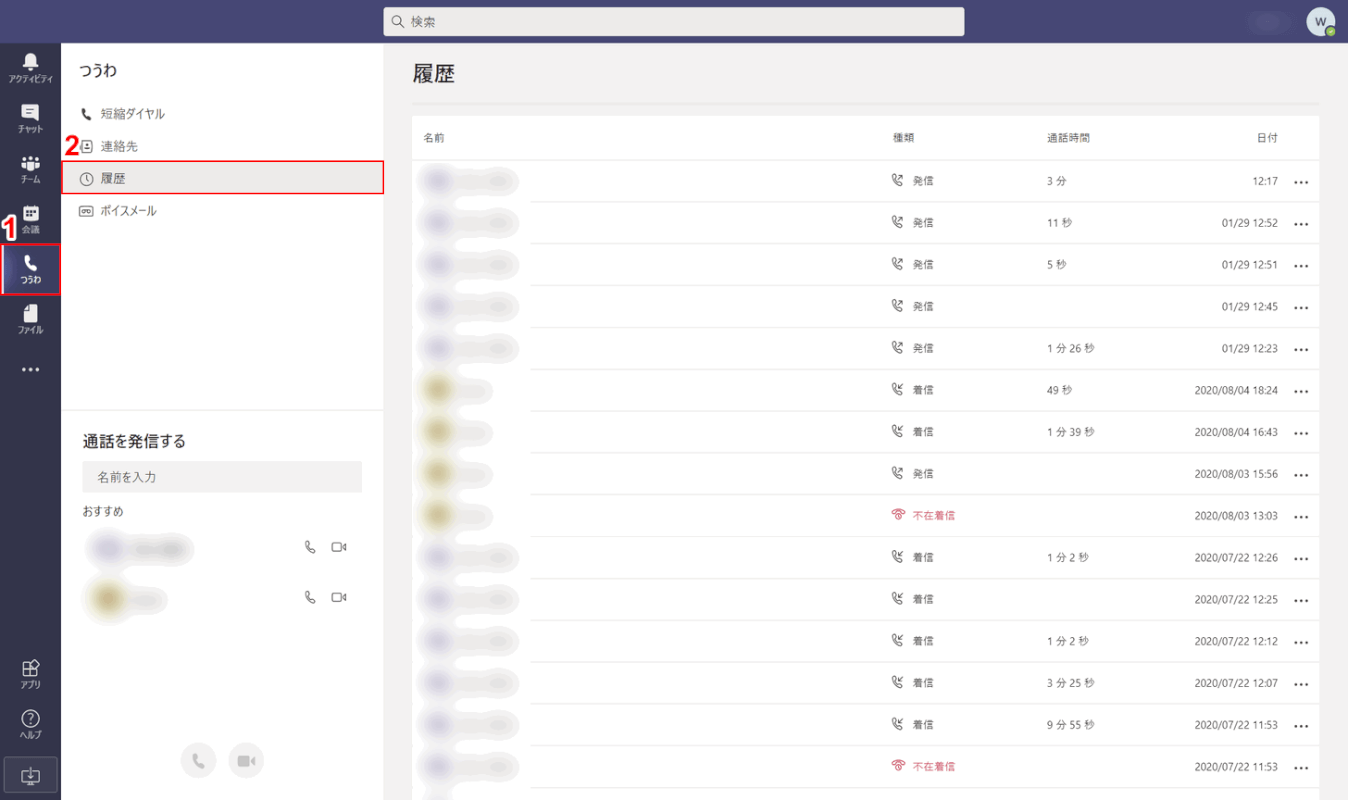
通話履歴は①【つうわ】、②【履歴】の順に選択すると一覧で表示されます。
現在、個別もしくは一括で通話履歴を削除する機能は提供されていません。
音声通話に関するトラブルシューティング
「接続できませんでした」と表示される
「接続できませんでした」というエラーメッセージが表示される場合、以下の対処方法をお試しください。
- 双方のインターネット接続状況を確認する
- テスト通話で試してみる
- Teamsを再起動する
- ブラウザ版、もしくはデスクトップ版で試してみる
- セキュリティソフト(ESETなど)のファイヤーウォールを一時的に無効化する(必ず再度有効化してください)
- プロバイダのフィルタ設定を確認する
