- 公開日:
Teamsのショートカットキーを変更する方法
Teamsのショートカットキーは非常に役立ちますが、デフォルトの設定が使いにくい場合は、自分でショートカットを変更してみましょう。
この記事では、Teamsのショートカットキーを変更する方法について解説します。
ご紹介する方法はWindows専用ですので、Macでは使用できません。
ショートカットキー一覧表を無料でダウンロード!
チームズの全ショートカットキーの一覧表を印刷できるようにPDFにしました。「登録なし」で「無料ダウンロード」できます。
Teamsのショートカットキーを変更する方法
Teamsのショートカットキーを変更するには、Microsoftが提供する「PowerToys」というアプリを使用します。
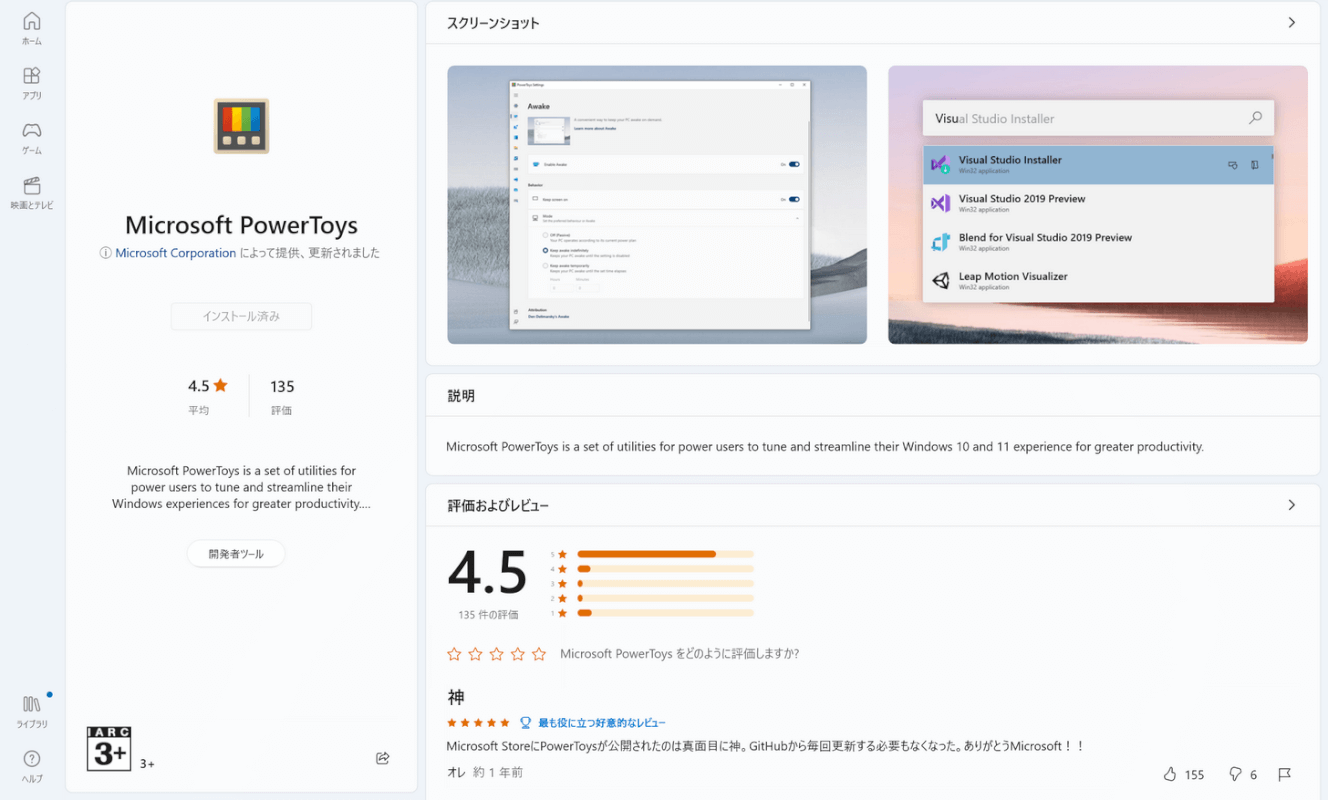
Microsoft PowerToysは、Microsoft Storeからインストールできます。
PowerToysがPCに入っていない場合は、上記のリンクからインストールを行ってください。
ここでは例として、ビデオ通話するショートカット(Ctrl + Shift + U)を別のキーに変更してみます。
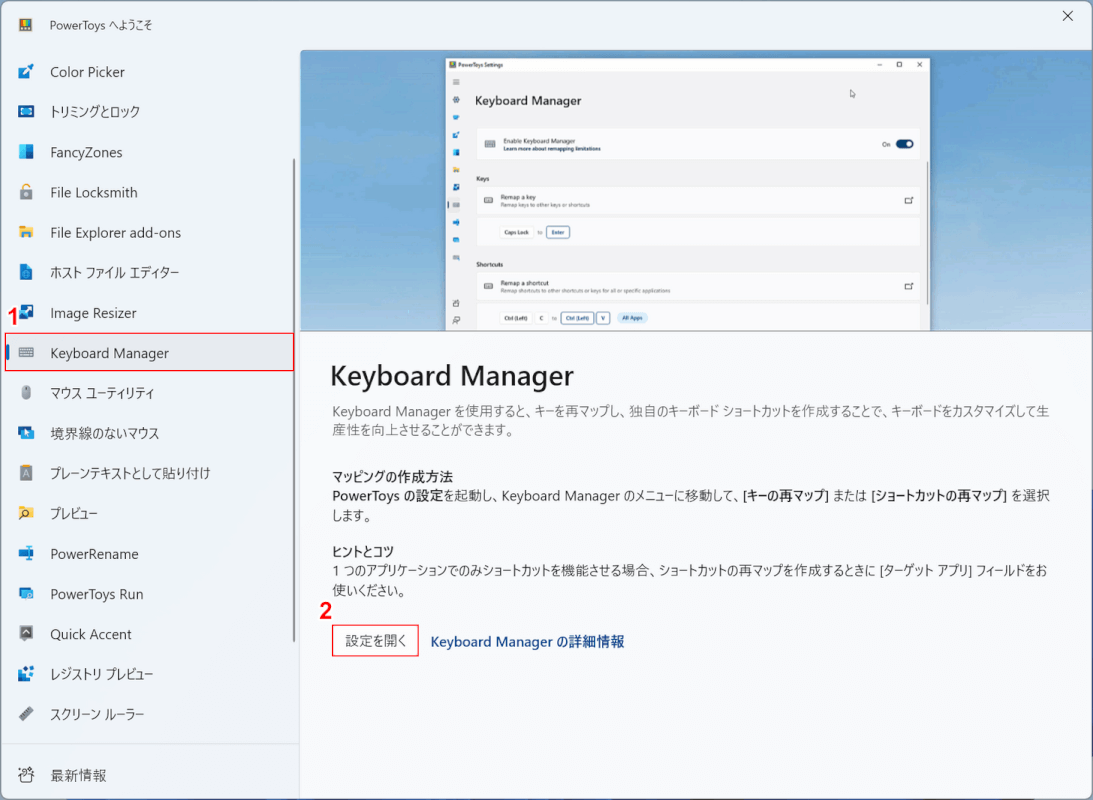
PowerToysを開き、①「Keyboard Manager」を選択し、②「設定を開く」ボタンを押します。
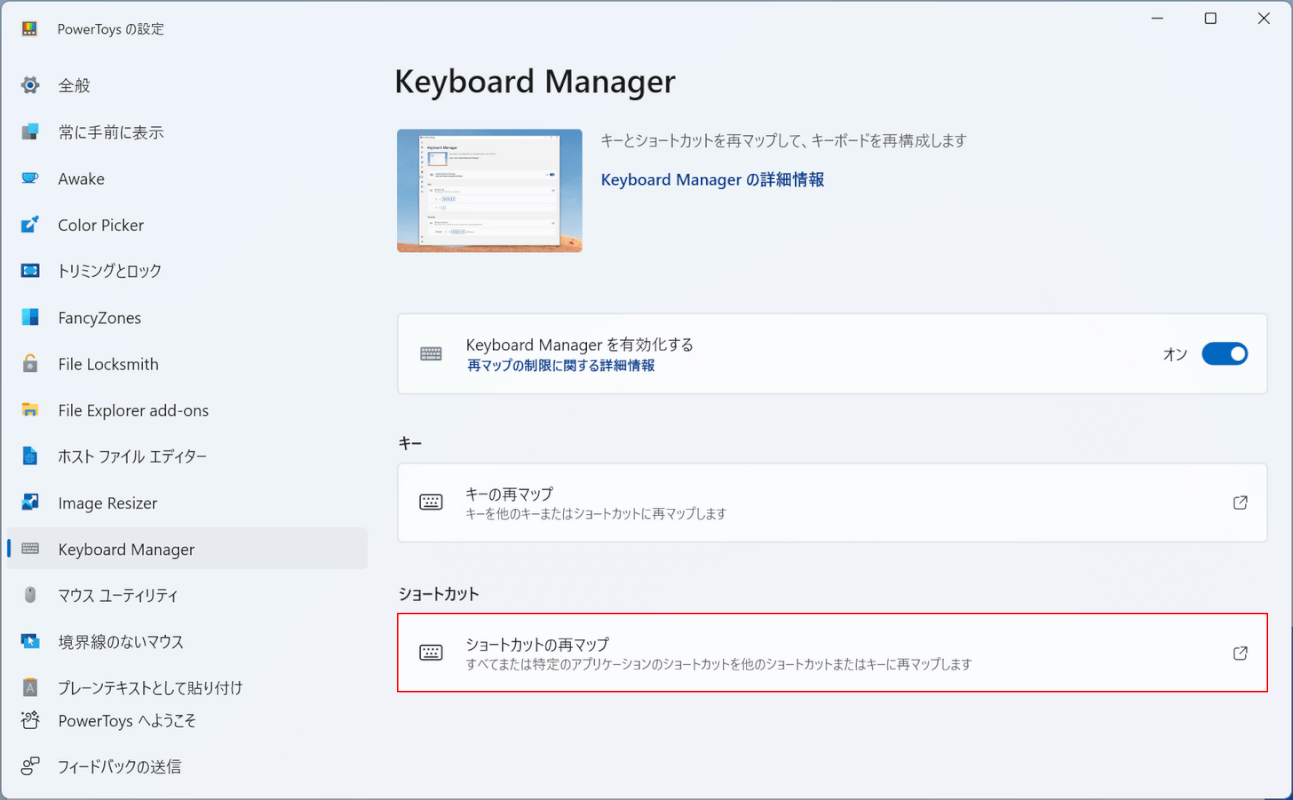
「ショートカットの再マップ」を選択します。
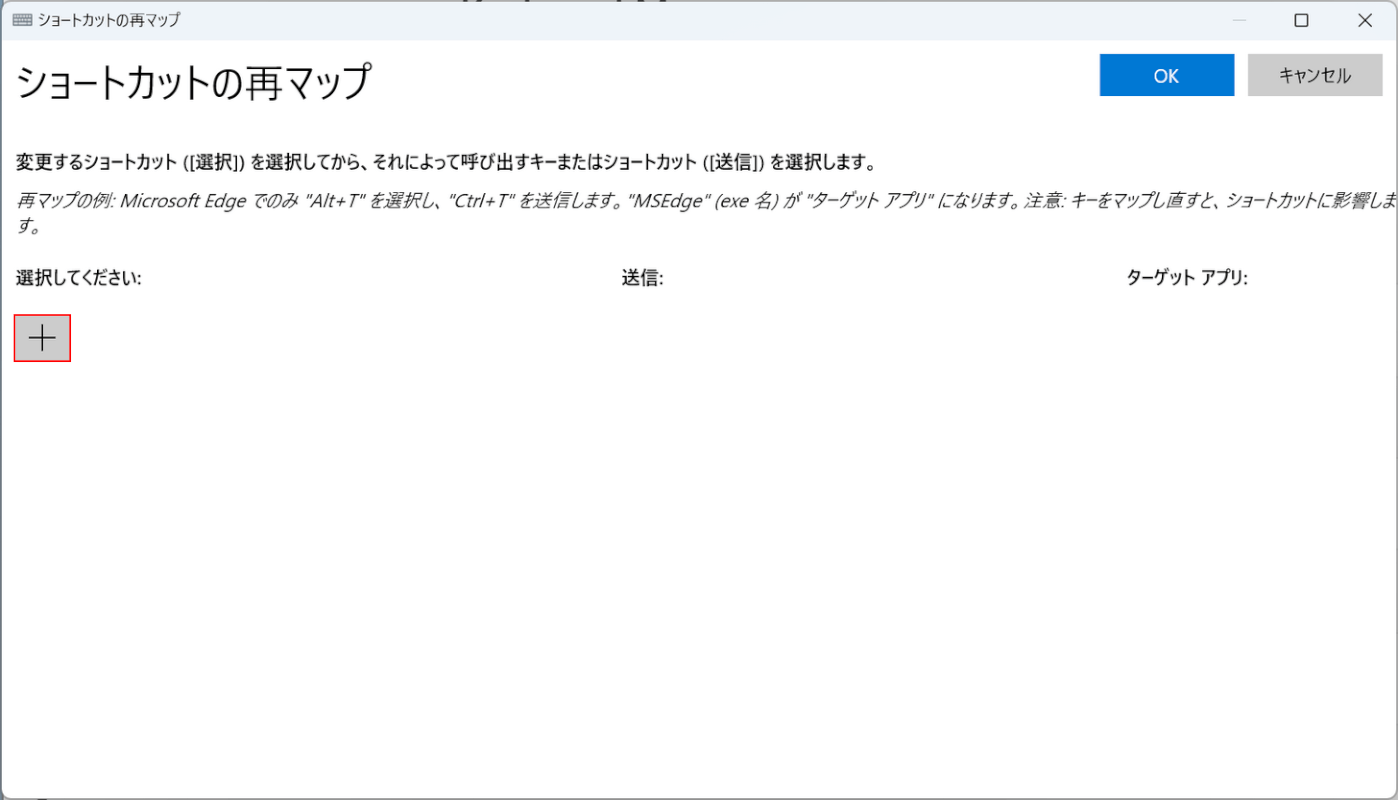
「ショートカットの再マップ」ダイアログボックスが表示されます。
「+」ボタンを押します。
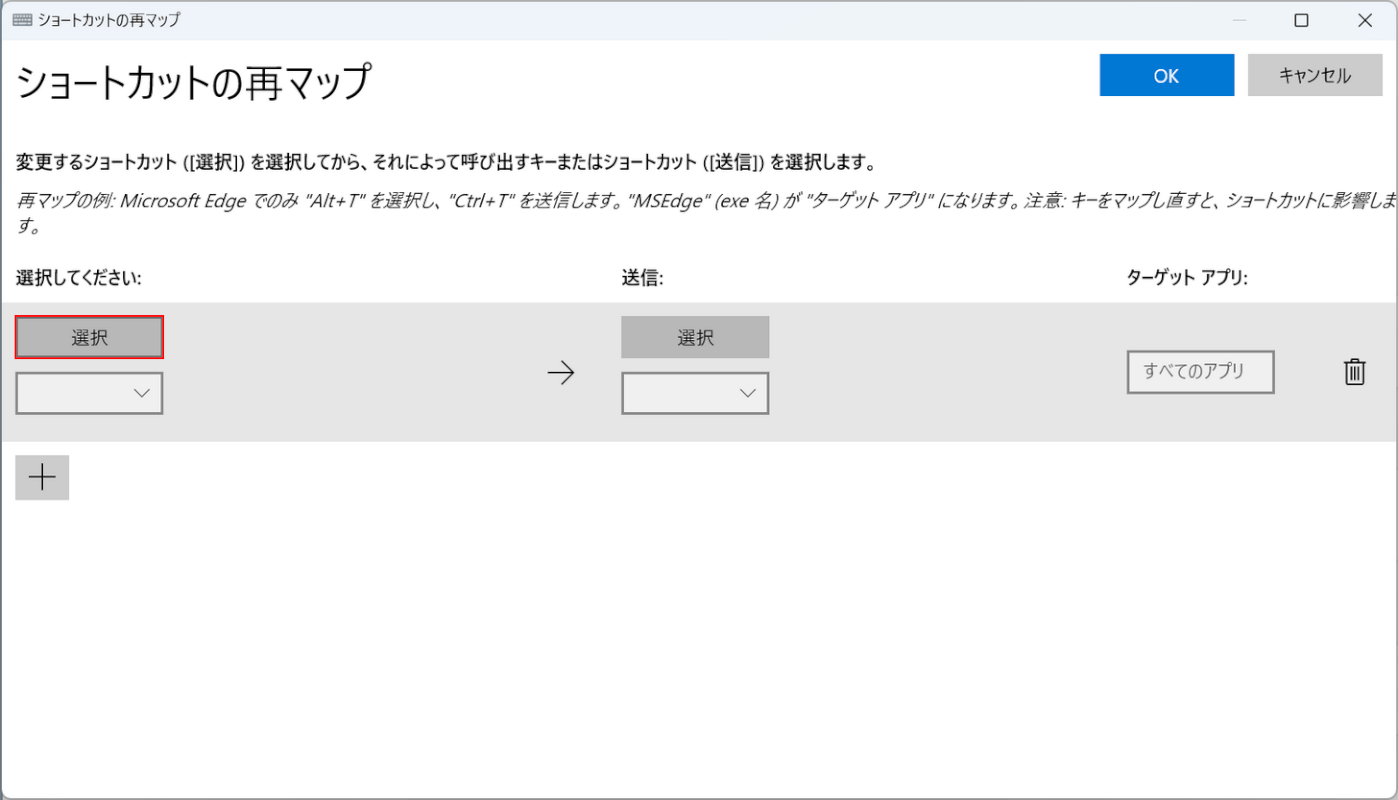
画面左側の「選択」ボタンを押します。
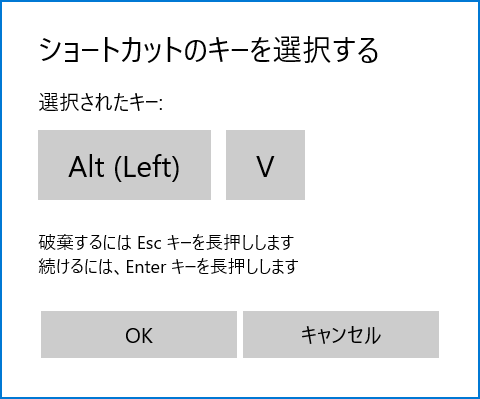
「ショートカットのキーを選択する」ダイアログボックスが表示されます。
ここでは、変更後のキー(例:Alt + V)を押します。
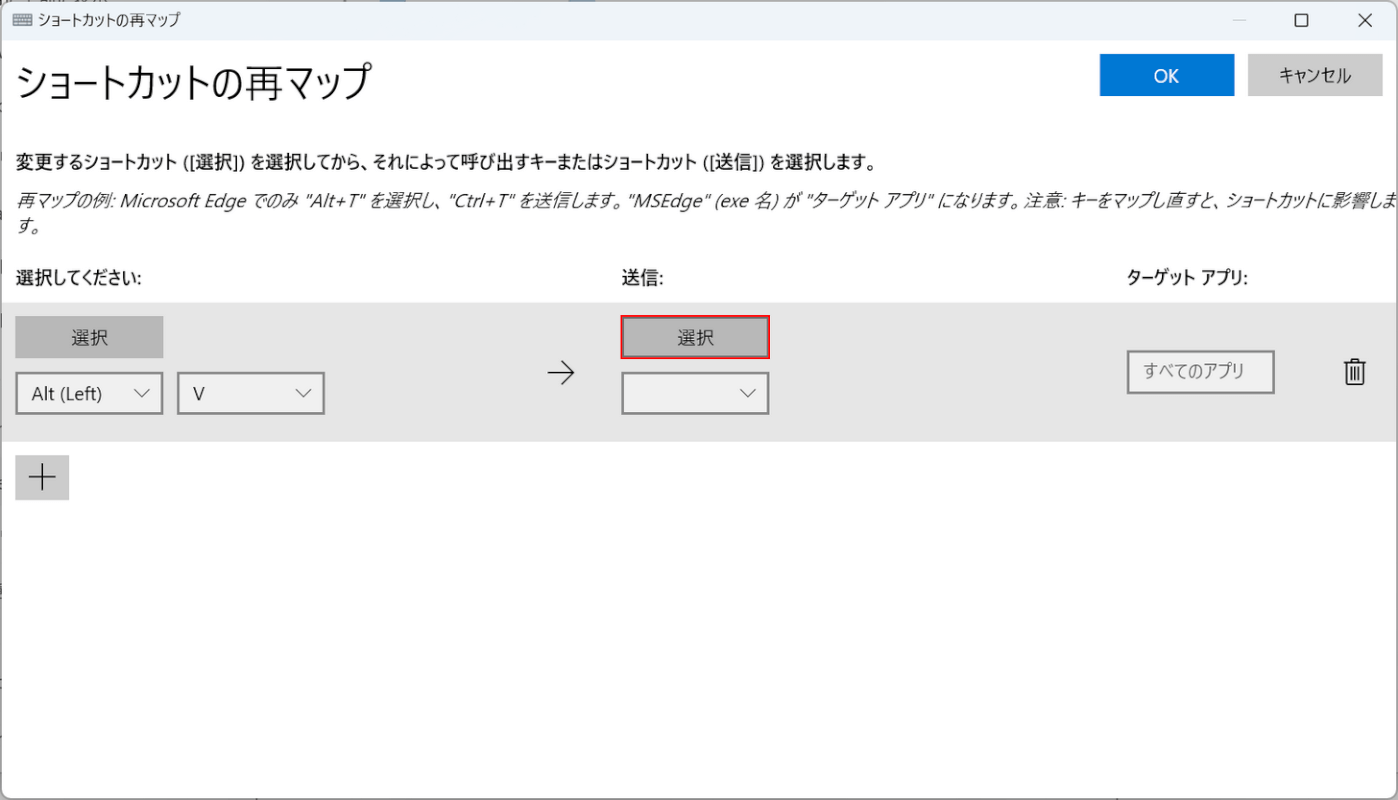
画面中央の「送信」の下にある「選択」ボタンを押します。
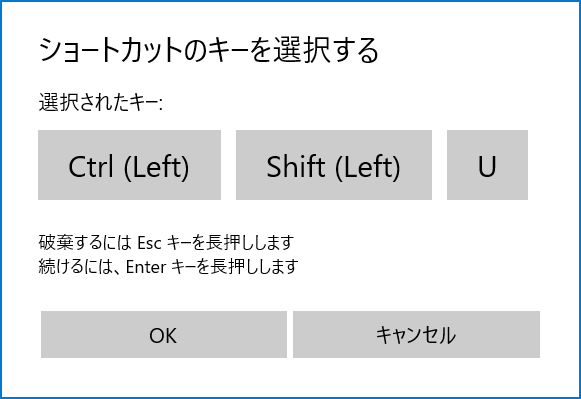
「ショートカットのキーを選択する」ダイアログボックスが表示されます。
ここでは、変更したいキー(例:Ctrl + Shift + U)を押します。
今回はビデオ通話のショートカットを変更したいため、Ctrl + Shift + Uを押しました。
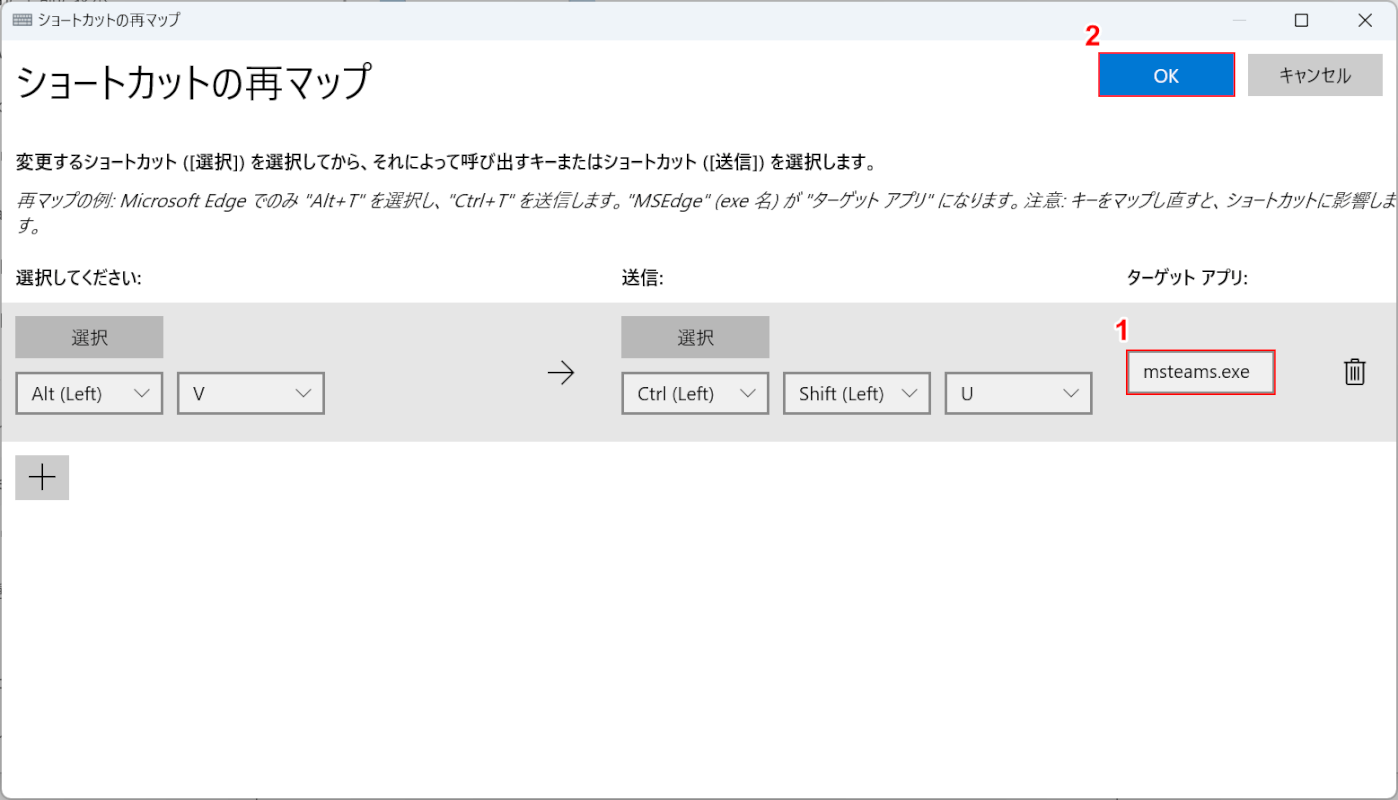
①画面右側の「ターゲットアプリ」の下にあるボックスに「msteams.exe」と入力し、②「OK」ボタンを押します。
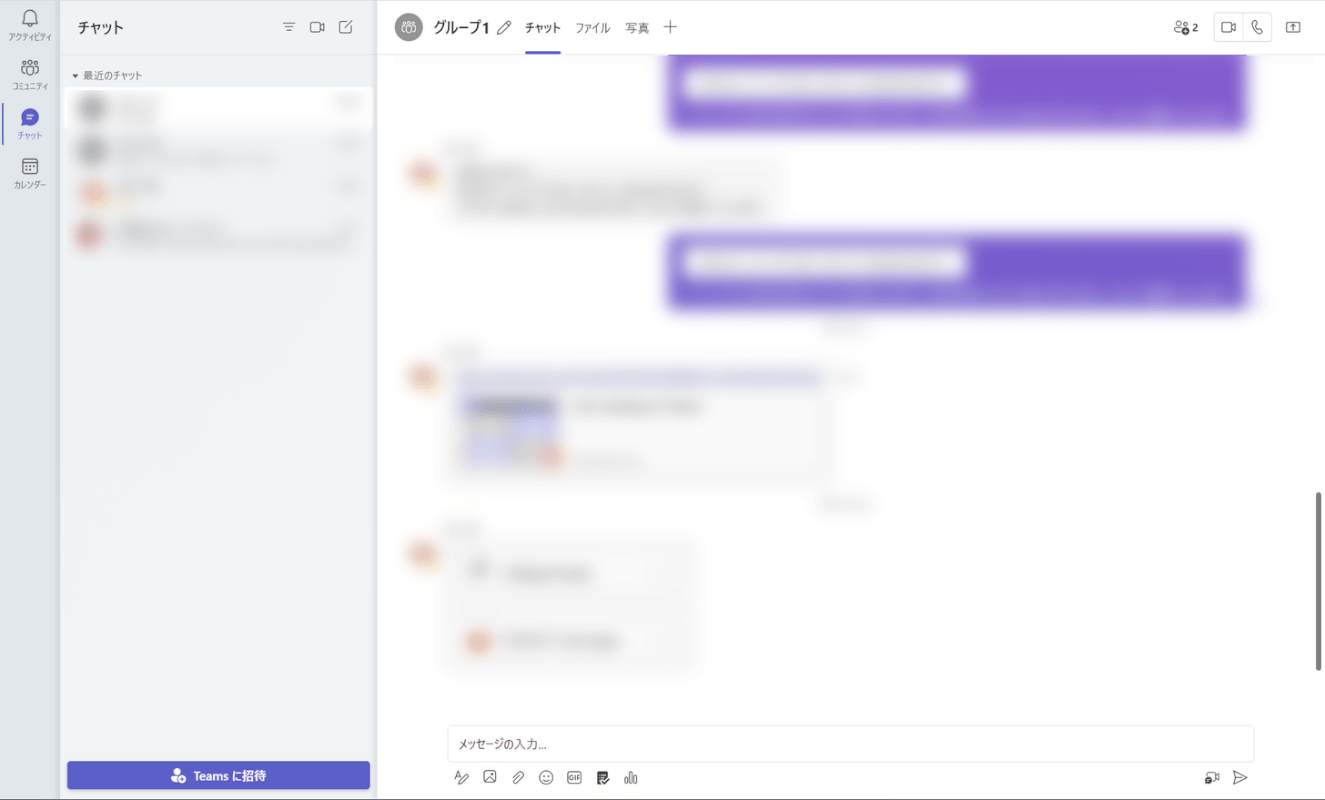
これでショートカットキーを変更できましたので、確認してみましょう。
Teamsを開き、先ほど変更したショートカットキー(例:Alt + V)を押します。
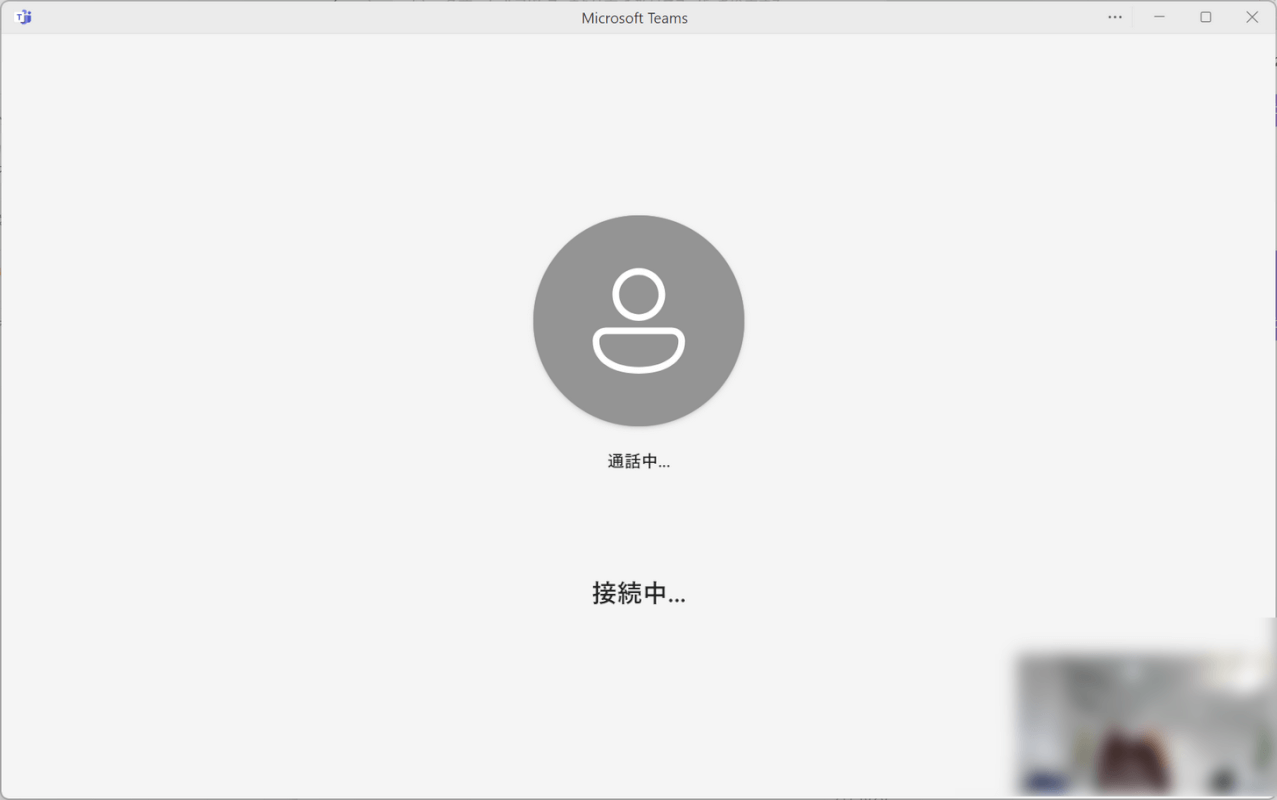
変更後のキーを押して、任意の機能(例:ビデオ通話)を起動できたら設定は完了です。
送信するショートカットを変更したい場合
Teamsでは、Enterキーを押すとメッセージが送信されます。
Enterキーは入力を確定するときに使用されるキーでもあるため、誤操作でメッセージを送信してしまうこともあります。
送信するショートカットは本記事でご紹介した方法では変更できませんが、代替案として「作成ボックスを使ってメッセージを作成する」方法があります。
Teamsの作成ボックスを使えば、Enterキーを押しても送信されません。詳しくは、以下の記事「Teamsで作成ボックスを展開中に送信するショートカット」セクションをご覧ください。
