- 公開日:
Teams上のファイルをデスクトップにショートカット作成する方法
Teamsにアップロードされたファイルを頻繁に開く場合は、デスクトップにファイルのショートカットを作成してみましょう。
この記事では、Teams上にあるファイルをデスクトップにショートカット作成する方法について解説します。
なお、ご紹介する方法はWindowsとMacのどちらでもできます。
ショートカットキー一覧表を無料でダウンロード!
チームズの全ショートカットキーの一覧表を印刷できるようにPDFにしました。「登録なし」で「無料ダウンロード」できます。
Teams上のファイルをデスクトップにショートカット作成する方法
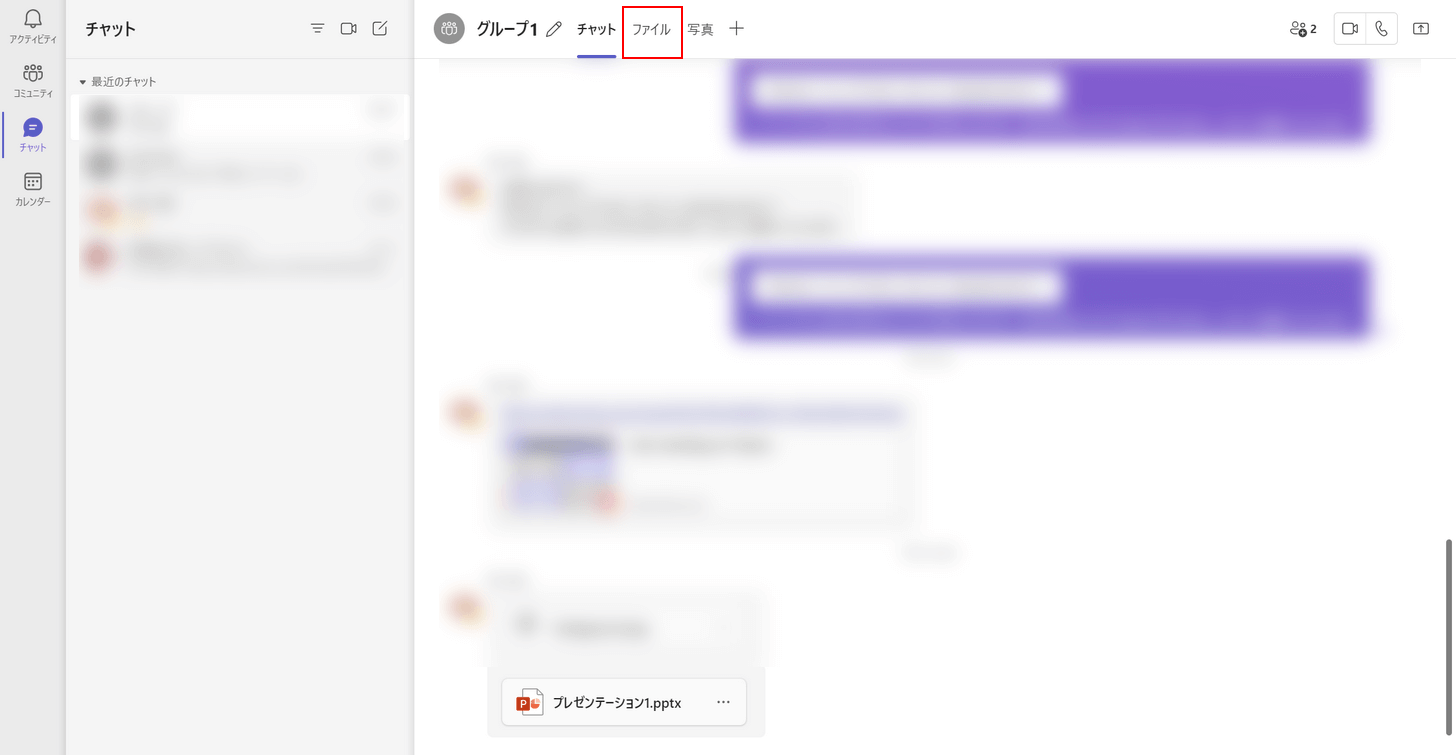
ファイルがアップロードされたチャットを開き、「ファイル」タブを選択します。
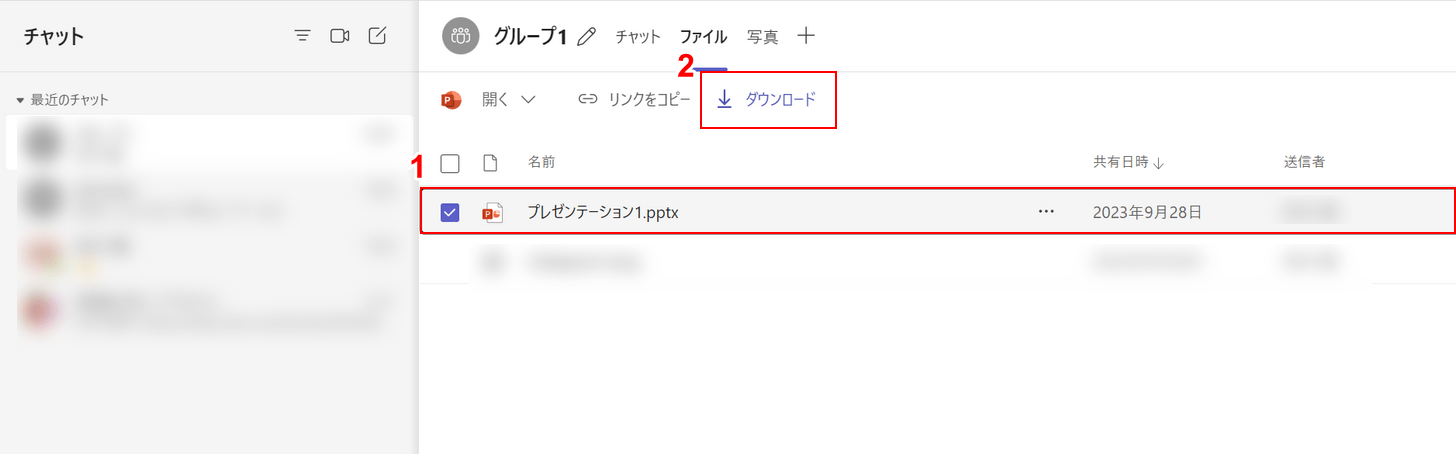
①ショートカット作成したいファイル(例:プレゼンテーション1.pptx)、②「ダウンロード」の順に選択します。
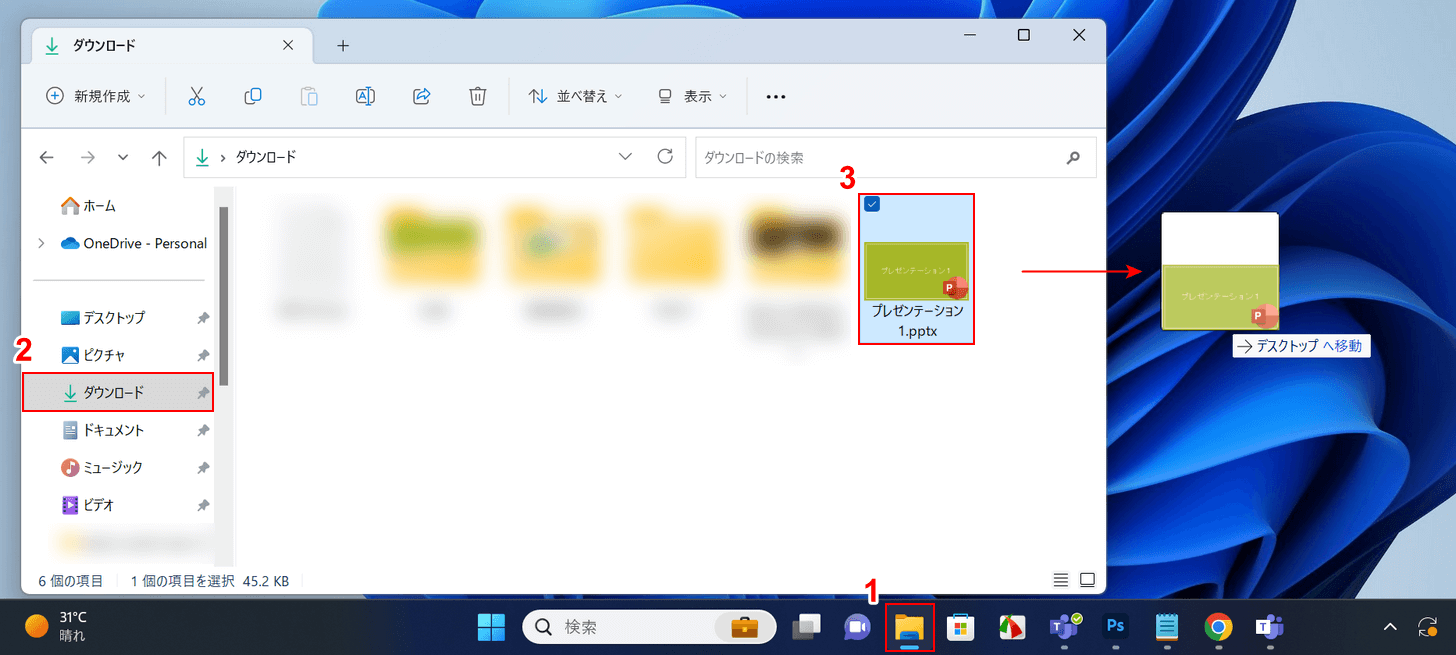
ダウンロードしたファイルは初期設定から変更しない限り、エクスプローラーの「ダウンロード」に格納されます。
①「エクスプローラー」、②「ダウンロード」の順に選択します。
③ショートカット作成したいファイル(例:プレゼンテーション1.pptx)を選択しながら、デスクトップまでドラッグ&ドロップします。
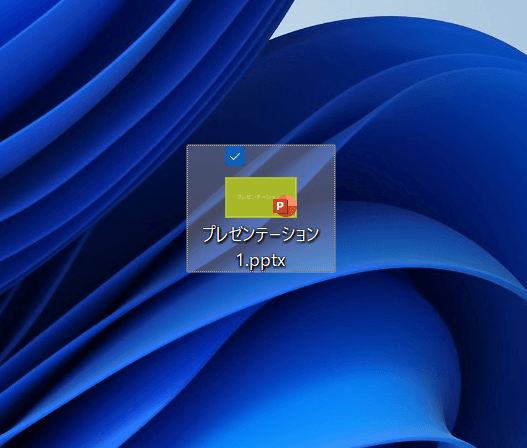
デスクトップに、Teams上にあるファイルをショートカット作成できました。
以降はこのショートカットから直接ファイルを開くことができます。
