- 公開日:
Teamsで組織や会議にユーザーを招待する方法(外部ゲストも可能)
Teamsにユーザーを招待する方法を組織や会議に分けて解説しています。組織内のユーザーだけなく外部のユーザーをゲストとして参加させることも可能です。
その他にTeamsの招待に関してよくある質問に対する回答もまとめていますのでご参考ください。ユーザーを招待してチーム内のコミュニケーションを促進させましょう。
組織にユーザーを招待する
作成した組織にユーザーを招待してみましょう。
【招待する側】招待リンクを発行する
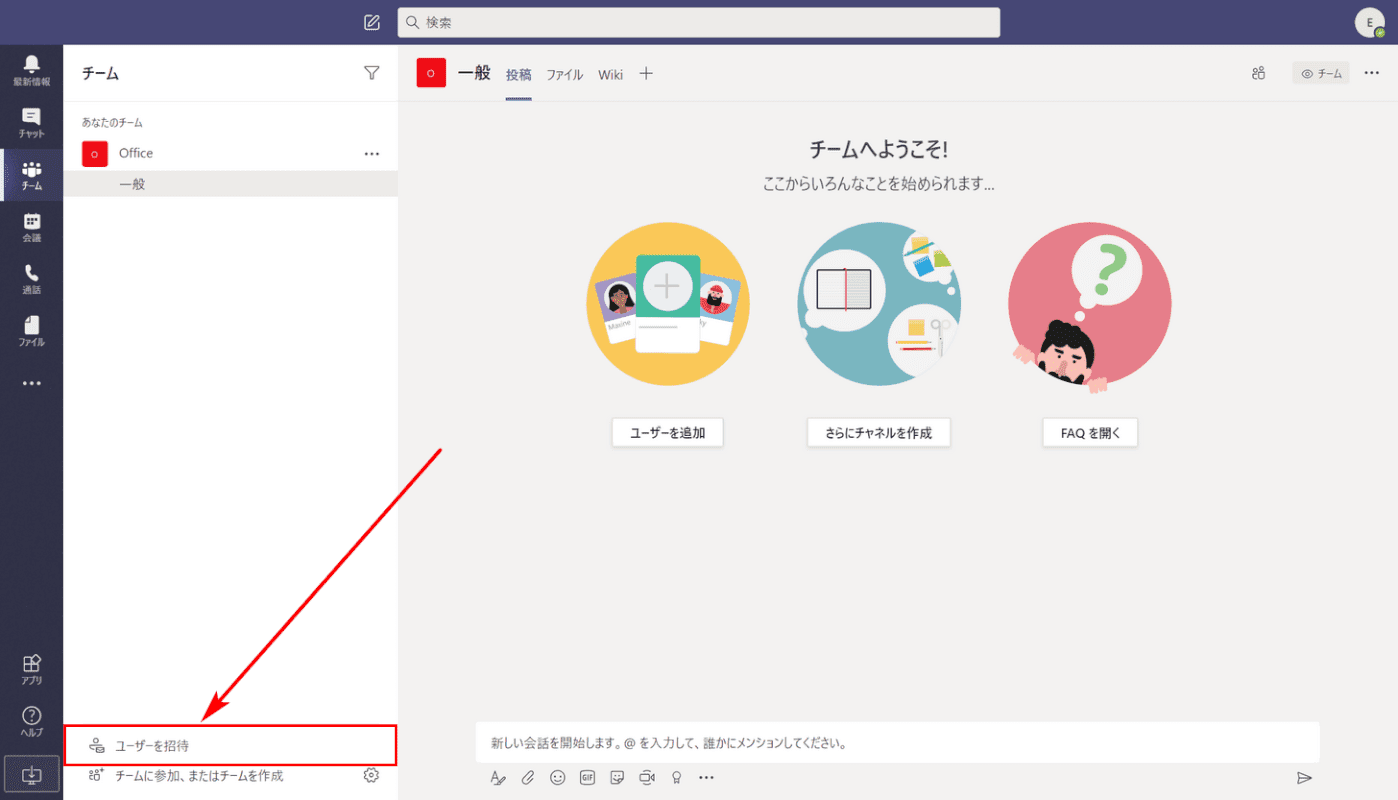
【ユーザーを招待】を選択します。
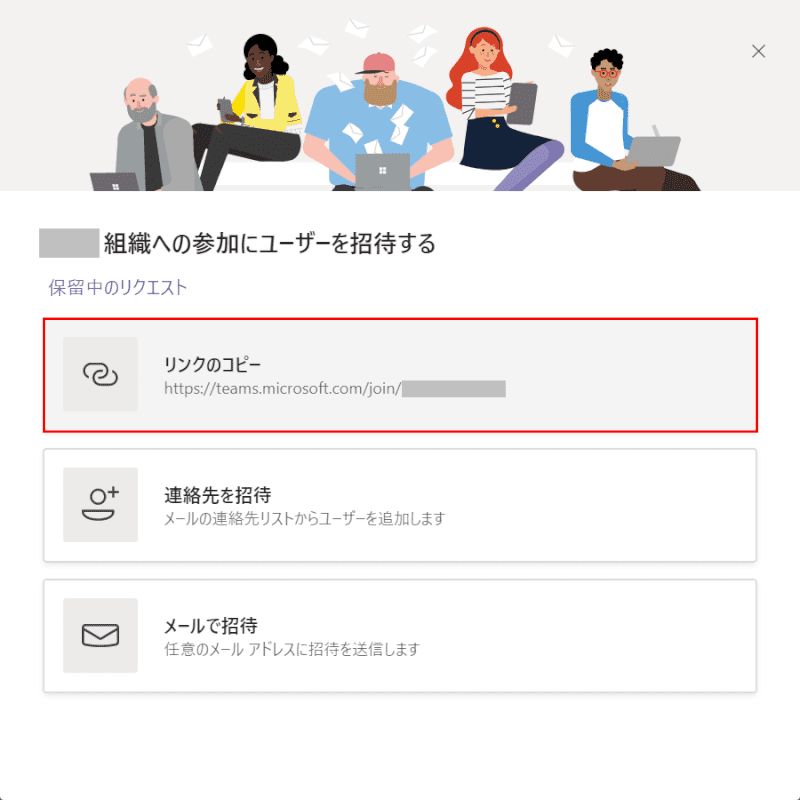
招待方法が選択できます。今回は【リンクのコピー】を選択します。
- リンクのコピー:招待リンクをコピーします
- 連絡先を招待:メール連絡先リストからユーザーを追加します
- メール招待:任意のメールアドレスに招待を送信します
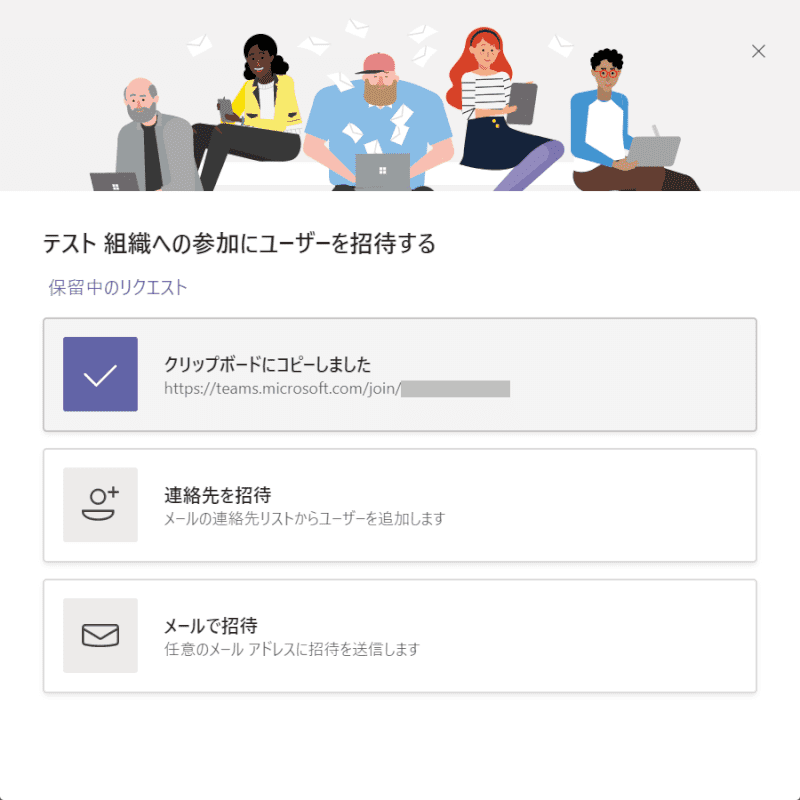
クリップボードにコピーされました。招待したいユーザーにコピーした招待リンクのURLを伝えます。
【招待される側】リクエストを送信する
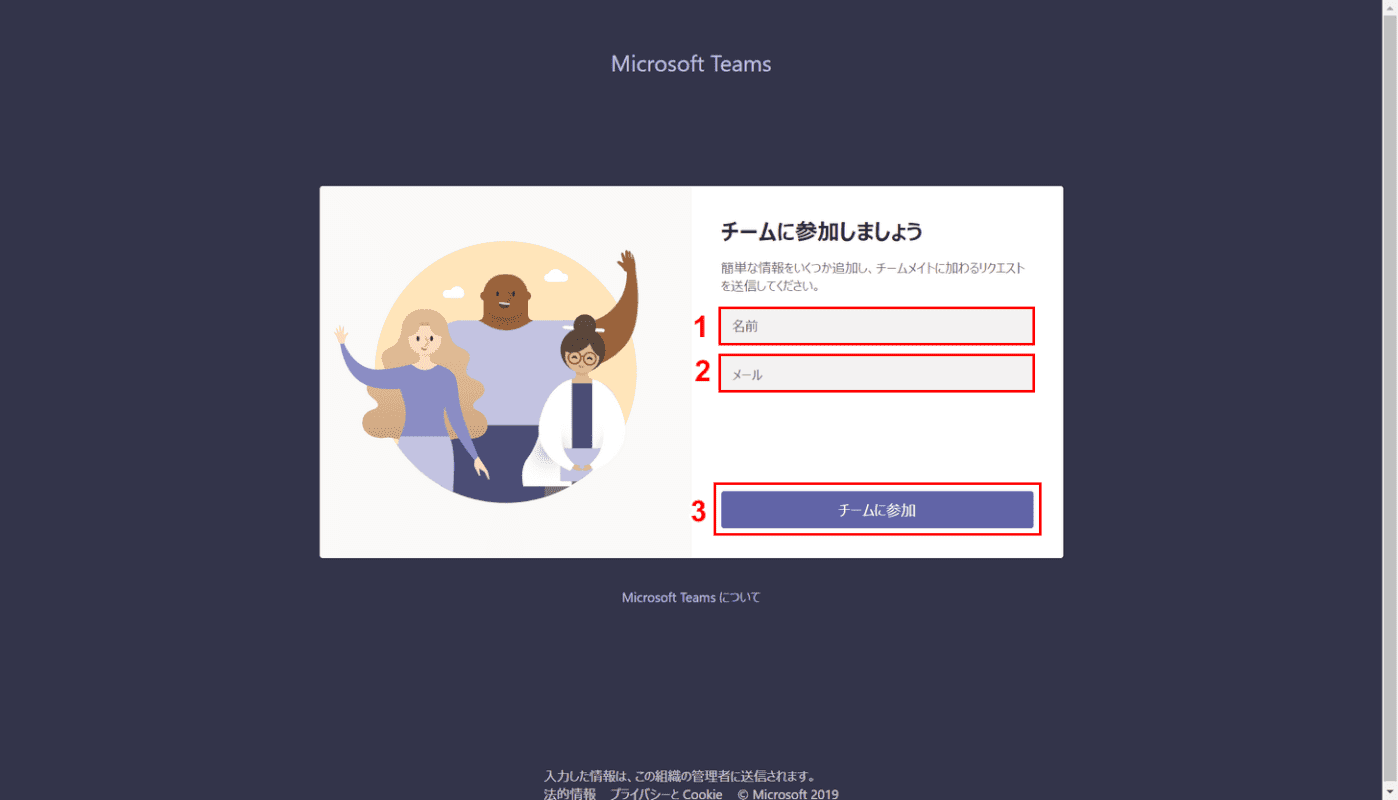
招待する側から送られた招待リンクのURLにアクセスします。①『名前』、②『メールアドレス』を入力し、③【チームに参加】ボタンを押します。
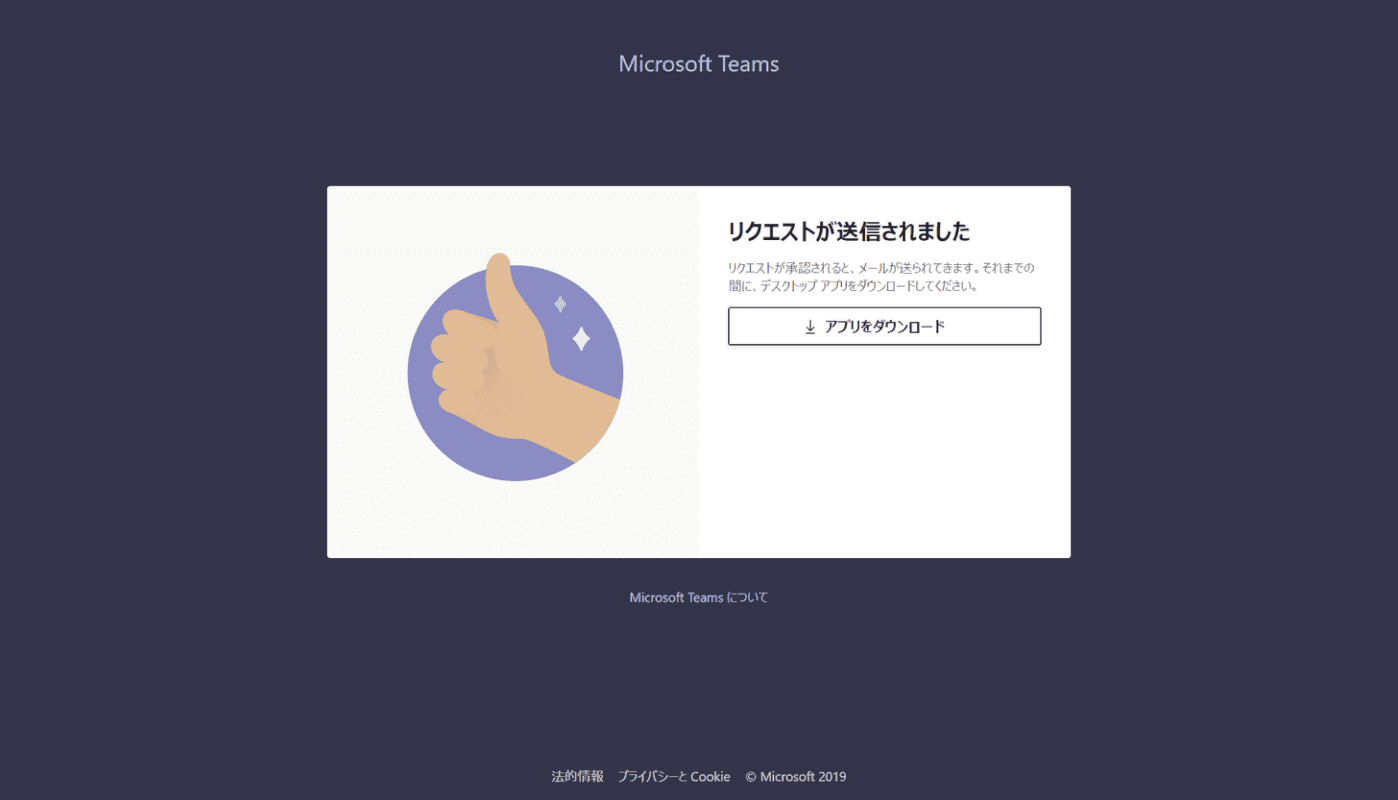
リクエストが送信されました。リクエストが承認されるまでにデスクトップアプリをダウンロードしておきましょう。
【招待する側】承認する
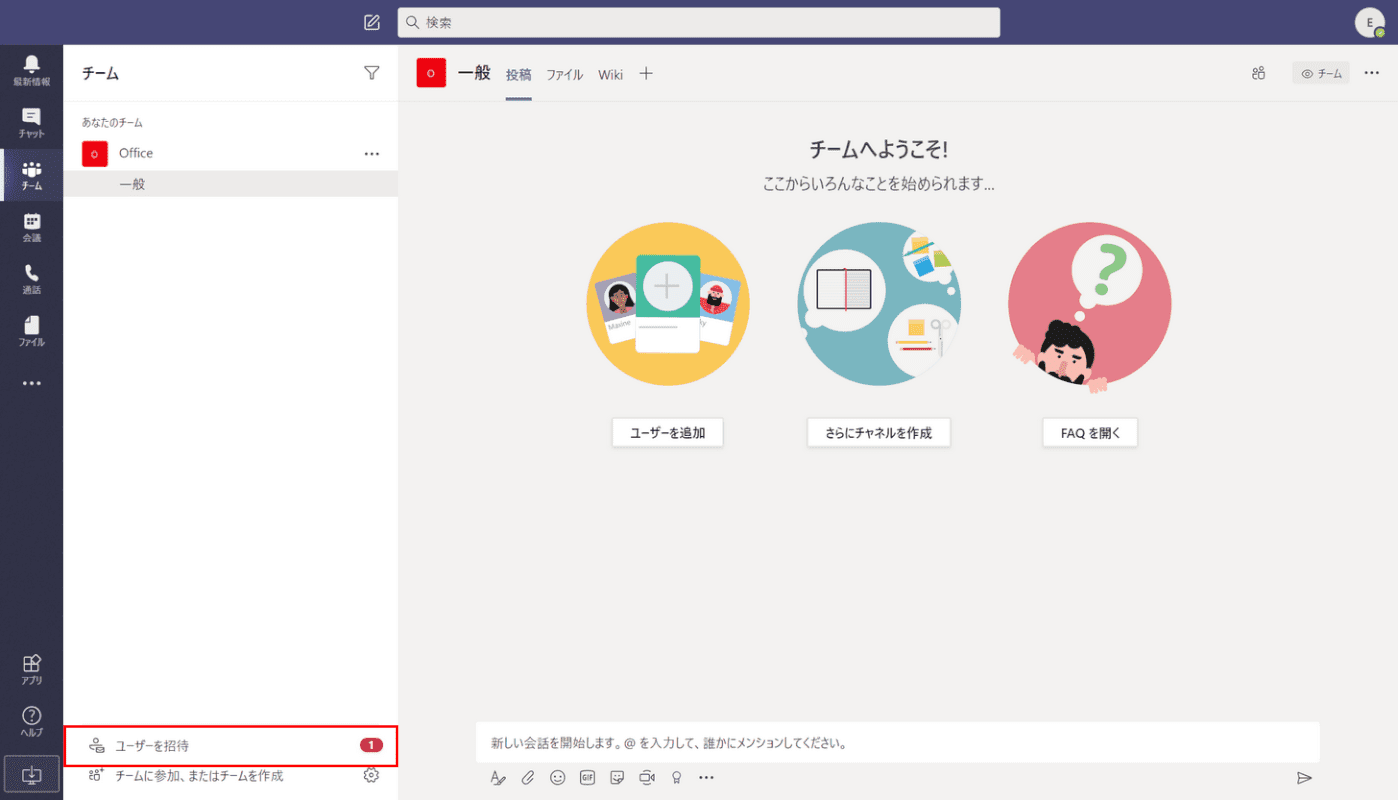
招待される側からリクエストがあると「ユーザーを招待」に通知があります。【ユーザーを招待】を選択します。
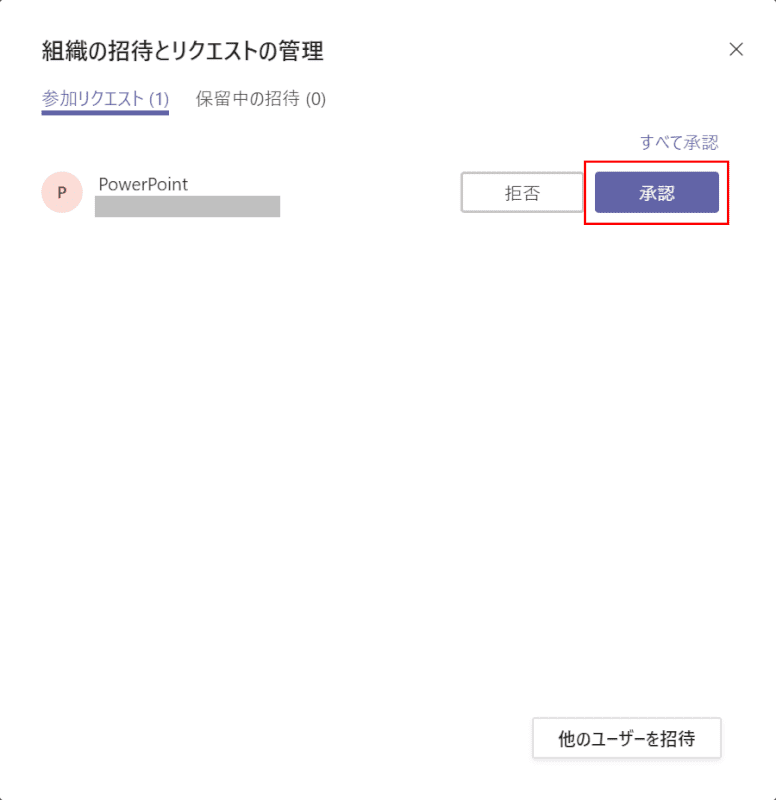
「組織の招待とリクエストの管理」ダイアログボックスが表示されます。参加リクエストの中から招待したユーザー右端の【承認】ボタンを押します。
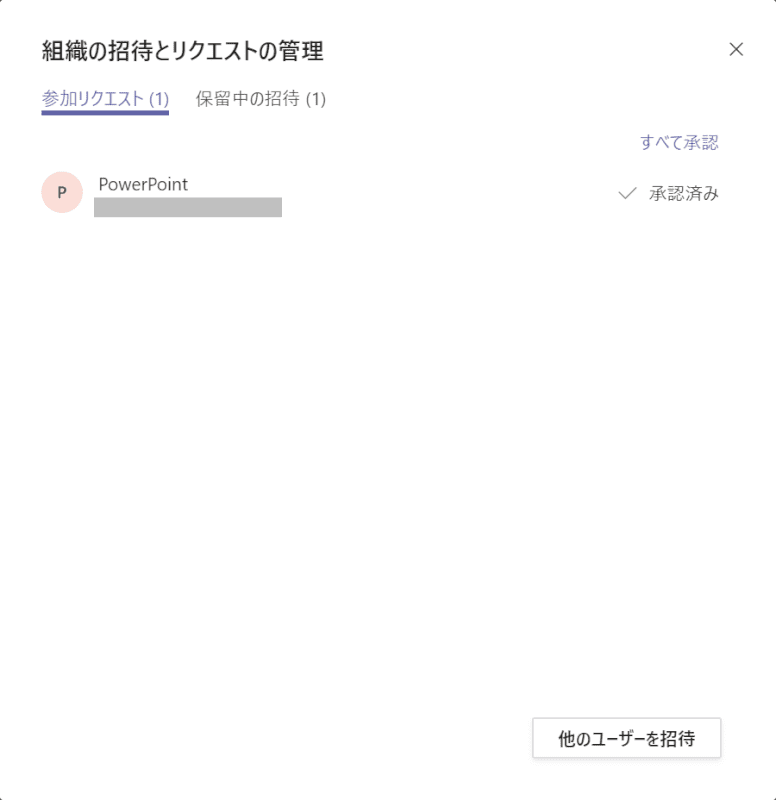
承認済みとなりました。これで組織に招待されました。組織に招待できたら次にチームに追加しましょう。
チームにメンバーを追加する方法は以下の記事で説明しております。ご参照ください。
ビデオ会議にユーザーを招待する
ブラウザ版のTeamsでビデオ会議中に他のユーザーを招待する方法を説明します。組織内と組織外に分けて解説していきます。
組織内のユーザーの場合
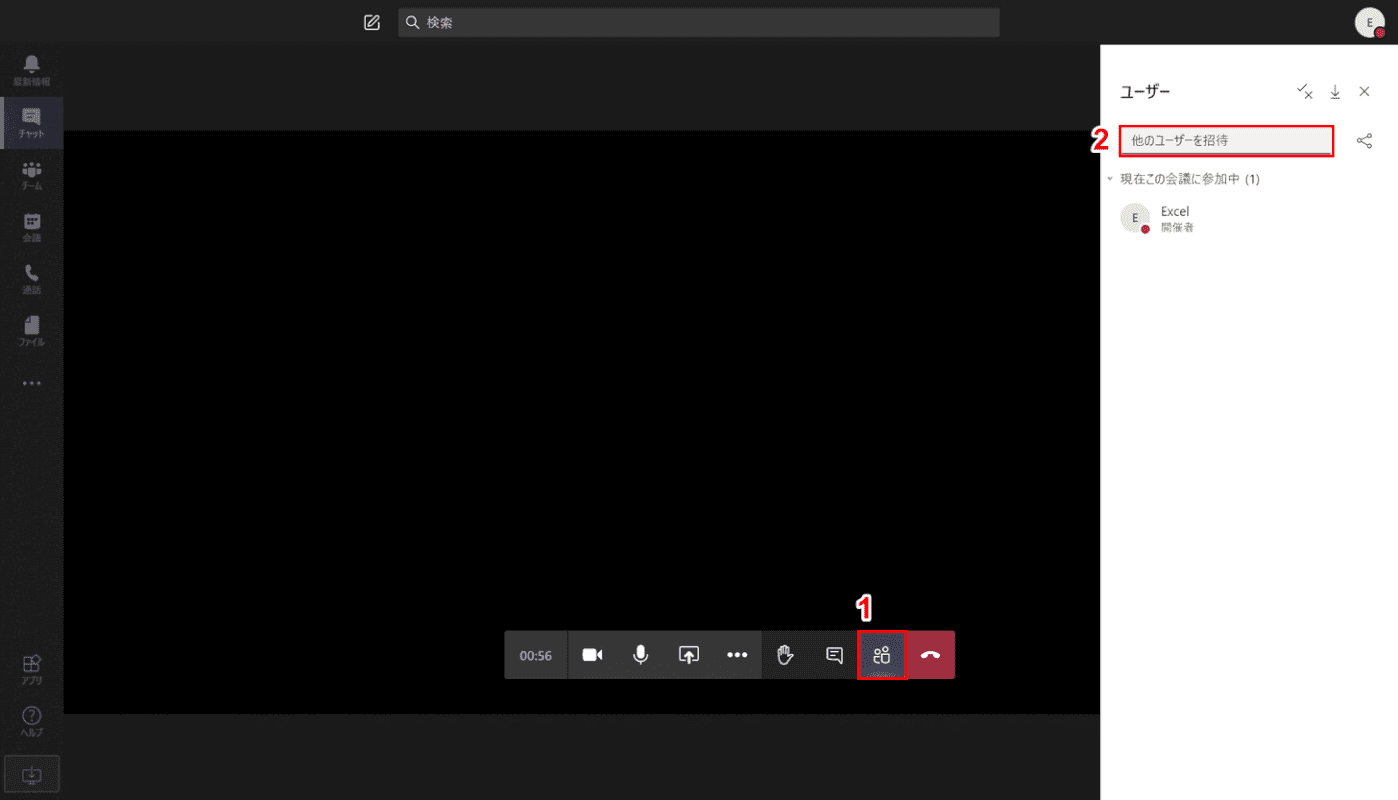
ビデオ会議中にユーザーを招待するには①【参加者を表示】を選択し、②「他のユーザーを招待」にユーザー名もしくはメールアドレスを入力します。
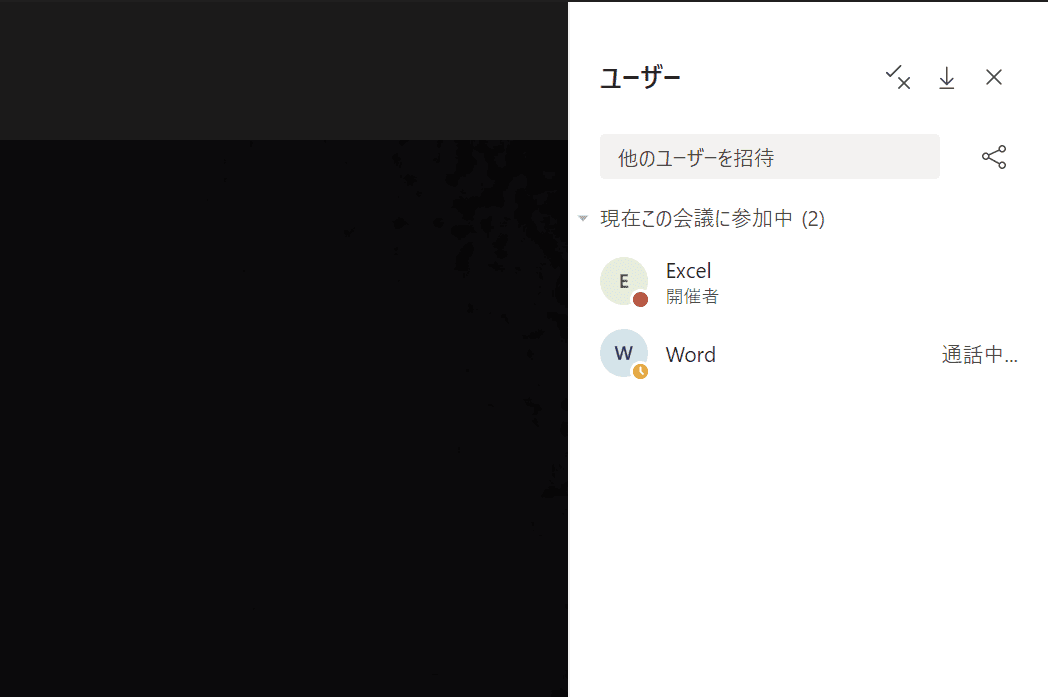
招待したユーザーを呼び出しています。
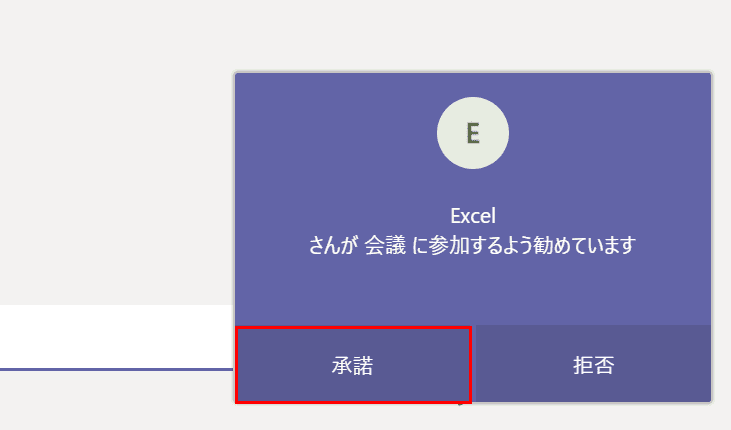
招待されたユーザーに会議に参加するかどうか通知がきます。会議に参加する場合は【承諾】を選択します。
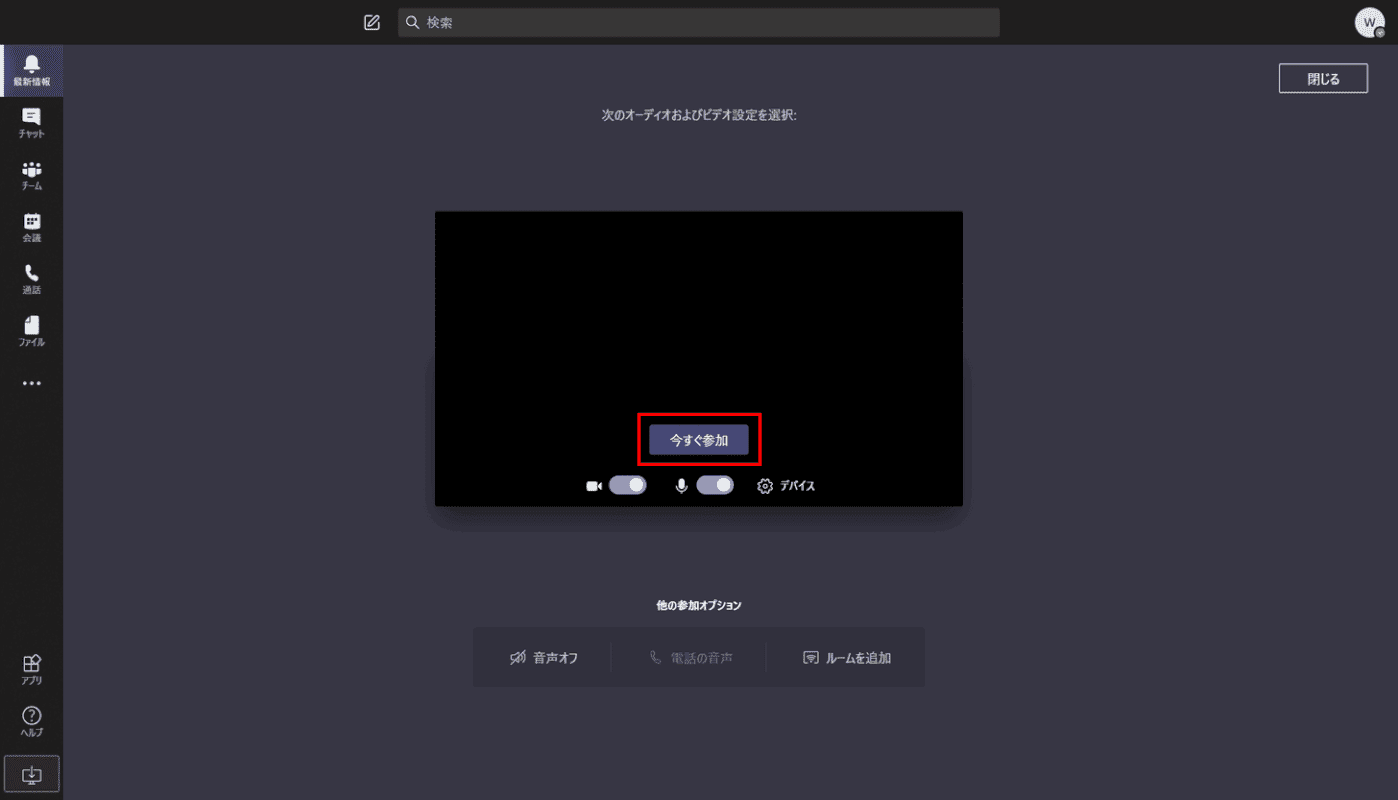
【今すぐ参加】ボタンを押すと招待された会議に参加できます。
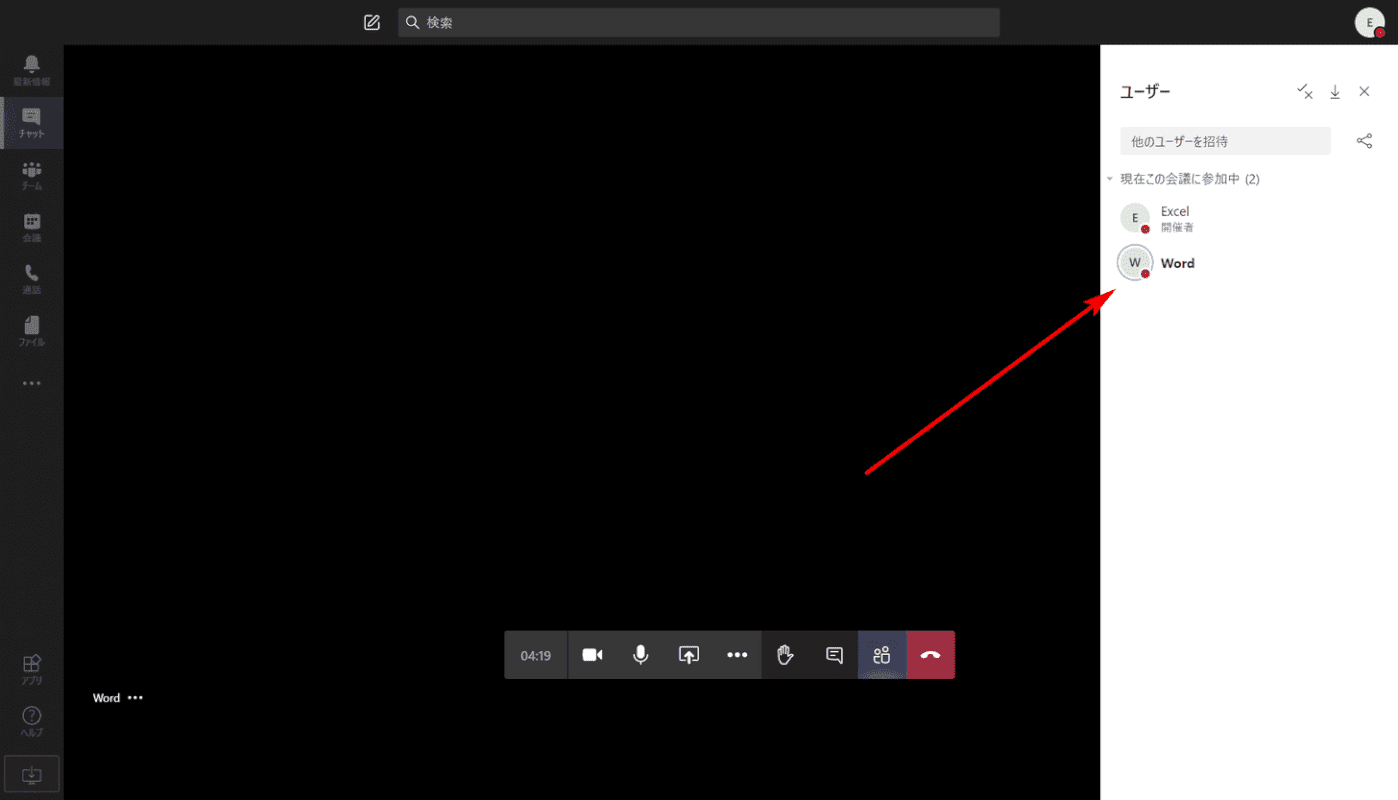
会議に参加しました。
組織外のユーザーの場合(ゲストとして参加)
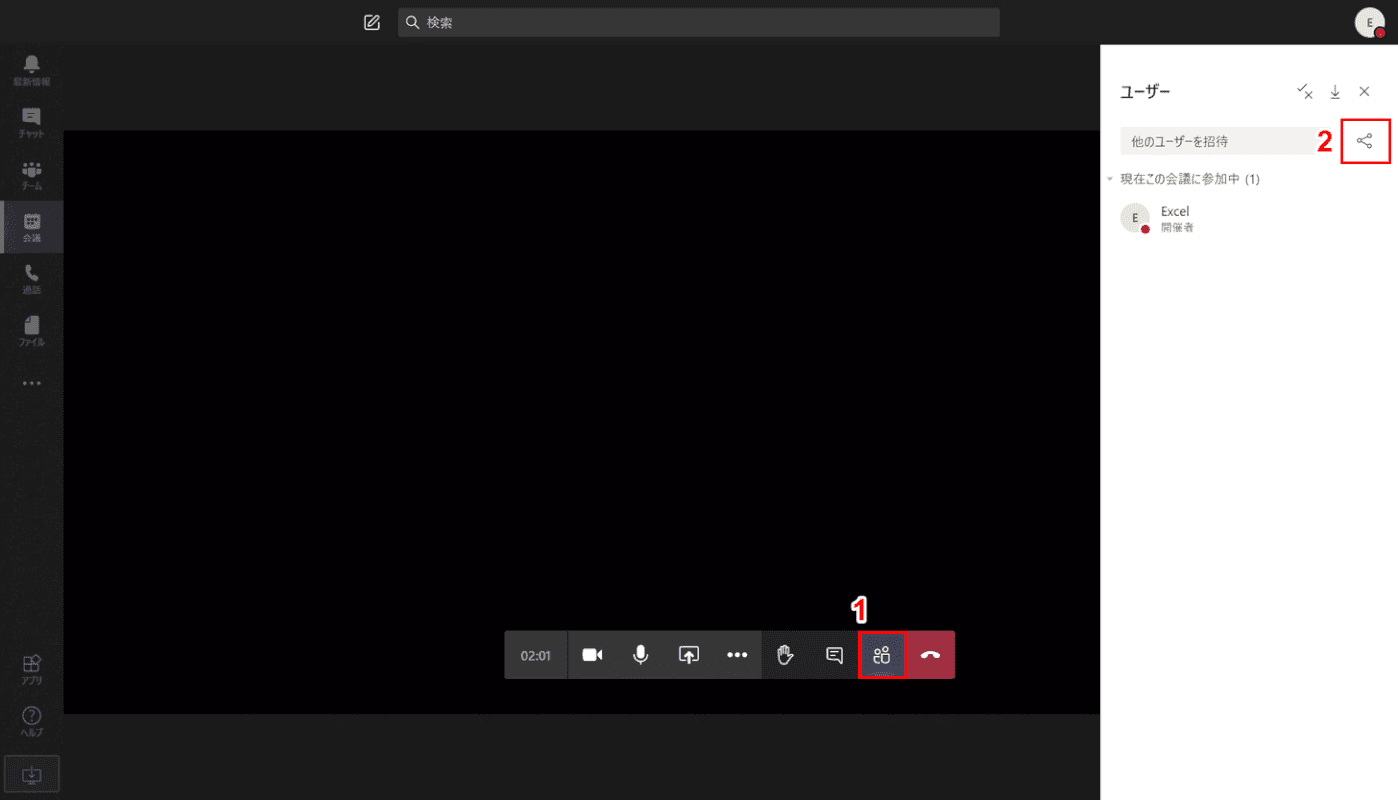
ビデオ会議中に組織外のユーザーをゲストとして招待するには①【参加者を表示】を選択し、②【その他の招待オプション】を押します。
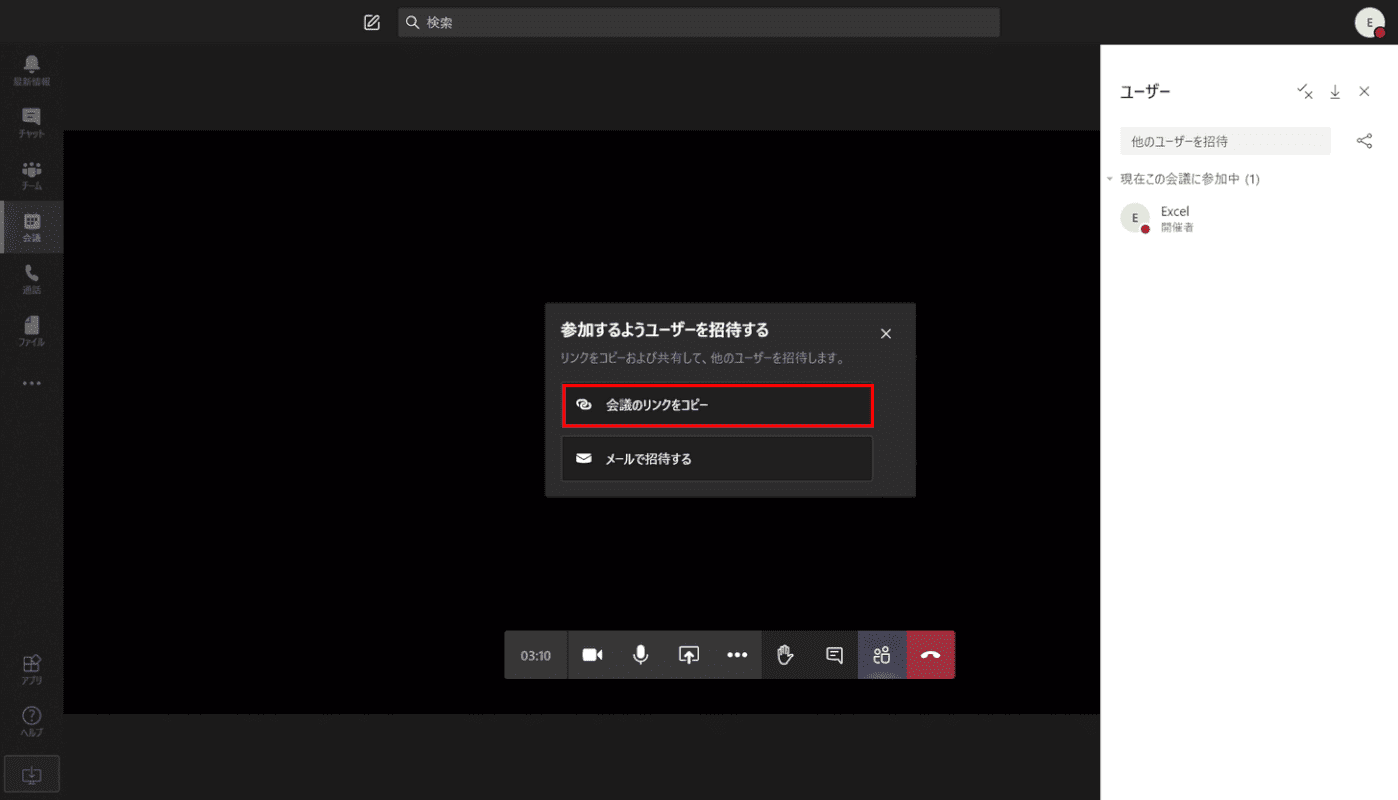
「参加するようユーザーを招待する」ダイアログボックスが表示されます。今回は【会議のリンクをコピー】を選択します。メールで招待することもできます。
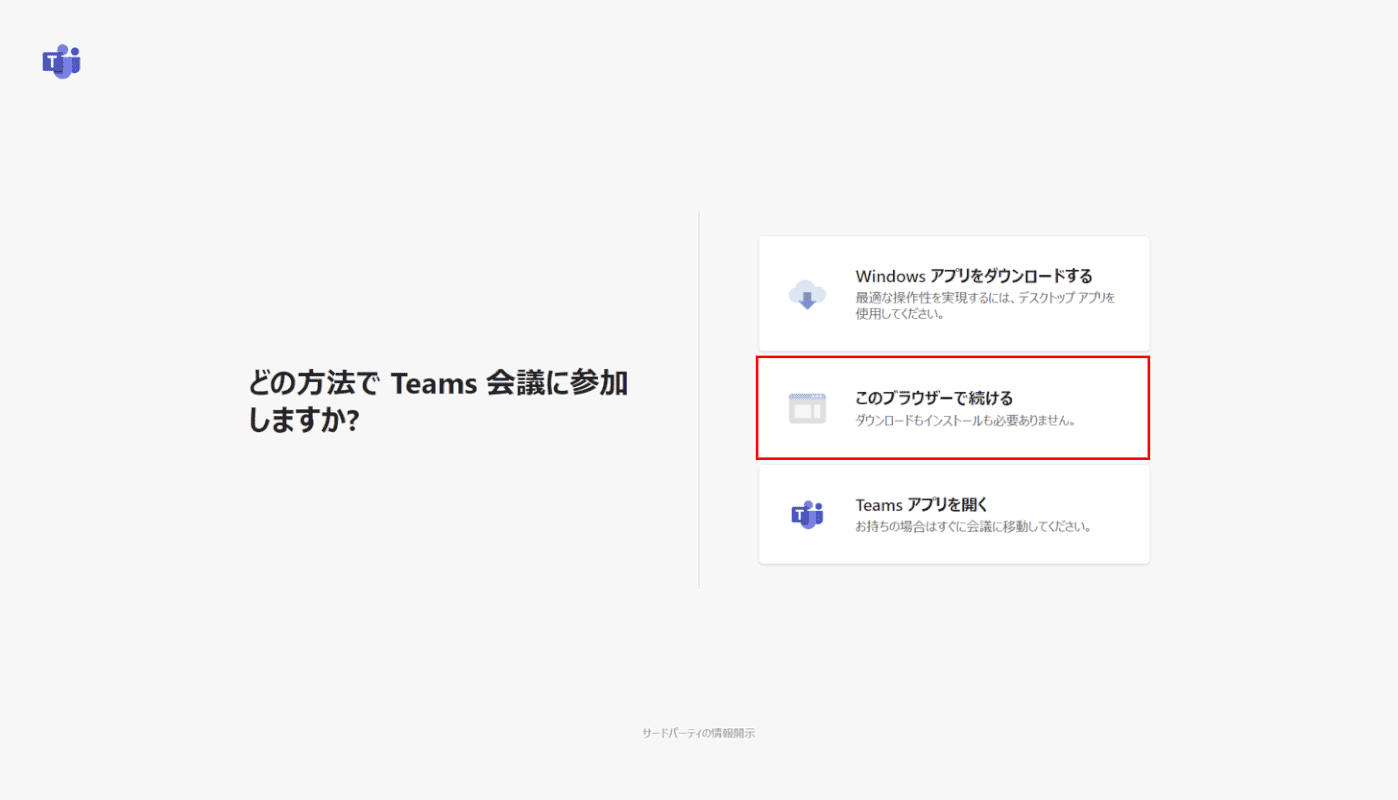
コピーした会議のリンクを招待したいゲストに送ります。
ゲストがそのリンクにアクセスすると、どの方法で会議に参加にするか選択できます。
今回は【このブラウザーで続ける】を選択します。
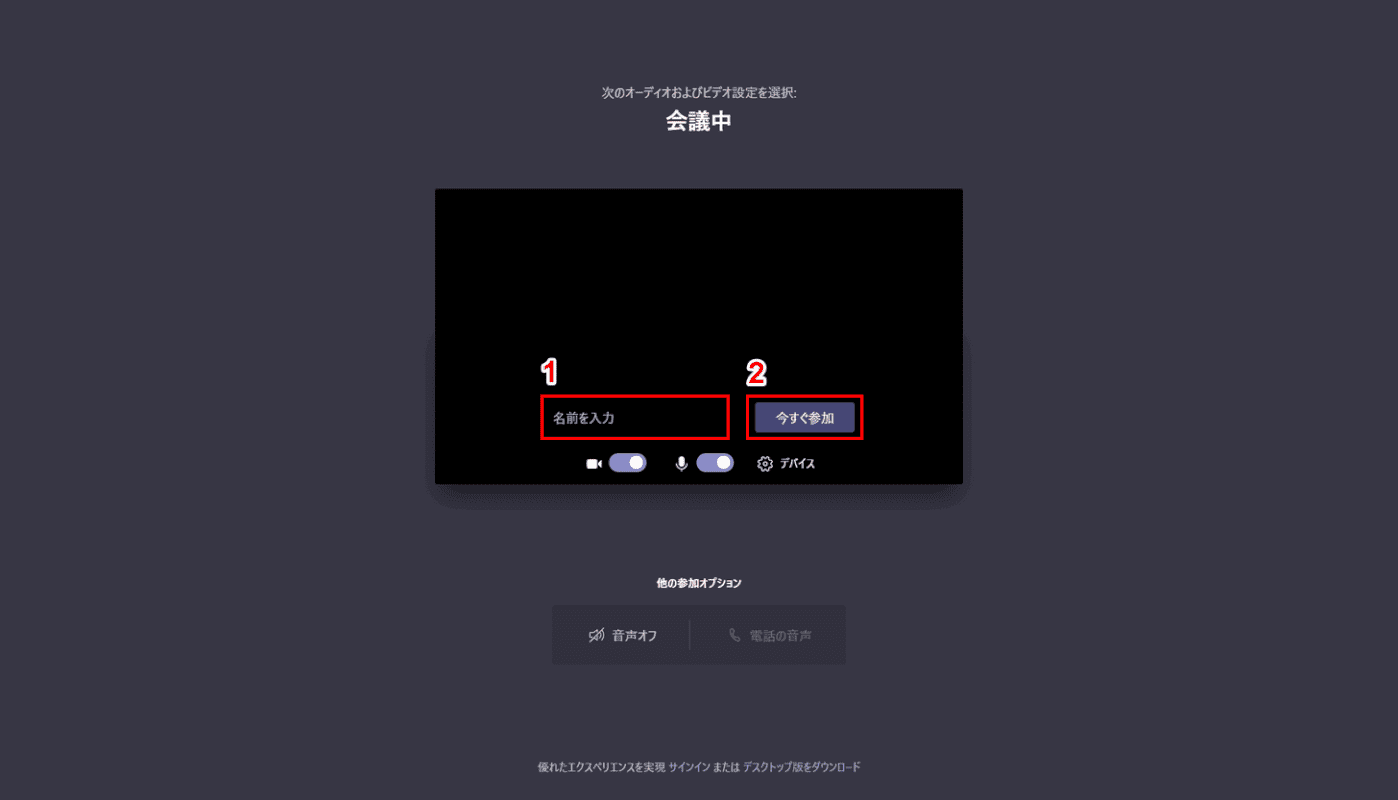
①『会議で表示したい名前』を入力し、②【今すぐ参加】ボタンを押します。招待した側が承認すると会議に参加できます。
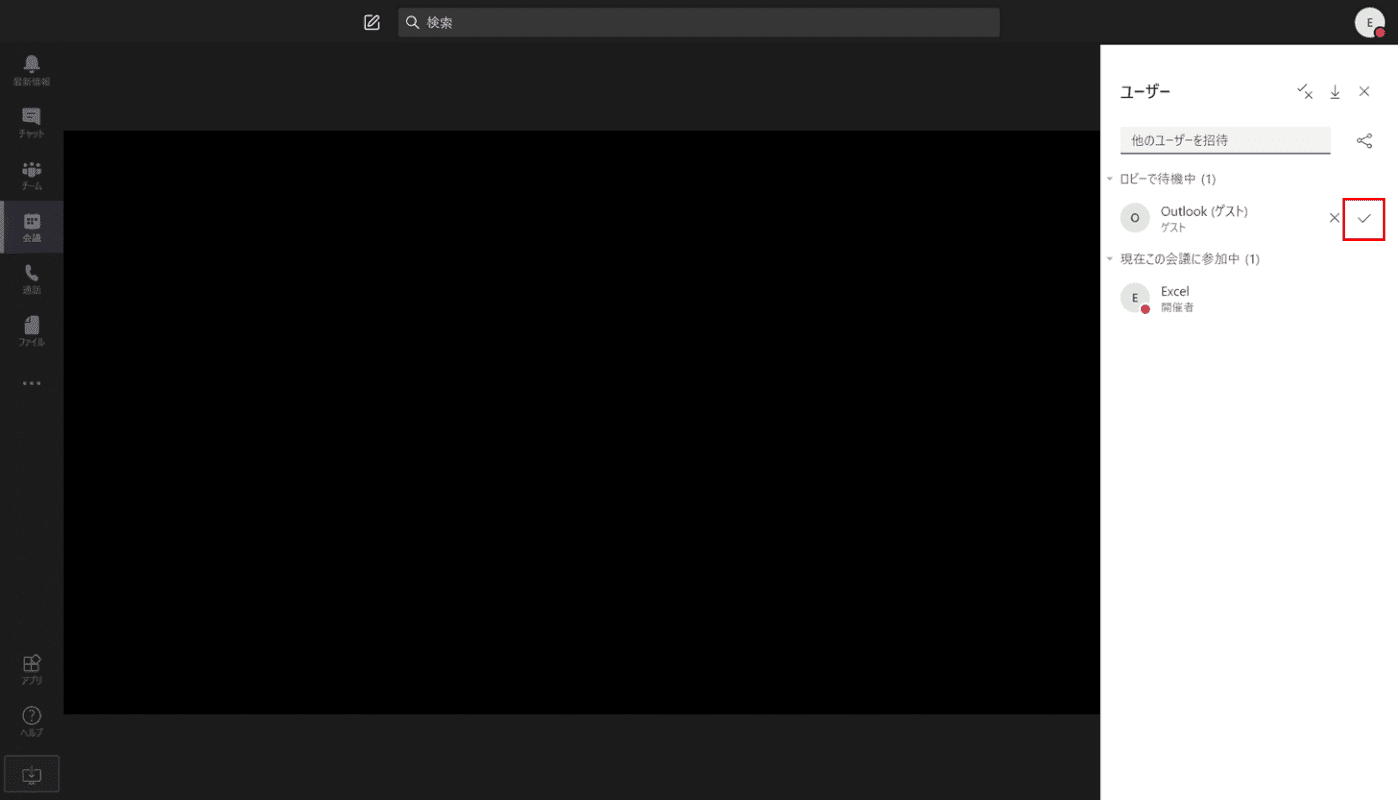
会議のリンクから参加しようとしているユーザーを会議に参加させるか、させないかを選択できます。
参加させる場合はユーザー名横の【チェックマーク】を押します。
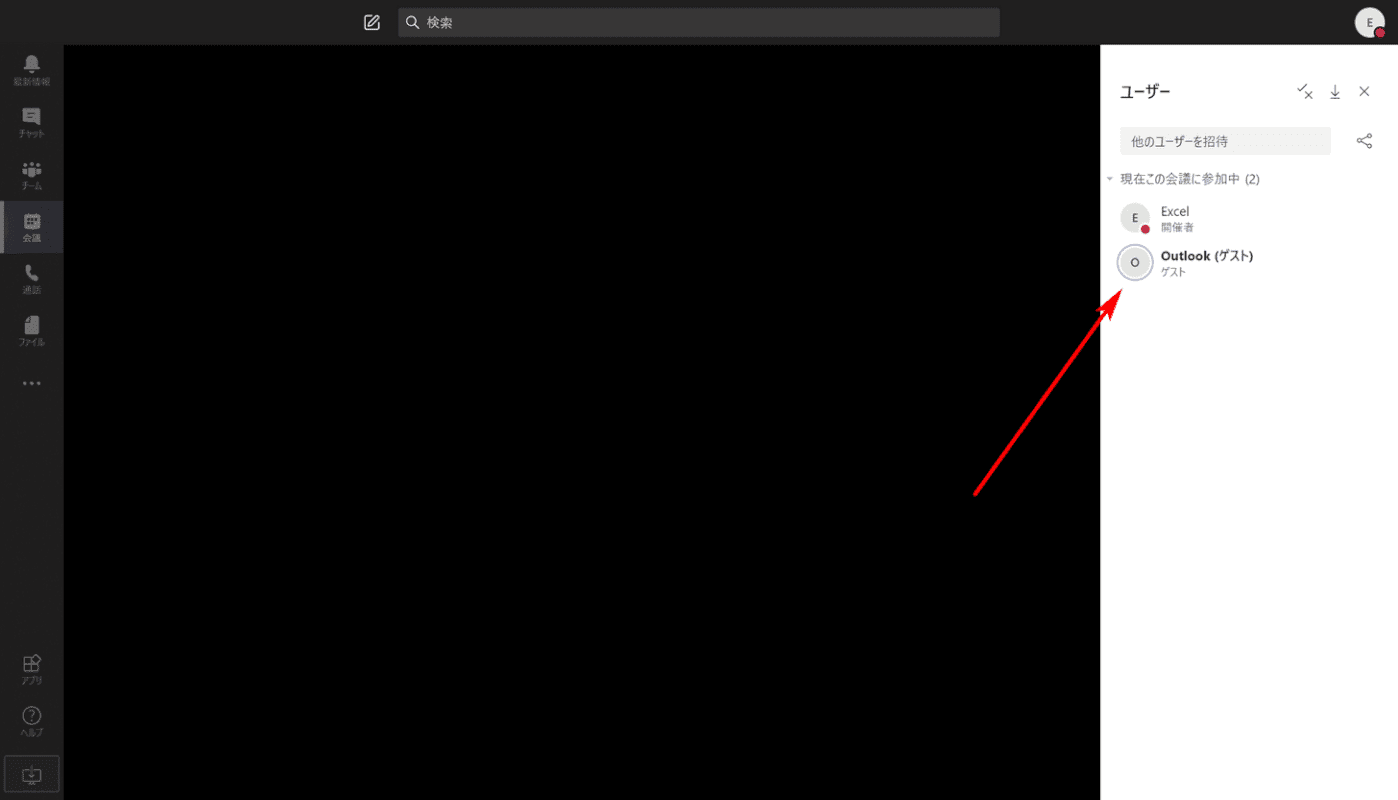
ビデオ会議にゲストを招待することができました。組織内、組織外どちらのユーザーも招待されることで参加することができます。
Teamsの招待に関するよくある質問と回答
Teamsの招待についてよく調べられていることについてまとめました。知りたい内容があればご覧ください。
英語の招待メールが届いたけど大丈夫?
Teamsで招待された際、英語で書かれたリンクを送られたけどどうしたらいいのかお悩みの方もいらっしゃると思います。
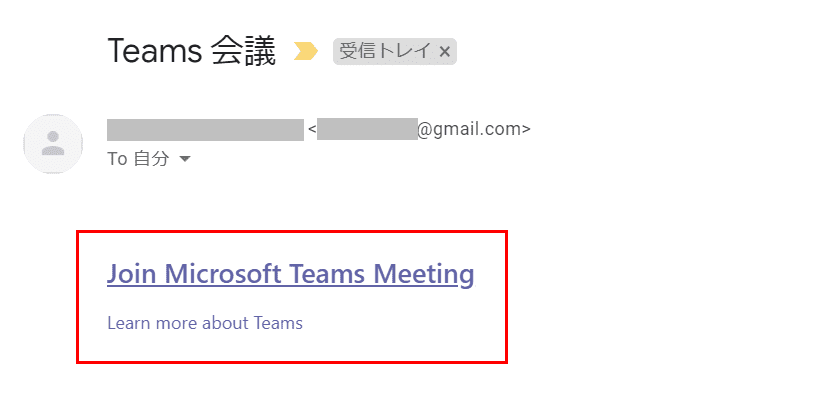
知っている送り先からというのが前提ですが、「Join Microsoft Teams Meeting」と書かれたリンクであればTeamsのビデオ会議に招待されています。
リンクをクリックするとTeamsの会議に参加する方法を選択できます。詳しくは本記事の「組織外のユーザーの場合(ゲストとして参加)」の章をご確認ください。
招待コードを使用してチームに参加するには?
チーム所有者から発行された招待コードでチームに参加できます。
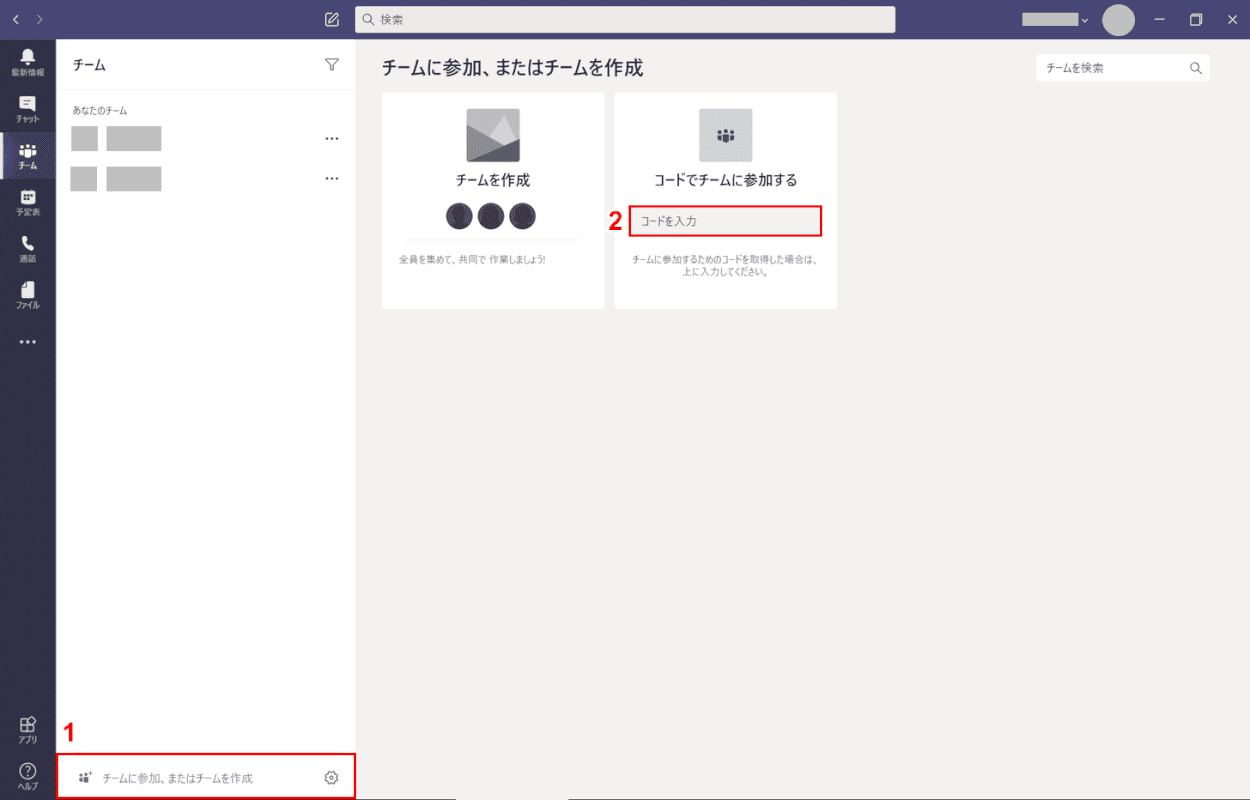
①【チームに参加、またはチームを作成】を選択し、②「コードでチームに参加する」に『コード』を入力します。承認を必要せずにチームに参加することができます。
招待の人数に制限はあるのか?
無償版のTeamsでは組織に最大300人までユーザーを追加させることができます。
外部の会議に招待されたけどどうしたらいいの?
自分が所属していない組織(取引先など)のTeamsのビデオ会議に招待された際は、本記事の「組織外のユーザーの場合(ゲストとして参加)」の章をご確認ください。
ゲストとして参加することが可能です。ビデオにするか音声だけにするかは事前に確認をとっておきましょう。
ゲストが招待できない
Teamsでチームにゲストを追加できるのはチームの所有者だけです。
また管理ユーザーがゲストアクセスを有効にしないとゲストをチームに参加させることはできません。管理者に確認しましょう。
