- 公開日:
Teamsで@メンションの使い方を個人/複数/全員など宛先別に解説
Microsoft Teams(チームズ)では、チャネル内の会話などで特定のユーザーに通知を送れる「メンション」という機能があります。個人だけでなく複数人や全員にメンションを送ることも可能です。
宛先別のメンションの送り方をご紹介しています。他にはメンションでよくある質問に対する回答も載せていますので合わせてご確認いただけます。
Teamsのメンションとはどんな機能?
Teamsのメンションとは、チャネルの会話やチャットで特定のユーザーに向けて通知を送ることができる機能です。
メンションを付けると、複数人の中から誰に向かって書かれたメッセージなのかが明確になります。必要なメッセージの見落としを防ぐことができます。
「@〇〇〇(ユーザー名)」を付けたメッセージを送信することでメンションされたユーザーはポップアップなどで通知を受けたり、通知からメンションされた会話に直接移動することが可能です。
Teamsのメンションとはどんな機能なのかは以下の記事でも説明しています。
宛先ごとにメンションする方法
特定のユーザーにメンションするやり方を宛先ごとにご紹介します。
個人にメンションする
チャネル内で特定の1人にメンションする方法は以下の通りです。
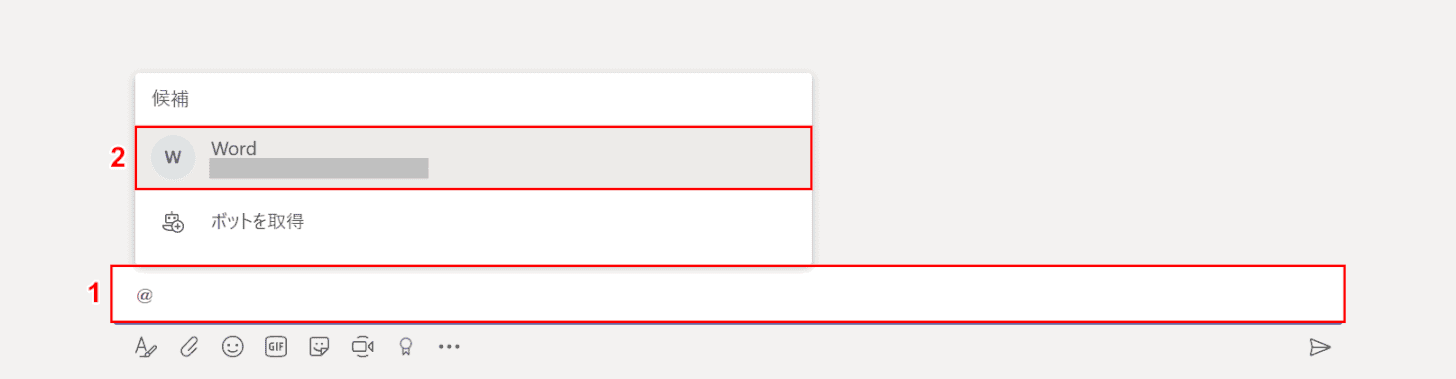
①メッセージボックス内に『@』を入力します。②メンションできるユーザーの候補が表示されるのでメンションを送りたいユーザーを選択します。
「@」は半角でも全角でもメンションとして動作します。

①選択したユーザー名が表示されます。後に続けて送りたいメッセージを入力します。②メッセージが入力し終わったら【送信】アイコンを押します。

メンションが送られたユーザーのスレッド(会話)には「@」が付いており、メンションされていることが分かります。
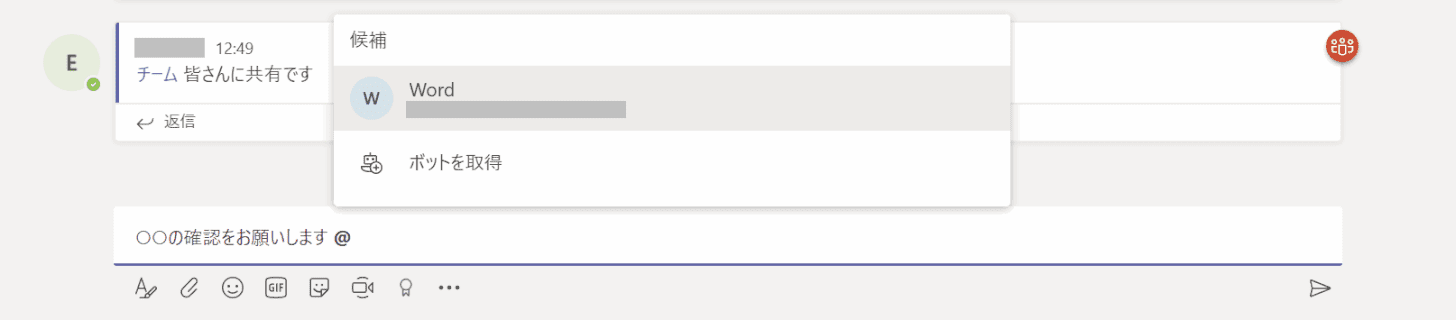
「@」はメッセージボックス内であれば先頭以外でもメンションとして動作します。
複数人にメンションする
チャネル内で特定の複数人にメンションする方法は以下の通りです。
1人ずつ追加する
「特定の個人にメンションする」でご紹介した方法を繰り返して1つのメッセージに複数のユーザーを指定します。

メッセージボックスに『@』を入力し、メンションを送りたいユーザーをそれぞれ選択します。複数のユーザーをメンションの宛先に指定できます。
複数のユーザーを指定する際、半角スペースで間隔を空けましょう。
@Word @PowerPointタグ機能を使う
Teamsではチーム内のメンバーにタグを設定することができます。メンバーにタグ付けすると、そのタグが設定されているメンバーだけに通知を送ることができます。
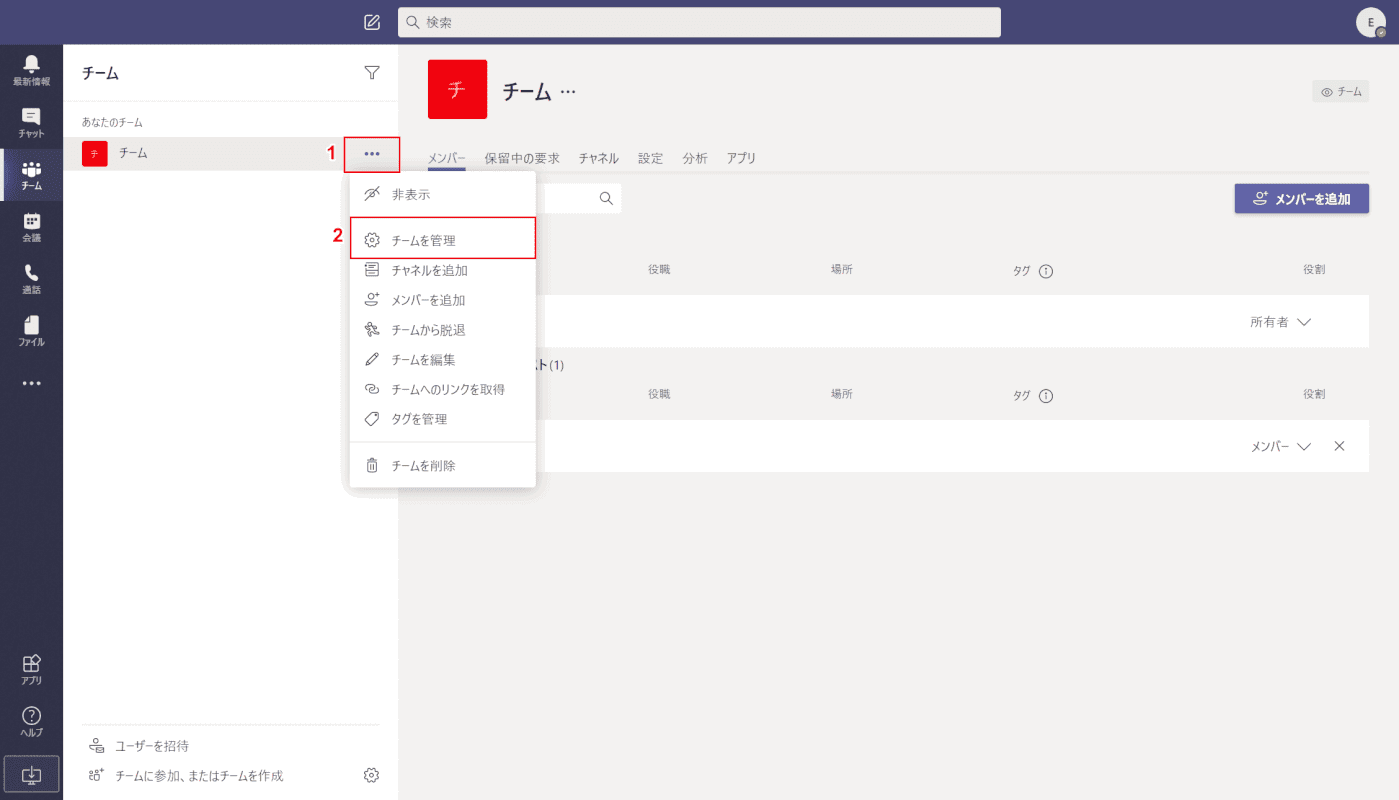
チームメンバーをタグ付けしましょう。タグ付けはデフォルトではチームの所有者しか設定できません。
①タグ付けしたいメンバーが所属しているチーム右端の【・・・】を押し、②【チームを管理】を選択します。
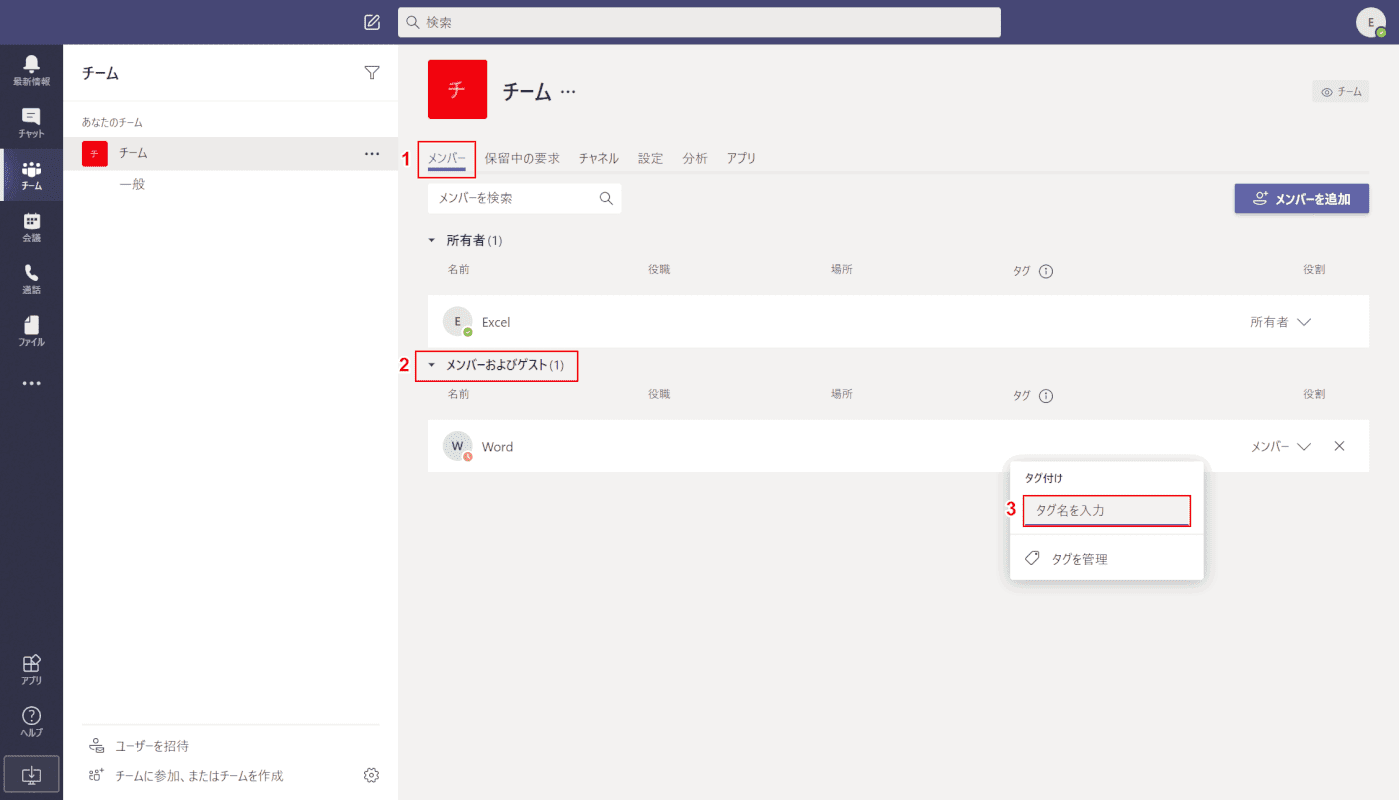
①【メンバー】タブ、②【メンバーおよびゲスト】の順に選択し、③タグ付けしたいメンバーのタグアイコンをクリックして『タグ名』を入力します。
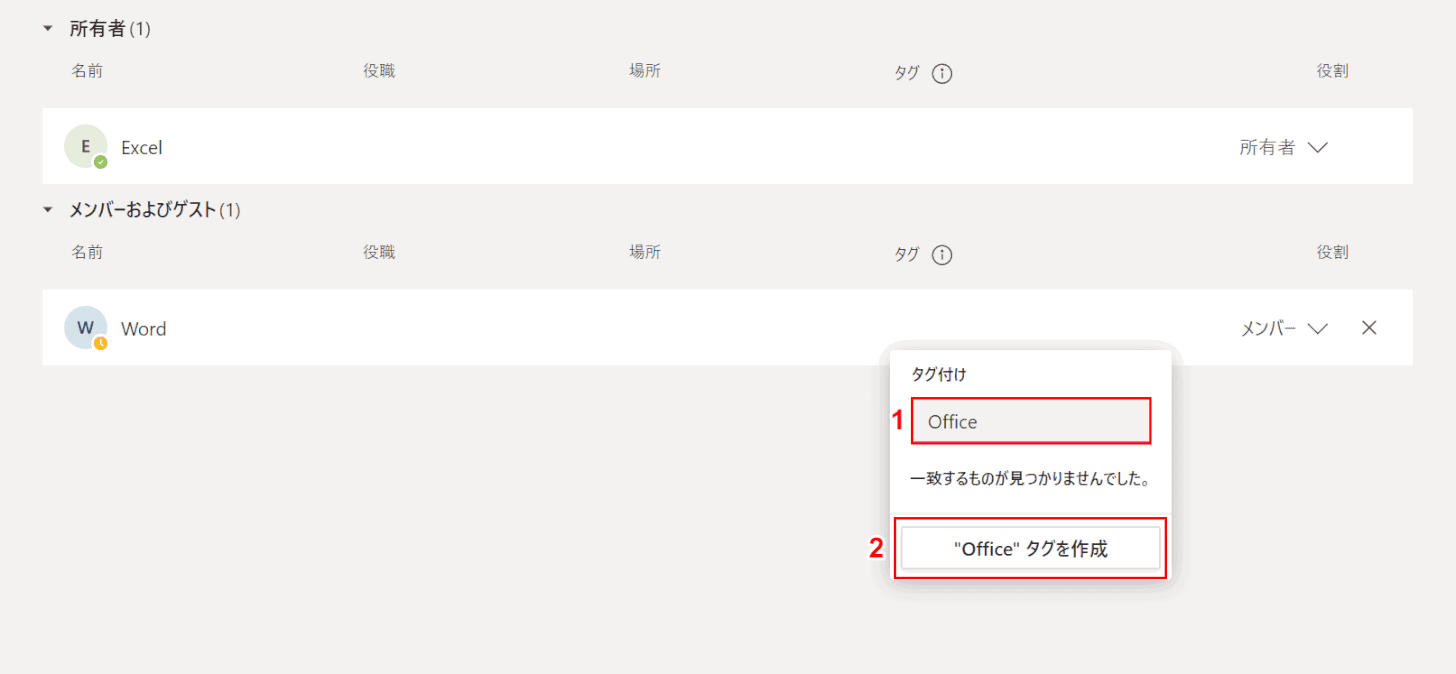
①『Office』というタグを入力し、②【"Office"タグを作成】ボタンを押します。
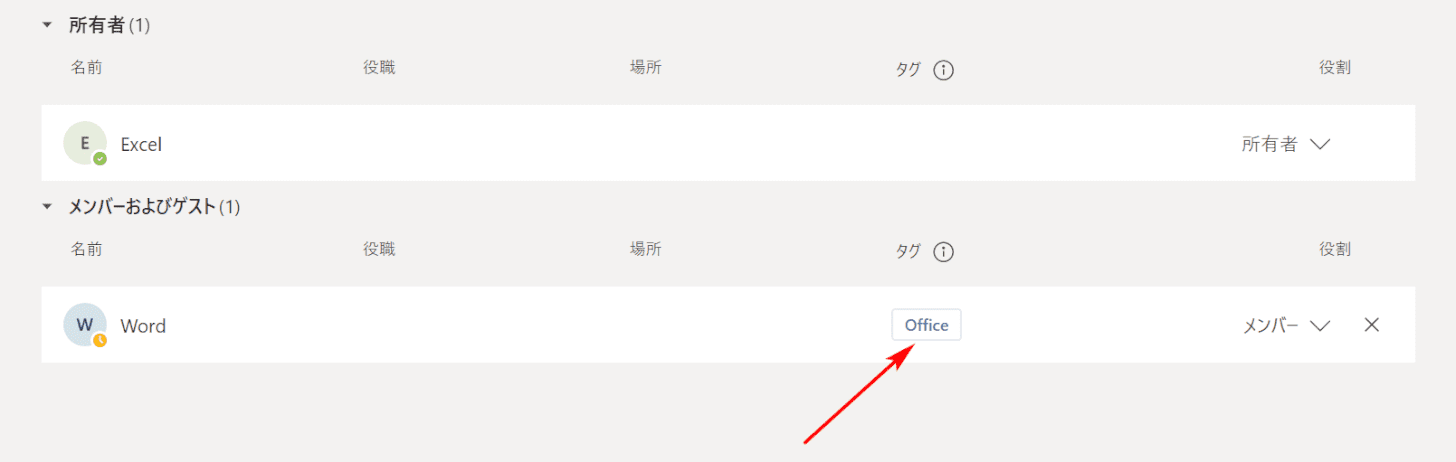
メンバーに「Office」というタグが付けられました。

タグを指定したメンバーだけにメンションを送るには、①メッセージボックス内に『@〇〇〇(タグ名)』を入力します。
②タグの候補が表示されるのでメンションを送りたいタグを選択します。あとはメッセージを入力して送るだけです。
全員にメンションする
チャネルもしくはチームに所属しているメンバー全員にメンションを送ることができます。
「@channel」や「@team」を使うことで簡単にチームやチャネルに所属しているメンバー全員にメンションが可能です。
以下の記事でチャネル内やチーム内の全員にメンションする方法をご紹介しています。全体に周知したい場合にご活用ください。
Microsoft Teamsで全員にメンションする方法(チーム/チャネル内)
メンションに返信する

メンションされたメッセージに返信するにはスレッド(会話)の【返信】を選択して返信したいメッセージを入力して送ります。
相手の通知設定によってはメンションしないと気が付かない場合があります。返信にメンションをした方が安心です。
メンションされたメッセージをコピーする
メンションされたメッセージを選択し、Ctrl+Cを押すとコピーできます。
コピーしたテキストを貼り付けるにはCtrl+Vを押します。
メンションをメール通知する
メンションはバナー通知だけでなく、メール通知も設定できます。
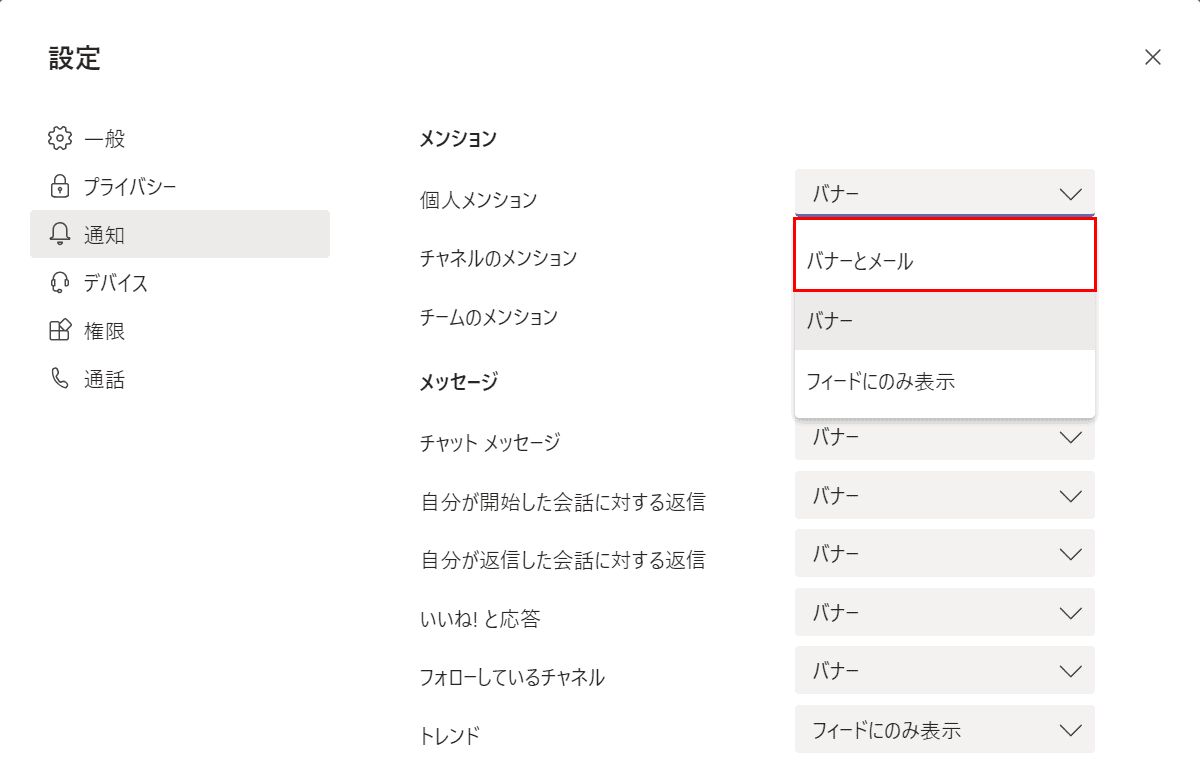
設定画面で「個人メンション」「チャネルのメンション」「チームのメンション」の通知方法を変更できます。
通知については以下の記事で詳しく説明しています。
メンションに関するよくある質問と回答
Teamsのメンションについてよく調べられている質問に以下で回答します。
チャットでメンションするとどうなる?
「@〇〇〇(ユーザー名)」を付けたメッセージを送信することでチャットしている相手に通知を送ることができます。
メンションに敬称はいる?
Teamsを運用しているチームでルールがあればそれに従ってください。

もし敬称を入れたい場合、メンションの宛先(紫色文字部分)を指定してから『さん』を入力します。
メンションの候補が出ない
「@」を入力してもメンションの候補が出てこない場合、メンションを送りたいユーザー名もしくはメールアドレスを「@」に続けて直接入力してみましょう。
それでも候補に出てこない場合は、チームのメンバーではないなどメンションの対象ではない可能性があります。
メンションの通知が消えない
メンションされて通知を確認したのに最新情報が既読にならない場合、最新情報をもう一度開いて確認すると通知が既読になることがあります。
それでも治らない場合は一度アプリケーションを閉じてから起動させてみましょう。
メンションが通知されない
メンションされたのに通知されない場合、設定で通知がオフになっている可能性があります。
以下の記事でTeamsの通知について詳しく説明していますのでご参考の上、通知をオンにしましょう。
