- 公開日:
スマホでのMicrosoft Teamsの使い方など(会議参加含む)
「今すぐ会議を行いたい」「PCよりもスマホがいい」と思う方は多いです。最近では、リモートワークなどでTeamsを使う機会が日本全国で増えています。
本記事では、スマホでのMicrosoft Teamsの使い方などについて説明します。
スマホでTeamsを使いこなせるようになれば、仕事を進めていく上で大きな助けとなるでしょう。
Teamsをスマホで使うメリット
Teamsをスマホ(携帯)で使うメリットは大きいです。
例えば以下のようなメリットがあるので、Teamsをスマホにインストールしておくと便利です。
- PCを開く手間が省ける
- 短文の返信が手軽にできる
- 空き時間、通勤時間にメッセージの確認/返信ができる
スマホでTeamsを使う際の通話料/通信料について
Microsoft Teamsは電話番号を介した通話ではないため、音声/ビデオ通話自体の料金は無料です(2021年8月3日現在)。
ただし、インターネットの契約状況によってはデータの通信料金がかかる場合がありますので、あらかじめデータ通信料金のプランなどをご確認すると良いでしょう。
特にスマートフォンでTeams通話を利用する場合は、データ通信量の上限(7GBなど)に注意した方が良いでしょう。
Teamsを使う際に使えるマイク付きイヤホンについて
スマホでTeamsを頻繁に使用する方は、マイク付きのイヤホンを持参しておくことをお勧めします。
周囲に人がいても通話相手の音声を聞かれることなく会議ができるので、安心してスマホでTeamsをご利用頂けます。

【ビジネスに最適!スムーズな通話を実現!】Bluetooth ヘッドセット マイク付き Bluetooth5.4+EDR イヤホンマイク オープンイヤー イヤホン ビジネスイヤホン ENCノイズキャンセリング技術 35g超軽量 究極のフィット感 最大20時間連続再生 耳を塞がない 自動ペアリング クリアな通話体験 ハンズフリー通話/テレワーク/Web会議/zoom
\毎月5と0のつく日 楽天カード利用でポイント5倍/楽天市場で価格を見る
Teamsのアプリをスマホにインストールする方法
Teamsのアプリ(iPhone、Android)をインストールする方法については、下記の2セクションをご参照ください。
iPhoneの場合
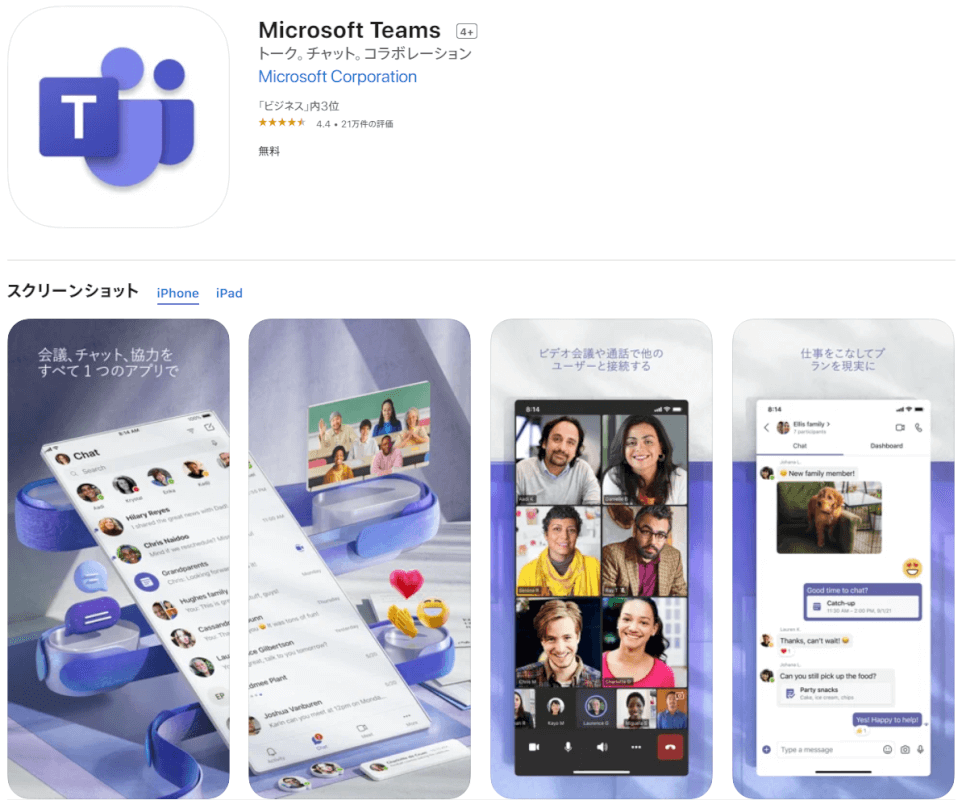
iPhoneにTeamsのアプリをインストールしたい場合は、App Storeをご覧ください。
Androidの場合
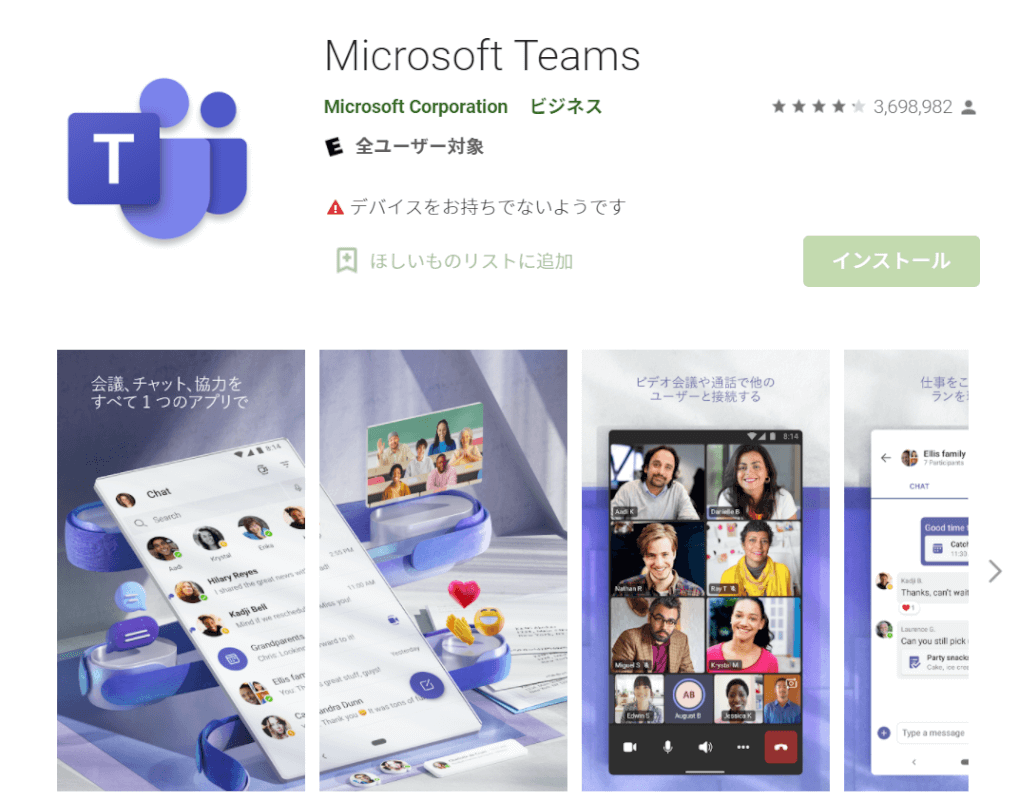
AndroidにTeamsのアプリをインストールしたい場合は、Google Playをご覧ください。
スマホでのTeamsの使い方/設定方法
スマホでのTeamsの使い方/設定方法については、以下のとおりです。
サインインする
スマホで使用するTeamsにサインインする方法については、以下のとおりです。
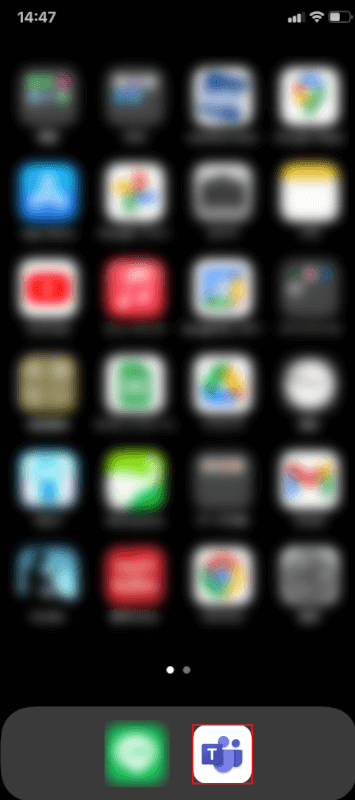
iPhoneで【Teams】のアプリを選択します。
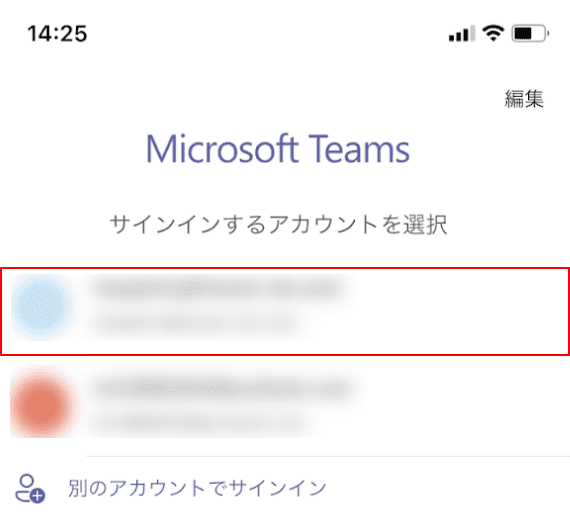
「Microsoft Teams」が表示されました。
【サインインしたいアカウント】を選択します。
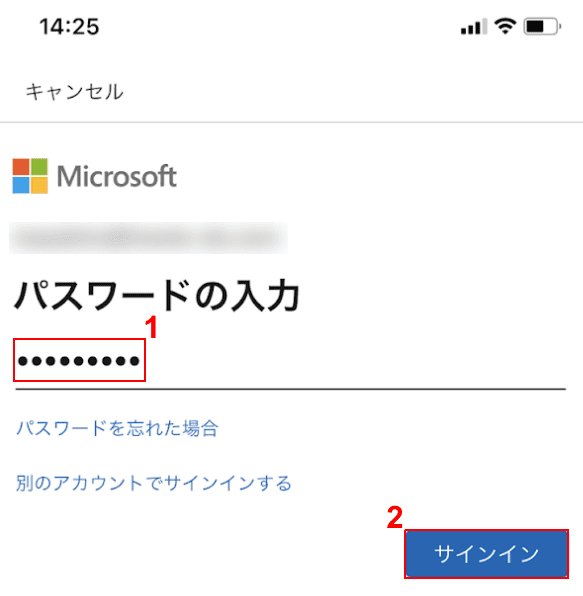
①『パスワード』を入力し、②【サインイン】ボタンをタップします。
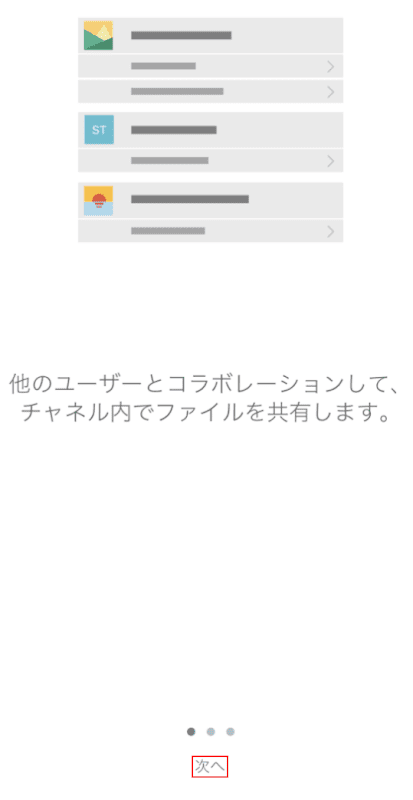
内容を確認して【次へ】ボタンをタップします。
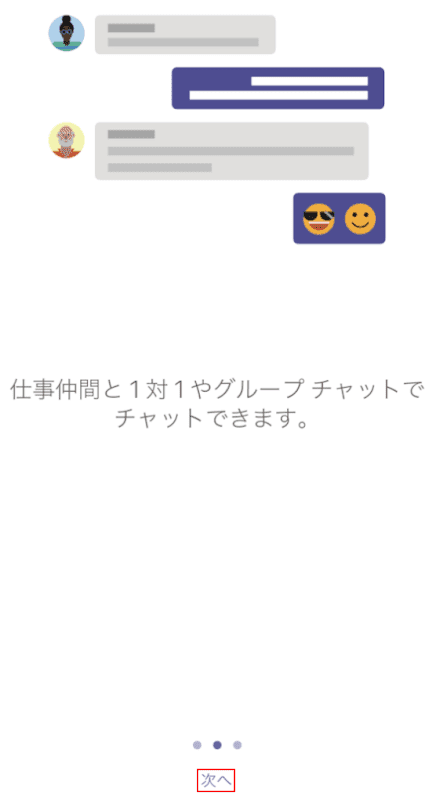
続けて内容を確認し、【次へ】ボタンをタップします。
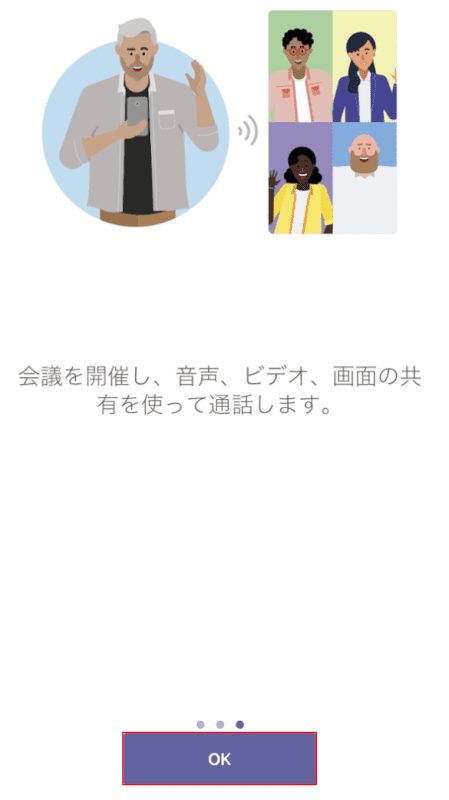
続けて内容を確認し、【OK】ボタンをタップします。
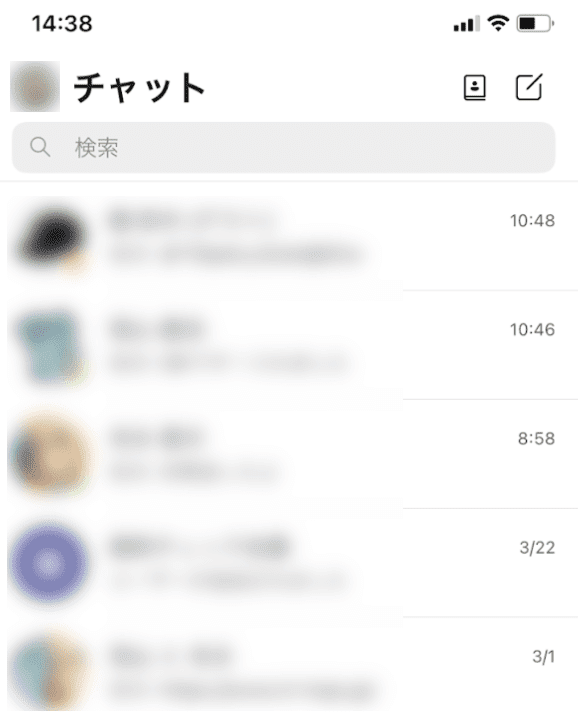
Teamsにサインインすることができました。
メンションする
メンションとは、Teamsでチャネルの会話やチャットで特定のユーザーに向けて通知を送信する機能です。
複数人が含まれたチャネルの中で誰から誰に書かれたかを明確にしますので、メンションを使うと必要なメッセージの見落としを防ぐことができます。
スマホを使ってTeamsでメンションを行う方法は、以下のとおりです。
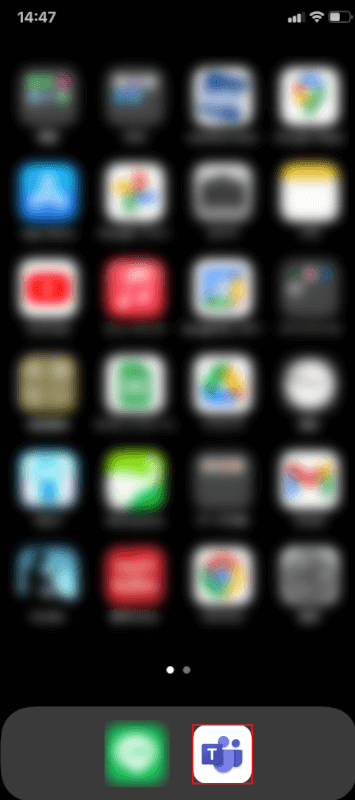
iPhoneで【Teams】のアプリを選択します。
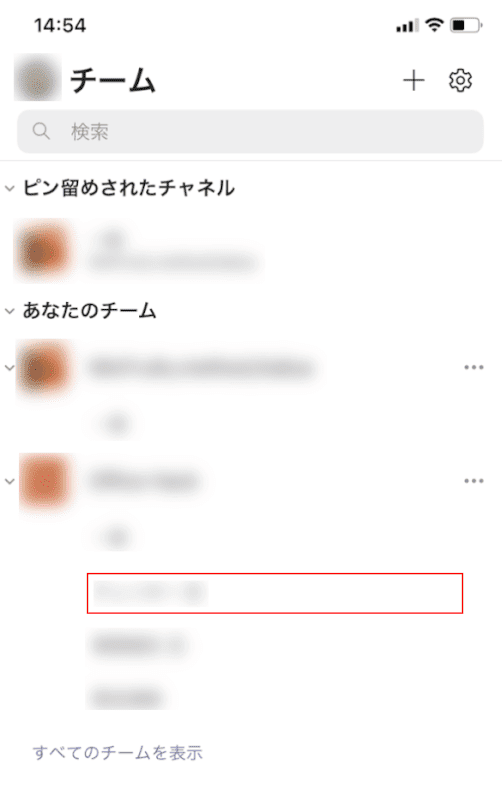
【メンションをしたいチャネル】を選択します。
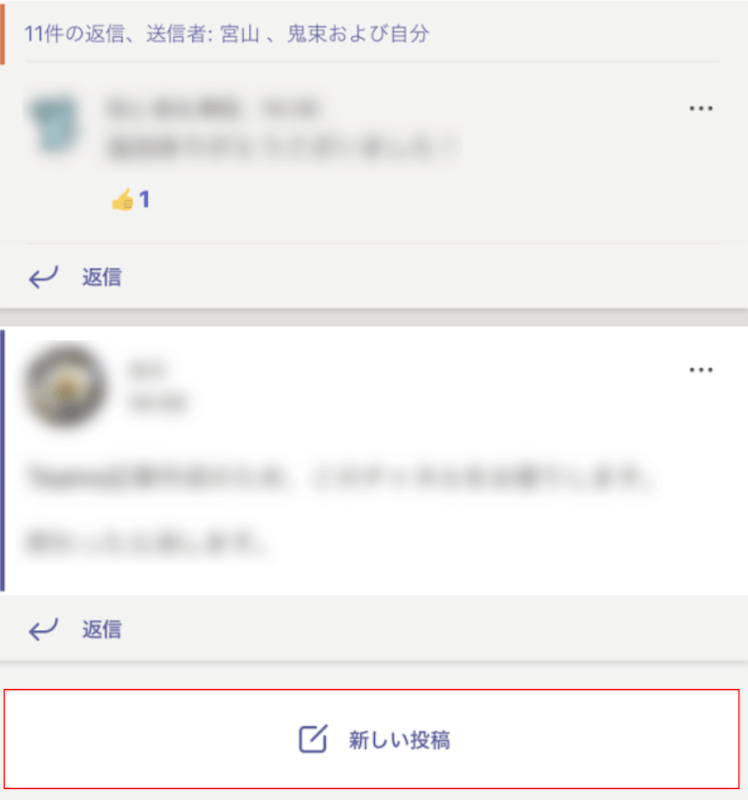
【新しい投稿】ボタンをタップします。
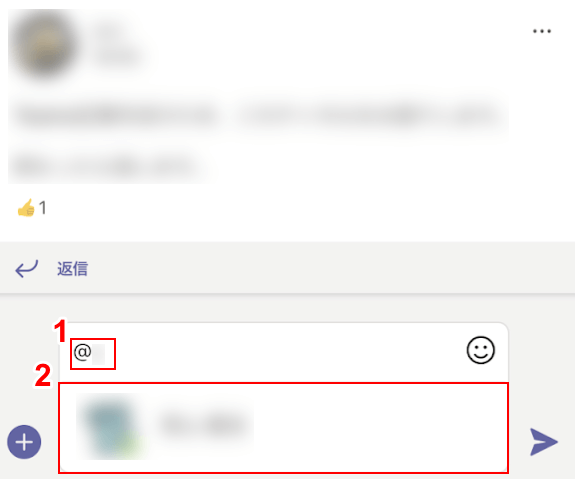
①『@』を入力します。
「@」を入力してもメンバーのリストが表示されない場合は、『メンバーの頭文字(例:太郎なら「t」)』を入力します。
②表示されたメニューから、【メンションしたいメンバー】を選択します。
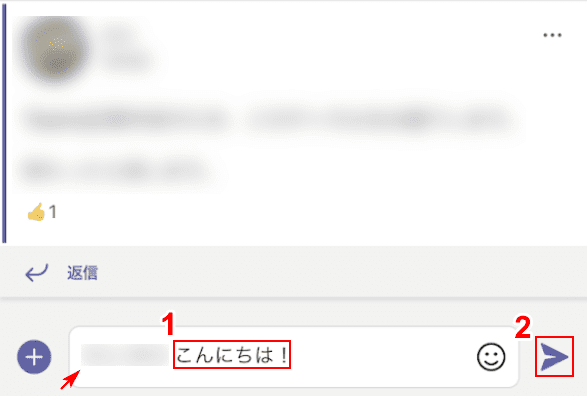
メンバーの名前(矢印部分)が表示されました。
①『本文(例:こんにちは!)』を入力し、②【送信】ボタンをタップします。
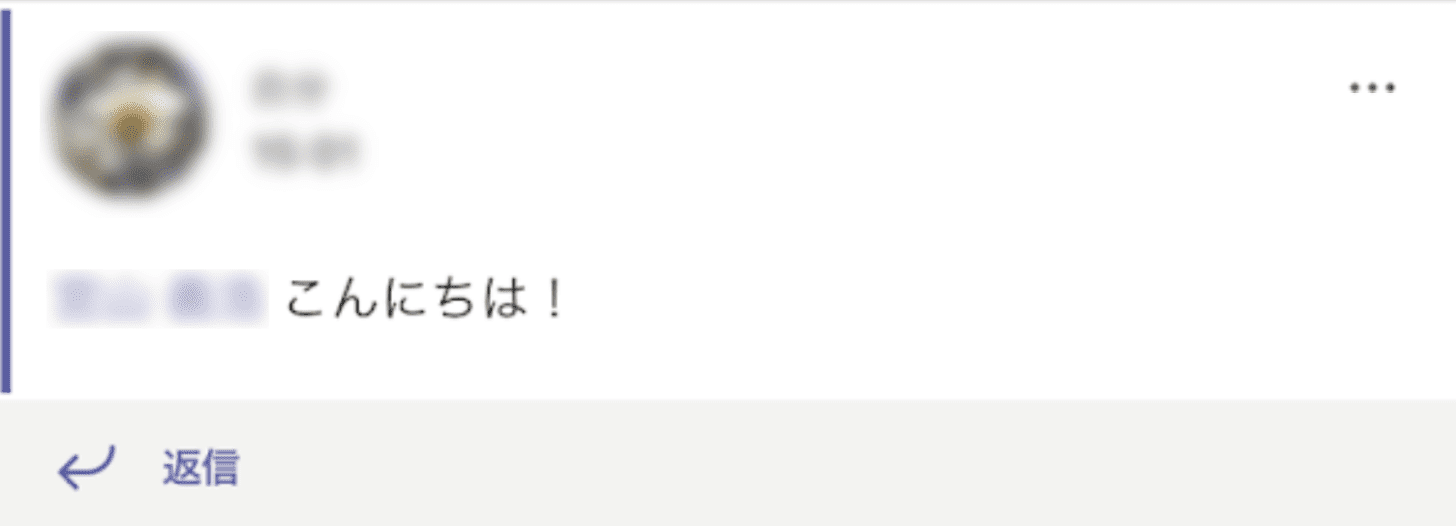
メンションの送信が完了しました。
写真等のファイルをアップロード/ダウンロードする
アップロードする
スマホからTeamsで写真などのファイルのアップロードを行う方法は、以下のとおりです。
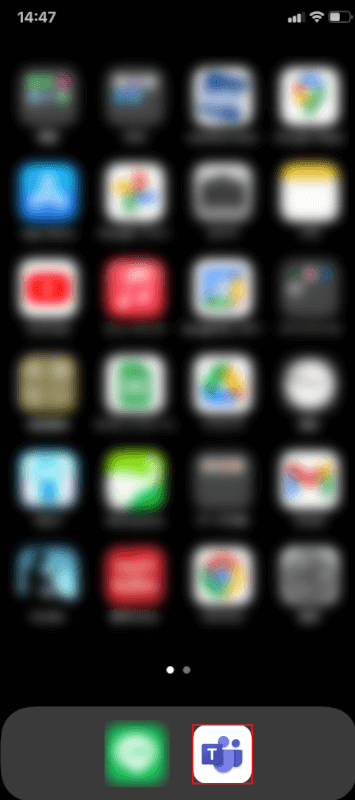
iPhoneで【Teams】のアプリを選択します。
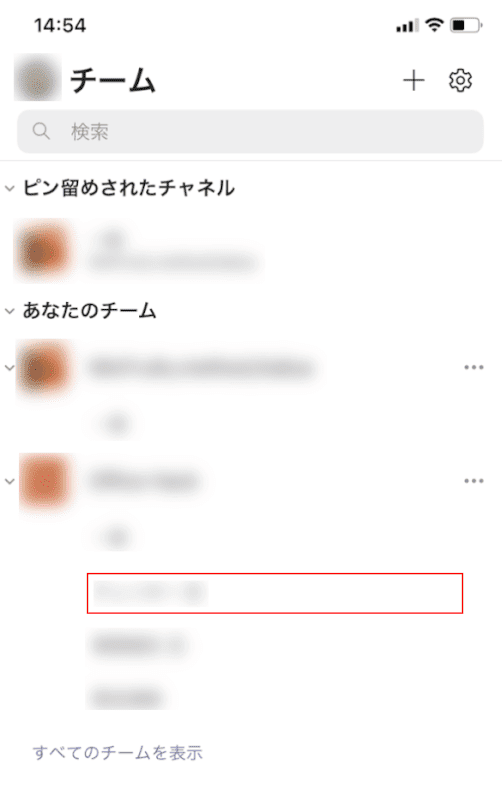
【写真をアップロードしたいチャネル】を選択します。
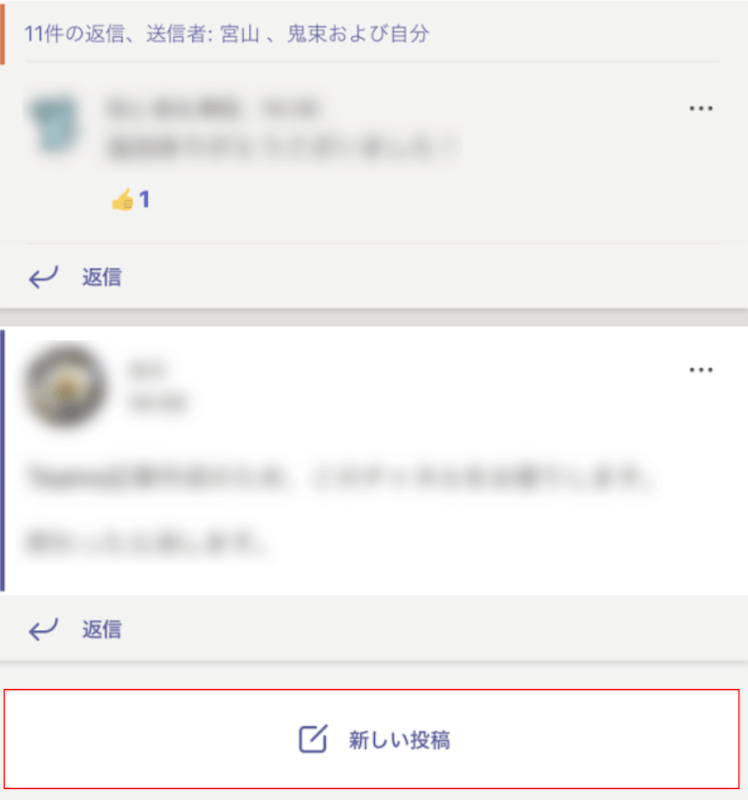
【新しい投稿】ボタンをタップします。
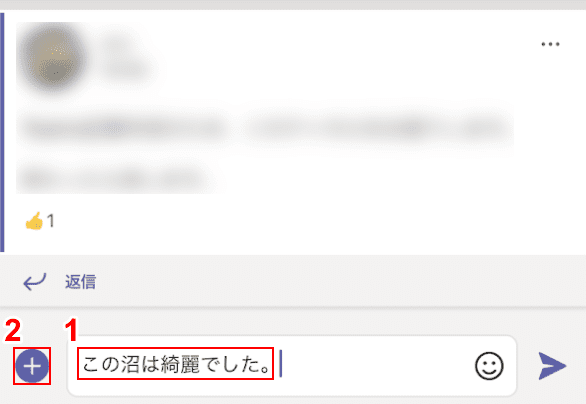
ここでは、①『本文(例:この沼は綺麗でした。)』を入力し、②【+】ボタンをタップします。
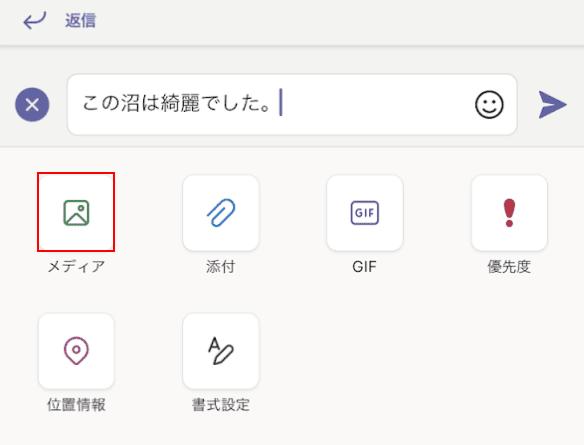
ここでは、スマホに保存されている写真をアップロードしたいので、【メディア】を選択します。
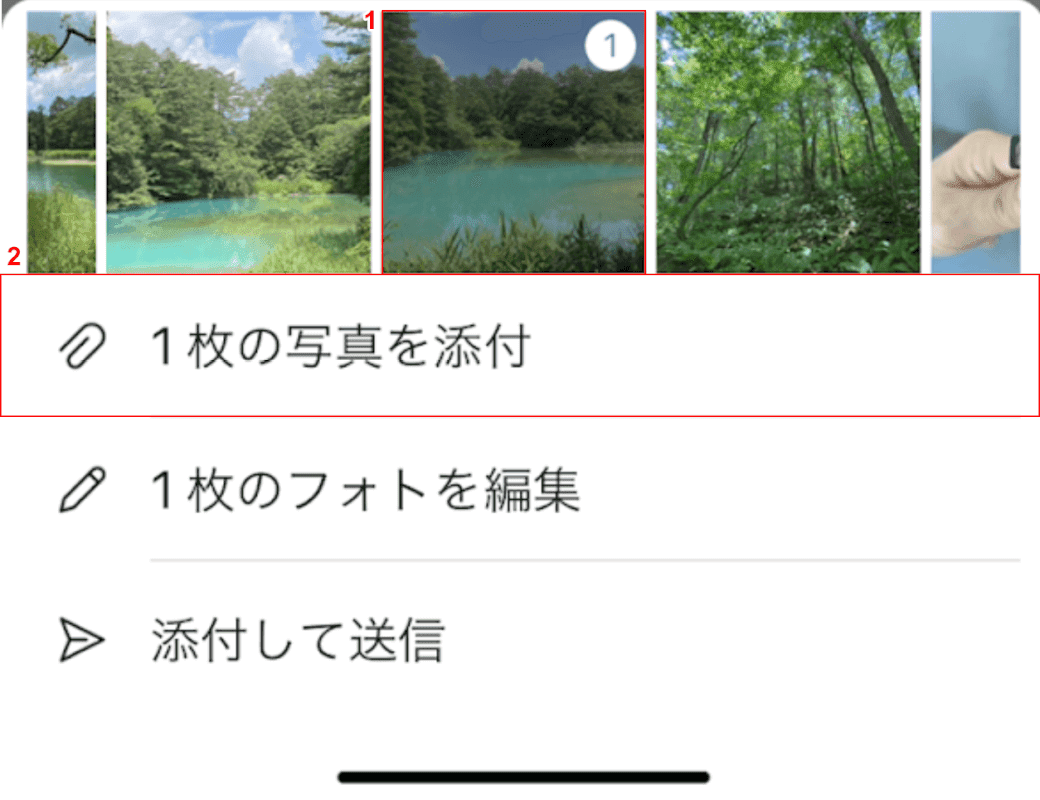
①【お好きな写真】、②【1枚の写真を添付】の順に選択します。
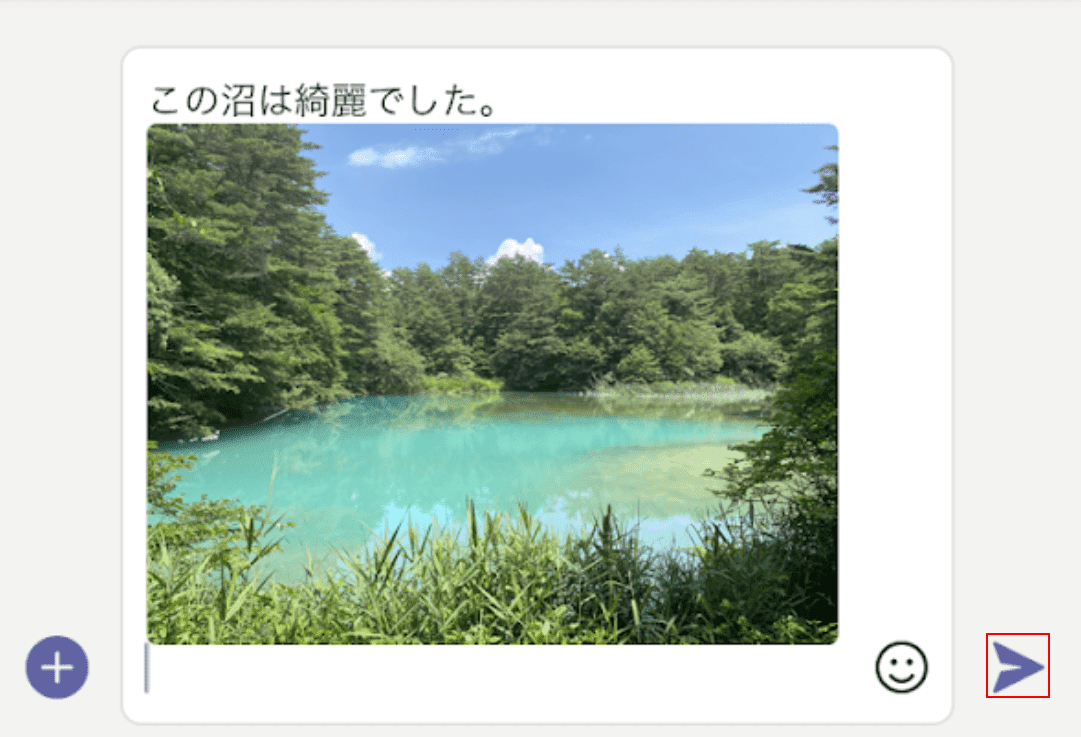
写真が表示されました。
【送信】ボタンをタップして、写真を送信してみましょう。
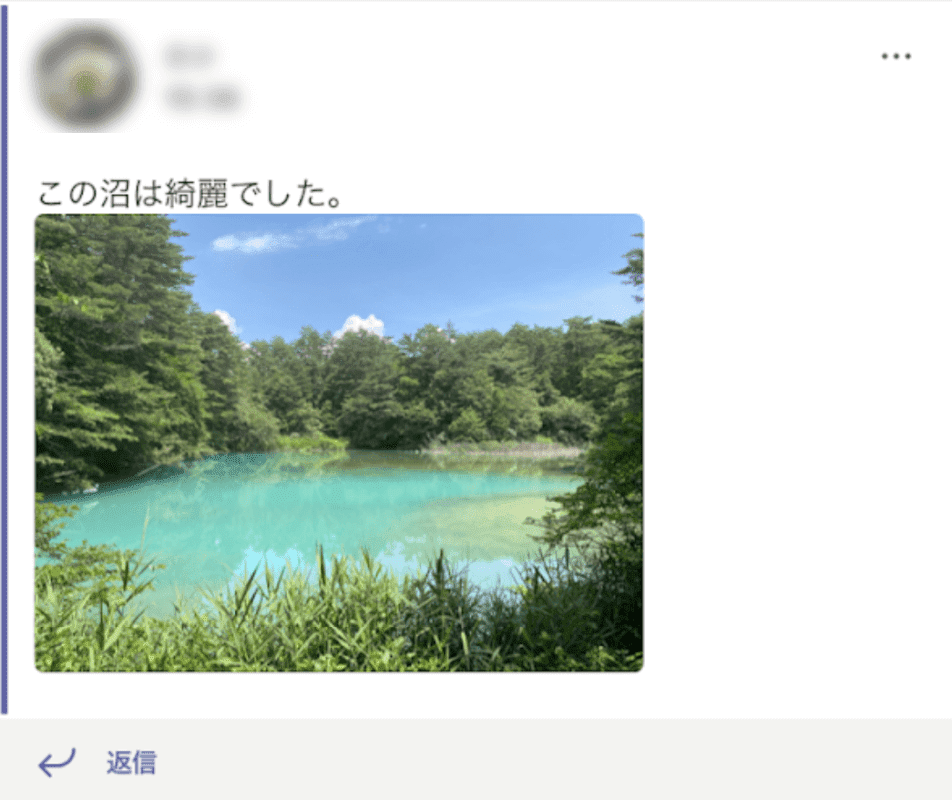
Teamsで写真を添付してアップロードすることができました。
ダウンロードする
Microsoft Teamsから写真をスマホにダウンロードする方法は、以下のとおりです。
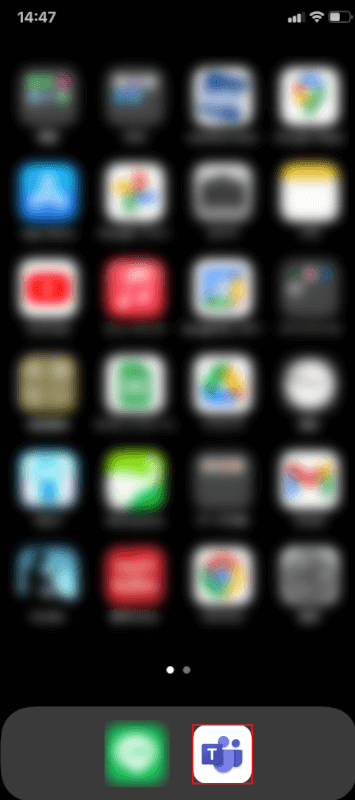
iPhoneで【Teams】のアプリを選択します。
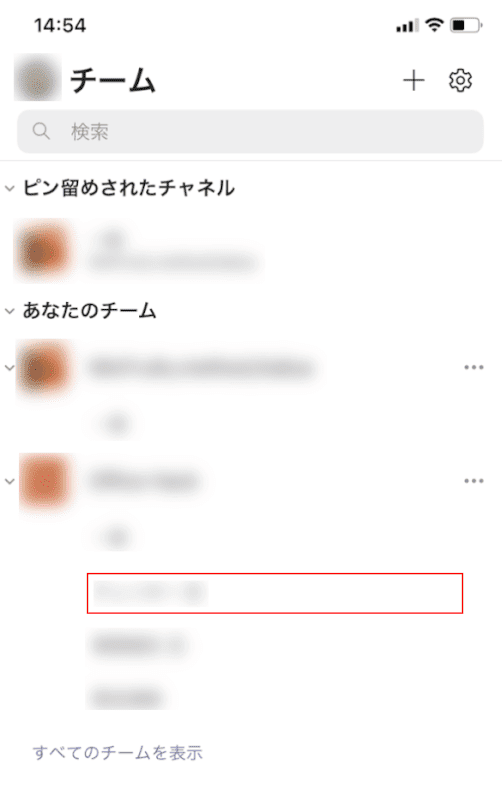
【写真をダウンロードしたいチャネル】を選択します。
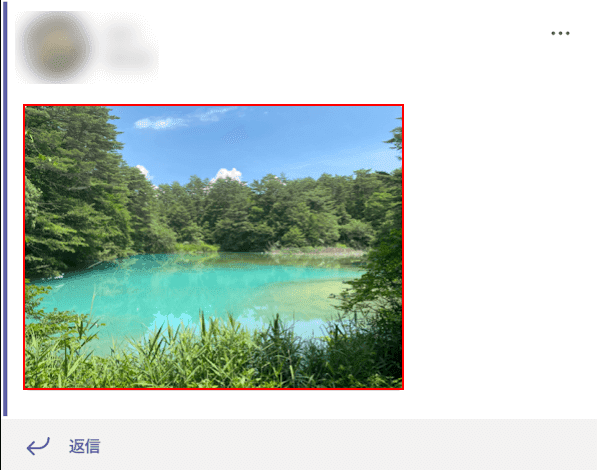
【ダウンロードしたい写真】を選択します。
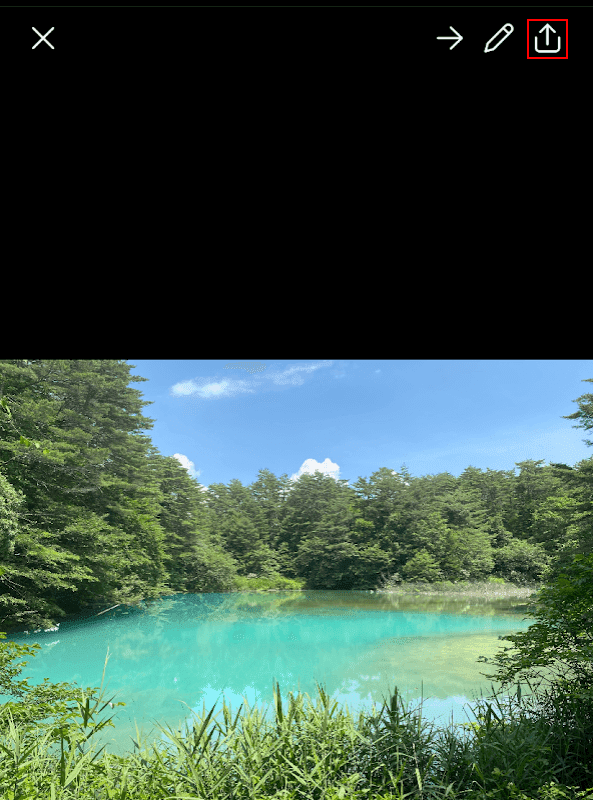
【共有】ボタンをタップします。
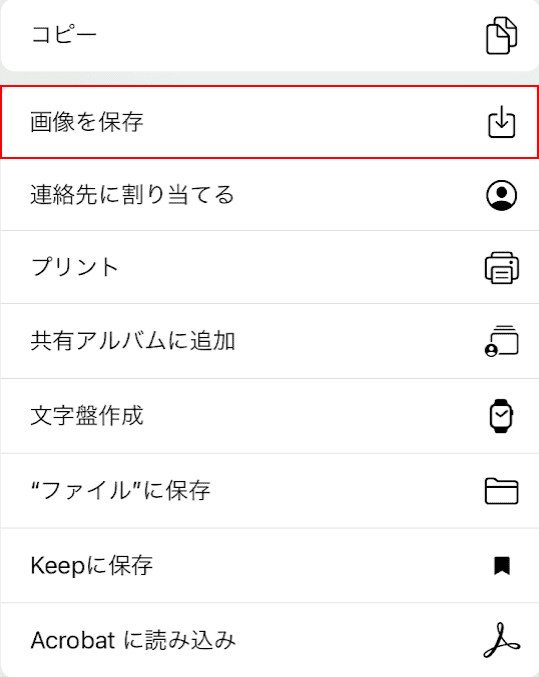
写真を保存したい場所をここで選択します。
ここでは、【画像を保存】を選択します。

保存が完了したので、【×】ボタンをタップして画面を閉じます。
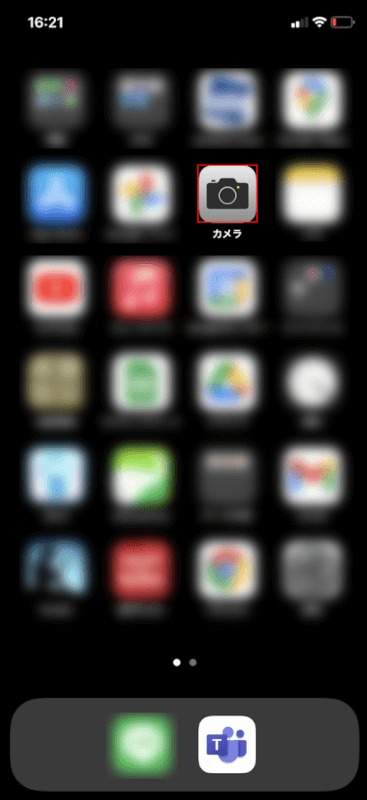
保存した画像を確認するには、【カメラ】を選択します。
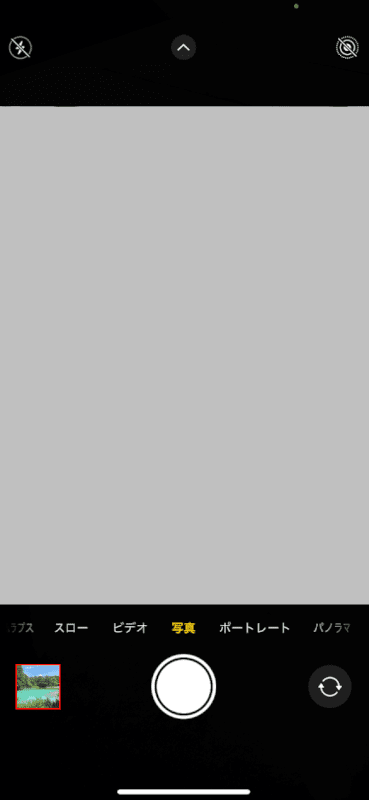
カメラが起動しました。
【画面左下のアイコン】を選択します。

Teamsからダウンロードした画像がここで確認できました。
1対1で通話を行う
スマホのTeamsアプリで1対1で通話を行いたい場合は、下記をご覧ください。
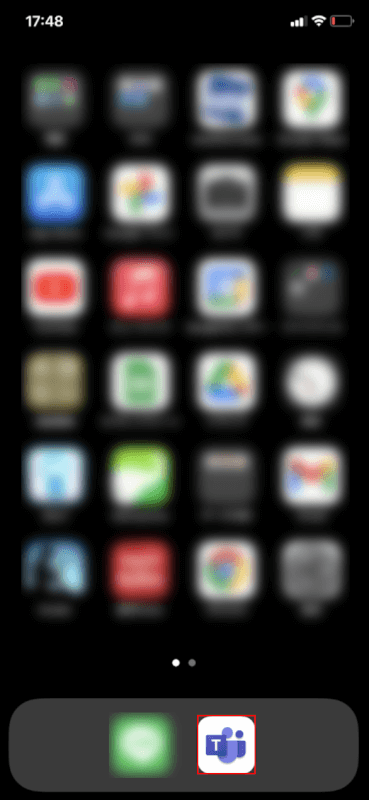
iPhoneで【Teams】のアプリを選択します。
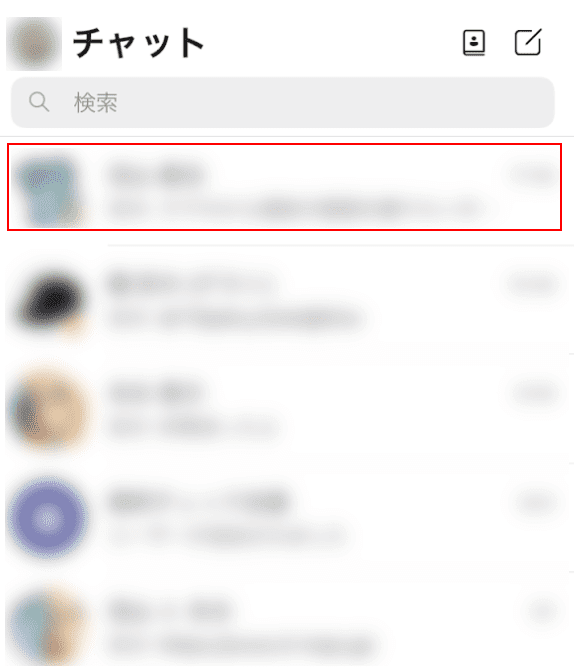
チャットで話したい相手を選択します。
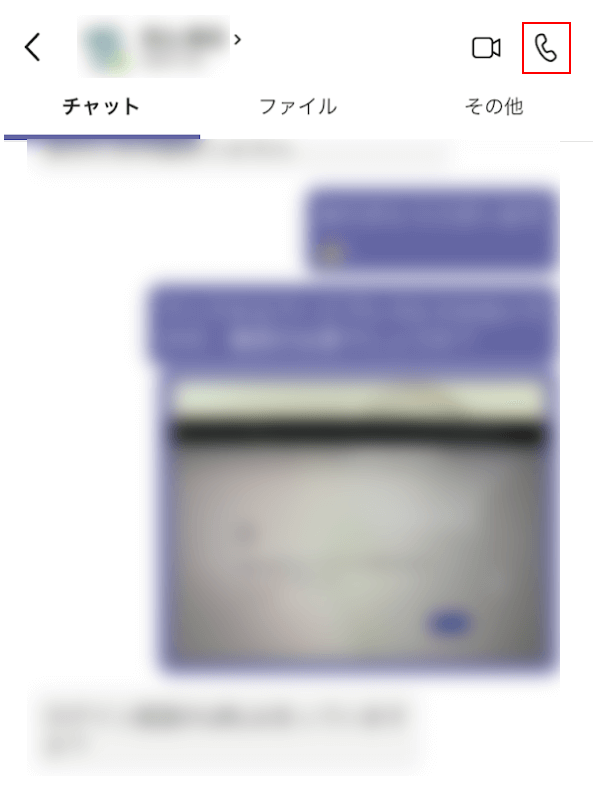
【受話器】のアイコンを選択します。
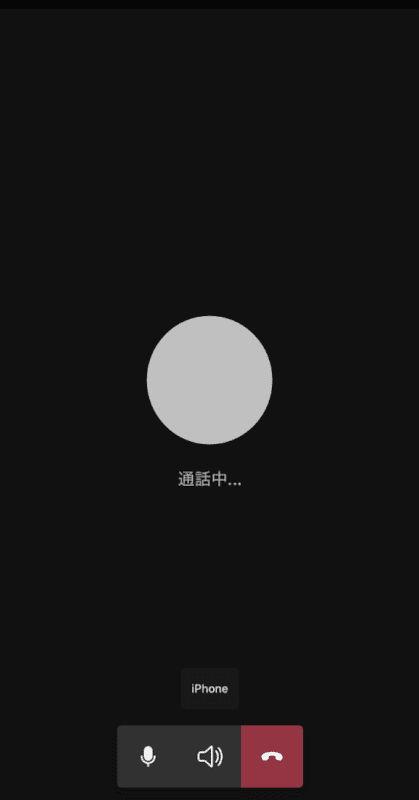
「通話中」の文字が表示されました。
相手に発信しています。
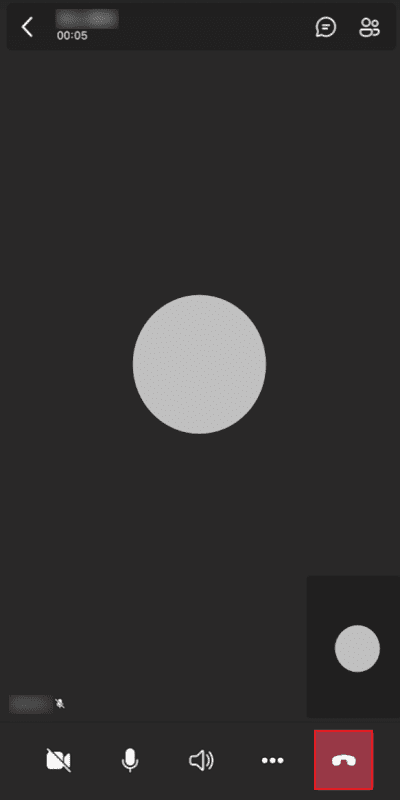
相手と通話を行います。
通話が終了したら、【赤い受話器のアイコン】を選択して終了です。
会議を開く
会議を開催する方法などに関する情報については、以下をご覧ください。
テレビ会議を開催する
スマホでTeamsのテレビ会議を今すぐ開催する方法については、以下をご覧ください。
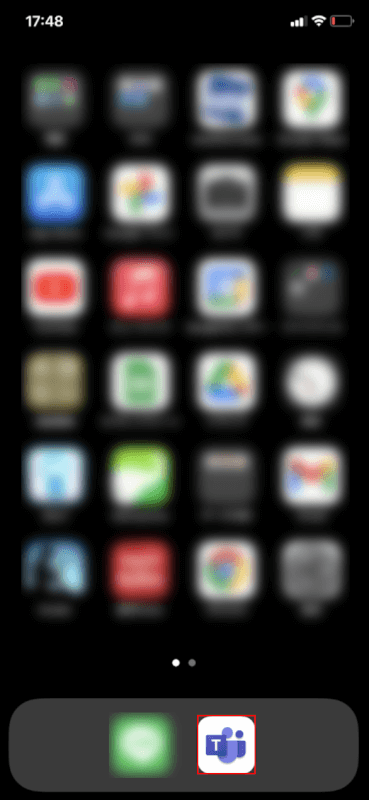
iPhoneで【Teams】のアプリを選択します。
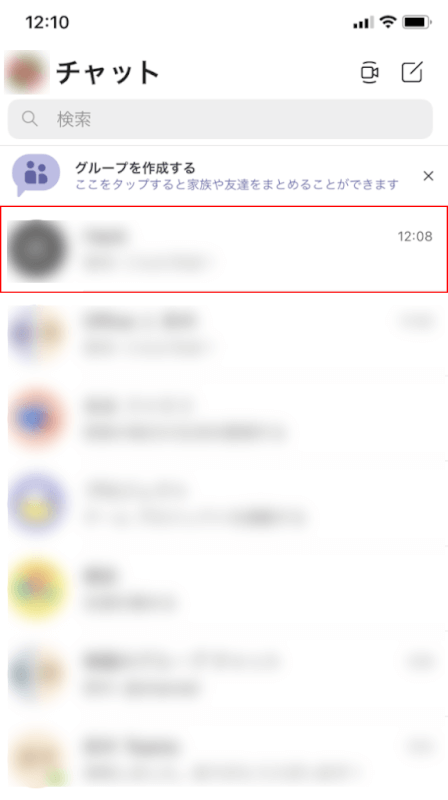
ここでは、【チャットでビデオ会議したいグループ】を選択します。
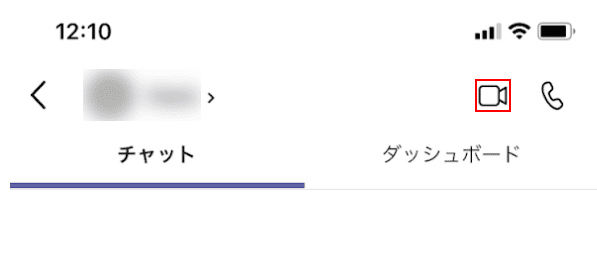
ここでは、ビデオ会議をしたいので、【ビデオ通話】を選択します。
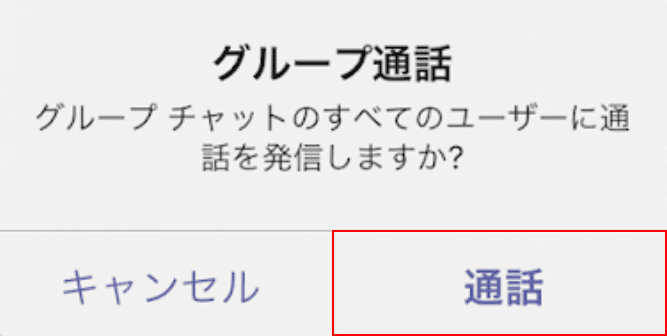
「グループ通話」が表示されました。
【通話】ボタンをタップします。
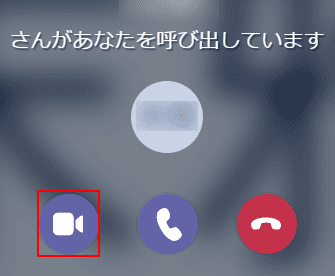
通話相手のPCに着信がありました。
相手が【通話】ボタンを押すと通話が開始します。
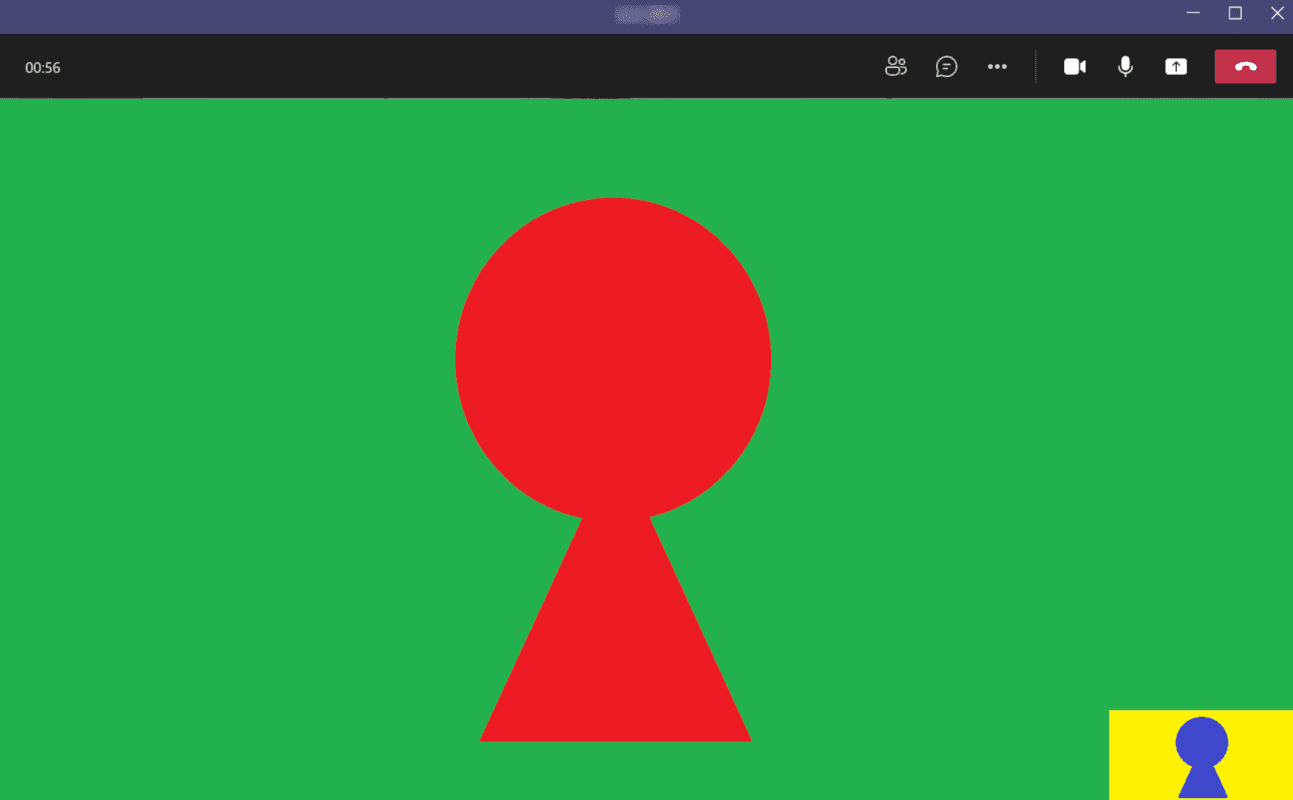
お互いビデオ通話でテレビ会議ができます。
招待/会議参加する
スマホでのMicrosoft Teamsを使って新しいメンバーを招待し、会議参加をしてもらう方法については以下のとおりです。
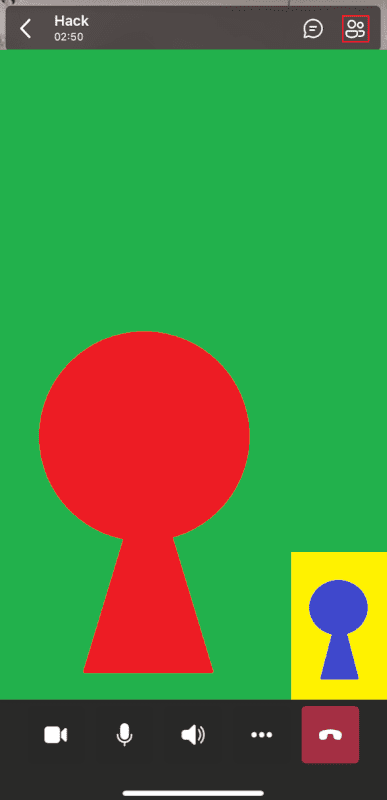
すでに2名で会議を行っています。
新たにメンバーを追加したい場合は、【2人のアイコン】を選択します。
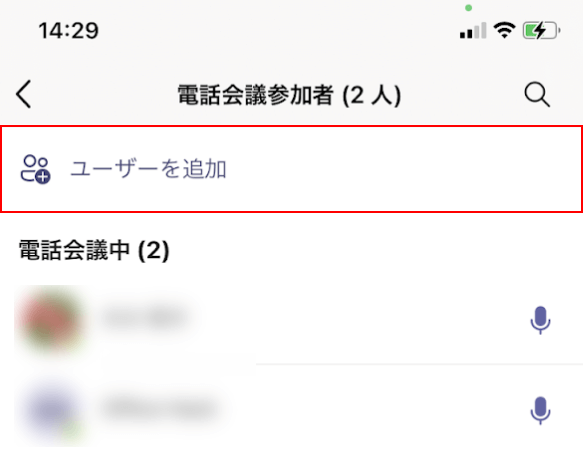
【ユーザーを追加】を選択します。
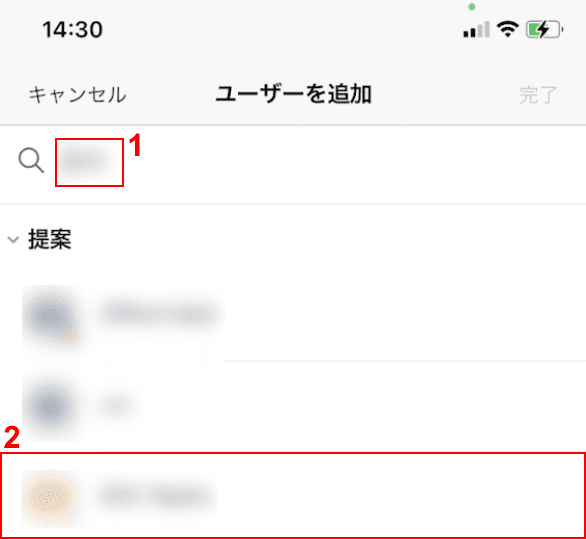
①『追加しようとするメンバーの頭文字などのキーワード』を入力します。
②【追加しようとしているメンバー】を選択します。
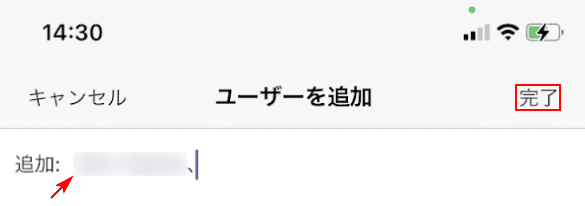
メンバーの追加を確認し、【完了】ボタンをタップします。
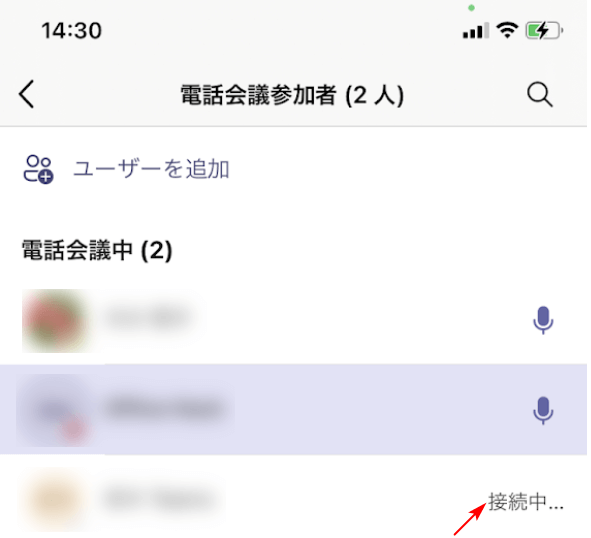
「接続中」が表示されました。
追加しようとしているメンバーに発信しています。
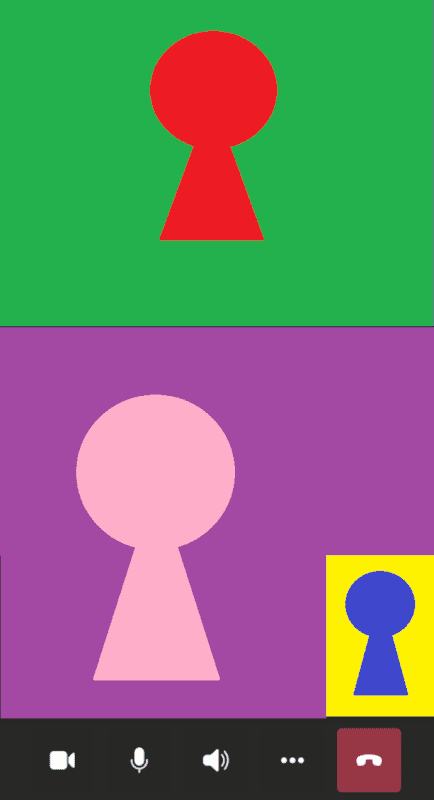
メンバーが会議に追加され、3人でのビデオ会議開催に成功しました。
背景をぼかす
PCだけでなくスマホで使用するTeamsでも、ビデオ会議の背景を変更できます。
リモートワークなどで外出先や自宅を見せたくない場合は、背景をぼかすことができます。
iOS最新のTeamsでは、スマホのTeams使用時に、背景のぼかし機能を利用できます。
しかし、現在ぼかし機能はAndroidでは提供されていません(2021年8月4日現在)。
詳しくは、以下の記事の「スマホ版(iOS)」セクションをご覧ください。
Teamsのビデオ会議/通話で背景をぼかす方法(ぼかし設定)
画面共有する
画面共有とは、自分が閲覧している端末(PCやスマホなど)の画面を、チャットや通話している相手に共有できるようにする機能を指します。
テキストや会話だけでは伝えにくい画面操作や資料を確認したいときにとても便利です。
スマホで行う画面共有の詳細については以下の記事の「iPadやスマホでも画面共有できる?」セクションをご覧ください。
会議を抜ける
Teamsで開催している会議の抜け方については、以下のとおりです。
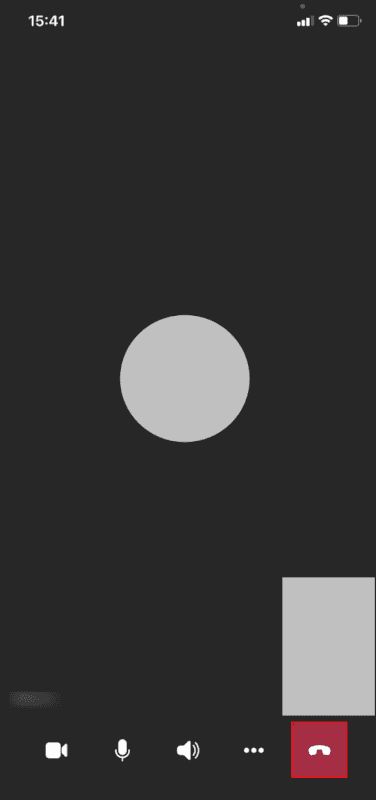
Teamsの会議を抜けるには、【赤い受話器のアイコン】を選択します。
ログアウトする
Teamsでログイン中のアカウントをログアウトする方法については、下記をご覧ください。
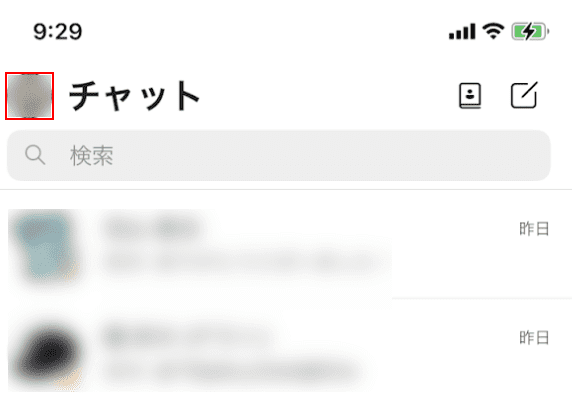
【自分のアイコン】を選択します。
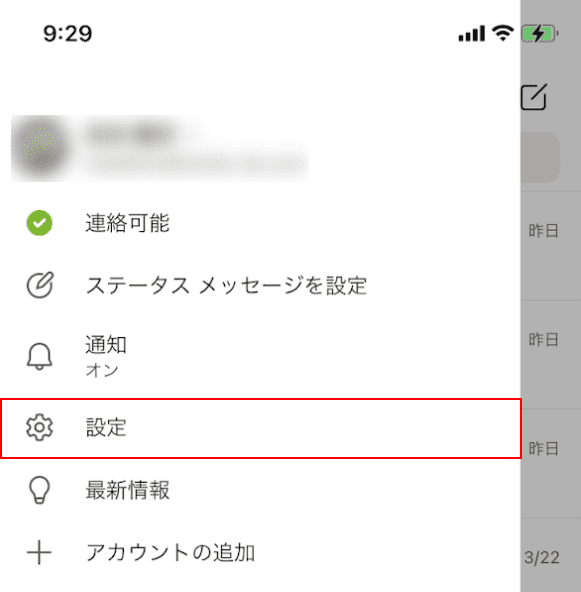
【設定】を選択します。
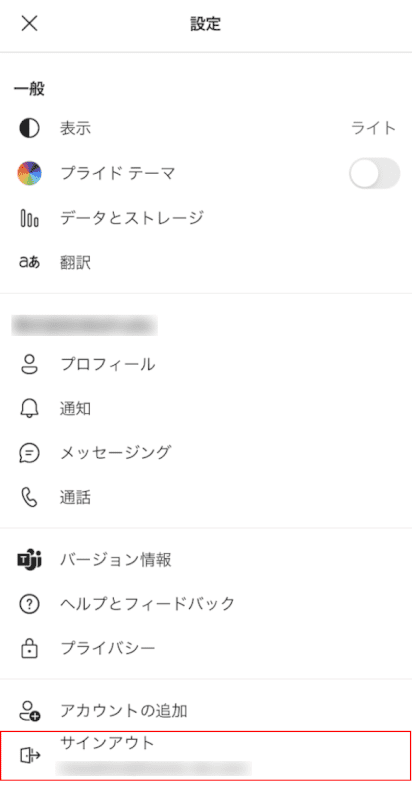
【サインアウト】を選択します。
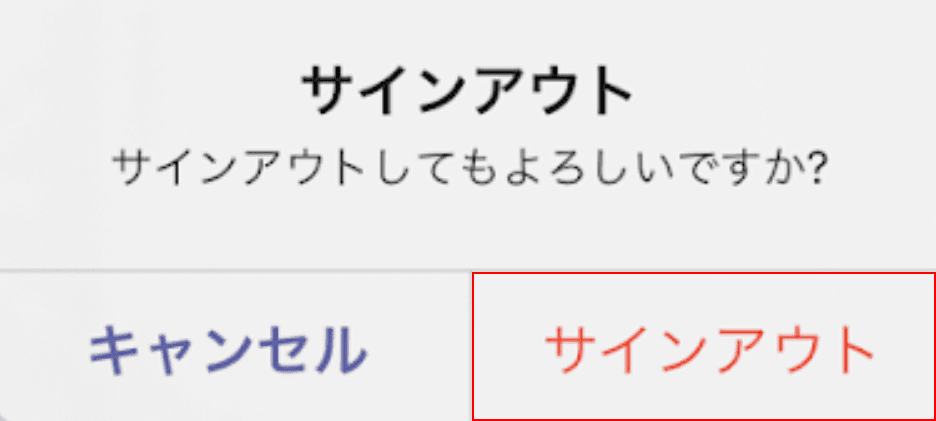
「サインアウト」ダイアログボックスが表示されました。
【サインアウト】ボタンをタップします。
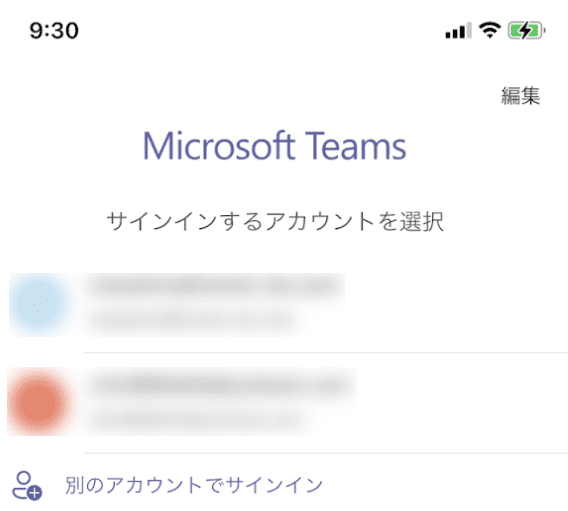
サインインするアカウントの画面が表示されました。
Teamsでのログアウトに成功しました。
Teamsはアプリなしで使えるか?
iPhoneやAndroidなどのスマートフォンOSの場合、Teamsアプリのインストールが必須です。
他の方法(ブラウザなど)でチャットしたり電話をかけたりすることはできません。
PCとMacでは、ブラウザからでもTeamsを使用できます。
スマホでTeamsを使う際に起こるトラブル対処法
スマホでTeamsを使う際、「チームがない」「チャットが表示されない」などのトラブルが生じることがあります。
そうしたトラブルが生じた場合は、以下の方法を試しましょう。
ログアウト/サインインしてみる
Teamsのアプリから一度ログアウトし、再びサインインしてみましょう。
ログアウトの方法については上記「ログアウトする」セクション、サインインの方法については上記「サインインする」セクションをご参考ください。
スマホを再起動してみる
スマホを電源OFFにし、再びONにして再起動してみます。
iPhoneは、お使いの機種によって再起動の方法が異なる場合があります。
iPhoneを再起動したい方は、iPhone を再起動するをご覧ください。
Androidを再起動したい方は、基本的にはどの機種でも再起動の手順は変わりませんので、下記をご参考ください。
- 「電源」ボタンを長押しする
- メニューが表示されたら「再起動」をタップする
- 再びホーム画面が表示されたことを確認する
Teamsのアプリを再インストールしてみる
Teamsのアプリを再インストールする方法については、下記をご覧ください。
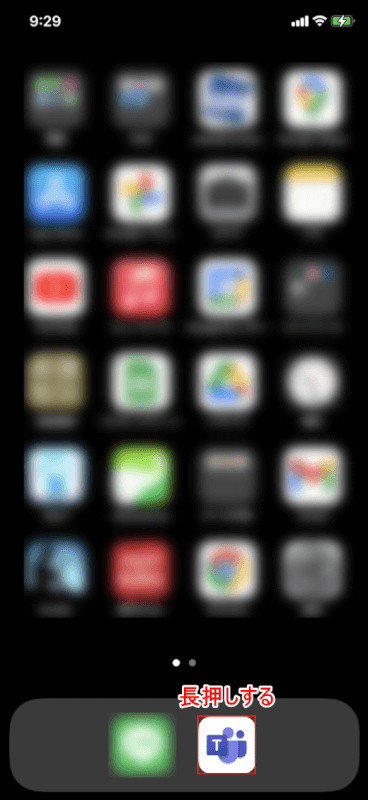
iPhoneで「Teams」のアプリを【長押し】します。
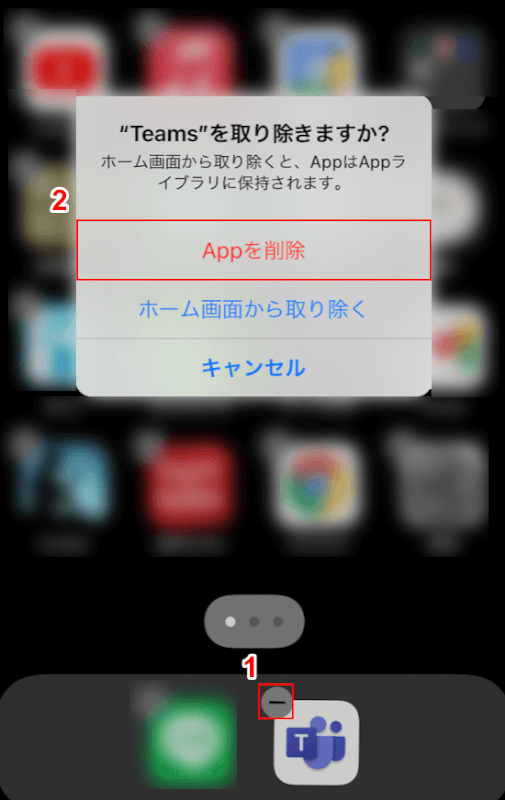
①「Teams」アプリの【-】を選択します。
②表示されたメニューから【Appを削除】を選択します。
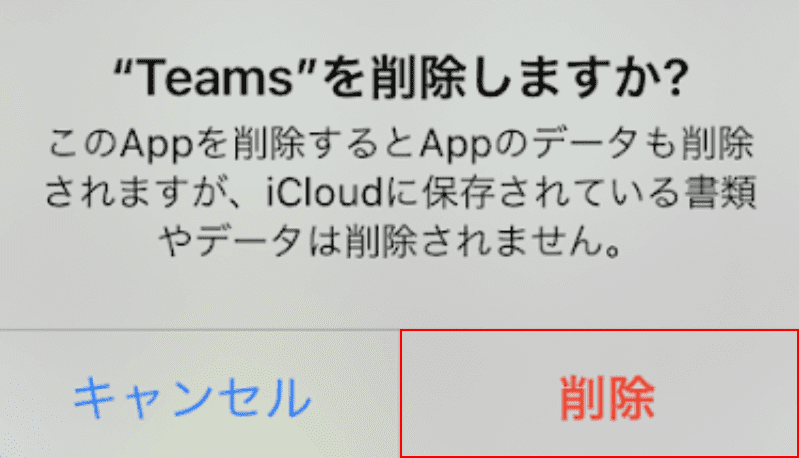
「"Teams"を削除しますか?」ダイアログボックスが表示されました。
【削除】ボタンをタップします。
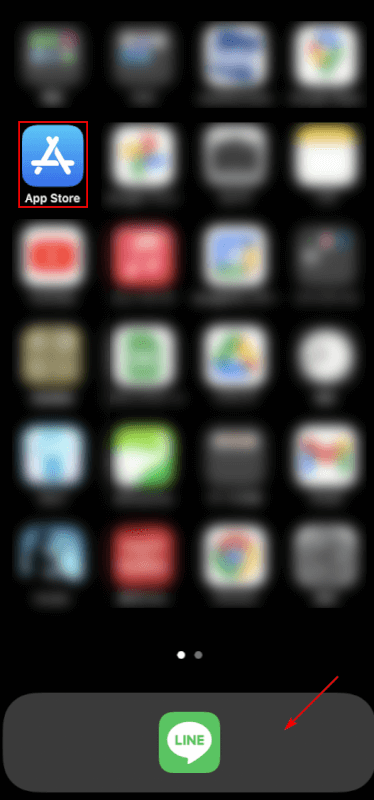
Teamsアプリが削除されました。
【App Store】を選択します。
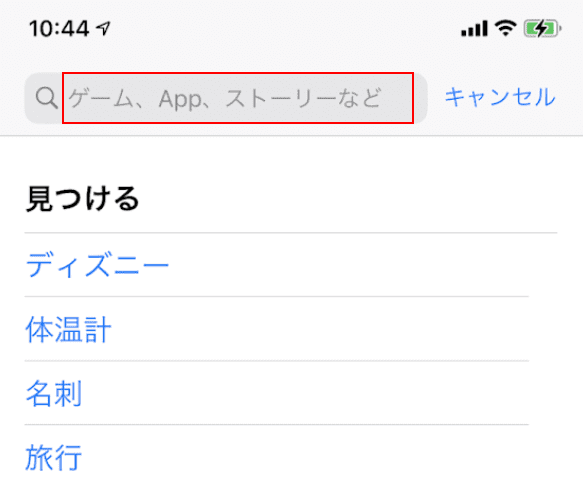
【検索ボックス】をタップします。
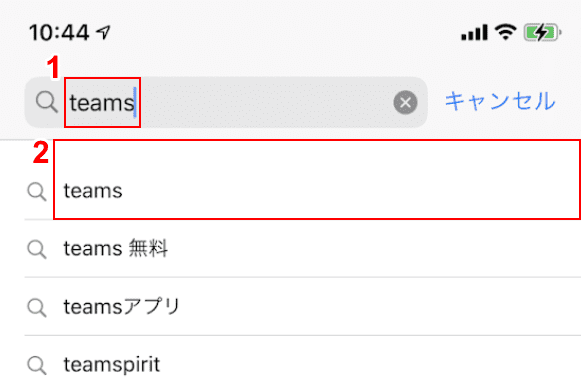
①検索ボックスに『Teams』を入力し、②【Teams】を選択します。
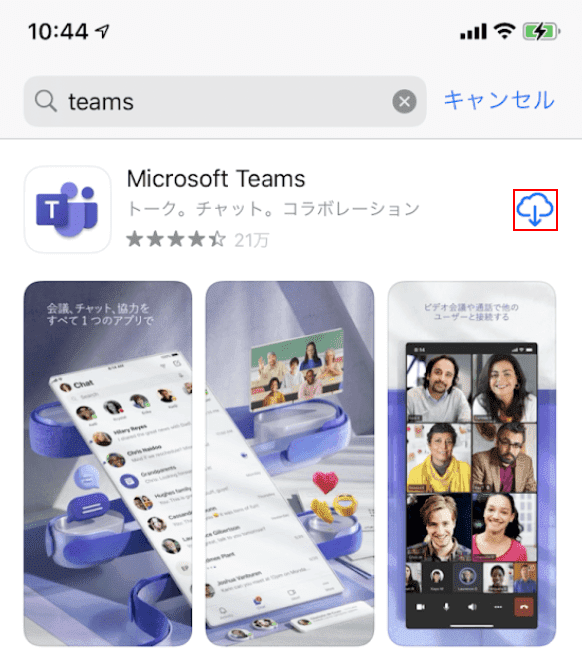
「Microsoft Teams」の【雲のマーク】を選択します。
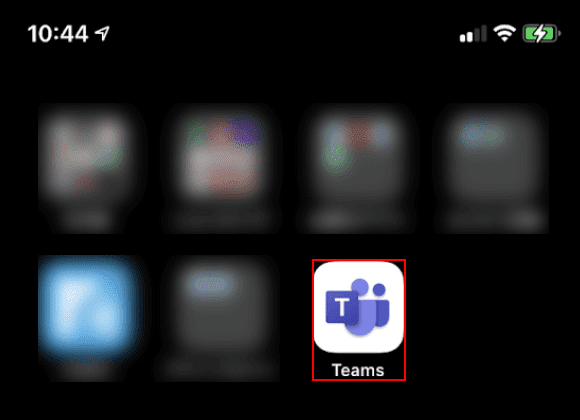
「Teams」のアイコンがホーム画面に表示されたので、これを選択します。
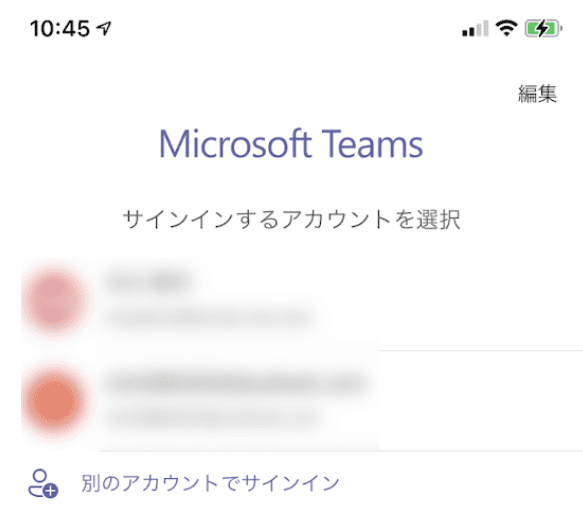
Teamsのサインイン画面が表示されました。
ここからTeamsの不具合が改善されているかどうかをお試しください。
それでも不具合が改善しない場合は?
それでも不具合が改善しない、サインインができないなどでお困りの場合は、Microsoft コミュニティをご参照ください。
