- 公開日:
Windows 10のブルースクリーンについて
ブルースクリーンの表示は、OSまたはハードウェアに深刻な障害が発生している可能性があります。
さまざまな原因が考えられますので、データのバックアップなどを優先して対処してください。
ブルースクリーンとは?
OSに何らかの異常が発生した場合に表示されるメッセージ、または画面全体を指す通称です。
エラーメッセージがブルー画面上に表示されるため、ブルースクリーンまたはブルーバックと呼ばれます。マイクロソフトによる正式名称はSTOPエラーです。表示されるエラーコードの正式名称はSTOPコードです。
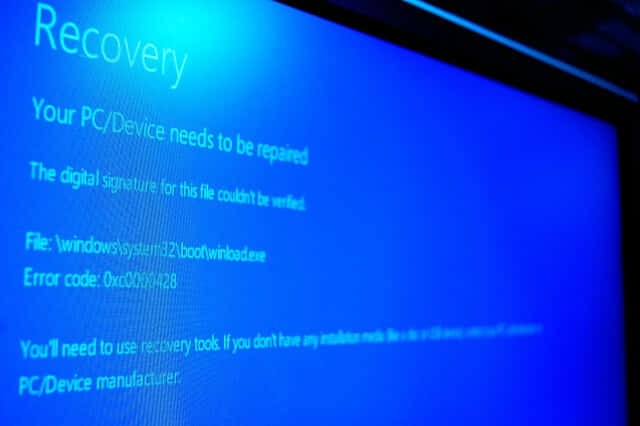
ブルースクリーンでQRコードが表示された
ブルースクリーンにQRコードが表示されている場合、スマートフォン等でQRコードを読み取ると、トラブル解決を支援するWebサイトへ誘導されます。
ブルースクリーンのエラーコード一覧
ここでは、代表的なブルースクリーンのエラーコードをご紹介します。
| 原因 | STOPコード |
|---|---|
| メモリ | 「0x00000050」「0x000000F2」 |
| ハードディスク | 「0x0000007A」「0x000000ED」「0x000000F4」 |
| ドライバ | 「0x0000000A」「0x0000001E」「0x0000003F」 |
ブルースクリーンのエラーコード一覧についてはバグチェックコードリファレンスをご参照ください。
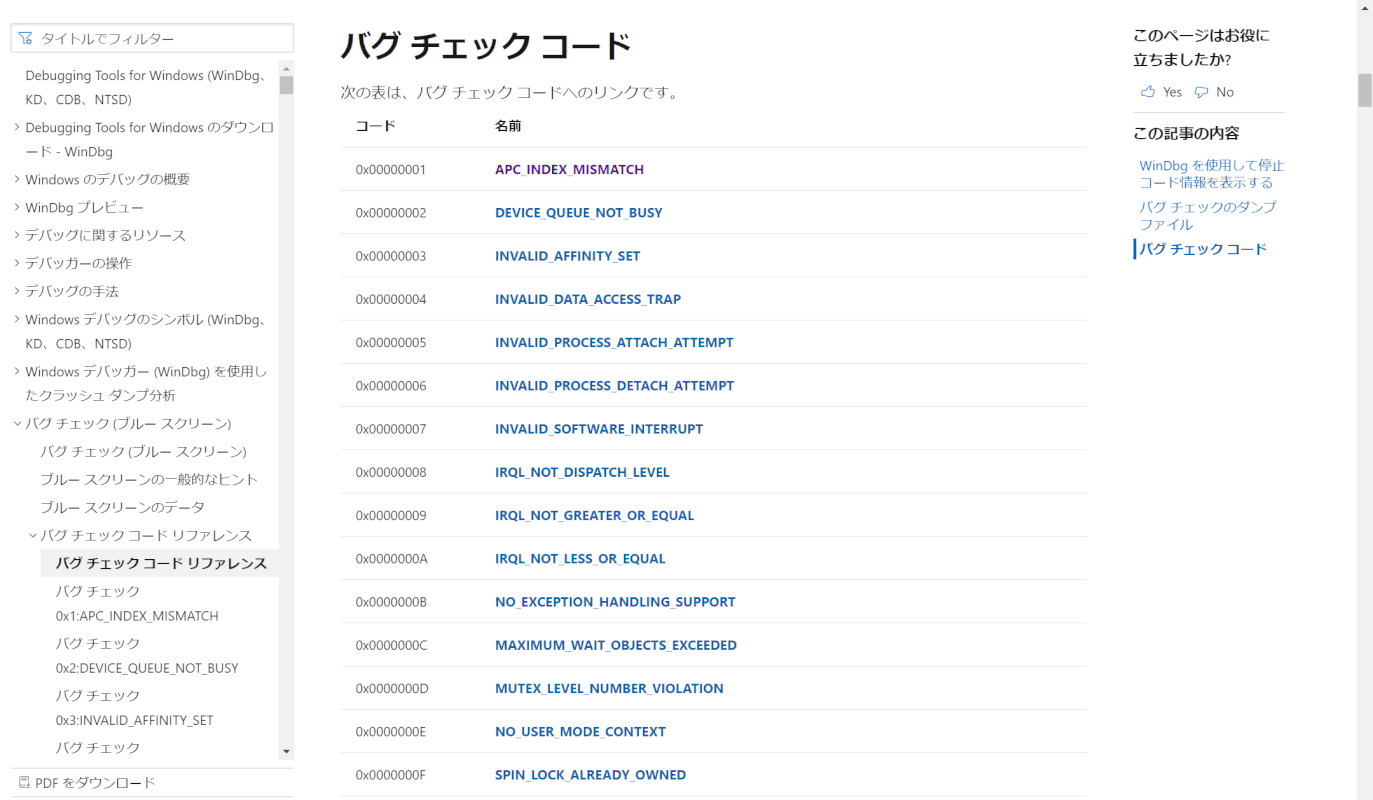
ブルースクリーンのログを確認する
ここでは、BlueScreenViewを使用しログを確認する方法について解説します。
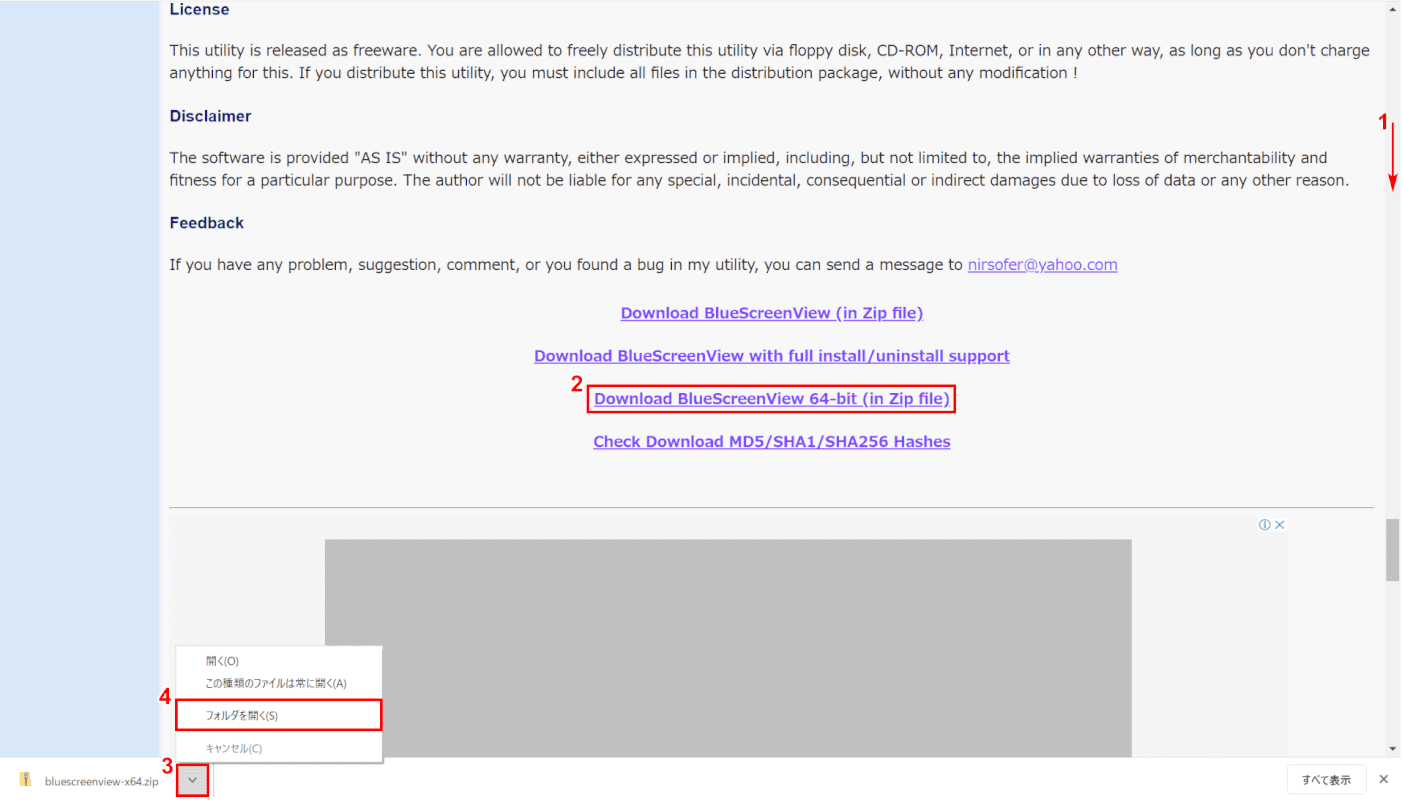
BlueScreenView公式ダウンロードページを開きます。
①【「スクロールバー」を「下へスクロール」】し、②【Download BlueScreenView 64-bit (in Zip file)】を選択します。32bit環境では【Download BlueScreenView(in Zip file)】を選択してください。
③【矢印】ボタンを押し、④【フォルダを開く】を選択します。
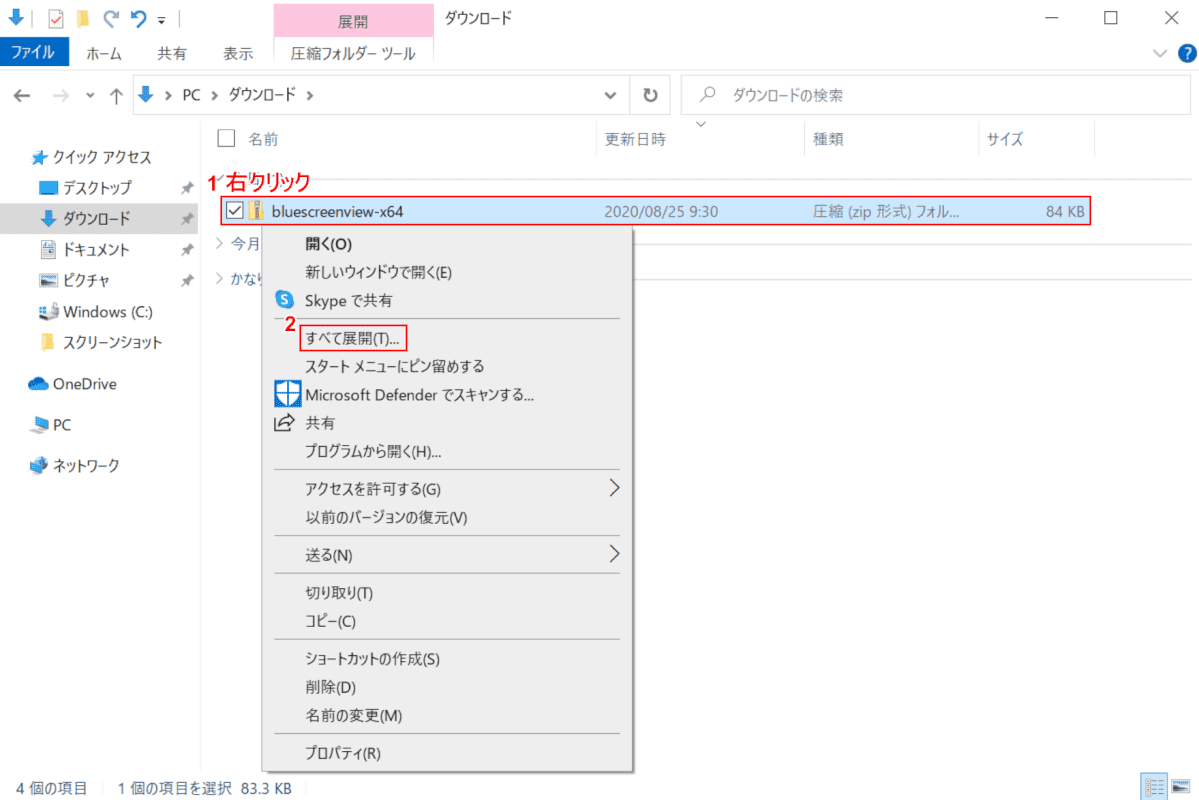
「ダウンロード」フォルダが開きます。
①【bluescreenview-x64】を右クリックし、②【すべて展開】を選択します。
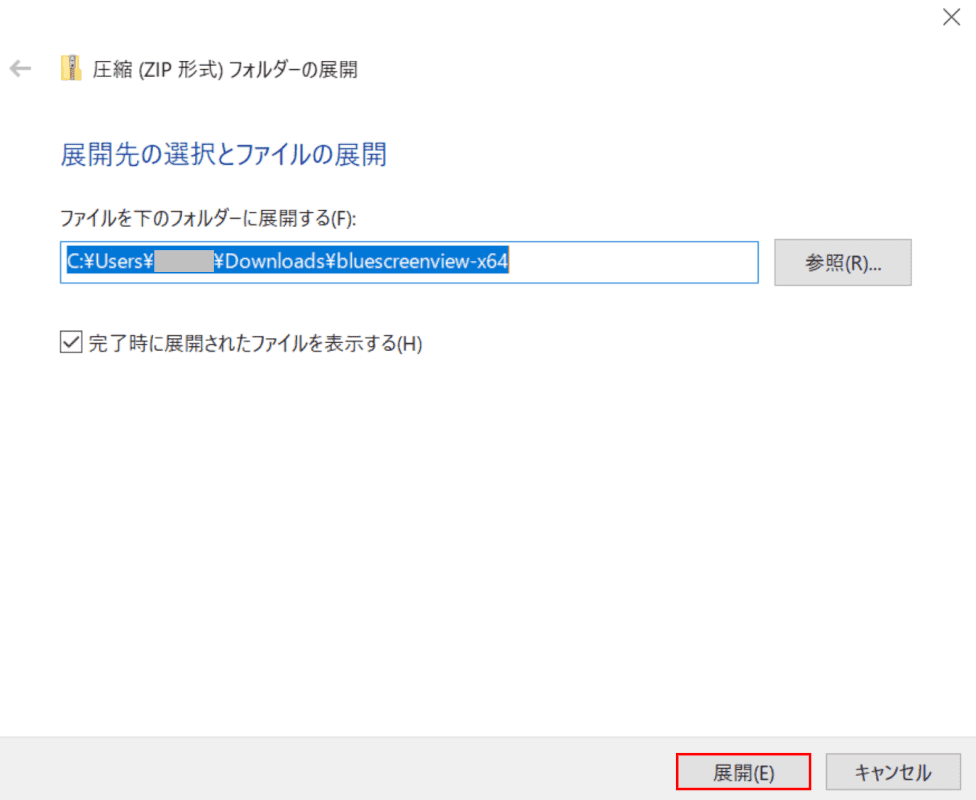
「圧縮(ZIP形式)フォルダーの展開」ダイアログボックスが表示されます。
【展開】ボタンを押します。
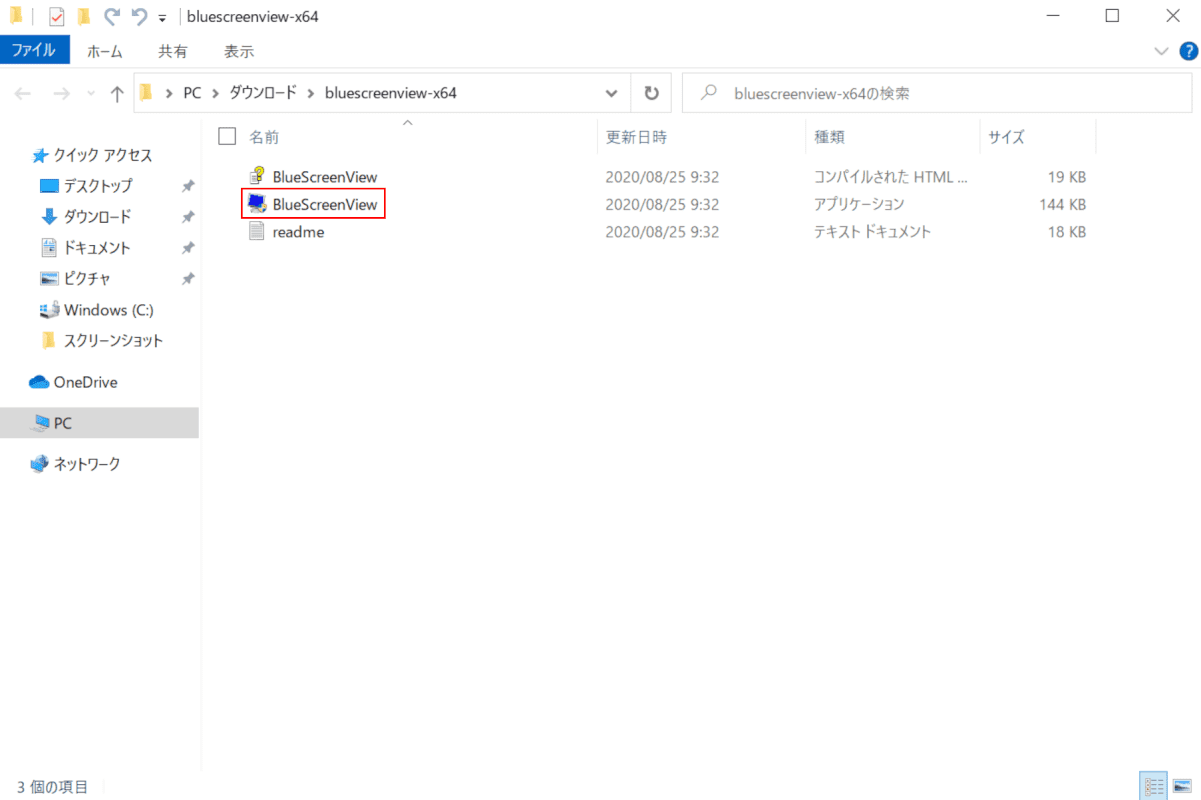
「bluescreenview-x64」フォルダが開きます。
【BlueScreenView】をダブルクリックします。
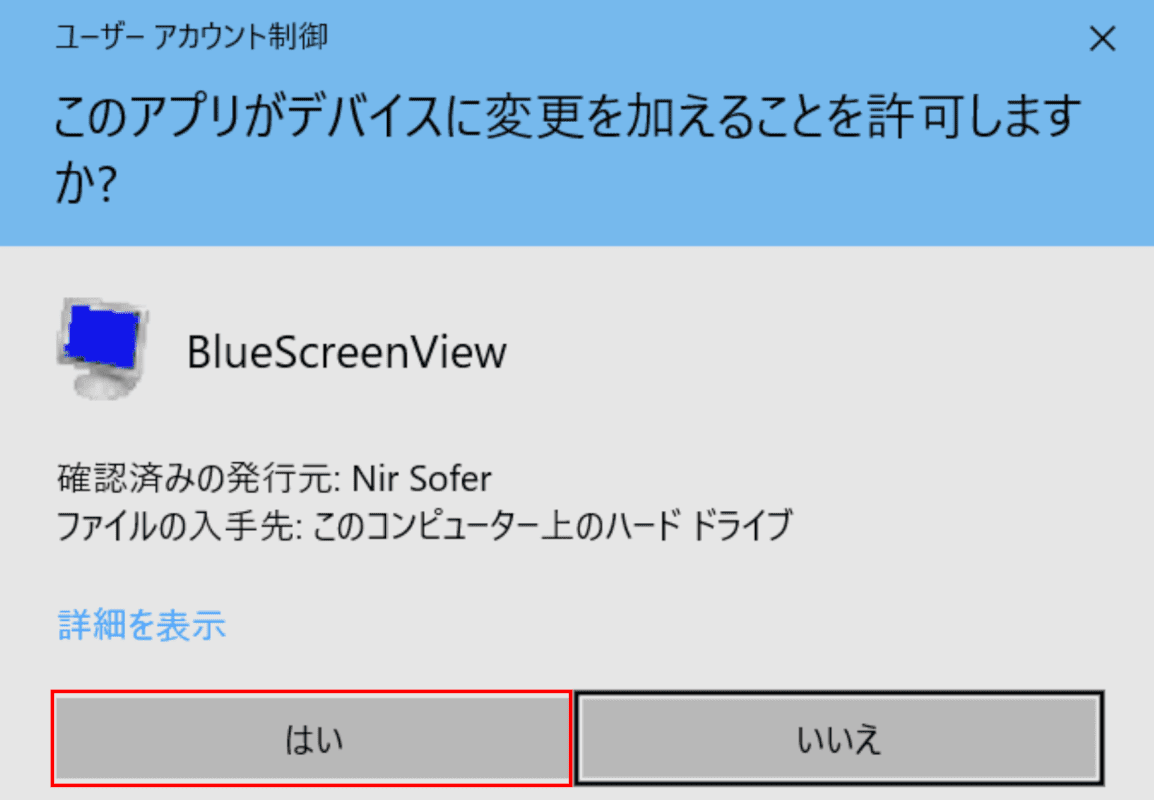
「ユーザーアカウント制御」ダイアログボックスが表示されます。
【はい】ボタンを押します。
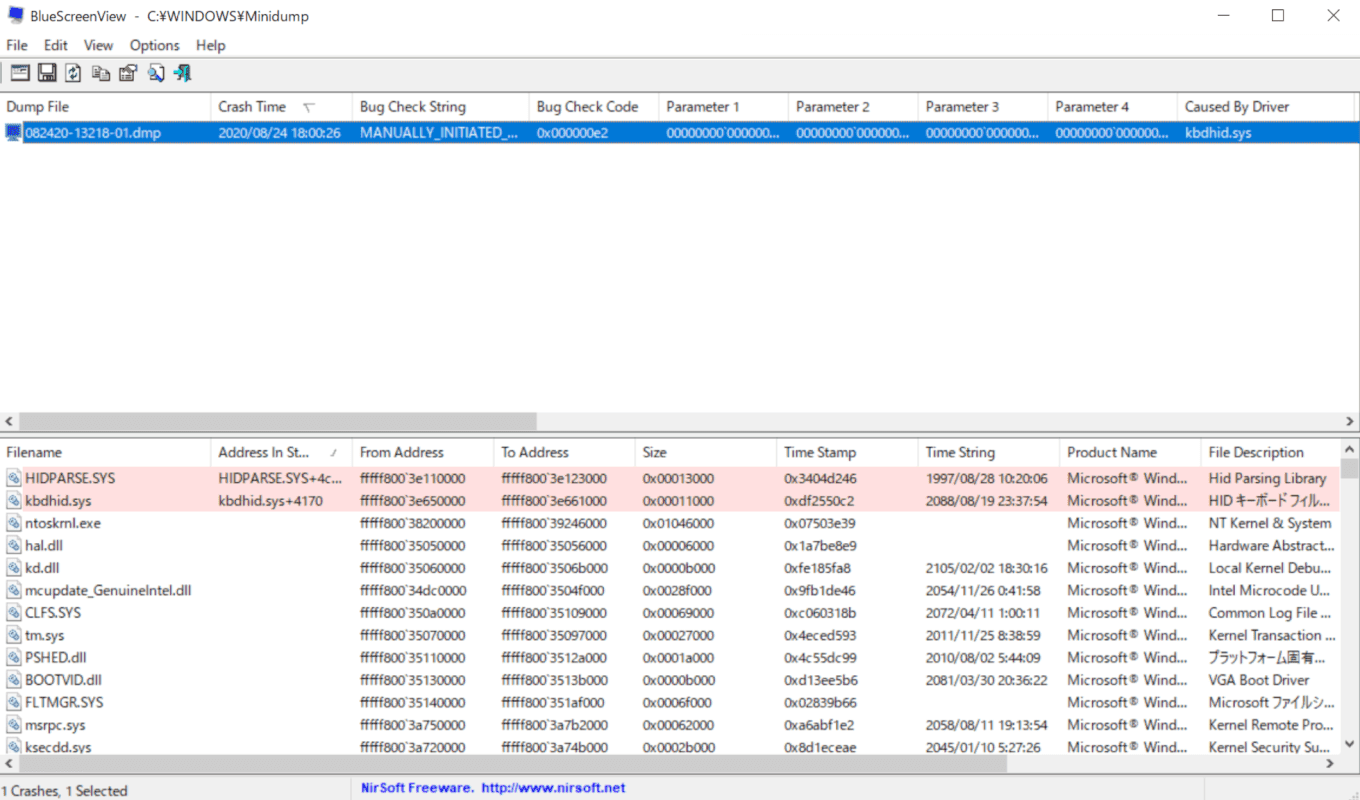
「BlueScreenView」が起動します。
BlueScreenViewを使用したログの確認が完了しました。
起動中にブルースクリーンが表示され起動しない・再起動しない
起動中にブルースクリーンが表示され起動しない・再起動しない場合は、以下の方法をお試しください。
- 不要な外部機器や挿入されているメモリーカード、光ディスクなどを取り外す
- ネットワークを切断して改善するか確認する
- セーフモードで起動するか確認する
- BIOS/UEFIを起動し、ハードウェアが認識されているか確認する
- BIOS/UEFIを起動し、ハードウェア診断の項目があれば行う
- 不具合発生前にインストールしたソフトやドライバをアンインストールする
- Windows Updateを行う
- グラフィックドライバーの更新をする
- トラブルシューティングツールを実行する
- システムファイルチェッカーツールを実行する
- メモリ診断ツールを実行する
- コマンドプロンプトでchkdskを実行し、ディスクの状態を確認する
- 初期化、またはクリーンインストールを行う
トラブルシューティングツール、システムファイルチェッカーツールについては下記の記事をご覧ください。
Windows 10 Ver.1909の不具合についての情報
メモリ診断ツールについては以下の記事の「メモリチェック」セクションをご覧ください。
ブルースクリーンが頻発する
ブルースクリーンが頻発する場合はデータや設定等のバックアップを行い、OSのクリーンインストールをお勧めいたします。
クリーンインストールの方法については下記の記事をご覧ください。
Windows 10のクリーンインストールをUSBメモリを使って行う
system_service_exceptionが表示された
system_service_exceptionが表示された場合は、「起動中にブルースクリーンが表示され起動しない・再起動しない」セクションの方法をお試しください。
