- 公開日:
- 更新日:
Windows 10でのCドライブの情報まとめ(容量を増やす方法など)
この記事では、Windows 10でのCドライブの様々な情報についてご紹介します。
いつのまにかCドライブの空き容量がなくなってしまった場合や、Cドライブが表示されない場合の対処法等についてご説明していますので、お困りの方は参考にしてみてください。
Cドライブとは?
Cドライブとは、パソコン内でデータを保存しておく場所の一つです。
初期の設定では、パソコンに保存したものは全てCドライブに保存されます。
例えば、Windowsのシステム、デスクトップに保存したファイル、ドキュメントやピクチャなどに保存したファイル、インストールしたアプリケーションなどは、全て自動的にCドライブに保存されます。
Cドライブの表示方法
Cドライブの表示方法は、以下の通りです。

Windows 10を開きます。「タスクバー」にある【エクスプローラー】を選択します。
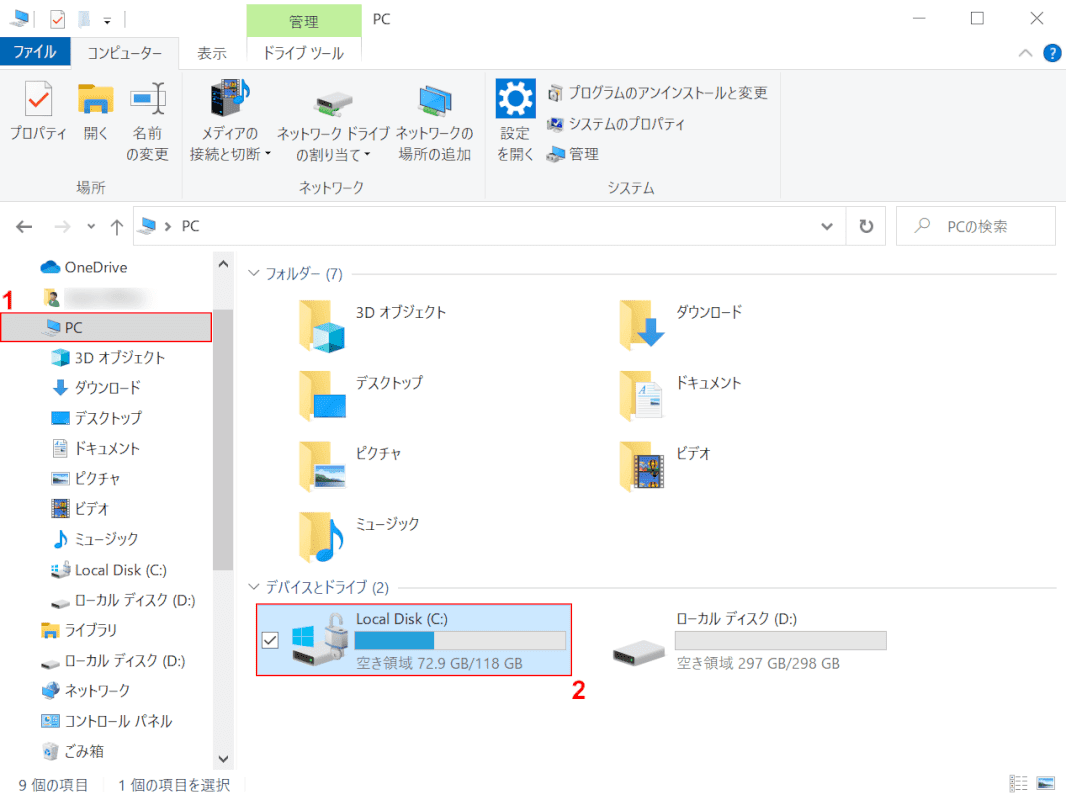
エクスプローラーがダイアログボックス形式で開きます。
①【PC】を選択し、②「Local Disk(C:)」を【ダブルクリック】します。
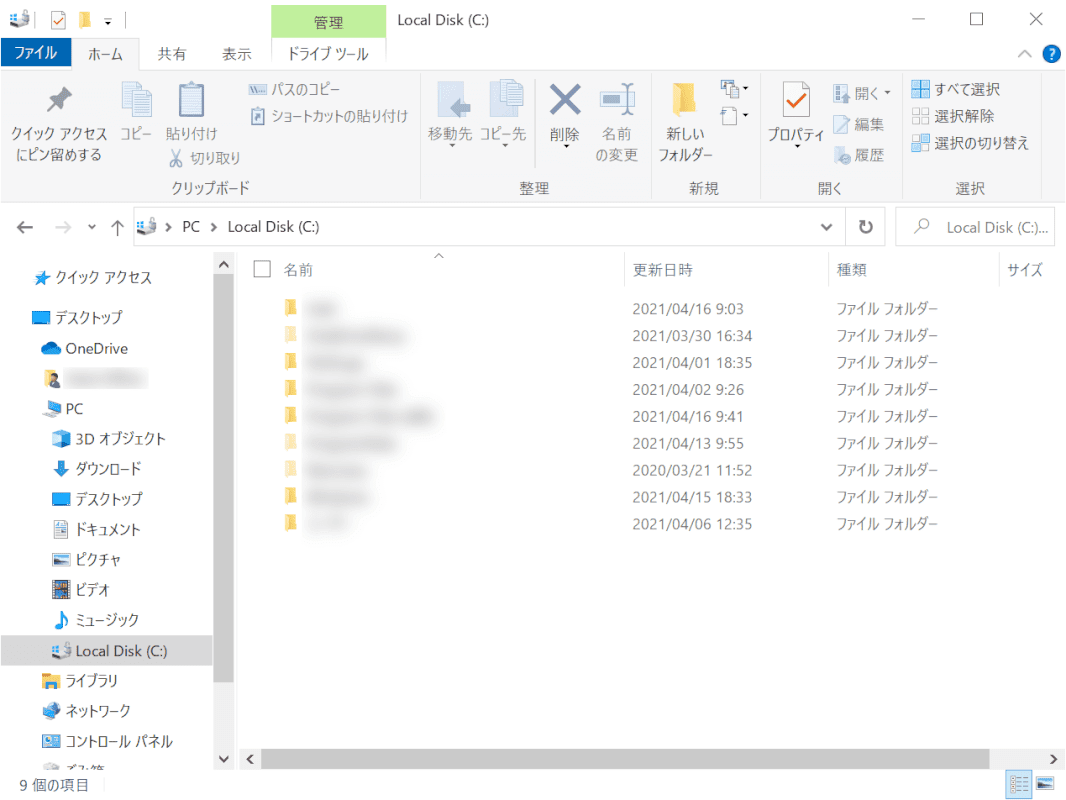
これで、Cドライブが表示されました。
ここからCドライブのフォルダーにアクセスすることができます。
Cドライブの容量について
Cドライブの必要容量や、容量が不足した場合の対処法についてご説明します。
Cドライブの必要容量
Cドライブの必要容量については、下記記事の「SSDのおすすめの容量について」セクションをご参照ください。
Cドライブの空き容量の確認方法
Cドライブの空き容量の確認方法について、設定画面から確認する方法と、エクスプローラーから確認する方法の2通りをご紹介します。
設定画面から空き容量を確認する方法
設定画面から空き容量を確認する方法は、以下の通りです。
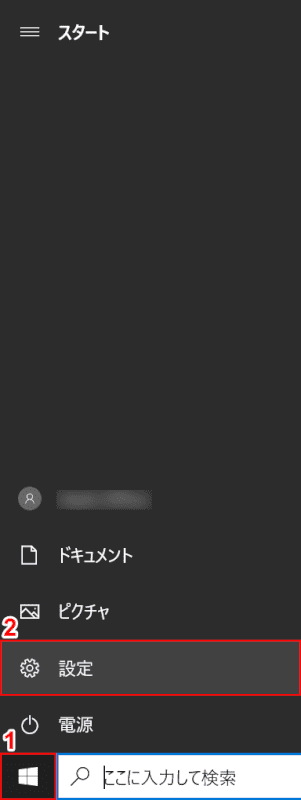
①画面左下の【スタート】を押し、②【設定】を選択します。
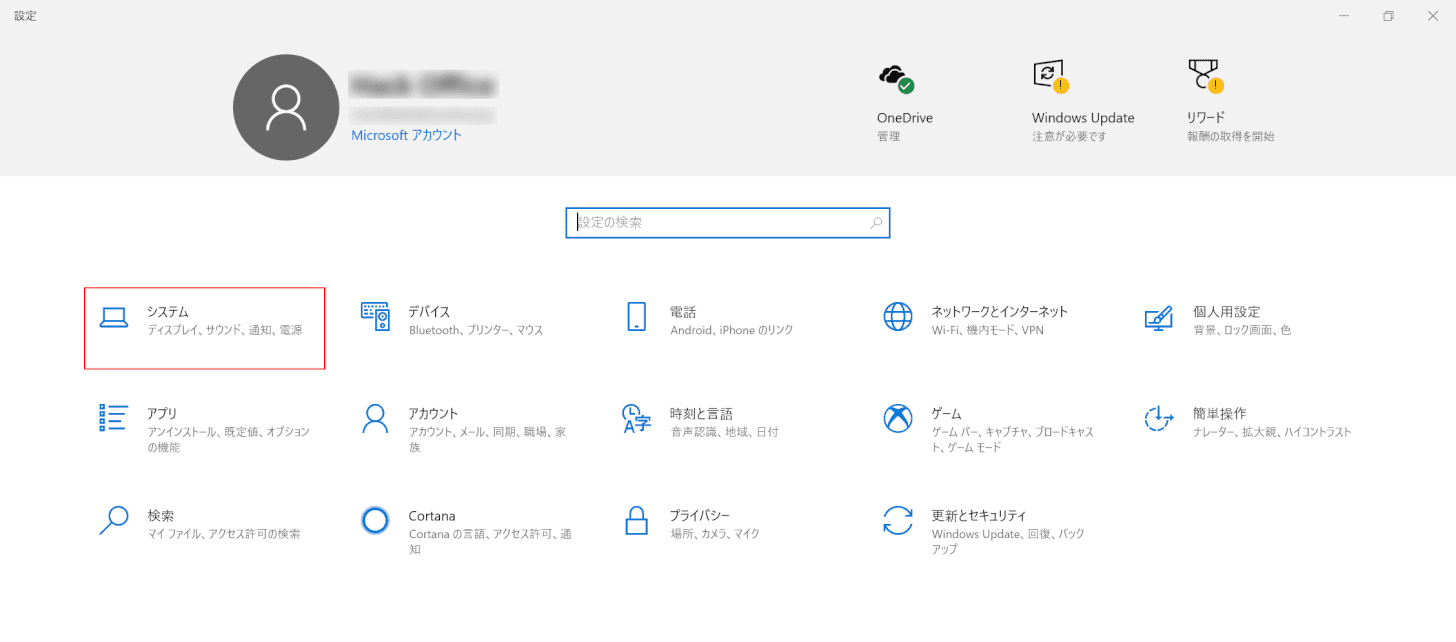
「設定」ダイアログボックスが表示されます。【システム】を選択します。
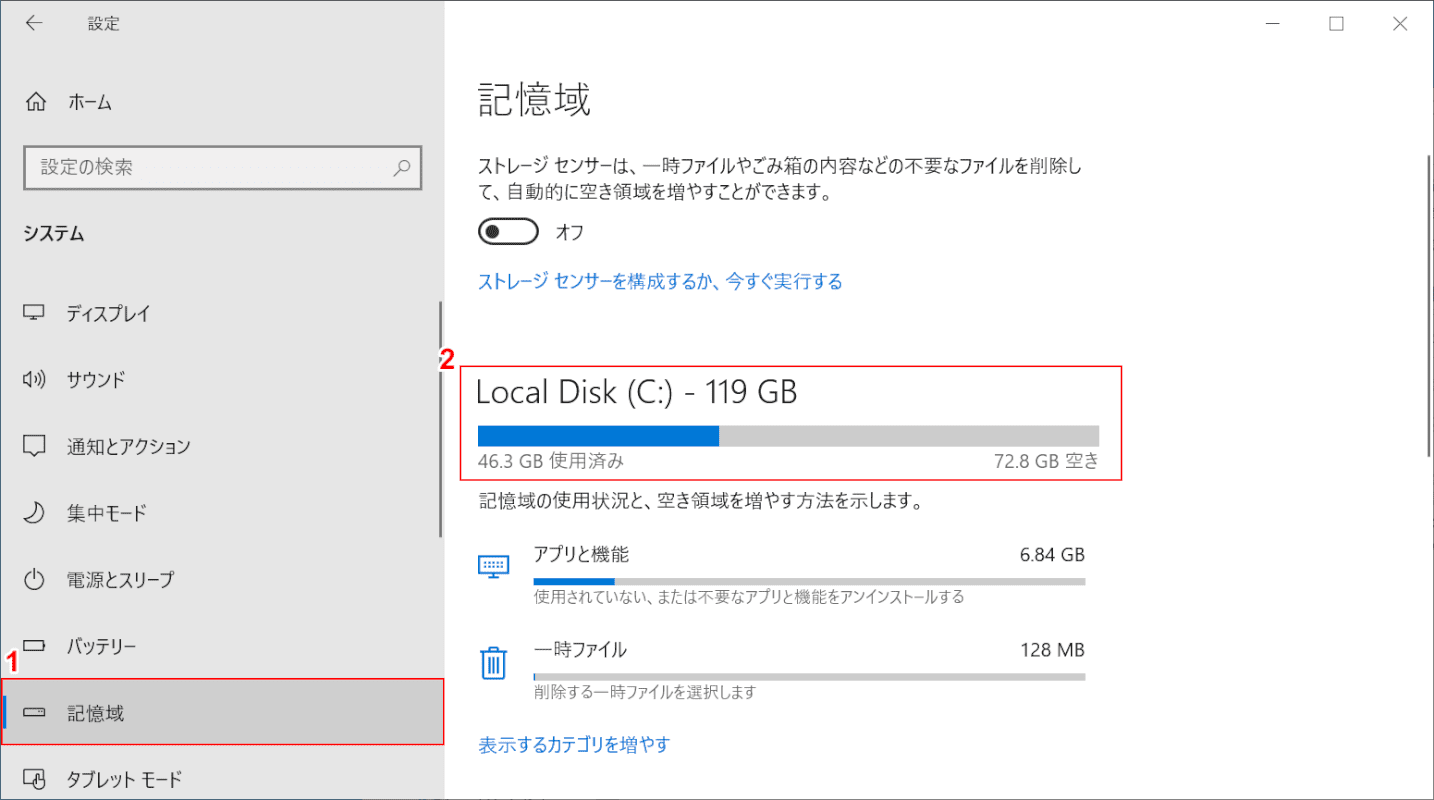
「設定」ダイアログボックスが表示されます。
①【記憶域】タブを選択すると、②「Local Disk(C:)」の空き容量が表示されます。
エクスプローラーから空き容量を確認する方法
エクスプローラーから空き容量を確認する方法については、以下の通りです。

Windows 10を開きます。「タスクバー」にある【エクスプローラー】を選択します。
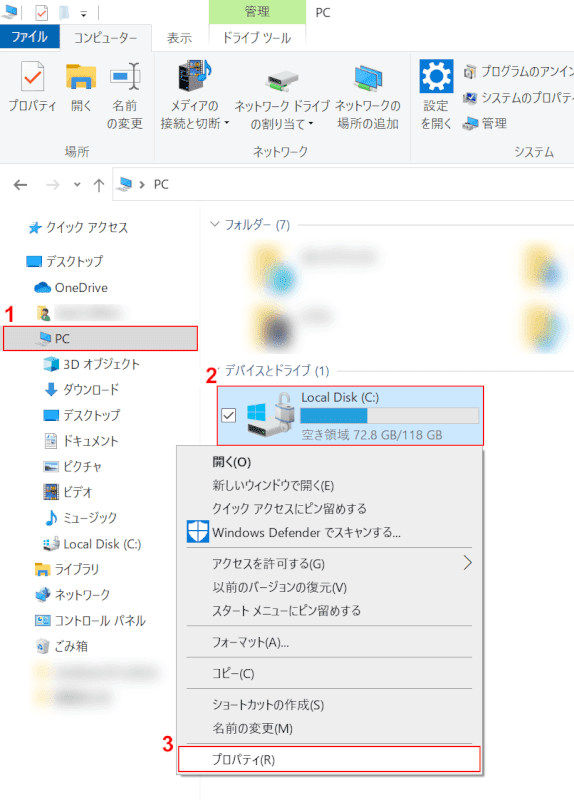
エクスプローラーがダイアログボックス形式で開きます。
①【PC】を選択し、②「Local Disk(C:)」を【右クリック】します。
③【プロパティ】を選択します。
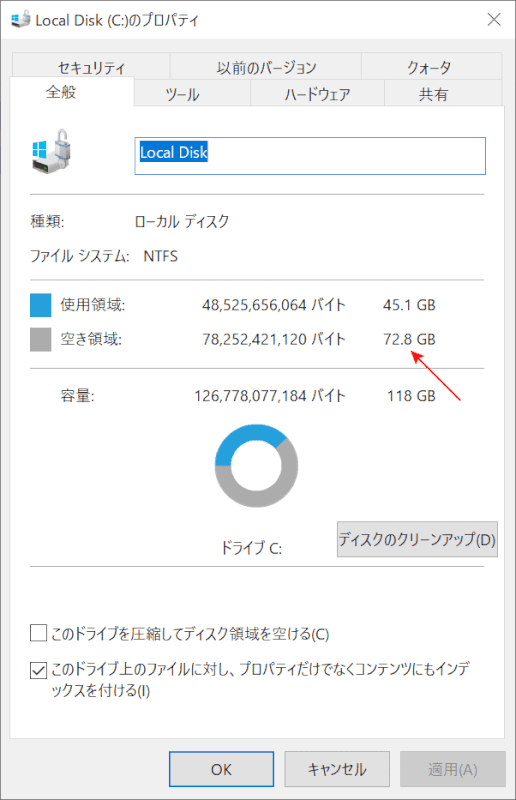
「Local Disk(C:)のプロパティ」ダイアログボックスが表示されます。
矢印で示した部分を見ると、Cドライブの空き容量が確認できます。
Cドライブが容量不足になった場合
上記「Cドライブとは?」セクションでご説明したように、パソコンで使用するほとんどのファイルが自動的にCドライブに保存されるため、自分では使っていないつもりでも、いつのまにか空き容量が少なくなっていることがあります。
Cドライブが容量不足になった場合の対処法については、以下の記事をご参照ください。
Windows 10のCドライブが原因不明の容量不足になった時の解消法

【Amazon.co.jp限定】バッファロー 外付けハードディスク 4TB テレビ録画/PC/PS4/4K対応 バッファロー製nasne™対応 静音&コンパクト 日本製 故障予測 みまもり合図 HD-AD4U3
\Yahoo!プレミアム会員限定 最大50%OFFクーポン/Yahoo!ショッピングで価格を見る
Windows 10のCドライブに関するトラブル対処法
Windows 10のCドライブに関するトラブル対処法については、以下の通りです。
表示されない
エクスプローラーで、すぐにCドライブが表示されない場合があります。
これは多くの場合、クイックアクセスという別の画面が開くことが原因です。
Cドライブが表示されない場合の対処法については、以下の通りです。

Windows 10を開きます。「タスクバー」にある【エクスプローラー】を選択します。
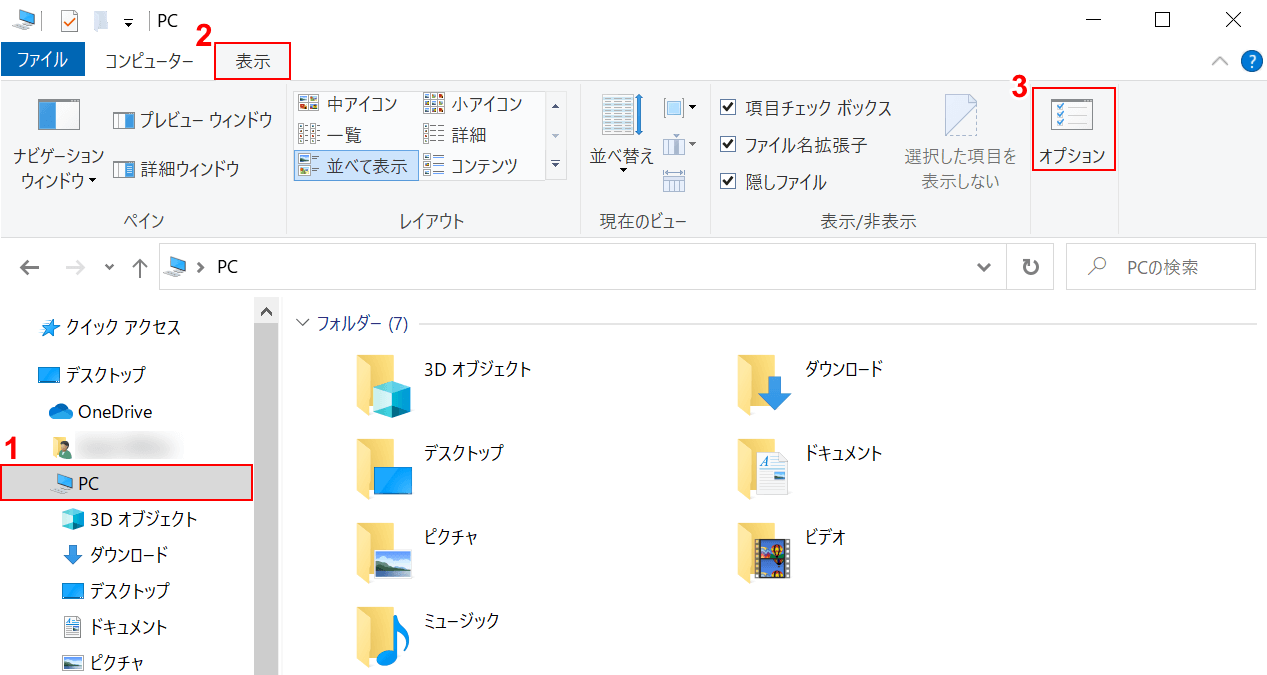
エクスプローラーがダイアログボックス形式で開きます。
①【PC】、②【表示】タブ、③【オプション】の順に選択します。
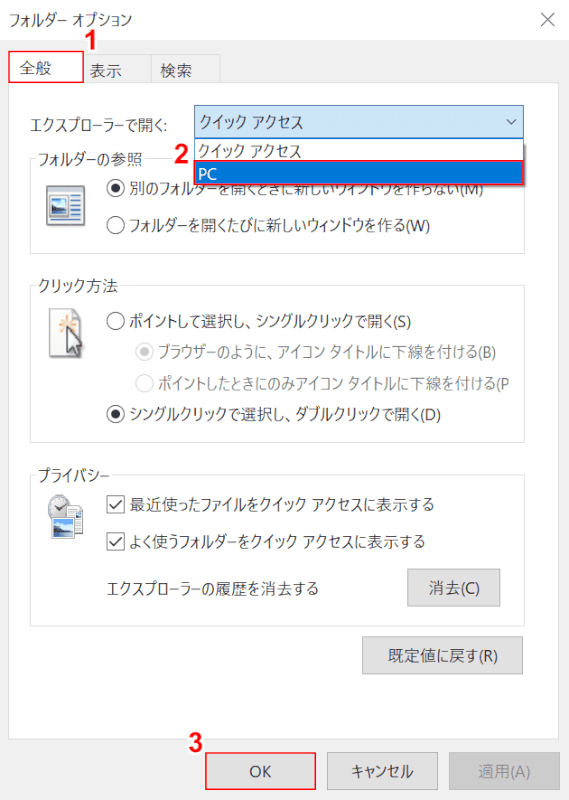
「フォルダー オプション」ダイアログボックスが表示されます。
①【全般】タブを選択します。②「エクスプローラーで開く:」で【PC】を選択します。
③【OK】ボタンを押します。
これでエクスプローラーを開きなおしてみると、最初の画面でCドライブが表示されるようになります。
保存できない
Cドライブではファイル単体での保存が出来ないため、Cドライブにファイルを保存したい場合は、Cドライブの中に新しくフォルダ-を作成して保存する必要があります。
Cドライブにフォルダーを作成する方法は以下の通りです。

Windows 10を開きます。「タスクバー」にある【エクスプローラー】を選択します。
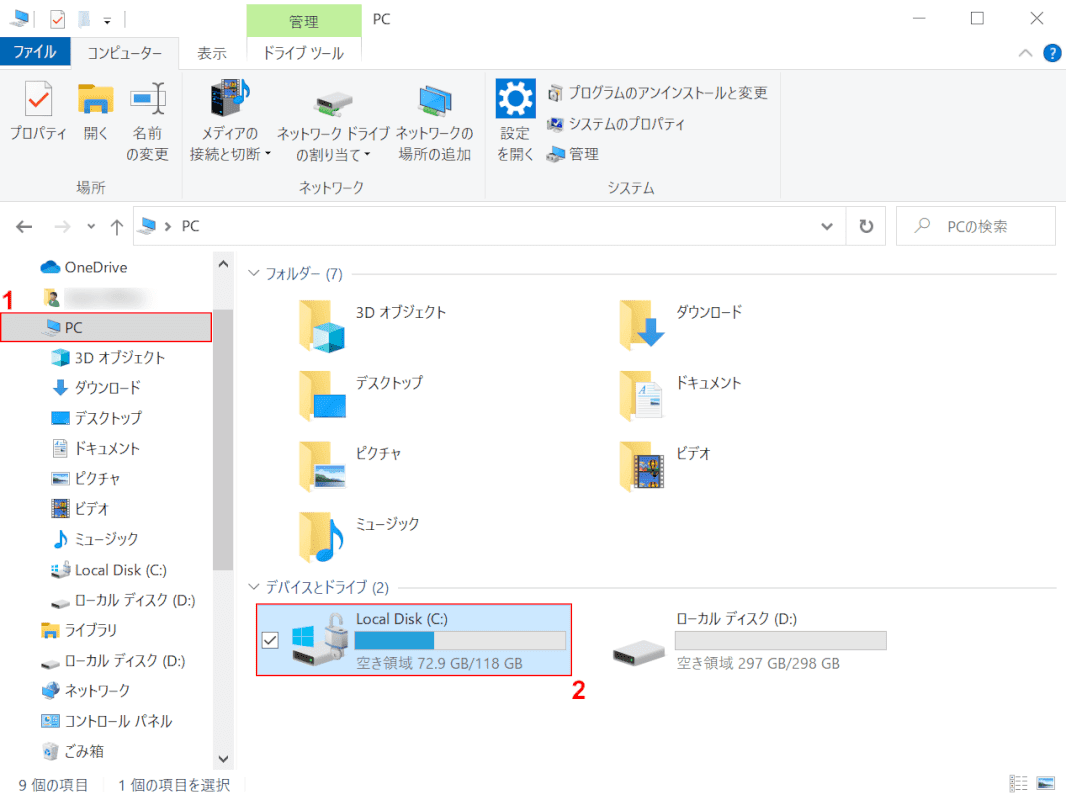
エクスプローラーがダイアログボックス形式で開きます。
①【PC】を選択し、②「Local Disk(C:)」を【ダブルクリック】します。
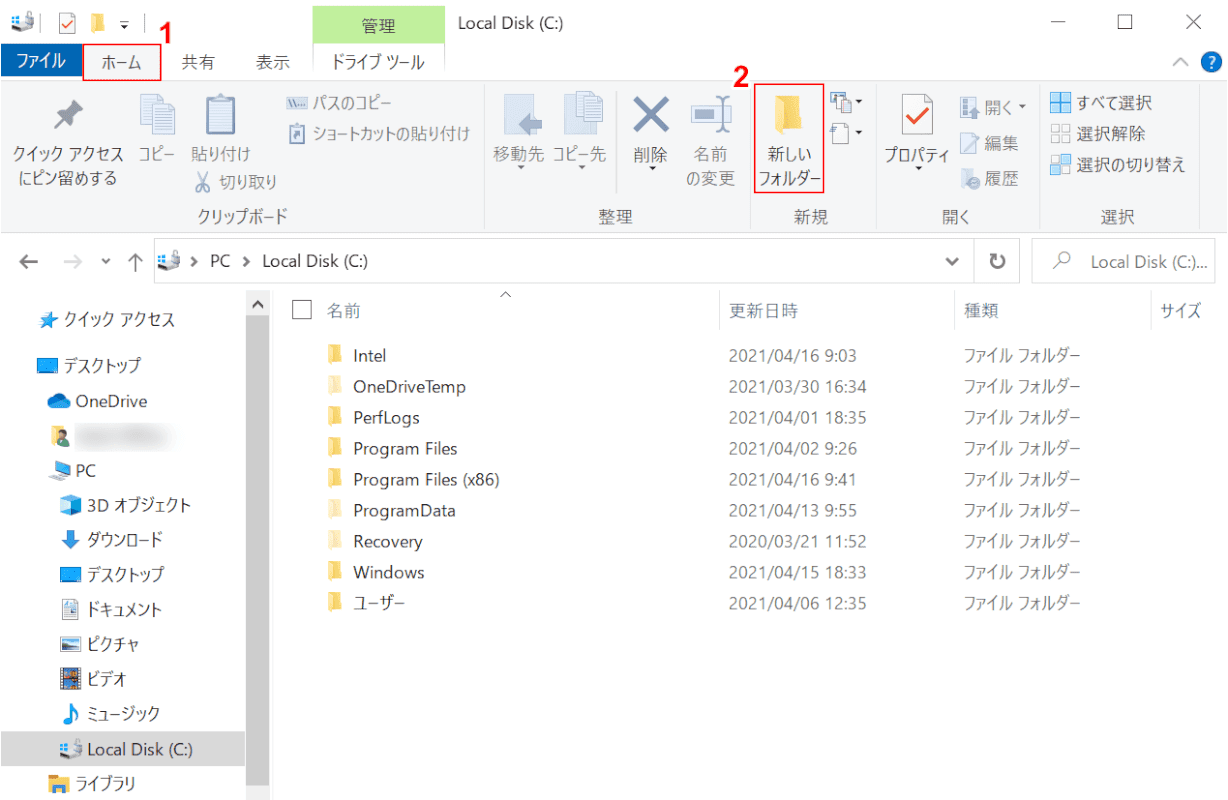
「Local Disk(C:)」ダイアログボックスが表示されます。
①【ホーム】タブ、②【新しいフォルダー】の順に選択します。
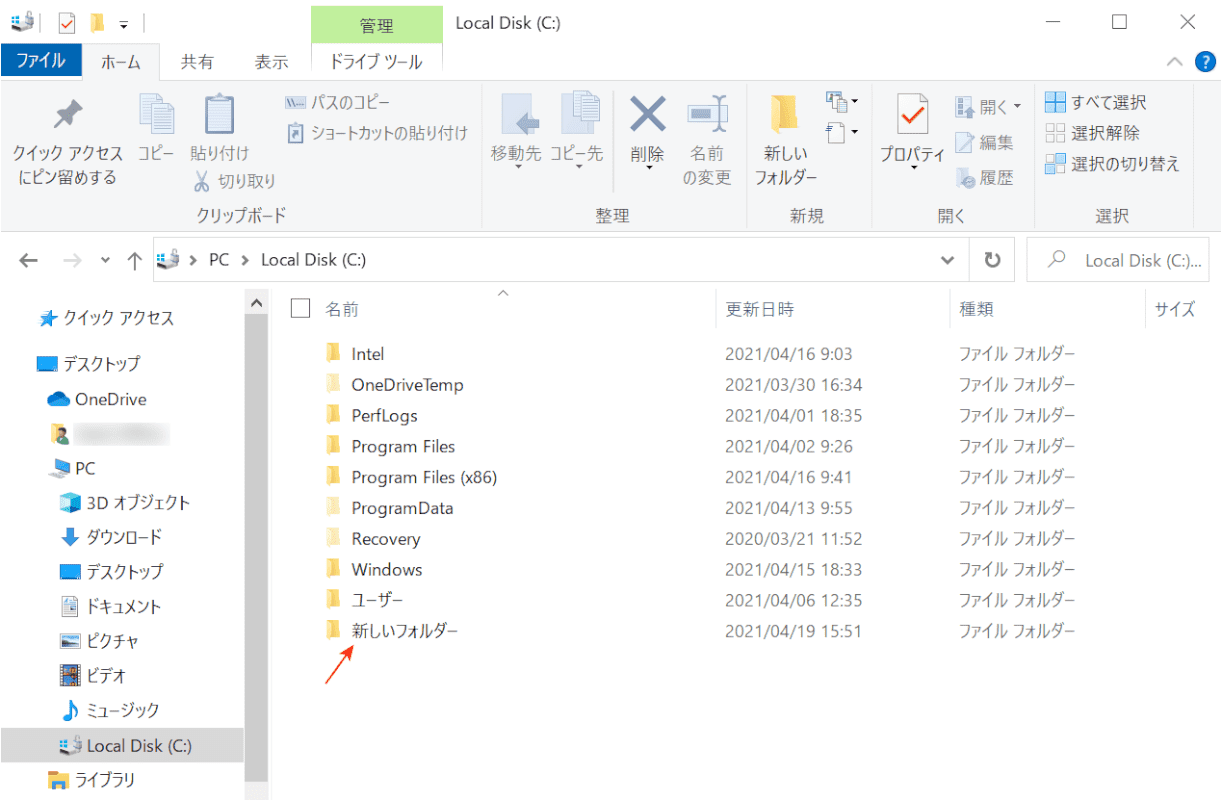
これで、Cドライブにフォルダーを作成することが出来ました。
このフォルダーの中に、ファイルを保存することができます。
容量が減らない
Cドライブの容量が減らない場合は、Cドライブのクリーンアップを行うと解決する可能性があります。
Cドライブのクリーンアップ方法については、以下の記事「Windows 10のクリーンアップ方法」セクションをご参照ください。
問題が解決しない場合
上記の方法でも問題が解決しない場合は、Microsoft コミュニティをご参照ください。
