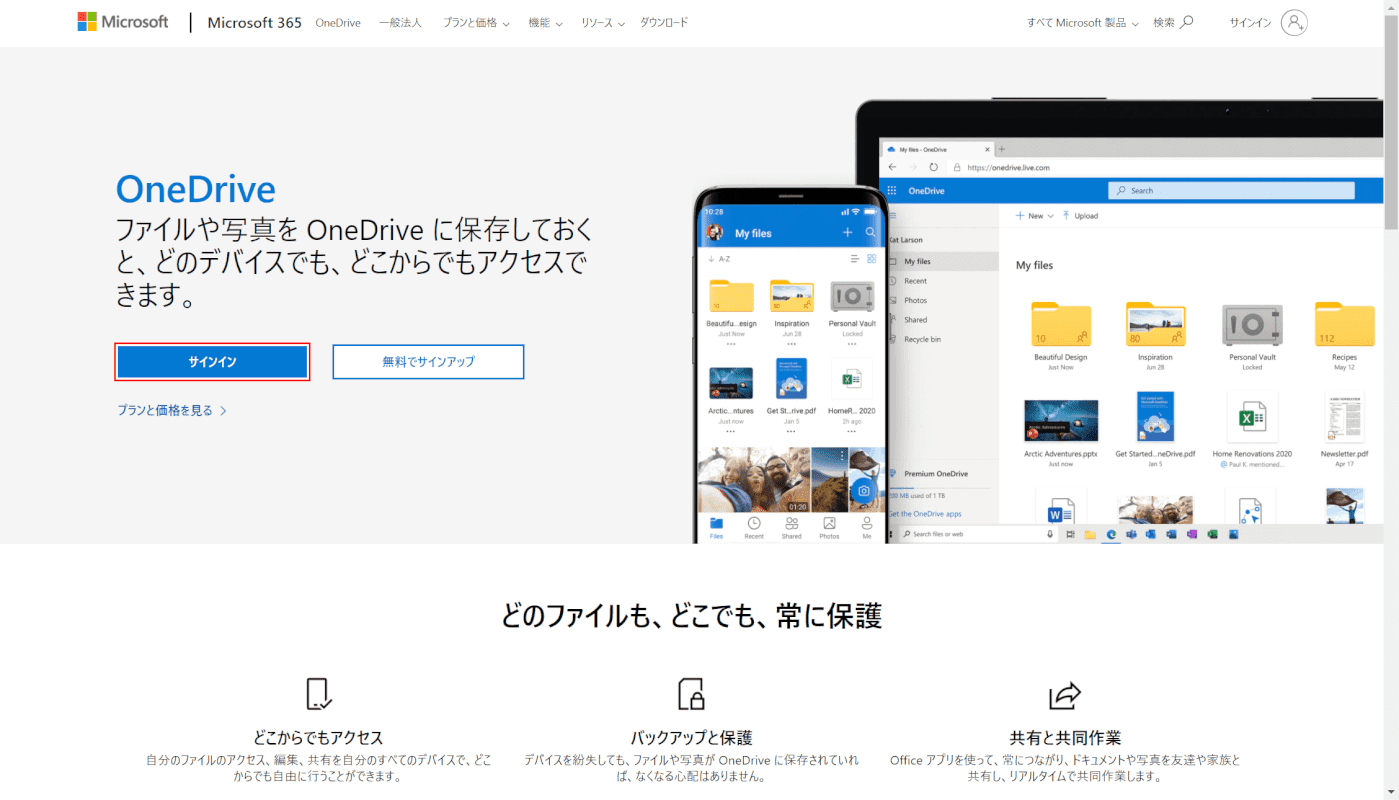- 公開日:
- 更新日:
Windows 10のさまざまな容量や確認方法について
本記事では、Windows 10のさまざまな容量の確認方法や削減方法について解説しています。
容量不足はシステムの不調を招く原因になります。容量についての理解を深め、快適な作業環境を手に入れましょう。
Windows 10のCドライブの容量不足と推奨容量について
Cドライブ(システムドライブ)の容量不足は、Windowsやソフトウェアの動作が遅くなるなどの不具合が発生します。SSD(ソリッドステートドライブ)は容量が不足すると書き込み処理が増え、SSDの寿命を短くする可能性があります。
SSDのパフォーマンスや寿命を考慮する場合は、SSDの空き容量を十分に確保してください。
SSDのおすすめの容量について
| 用途 | 推奨容量 |
|---|---|
| ウェブの閲覧 | 128GB以上 |
| Officeソフトでの作業 | 256GB以上 |
| 写真編集 | 512GB以上 |
| 動画編集・ゲーム | 1000GB(1TB)以上 |
システムのパフォーマンスはストレージやメモリなどにより変化します。以下の記事も併せてご覧ください。
SSDの増設や交換等をお考えの際は下記商品の購入をご検討ください。

【Amazon.co.jp限定】バッファロー SSD 外付け 1.0TB 超小型 コンパクト ポータブル PS5/PS4対応(メーカー動作確認済) USB3.2Gen1 ブラック SSD-PUT1.0U3-B/N
Windows 10で容量を確認する
ここでは、Windows 10でのさまざまな容量を確認する方法について解説します。
SSDやハードディスクのストレージ
エクスプローラーから確認する
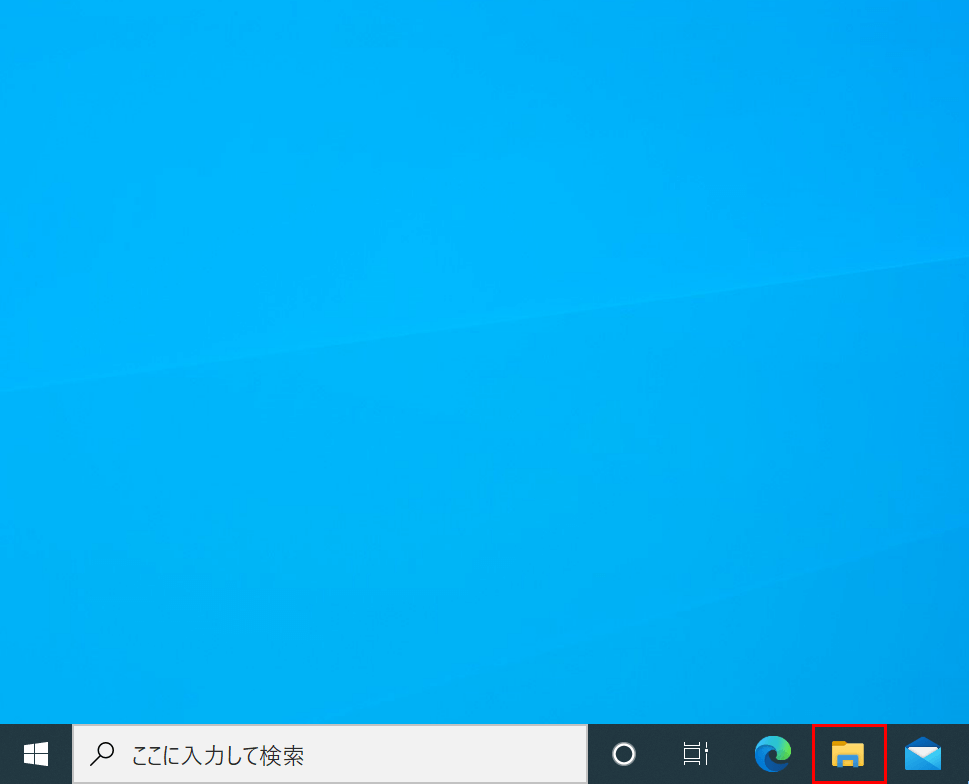
Windows 10を開きます。
【エクスプローラー】を選択します。
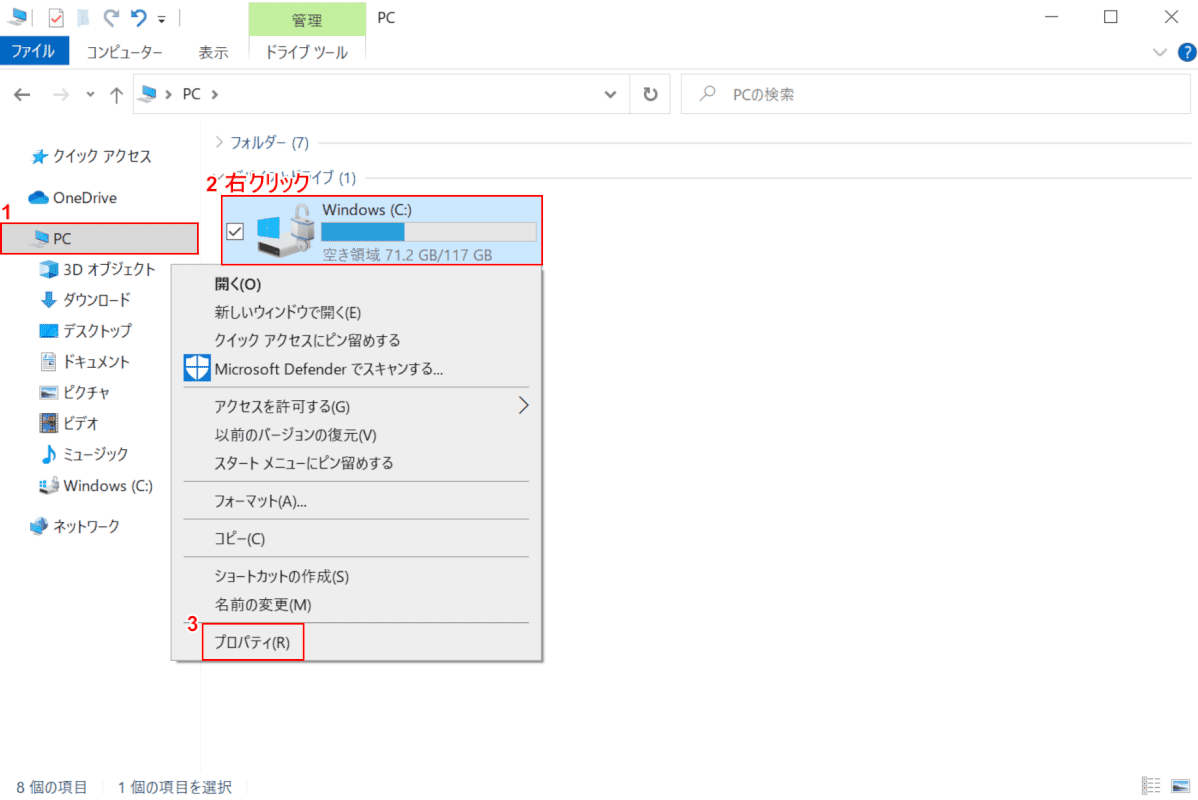
「エクスプローラー」が開きます。
①【PC】を選択します。②【「Windows(C:)」を「右クリック」】し、③【プロパティ】を選択します。
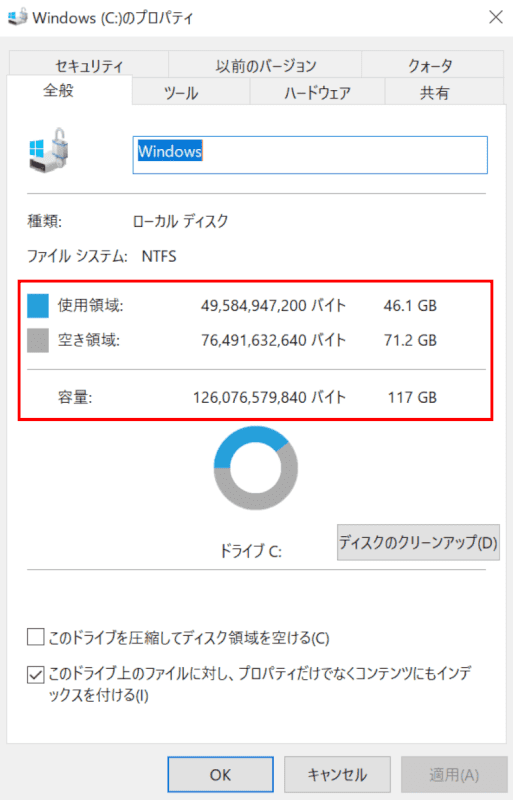
「Windows(C:)のプロパティ」が表示されます。
【赤枠内】にストレージ容量が表示されます。ストレージ容量の確認が完了しました。
設定から確認する
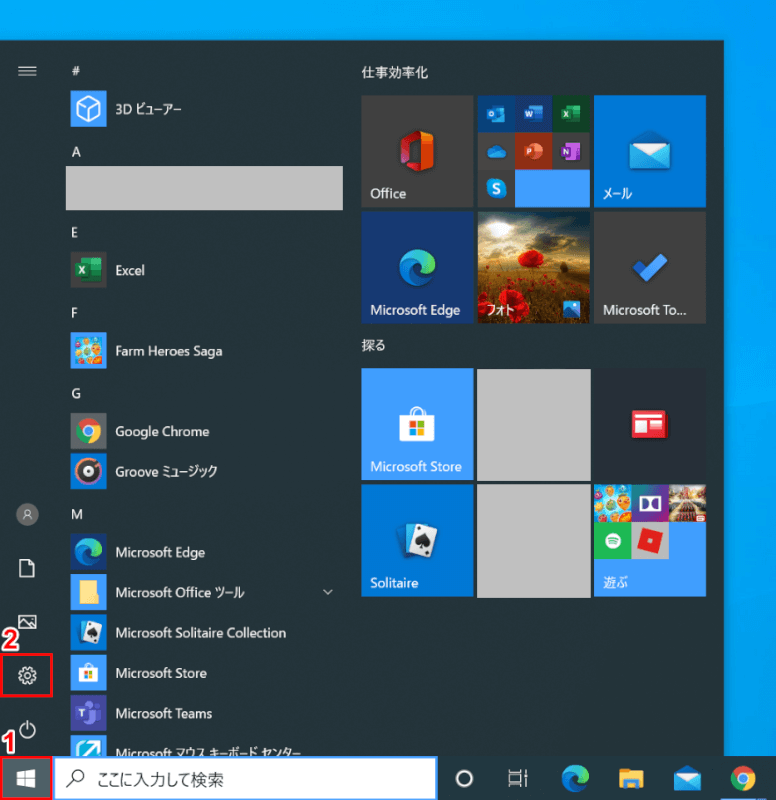
Windows 10を開きます。
①【スタート】、②【設定】を選択します。
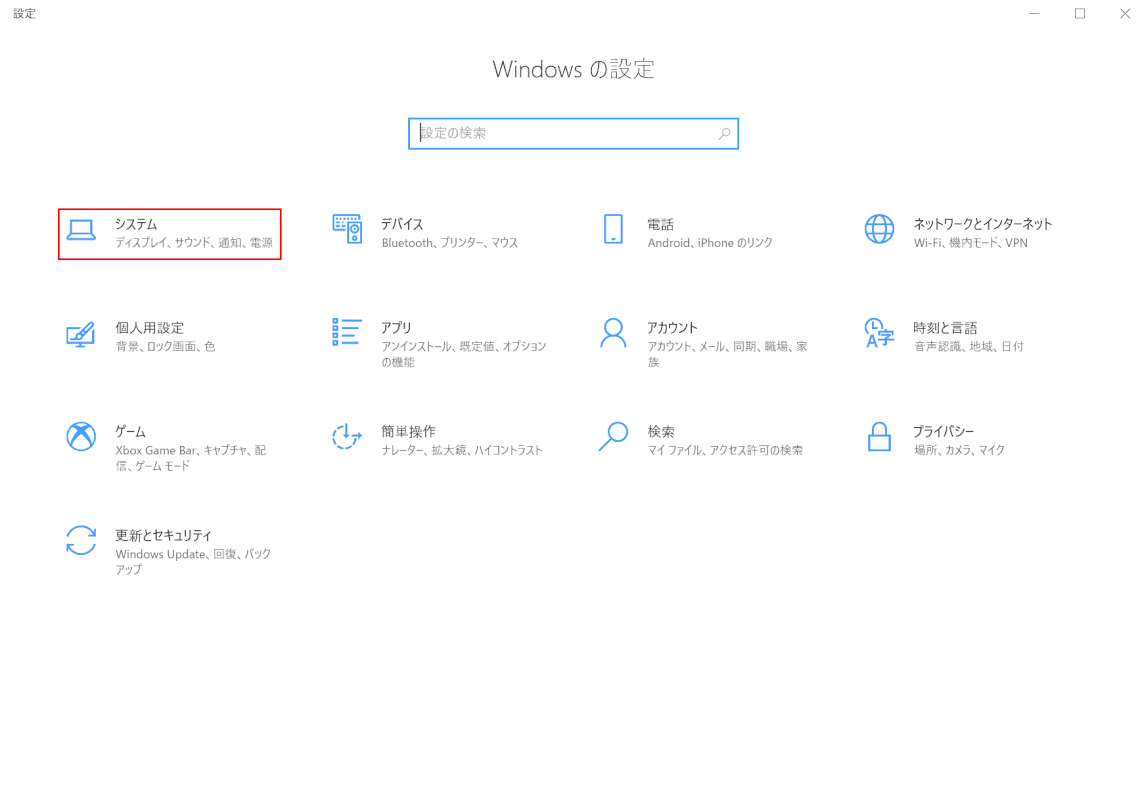
「設定」ダイアログボックスが表示されます。
【システム】を選択します。
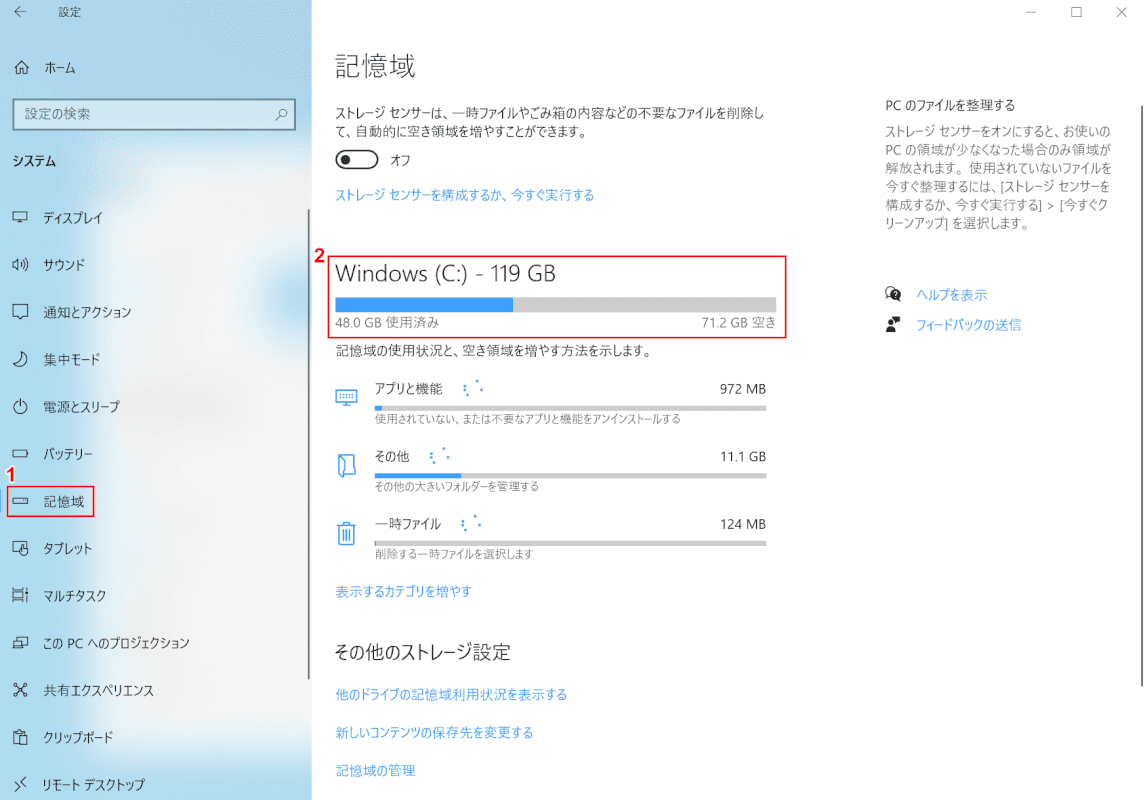
①【記憶域】を選択します。②「ストレージ容量(例:Windows(C:)」が表示されました。
ストレージ容量の確認が完了しました。
メモリ
メモリ容量を確認する方法については、下記記事の「メモリ容量を確認」セクションをご参照ください。
OneDrive
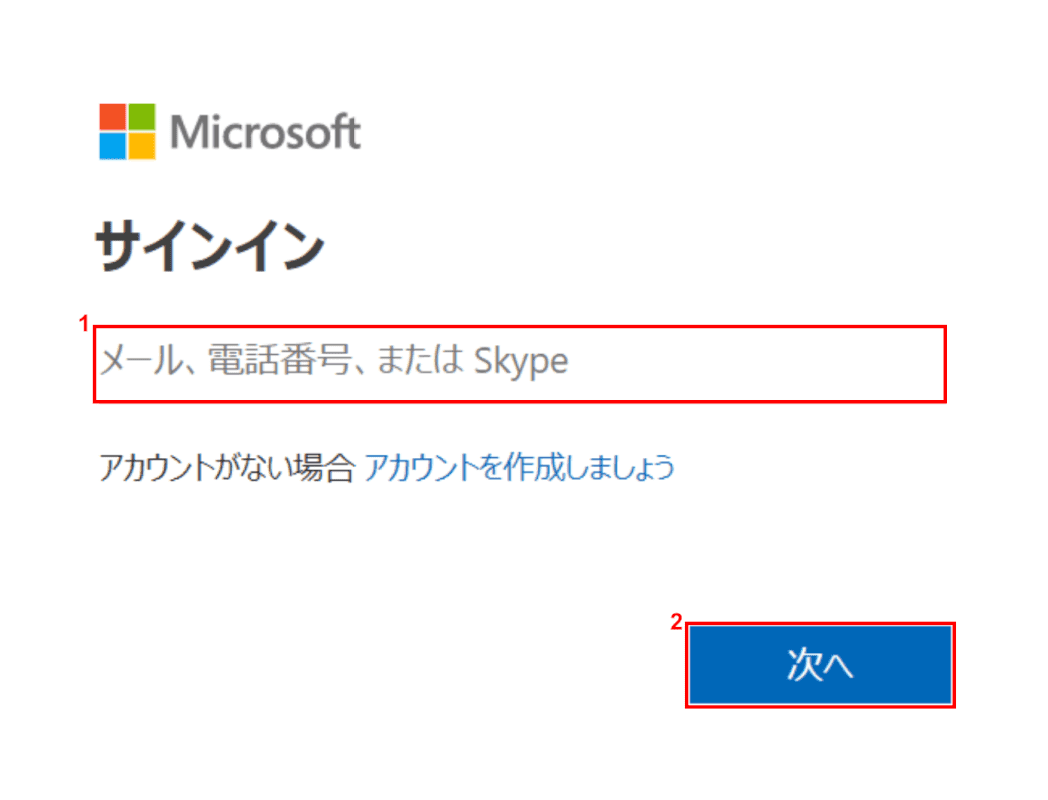
「サインイン」ダイアログボックスが表示されます。
①『サインインアカウント』を入力し、②【次へ】ボタンを押します。
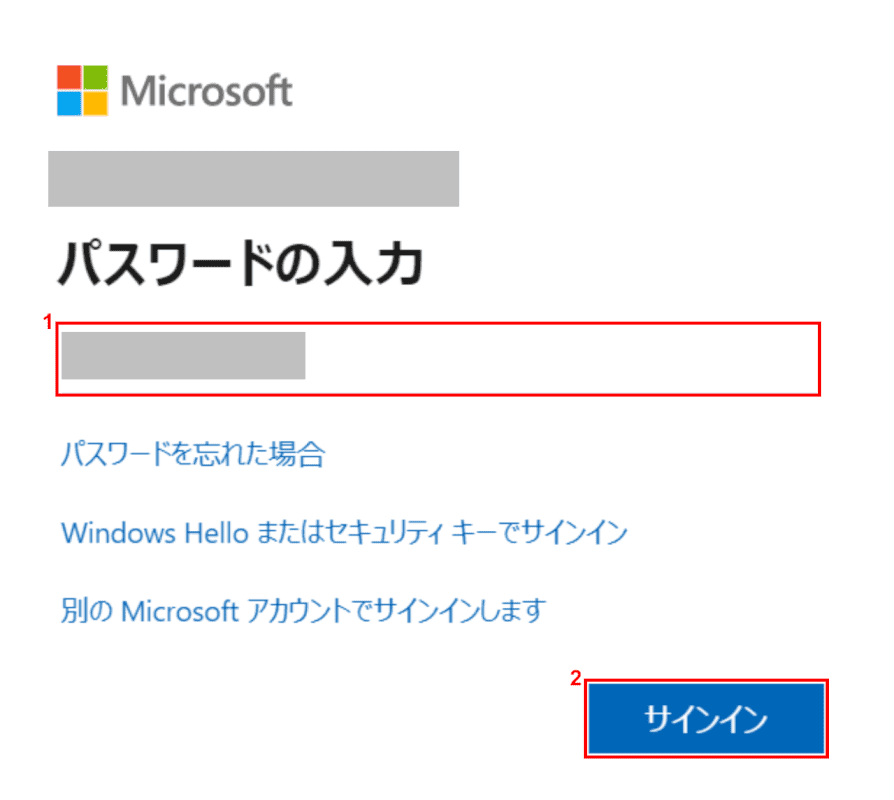
「パスワードの入力」ダイアログボックスが表示されます。
①『パスワード』を入力し、②【サインイン】ボタンを押します。
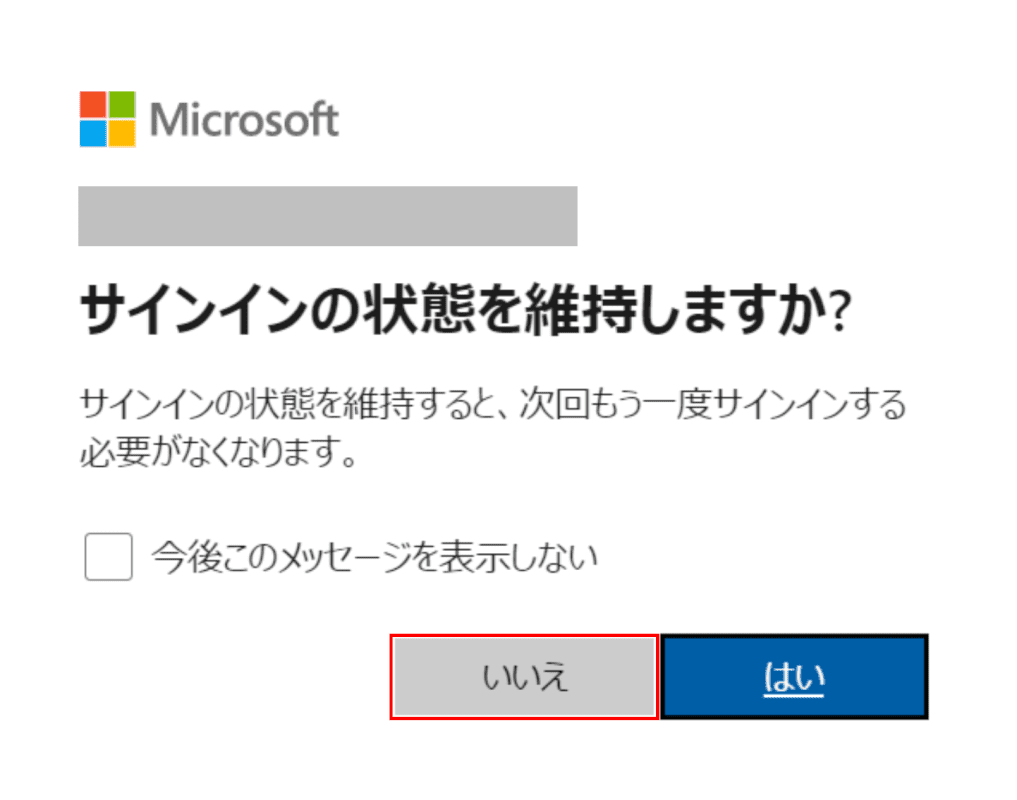
「サインインの状態を維持しますか?」ダイアログボックスが表示されます。
今回は【いいえ】ボタンを押します。
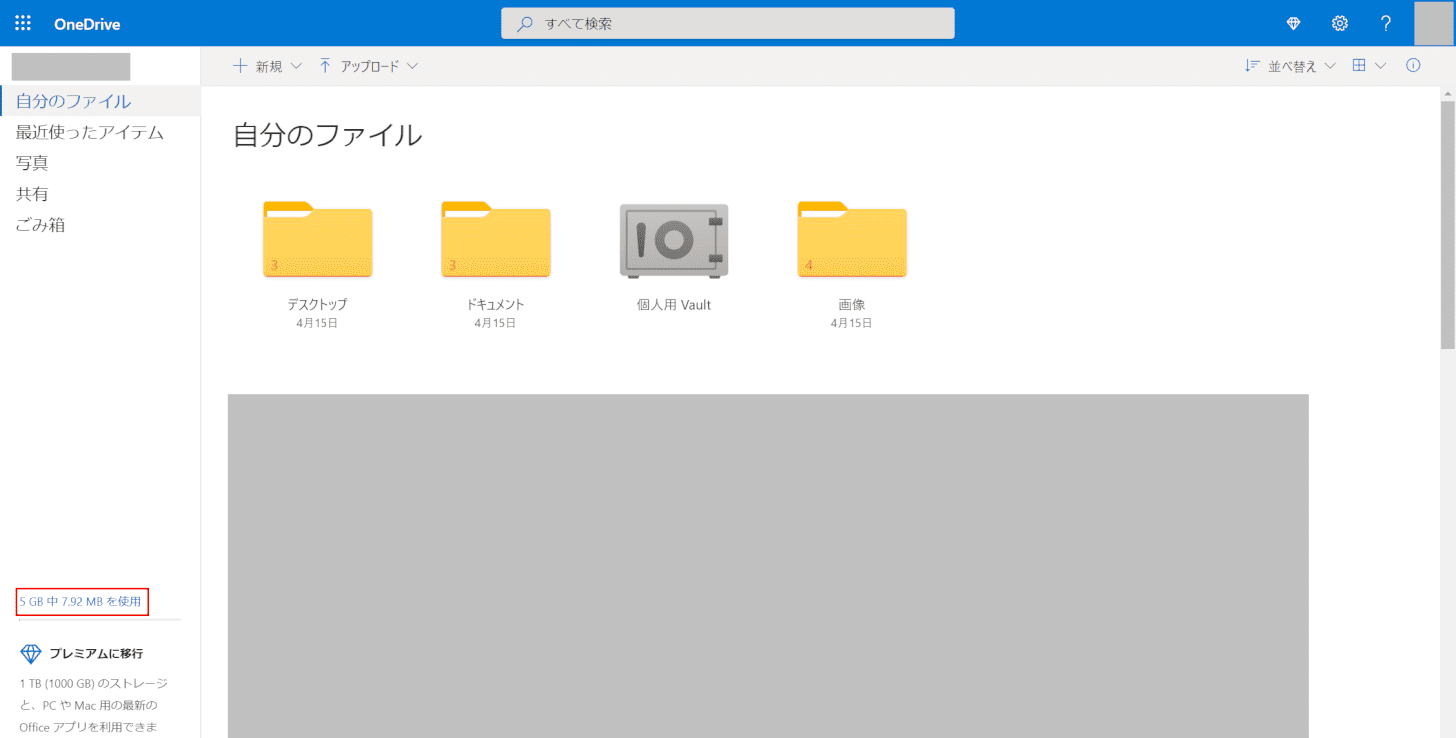
「OneDrive」が開きます。
【赤枠内(例:5GB中7.92MBを使用)】を選択します。
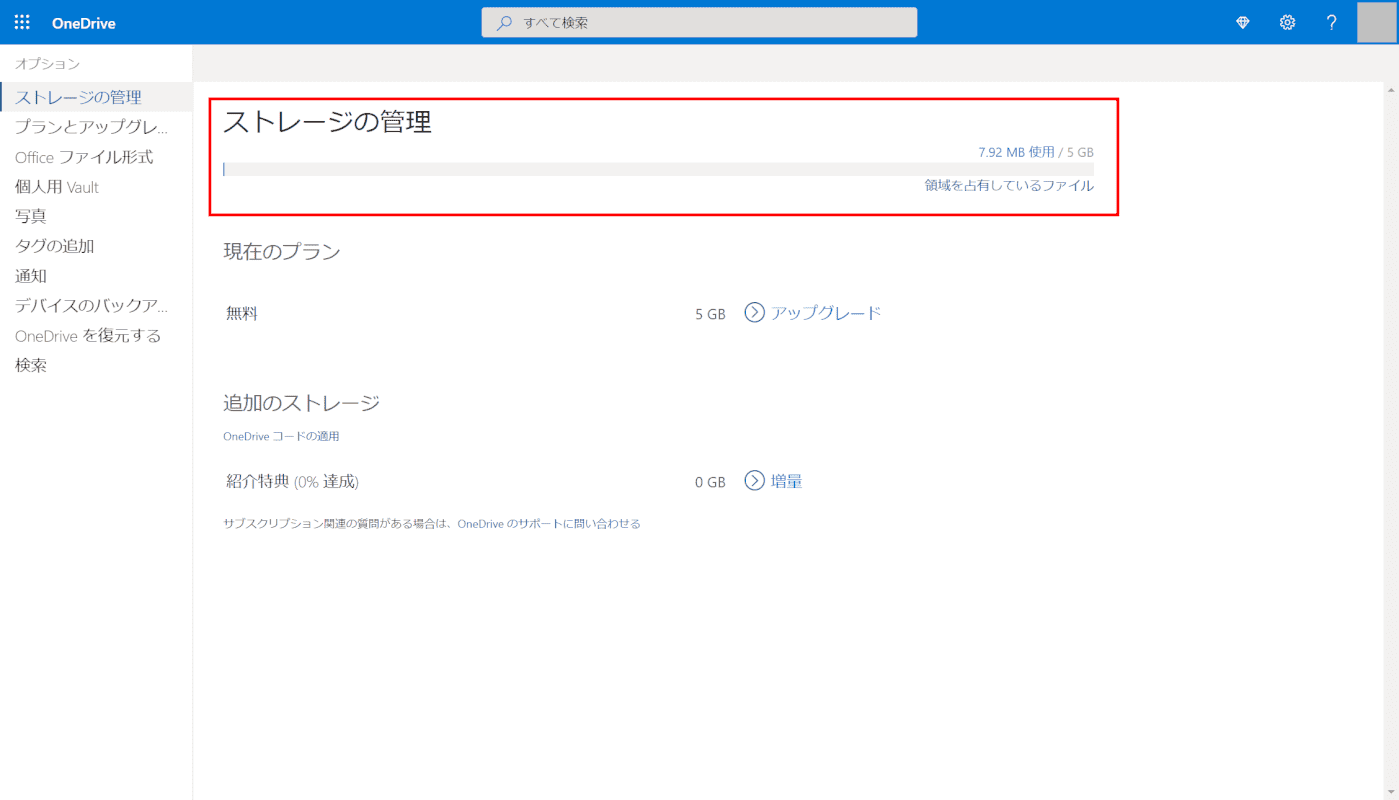
【ストレージの管理】が表示されます。
「赤枠内」にOneDriveの容量が表示されます。OneDriveの容量の確認が完了しました。
Windows 10での必要な容量は?
ここでは、Windows 10でのさまざまな必要な容量についてご紹介します。
インストールメディア(USB)
インストールメディア(USB)の作成に必要な容量は、下記記事の「USBメモリの必要な容量は?」セクションをご覧ください。
Windows 10をUSBメモリからインストールする方法の情報まとめ
リカバリーディスク (USB)
リカバリーUSBの作成に必要な容量は下記記事でご紹介しています。
回復ドライブ(USB)
回復ドライブ(USB)の作成に必要な容量は下記記事でご紹介しています。
システム修復ディスク
システム修復ディスク作成に必要な容量は、空のCD-R1枚程です。
システム修復ディスクについては下記記事も併せてご覧ください。
Windows 10をUSBへバックアップする場合
Windows 10をUSBへバックアップする場合に必要な容量は下記記事でご紹介しています。
Windows 10のシステムイメージを作成しバックアップする方法
復元ポイント
下記記事では復元ポイントの容量の目安をご紹介しています。
容量を削減する
ここでは、不要なシステムファイルを減らし、容量不足を解消する方法について解説します。
クリーンアップを行う
下記記事では、クリーンアップで不要になったシステムファイルを削除する方法について解説しています。
ストレージセンサーを有効にする
ストレージセンサーは、システムドライブの空き容量が減ったときに、自動的に不要ファイルの削除を実行します。
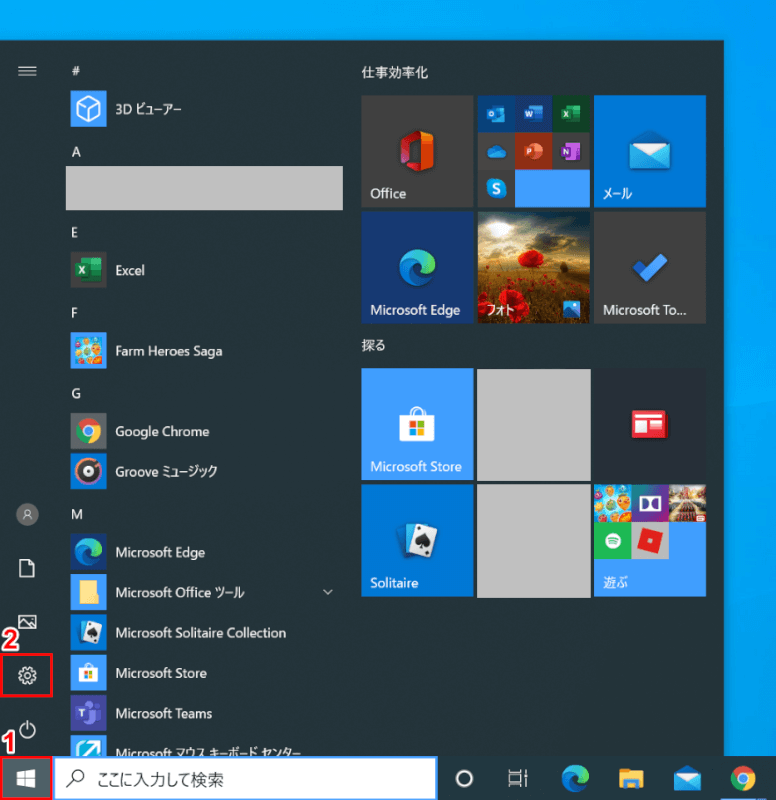
Windows 10を開きます。
①【スタート】、②【設定】を選択します。
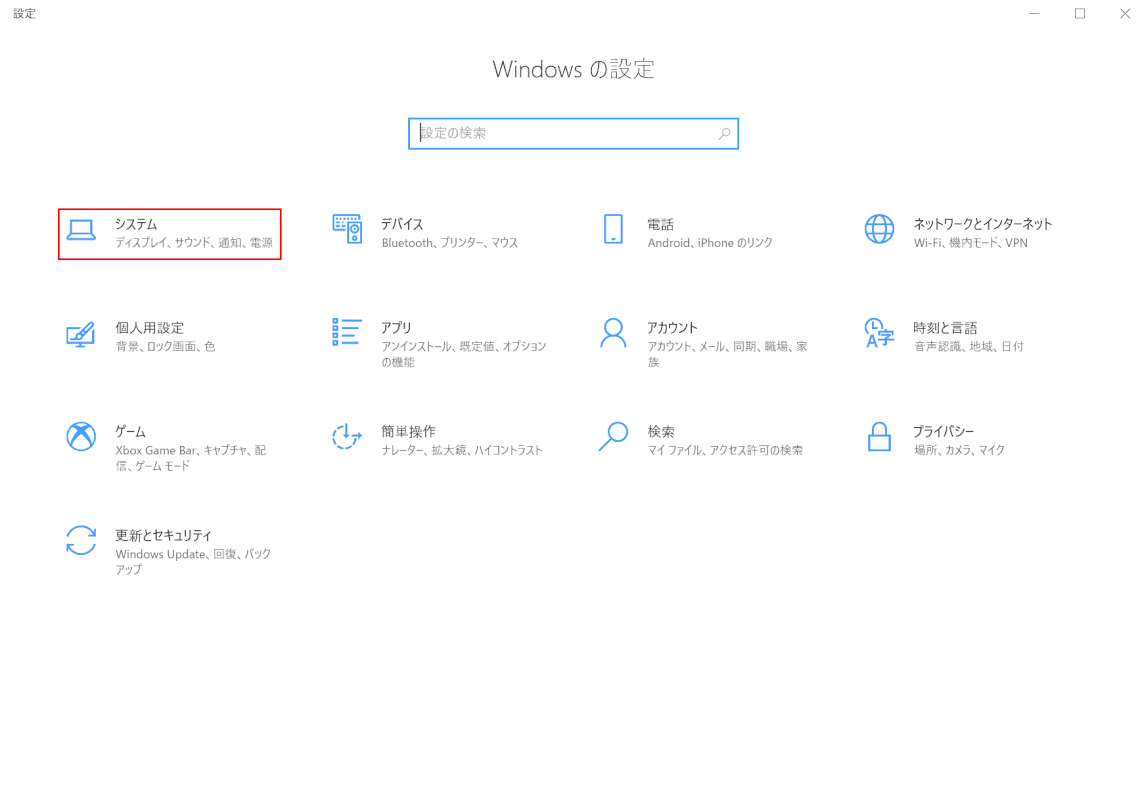
「設定」ダイアログボックスが表示されます。
【システム】を選択します。
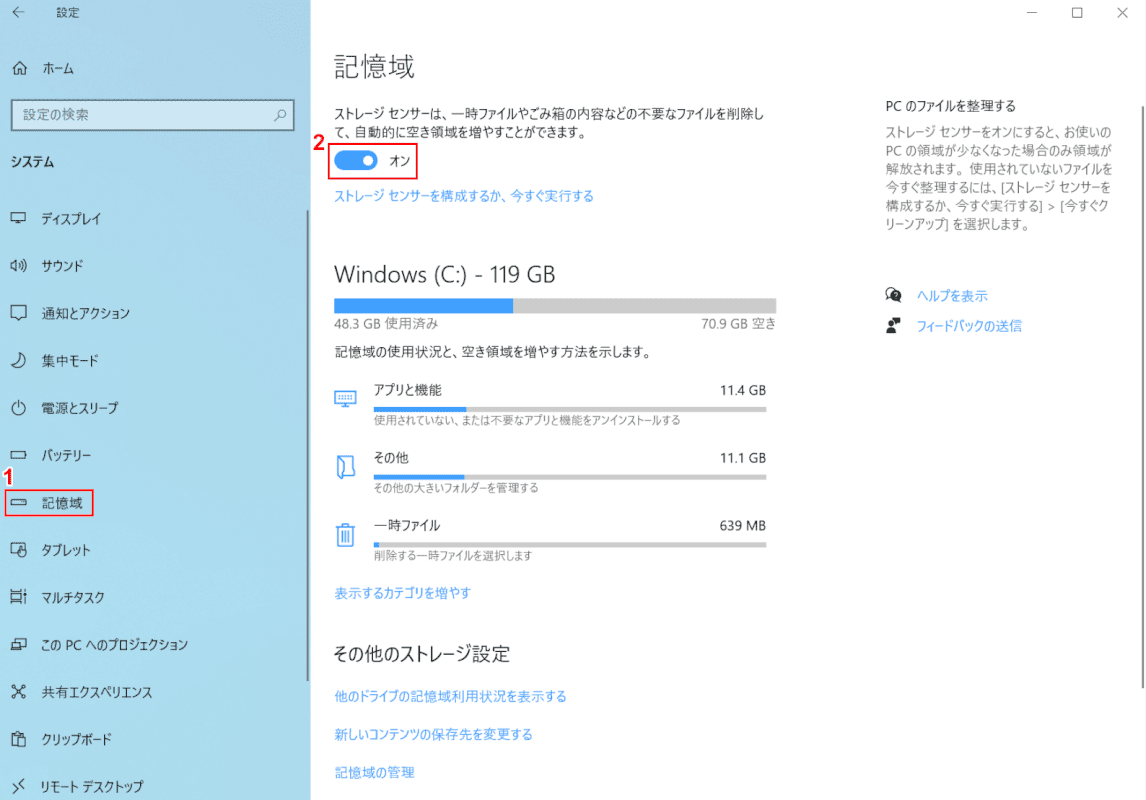
①【記憶域】選択し、②【「赤枠内のボタン」を「オン」】にします。
ストレージセンサーが有効になりました。
Cドライブの容量を増やす
Cドライブの容量を増やす方法については以下をお試しください。
- ごみ箱を空にする
- デスクトップ上の不要なファイルを削除する
- 不要なアプリケーションを削除する
- システムドライブとデータ保存用のドライブを分ける
- 外付けドライブを使用する
- ドライブの増設や交換をする

【Amazon.co.jp限定】バッファロー 外付けハードディスク 4TB テレビ録画/PC/PS4/4K対応 バッファロー製nasne™対応 静音&コンパクト 日本製 故障予測 みまもり合図 HD-AD4U3