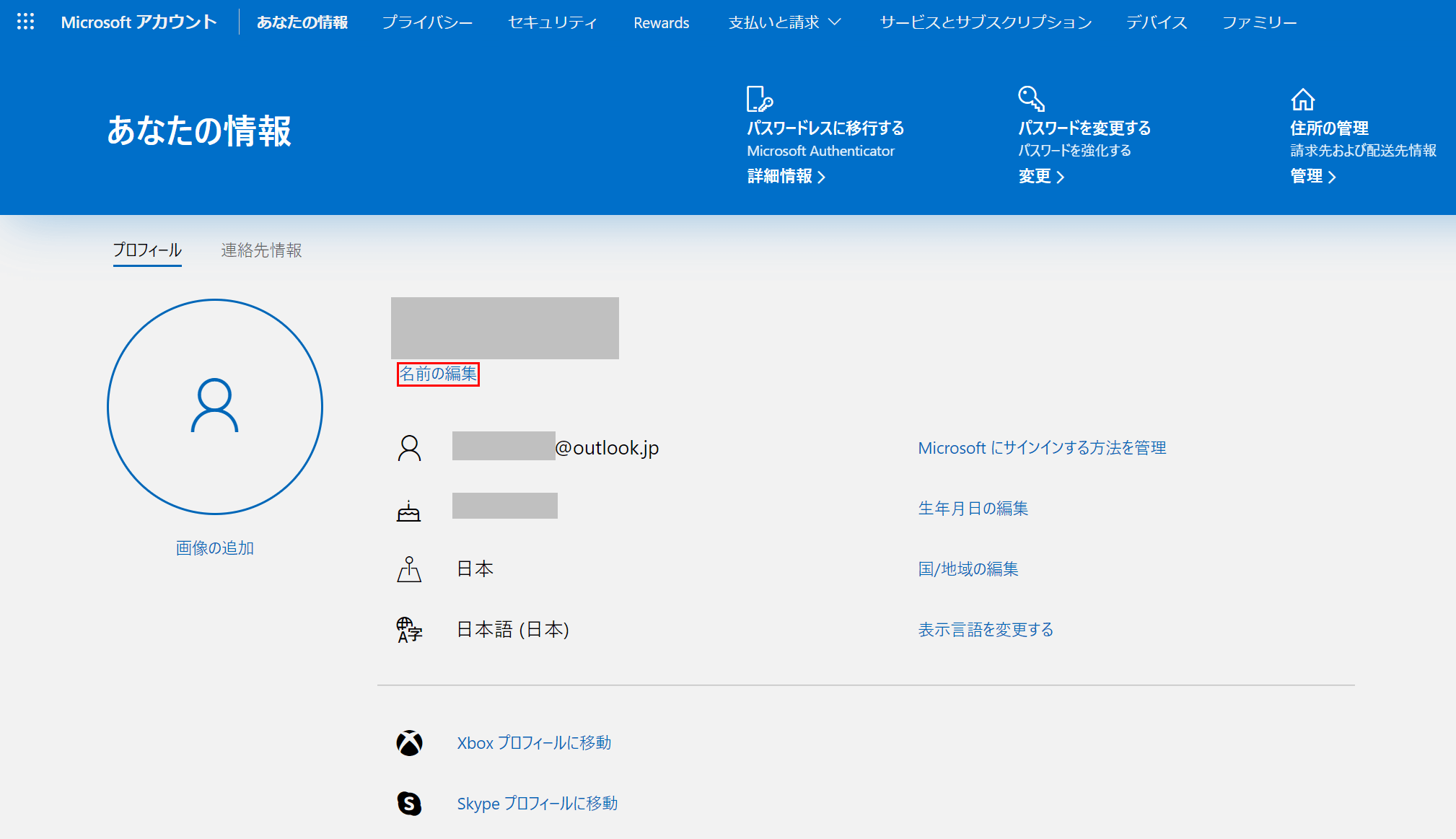- 公開日:
Windows 10でユーザー名を変更する方法
PCを購入する時やWindows 10をインストールする時に、適当にユーザー名を決めてしまうと後で後悔する場合があります。本記事では、Windows 10でユーザー(User)名を変更する方法について説明します。
「ユーザー名を変更したい」、「ユーザー名を変更できない」とお困り場合は、この記事を読んで問題を解決しましょう。
アカウントのユーザー名の変更方法
このセクションでは、Windows 10(Win 10)でユーザー名を変更する方法について説明します。
なお、本PCは「Windows 10 Home」のエディションを使用しています。
Microsoftアカウントのユーザー名
このセクションでは、Microsoftアカウントユーザー名を変更する方法について説明します。
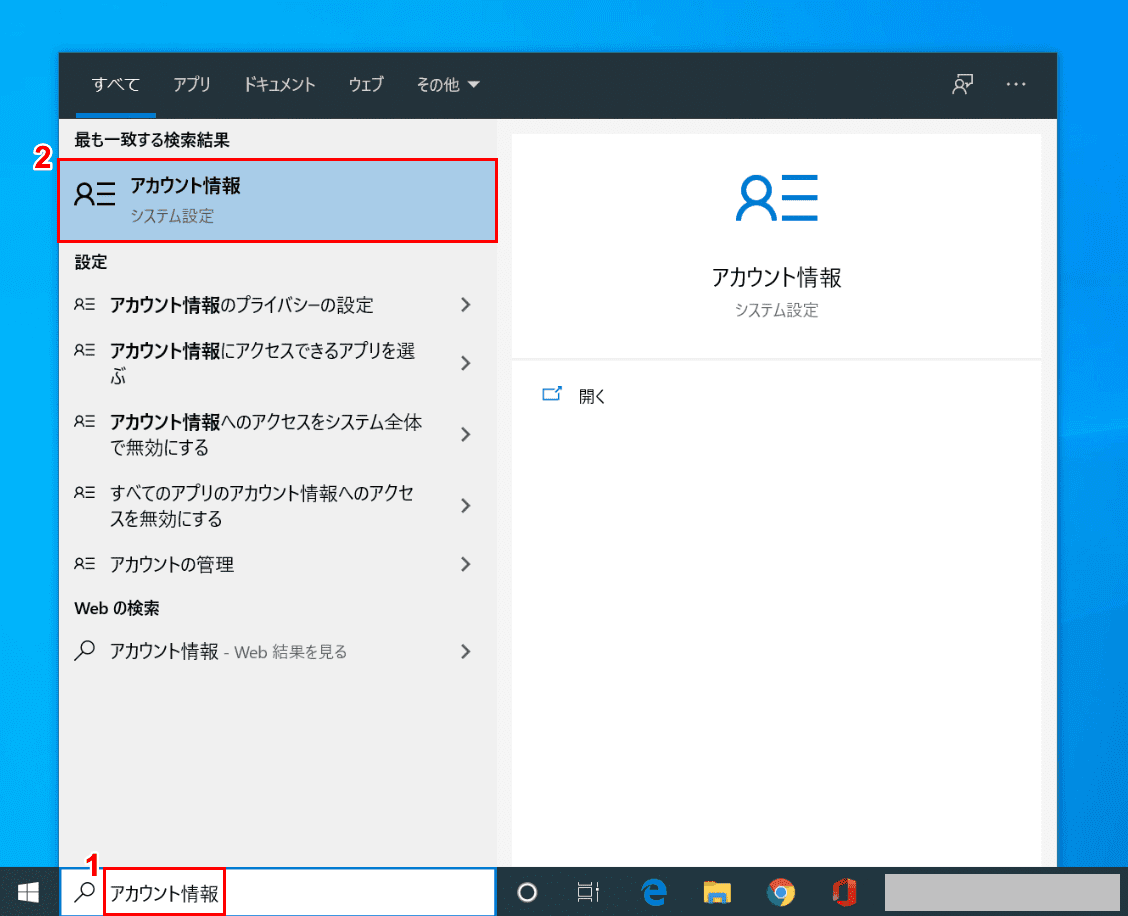
まず、現在のMicrosoftアカウントのユーザー名を確認する作業を行います。
Windows 10を開き、①「ここに検索して入力」に『アカウント情報』と入力し、②【アカウント情報】を選択します。
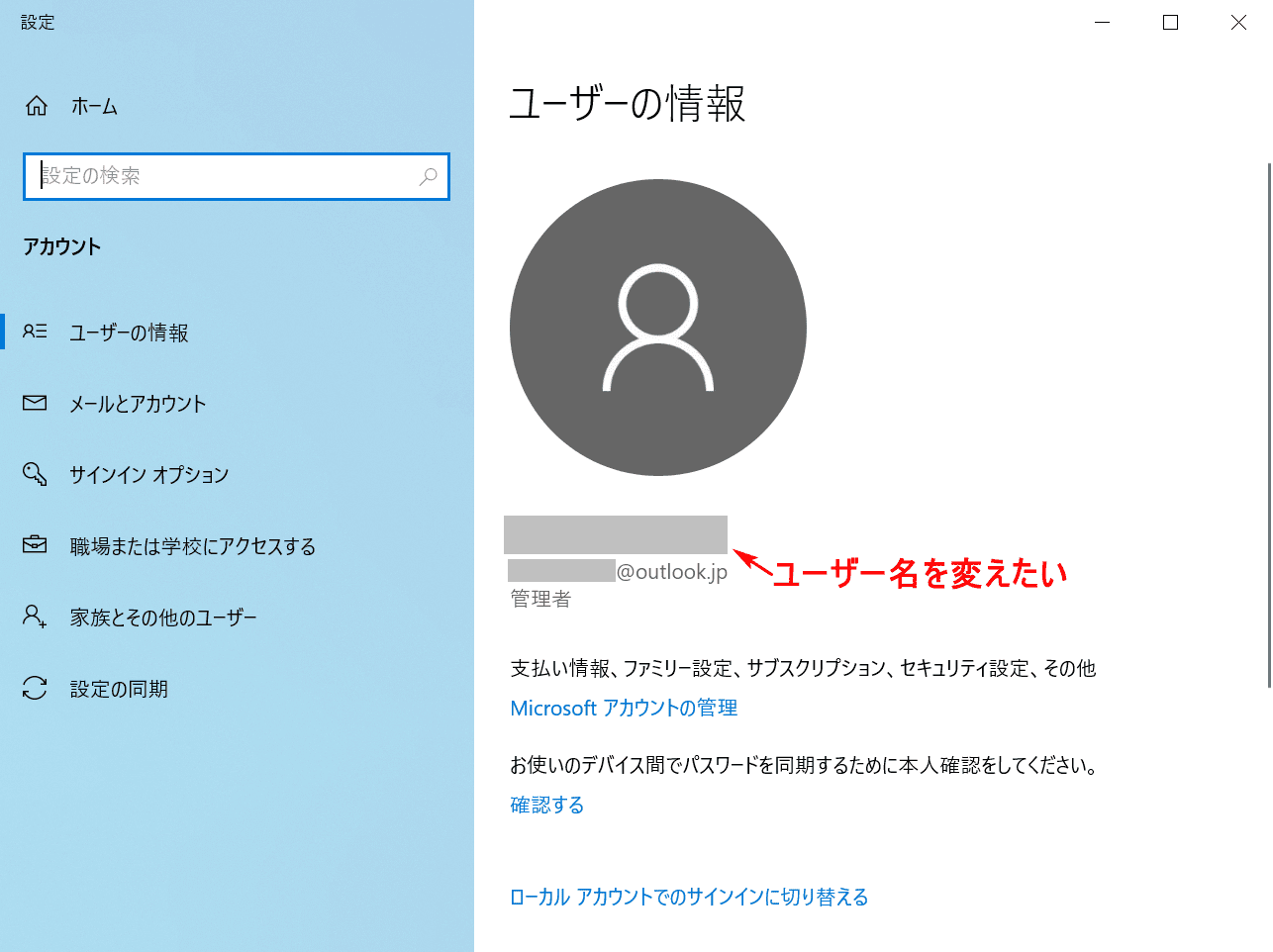
Windows 10のアカウント情報を見ると、「ユーザーの情報」にユーザー名が掲載されています。
下記ではMicrosoftアカウントユーザー名を変更する方法について説明します。
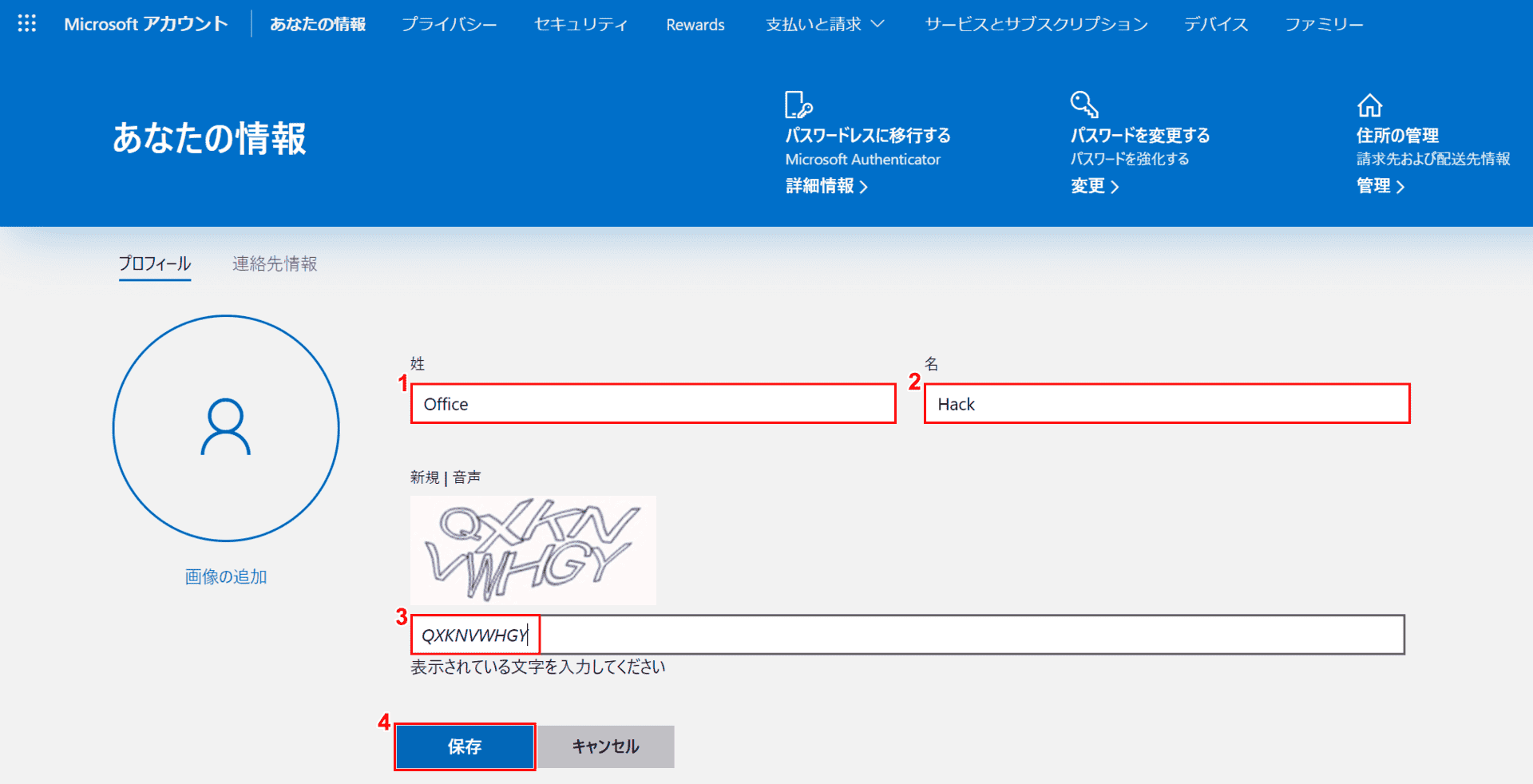
①『姓(例:Office)』、②『名(例:Hack)』をそれぞれ入力します。
③『画像の文字認証の文字』を入力し、④【保存】ボタンを押します。
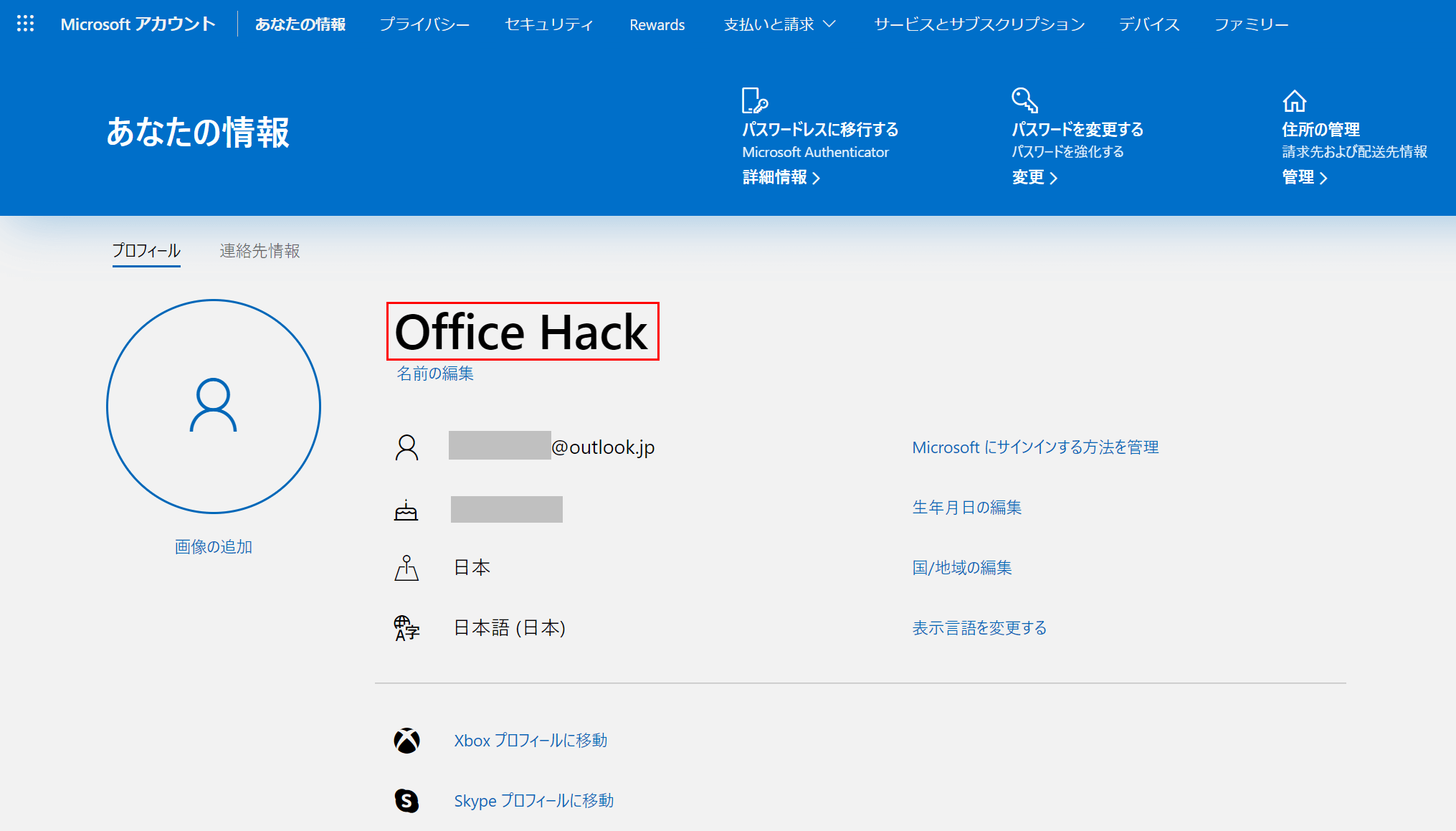
ユーザー名の場所に「Office Hack」の文字が表示されました。
一度PCを再起動してユーザー名の変更を確認してみましょう。
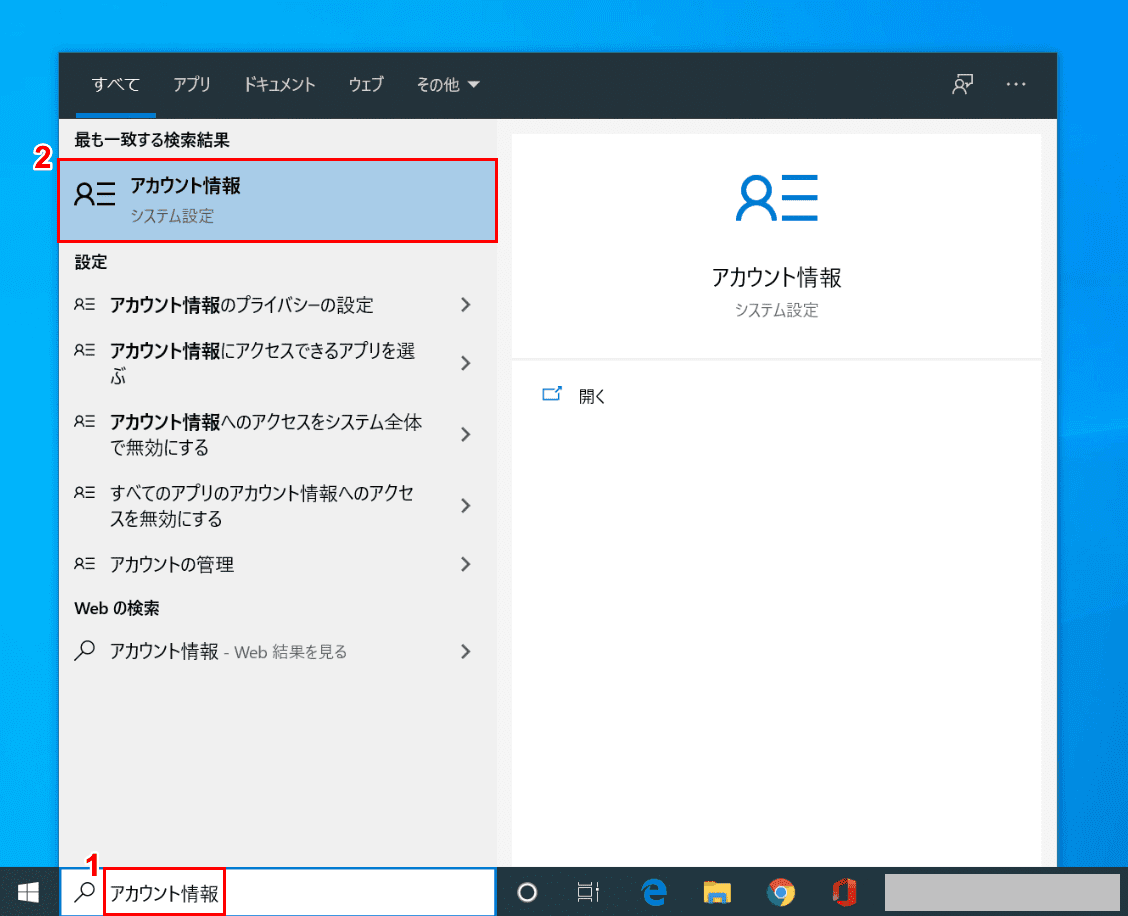
PCの再起動が終わりました。
①「ここに検索して入力」に『アカウント情報』と入力し、②【アカウント情報】を選択します。
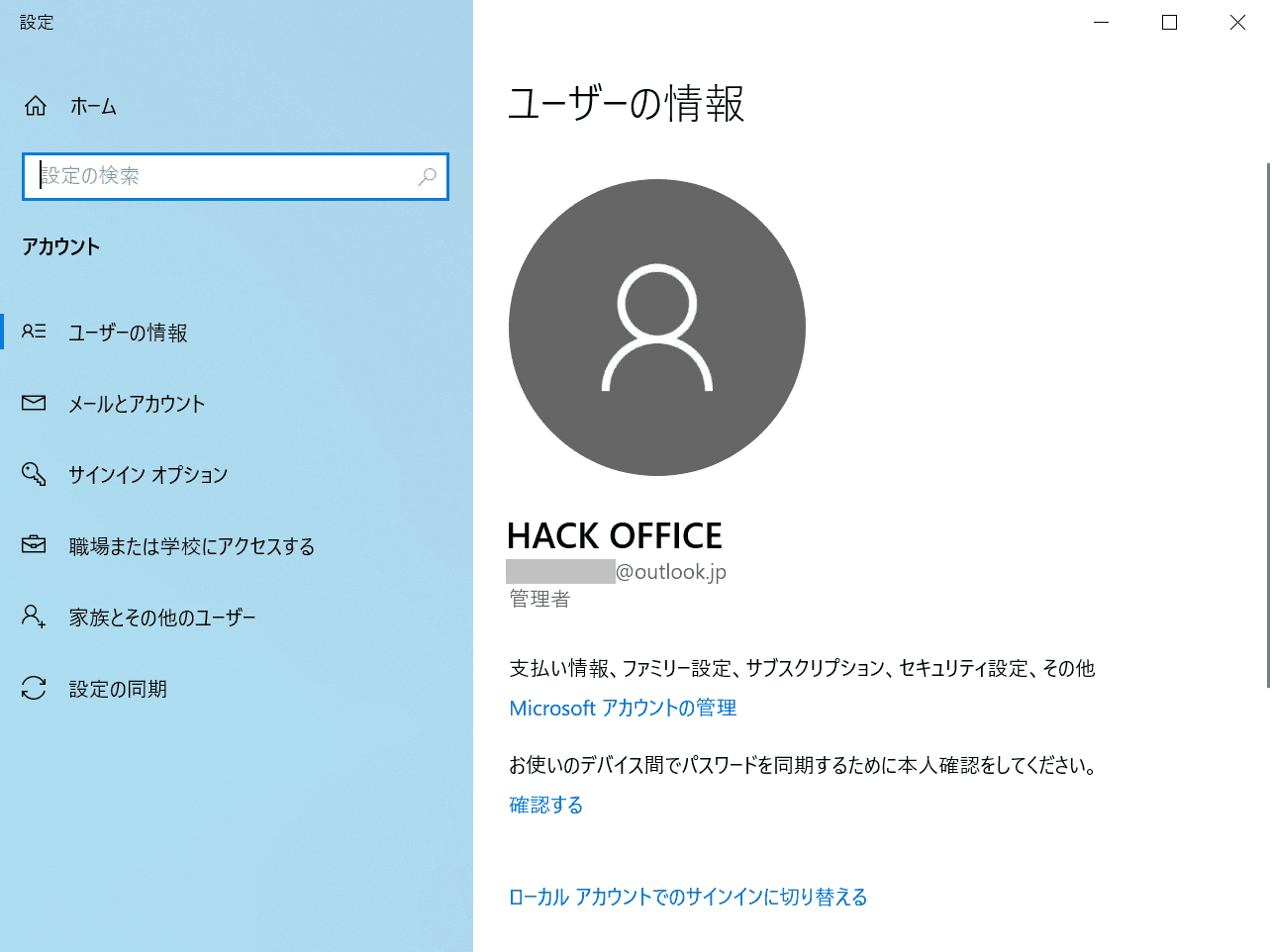
ユーザーの情報に「HACK OFFICE」の文字が表示されました。
Microsoftアカウントのユーザー名の変更に成功しました。
ローカルアカウントのユーザー名
コントロールパネルで変更
コントロールパネルでローカルアカウントユーザー名を変更することは可能です。
下記では、ローカルアカウントの「officehack」のユーザー名を変更する方法について説明します。
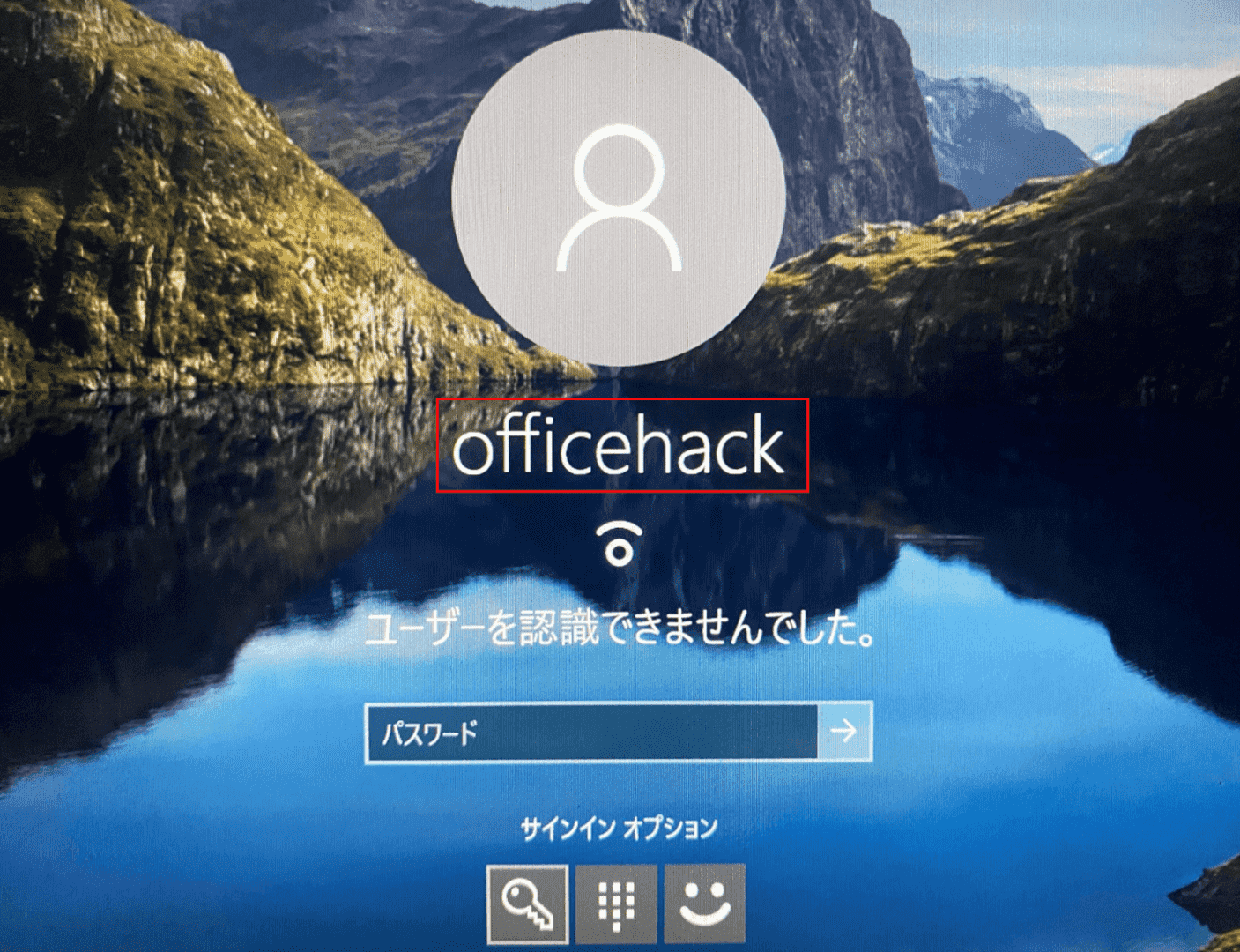
PC起動時のログイン画面(サインイン画面)を見ると、「officehack」のユーザー名が大きく表示されます。
この「officehack」のユーザー名を「lemon」に変更してみましょう。
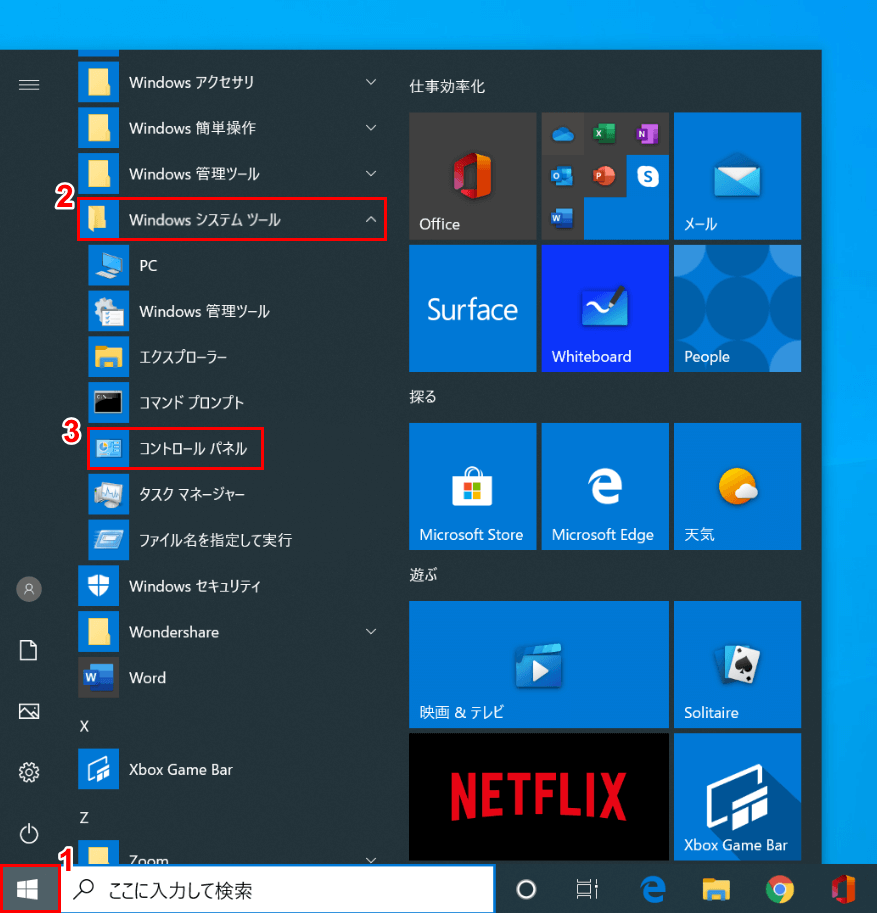
Windowsの画面にログインします。
①【スタート】、②【Windows システム ツール】、③【コントロール パネル】の順に選択します。
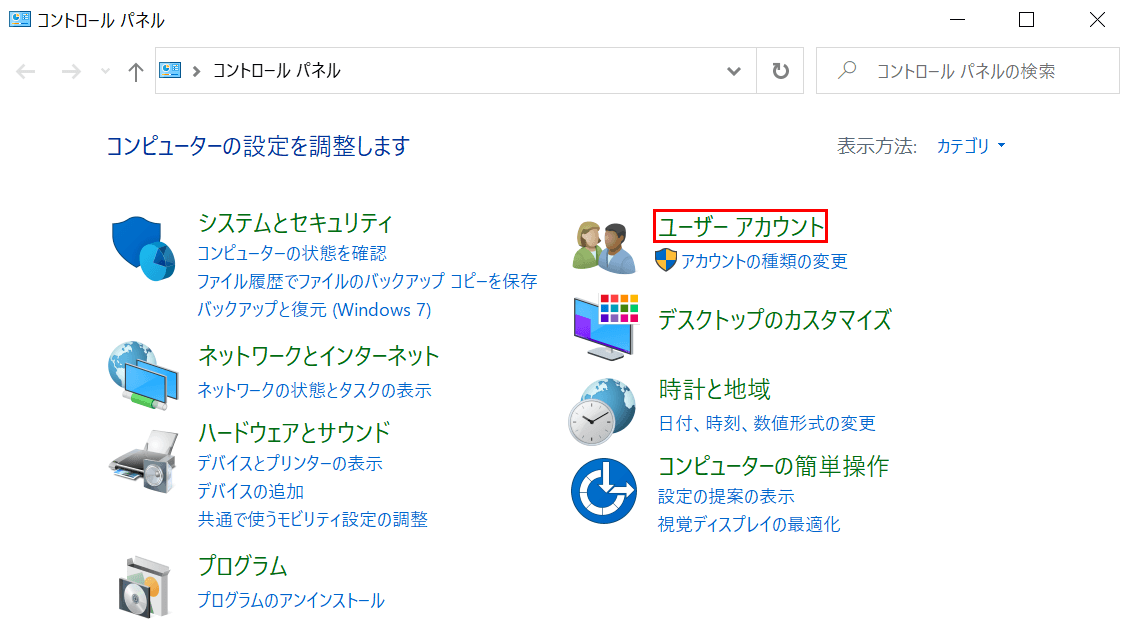
「コントロール パネル」ダイアログボックスが表示されました。【ユーザー アカウント】を選択します。
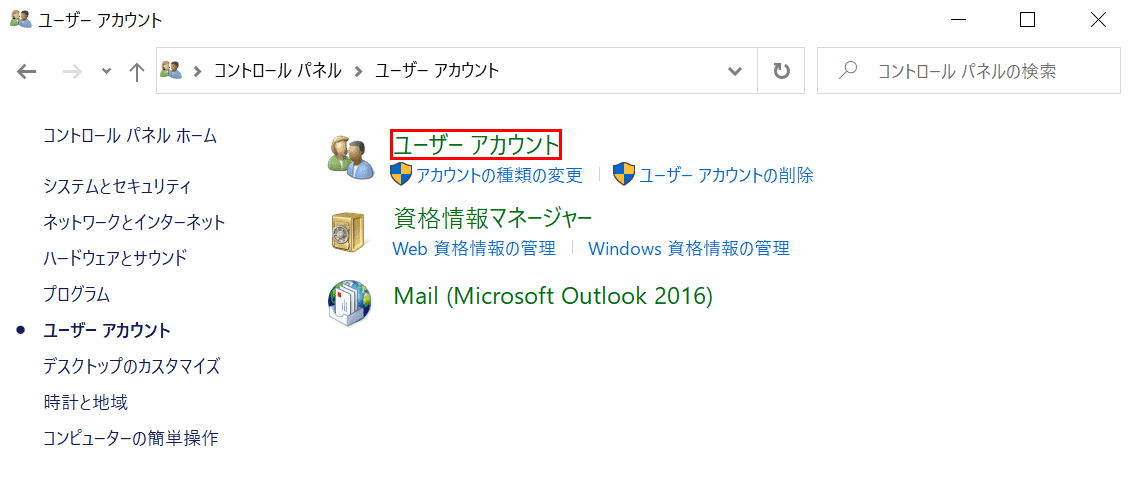
「ユーザー アカウント」ダイアログボックスが表示されました。【ユーザー アカウント】を選択します。
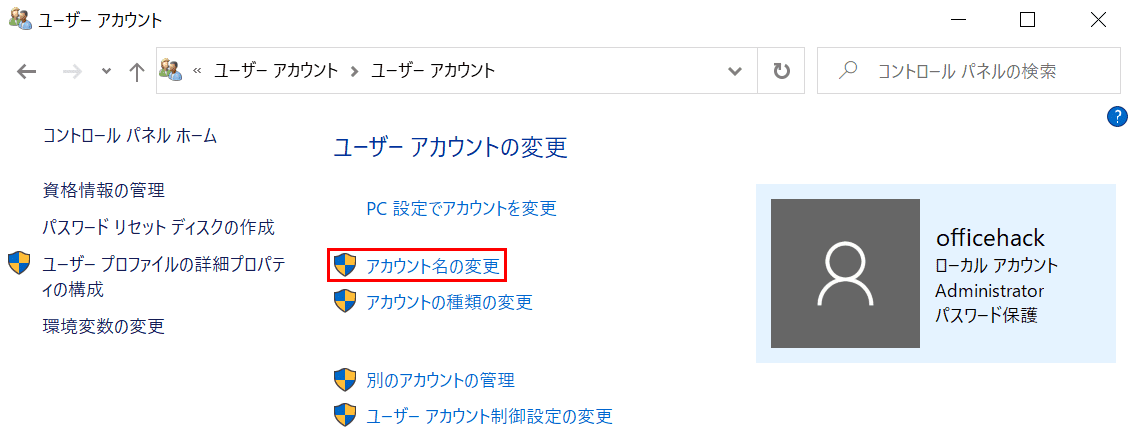
【アカウント名の変更】を選択します。
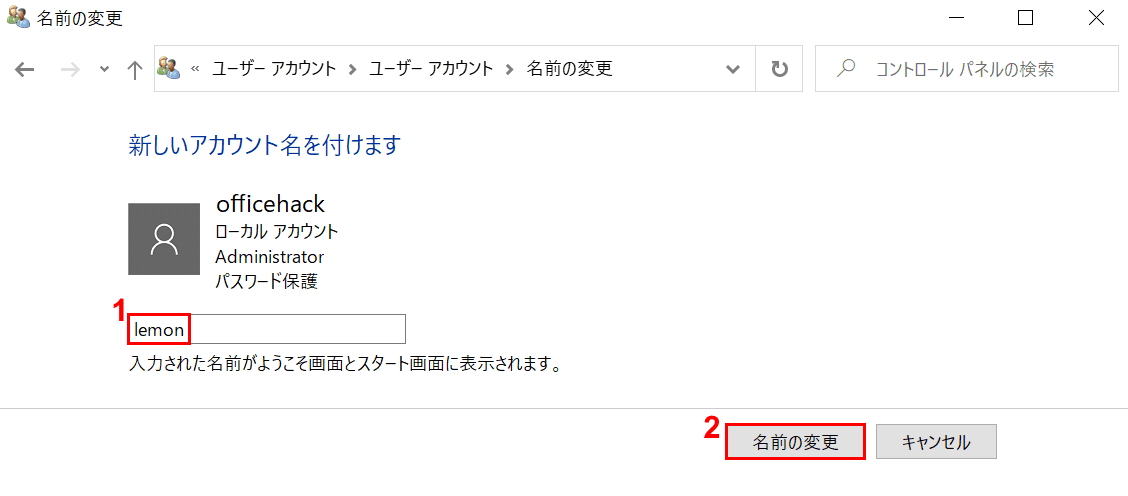
「名前の変更」ダイアログボックスが表示されました。
①テキストボックスに『変更したいユーザー名(例:lemon)』を入力し、②【名前の変更】ボタンを押します。
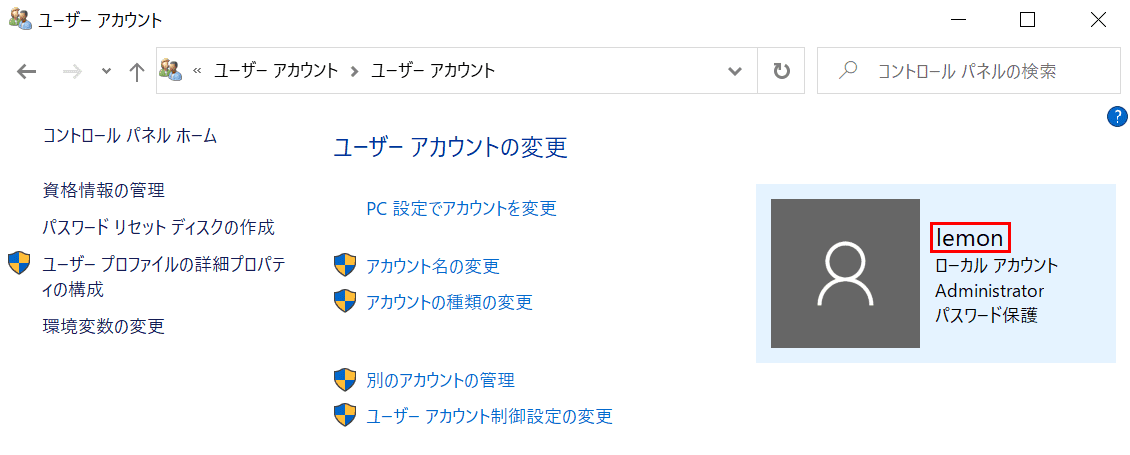
ユーザー名が「lemon」に変更されました。
再起動してログイン画面も見てみましょう。
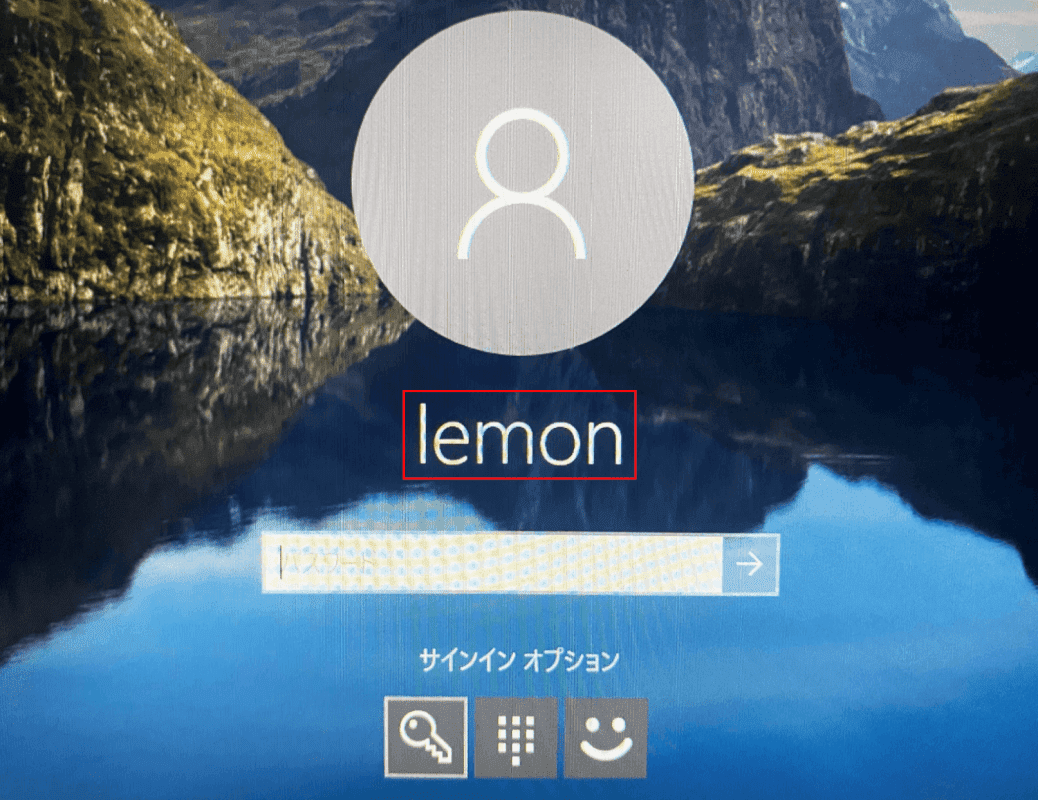
再起動しました。ログイン画面に変更したユーザー名「lemon」が表示されました。
netplwizで変更
ローカルアカウントユーザーの変更は、「netplwiz」のコマンドで変更することも可能です。

Windows 10を開きます。Windows+Rを押します。
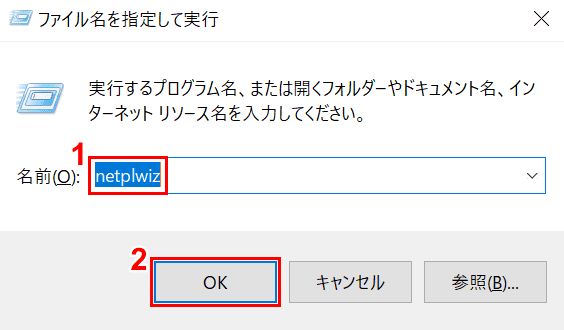
「ファイル名を指定して実行」ダイアログボックスが表示されました。
①「テキストボックス」に『netplwiz』を入力し、②【OK】ボタンを押します。
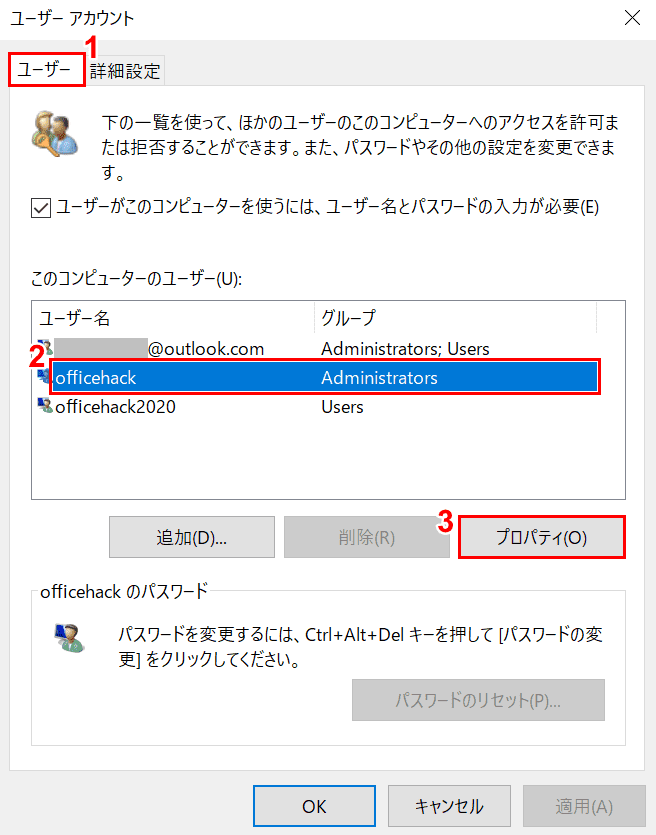
「ユーザー アカウント」ダイアログボックスが表示されました。
①【ユーザー】タブ、②【変更したいローカルアカウント(例:officehack)】を選択し、③【プロパティ】ボタンを押します。
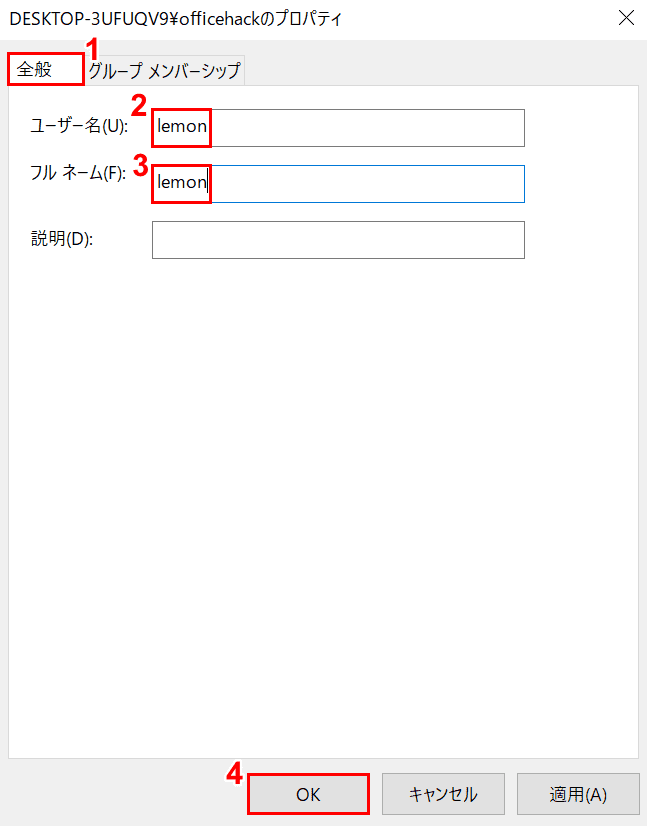
ダイアログボックスが表示されました。①【全般】タブを選択します。
②『ユーザー名』(例:lemon)、③『フルネーム(表示名)』(例:lemon)をそれぞれ入力し、④【OK】ボタンを押します。
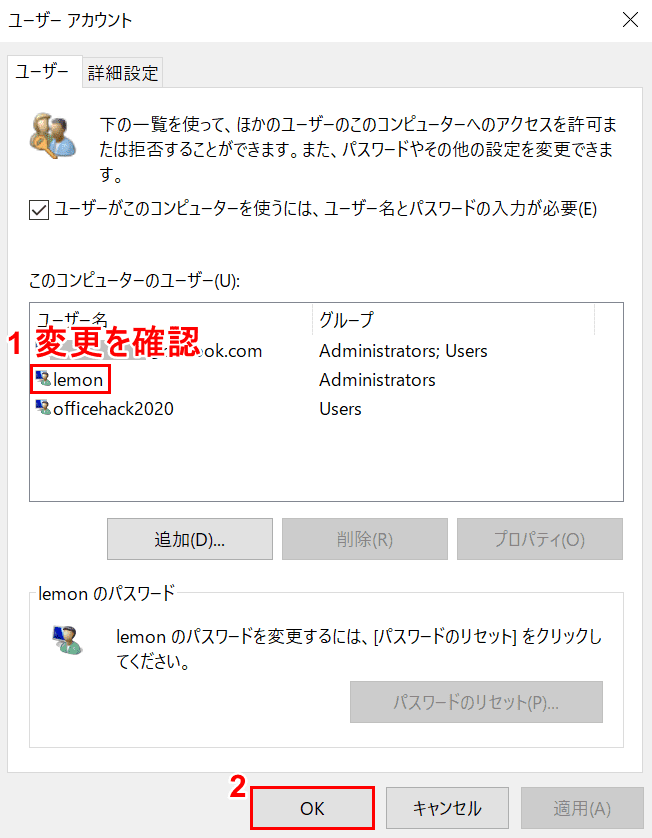
「ユーザー アカウント」ダイアログボックスに戻りました。
①ユーザー名の変更(lemon)を確認し、②【OK】ボタンを押して完了です。
ユーザーフォルダ名の変更方法
ユーザーフォルダー名を変更したい方は、以下の記事をご覧ください。
ユーザー名が変更できない場合の対処法
アカウントの種類を管理者に変更してみる
ユーザー名が変更できない時は、まずアカウントの種類が「管理者」になっているか確認しましょう。
管理者でない場合は、以下の記事の「ユーザー権限を管理者に変更する」セクションを参照して変更してみてください。
新しくアカウントを追加/作成してみる
ローカルアカウントでユーザー名を変更したい場合は、新しいアカウントを追加/作成する方法もあります。
新しく作成したアカウントに切り替えたい場合は、以下の記事をご参考ください。
ユーザー名は変わるがフォルダ名が変わらない状況に対処する
ユーザーフォルダー名を変更するには、ローカルアカウントに変更して、Administratorアカウントにサインインする必要があります。
さらに、ユーザーフォルダ名を直接変更し、レジストリの操作も必要です。詳細については、次の記事を参照してください。
それでも変更できない場合
上記の方法でもユーザー名が変更できない場合は、マイクロソフト コミュニティにご質問ください。