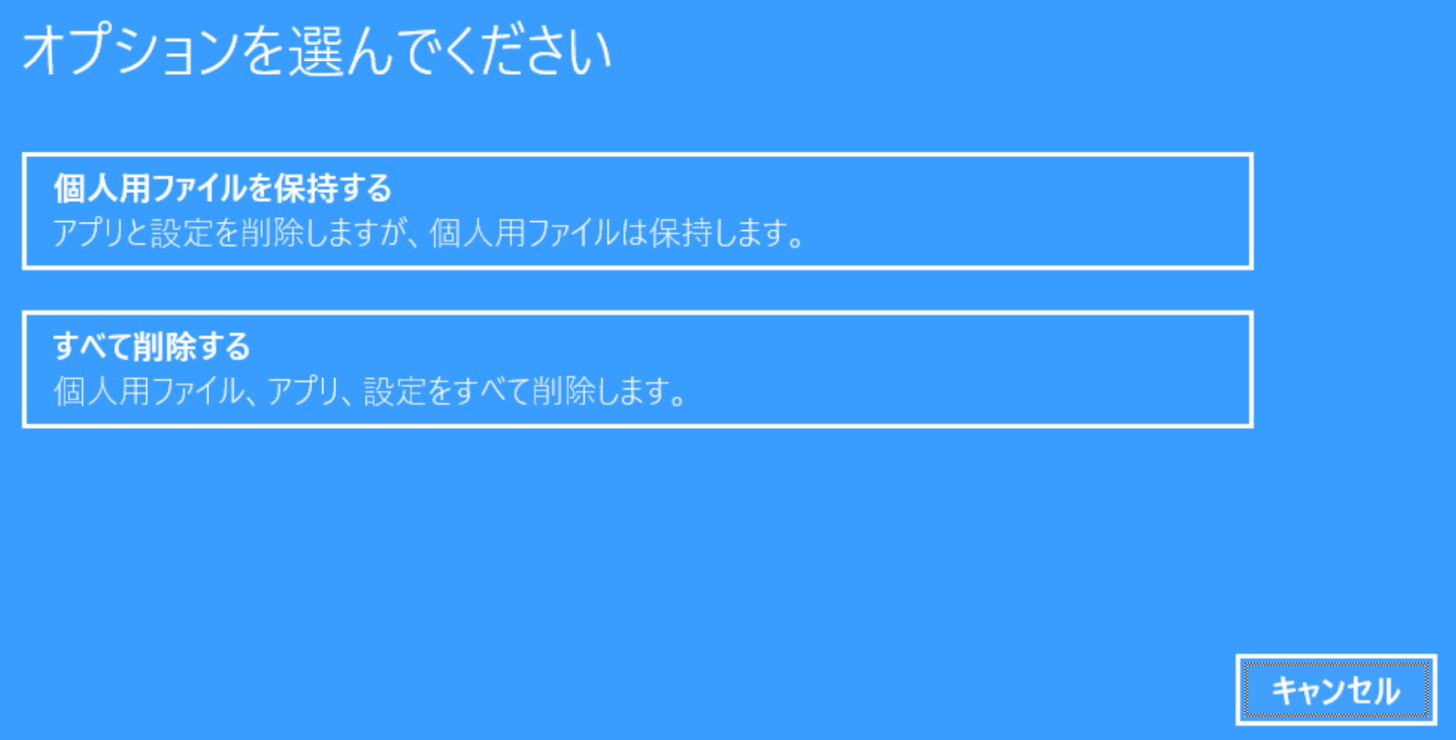- 公開日:
Windows 10のコマンドプロンプトの使用方法
本記事では、Windows 10のコマンドプロンプトの使用方法について解説します。
コマンドプロンプトは、文字を使用してコンピューターに指示を与えるプログラムで、Windowsの操作や設定等に使用されます。作業によっては、コマンドプロンプトの方が適している場合があります。
Windows 10のコマンドプロンプトの開き方
ここでは、Windows 10のコマンドプロンプトの開き方について解説します。
ショートカットで起動する
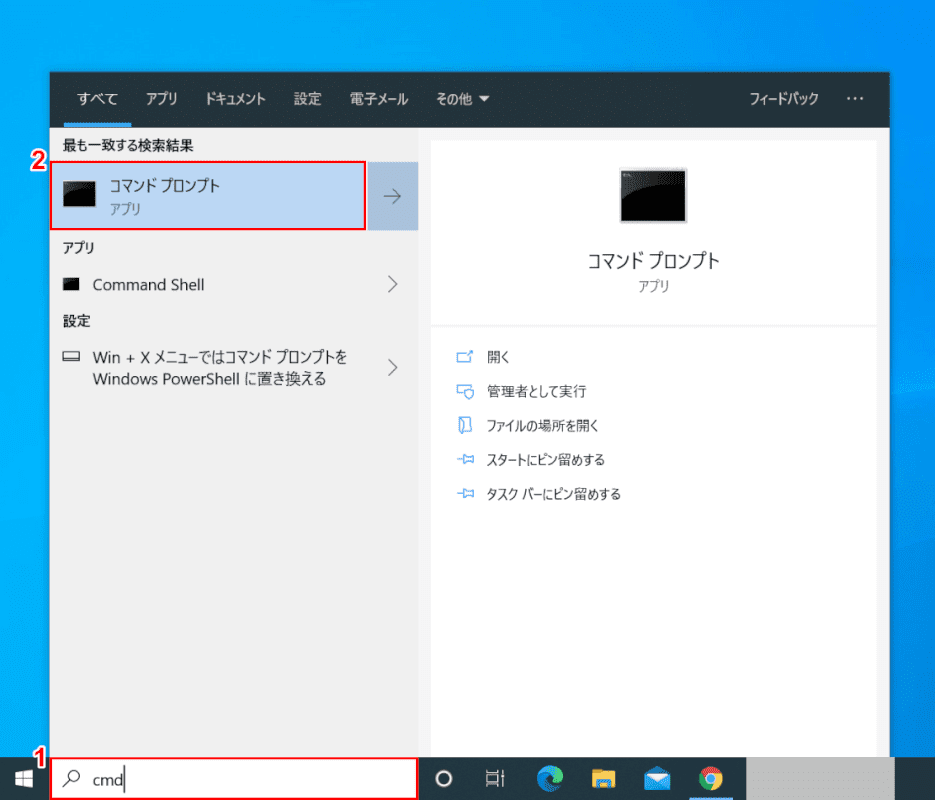
Windows 10を開きます。
①『「検索ボックス」へ「cmd」』と入力し、②【コマンドプロンプト】を選択します。
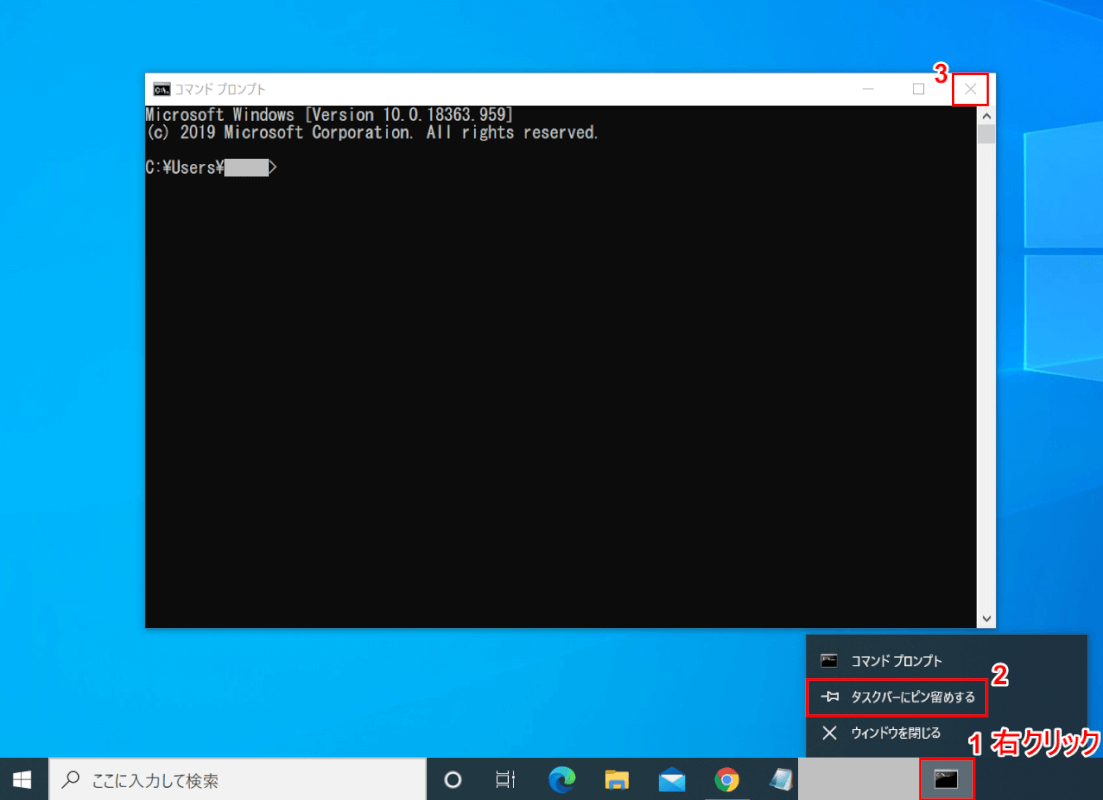
「コマンドプロンプト」が起動します。
①【「タスクバー」に表示された「コマンドプロンプトのアイコン」】を右クリックし、②【タスクバーにピン留めする】を選択します。③【閉じる】ボタンを押します。
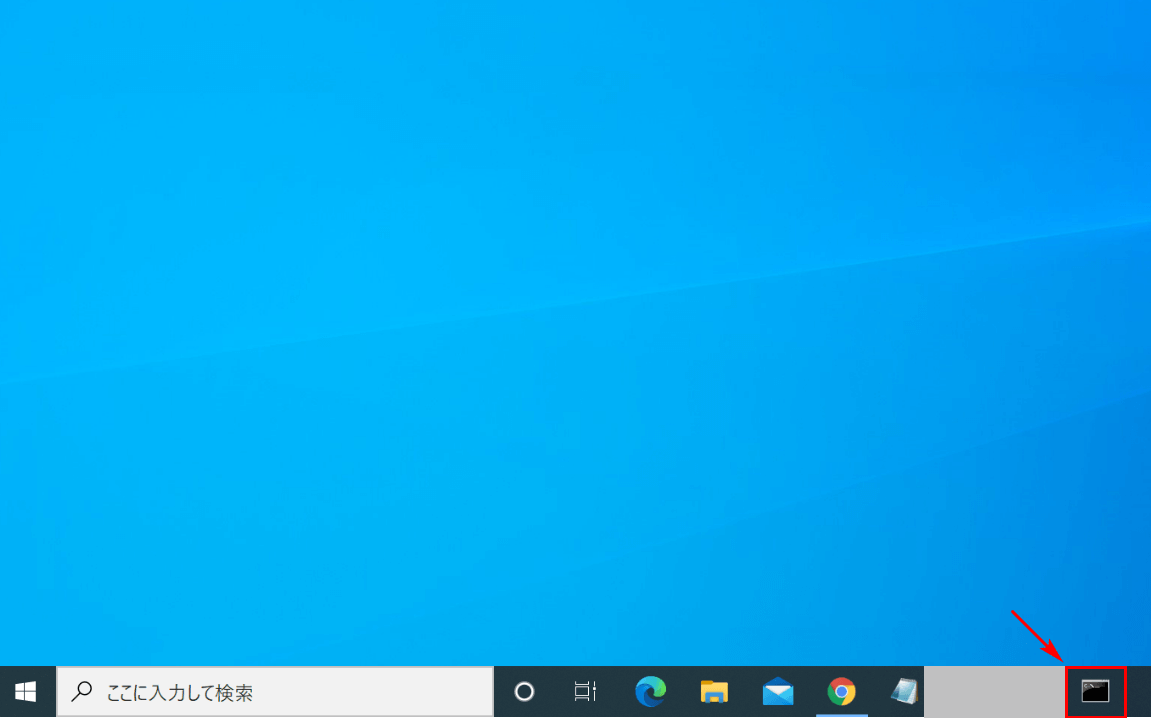
【「タスクバー」にピン留めされた「コマンドプロンプトのショートカット」】を押します。
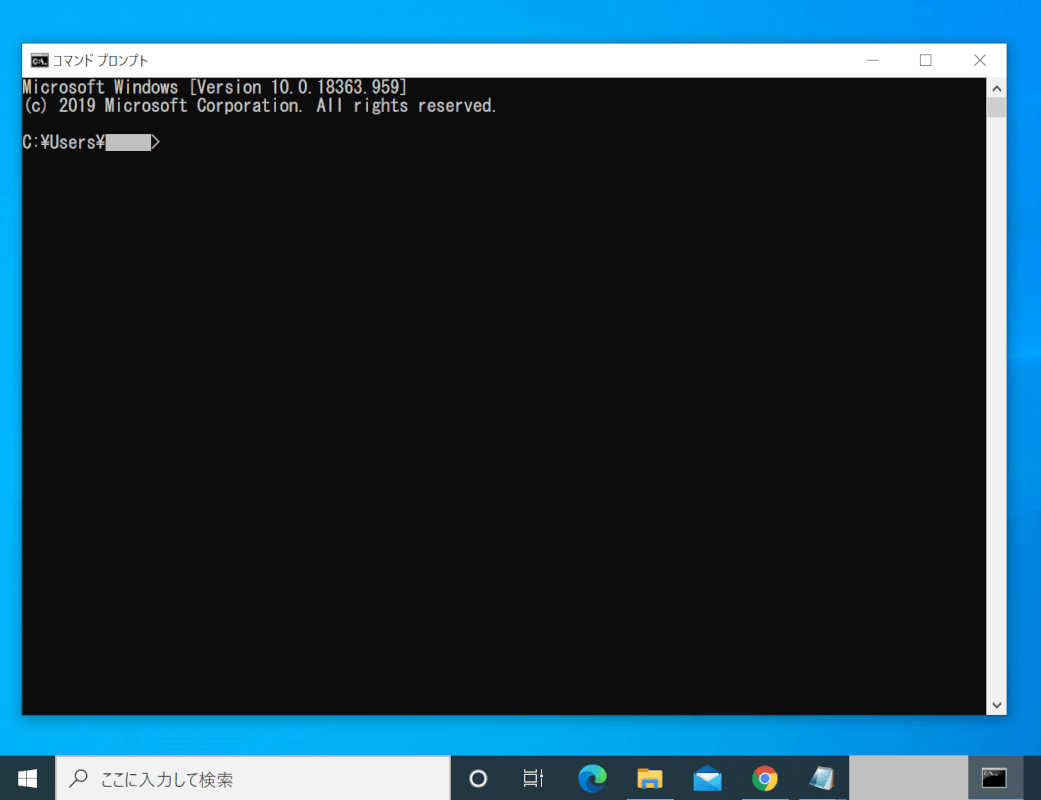
コマンドプロンプトをタスクバーのショートカットから起動できました。
右クリックメニューここで開くから起動
右クリックメニューからコマンドプロンプトを開く方法は、レジストリを編集する必要があるためおすすめしません。
アドレスバーから開く
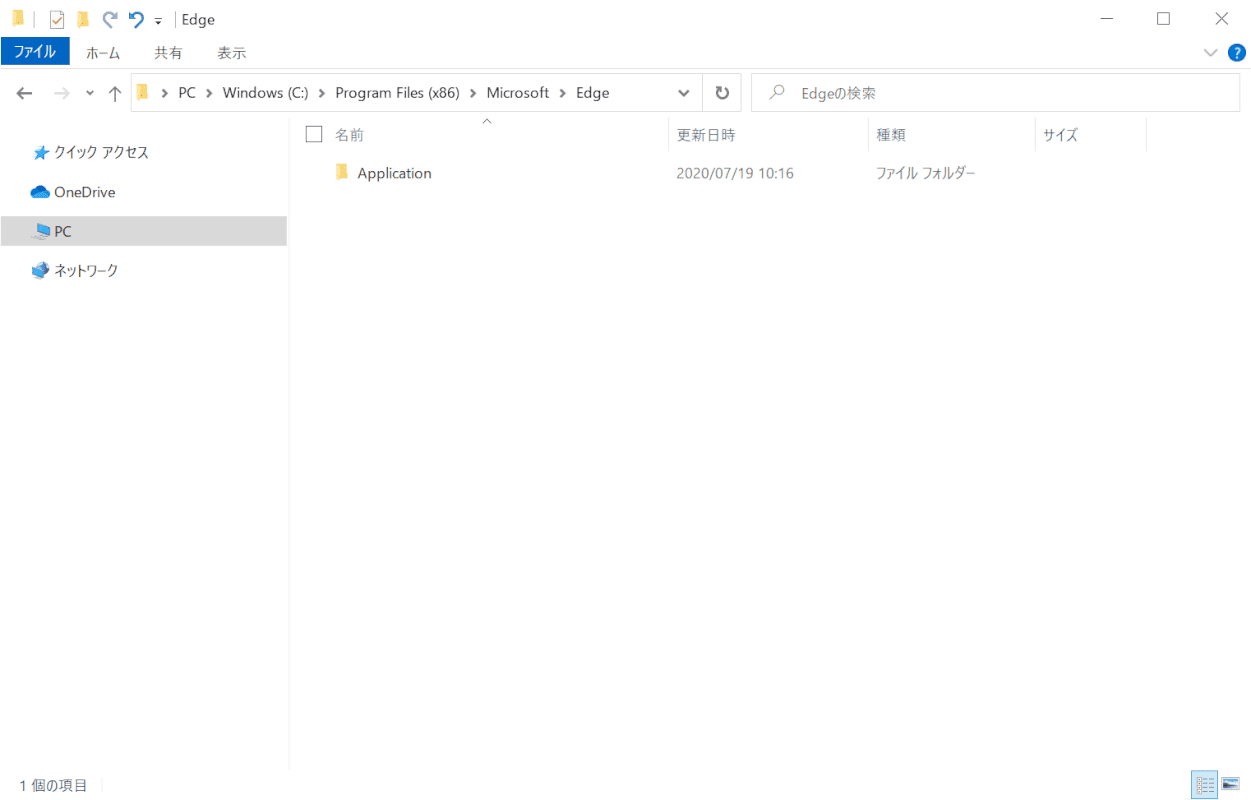
Windows 10を開きます。
エクスプローラーで、任意のフォルダーを開きます。
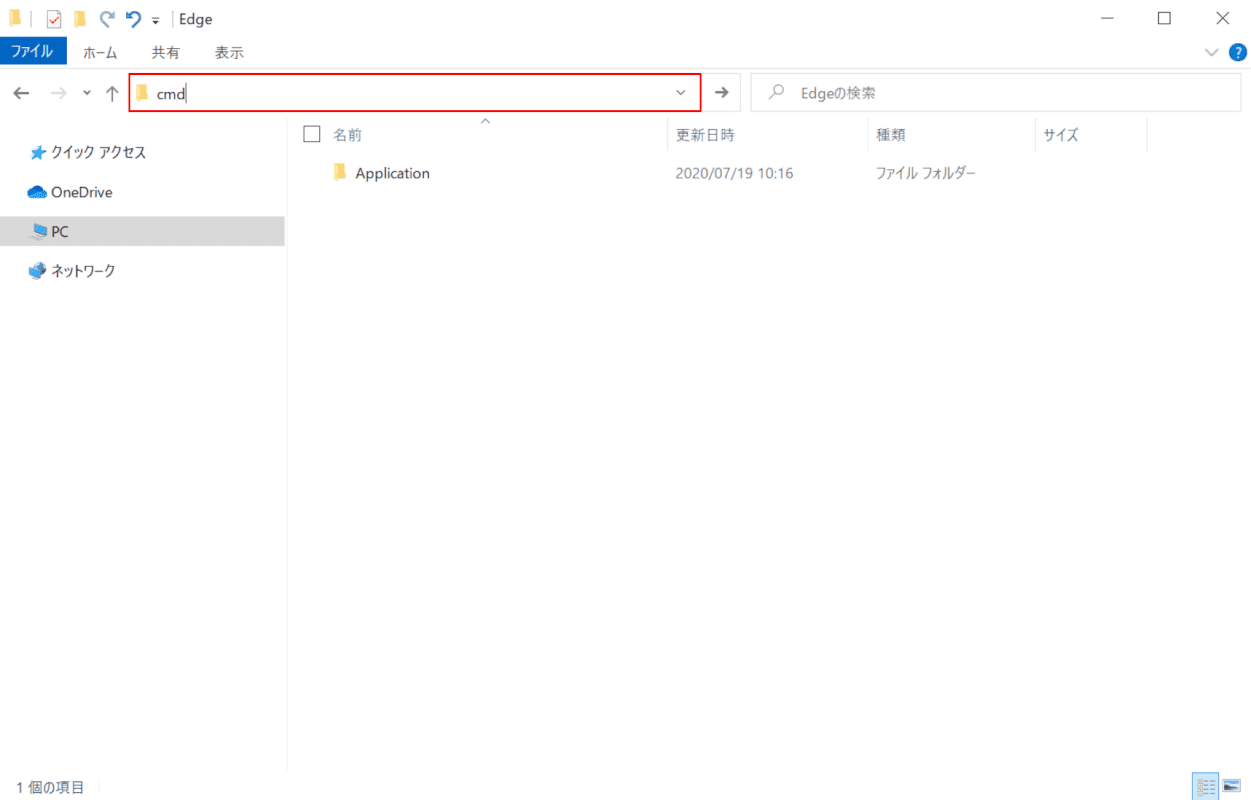
『「アドレスバー」へ「cmd」』と入力します。
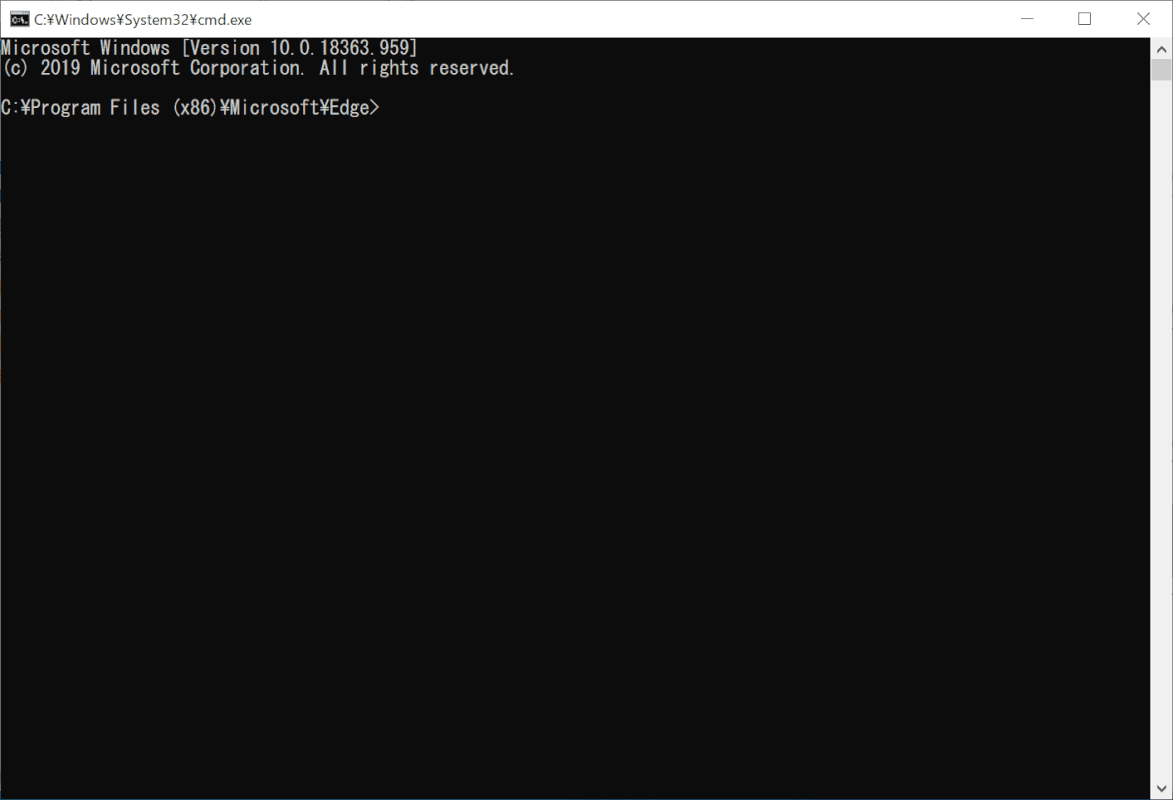
任意のフォルダーをカレントディレクトリとしたコマンドプロンプトが起動しました。
Windows 10コマンドプロンプトの使い方
ここでは、Win10のコマンドプロンプトの使い方について解説します。
管理者権限で起動する
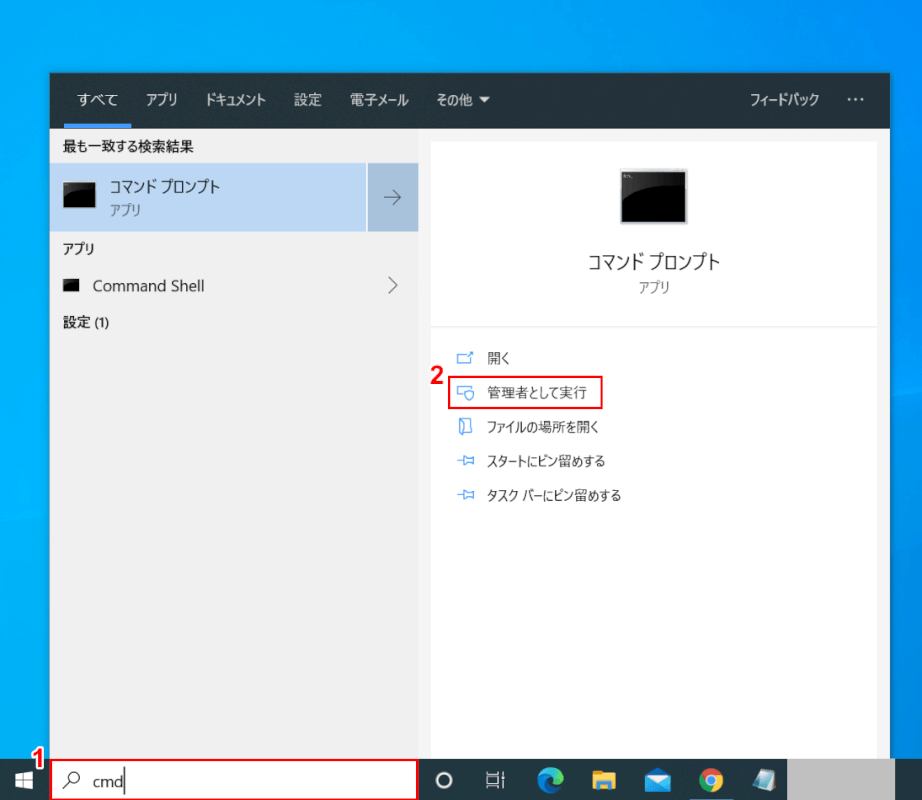
Windows 10を開きます。
①『「検索ボックス」へ「cmd」』と入力し、②【管理者として実行】を選択します。
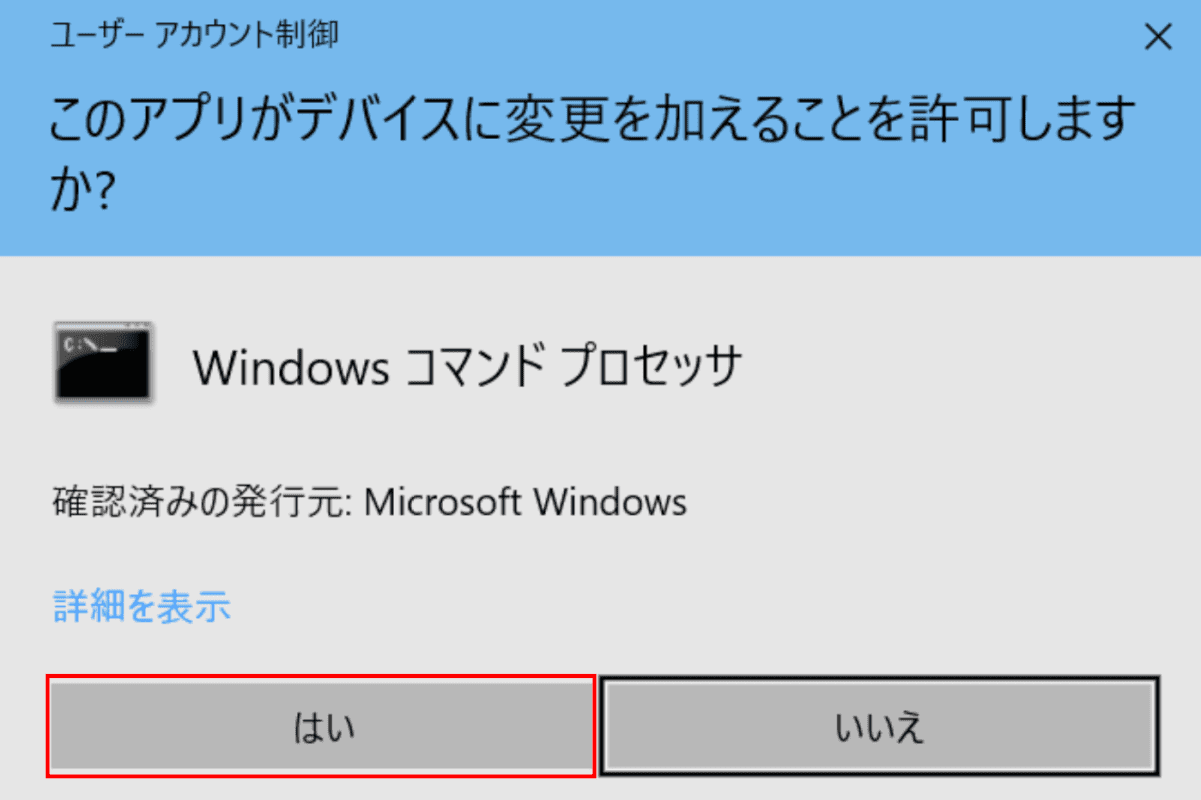
「ユーザーアカウント制御」ダイアログボックスが表示されます。
【はい】ボタンを押します。
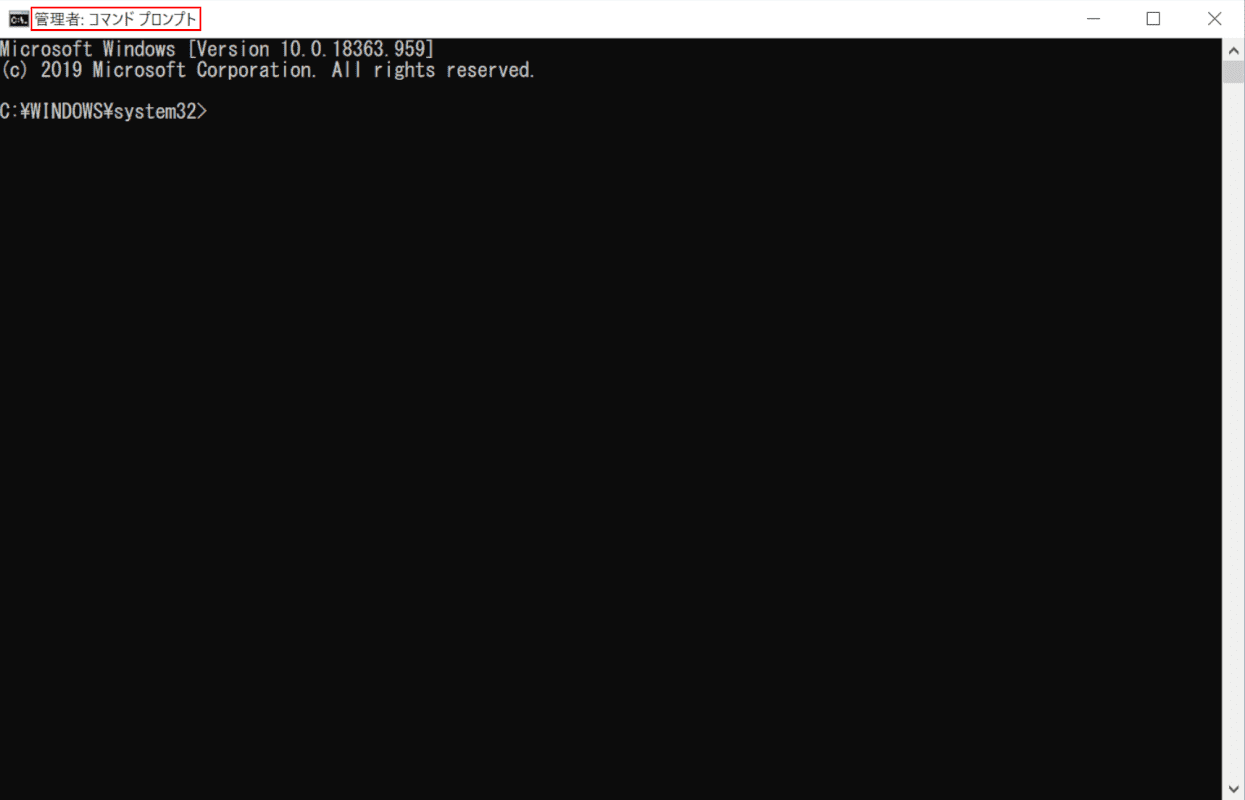
「管理者:コマンドプロンプト」が起動します。
「赤枠内に(管理者:コマンドプロンプト)」と表示されていることを確認します。管理者権限での起動が完了しました。
修復
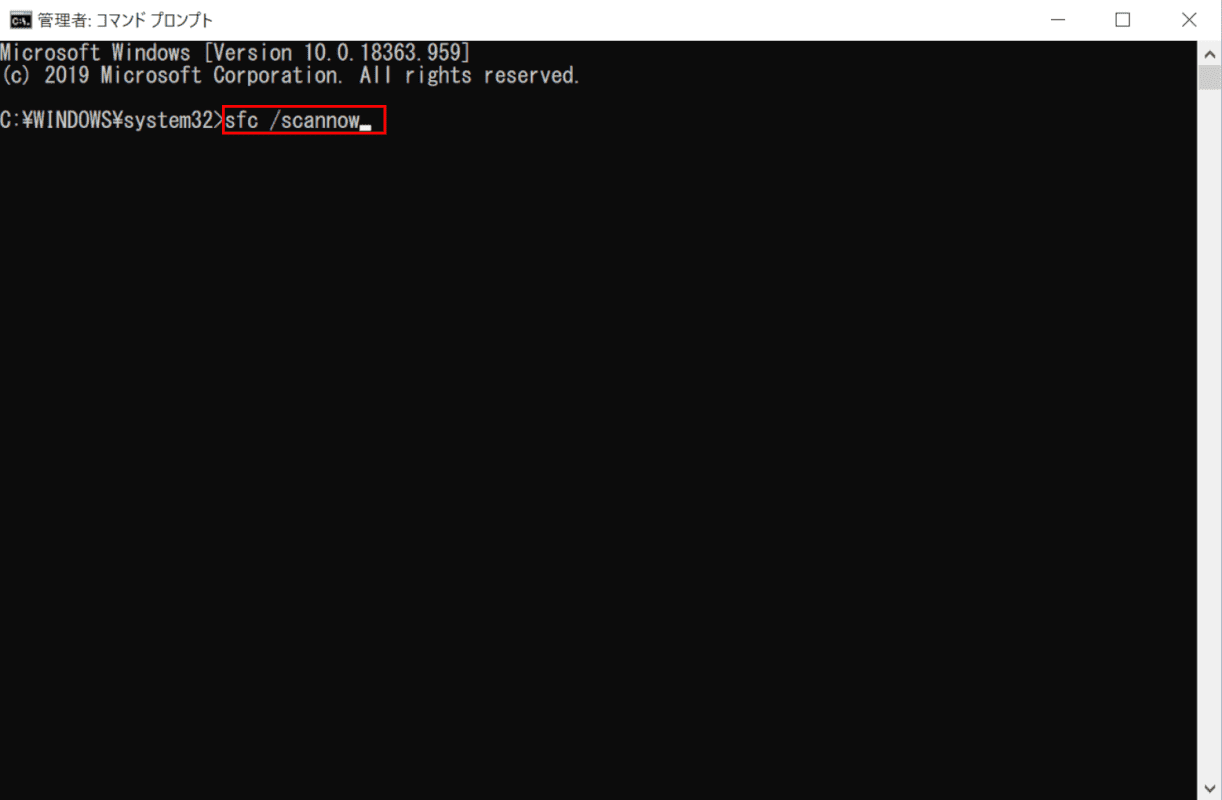
Windows 10を開きます。「管理者権限で起動する」セクションを参考に管理者権限でコマンドプロンプトを起動します。
『sfc /scannow』と入力しEnterを押すと、Windowsシステムファイルの破損のスキャンが開始されます。
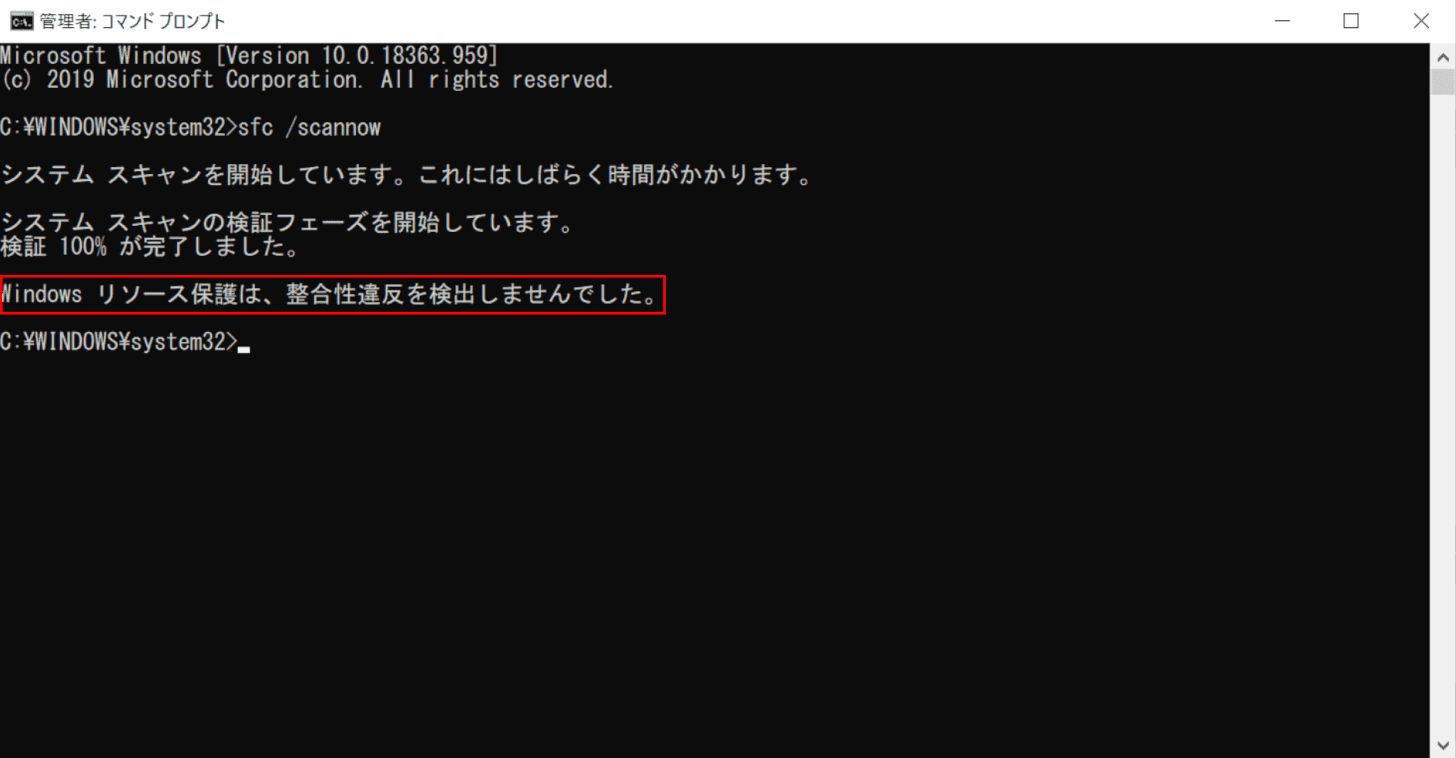
今回は問題が検出されなかったため、「Windows リソース保護は、整合性違反を検出しませんでした。」と表示されます。
メモリ解放
メモリ解放をコマンドプロンプトで行う方法については下記の記事をご参照ください。
ログ出力
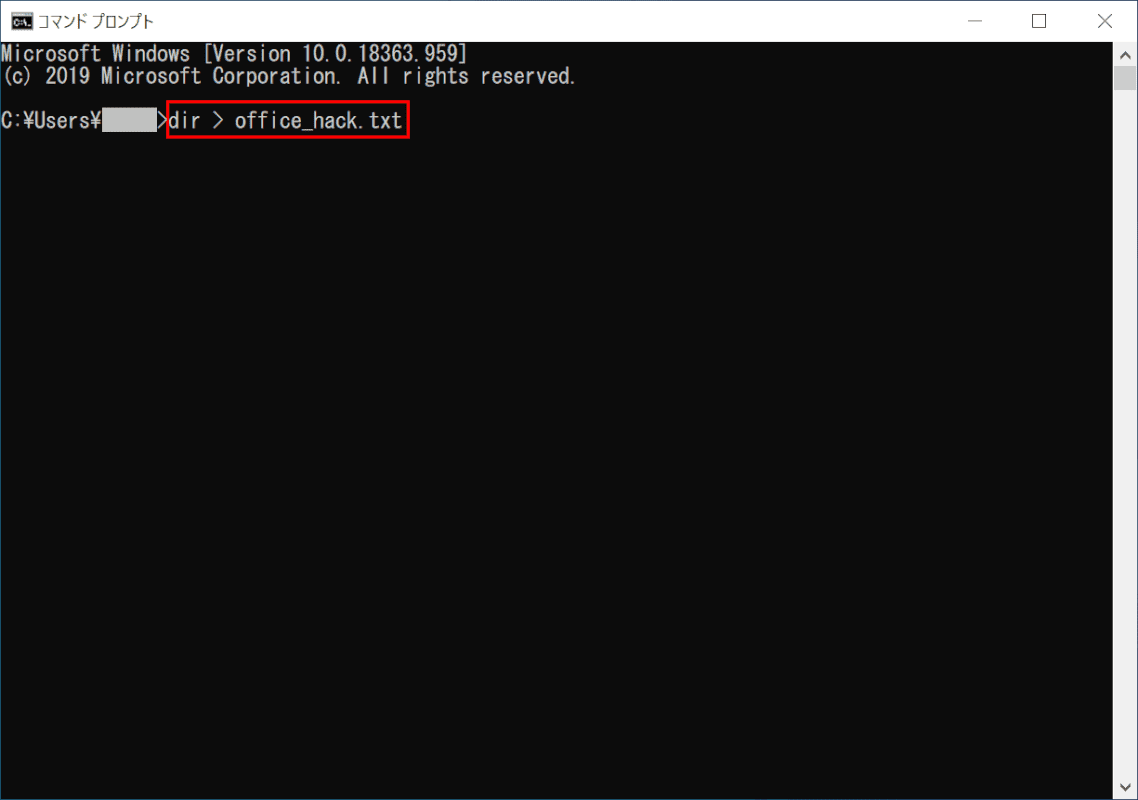
Windows 10を開き、コマンドプロンプトを起動します。今回は、ファイル、ディレクトリの一覧表示をするコマンド(dir)のログを出力します。
『dir > ログ出力ファイル名(例:office_hack.txt)』と入力しEnterを押します。
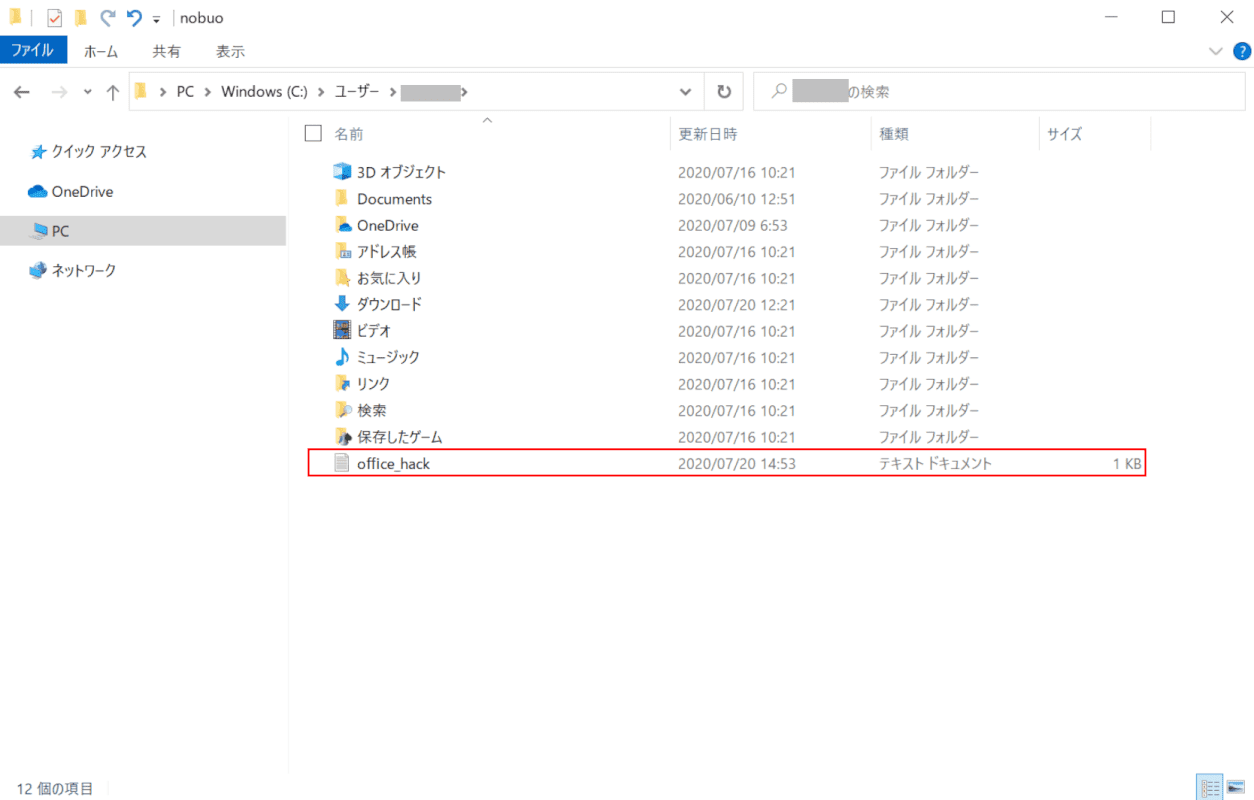
dirコマンドを入力した際のカレントディレクトリにログ(例:offcie_hack)が出力されました。
初期化する
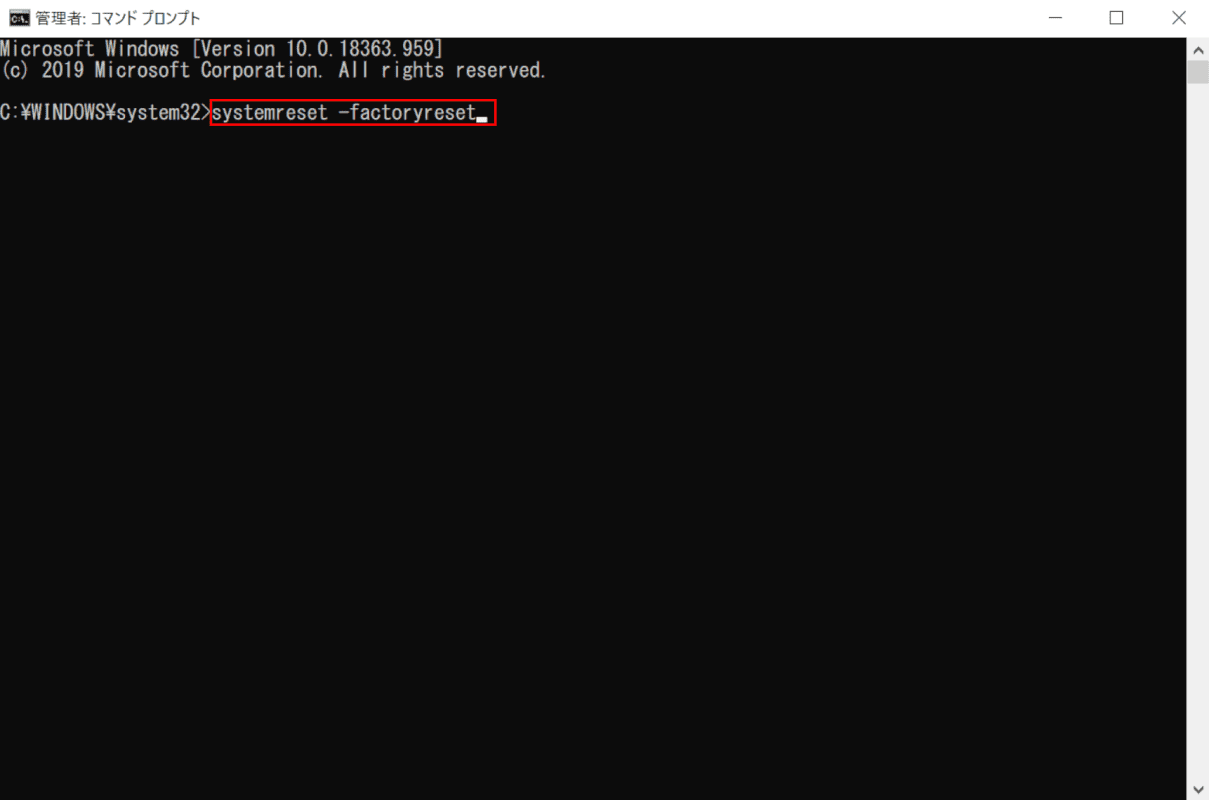
Windows 10を開きます。「管理者権限で起動する」セクションを参考に管理者権限でコマンドプロンプトを起動します。
『systemreset -factoryreset』と入力し、Enterを押します。
フォーマットする

今回は外付けHDDをコマンドプロンプトでフォーマットします。外付けHDDをパソコンへ接続してください。フォーマットを行うと外付けHDD内のデータはすべて消去されますのでご注意ください。
使用した外付けHDDはHD-PV320U2(容量:320GB)です。

【Amazon.co.jp限定】バッファロー 外付けハードディスク 4TB テレビ録画/PC/PS4/4K対応 バッファロー製nasne™対応 静音&コンパクト 日本製 故障予測 みまもり合図 HD-AD4U3
\毎月11日と22日はゾロ目の日 クーポン争奪戦/Yahoo!ショッピングで価格を見る
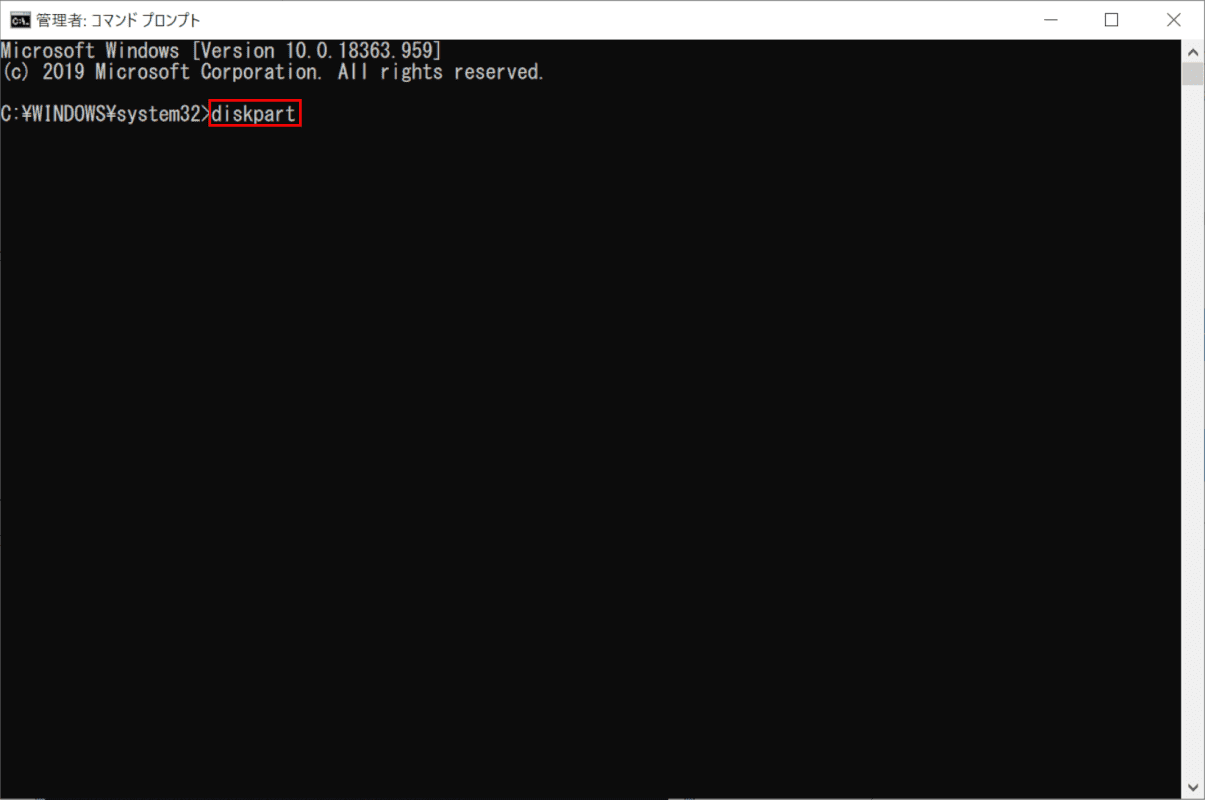
Windows 10を開き、「管理者権限で起動する」セクションを参考に管理者権限でコマンドプロンプトを起動します。
『diskpart』と入力し、Enterを押します。
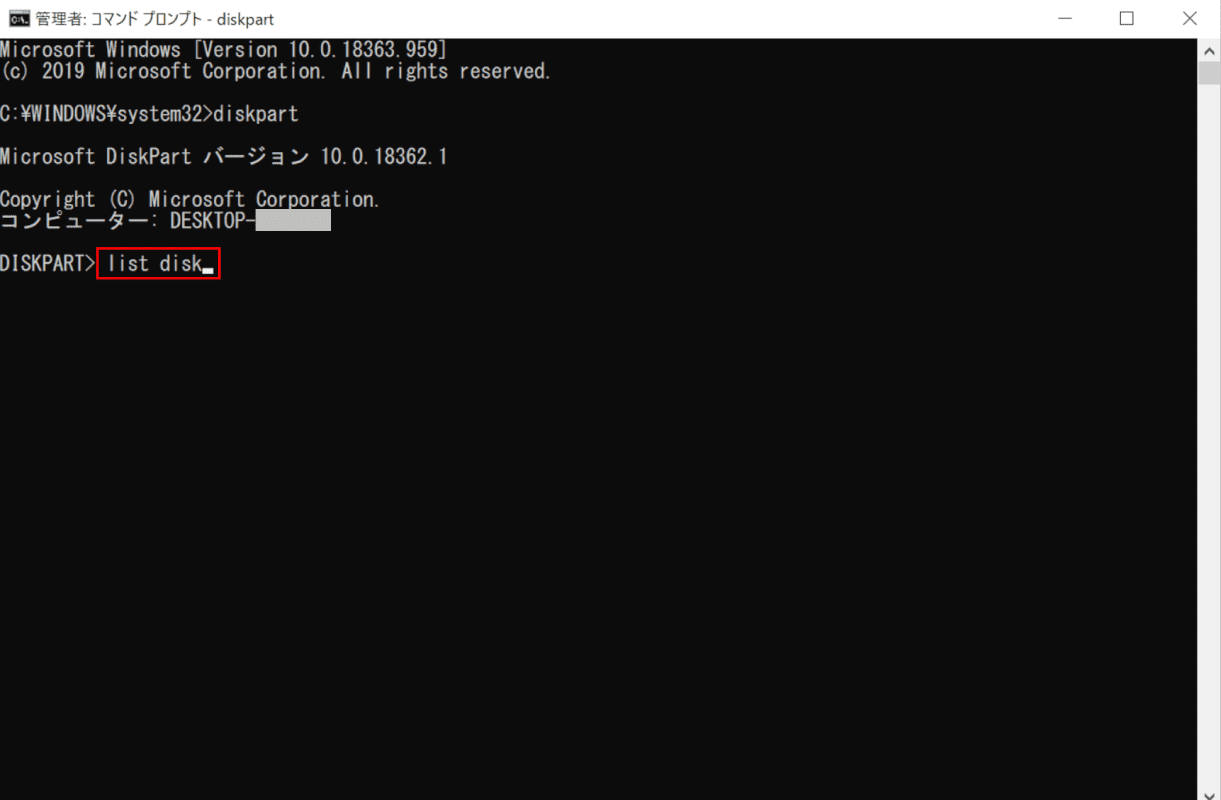
『list disk』と入力し、Enterを押します。
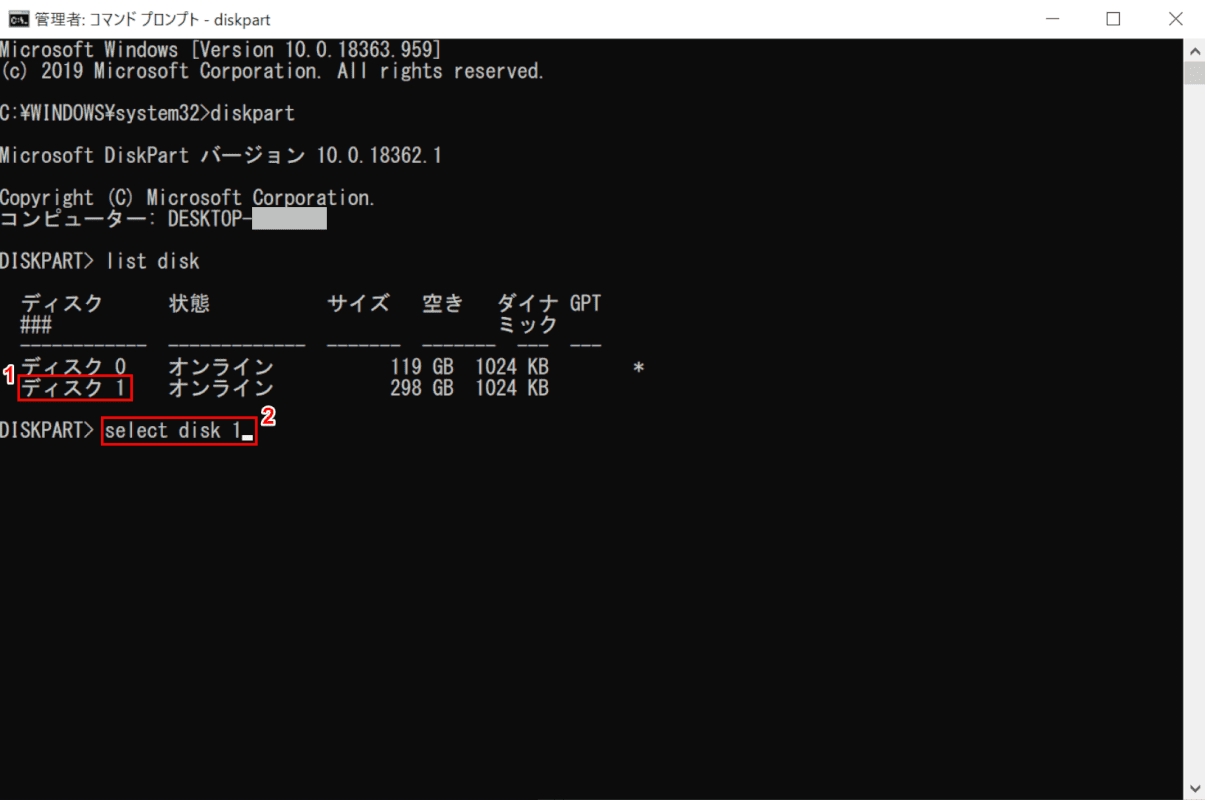
①今回はフォーマットしたい外付けHDDが「ディスク 1」として認識されています。
②『フォーマットしたいディスク(例:select disk 1)』を入力し、Enterを押します。
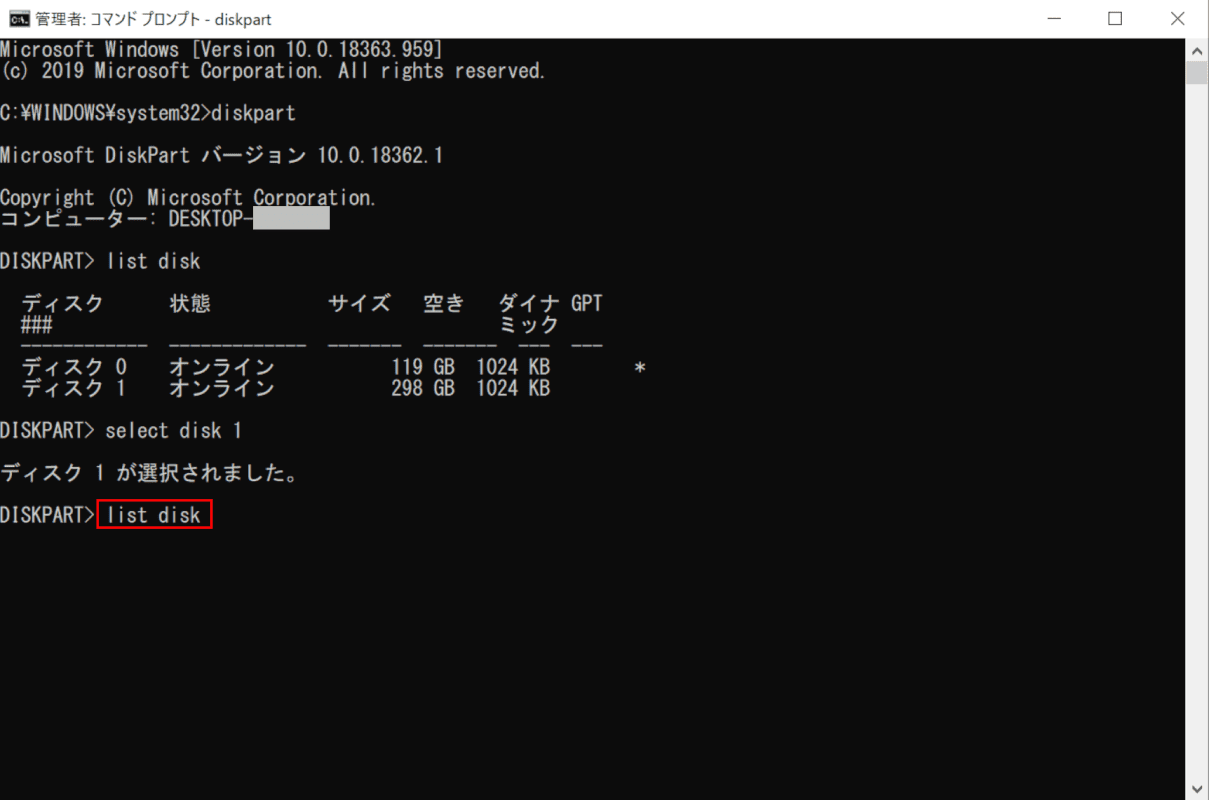
『list disk』と入力し、Enterを押します。
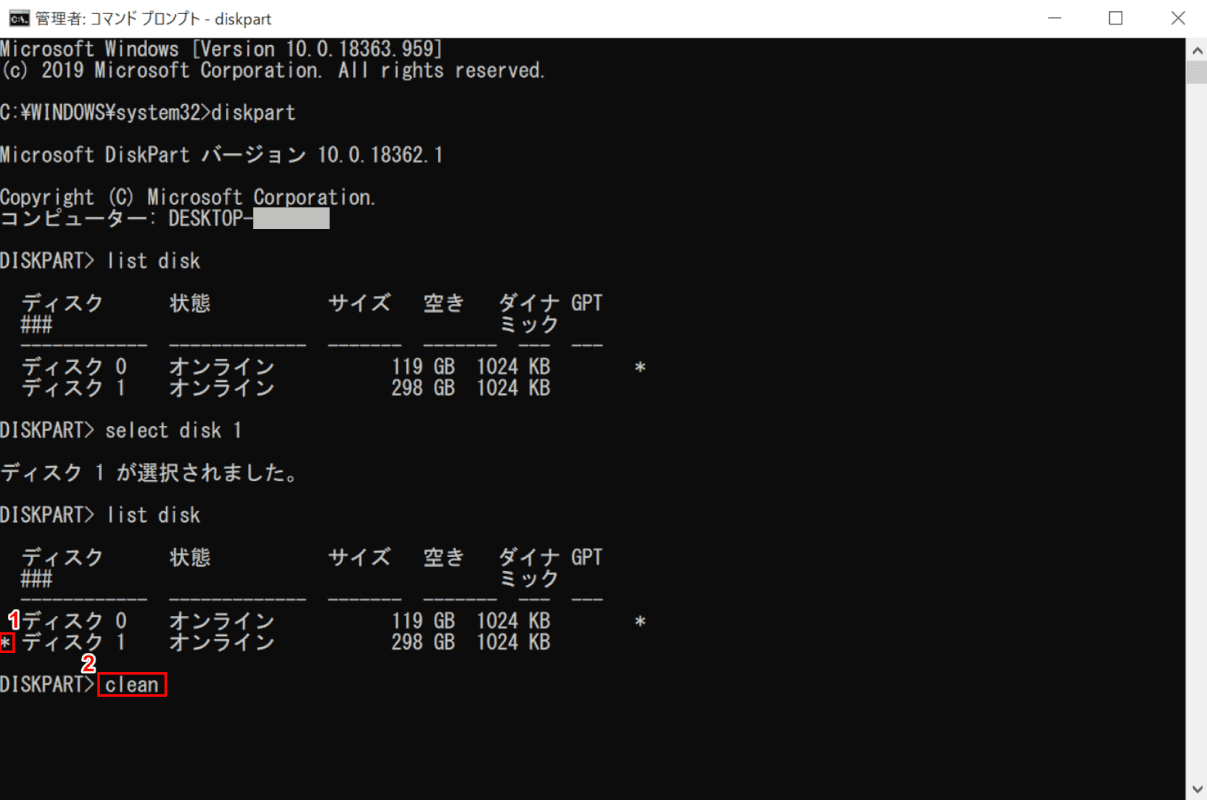
①「ディスク 1に選択マーク」が表示されたことを確認します。
②『clean』と入力し、Enterを押します。
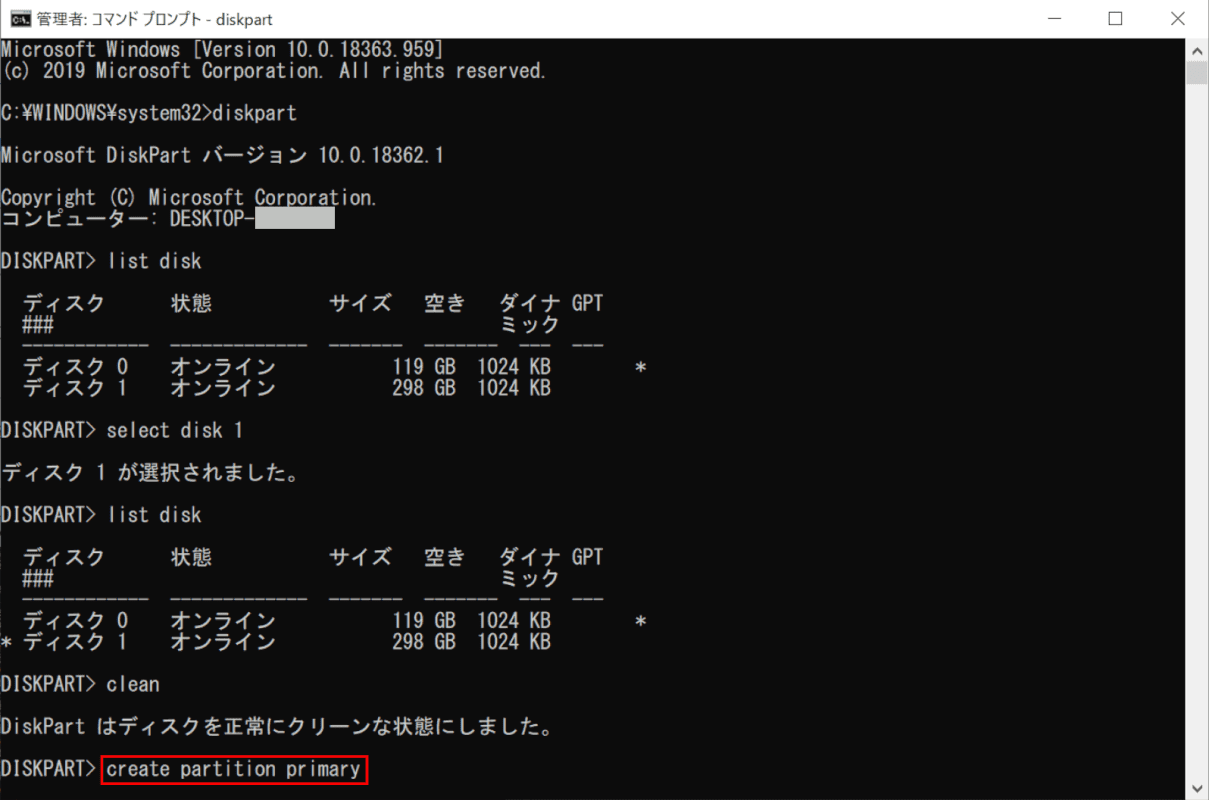
『create partition primary』と入力し、Enterを押します。
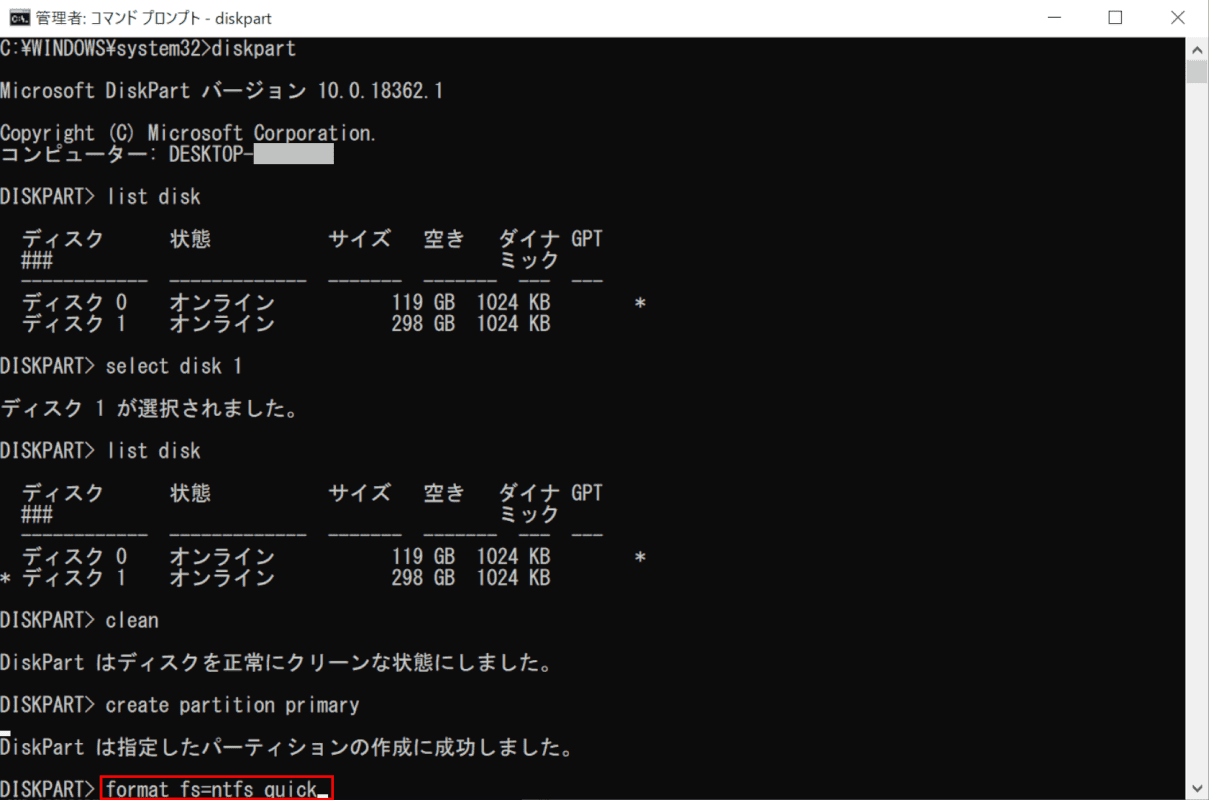
今回は外付けHDDをNTFSでクイックフォーマットします。
『format fs=ntfs quick』と入力し、Enterを押します。
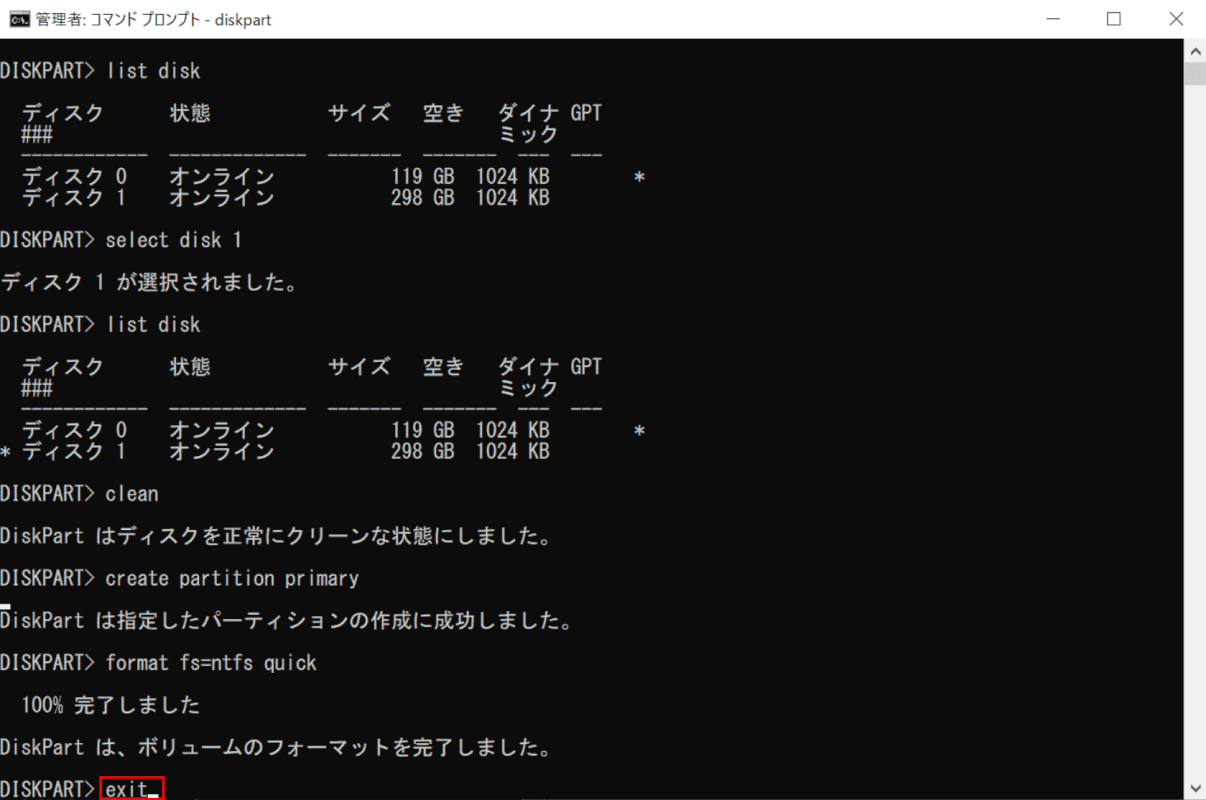
『exit』と入力し、Enterを押します。
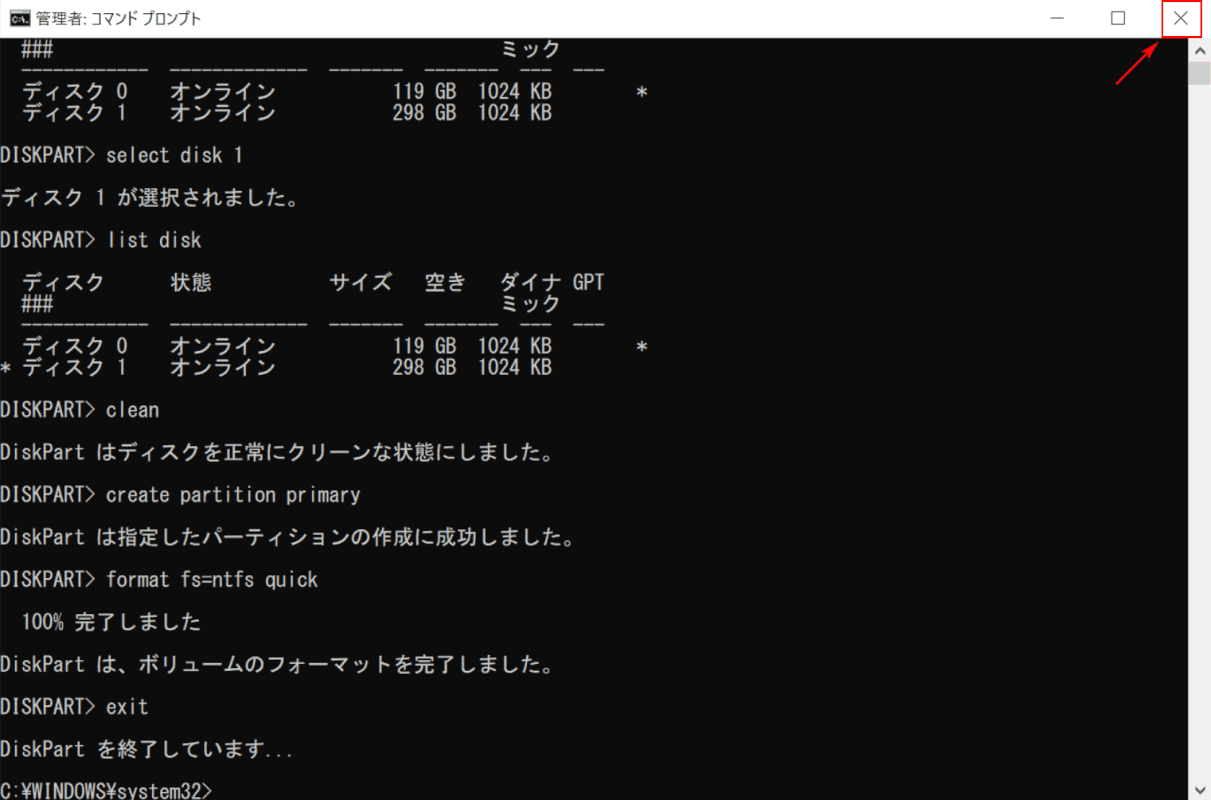
【閉じる】ボタンを押します。
コマンドプロンプトを使用した外付けHDDのフォーマットが完了しました。
コマンドプロンプトのフォントを変更する
ここでは、コマンドプロンプトのフォントを変更する設定について解説します。
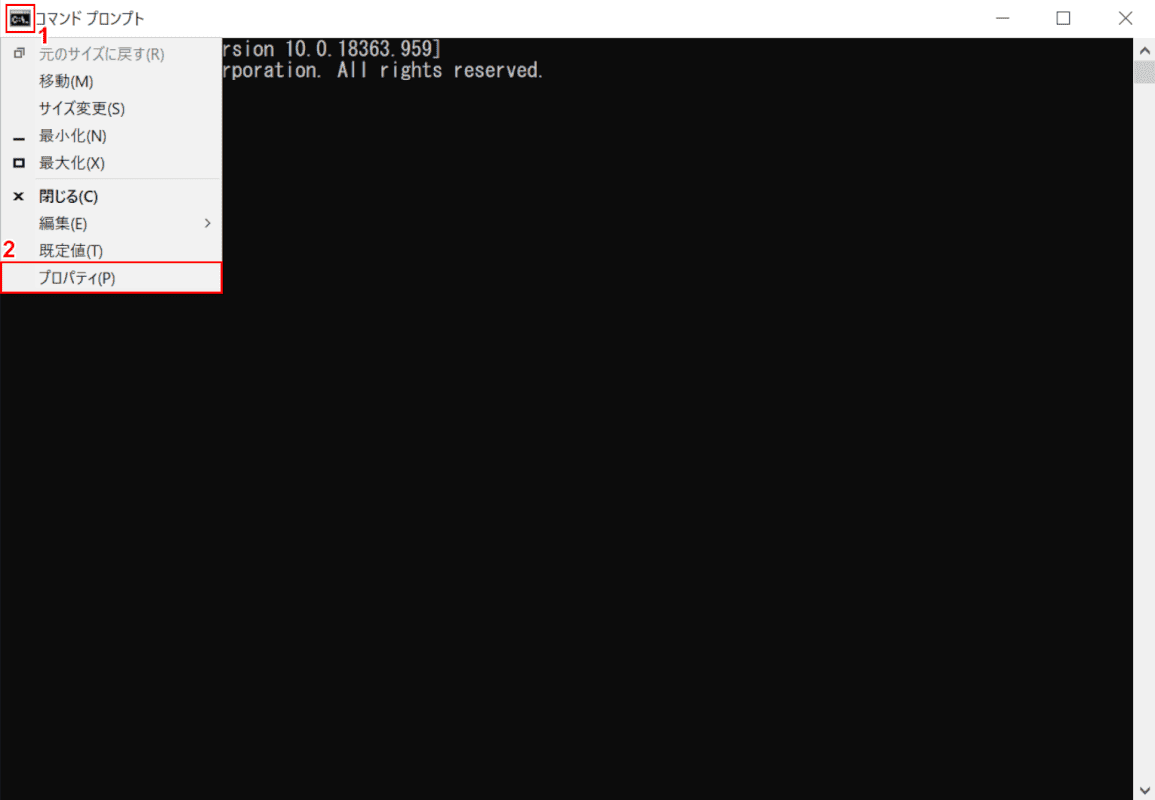
Windows 10を開き、コマンドプロンプトを起動します。
①【コマンドプロンプトのアイコン】を左クリックし、②【プロパティ】を選択します。
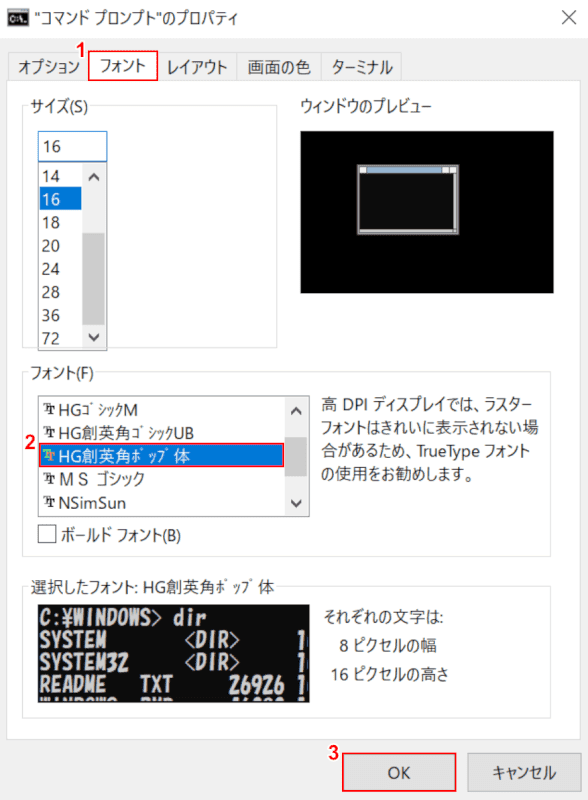
「"コマンドプロンプト"のプロパティ」が表示されます。
①【フォント】タブを選択し、②【フォント(例:HG創英角ポップ体)】を選択し、③【OK】ボタンを押します。
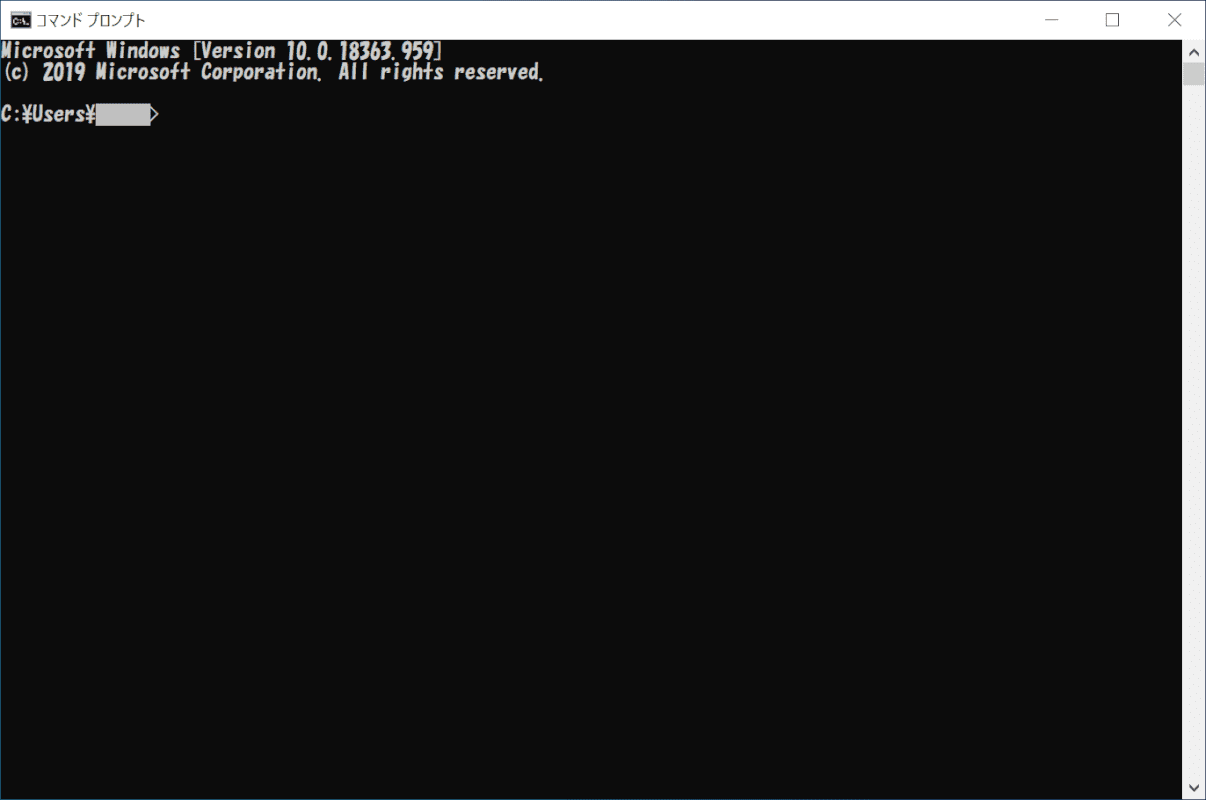
コマンドプロンプトのフォントの変更が完了しました。
コマンドプロンプトのコマンド一覧
コマンド一覧についてはWindows のコマンドをご覧ください。
アルファベット検索で、コマンドの開始文字をクリックし、コマンドに関する情報を検索することができます。
コマンドプロンプトの文字コード
指定可能なコード番号は、Code Page Identifiersで多数の文字コード一覧が掲載されていますのでご確認ください。
トラブルシューティング
自動修復がループする
自動修復がループする場合は以下の記事をご参照ください。
文字化け
コマンドプロンプトで文字化けが発生する場合は、一度ラスターフォントなどの別のフォントに変更し、再度デフォルトのMSゴシックへの変更をお試しください。
メモリリソースが足りませんと表示される
Windows PE for Windows 10 Ver.1803でコマンドプロンプトウィンドウを開いたときにメモリリソースが足りませんと表示される場合があります。
Windows PE for Windows 10 Ver.1809以降で修正されましたので、バージョンアップをお試しください。