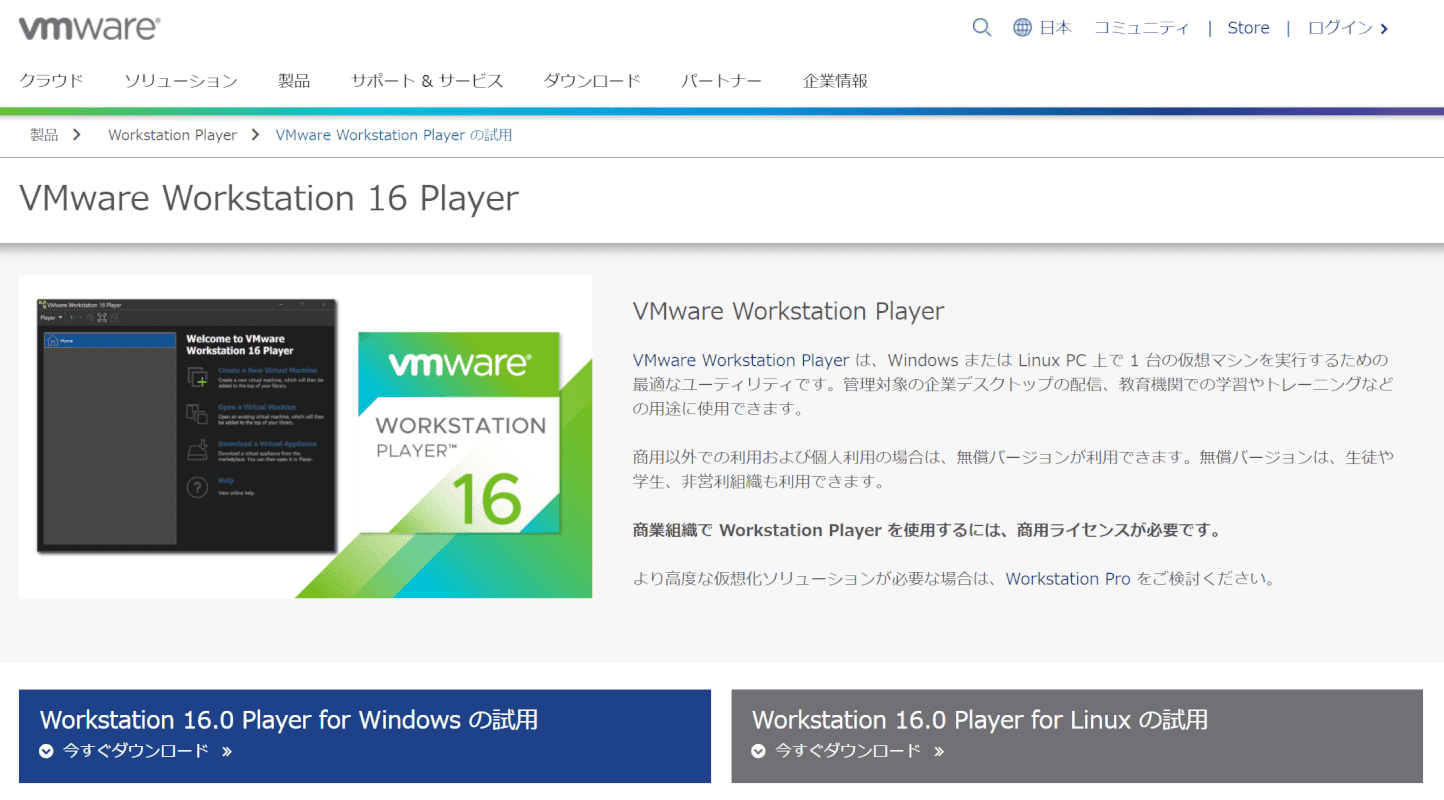- 公開日:
- 更新日:
Windows 10でゲームを楽しむのに必要な知識と情報
本記事は、初めてパソコンでゲームをしたい方のために、Windows10でゲームを楽しむために必要な知識と情報をご紹介します。
Windows 10は、ゲームのパフォーマンスを安定させるゲームモードと呼ばれる機能を実装しています。環境によっては安定した性能が得られますので、お試しください。
Windows 10でゲームを楽しむのに必要な知識と情報
ここでは、Windows 10でゲームを楽しむのに必要な知識と情報をご紹介します。
ゲームモードとは?
ゲームモードとは、マルチタスクやバックグラウンドの動作を抑えてゲームのパフォーマンスを安定させる機能です。
ゲームモードは、ゲームの優先度を高め、ゲームの品質とパフォーマンスを向上させます。ただし、ゲーム用に最適化されたパソコンでは、パフォーマンスに影響しない場合があります。
ゲームモードを有効にする
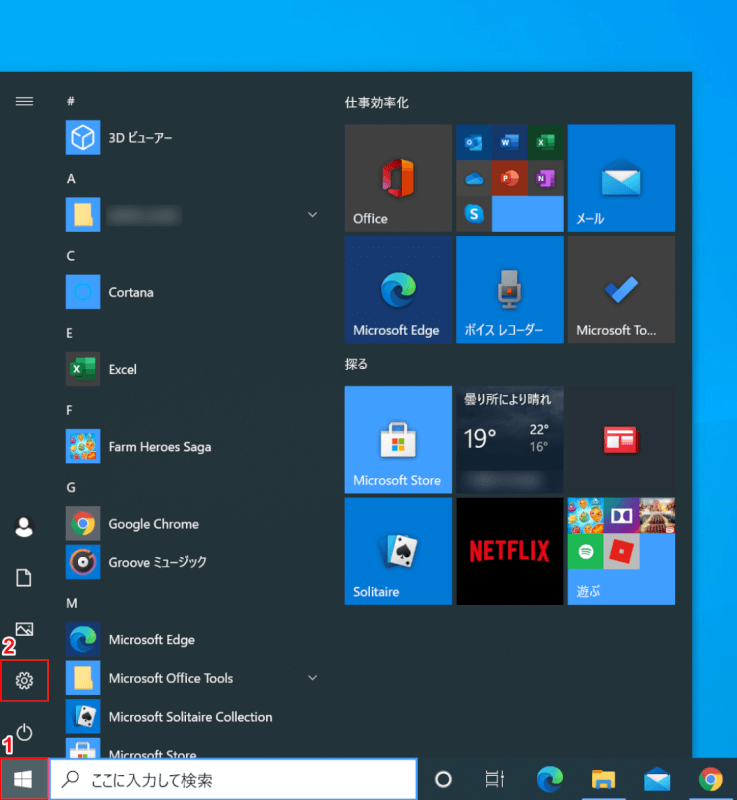
Windows 10を開きます。
①【スタート】、②【設定】を選択します。
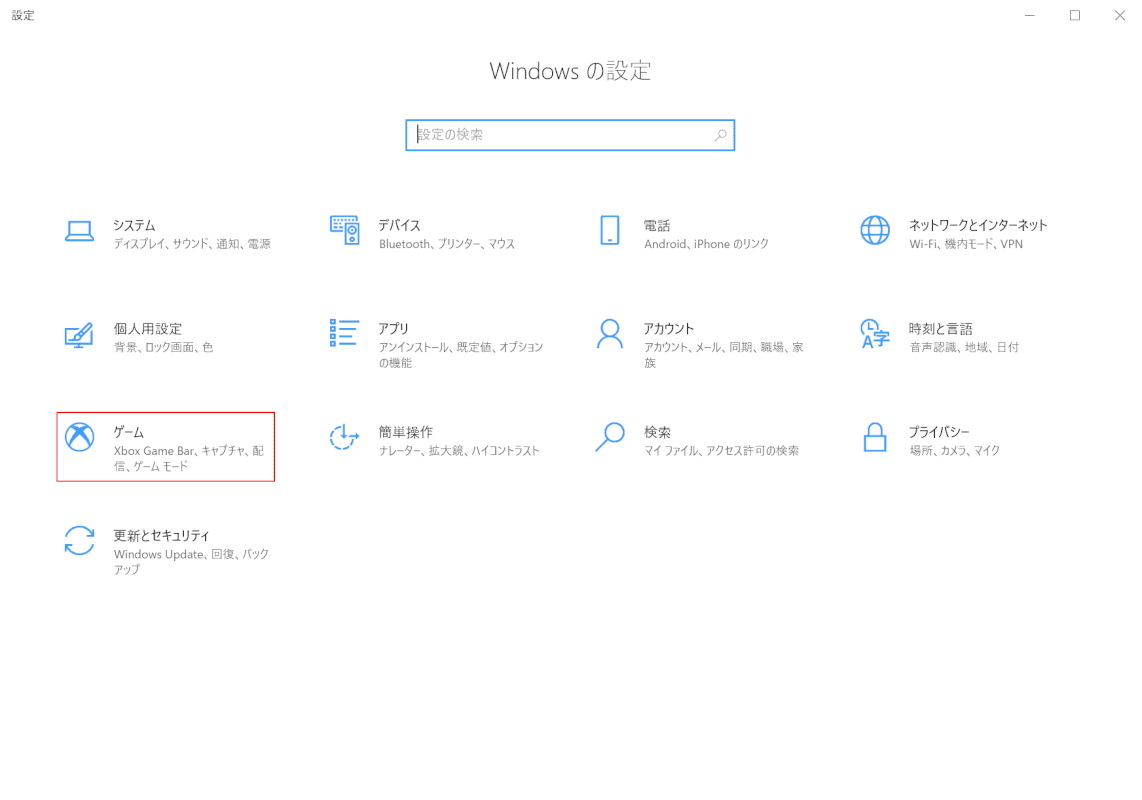
「設定」ダイアログボックスが表示されます。
【ゲーム】を選択します。
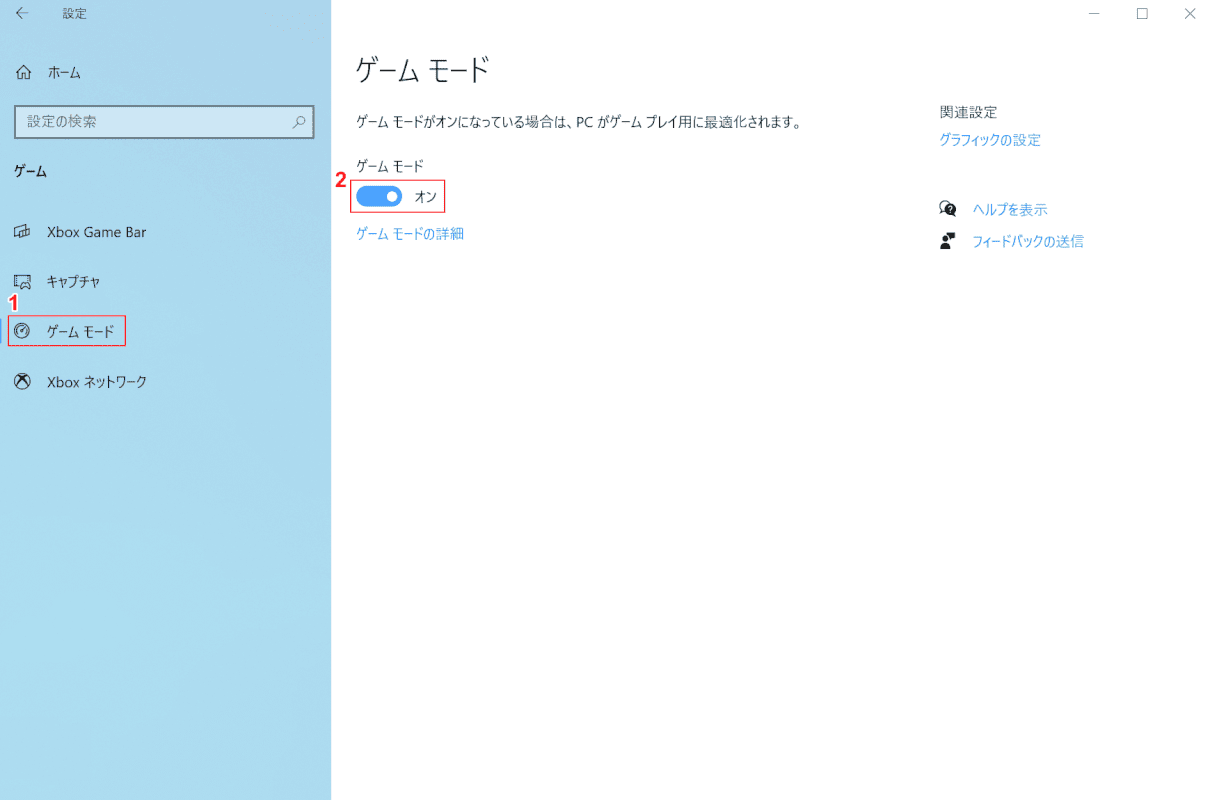
①【ゲームモード】タブを選択し、②【「ゲームモードのトグルスイッチ」を「オン」】にするとゲームモードがオンになります。
ゲームパッドやゲームコントローラーを使う
ゲームパッドを使用すると、家庭用ゲーム機を操作する感覚でパソコンでのゲームを楽しむことができます。
ゲームパッドを使用することで、キーボードでは難しい微妙な操作やモニターの前から離れて自由な姿勢でゲームをすることができます。
ゲームパッドやゲームコントローラーにはさまざまな種類があります。下記モールからご覧ください。

Logicool G ゲームパッド コントローラー F310r PC ゲーム 有線 usb FF14 Windows 版 国内正規品 【 ファイナルファンタジーXIV 推奨周辺機器 】
\Yahoo!プレミアム会員限定 最大50%OFFクーポン/Yahoo!ショッピングで価格を見る
ゲームコントローラーの設定
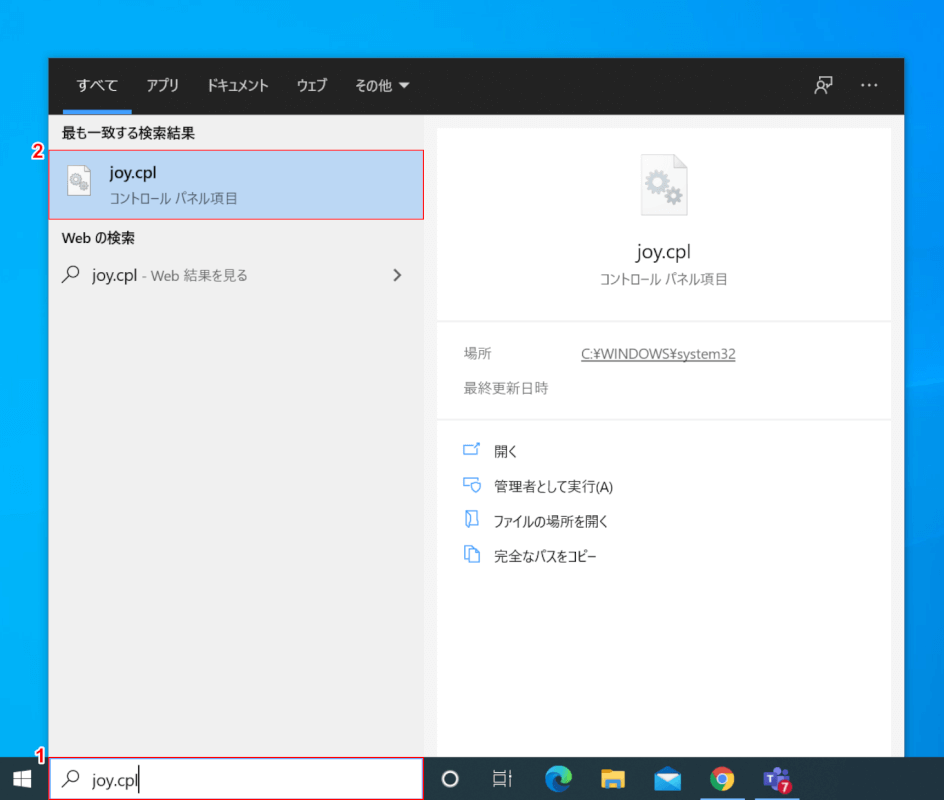
Windows 10を開きます。
①『「検索ボックス」へ「joy.cpl」』と入力し、②【joy.cpl】を選択します。
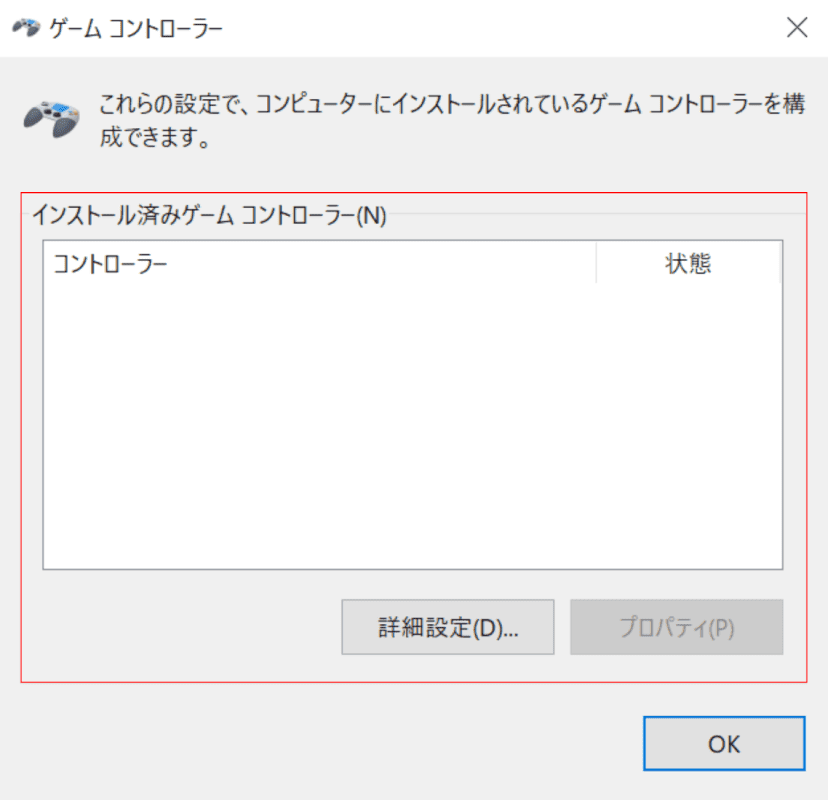
「ゲームコントローラー」ダイアログボックスが表示されます。
「インストール済みゲームコントローラー」から接続しているゲームパッドを選択し、「詳細設定」、「プロパティ」ボタンから設定を行えます。
Windows 98やWindows 95のゲームをする
Windows 98やWindows 95のゲームがWindows 10で起動しない場合は、「VMware Workstation Player」などの仮想マシンをお試しください。
仮想マシンは、Windows 10のOS上に仮想的なパソコンを作成し、Windows 98やWindows 95などのOSを実行できます。
ゲームをキャプチャする
下記記事では、Windows 10に標準でインストールされているGame DVRを使用したキャプチャをご紹介しています。
下記記事では、Windows 10でスクリーンショットを撮る5つの方法をご紹介します。さまざまな方法でスクリーンショットをしてみましょう。
Windows 10でスクリーンショットを撮る方法(ショートカット使用)
ゲームに関する不具合
ゲームに関する不具合は以下をご確認ください。
ゲームが重い・カクつく・起動しない・落ちる
ゲームが重い・カクつく・起動しない・落ちるなどの不具合が発生している場合は、以下をお試しください。
- パソコンをシャットダウンし再起動する。
- ゲームのシステム要件を満たしているか確認する
- ゲームの設定から画面表示や描画の設定を下げる
- ゲームを再インストールする
- オンラインゲームの場合は回線速度が極端に低くなっていないか確認する
- オンラインゲームの場合はルーターを再起動する
- ハードウェアモニター(Open Hardware Monitor等)を使用しCPUやGPUが高温になりすぎていないか確認する
ゲームパッドが動かない
ゲームパッドが動かない場合は以下をお試しください。
- パソコンをシャットダウンし再起動する。
- 「ゲームコントローラーの設定」セクションを参照し、接続したデバイスが表示されているか確認する
- ワイヤレス接続のゲームパッドの場合は、電池交換や充電をする
- USB接続の場合は、他のUSBポートへ接続する
- ゲームパッドの使用にドライバのインストールが必要な場合は最新のドライバを使用する
- ドライバを再インストールする
ゲームバーが出ない・録画できない
ゲームバーが出ない・録画できない場合は、下記記事の「録画できない」セクションの方法をお試しください。
音が出ない
下記記事では、Windows 10で音が出ない場合の対処法をご紹介しています。一つずつ対処法を確認し不具合を解消しましょう。