- 公開日:
- 更新日:
Windows 10で画面録画する方法
本記事でご紹介するGame DVRは、Windows 10の標準機能です。アプリケーションをインストールしなくてもすぐに画面を録画できます。
PCゲーム、Webブラウザ、表計算ソフトなどの画面を録画できます。
Windows 10で録画する方法
ここでは、Windows 10に標準でインストールされているGame DVRを使用した録画や操作方法をご紹介します。
スクリーン録画する
Game DVRでは、デスクトップまたはエクスプローラーの画面を録画できません。ソフトウェアまたはアプリケーションのウィンドウをアクティブにしてご使用ください。
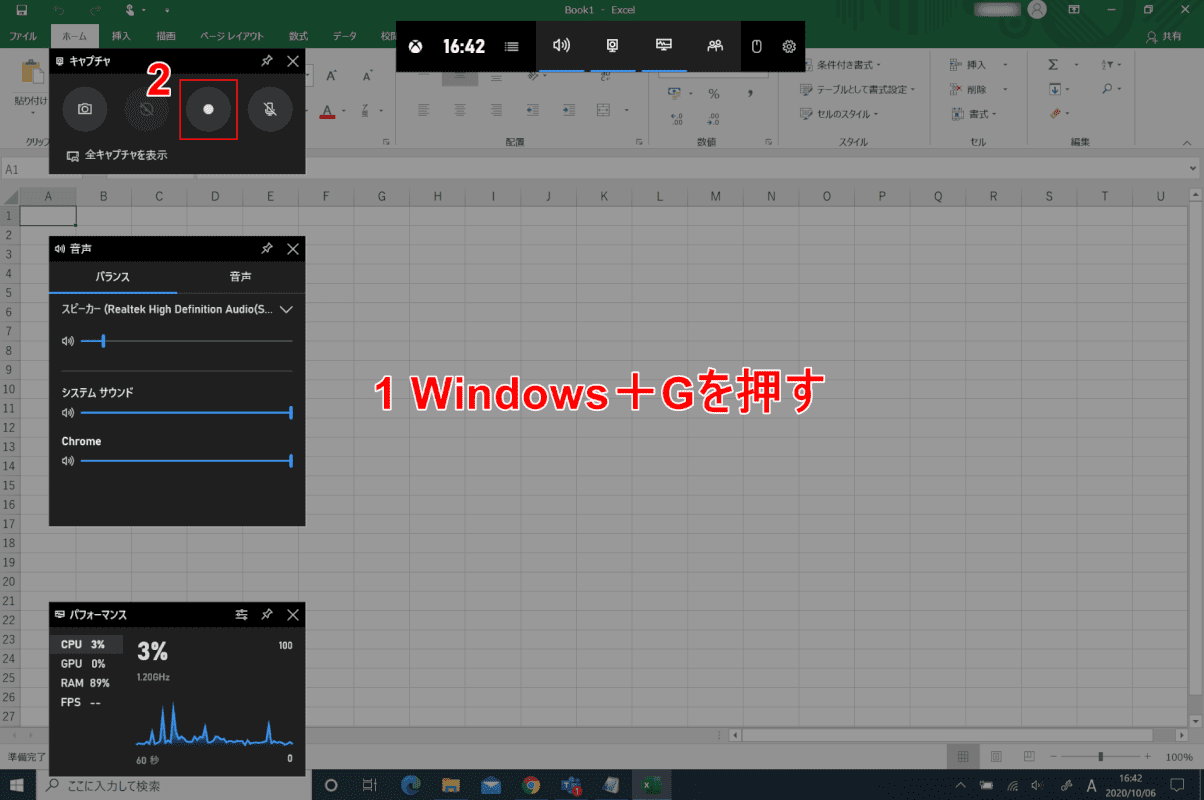
Windows 10を開き、録画したいウィンドウを開きます。
①録画したいウィンドウをアクティブにした状態で、Windows+Gを押します。
②【録画を開始】ボタンを押します。
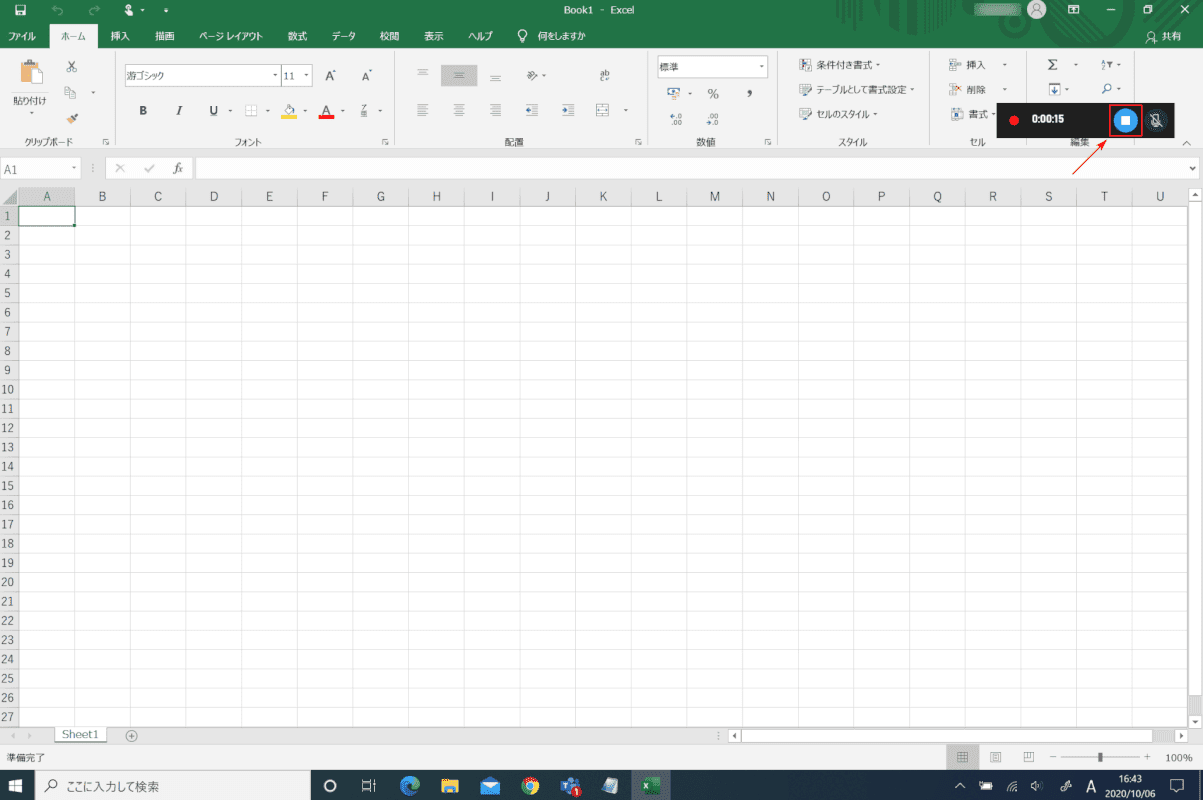
【録画を停止】ボタンを押します。Game DVRでのスクリーン録画が完了します。
ショートカットキーで録画する
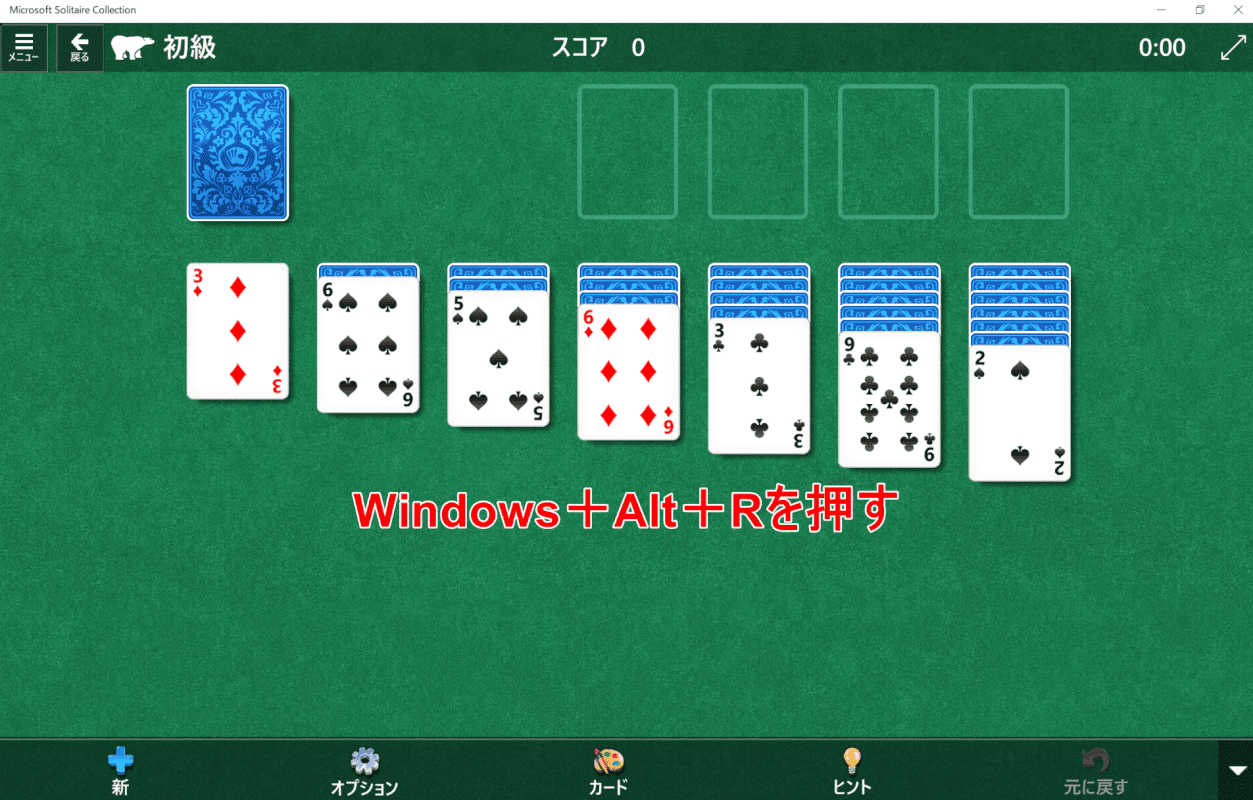
Windows 10を開きます。
録画したいウィンドウをアクティブにした状態でWindows+Alt+Rを押すと、Game DVRの録画が開始します。
範囲指定で画面を録画する
Game DVRは、範囲を指定して画面を録画することはできません。範囲を指定して録画したい場合は、「録画フリーソフトのご紹介」セクションのソフトウェアを使用してください。
音声も含め録画する

Windows 10を開きます。
音声も含め録画したいウィンドウをアクティブにした状態で、Windows+Gを押します。
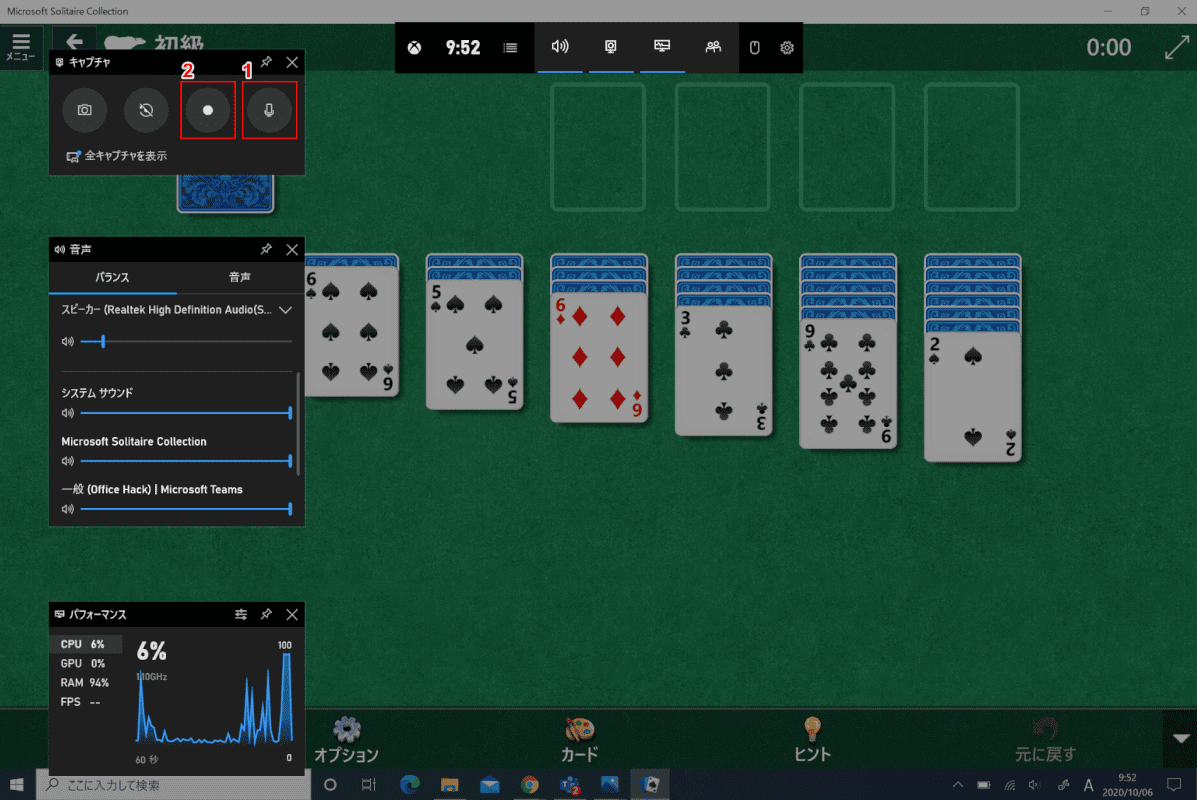
「Game DVR」が起動します。
①【録画中はマイクをオン】ボタンを押します。②【録画を開始】ボタンを押すと音声も含めた録画が開始します。
Webカメラの録画方法
今回はノートパソコン内蔵のWebカメラ(インカメラ)での録画方法をご紹介します。
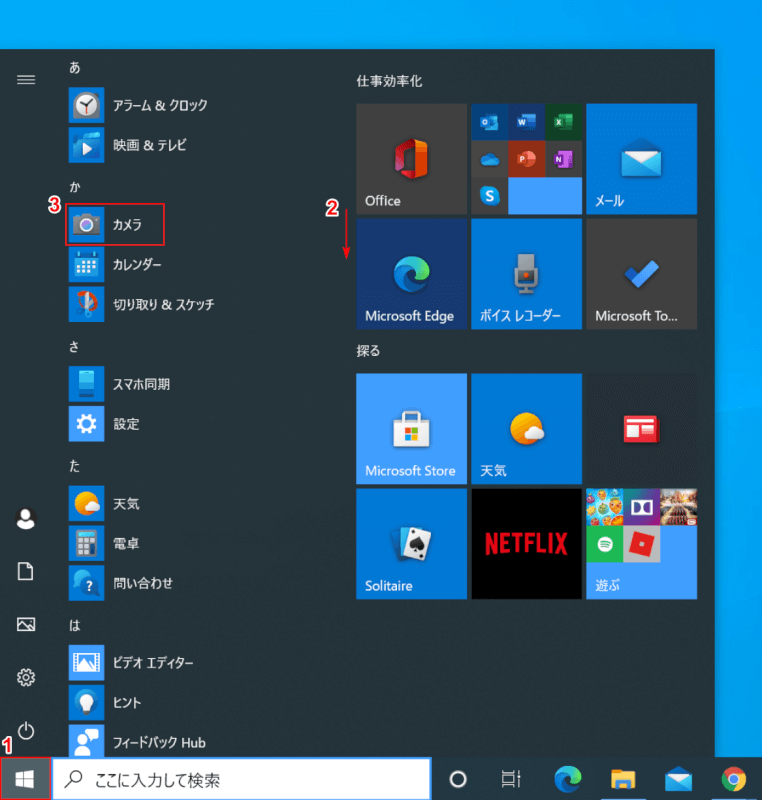
Windows 10を開きます。
①【スタート】、②【下へスクロール】し、③【カメラ】を選択します。
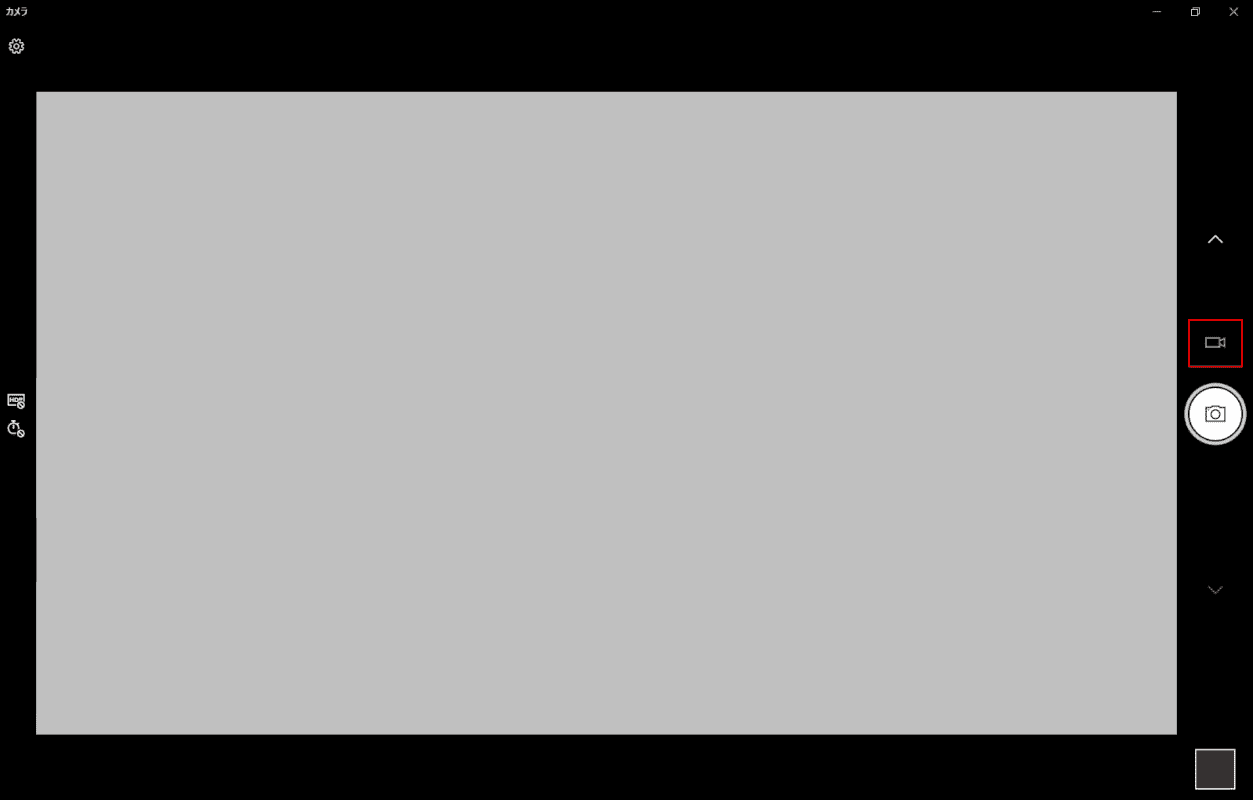
「カメラ」が起動します。
【ビデオ】ボタンを押します。
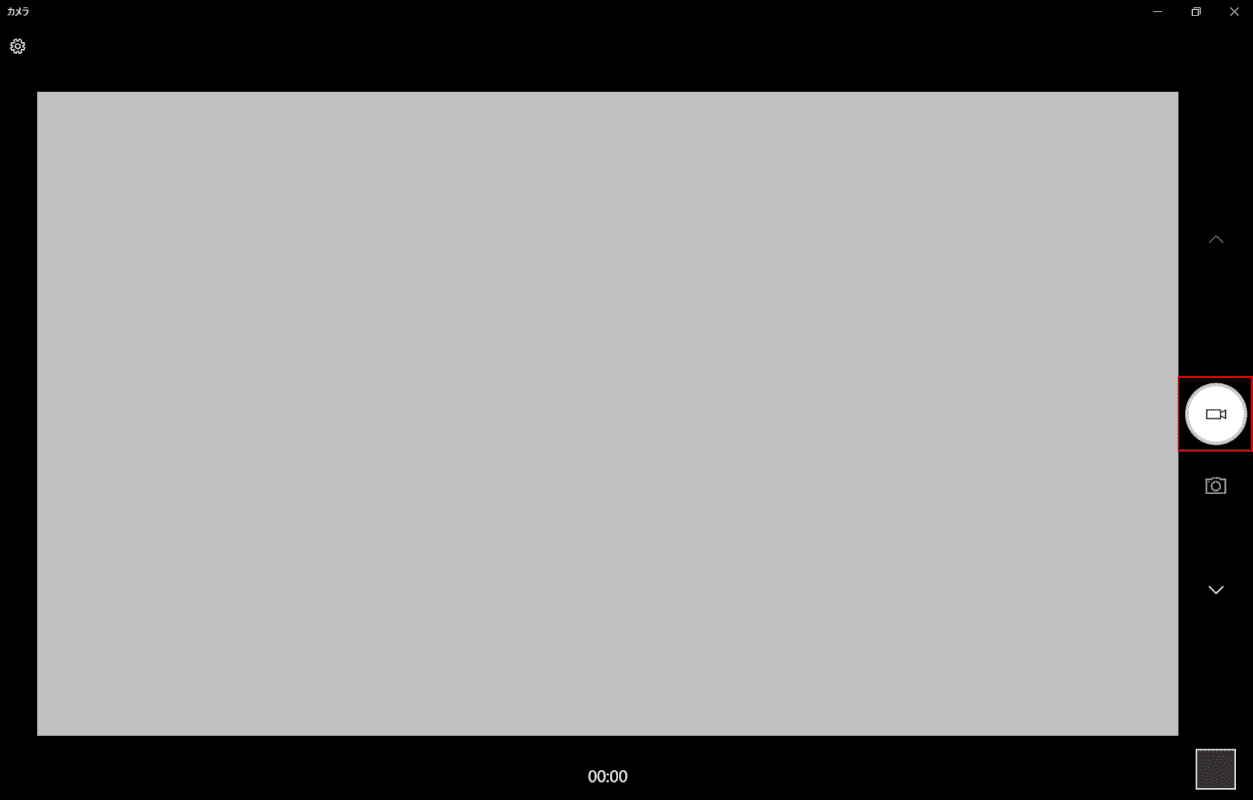
【ビデオの撮影】ボタンを押すと、Webカメラ(インカメラ)の録画が開始します。
テレビを録画する
パソコンでテレビの視聴や録画行う場合は、下記商品の購入をご検討ください。

録画の保存先
ここでは、Game DVRの録画保存先の確認と録画保存先を変更する方法をご紹介します。
保存先を確認する
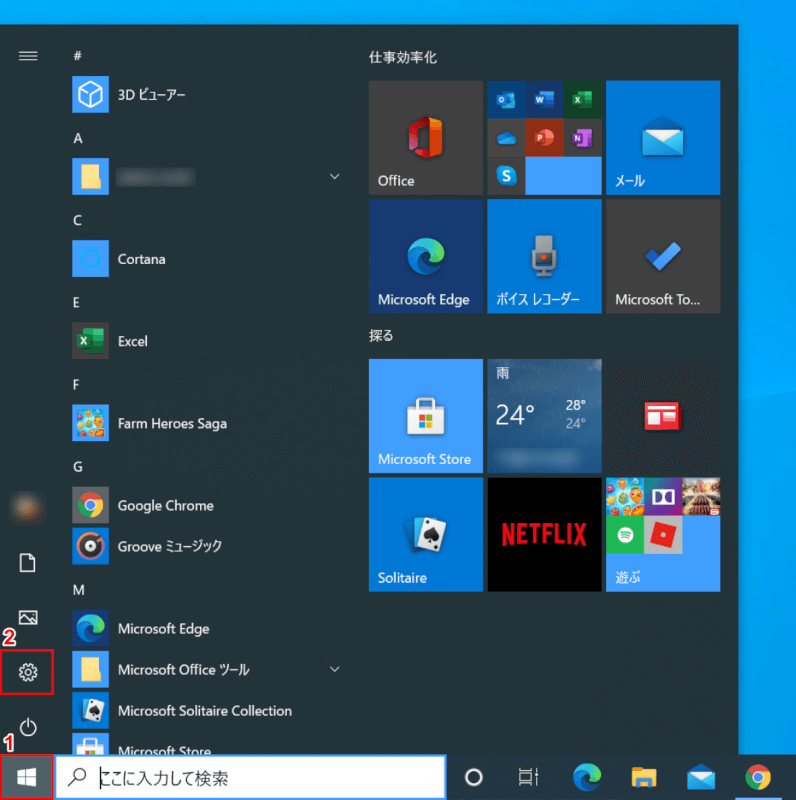
Windows 10を開きます。
①【スタート】、②【設定】を選択します。
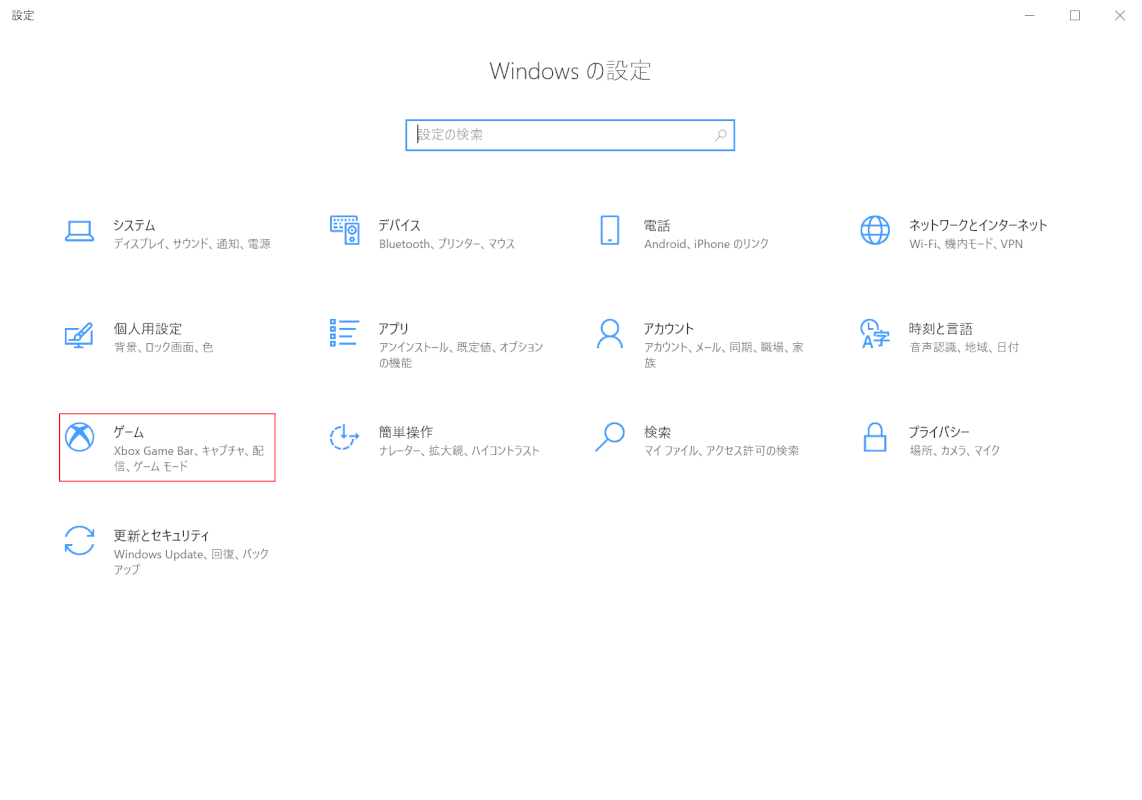
「設定」ダイアログボックスが表示されます。
【ゲーム】を選択します。
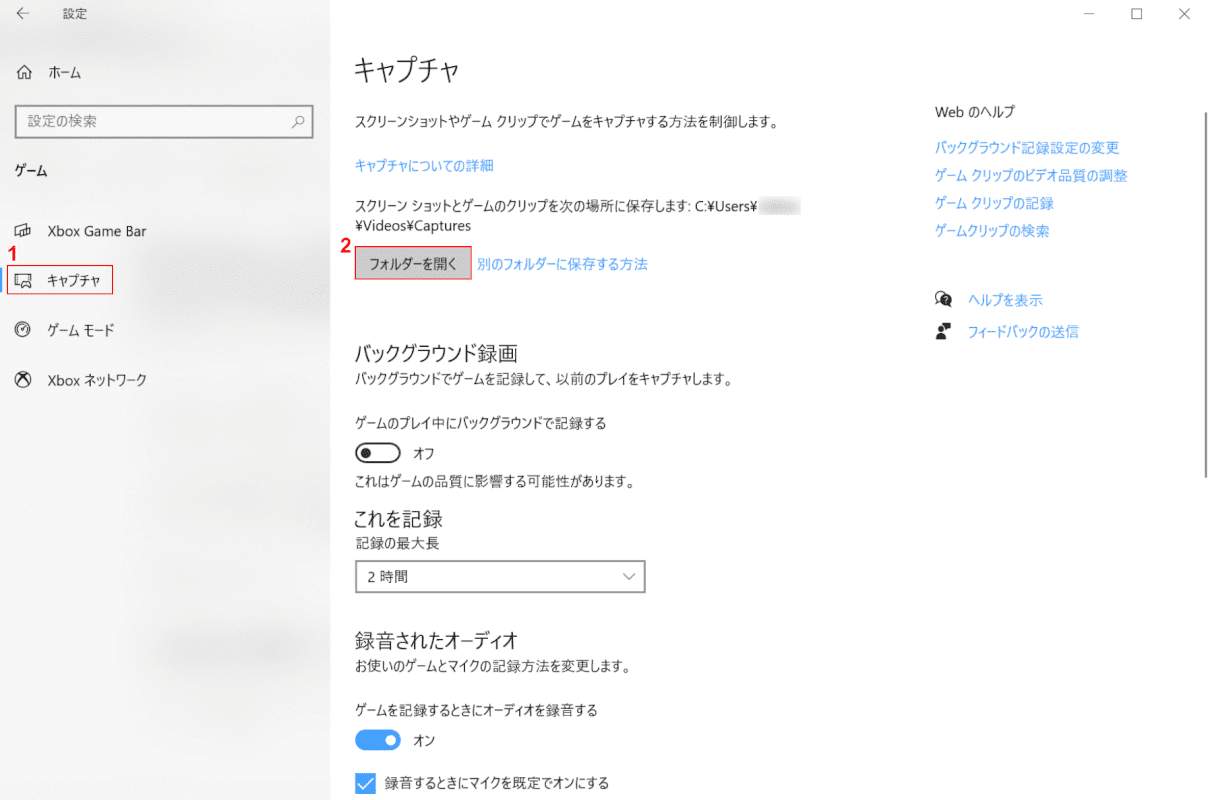
①【キャプチャ】タブを選択し、②【フォルダーを開く】ボタンを押すと、Game DVRの保存先が開きます。
保存先を変更する
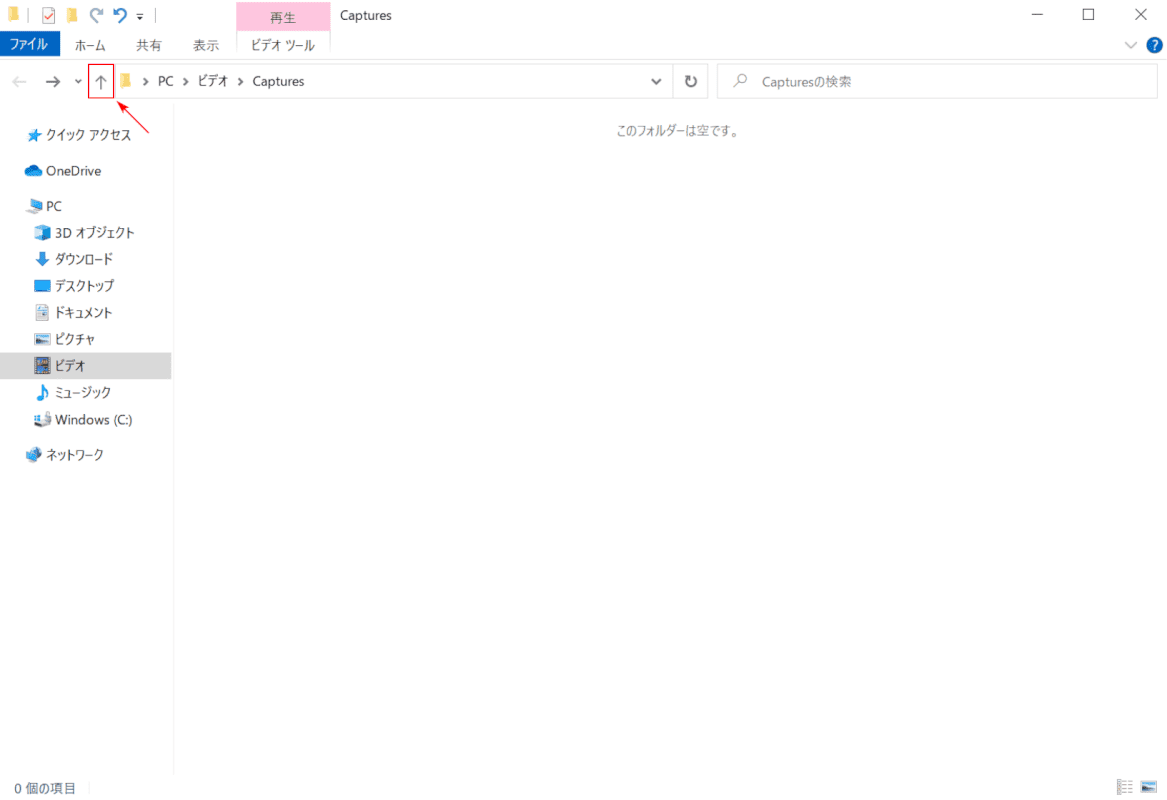
Windows 10を開き、現在のGame DVRの保存先を開きます。保存先の確認方法は「保存先を確認する」セクションをご覧ください。
【上矢印】ボタンを押します。
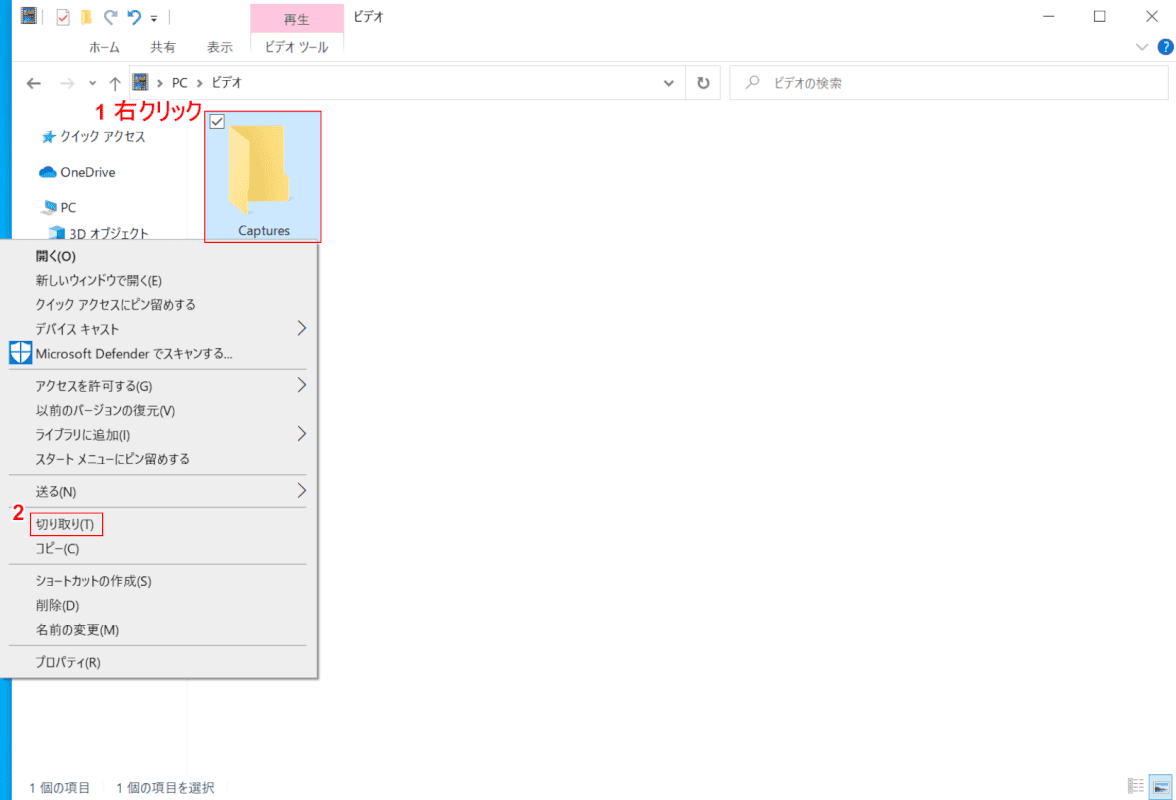
①【「Captures」フォルダ上で「右クリック」】し、②【切り取り】を選択します。
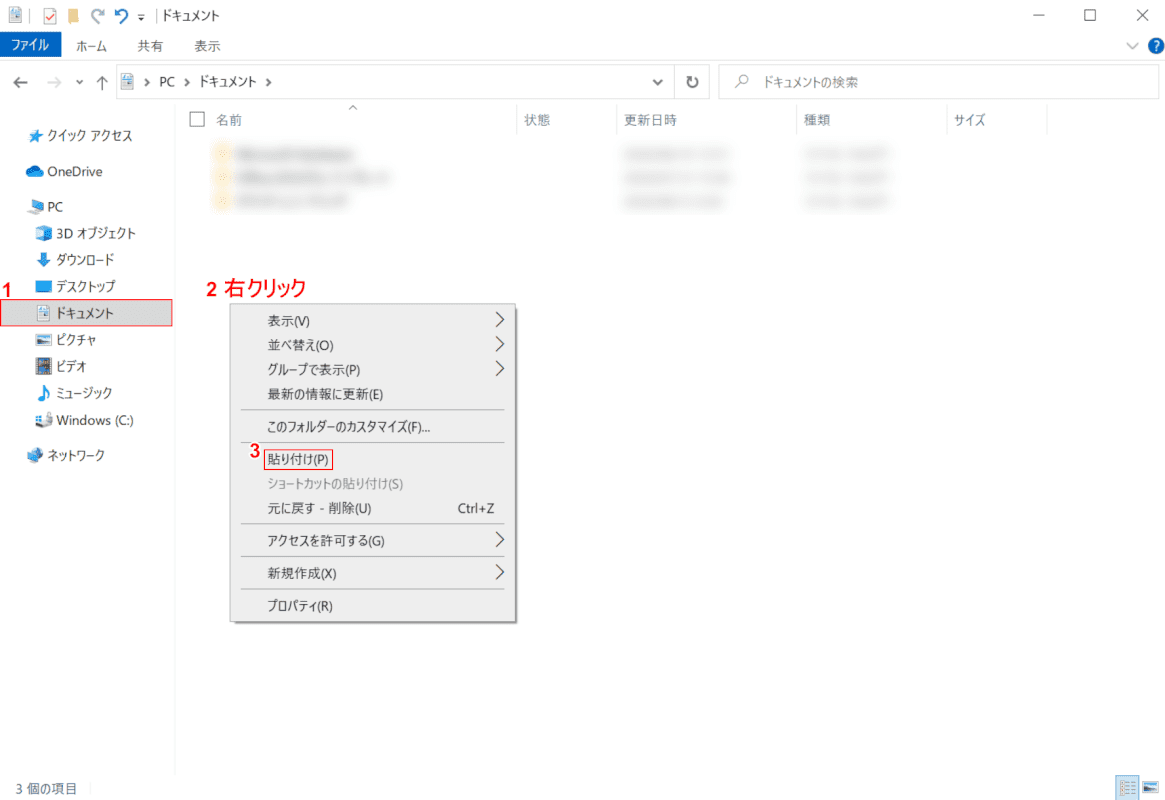
今回は「ドキュメント」フォルダ内に保存先を変更します。
①【ドキュメント】を選択し、②【「空白部分」で「右クリック」】し、③【貼り付け】を選択します。
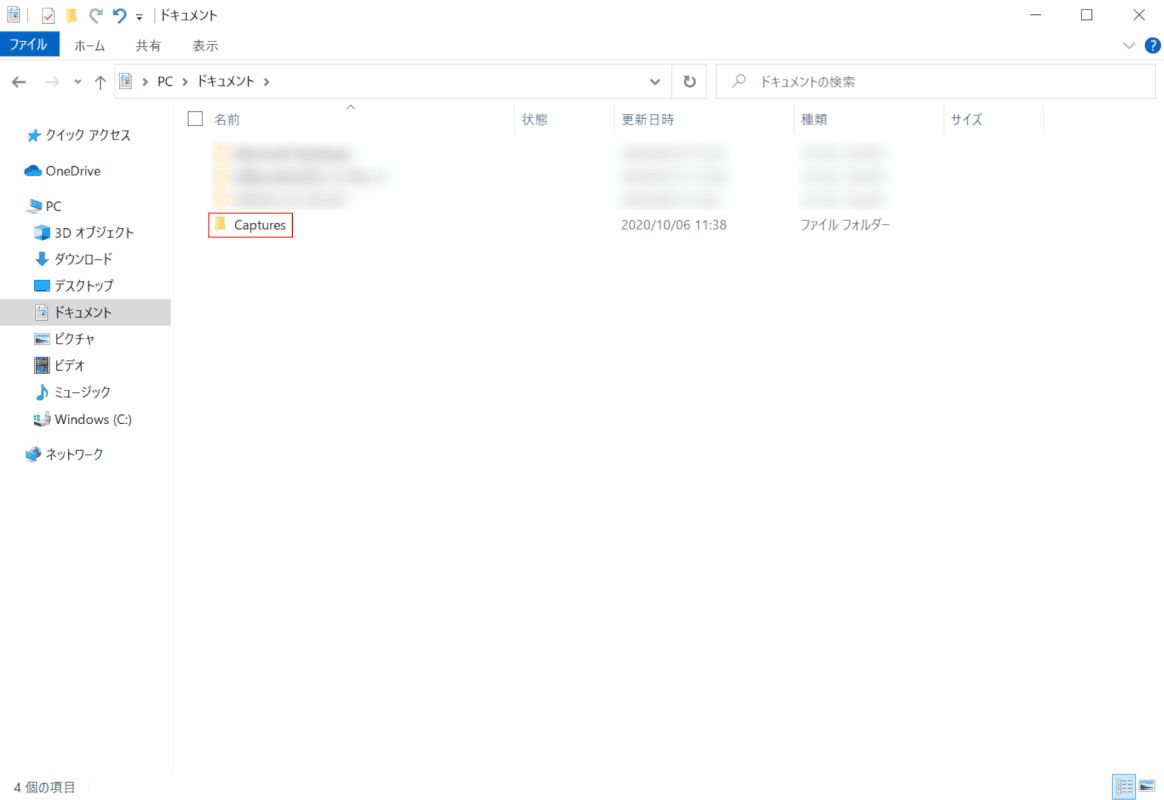
「ドキュメント」フォルダ内に「Captures」フォルダが表示されたことを確認します。
Game DVRのキャプチャ保存先の変更が完了しました。
録画した動画を編集する
録画した動画をフォトアプリで編集する場合は、下記記事の「動画編集」セクションをご覧ください。
録画したファイル形式によってはフォトアプリで読み込みができない場合がありますのでご注意ください。
録画フリーソフトのご紹介
Bandicam
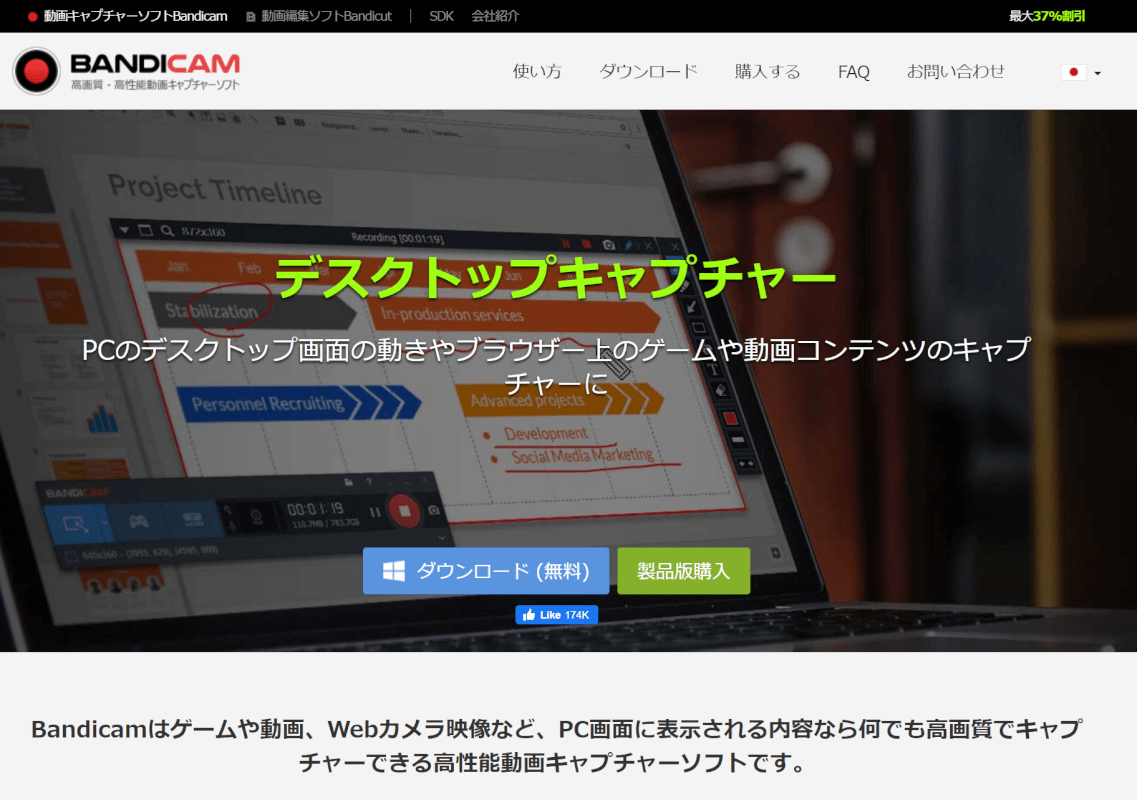
Bandicamのダウンロードページはこちらです。
Bandicam(バンディカム)は、Bandisoft製(韓国)の高性能ビデオキャプチャソフトウェアで、PC画面に表示されているものすべてを高画質でキャプチャできます。
無料で使用できますが、10分以上のキャプチャができない、キャプチャした動画にロゴが表示されるなどの制限があります。制限を解除する場合は製品版をご購入ください。
AG-デスクトップレコーダー
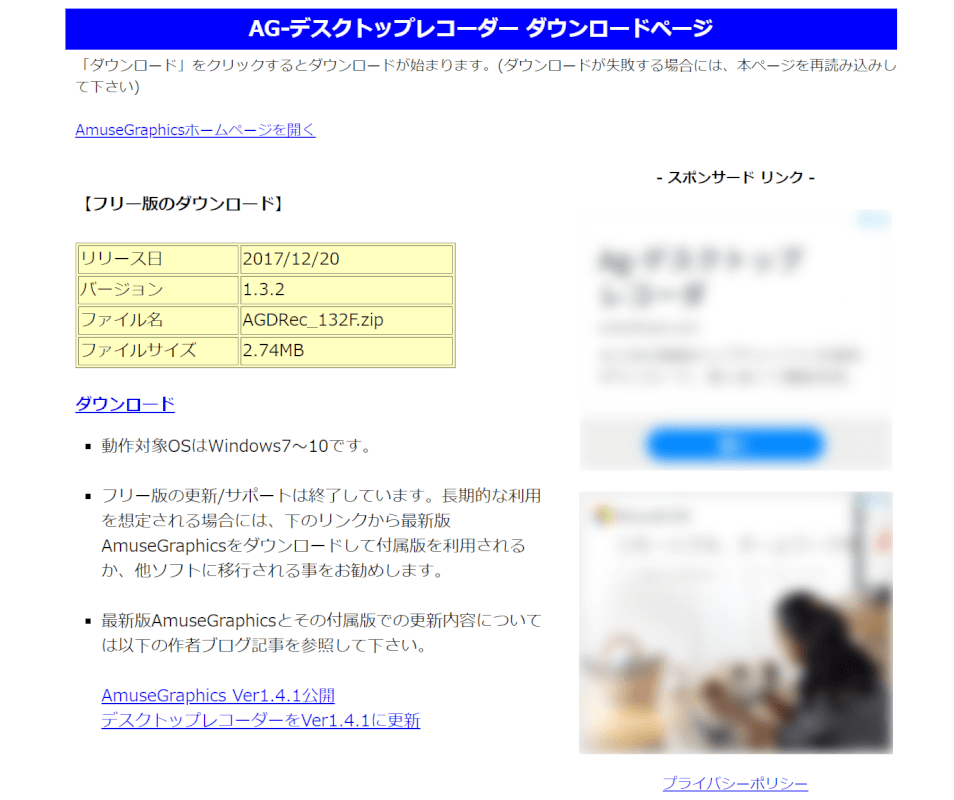
AG-デスクトップレコーダーのダウンロードページはこちらです。
AG-デスクトップレコーダーは動作が軽く、シンプルで高機能なデスクトップキャプチャソフトです。
ユーザーインターフェースもシンプルで、設定が直観的に操作できます。インストール不要で利用でき、範囲指定の画面録画も対応します。
録画に関するトラブルシューティング
ここでは、録画に関するトラブルシューティングをご紹介します。
録画できない
Windows 10のゲーム録画に関するハードウェア要件を確認する
録画に必要なハードウェア要件の確認は、Windows 10でのキャプチャに関するハードウェア要件をご覧ください。
キャプチャウィンドウが表示されない・消えた
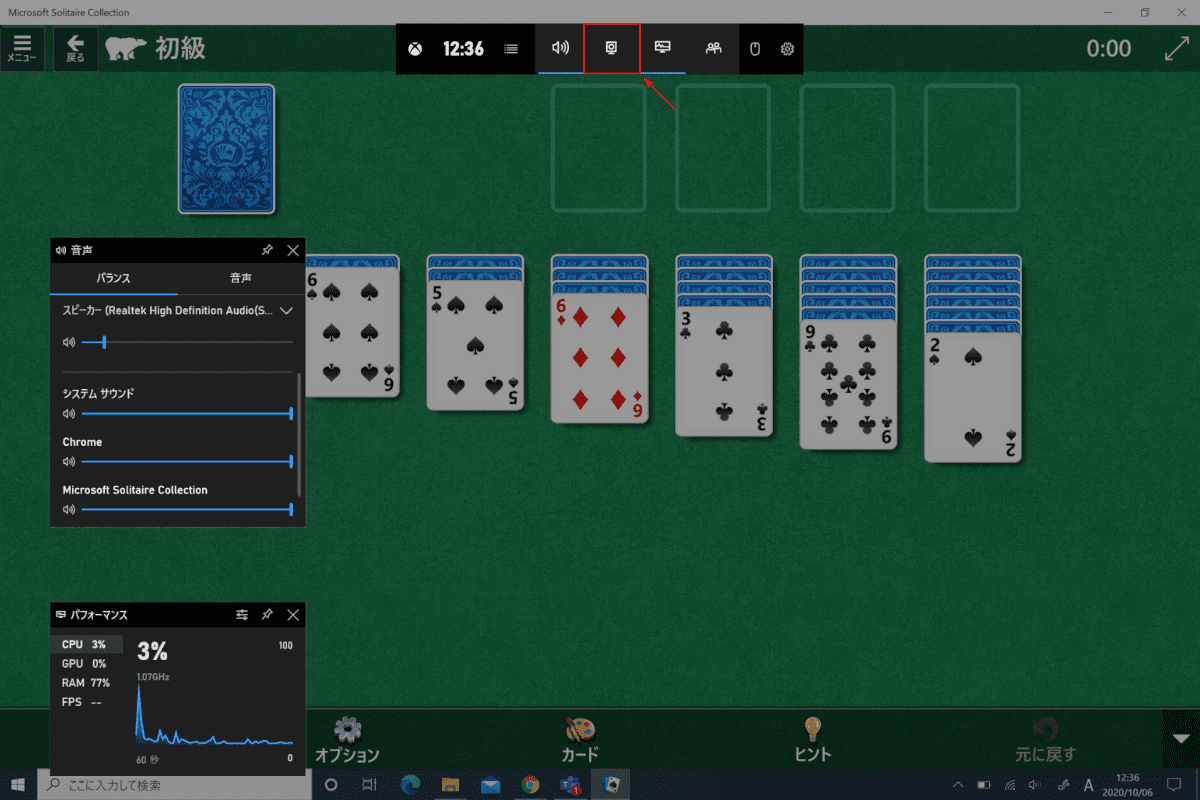
Windows 10を開き、Game DVRを起動します。
【キャプチャ】ボタンを押します。
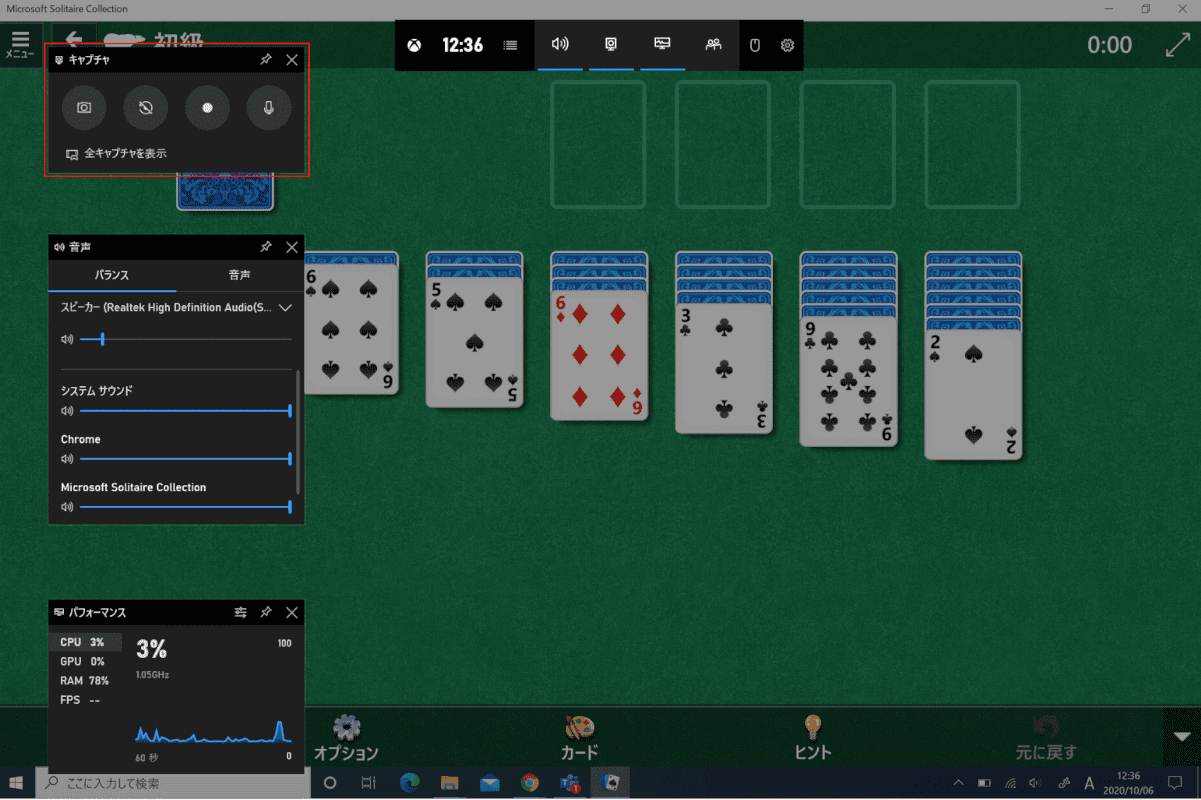
「キャプチャ」ウィンドウが表示されました。
録画しても音声が入らない
Game DVRの設定を確認する

Windows 10を開きます。
音声も含め録画したいウィンドウをアクティブにした状態で、Windows+Gを押します。
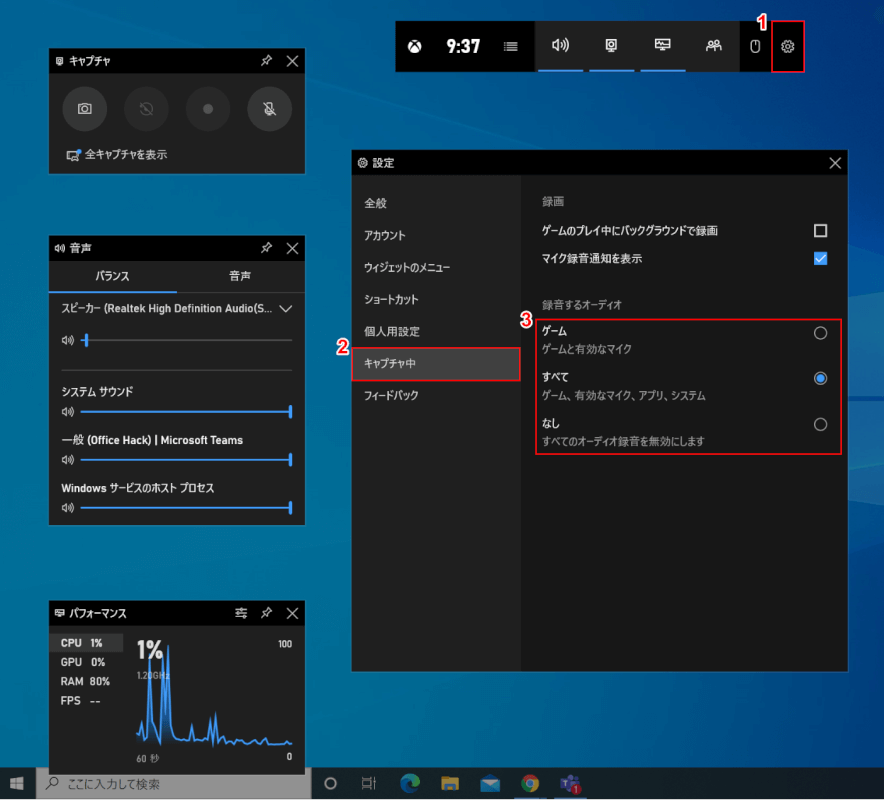
「Game DVR」が起動します。
①【設定】ボタンを押します。②【キャプチャ中】タブを選択し、③【録音するオーディオ(例:すべて)】を選択します。音声を含めた録画ができるかご確認ください。
マイクを有効にする
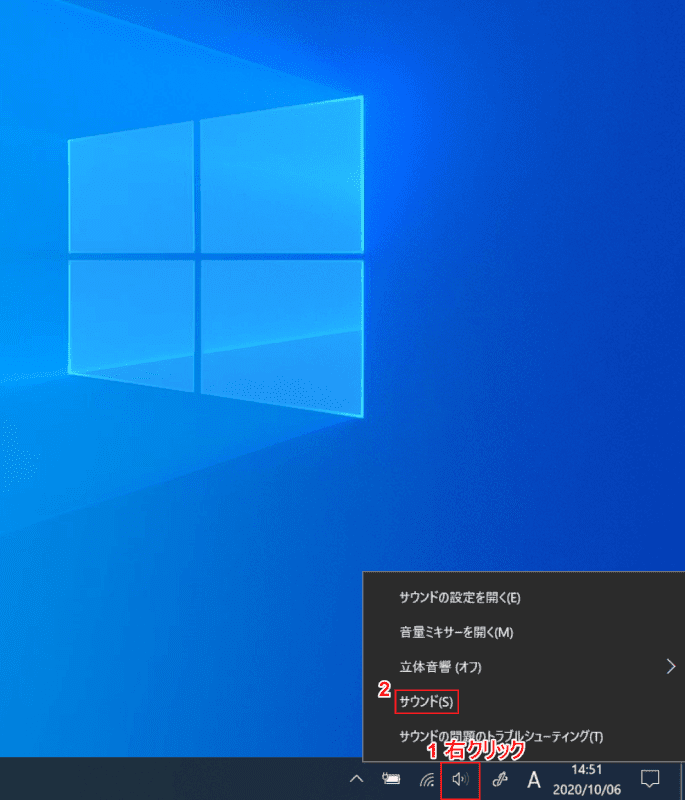
Windows 10を開きます。
①【「スピーカー」アイコンを「右クリック」】し、②【サウンド】を選択します。
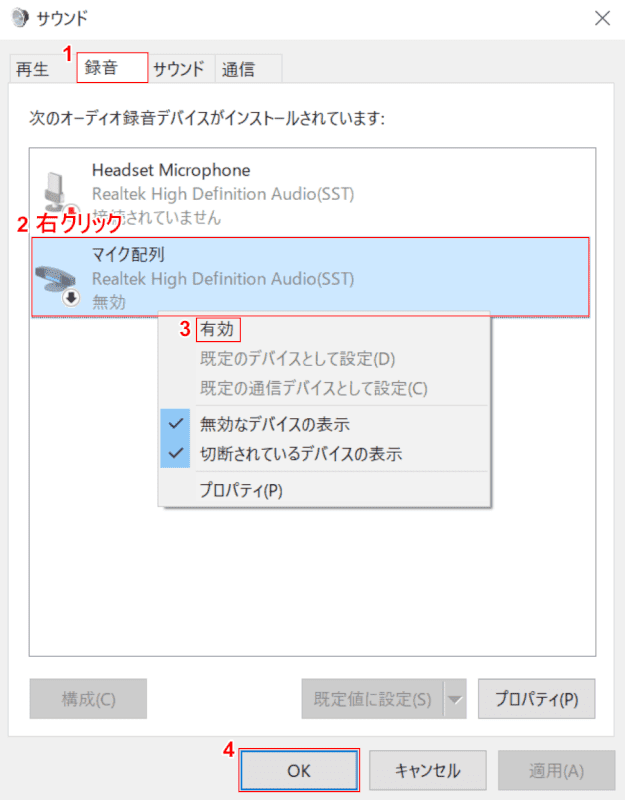
「サウンド」ダイアログボックスが表示されます。
①【録音】タブを選択し、②【マイク(例:Realtek High Definition Audio(SST))」を「右クリック」】します。③【有効】を選択し、④【OK】ボタンを押します。音声を含めた録画ができるかご確認ください。
