- 公開日:
Windows 10のインストールディスクの作成方法
本記事では、Windows 10のインストールディスクの作成方法について解説します。
インストールディスクの作成方法を学ぶと、Windows 10の最新バージョンのインストーラーディスクをいつでも作成できるようになります。
インストールディスク(DVD)の必要な容量は?
ここでは、Windows 10のインストールディスク作成に必要なDVDの容量について解説します。Windows 10のISOファイルをDVDに書き込むには、片面2層(DL)の空のDVDをご用意ください。
片面1層のDVDでは容量が不足している場合があり、インストールメディア作成時にディスクメージファイルが大きすぎるというメッセージが表示されることがございますので、ご注意ください。
![バーベイタムジャパン(Verbatim Japan) 1回録画用 DVD-R DL CPRM 215分 50枚 片面2層 2-8倍速 VHR21HP50V1FFP [フラストレーションフリーパッケージ(FFP)] バーベイタムジャパン(Verbatim Japan) 1回録画用 DVD-R DL CPRM 215分 50枚 片面2層 2-8倍速 VHR21HP50V1FFP [フラストレーションフリーパッケージ(FFP)]](https://m.media-amazon.com/images/I/51DkVCb2YjS._SL160_.jpg)
バーベイタムジャパン(Verbatim Japan) 1回録画用 DVD-R DL CPRM 215分 50枚 片面2層 2-8倍速 VHR21HP50V1FFP [フラストレーションフリーパッケージ(FFP)]
Windows 10のインストールディスクの作成方法
光学ドライブの準備

光学ドライブとはブルーレイディスクドライブ、DVDドライブの総称です。PCに光学ドライブが内蔵されていない場合は、外付けの光学ドライブをご用意ください。
Windows 10のインストールディスクを作成する前に、片面2層(DL)の空のDVDを光学ドライブへ入れてください。入れ終わりましたら、以下の「メディア作成ツールのダウンロードと起動」のセクションの手順へお進みください。

外付けDVDドライブ 高速処理 8XDVD& 24XCD 光学ドライブ外付け 読取/書込可 バスパワー USB 2.0/3.0&Type-C両接続 外付けCDドライブ (ブラック)
メディア作成ツールのダウンロードと起動
ここでは、Microsoft公式サイトからメディア作成ツールをダウンロードし、起動する方法について解説します。
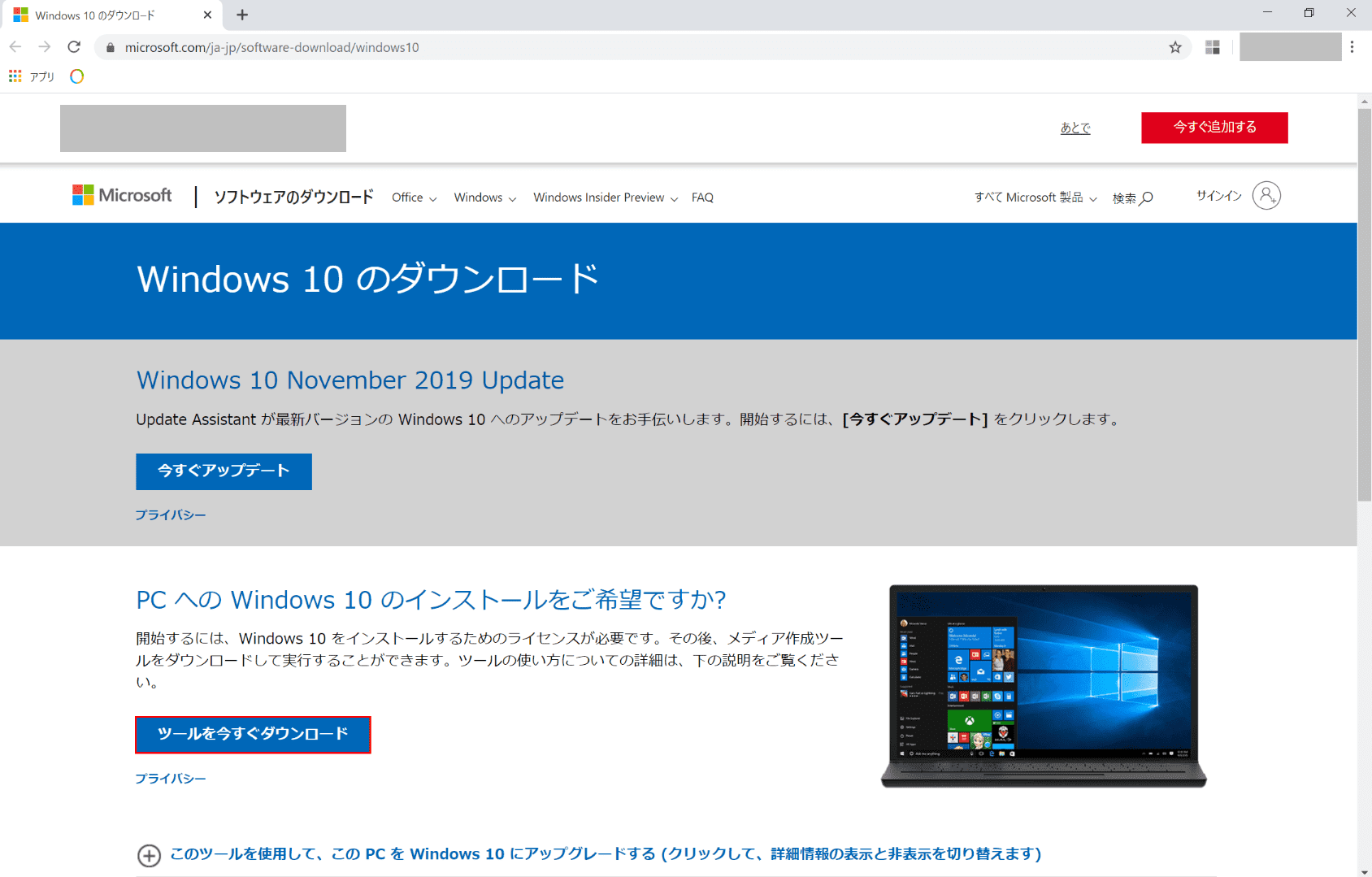
メディア作成ツールのダウンロードページを開きます。【ツールを今すぐダウンロード】ボタンを押します。
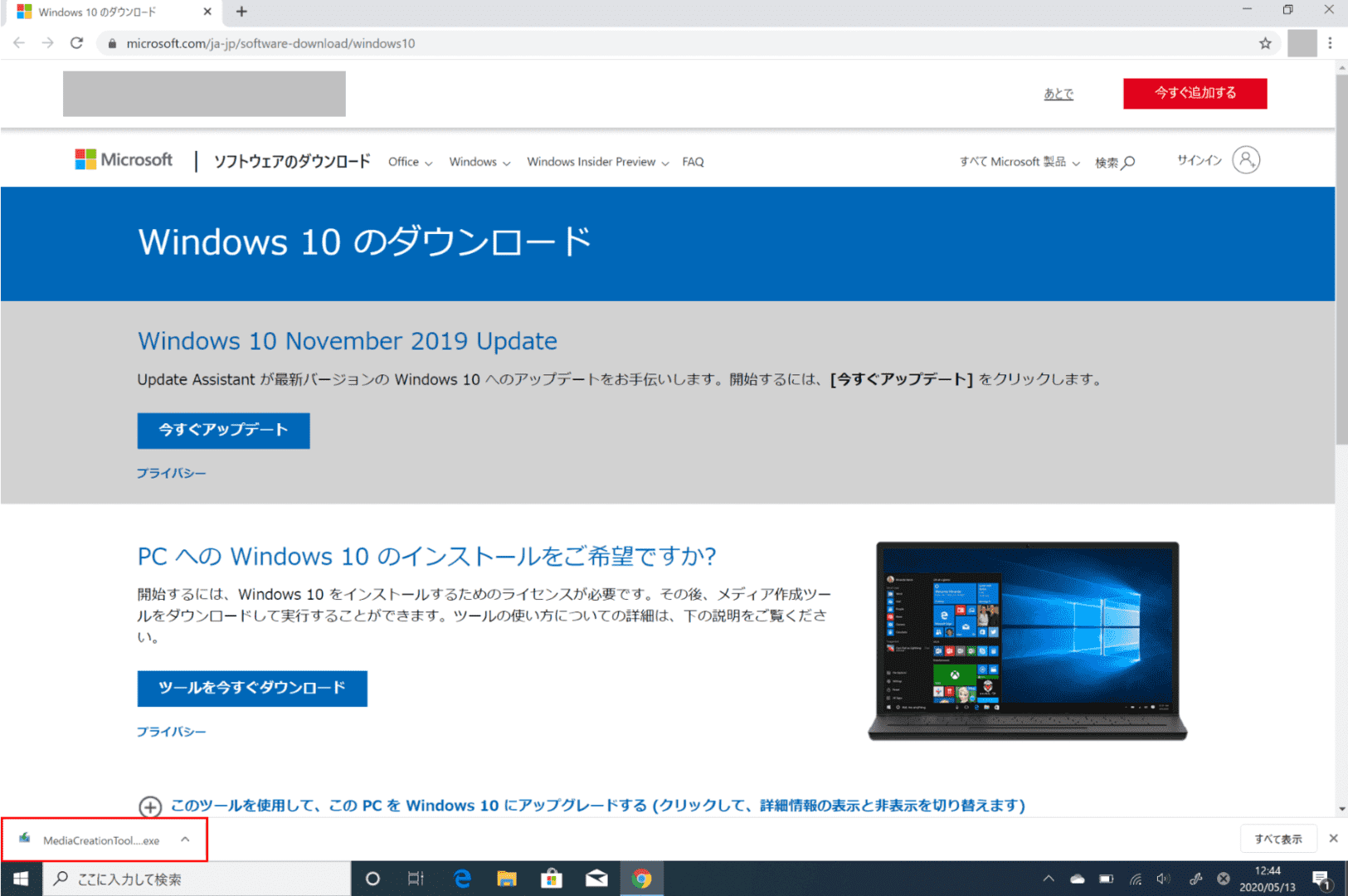
【赤枠部分】を押すとメディア作成ツールが起動します。以降は、下記の「インストールディスクの作成方法」の手順へお進みください。
インストールディスクの作成
このセクションでは、メディア作成ツールを使用してWindows 10のインストールディスクを作成する方法について説明します。
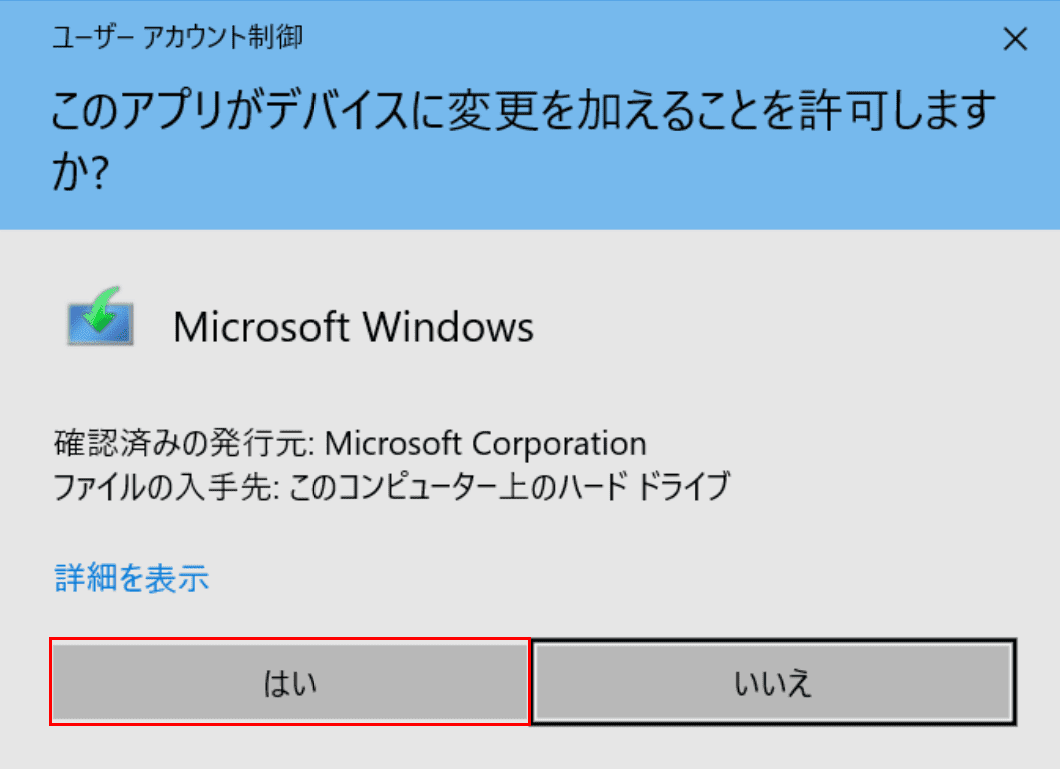
メディア作成ツールを起動します。「ユーザーアカウント制御」ダイアログボックスが表示されますので、【はい】ボタンを押します。
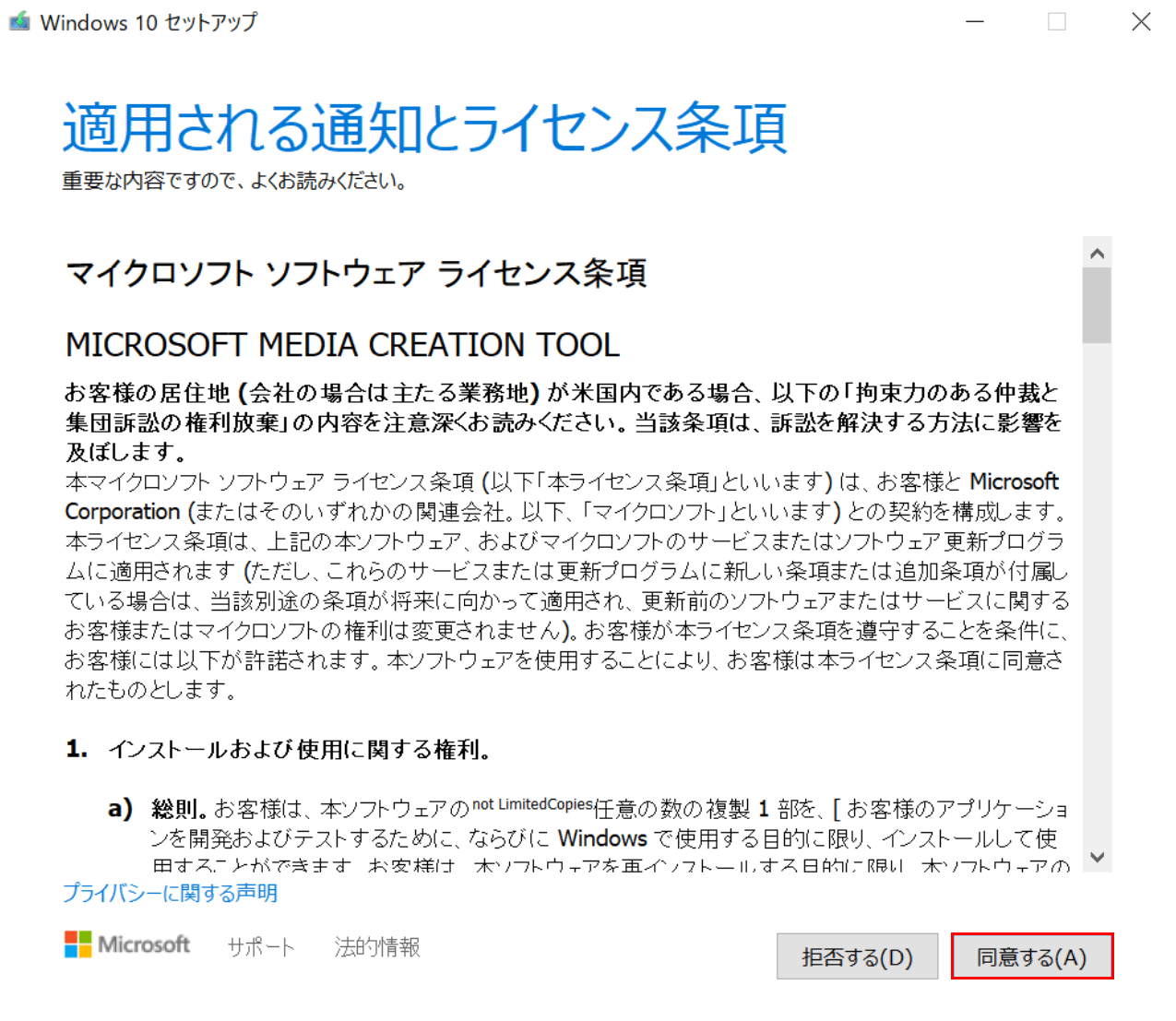
「Windows 10 セットアップ」ダイアログボックスが表示されます。【同意する】ボタンを押します。
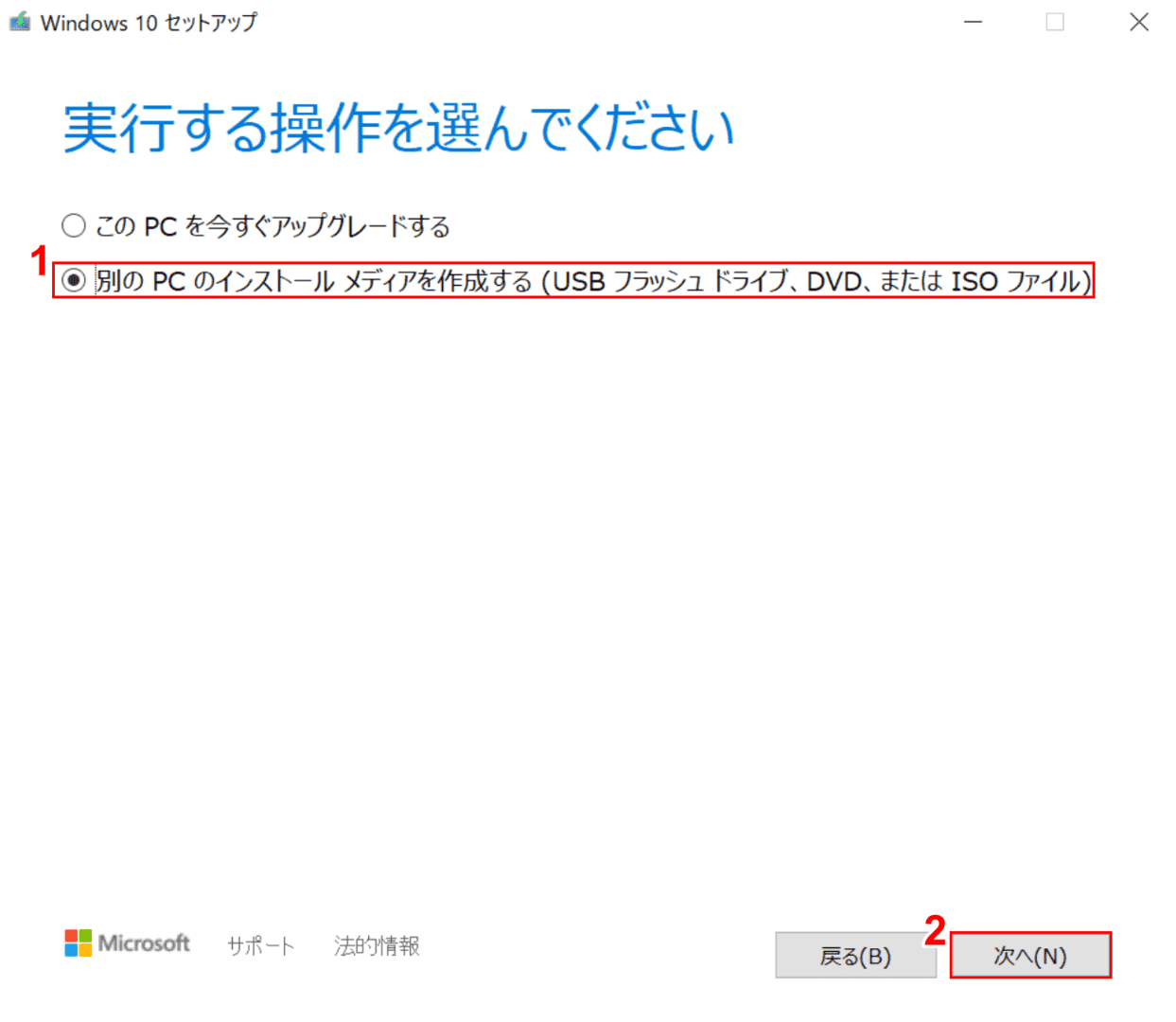
①【「別のPCのインストール メディアを作成する」の「オプションボタン」】をオンにします。②【次へ】ボタンを押します。
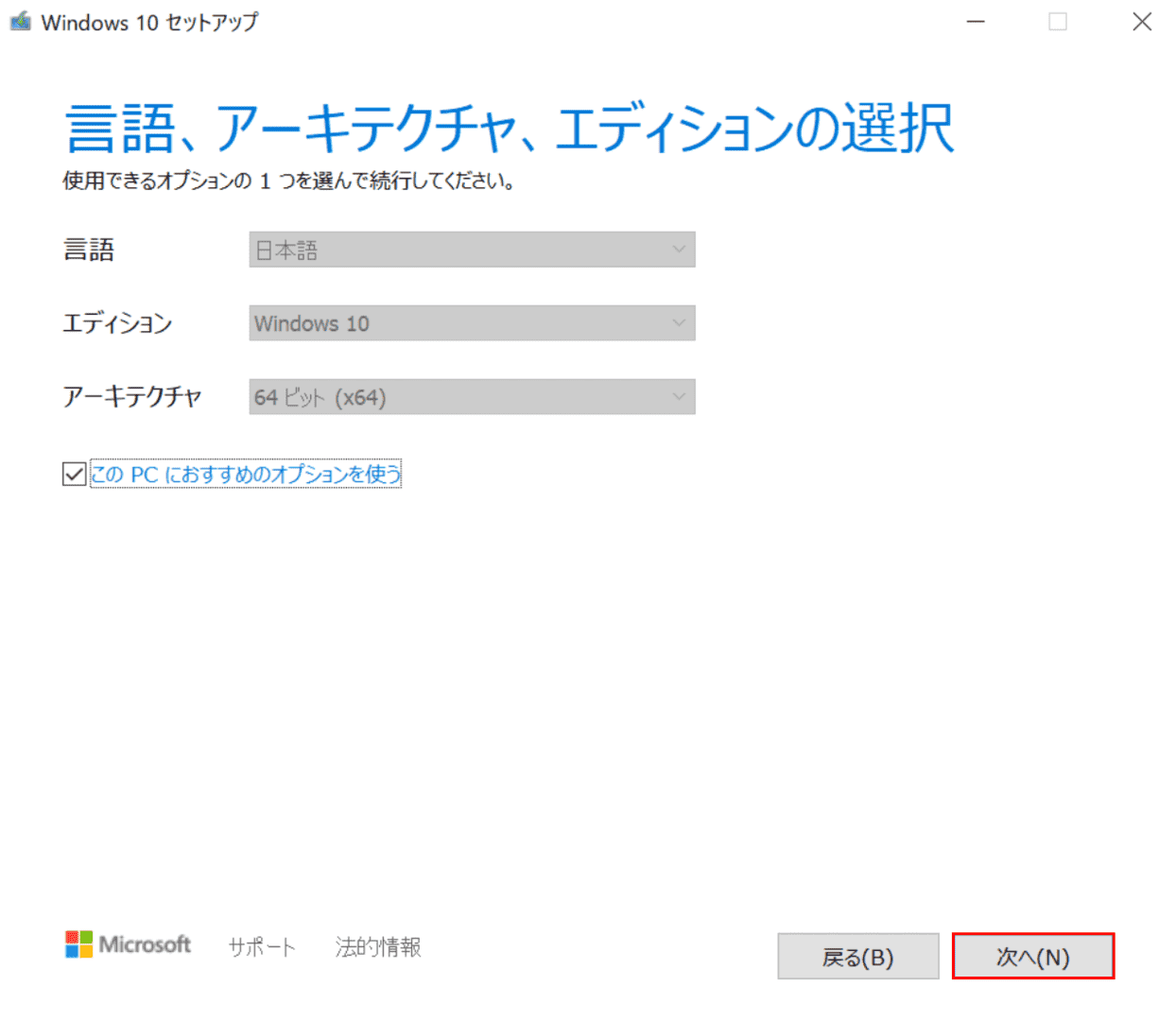
【次へ】ボタンを押します。
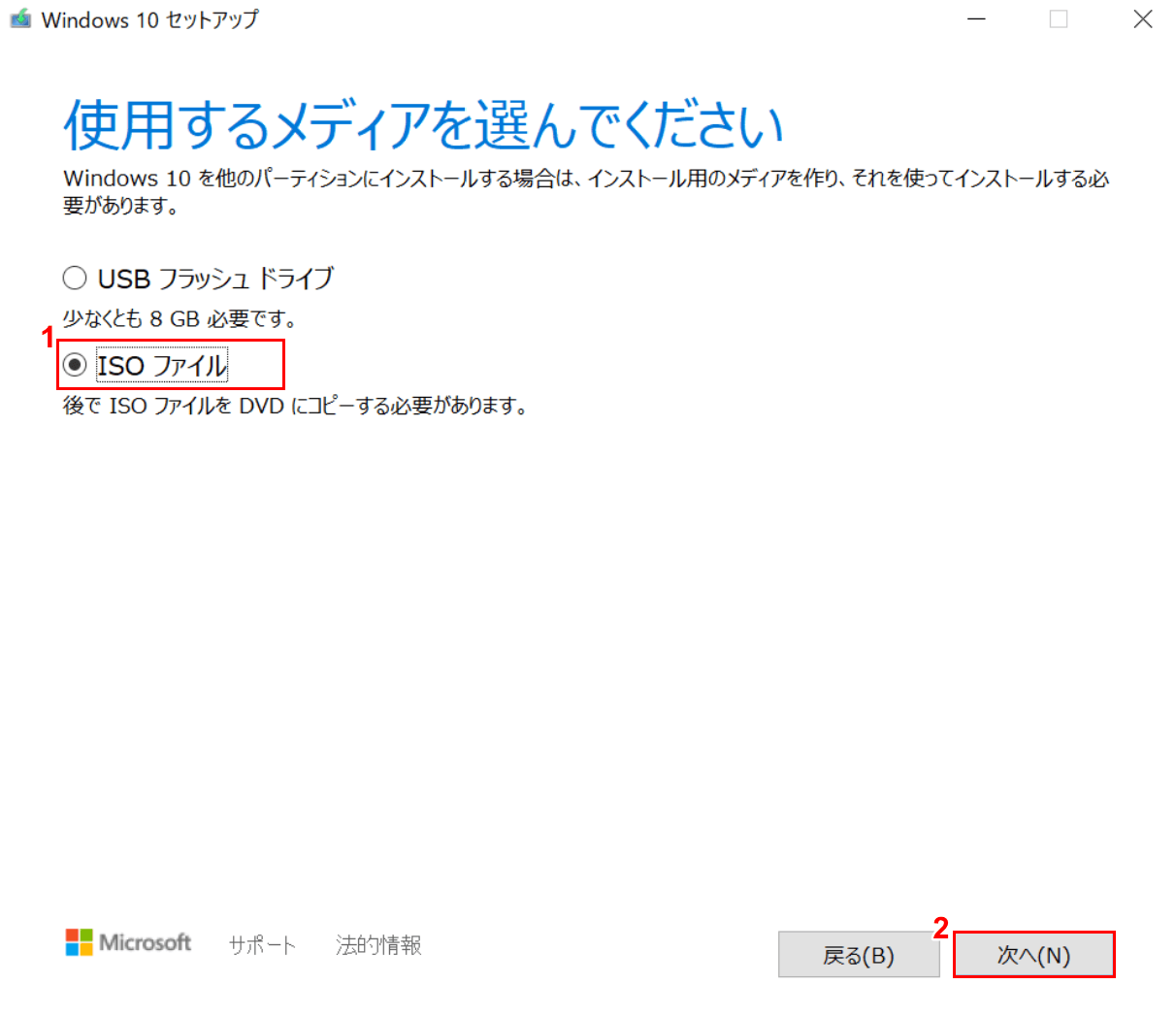
①【「ISOファイル」の「オプションボタン」】をオンにし、②【次へ】ボタンを押します。
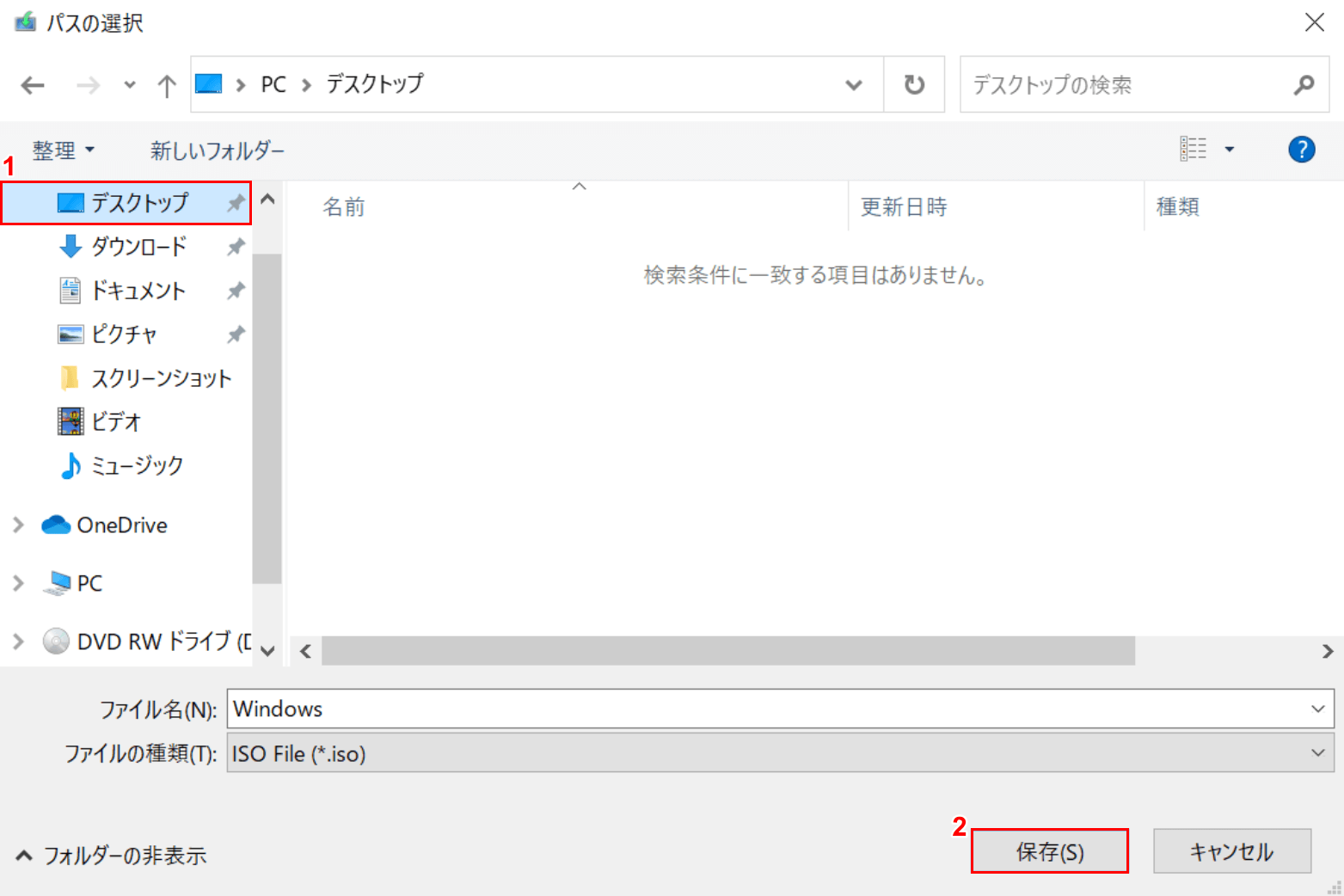
「パスの選択」ダイアログボックスが表示されました。今回はデスクトップへ保存したいので、①【デスクトップ】を選択し、②【保存】ボタンを押します。
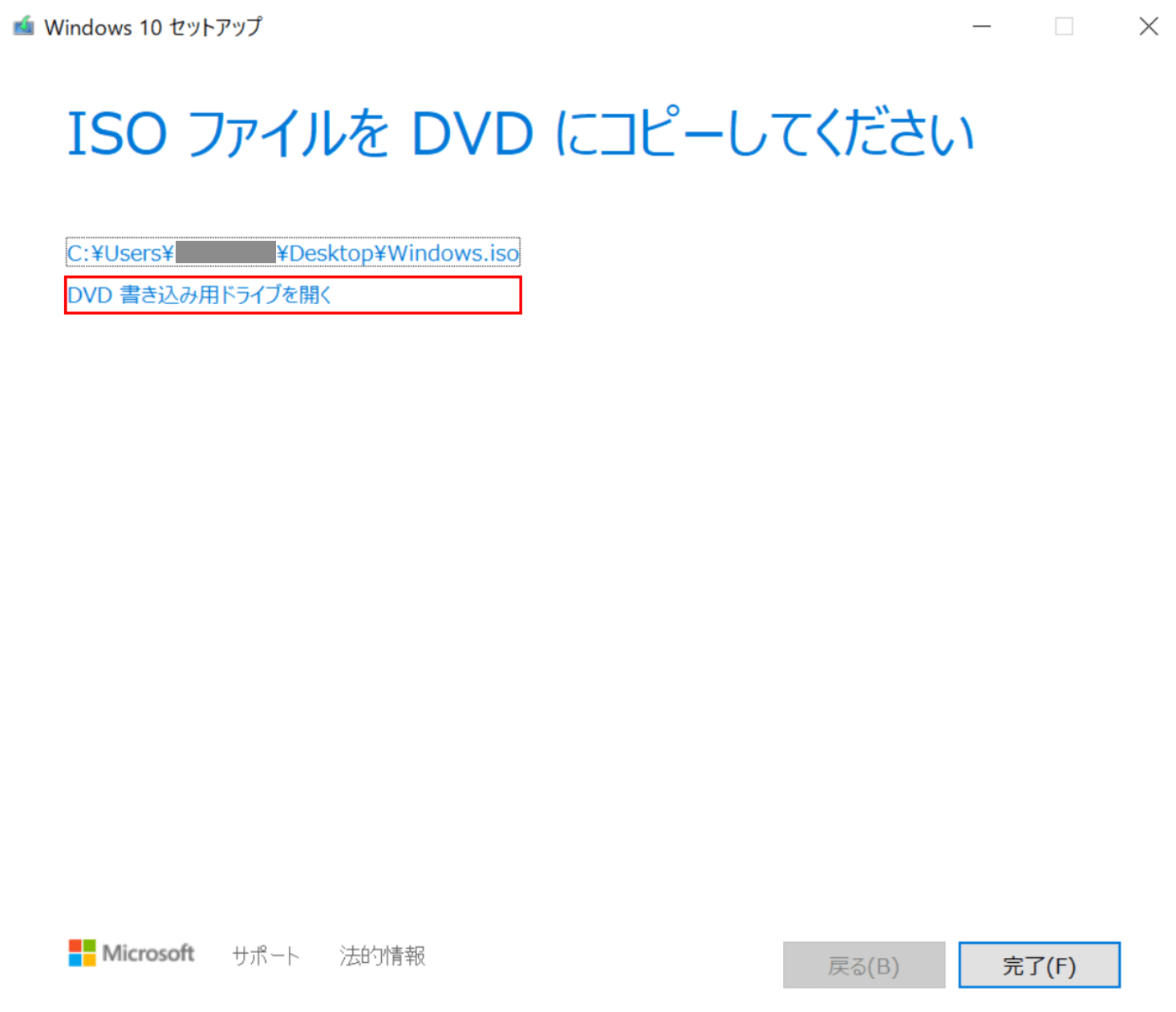
【DVD 書き込み用ドライブを開く】を選択します。
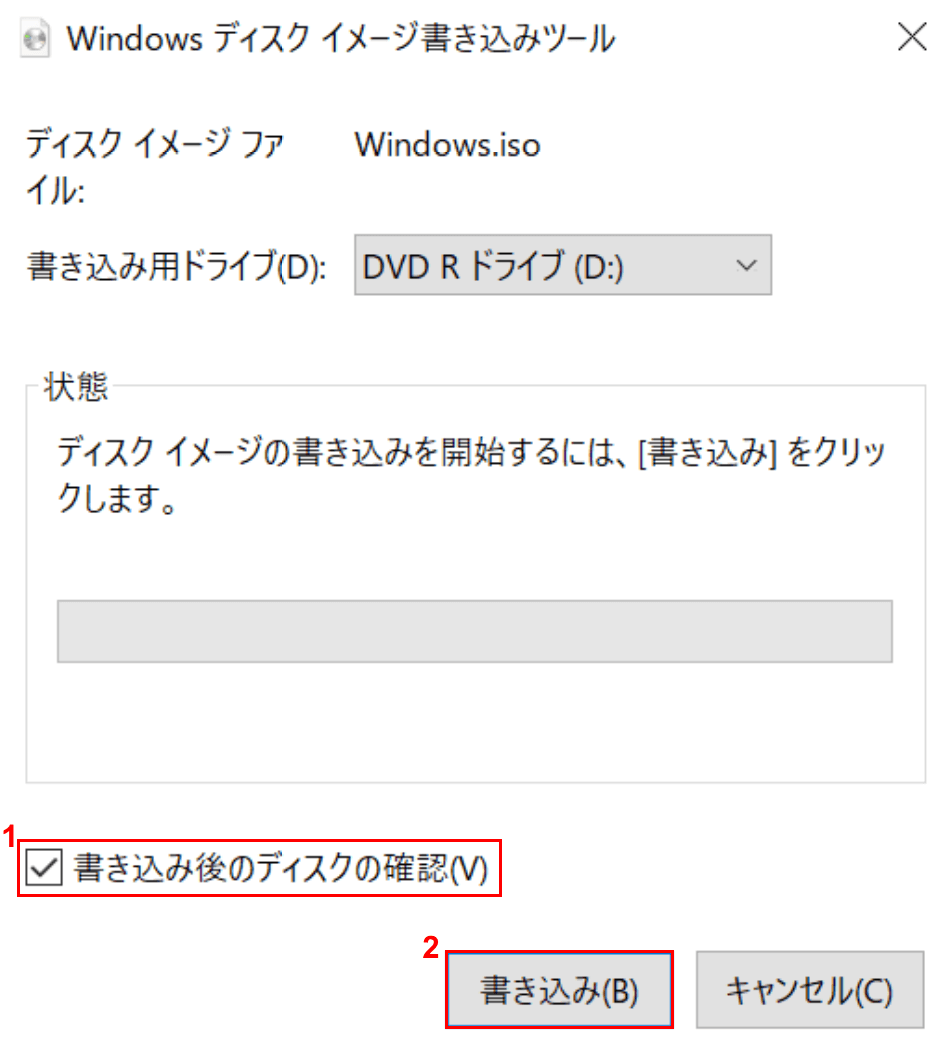
「Windows ディスク イメージ書き込みツール」が起動します。①【「書き込み後のディスクの確認」に「チェックマーク」】を入れます。②【書き込み】ボタンを押します。
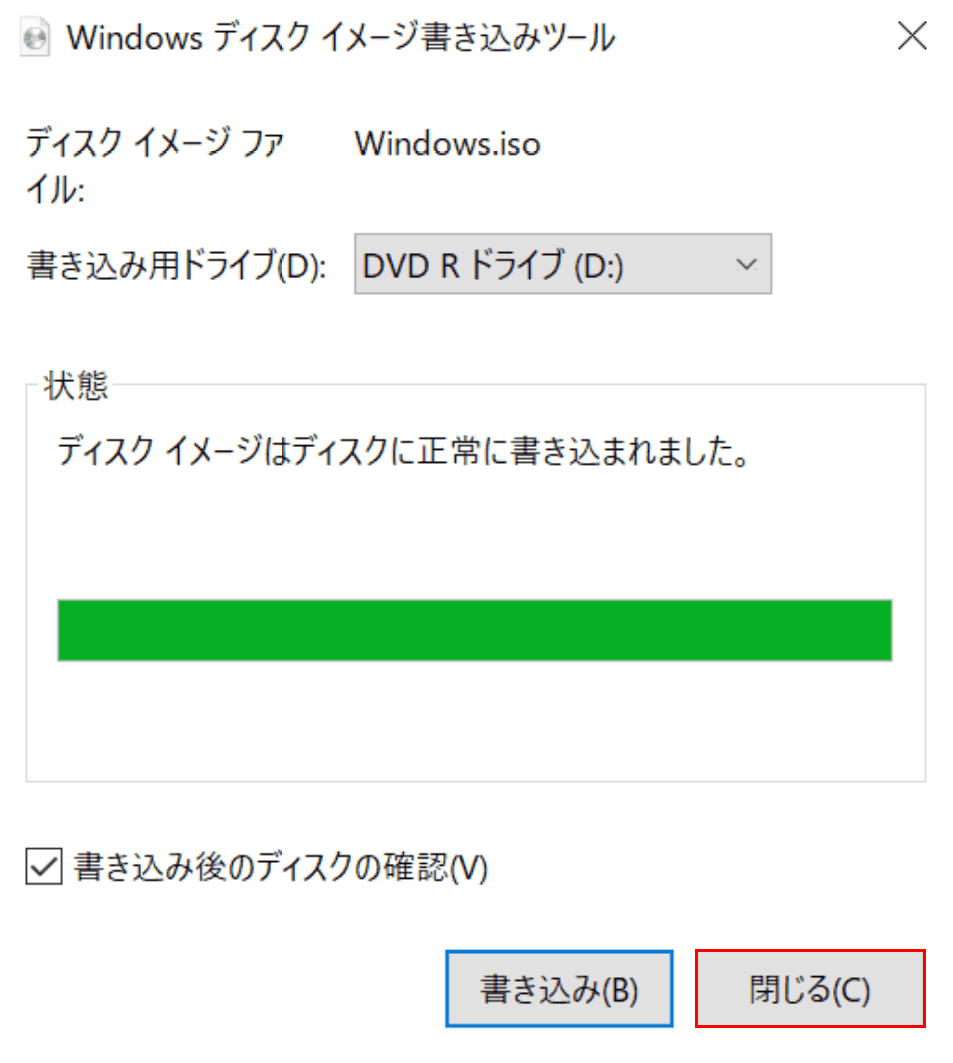
Windows 10のインストールディスクの作成が終了しました。【閉じる】ボタンを押して完了です。
インストールディスクの修復について
ここでは、インストールディスクから修復する方法について解説します。今回は、外付けのUSB光学ドライブを使用して、インストールディスクを作成し、読み取りました。
PCに内蔵されている光学ドライブを使用した場合は、作業手順が異なりますのでご注意ください。
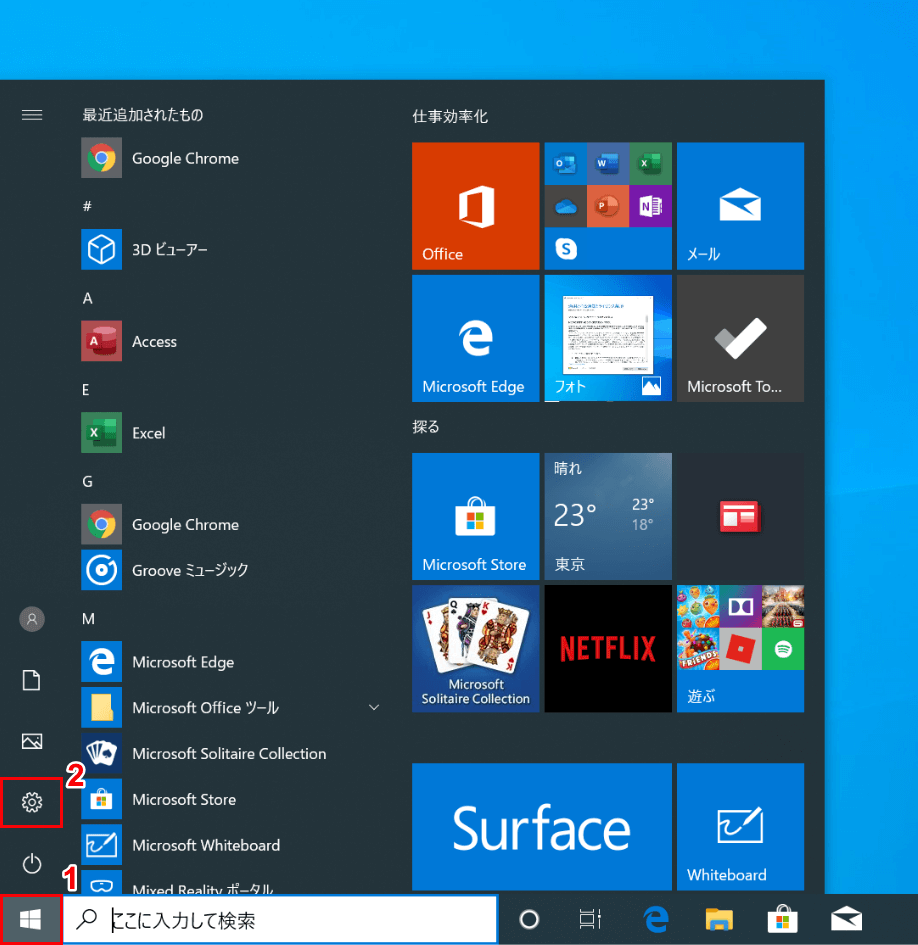
Windows 10を開きます。①【スタート】、②【設定】を選択します。
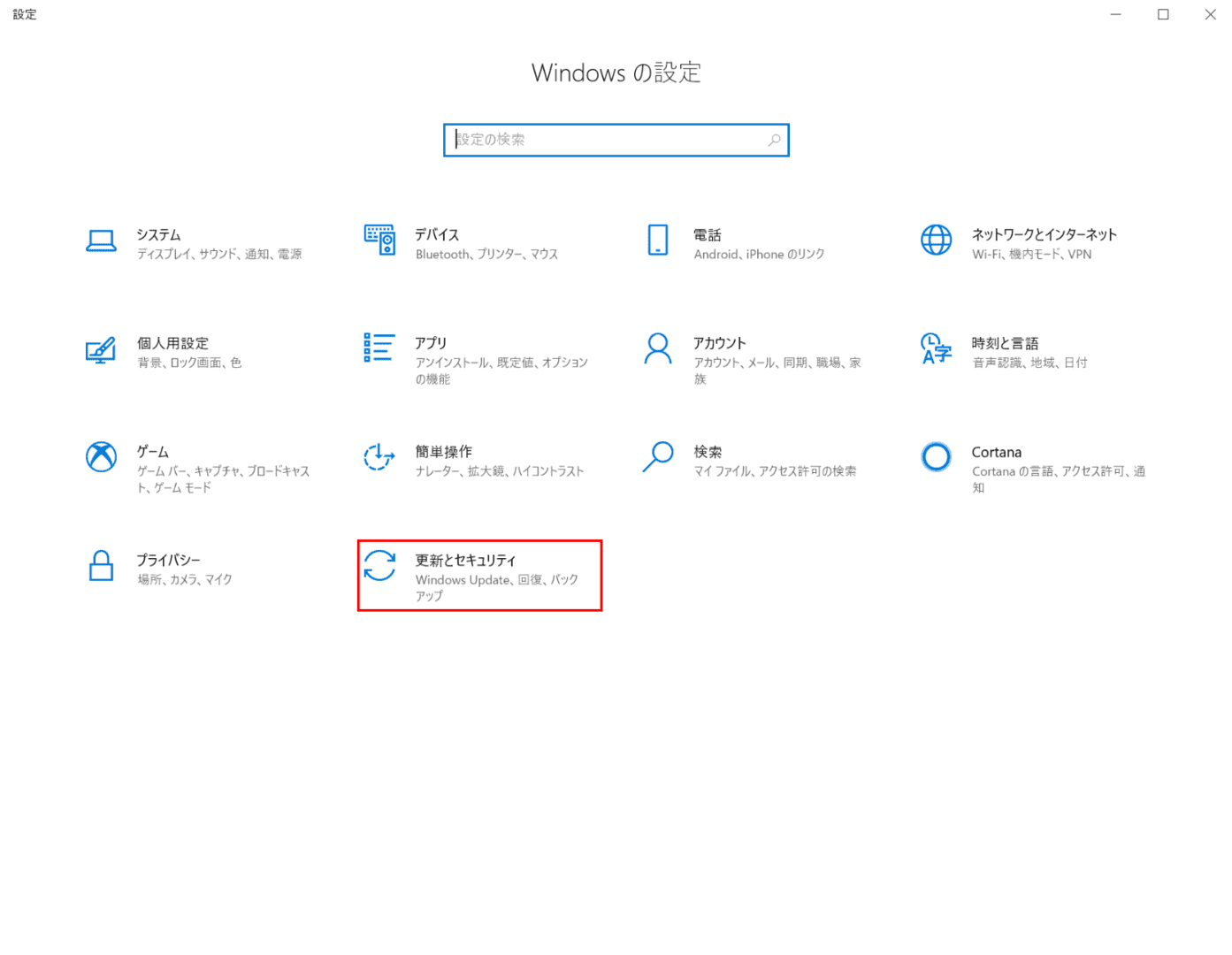
「設定」ダイアログボックスが開きます。【更新とセキュリティ】を選択します。
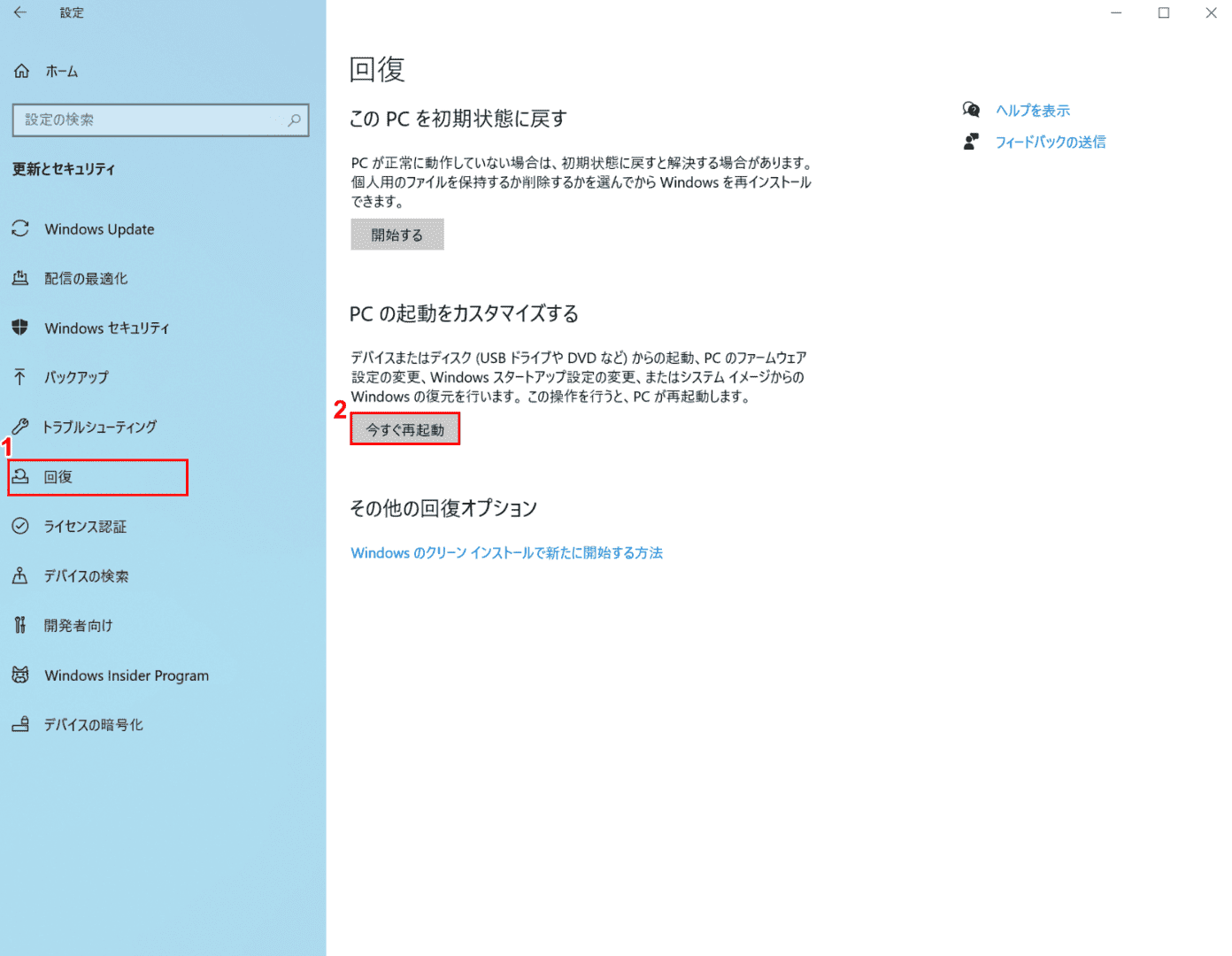
①【回復】タブを選択し、②【今すぐ再起動】ボタンを押します。
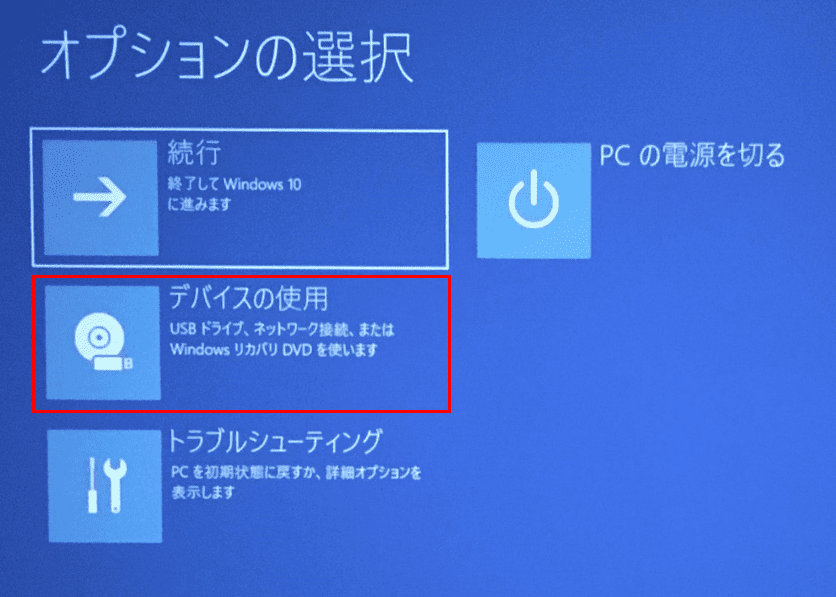
「オプションの選択」が表示されます。【デバイスの使用】を選択します。
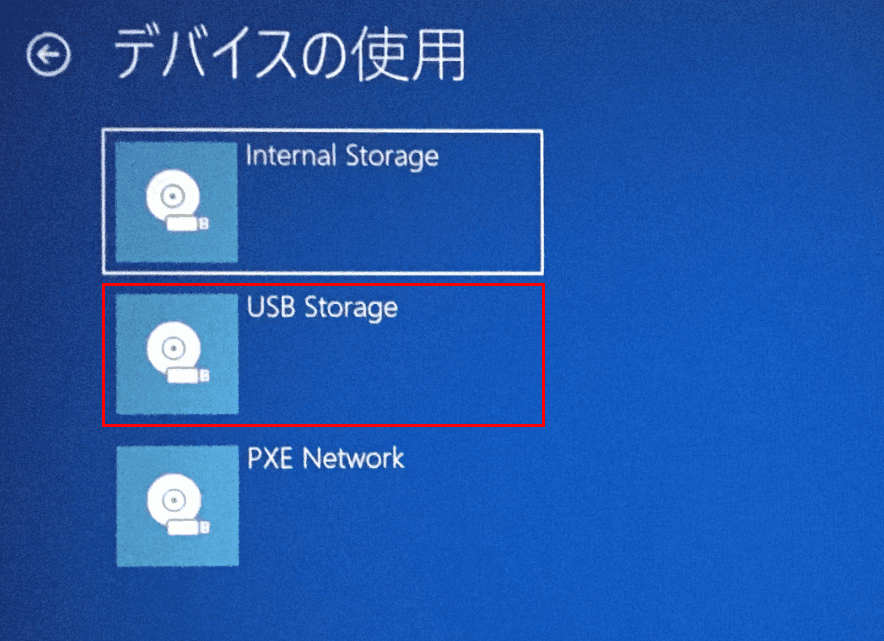
「デバイスの使用」が表示されます。【USB Storage】を選択するとパソコンが再起動します。
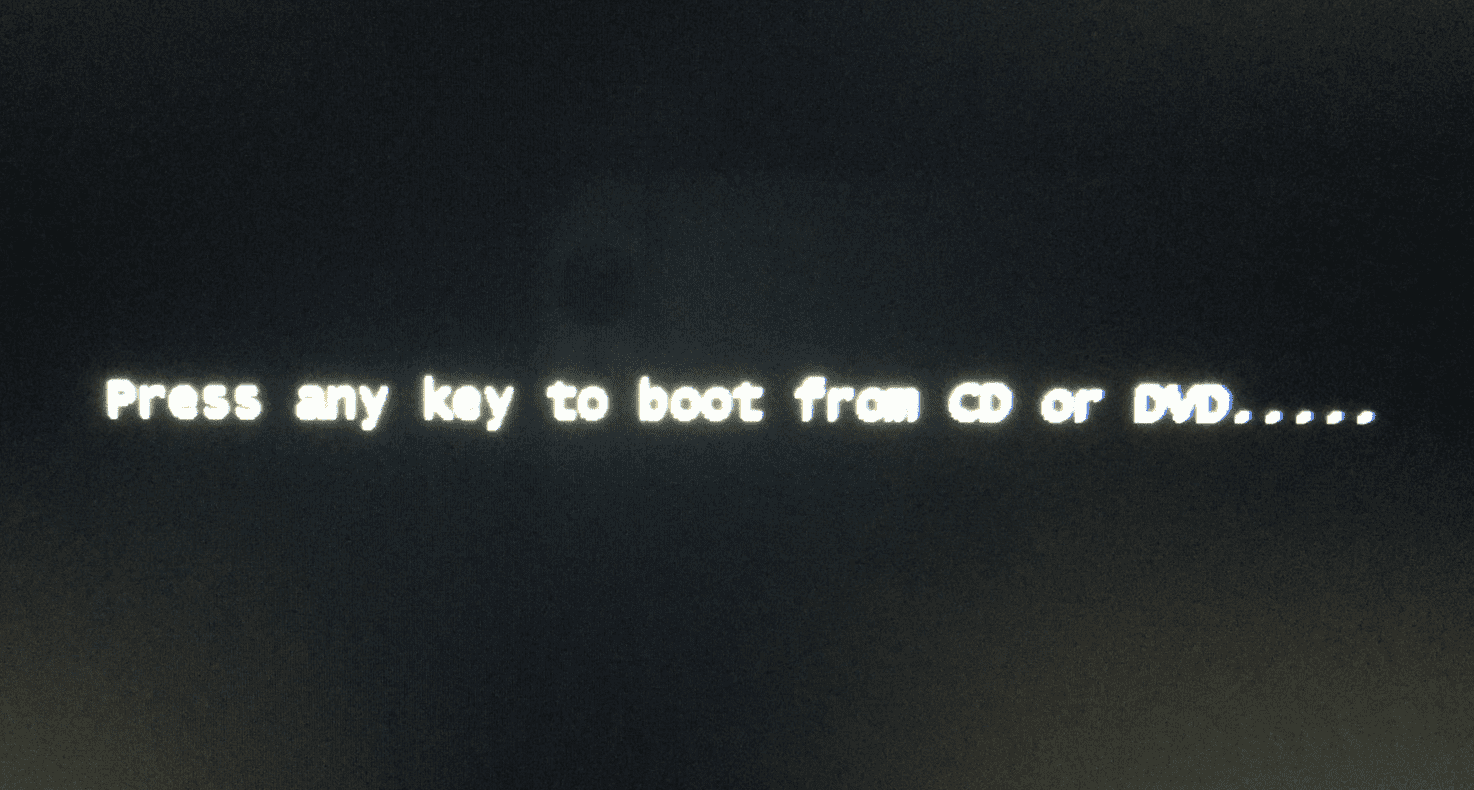
再起動中に「Press any key to boot from CD or DVD」と表示されましたらEnterを押します。
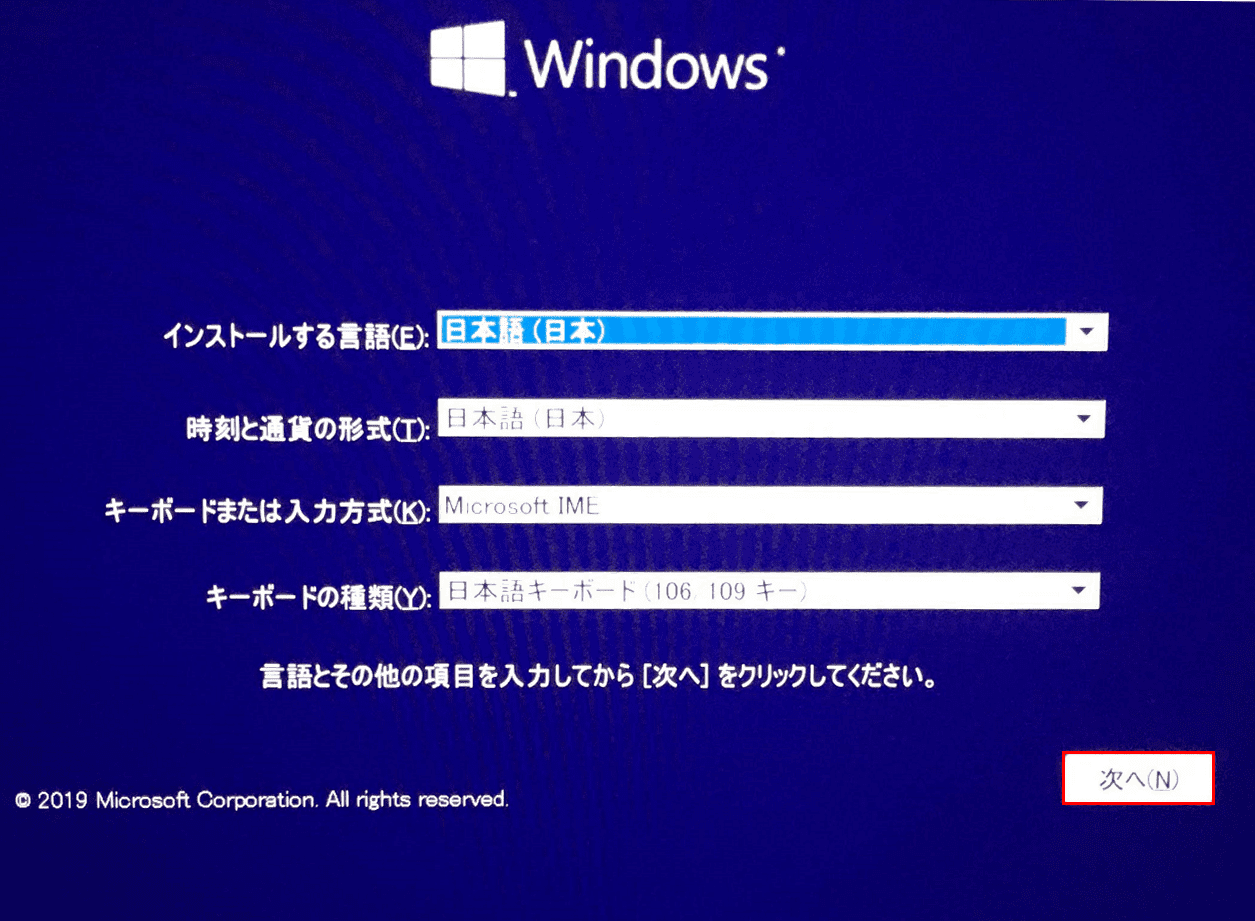
インストールディスクが起動し、Windows 10のセットアップが開始されます。【次へ】ボタンを押します。
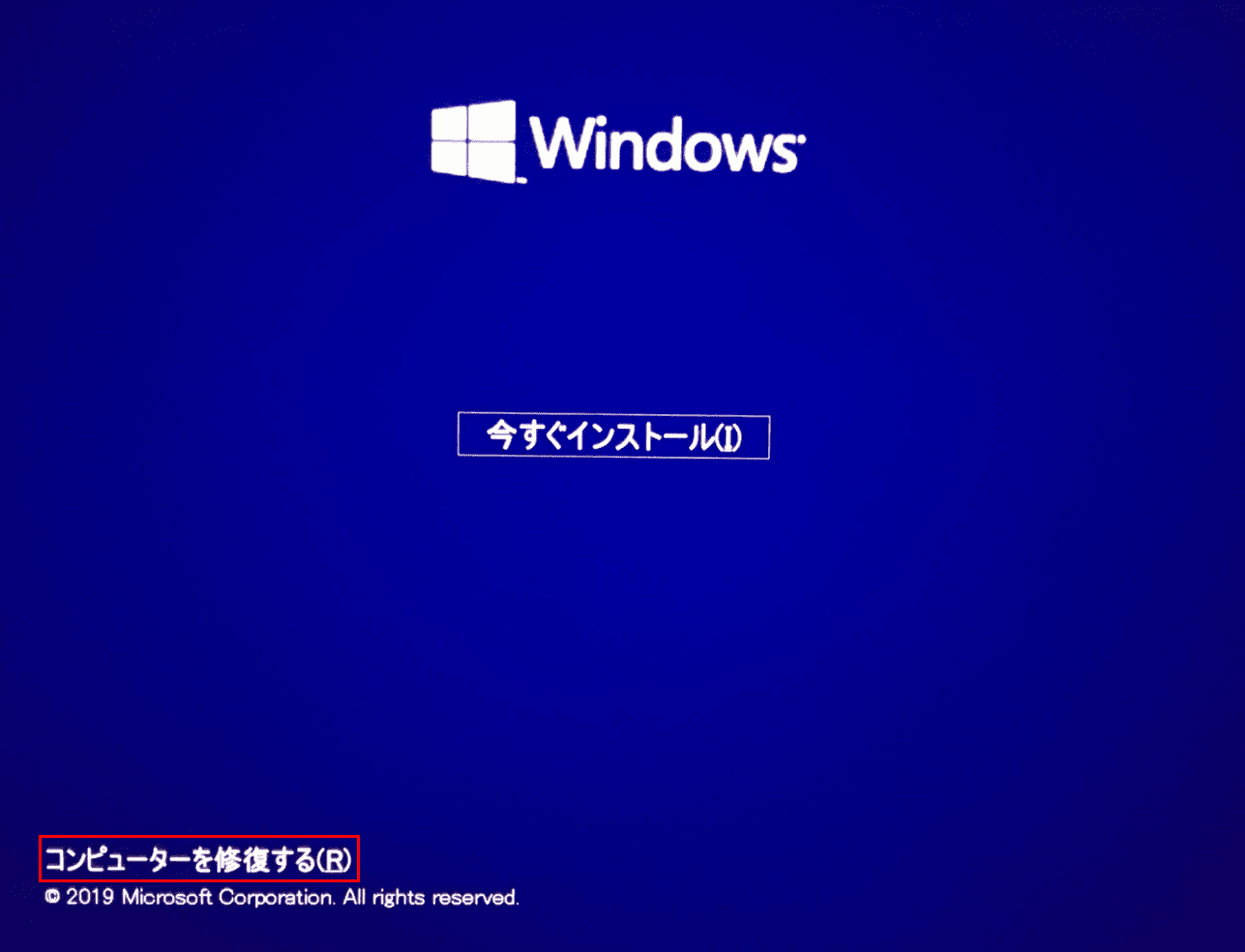
【コンピュータを修復する】を押します。
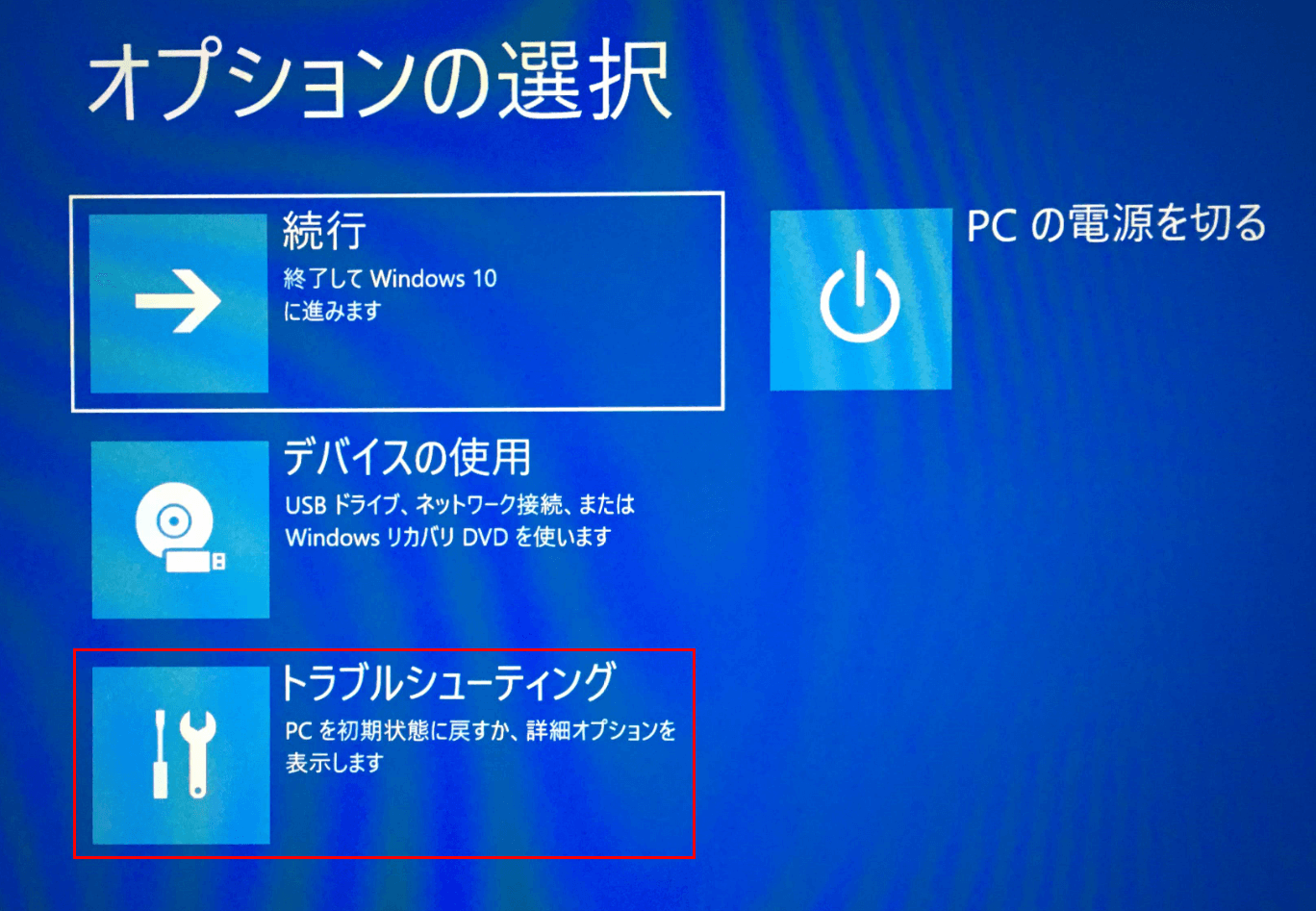
「オプションの選択」が表示されます。【トラブルシューティング】を選択します。
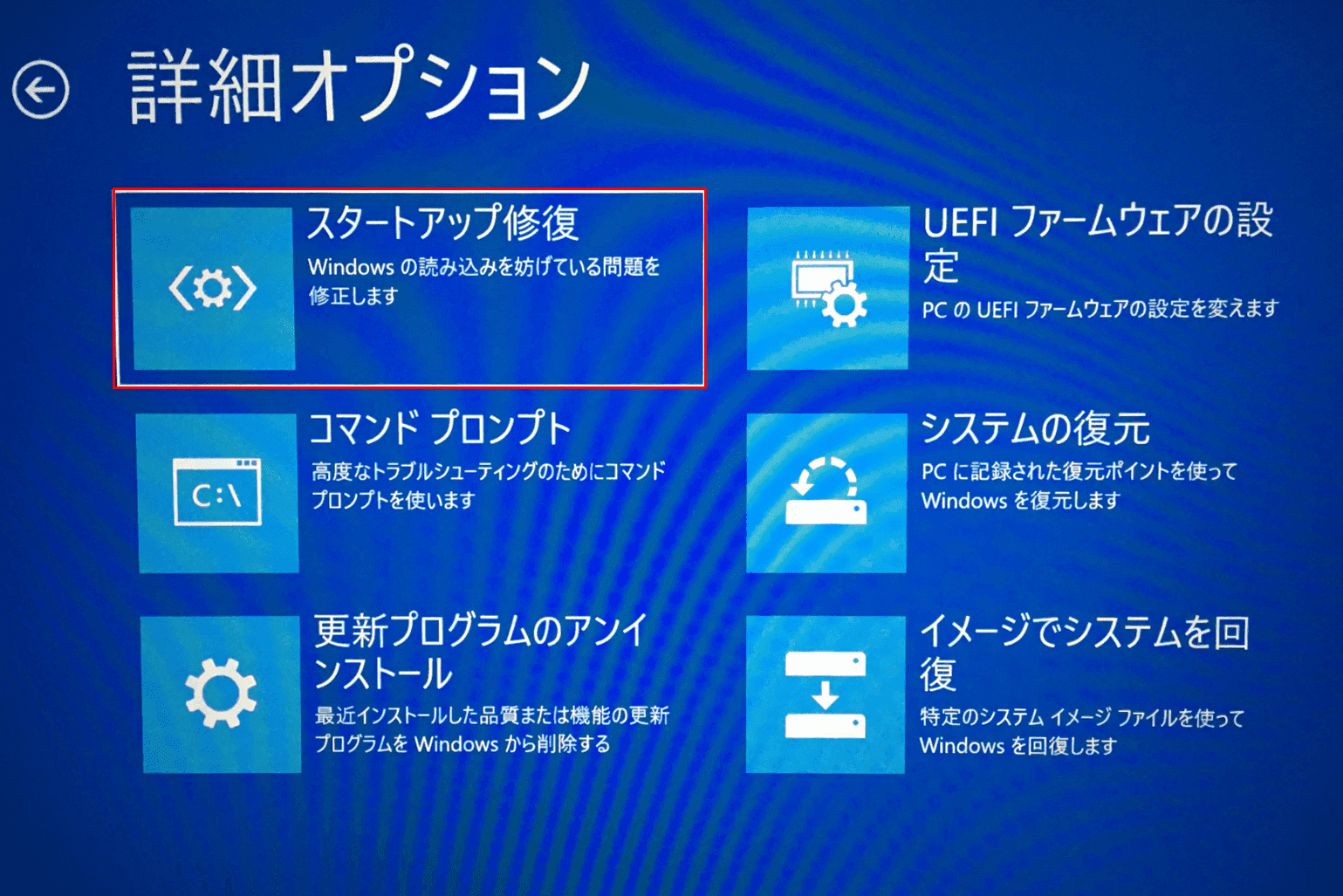
「詳細オプション」が表示されます。【スタートアップ修復】を選択します。
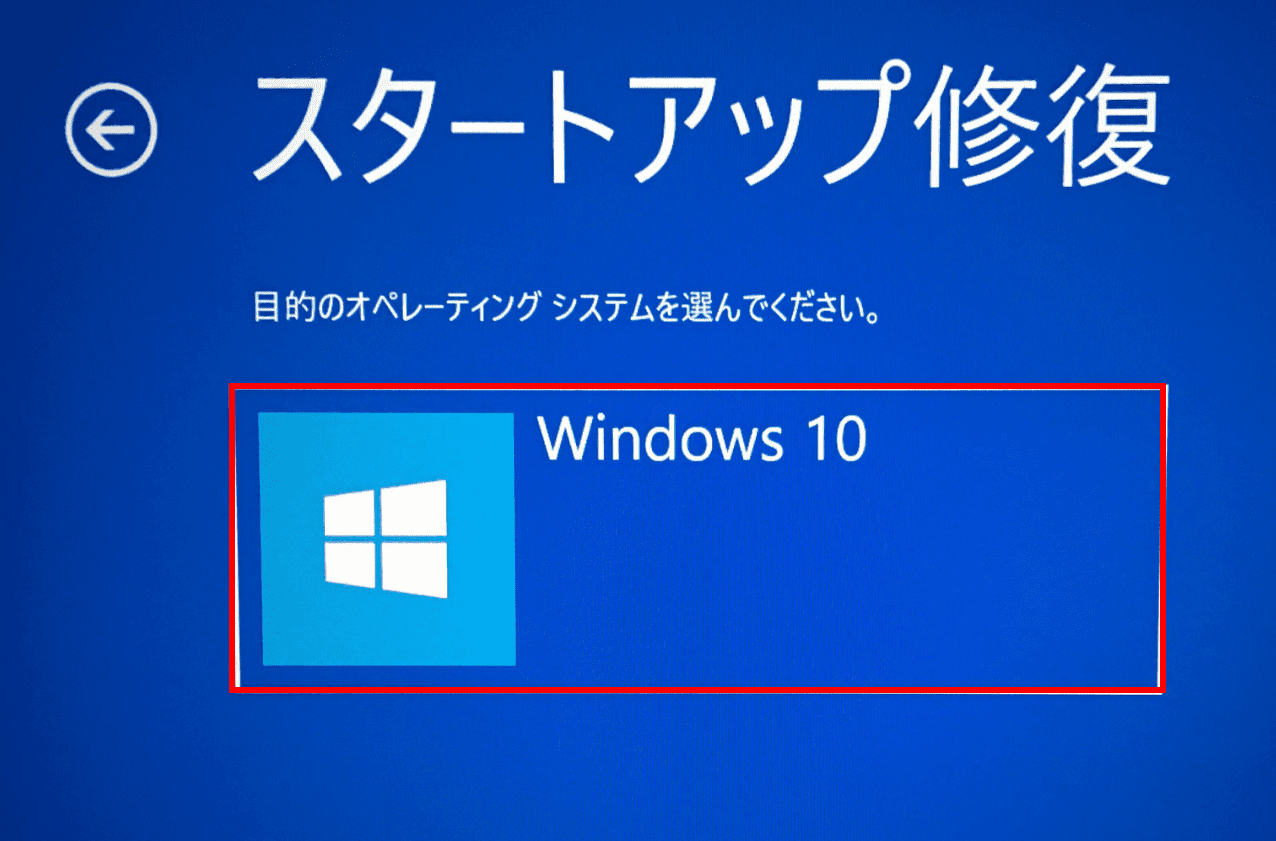
「スタートアップ修復」が表示されます。【「赤枠内」の「Windows 10」】を選択します。
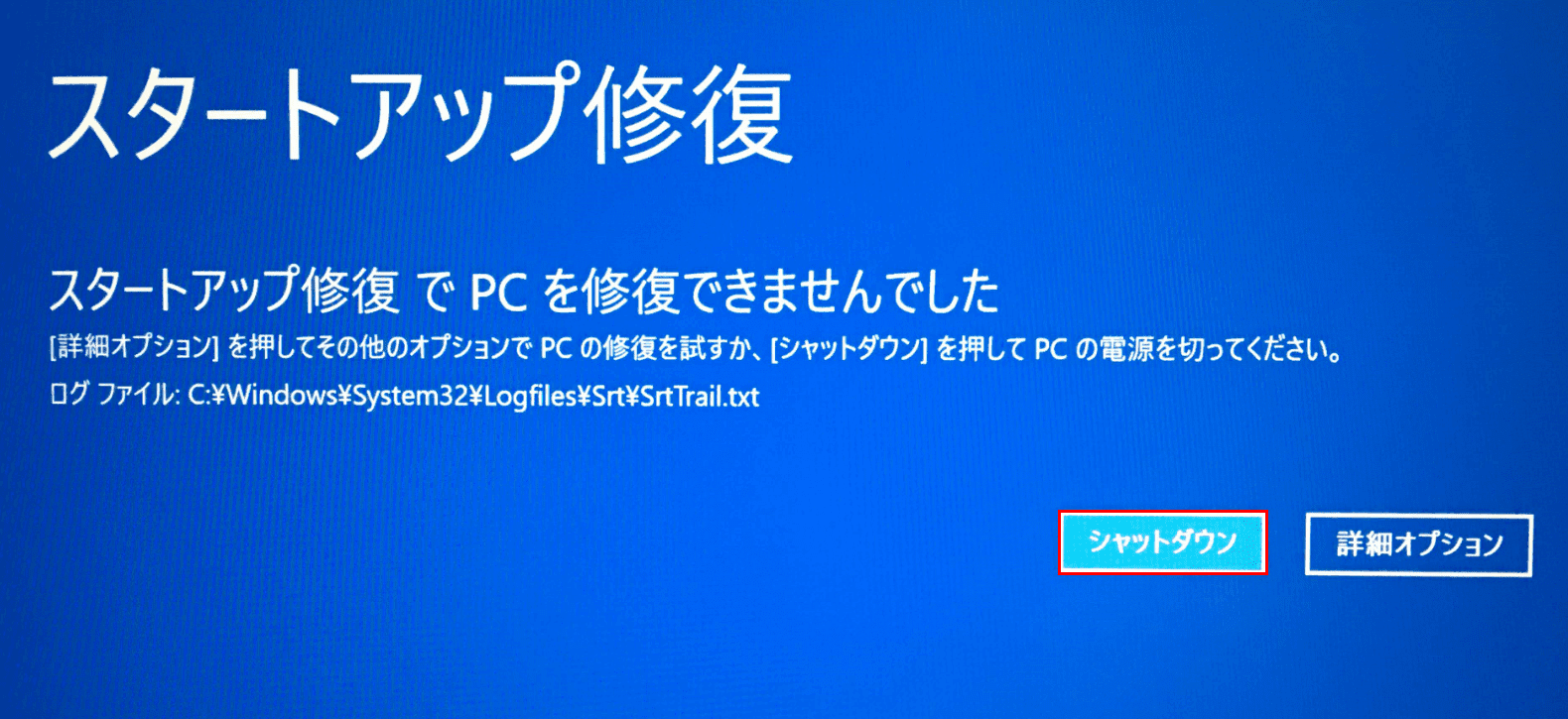
「スタートアップ修復」の画面が表示されました。今回はシステムに問題が発生していない状態なので、「スタートアップ修復でPCを修復できませんでした」と表示されました。
【シャットダウン】ボタンを押して完了です。
インストールディスクが起動しない場合
インストールディスクが起動しない場合は以下の対処法をお試しください。
- 光学ドライブがパソコンに認識されているか確認する
- インストールディスクを再作成する
- PCの起動設定(起動順位)を確認する
- 外付USB光学ドライブからインストールを試してみる

外付けDVDドライブ 高速処理 8XDVD& 24XCD 光学ドライブ外付け 読取/書込可 バスパワー USB 2.0/3.0&Type-C両接続 外付けCDドライブ (ブラック)
PCの起動をカスタマイズ
インストールディスクを起動する方法は以下の記事、「PCの起動設定」のセクションをご参考ください。
今回インストールディスクの作成、読み込みは外付USB光学ドライブを使用しました。そのため、PCの起動設定(起動順位)の確認方法はUSBメモリを使用した確認方法と同じ手順になります。
PCに内蔵されている光学ドライブを使用した場合は手順が異なりますのでご注意ください。
