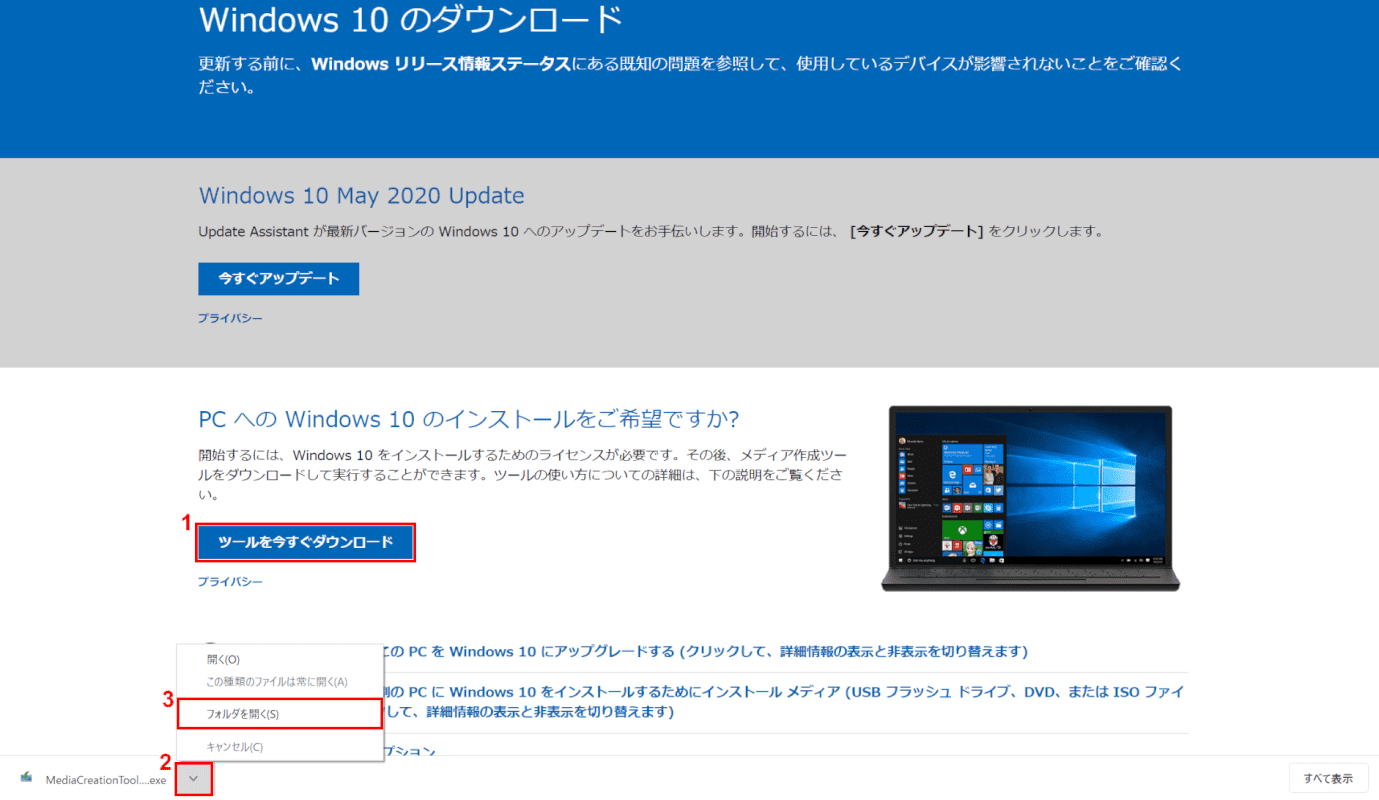- 公開日:
- 更新日:
Windows 10で.NET Framework 3.5をインストールする方法
Win10では、.NET Framework 3.5をユーザーが任意でインストールする必要があります。
本記事では、Windows 10で.NET Framework 3.5をインストールする方法について解説します。オフラインでインストールする方法や、インストールできない場合の対処法についても解説します。
Windows 10 .NET Framework 3.5のインストール方法
コントロールパネルからインストールする
コントロールパネルからインストールする方法について解説します。
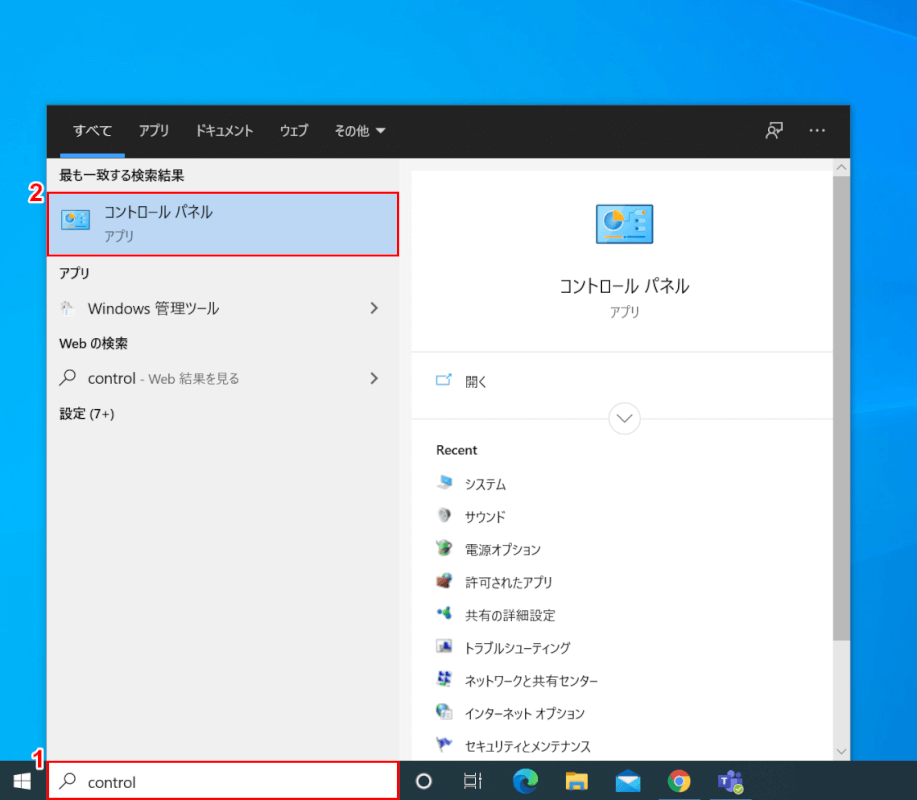
Windows 10を開きます。①『「検索ボックス」へ「control」』と入力し、②【コントロールパネル】を選択します。
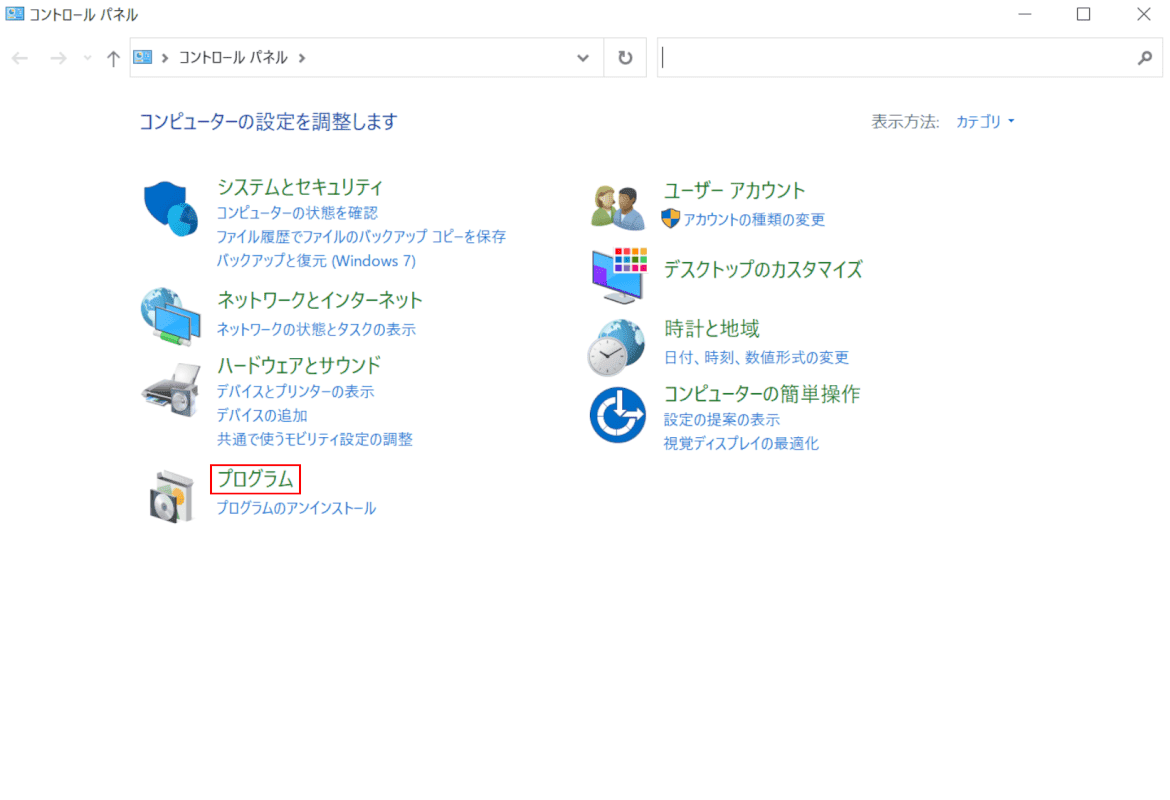
「コントロールパネル」が開きます。【プログラム】を選択します。
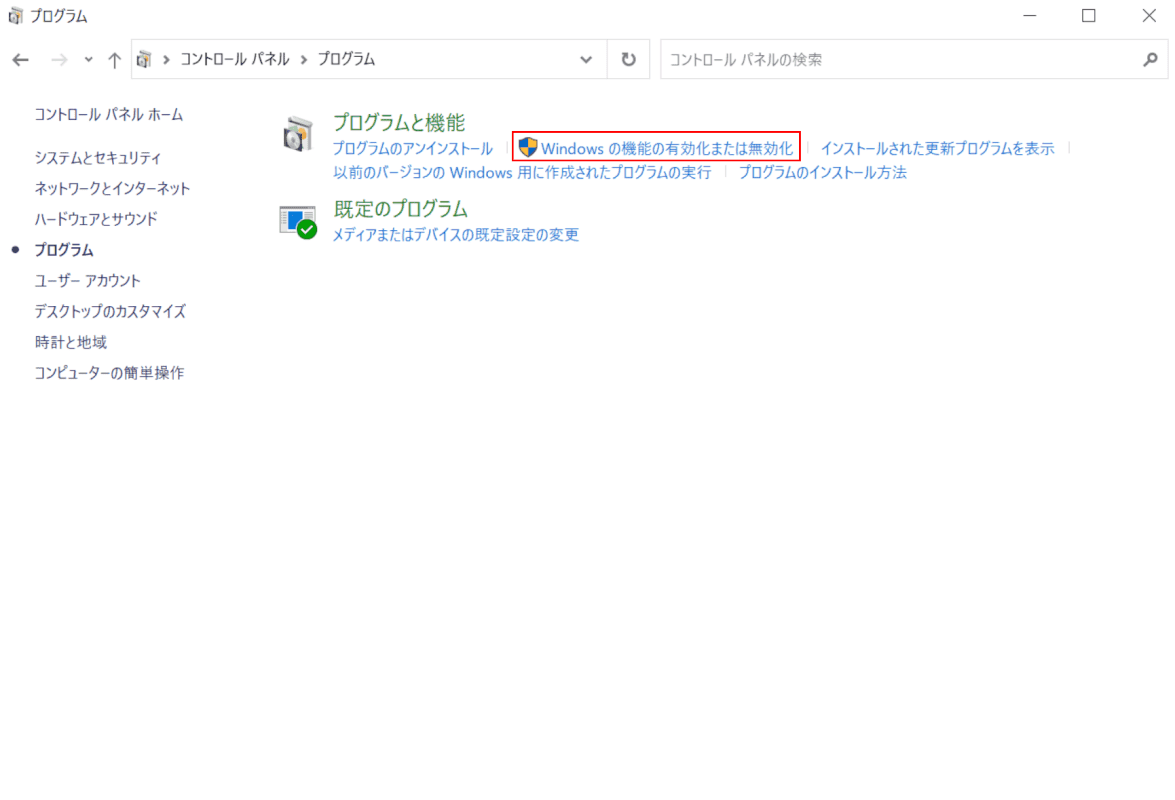
「プログラム」ウィンドウが表示されます。【Windowsの機能の有効化または無効化】を選択します。
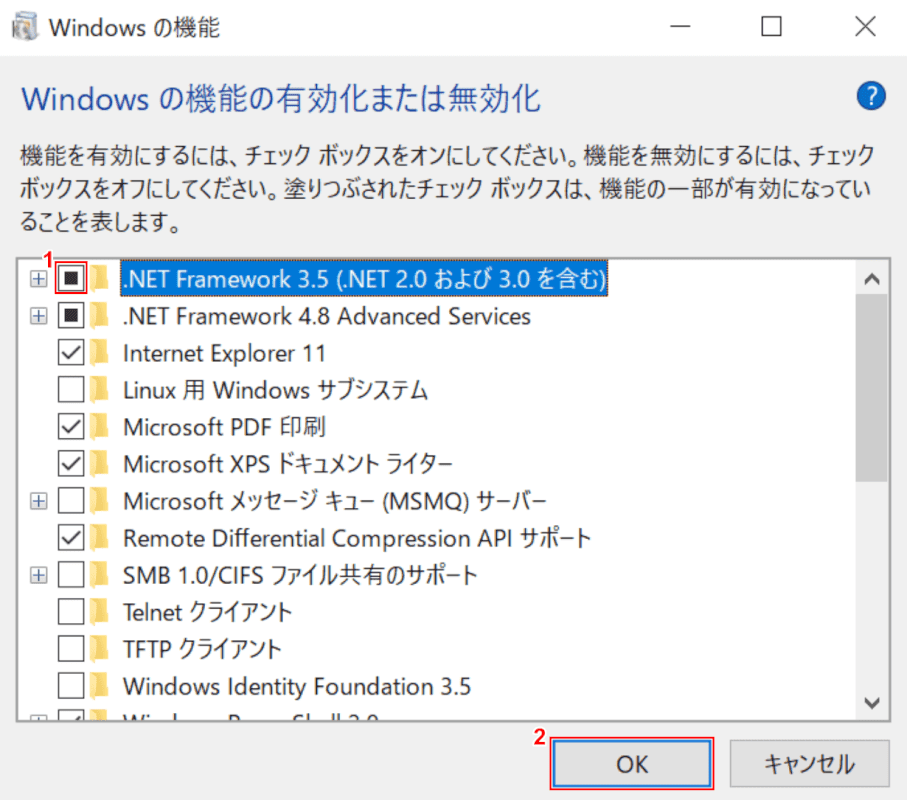
「Windowsの機能」ダイアログボックスが表示されます。①【.NET Framework 3.5(.NET 2.0 および 3.0 を含む」】を選択し、②【OK】ボタンを押します。
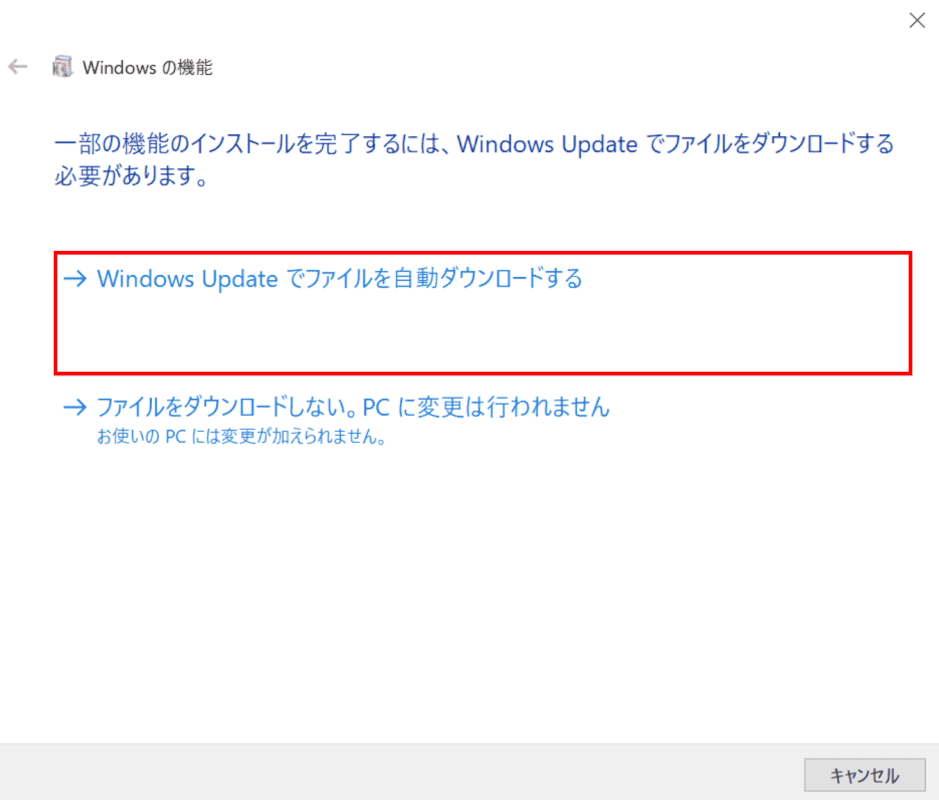
【Windows Update でファイルを自動ダウンロードする】を選択します。
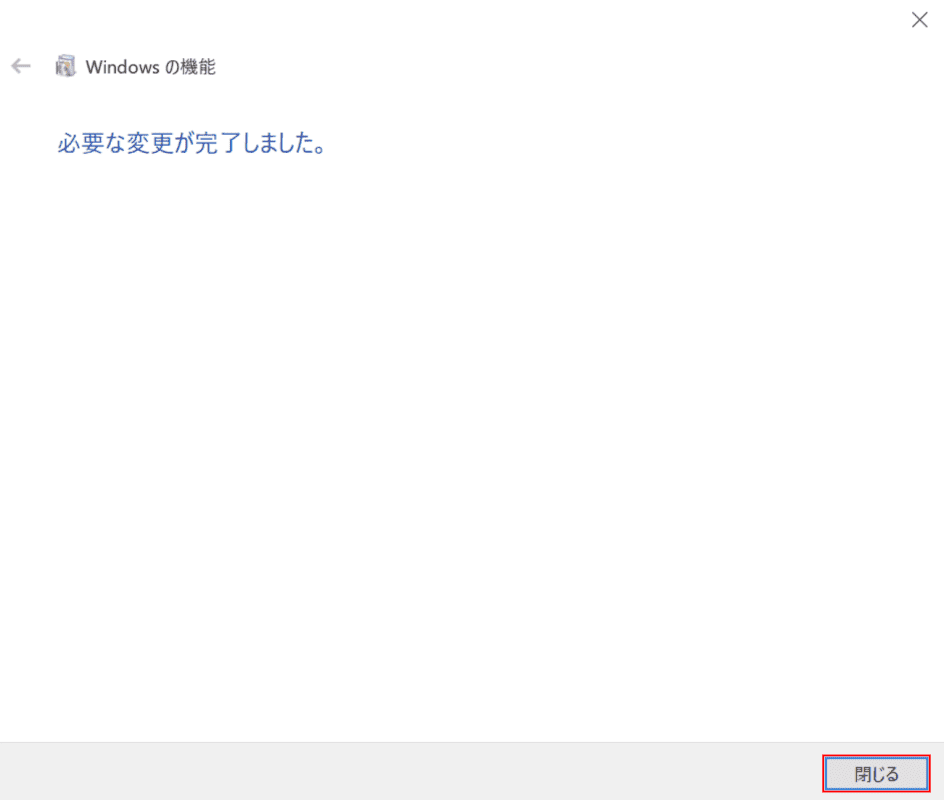
【閉じる】ボタンを押します。.NET Framework 3.5のインストールが完了しました。
オフラインでコマンドプロンプトからインストールする
ここでは、Windows 10のISOイメージファイルを使用し、オフラインでコマンドプロンプトからインストールする方法について解説します。
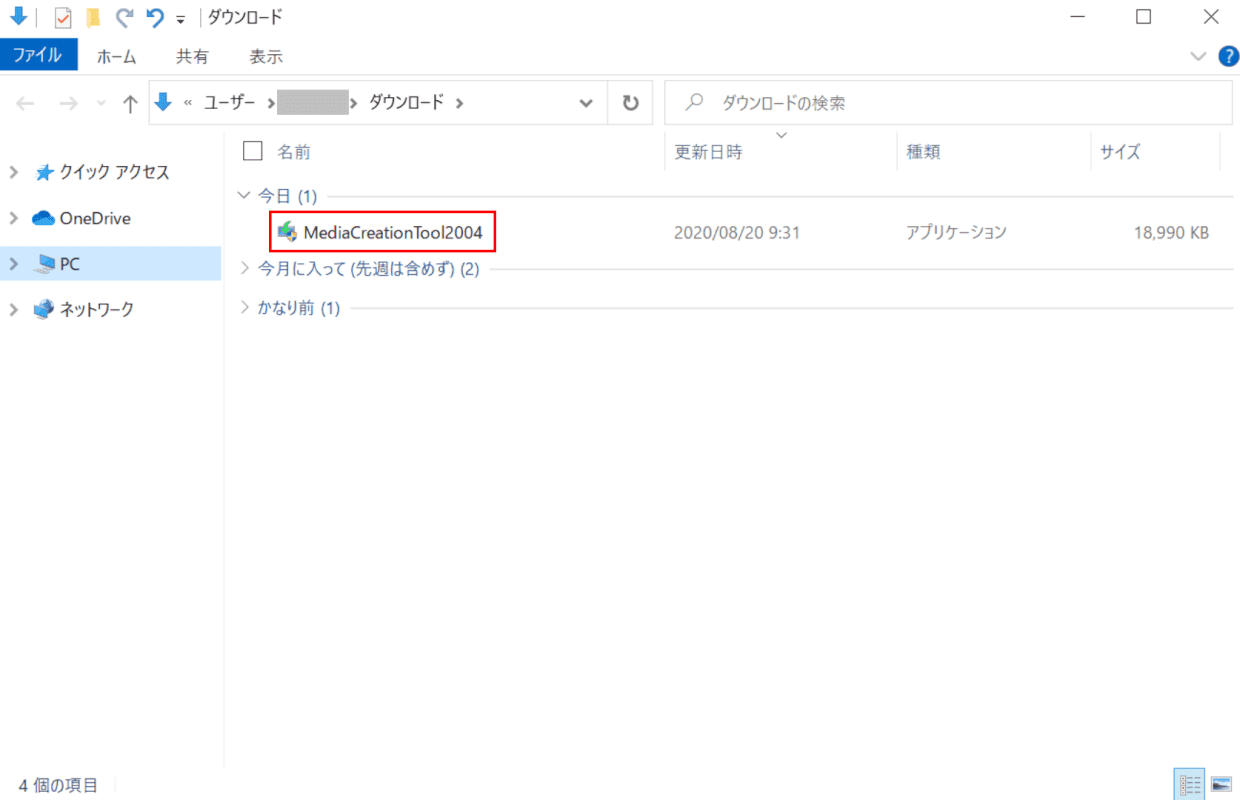
「ダウンロード」フォルダが開きます。
【MediaCreationTool2004】をダブルクリックします。
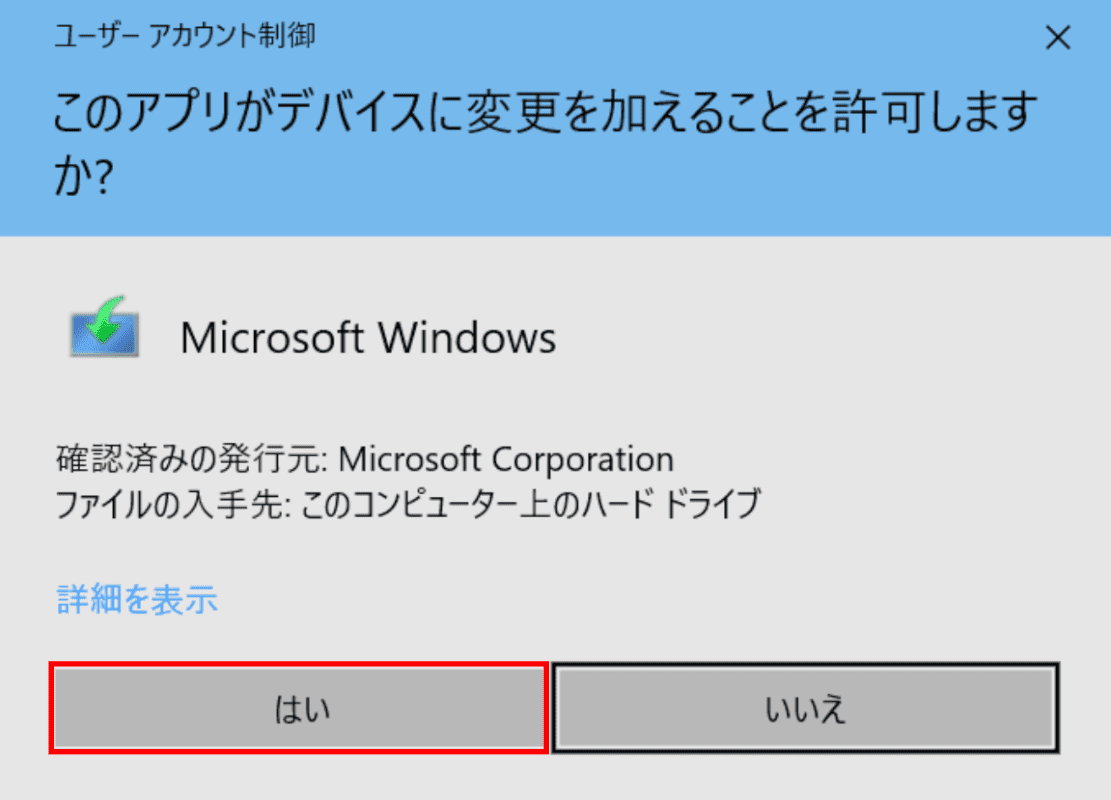
「ユーザーアカウント制御」ダイアログボックスが表示されます。
【はい】ボタンを押します。
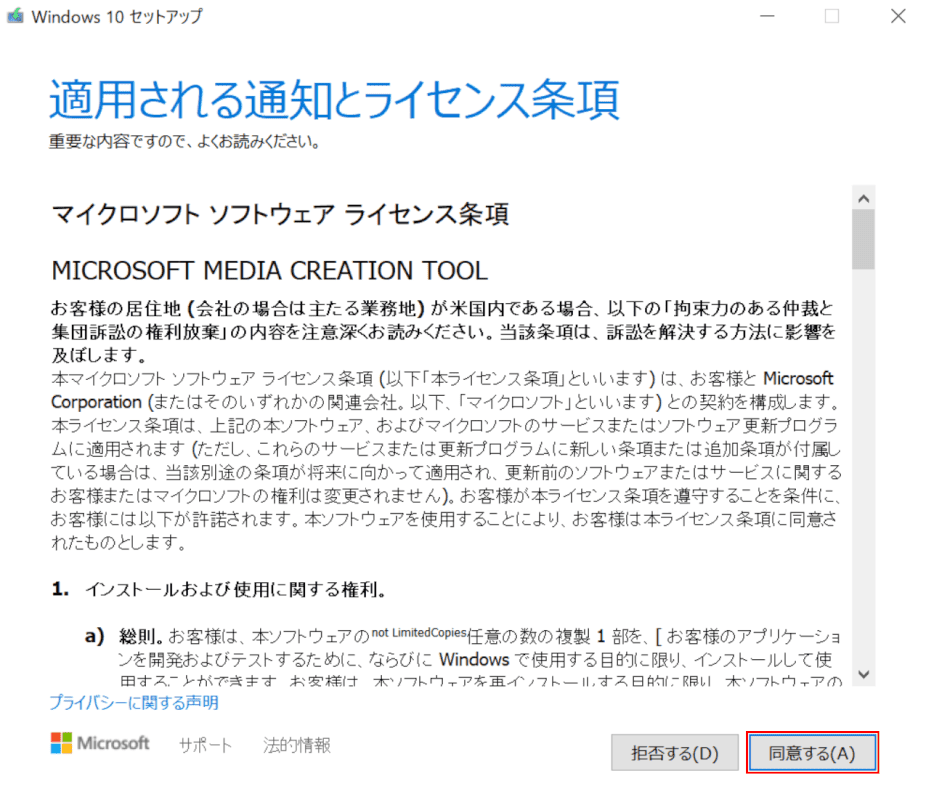
「Windows 10 セットアップ」ダイアログボックスが表示されます。
【同意する】ボタンを押します。
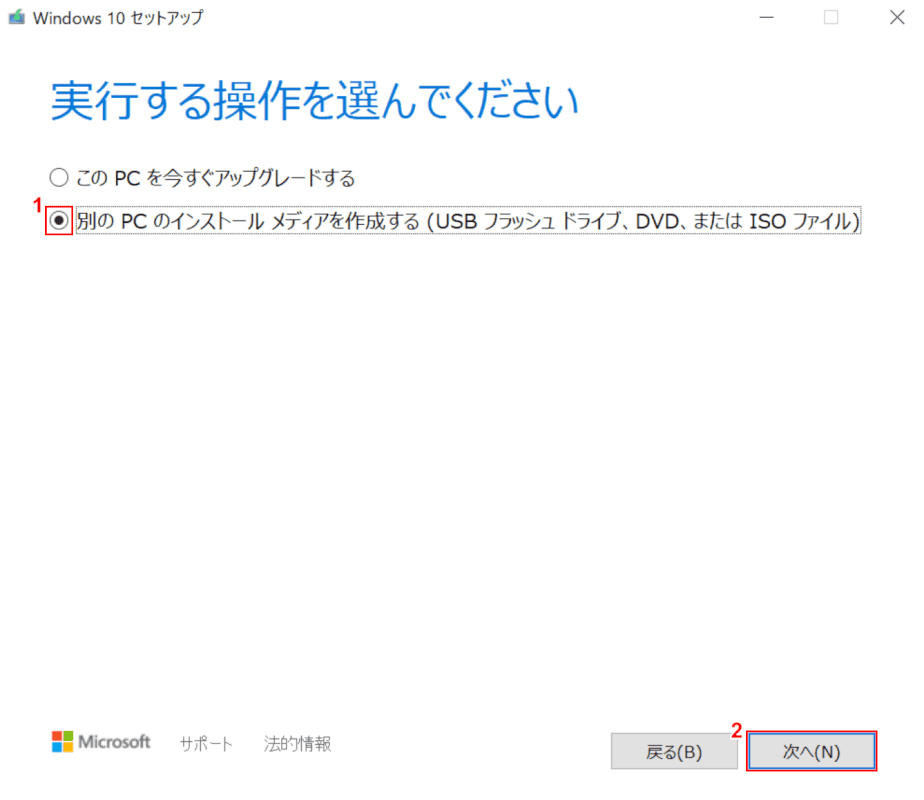
①【別のPCのインストールメディアを作成する(USBフラッシュドライブ、DVD、またはISOファイル)】を選択し、②【次へ】ボタンを押します。
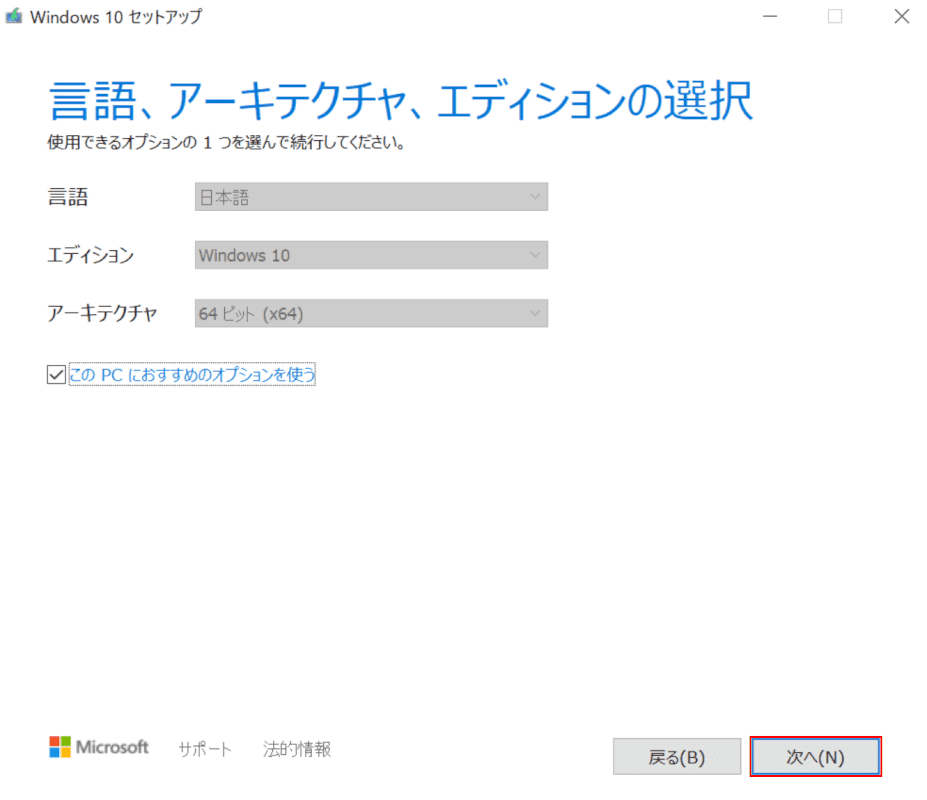
【次へ】ボタンを押します。
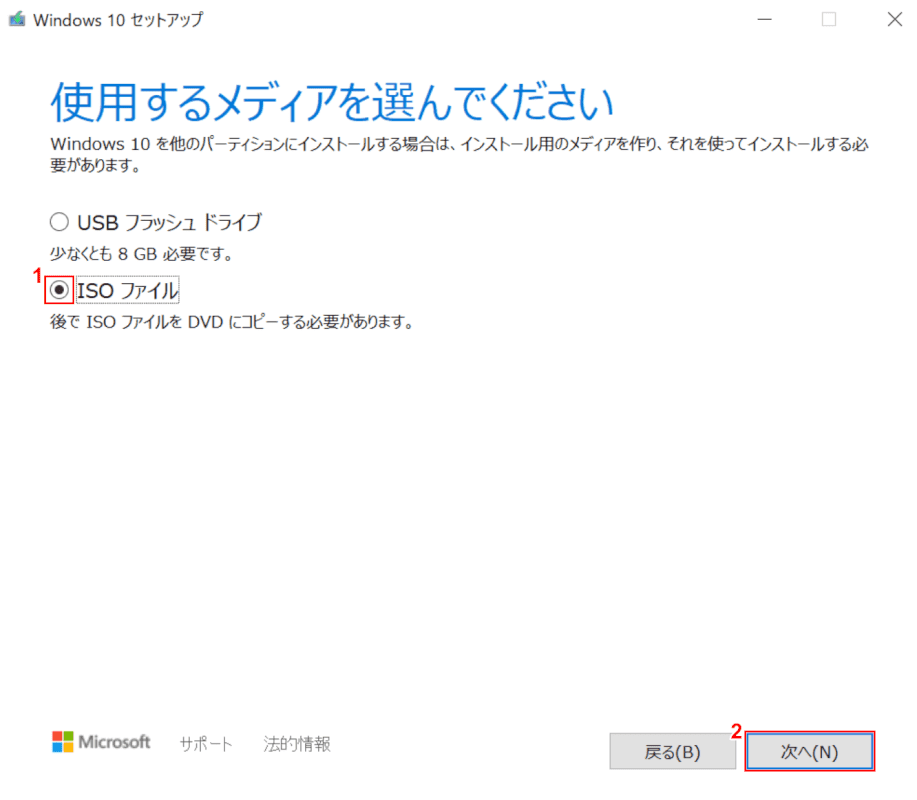
①【ISOファイル】を選択し、②【次へ】ボタンを押します。
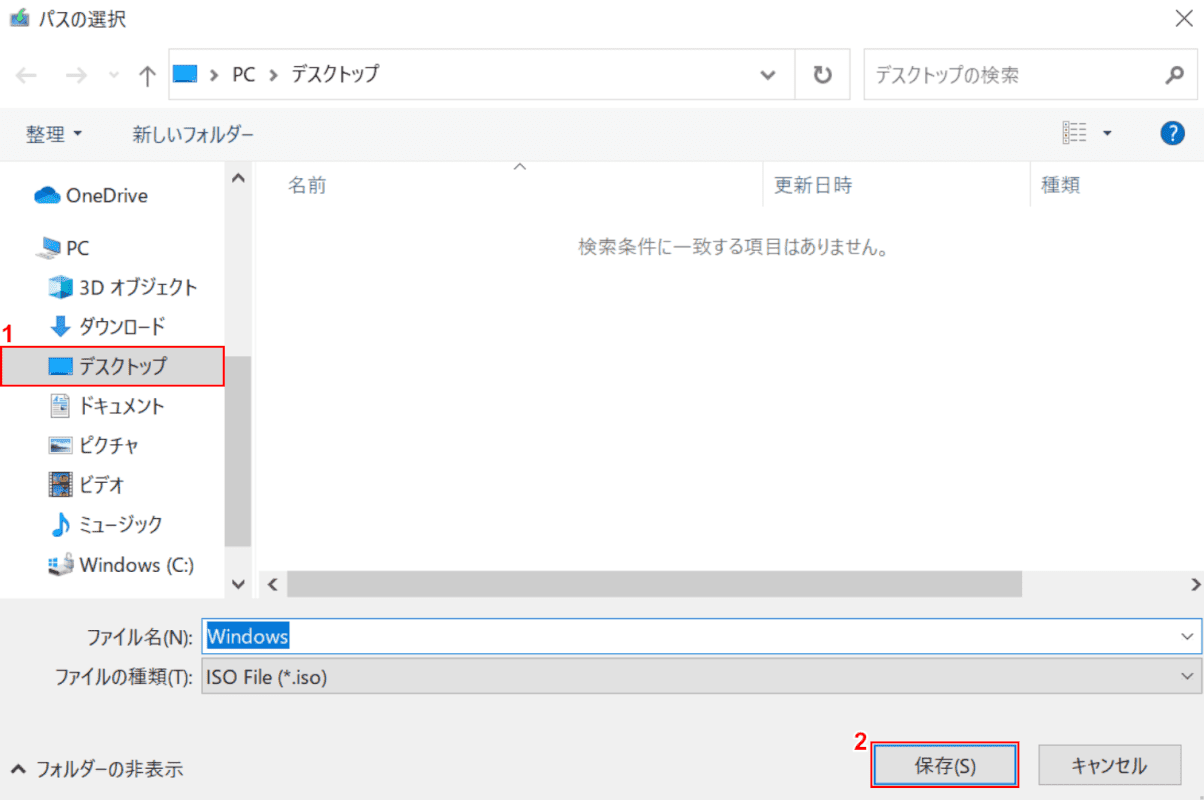
「パスの選択」ダイアログボックスが表示されます。
今回はデスクトップへ保存します。①【デスクトップ】を選択し、②【保存】ボタンを押します。
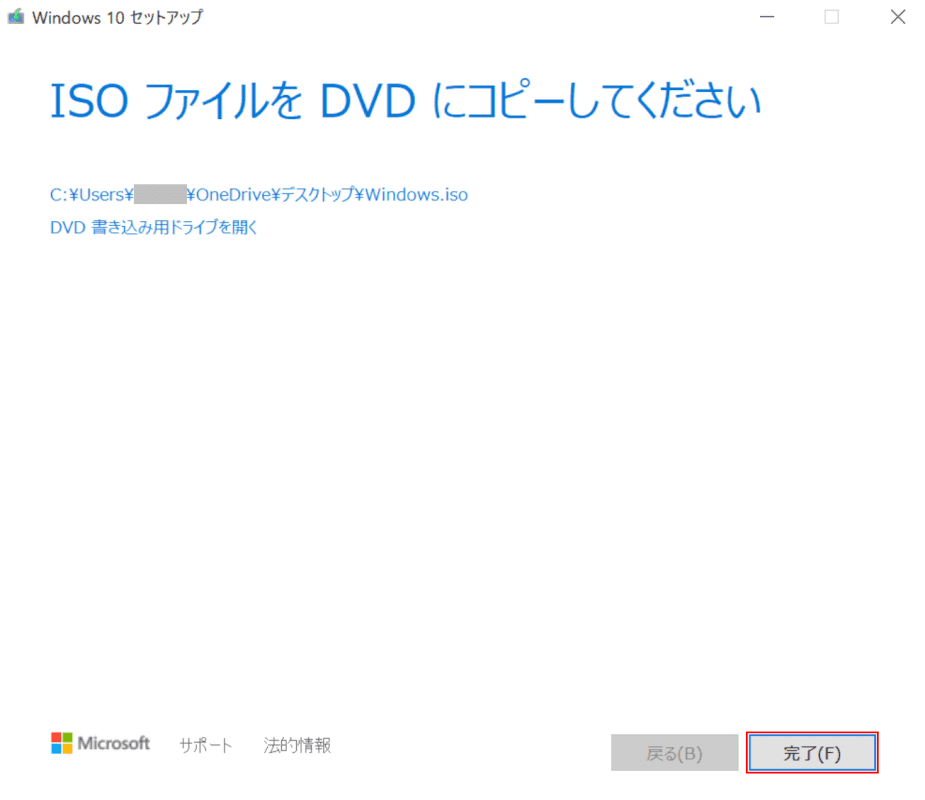
【完了】ボタンを押します。
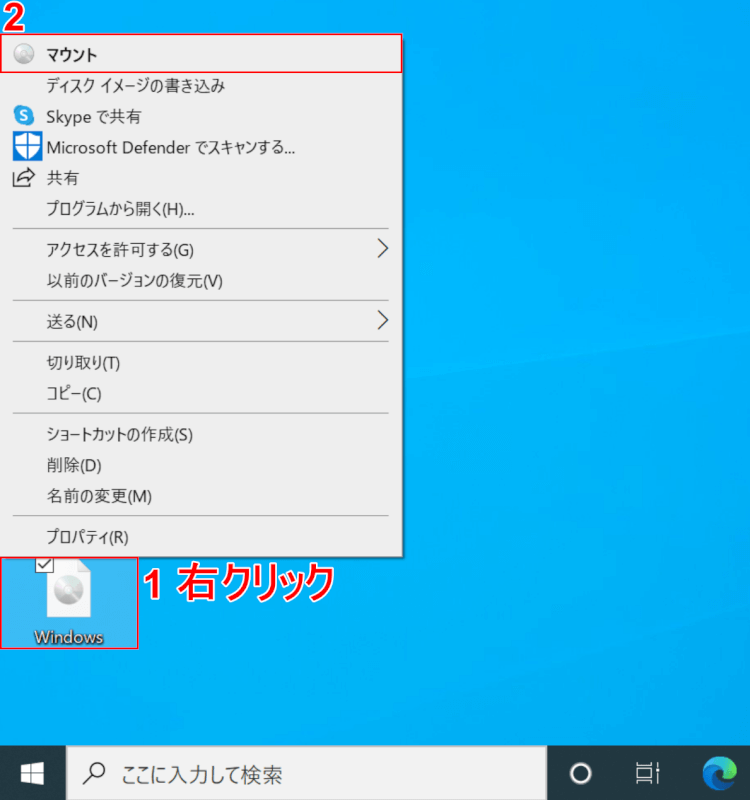
①【「デスクトップへ保存したWindowsのISOファイル」上で「右クリック」】し、②【マウント】を選択します。
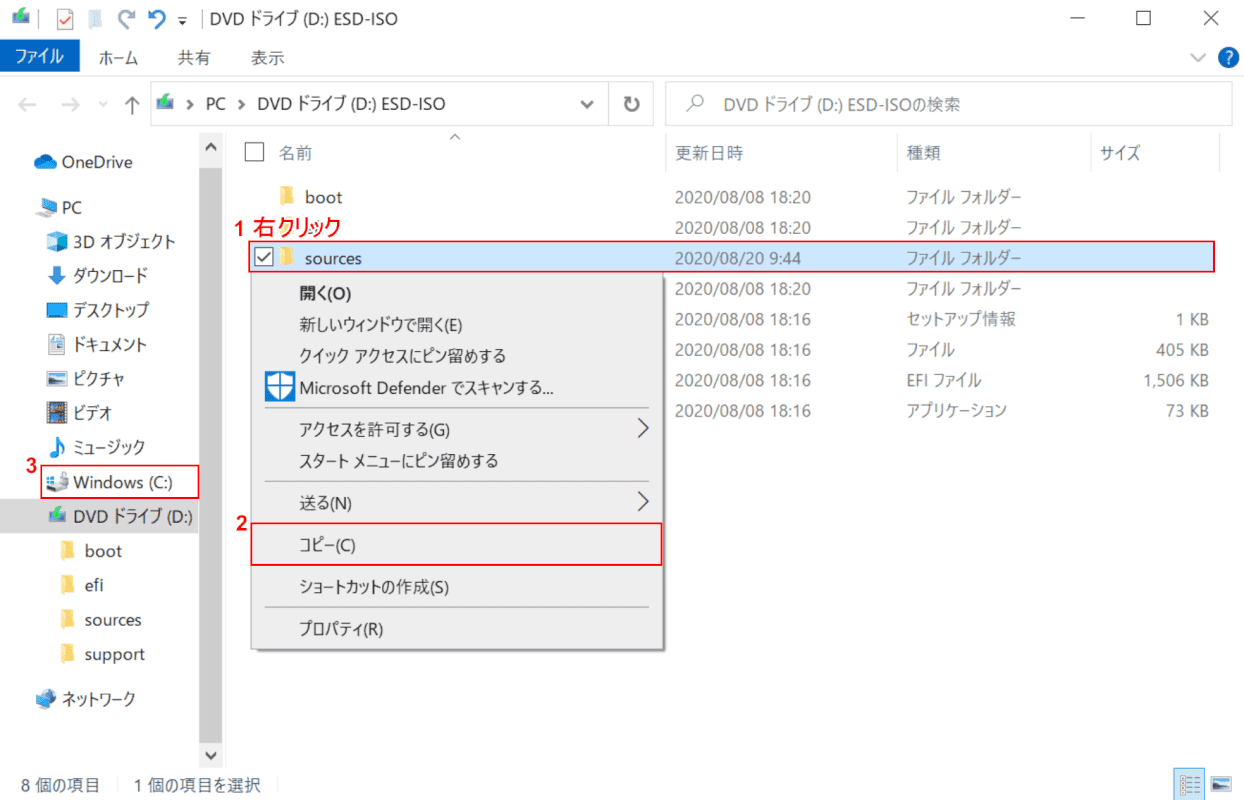
「マウントしたISO(例:DVDドライブ(D:)ESD-ISO)」が開きます。
①【「sourcesフォルダ」上で「右クリック」】し、②【コピー】を選択します。③【Windows(C:)】ドライブを選択します。
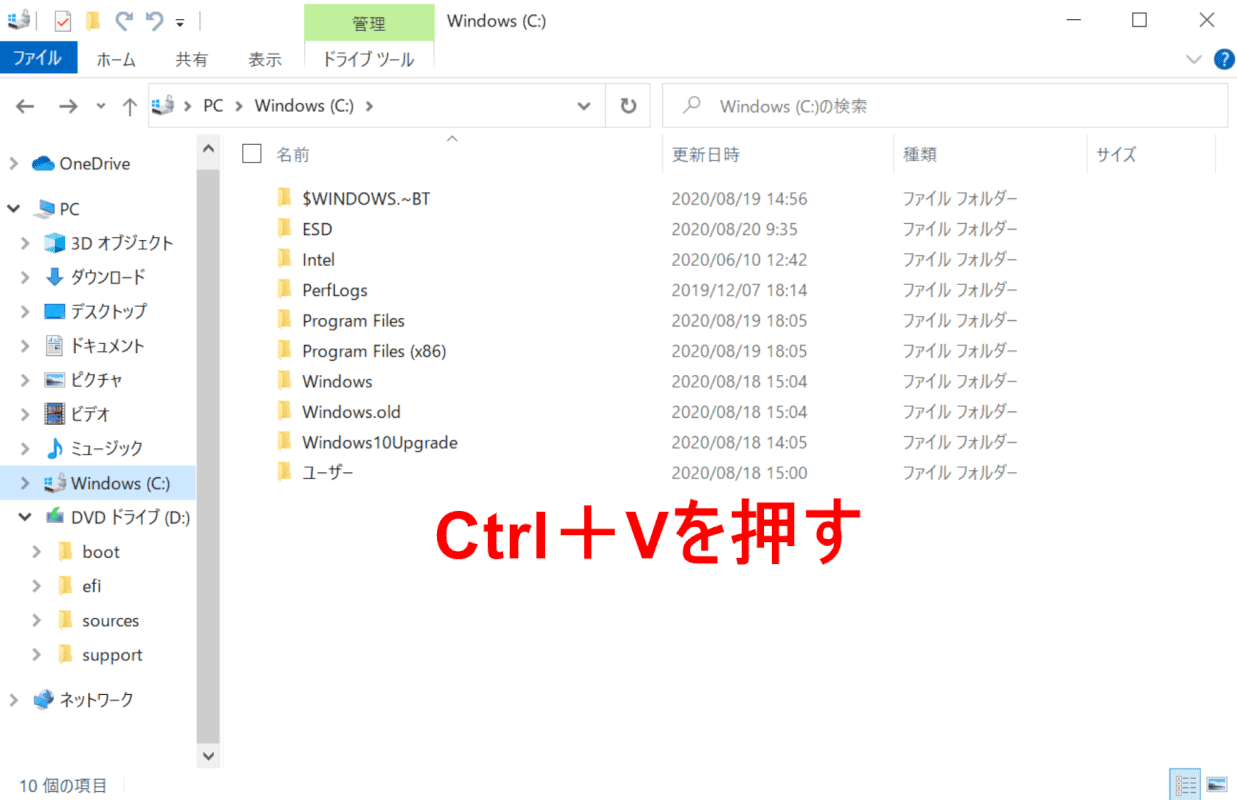
「Windows(C:)」ドライブが開きます。
Ctrl+Vを押します。
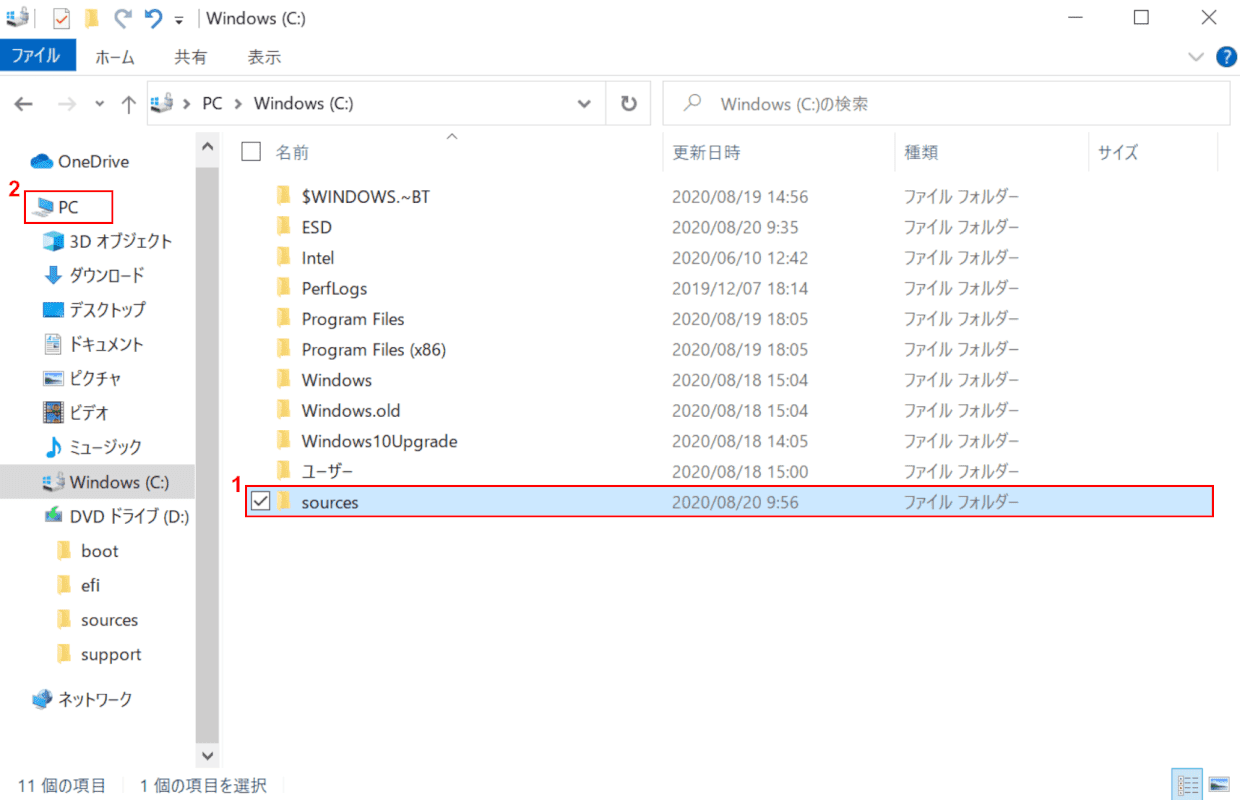
①「sourcesフォルダ」が作成されたことを確認します。②【PC】を選択します。
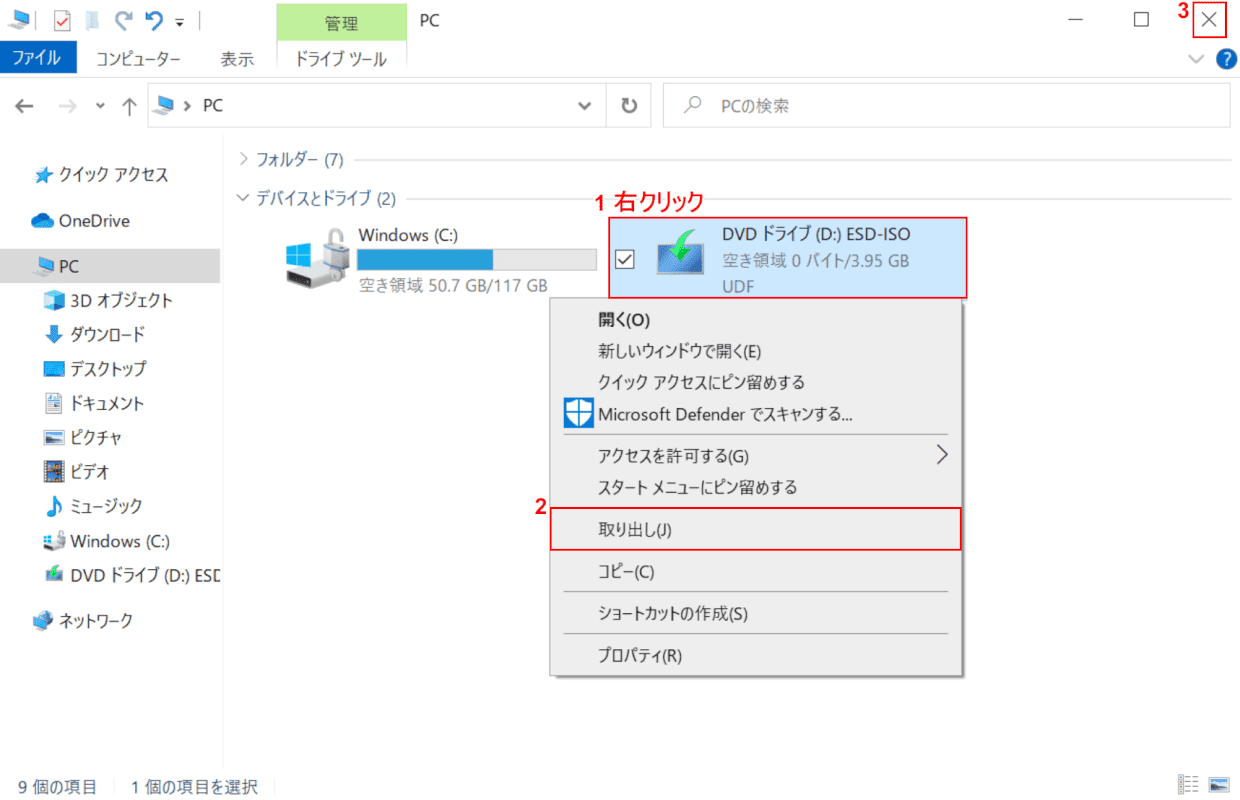
①【「ESD-ISO(例:DVDドライブ(D:)ESD-ISO)」上で「右クリック」】し、②【取り出し】を選択します。③【閉じる】ボタンを押します。
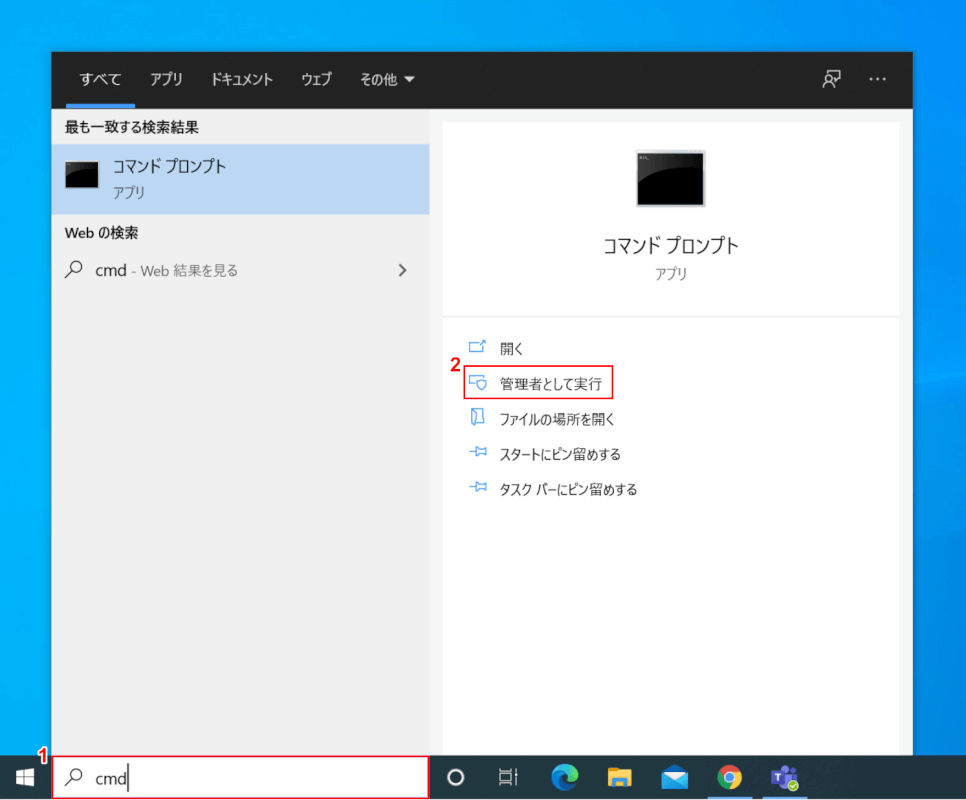
①『「検索ボックス」へ「cmd」』と入力し、②【管理者として実行】を選択します。
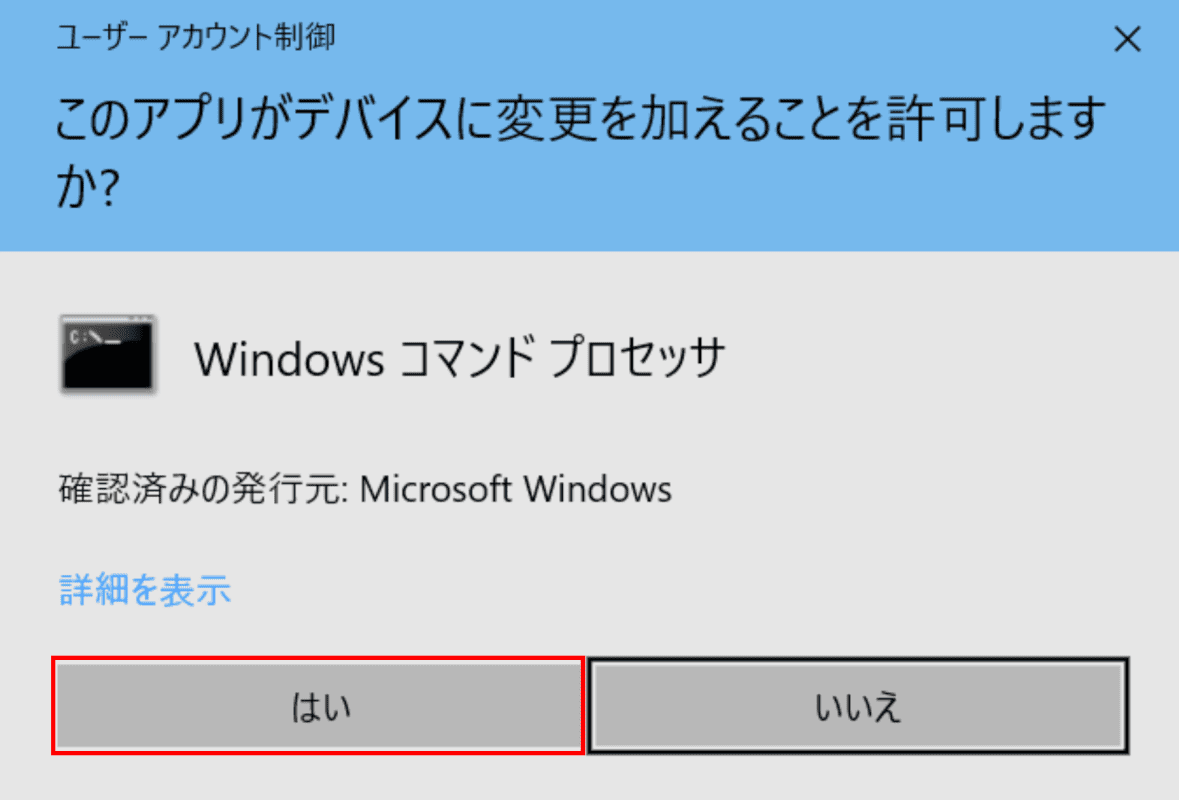
「ユーザーアカウント制御」ダイアログボックスが表示されます。
【はい】ボタンを押します。
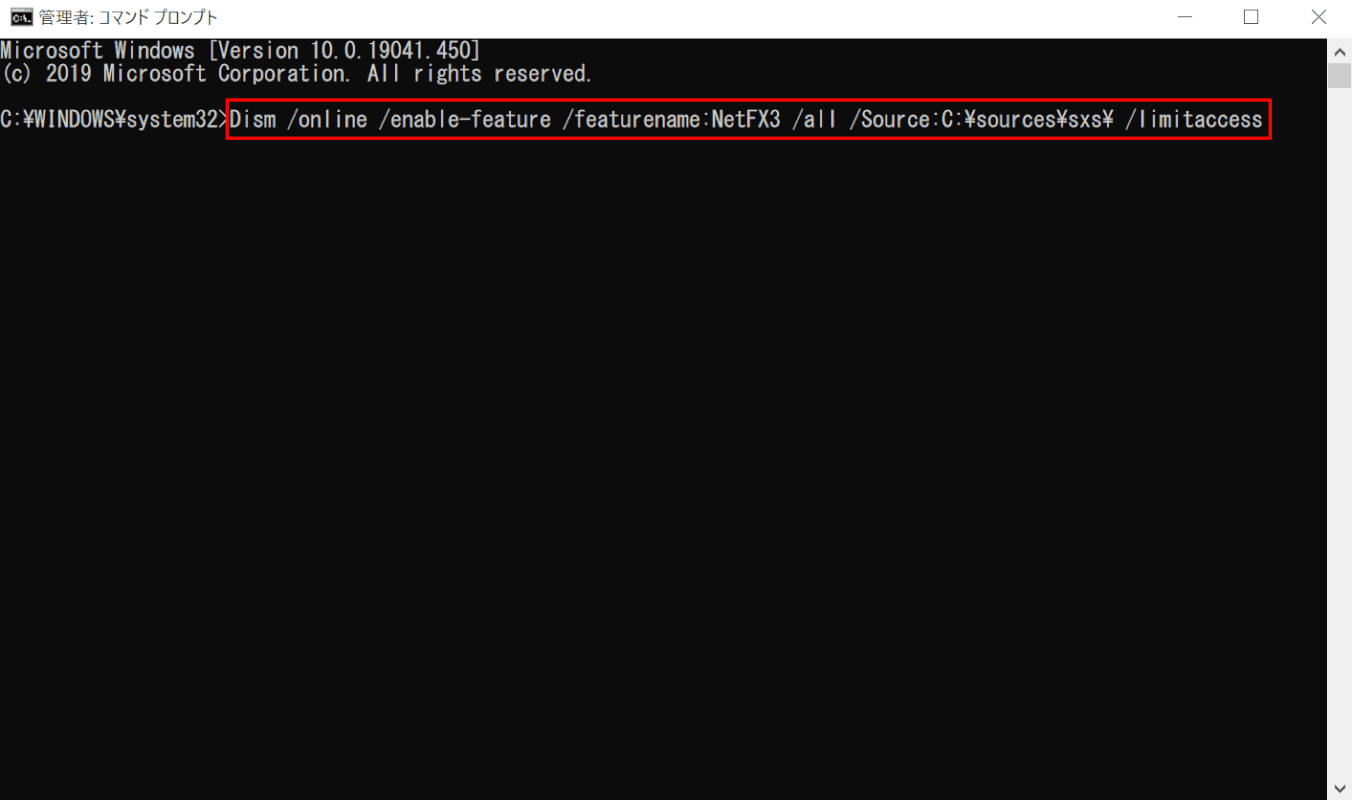
「管理者:コマンドプロンプト」が起動します。
『Dism /online /enable-feature /featurename:NetFX3 /all /Source:C:\sources\sxs\ /limitaccess』のコードを入力し、Enterを押します。
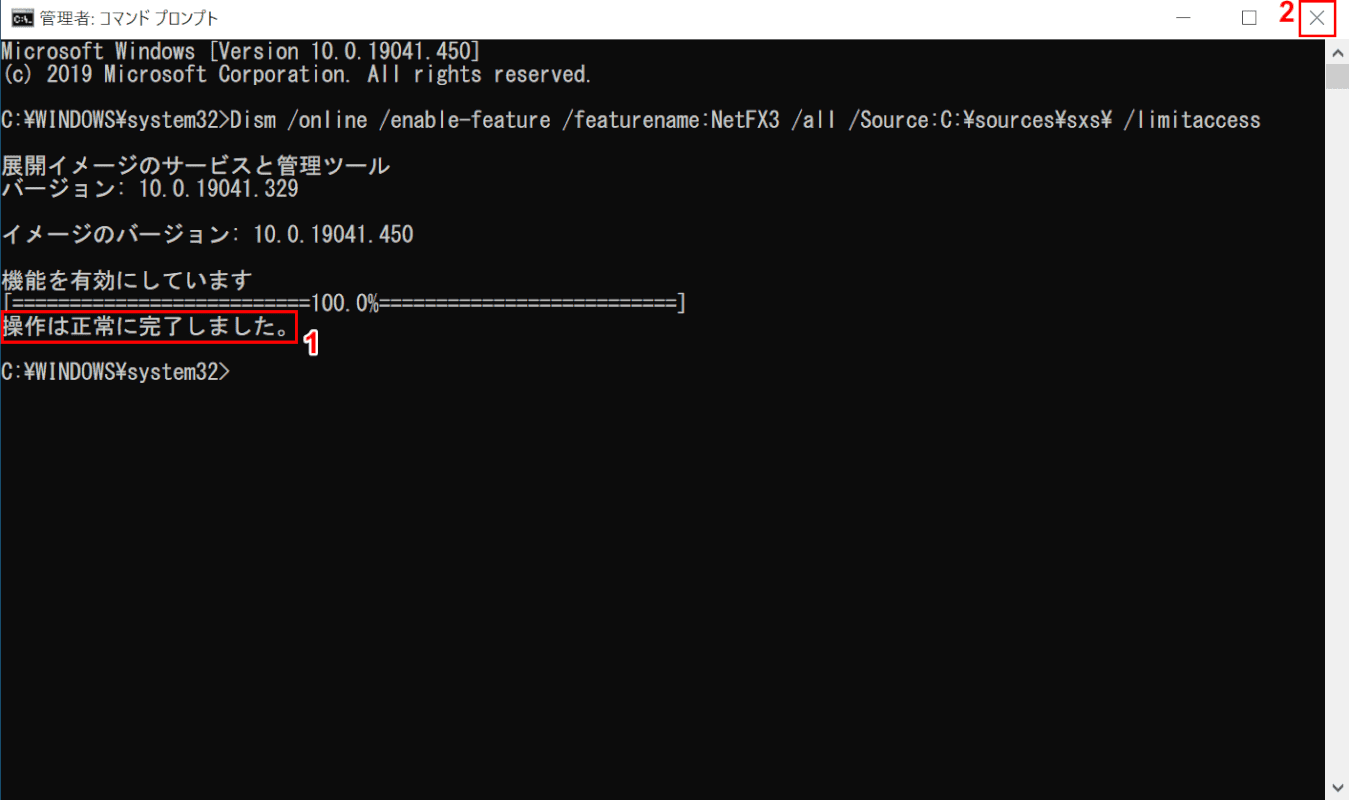
①「操作は正常に完了しました。」と表示されたことを確認します。②【閉じる】ボタンを押します。
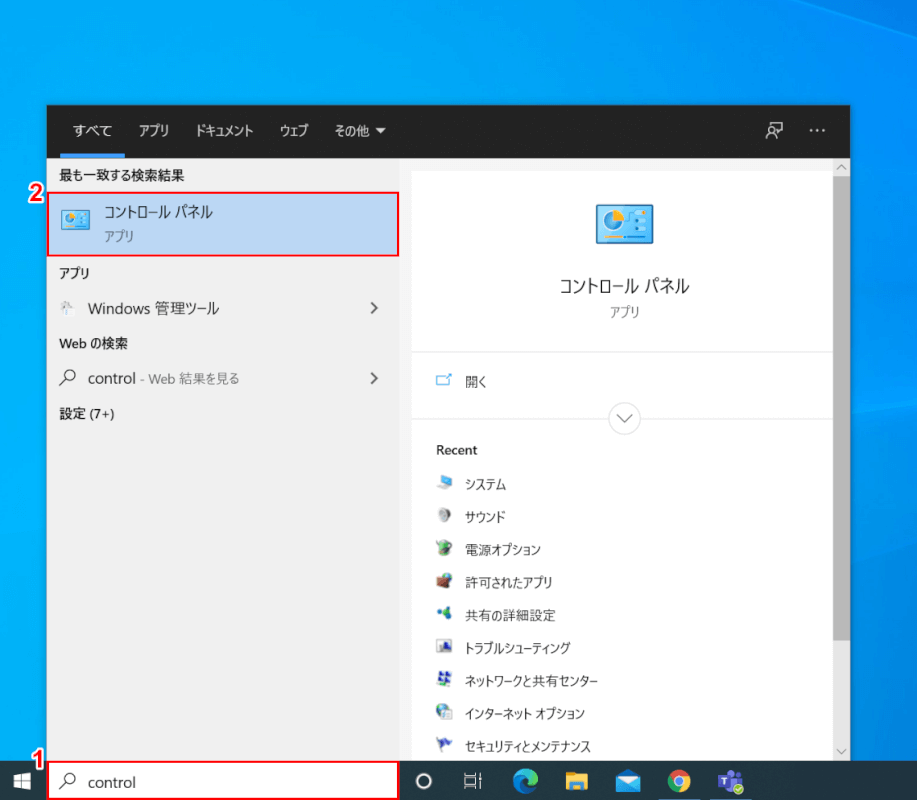
①『「検索ボックス」へ「control」』と入力し、②【コントロールパネル】を選択します。
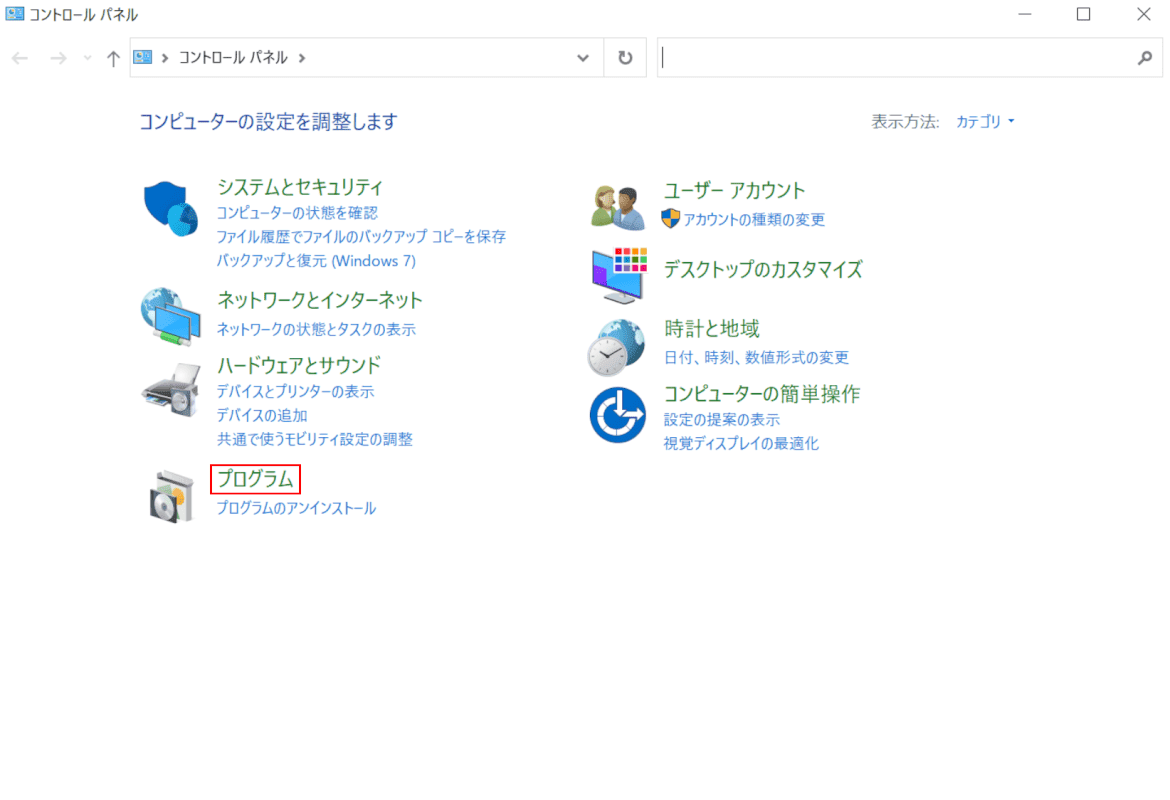
「コントロールパネル」が開きます。
【プログラム】を選択します。
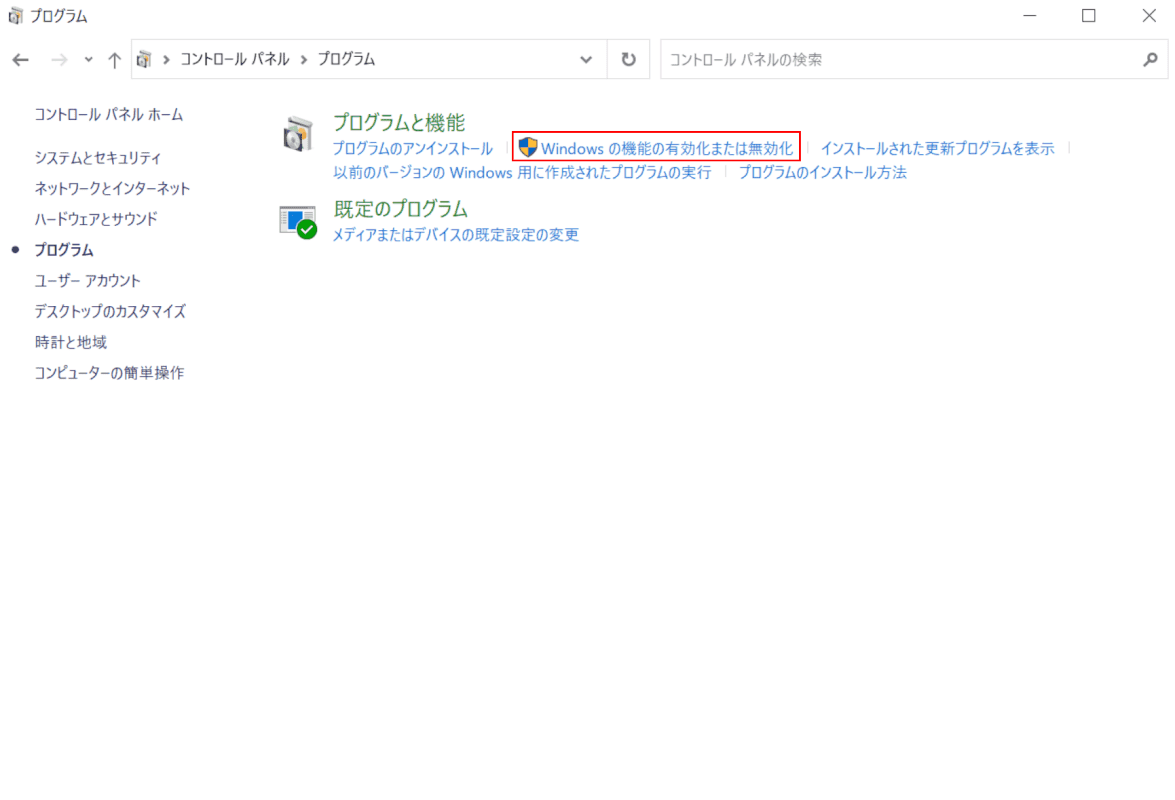
【Windowsの機能の有効化または無効化】を選択します。
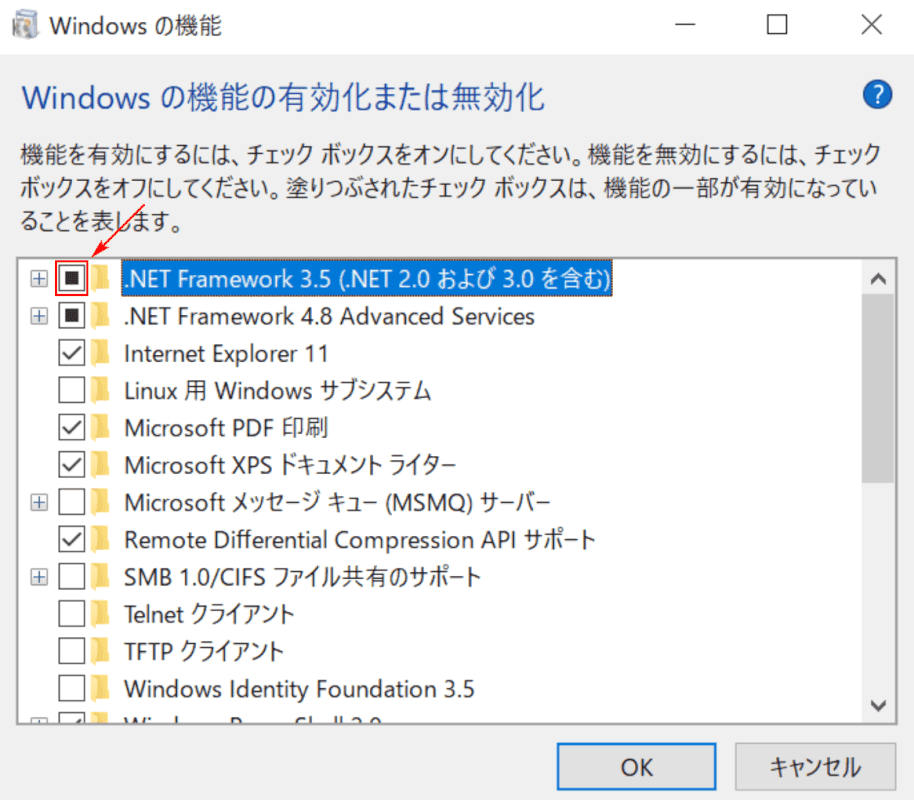
「.NET Framework 3.5(.NET 2.0 および 3.0 を含む)」が有効になっていることを確認します。
オフラインでの.NET Framework 3.5のインストールが完了しました。
.NET Framework 3.5がインストールできない
エラーが表示されインストールできない場合は、以下の方法をお試しください。
「0x800f081f」が表示される
「0x800f081f」が表示される場合は、「オフラインでコマンドプロンプトからインストールする」セクションの方法をお試しください。
ローカルグループポリシーエディターで設定を変更してからインストールする
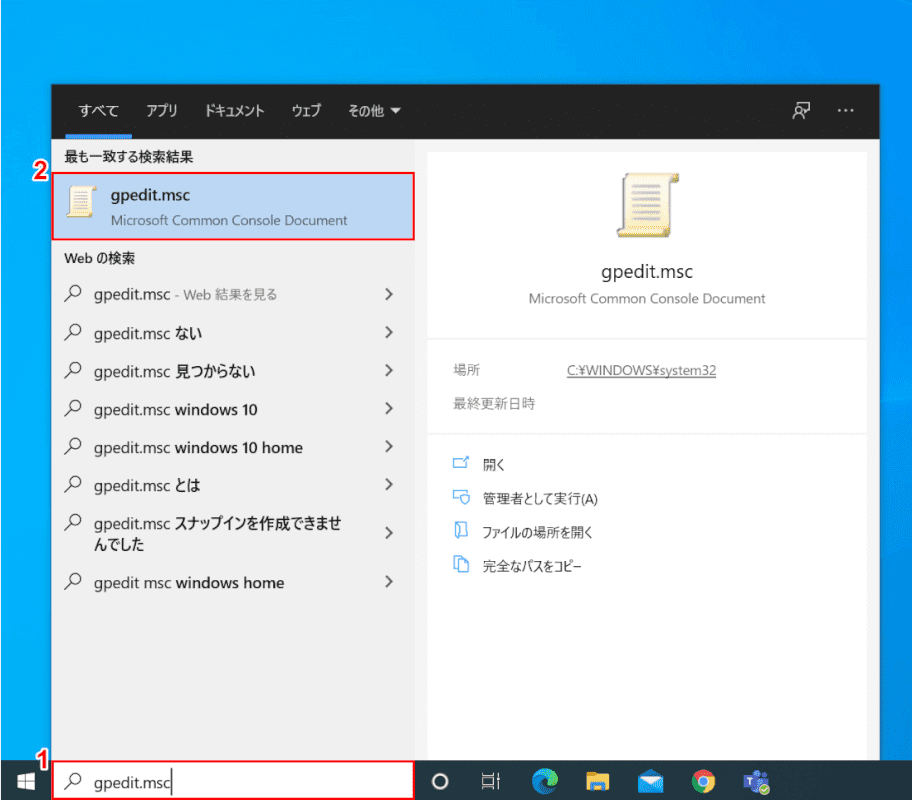
Windows 10を開きます。
①『「検索ボックス」へ「gpedit.msc」』と入力し、②「gpedit.msc】を選択します。
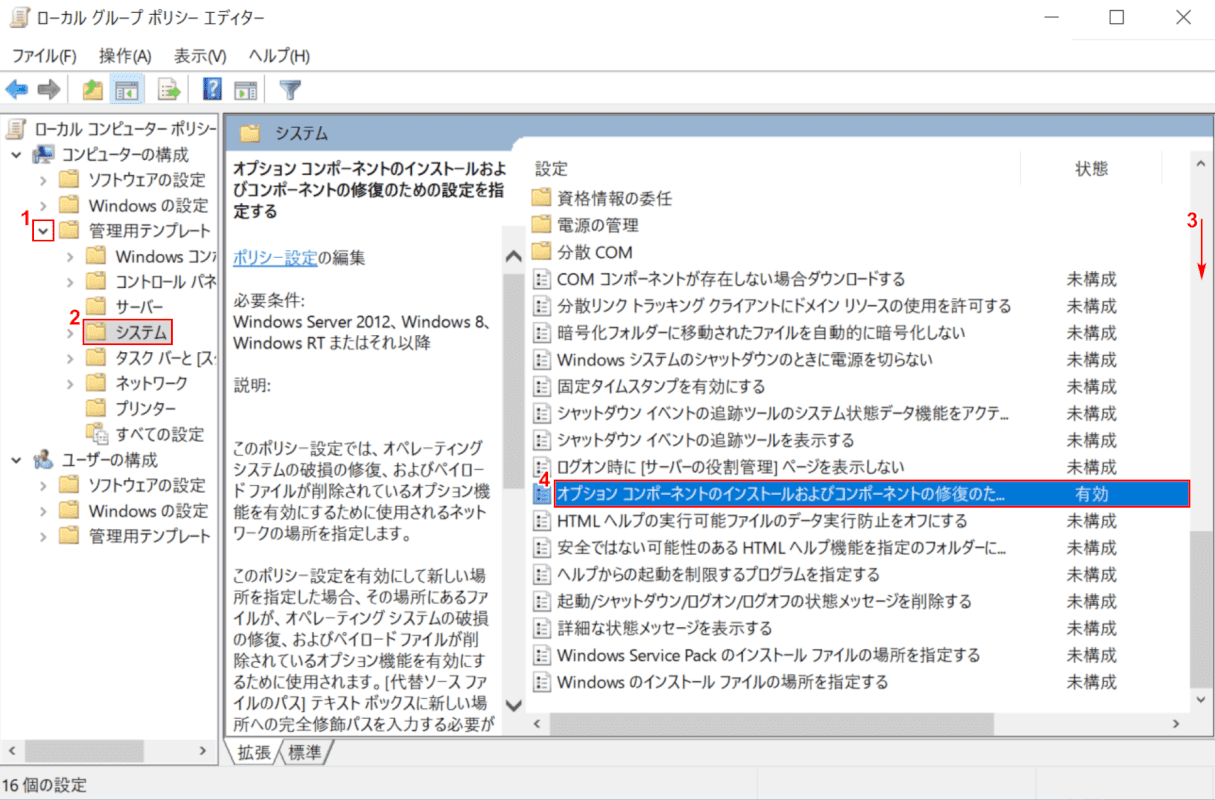
「ローカルグループポリシーエディター」が起動します。
①【「管理用テンプレート」の「矢印」】を押し、②【システム】を選択します。
③【「スクロールバー」を「下へスクロール」】し、④【オプションコンポーネントのインストールおよびコンポーネントの修復のた...】をダブルクリックします。
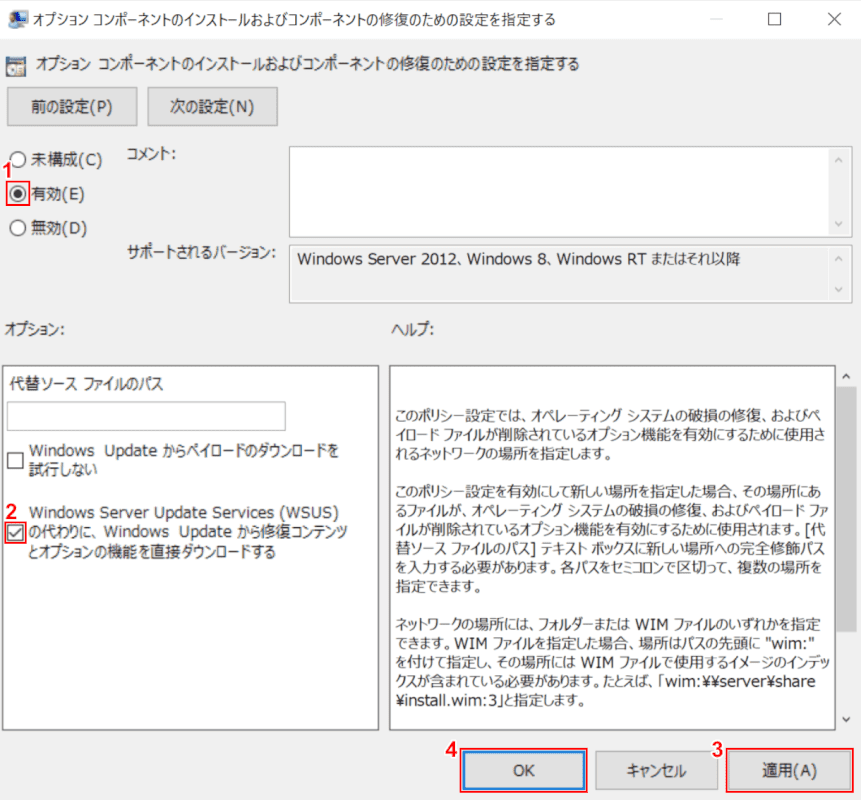
「オプションコンポーネントのインストールおよびコンポーネントの修復のための設定を指定する」ダイアログボックスが表示されます。
①【有効】を選択し、②【Windows Server Update Services(WSUS)の代わりに、Windows Update から修復コンテンツとオプションの機能を直接ダウンロードする】を有効にします。
③【適用】ボタンを押し、④【OK】ボタンを押します。
.NET Framework 3.5のインストールをお試しください。
ローカルグループポリシーエディターの起動方法
Windows 10 Homeでのローカルグループポリシーエディターの起動方法については、以下の記事の「ローカルグループポリシーエディターの起動設定」セクションをご参照ください。