- 公開日:
- 更新日:
Windows 10のセキュリティについての情報
本記事では、Windows 10のセキュリティについての情報をご紹介します。
セキュリティ対策を行い、インターネットをより安全に利用するための知識を深め、被害が発生する前に必要な対策を講じましょう。
Windows 10でセキュリティソフトは必要?不要?
Windows Defenderの機能は最小限で、ウイルス定義ファイルの更新が遅いため、各ユーザーの使用法と知識に依存します。詳しくは下記記事の「Windows 10でセキュリティソフトは必要?不要?」セクションをご覧ください。

セキュリティソフトについて
「セキュリティソフトはどれがいいの?」とお困りの方はいらっしゃいませんか?
おすすめのセキュリティ対策ソフトやセキュリティソフトの相性については下記記事をご覧ください。
おすすめのセキュリティソフト
下記記事の「おすすめのセキュリティソフト」セクションでは、4つのセキュリティソフトをご紹介しています。
セキュリティソフトの相性
セキュリティソフトとパソコンの相性によりシステムが重くなる場合があります。詳しくは下記記事の「セキュリティソフトの相性について」セクションをご覧ください。
セキュリティソフトを確認する
ご使用のパソコンのセキュリティソフトをWindows セキュリティ(セキュリティセンター)で確認する方法については下記記事の「セキュリティソフトを確認する」セクションをご参照ください。
セキュリティソフトを無効にする設定方法
セキュリティソフトを無効にする設定方法は、下記記事の「ウイルス対策ソフトを有効・無効にする」セクションをご参照ください。
セキュリティパッチを適用する
セキュリティパッチをアップデートし、定義ファイルの更新を行う方法については下記記事の「ウイルス対策ソフトの更新」セクションをご参照ください。
ローカルセキュリティポリシーを起動する
ここでは、ローカルセキュリティポリシーの起動方法について解説します。
Windows 10 Homeではローカルセキュリティポリシーは標準で起動できません。「ローカルグループポリシーエディターの起動設定」セクションの手順を行い、下記手順へお進みください。
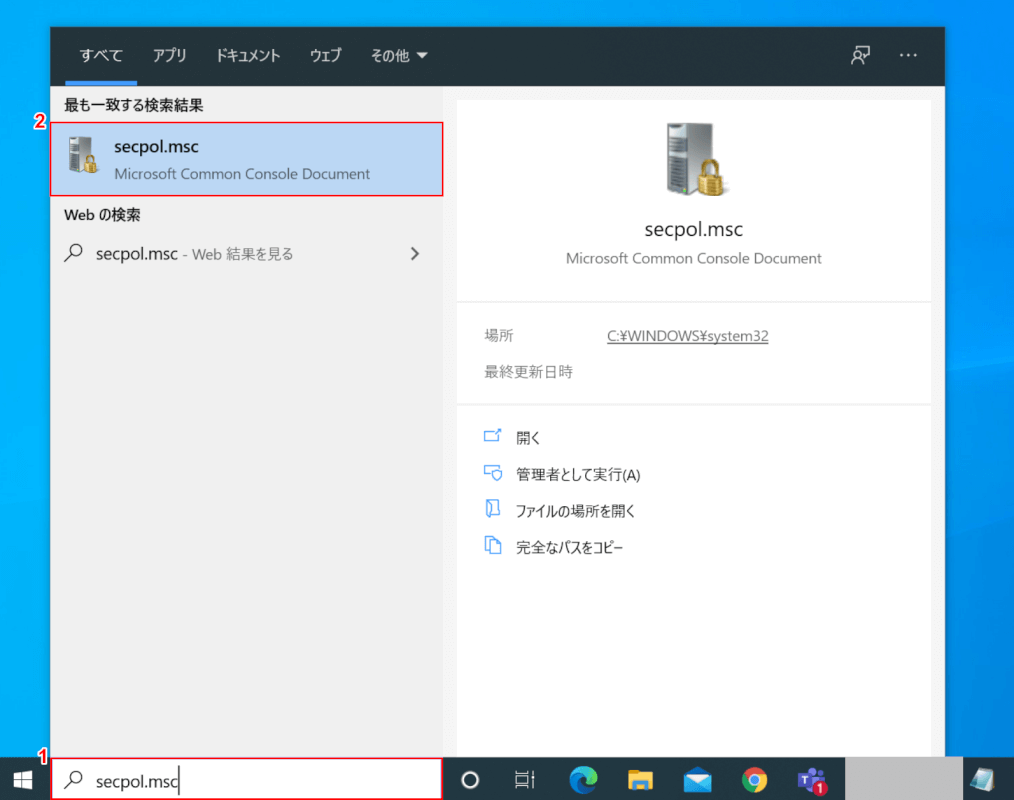
Windows 10を開きます。
①『「検索ボックス」へ「secpol.msc」』と入力し、②【secpol.msc】を選択します。
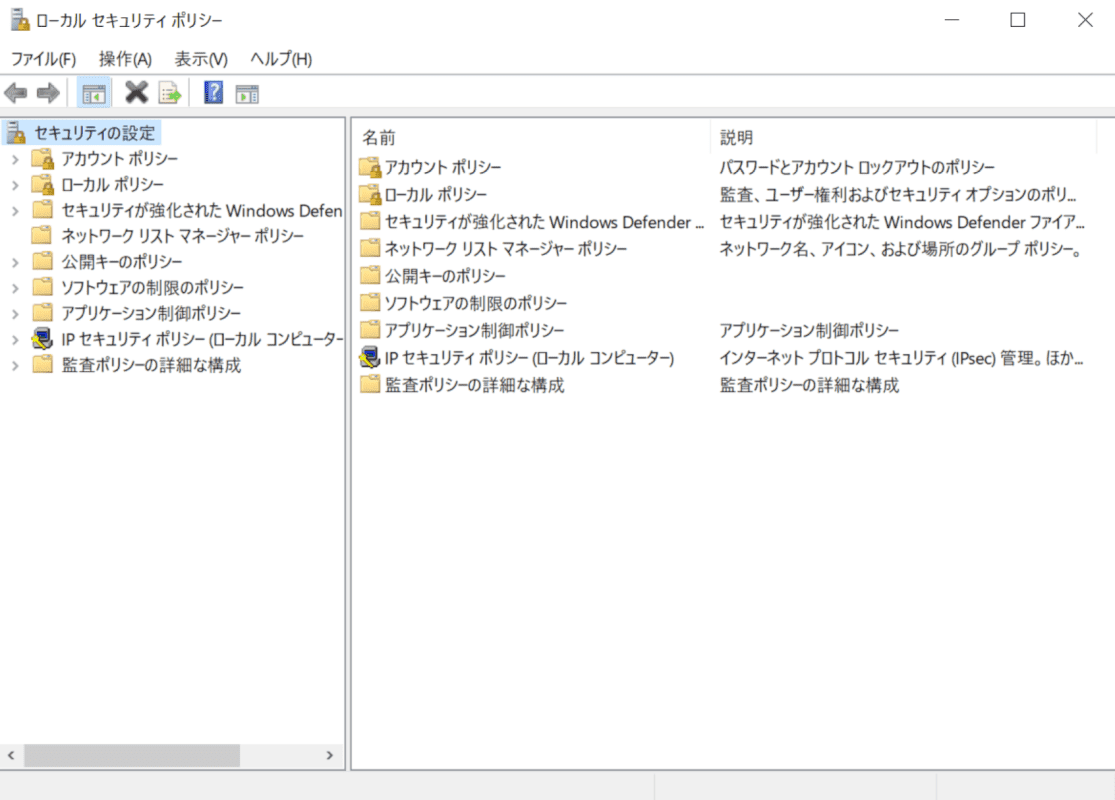
ローカルセキュリティポリシーの起動が完了しました。
ローカルグループポリシーエディターの起動設定
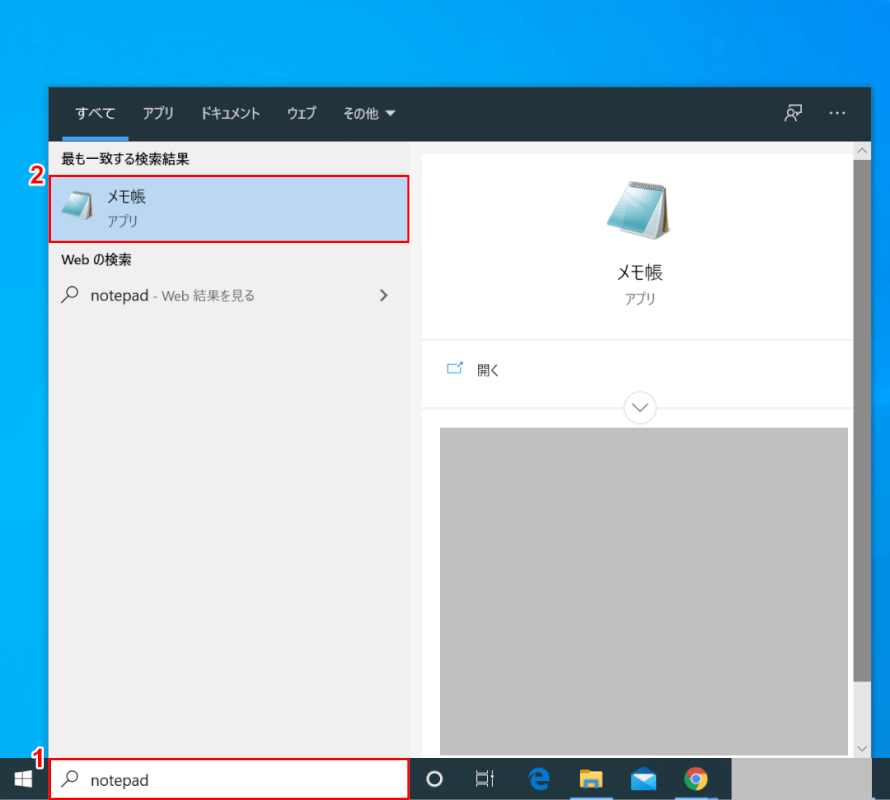
Windows 10を開きます。
①『「検索ボックス」へ「notepad」』と入力し、②【メモ帳】を選択します。
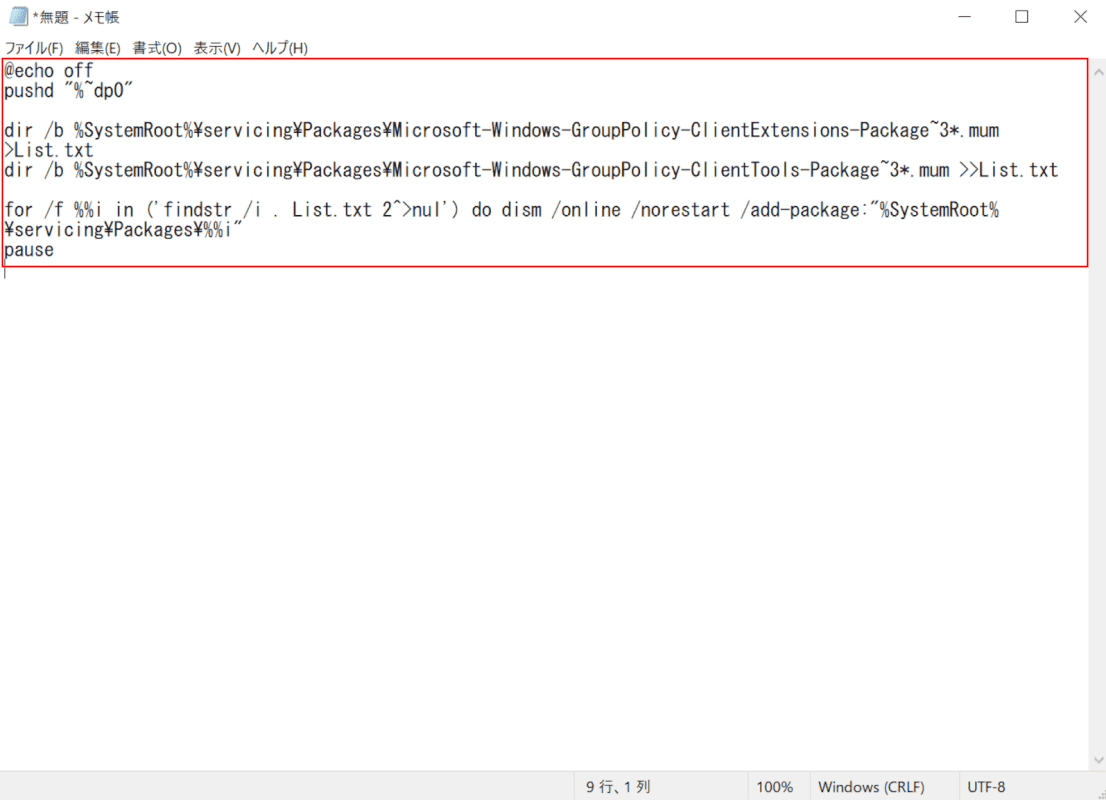
「メモ帳」が起動します。以下の文字列を貼り付けます。
@echo off
pushd "%~dp0"
dir /b %SystemRoot%\servicing\Packages\Microsoft-Windows-GroupPolicy-ClientExtensions-Package~3*.mum >List.txt
dir /b %SystemRoot%\servicing\Packages\Microsoft-Windows-GroupPolicy-ClientTools-Package~3*.mum >>List.txt
for /f %%i in ('findstr /i . List.txt 2^>nul') do dism /online /norestart /add-package:"%SystemRoot%\servicing\Packages\%%i"
pause
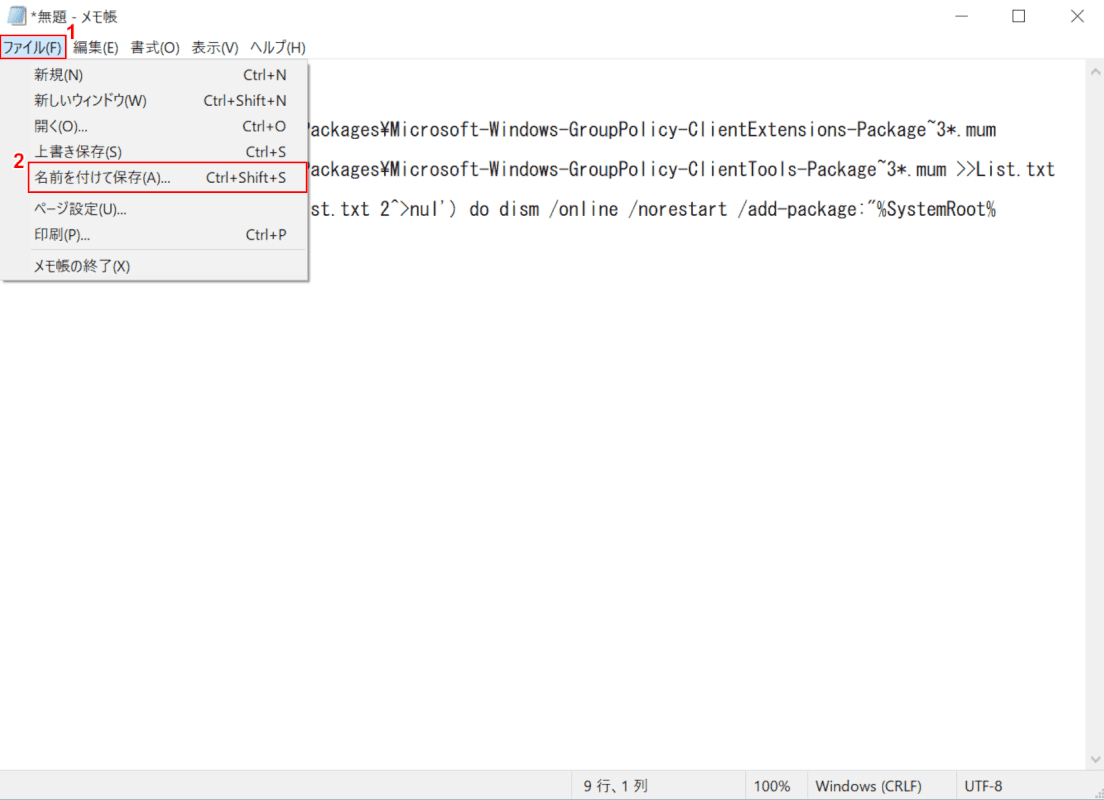
①【ファイル】タブを選択し、②【名前を付けて保存】を選択します。
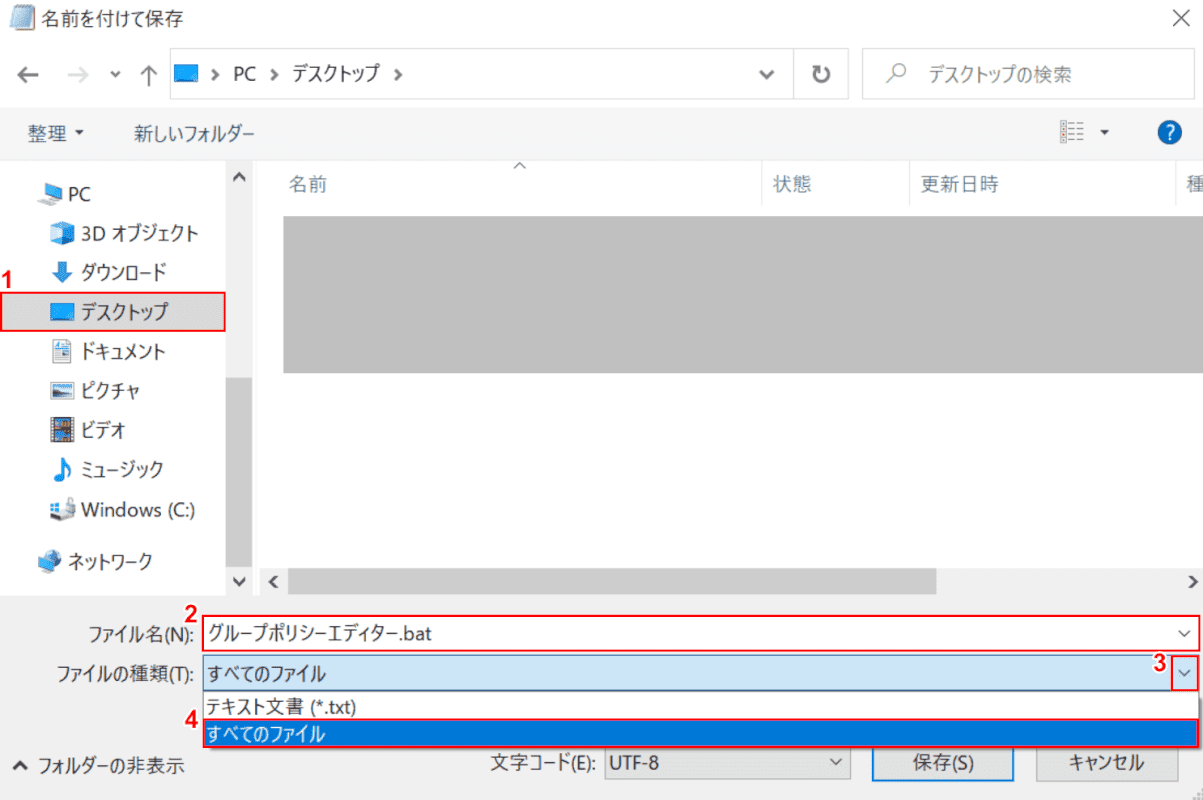
「名前を付けて保存」ダイアログボックスが表示されます。
①【「保存場所(例:デスクトップ)】を選択し、②『「ファイル名」を「グループポリシーエディター.bat」』と入力します。③【↓】を押し、④【すべてのファイル】を選択します。
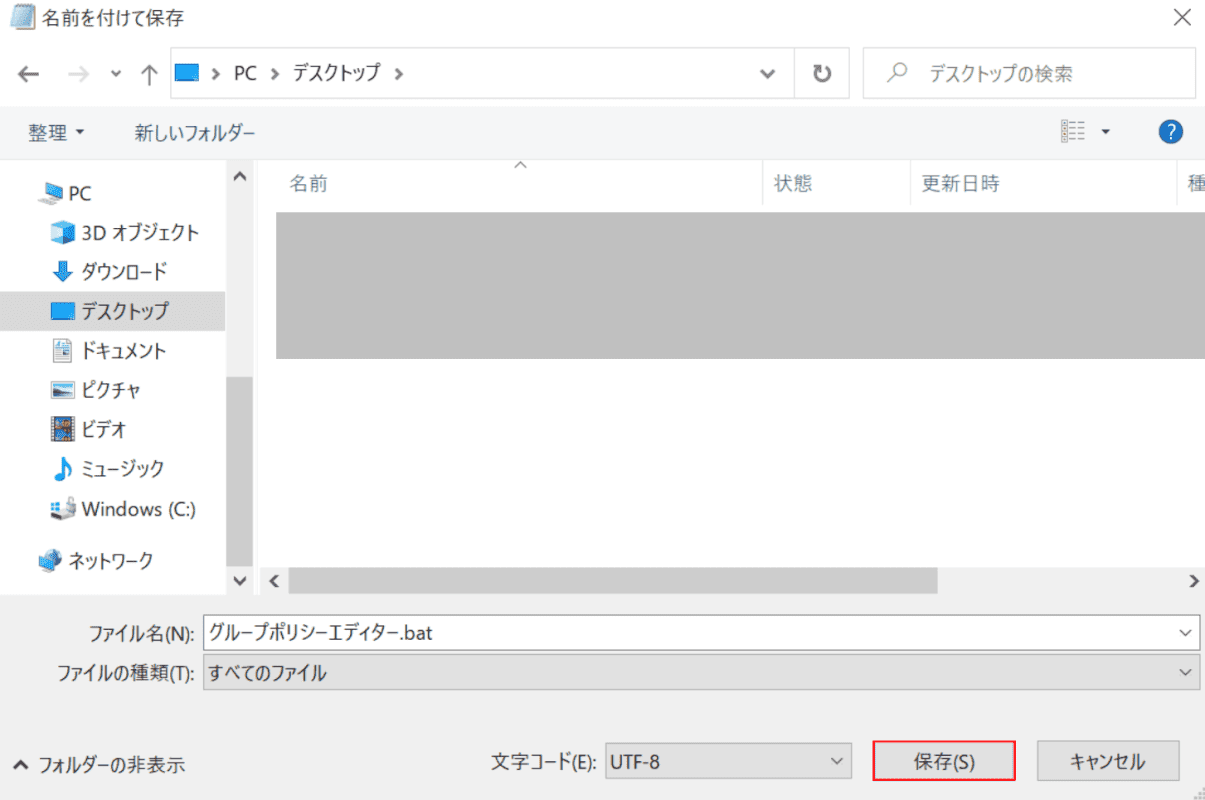
【保存】ボタンを押します。

①【「グループポリシーエディター」ファイル上で「右クリック」】し、②【管理者として実行】を選択します。
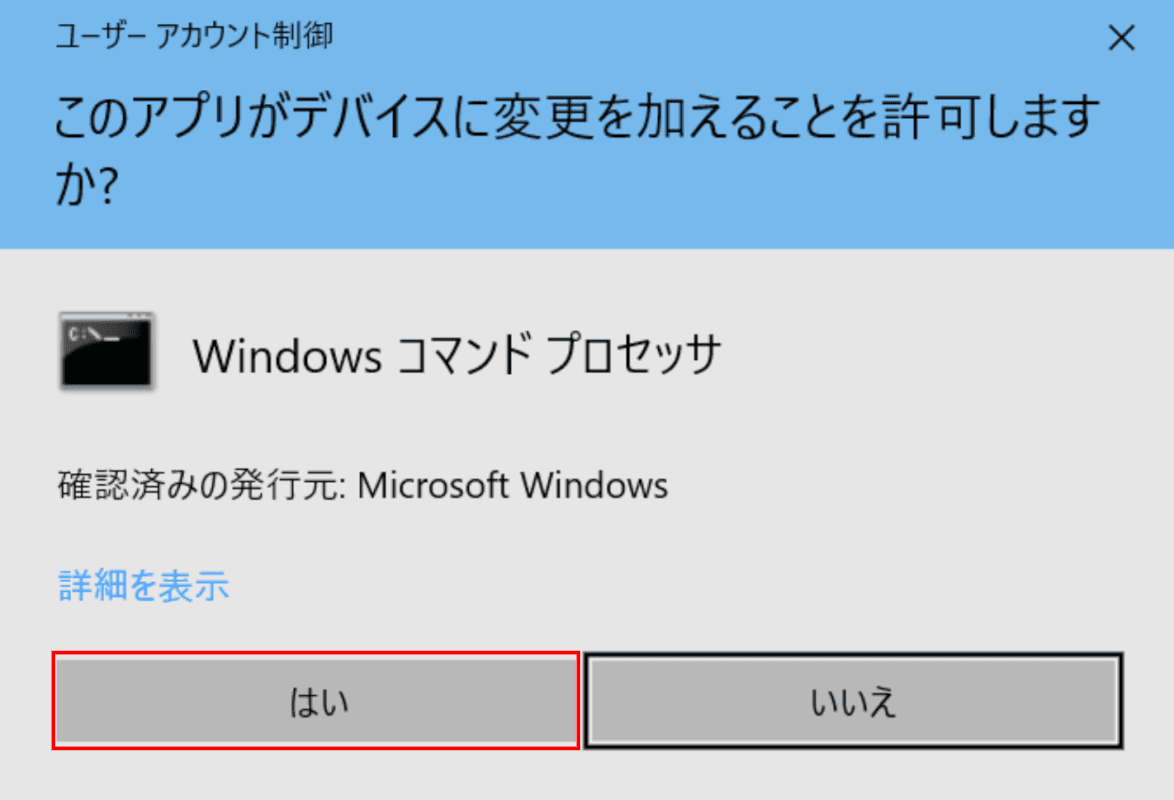
「ユーザーアカウント制御」ダイアログボックスが表示されます。【はい】ボタンを押します。
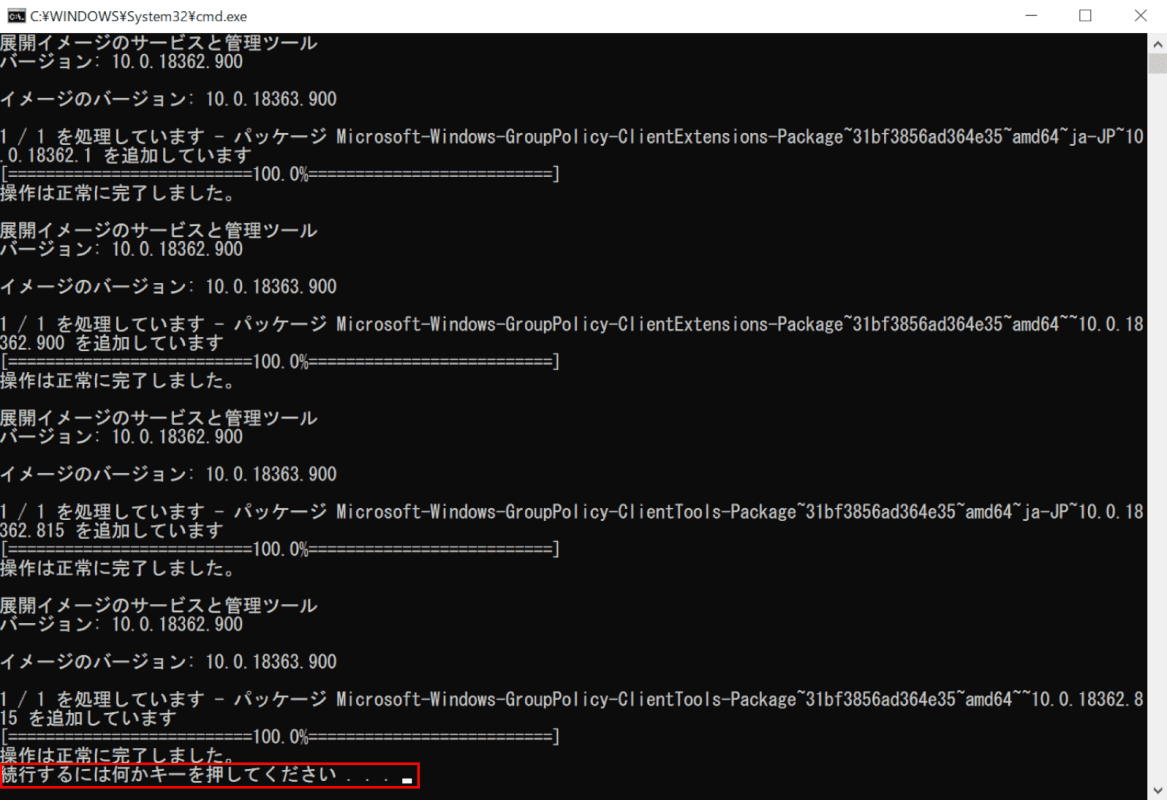
「コマンドプロンプト」が起動し、設定が自動的に開始されます。
「続行するには何かキーを押してください」と表示されたらEnterを押します。コマンドプロンプトが終了します。
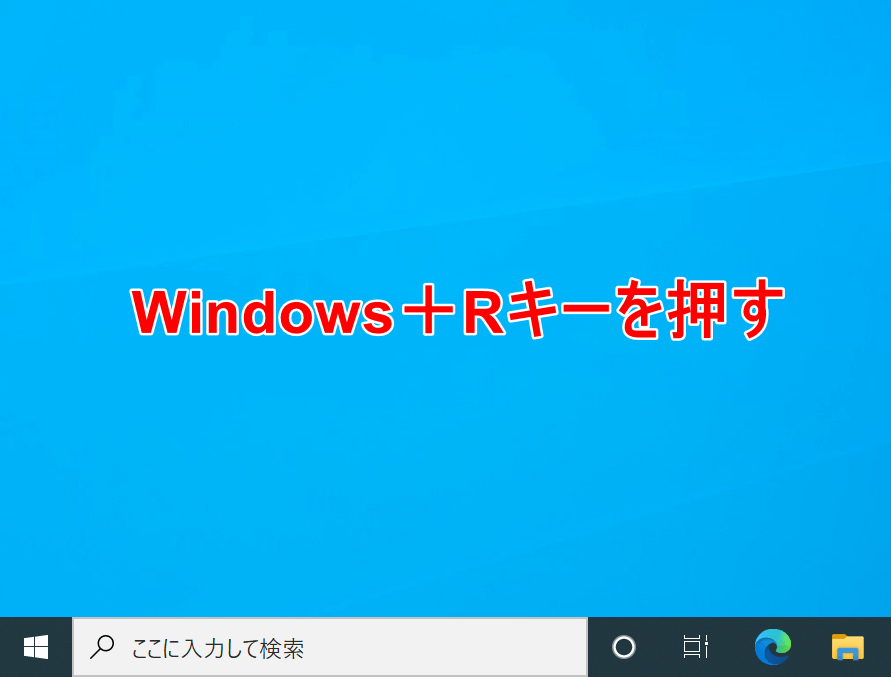
Windows+Rを押します。
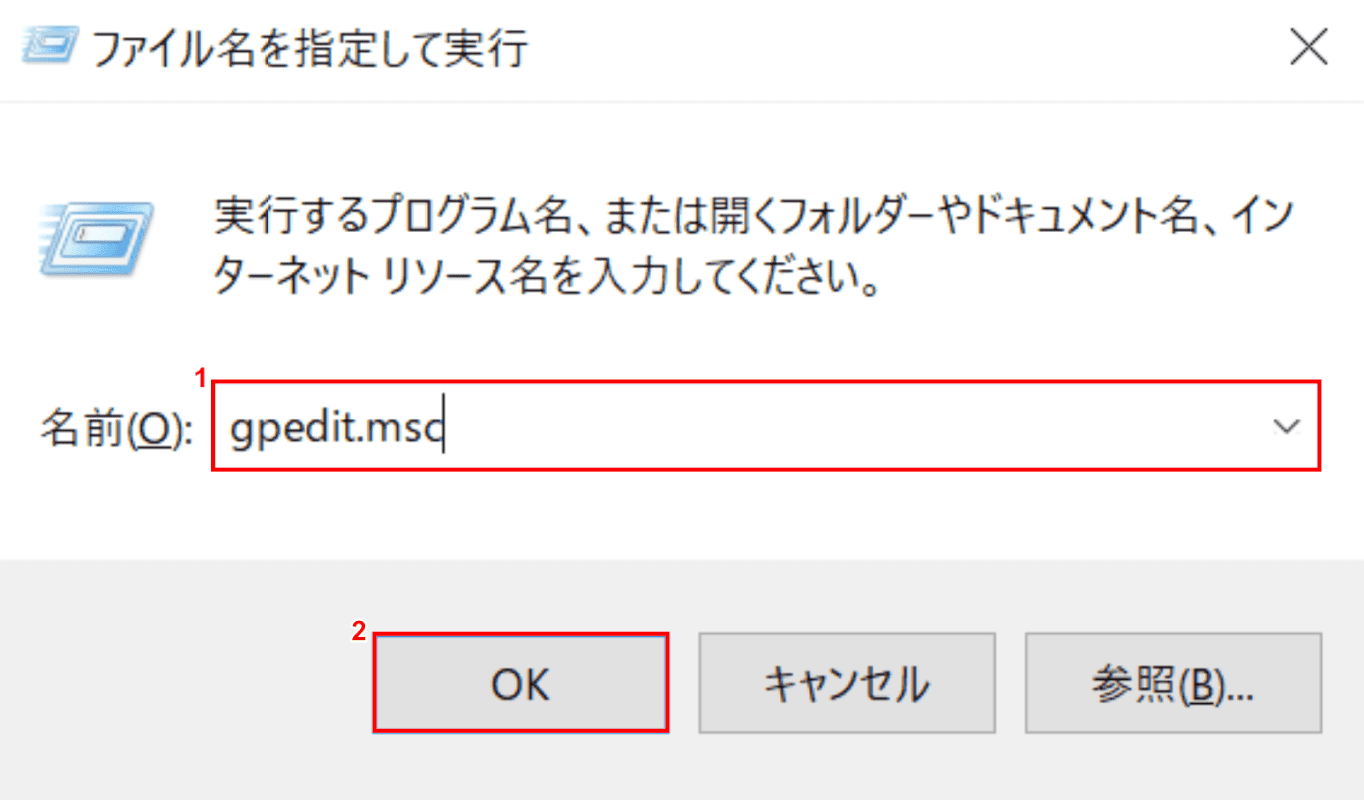
「ファイル名を指定して実行」ダイアログボックスが表示されます。
①『gpedit.msc』と入力し、②【OK】ボタンを押します。
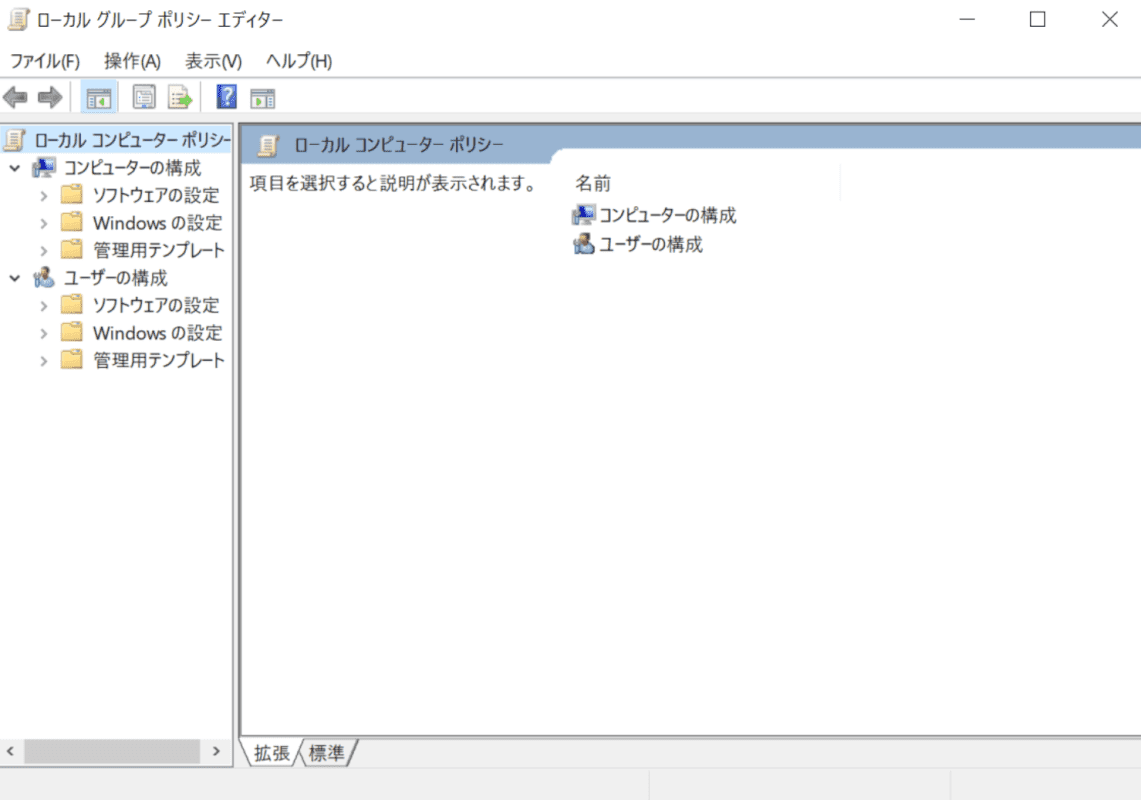
ローカルグループポリシーエディターの起動が完了しました。
続いて「ローカルセキュリティポリシーを起動する」セクションへ進みます。
セキュリティ警告が表示されたら
インターネットの使用中に発生するセキュリティ警告には、偽の警告が含まれている可能性があります。偽のセキュリティ警告は、ユーザーを混乱させ、悪意のあるソフトウェアをインストールしたり、メールアドレスやクレジットカード番号を入手しようとします。
セキュリティ警告が表示されたら以下をご確認ください。
- 表示された警告文をスマートフォンや別のパソコンで検索し、同様のケースがあるか確認する
- 偽のセキュリティ警告(警告音、個人情報の入力やソフトウェアのインストールを促す等)の特徴があるか確認する
- 偽のセキュリティ警告は無視・何もしない
- 偽のセキュリティ警告の場合は、タスクマネージャーからウィンドウやブラウザを閉じる
- パソコンを再起動する。
- 使用しているセキュリティソフトのログや履歴を確認する
- 使用しているセキュリティソフトで、システムドライブまたはすべてのドライブをウイルススキャンする
- 使用しているセキュリティソフトのサポートへ問い合わせる
偽のセキュリティ警告が表示され、タスクマネージャーから閉じることができる場合は下記記事内の「タスクの強制終了」セクションをご参照ください。
セキュリティキーについて
セキュリティキーを使用することでログインの際にIDやパスワードを入力する必要がなくなります。また、物理キーですので盗難に遭わない限り高いセキュリティを実現できます。セキュリティキーを使用する場合は下記商品の購入をご検討ください。

yubico - Security Key C NFC - Black- Two-Factor authentication (2FA) Security Key, Connect via USB-C or NFC, FIDO U2F/FIDO2 Certified
