- 公開日:
Windows 10でローマ字入力できない時の対処(キーボード故障含む)
本記事では、ローマ字入力できない場合の対処法について説明します。
不意にかな入力になってしまったり、Windowsが更新されていなかったり、キーボードにそもそも故障があったりするとローマ字入力ができなくなってしまう場合があります。
このような不測の事態に突入する前に、ローマ字入力ができない場合の対処法について知っておきましょう。
ローマ字入力とは?
ローマ字入力とは、キーボードに記載されたローマ字に対応するキーを押して日本語を入力する方法です。例えば「さくら」と入力する時は、S+A+K+U+R+Aを押します。
対照的にかな入力の場合、キーボードに記載されているひらがなに沿って入力します。「さくら」と入力する時は、さ+く+らを押します。
ローマ字入力ができない場合の対処法
ローマ字入力ができない場合の対処法については、以下のとおりです。
かな入力からローマ字入力に変換する
かな入力になっている場合「A」キーを押して「あ」を表示させようと思っても、「ち」が表示されることがあります。
その場合、かな入力を解除してローマ字入力にする必要がありますので、以下の記事の手順を参照してください。
再起動してみる
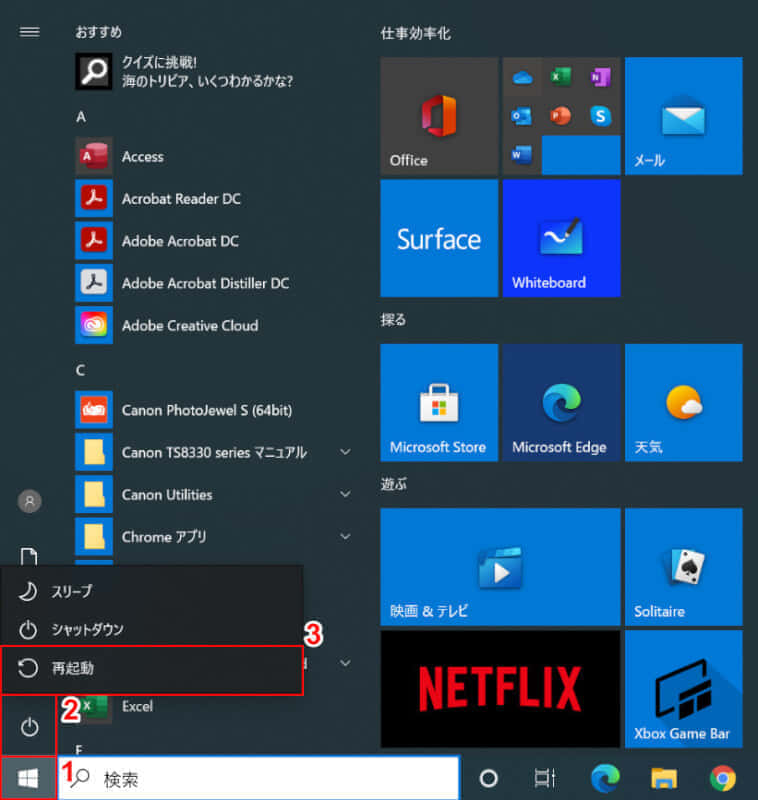
PCを再起動をしてみましょう。Windowsの更新が行われることもあり、症状が改善される可能性があります。
①【スタート】、②【電源】、③【再起動】の順に選択すると、PCの再起動が行われます。
有線のキーボードの場合は故障していないかを確認する
キーボードが有線のUSB接続の場合、以下の記事でキーボード自体が故障していないかをまず確認しましょう。
Windows 10でPCがUSB接続を認識しない時の対処法
また、有線のキーボードが故障している場合は、新たに別のキーボードを用意する手段もあります。

Bluetooth接続ワイヤレスキーボードのトラブルシューティングを行う
Bluetooth接続ワイヤレスキーボード使用時に文字入力がうまくいかない場合、Bluetoothに不具合がある可能性があります。
Bluetoothの不具合については以下の記事を参照し、症状の改善を試みてください。
Windows 10でBluetooth機器を接続できない場合の対処法
Windows 10のBluetoothを有効にできない場合の対処法
また、ワイヤレスキーボードが故障している場合は、新たに別のキーボードを用意する手段もあります。

そもそも日本語入力自体ができない症状に対処する
そもそも日本語入力自体ができない場合は、以下の記事をご参考ください。
それでもローマ字入力ができない症状が改善されない場合
それでもローマ字入力ができない時は、Microsoft コミュニティで相談してみましょう。
