- 公開日:
Windows 10を上書きインストールする方法
本記事では、Windows 10を上書きインストールする方法について解説します。
上書きインストールは修復インストールとも呼ばれています。システムが不安定になった際、上書きインストールを行うことでシステムが改善する場合がございますのでお試しください。
上書きインストールの効果とは?
上書きインストールの効果とは、データや設定、インストールしたソフトウェアを保持したまま、Windows 10を修復することです。
上書きインストールとクリーンインストールの違い
上書きインストールとクリーンインストールの違いについては以下の記事をご参考ください。
上書きインストールはアップグレードインストールと同じ意味で扱われます。
Windows 10のアップグレードとクリーンインストールの違い
Windows 10を上書きインストールする方法
ここでは、Windows 10を上書きインストールする方法について解説します。
Windows 10を上書きインストールする場合は、Windows 10の起動後にインストールメディアを接続または挿入し、エクスプローラーからセットアッププログラムを起動します。
OSを起動する前にDVDまたはUSBインストールメディアから直接インストーラーを起動して上書きインストールを実行すると、すべてのデータが削除されるか、ブート領域でエラーが発生し、Windows 10が完全に起動しなくなる場合があります。この点にご注意ください。
メディア作成ツールのダウンロードとインストールメディアの作成
Windows 10を上書きインストールする前にメディア作成ツールのダウンロードとインストールメディアの作成を行います。インストールメディアの作成方法については以下の記事をご参照ください。
Windows 10のクリーンインストールをUSBメモリを使って行う
Windows 10を上書きインストールする方法
ここでは、Windows 10を上書きインストールする方法について解説します。今回はUSBメモリを使用します。
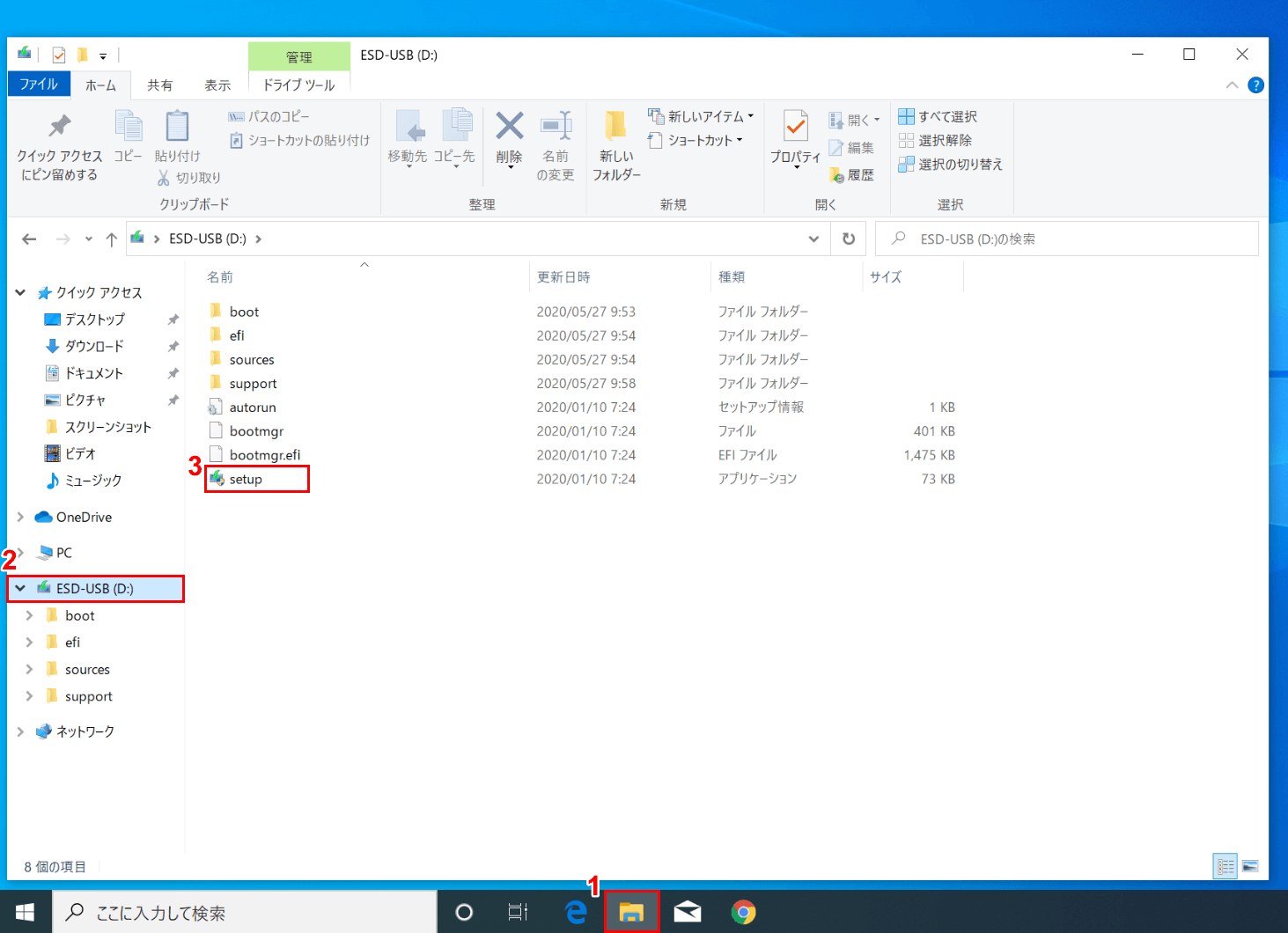
Windows 10を開きます。①【エクスプローラー】を起動し、②【接続したUSBメモリ(例:ESD-USB)】を選択し、③【「setup」を「ダブルクリック」】します。
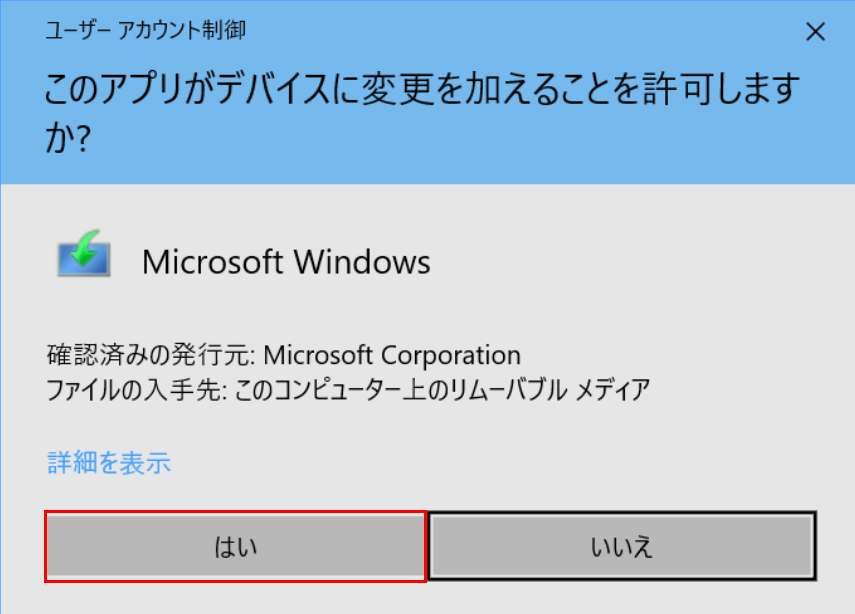
「ユーザーアカウント制御」ダイアログボックスが表示されます。【はい】ボタンを押します。
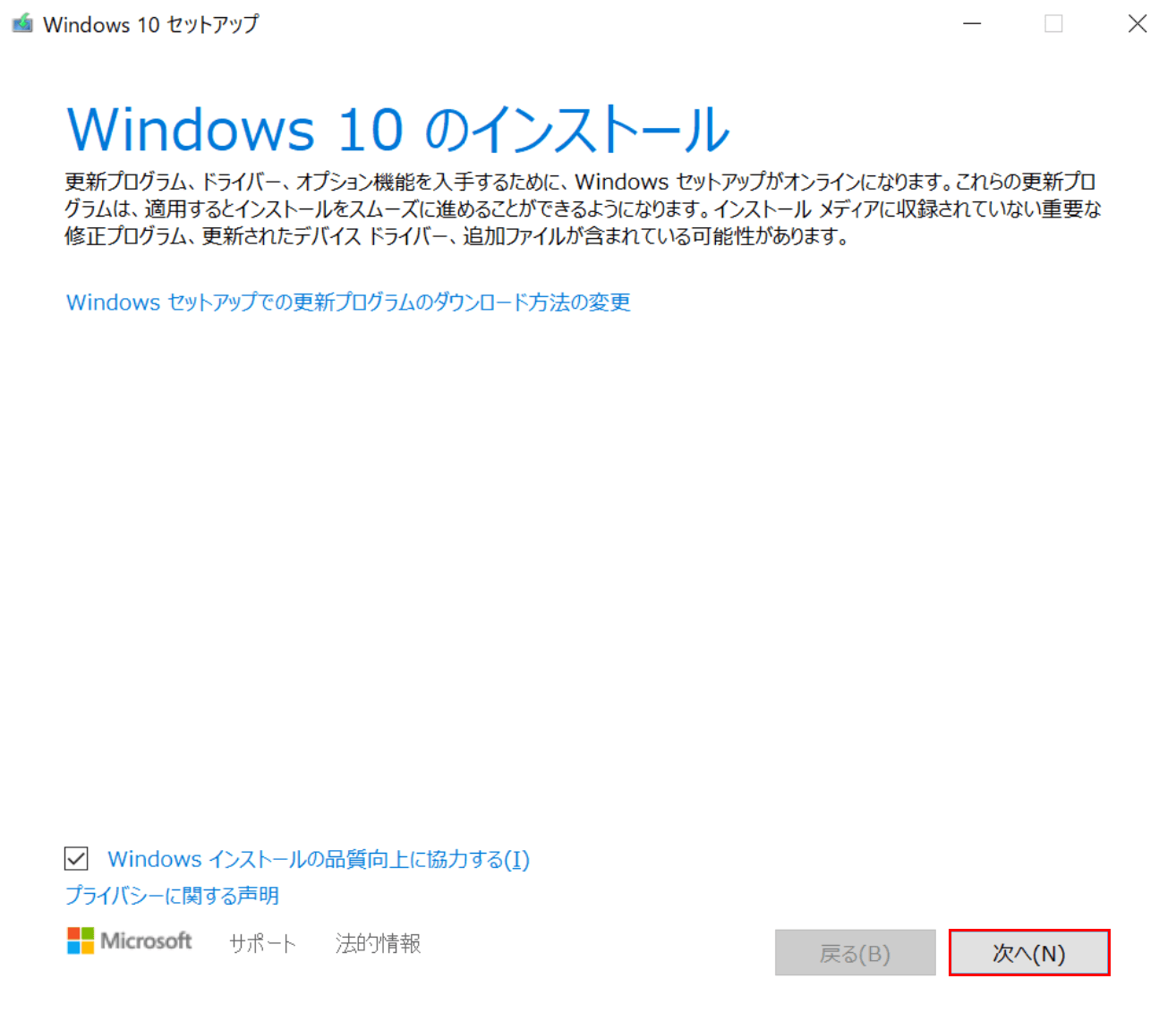
「Windows 10 セットアップ」ダイアログボックスが表示されます。【次へ】ボタンを押します。
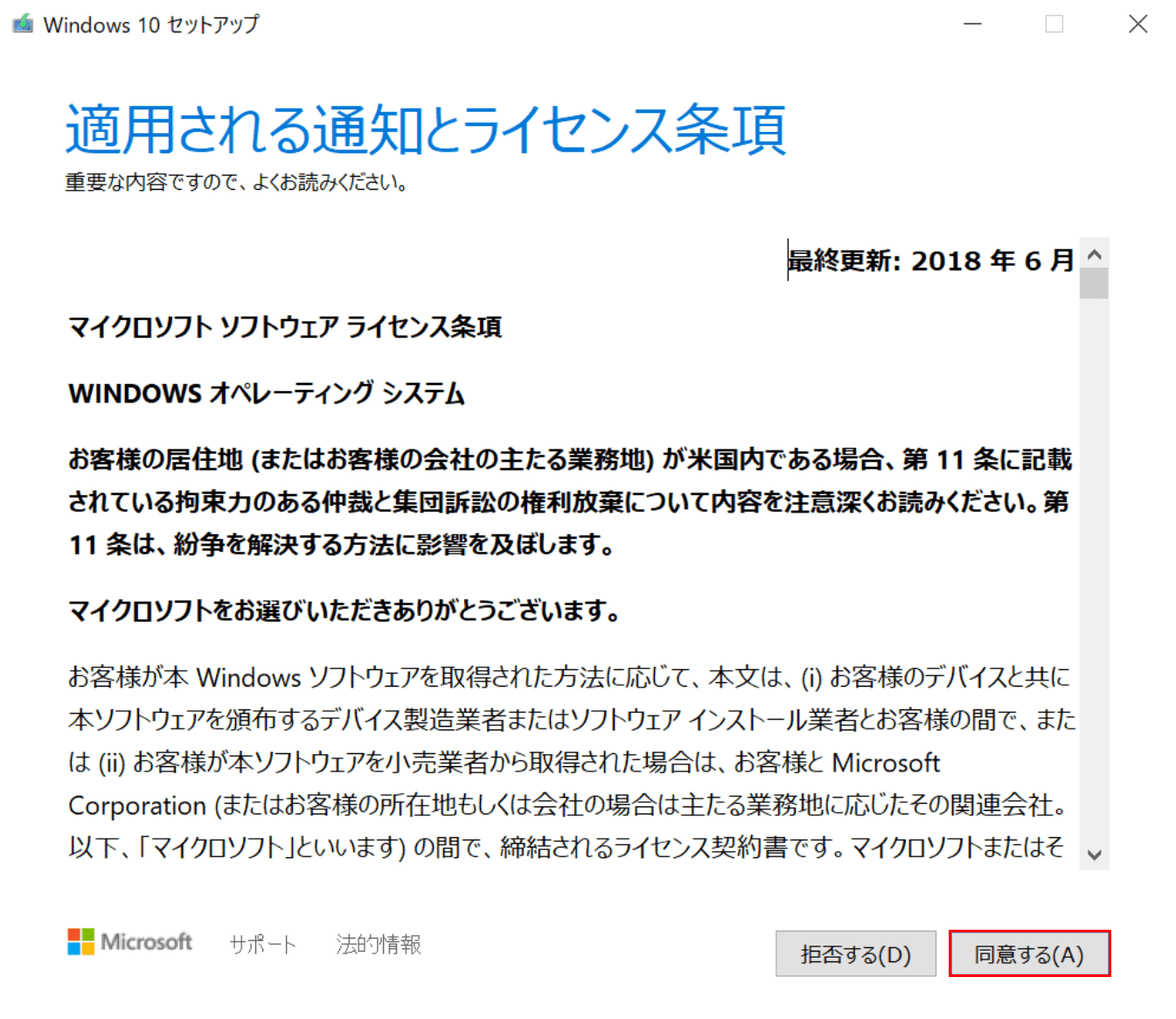
「適用される通知とライセンス条項」を読み、【同意する】ボタンを押します。
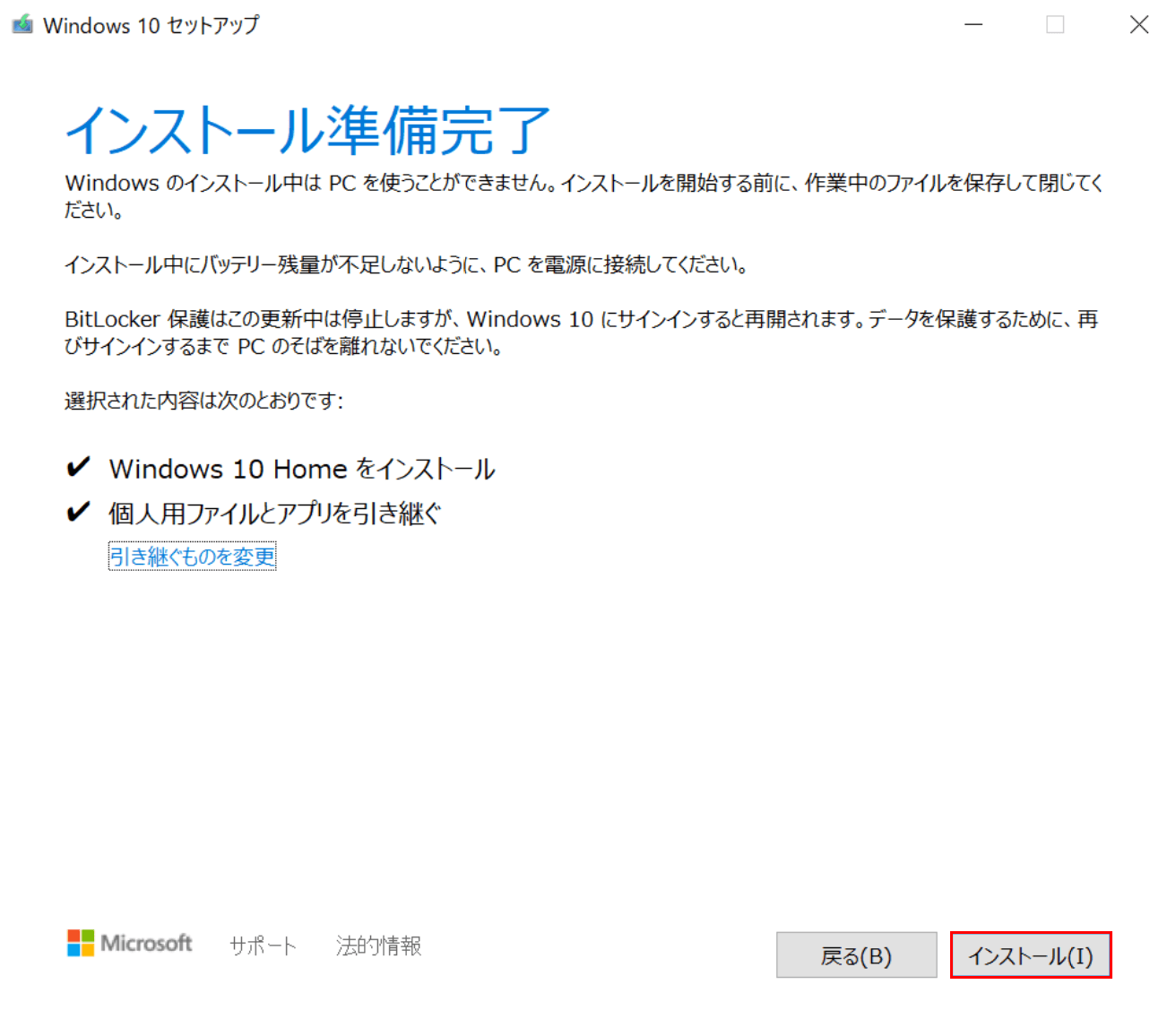
【インストール】ボタンを押すと、上書きインストールが開始されます。上書きインストールの完了まで約40分程かかります。
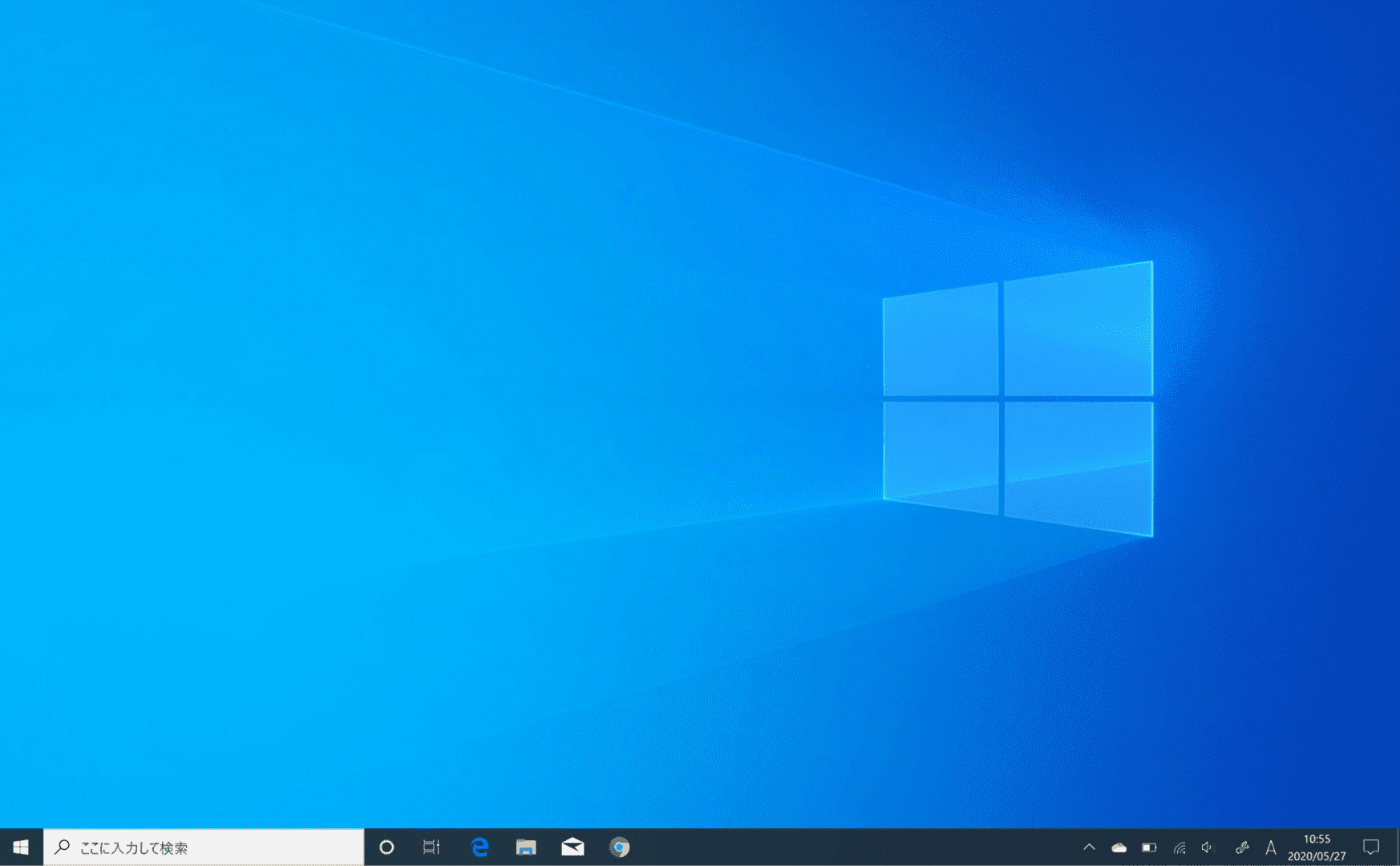
デスクトップが表示されます。上書きインストールが完了しました。
セーフモードで行う場合
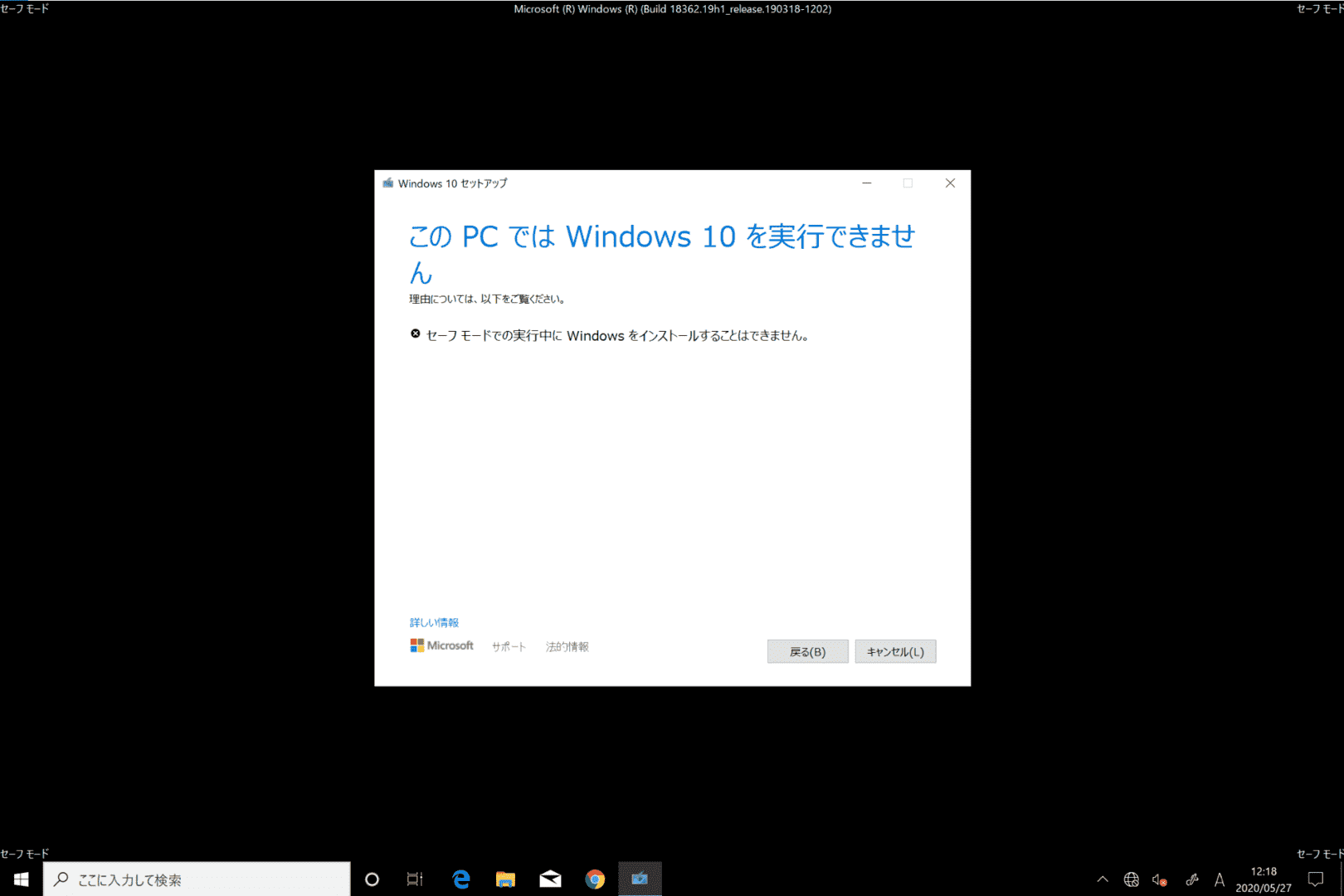
セーフモードからセットアッププログラムを起動すると、「セーフモードでの実行中にWindowsをインストールすることはできません。」とダイアログボックスに表示されます。
したがって、セーフモードからのWindows 10の上書きインストールはできません。
上書きインストールできない(失敗)する場合
上書きインストールできないとき、以下の対処法をご確認ください
- Windows 10を起動した状態でインストールメディアのセットアッププログラムを起動する(本ページ上部の「USBメモリからセットアッププログラムの起動」を参照)
- 周辺機器(例:プリンタ、外付けHDD等)を外す
- インストールするHDD、SSDの空き容量を確認する(システム要件の確認)
- Windows 10のセットアップ画面でキーボードやタッチパッドが反応しない場合は、外付けのキーボードやマウスを接続する
- 上書きインストールがエラー等で失敗する場合はクリーンインストールをしてみる
- RAM(物理メモリ)や電源ユニットが故障していないか確認する
- Windows 10をインストールするHDD、SSDが故障していないか確認する
- インストールメディアを再作成する
- インストールしたいWindows 10のエディション(HomeまたはPro)とプロダクトキーが一致しているか確認する
インストールメディアの作成方法については以下の記事をご参照ください。
