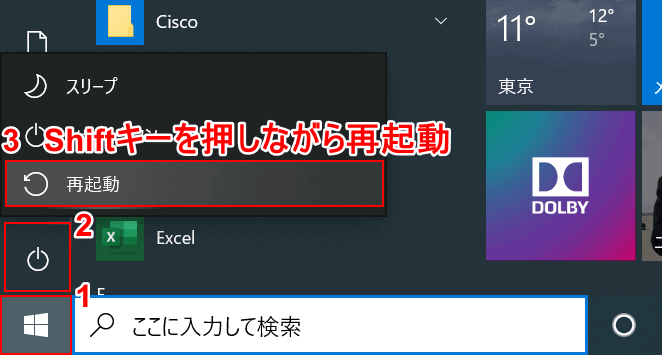- 公開日:
Windows 10でセーフモードを起動する方法や解除する方法
Windows 10でセーフモードが起動しない場合に、様々なセーフモードの起動方法をご説明します。
Windows7/8/10などのバージョンによって、少しずつ操作方法が変わっておりますので、最新のWindows 10を覚えておくと便利です。
セーフモードとは?
セーフモードとは、なんらかの不具合によりコンピューターに問題が生じたときのための診断用の起動モードで、診断するために必要最低限のドライバや機能以外は無効になっております。
セーフモードでWindowsを起動することで、機械的な障害なのか、インストールされたドライバやアプリケーションが問題なのかを切り分けることもできます。
Windows 10でセーフモードを起動する方法
設定から起動する方法
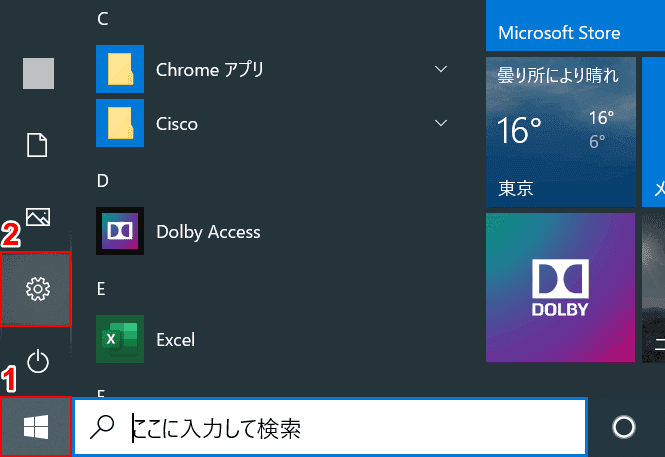
①【スタートメニュー】を押し、②【設定】を選択します。
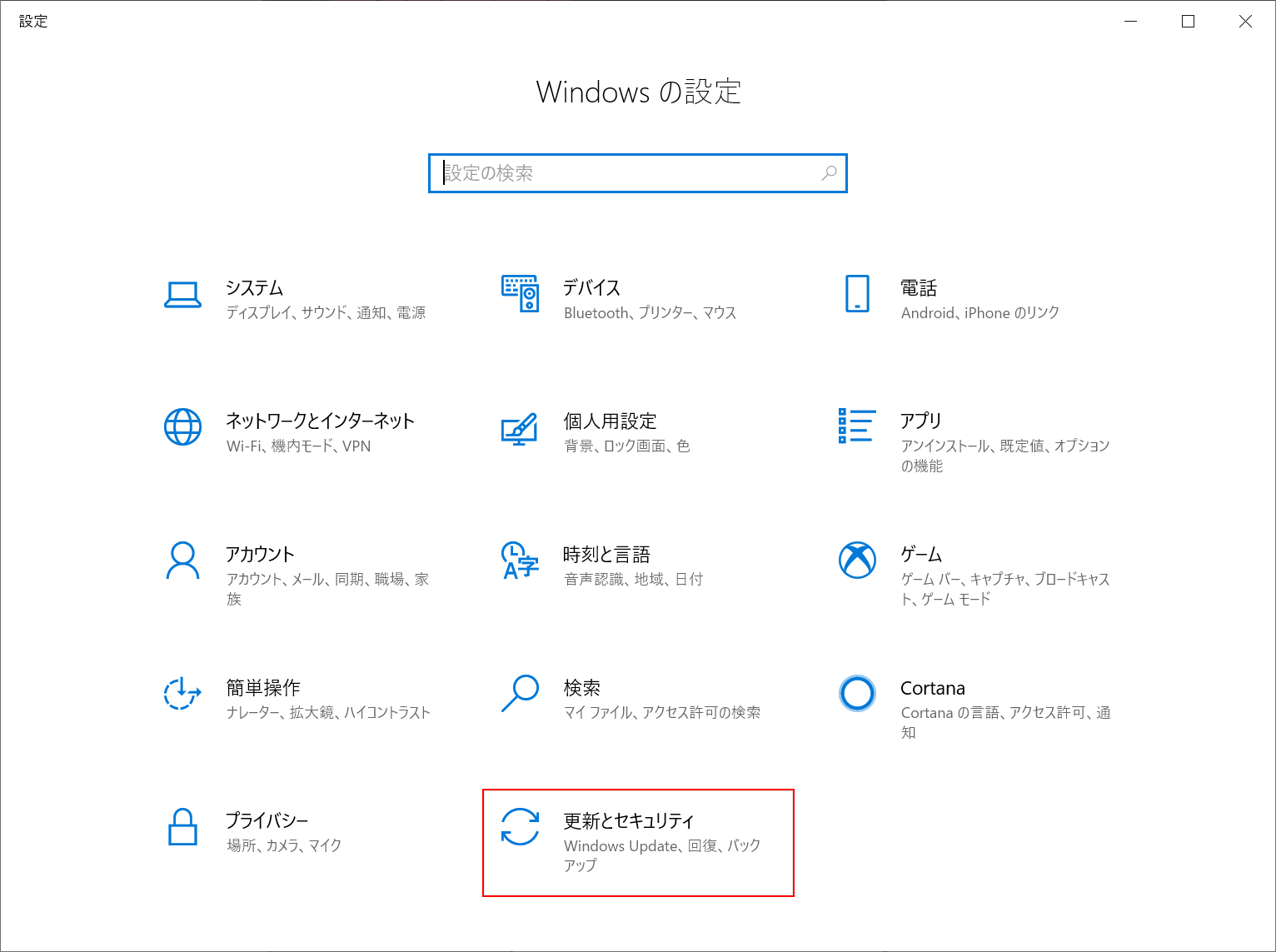
「Windowsの設定」が開かれますので、【更新とセキュリティ】を選択します。
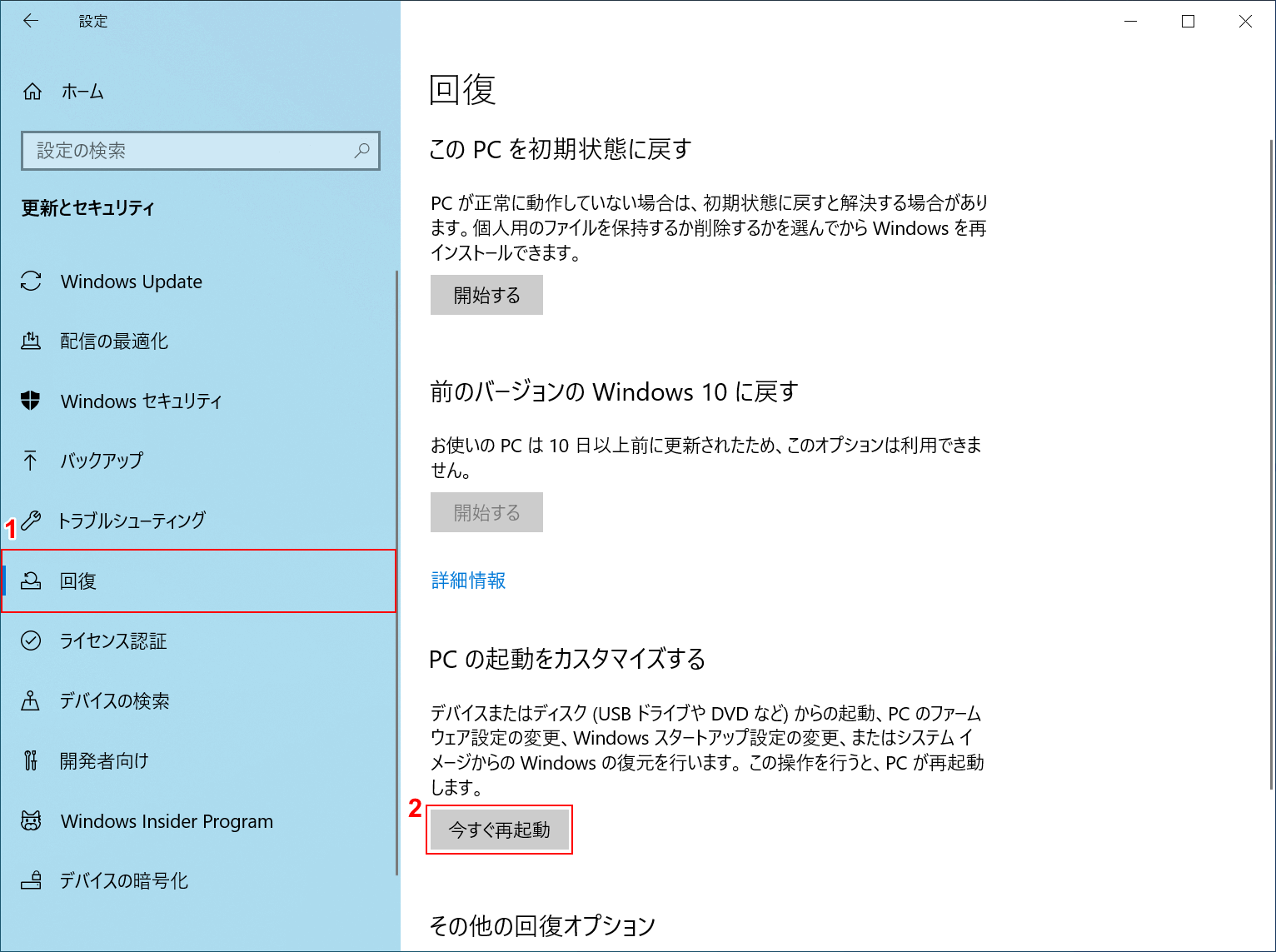
①【回復】を選択し、②【今すぐ再起動】を押します。青い画面「オプションの選択画面」に飛びます。
Shiftキーを押して再起動する方法
その他のセーフモード起動方法
msconfigで起動する
ファイル名を指定して実行からセーフモードを起動する方法をご説明します。
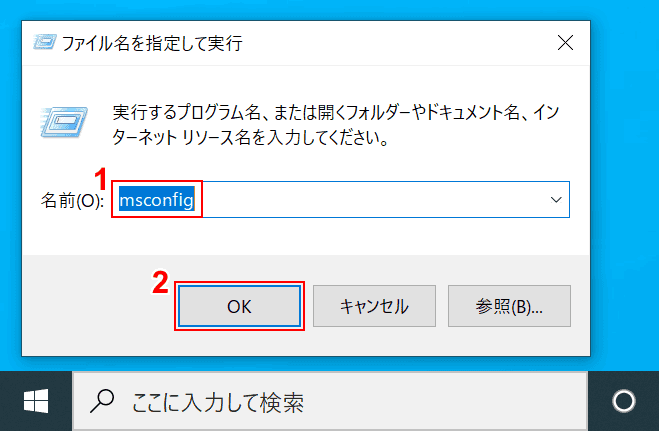
Windows+Rキーを押して、「ファイル名を指定して実行」を立ち上げ、①『msconfig』と入力し、②【OK】ボタンを押します。
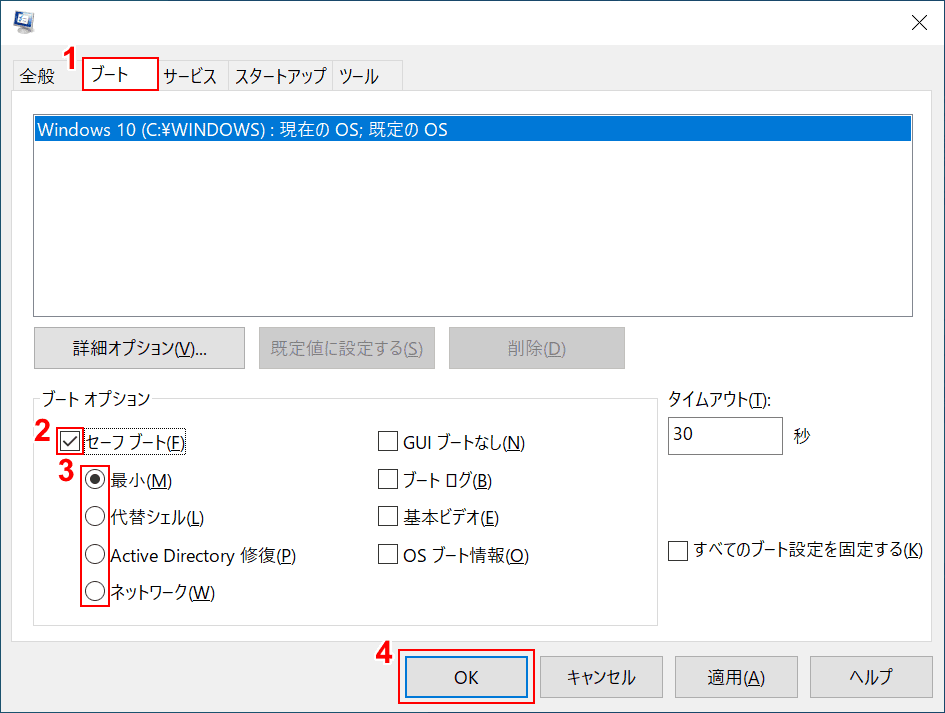
①【ブート】タブを選択し、②【セーフブートにチェック】し、③【任意の起動方法を選択】し、④【OK】ボタンを押します。
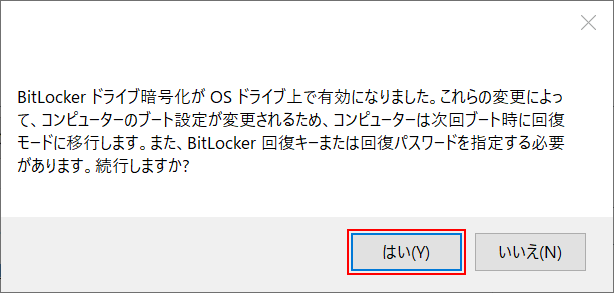
ドライブ暗号化をしている場合に確認されます。内容を確認し【はい】を押します。
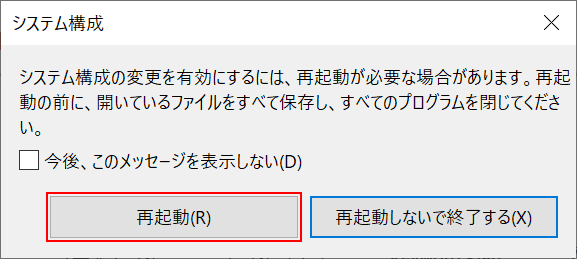
プログラムをすべて閉じてない場合に確認されます。データを保存した上で、【再起動】を押します。
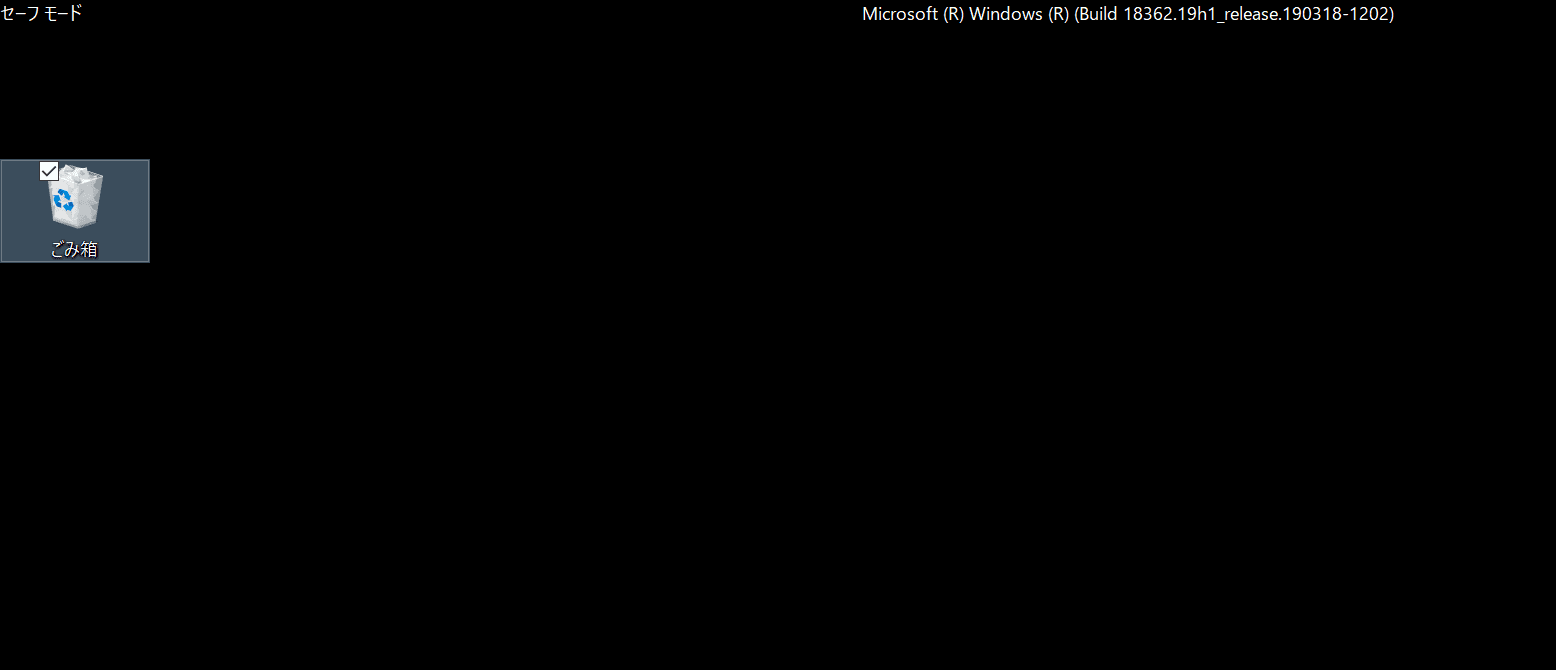
セーフモードで起動されました。途中、パスワード入力で「パスワードが違います」と出てしまう場合は、PINコードを入力している可能性があります。セーフモードでは、Microsoftアカウントのパスワードを入力する必要があります。
コマンドプロンプトから起動する方法
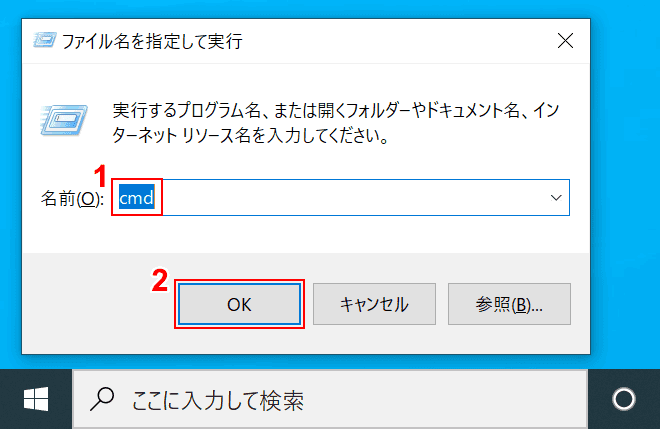
Windows+Rを押すと、「ファイル名を指定して実行」のボックスが立ち上がるので、名前のボックスに①『cmd』と入力し、②【OK】ボタンを押します。
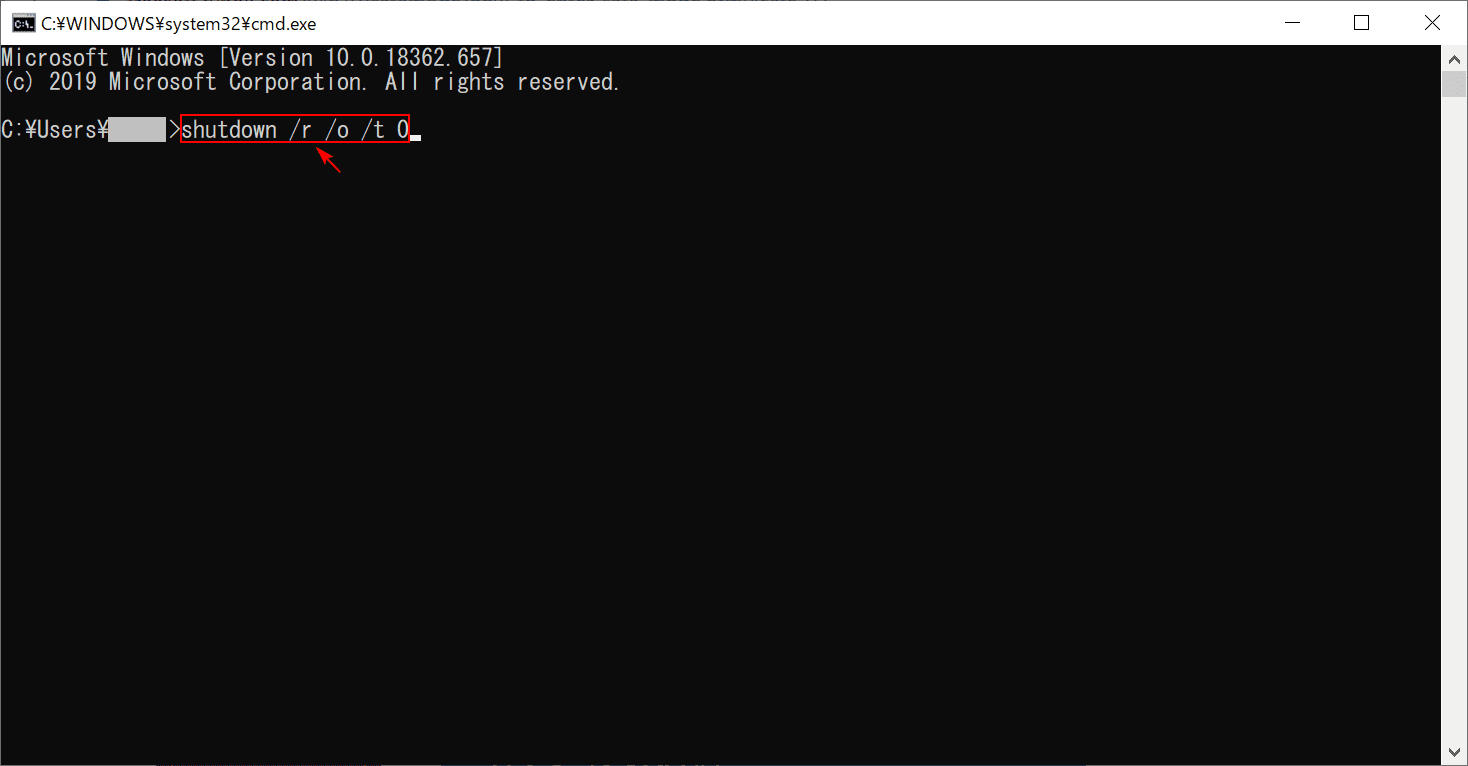
コマンドプロンプトが立ち上がるので、「shutdown /r /o /t 0」と入力し、Enterを押すと「オプションの選択画面」が表示されます。
F8やFn+F8キーで起動できない場合はサインイン(ログイン)画面から起動する
そもそもWindows 10は高速起動のため、F8キーでセーフモードを起動することはできないそうです。
そこで、サインイン(ログイン)画面からセーフモードを起動する場合は、Shiftキーを押しながら、画面右下の【電源アイコン】を押し、【再起動】を選択します。
すると、「オプションの選択画面」が表示されます。
オプションの選択画面の操作
青い画面の「オプションの選択画面」が立ち上がりますので以下の手順で選択して下さい。
- トラブルシューティング
- 詳細オプション
- スタートアップ設定
- 再起動
- BitLocker回復キーの入力 ※事前にキーを控えておく
- 4キーを押して、「セーフモードを有効にする」を選択
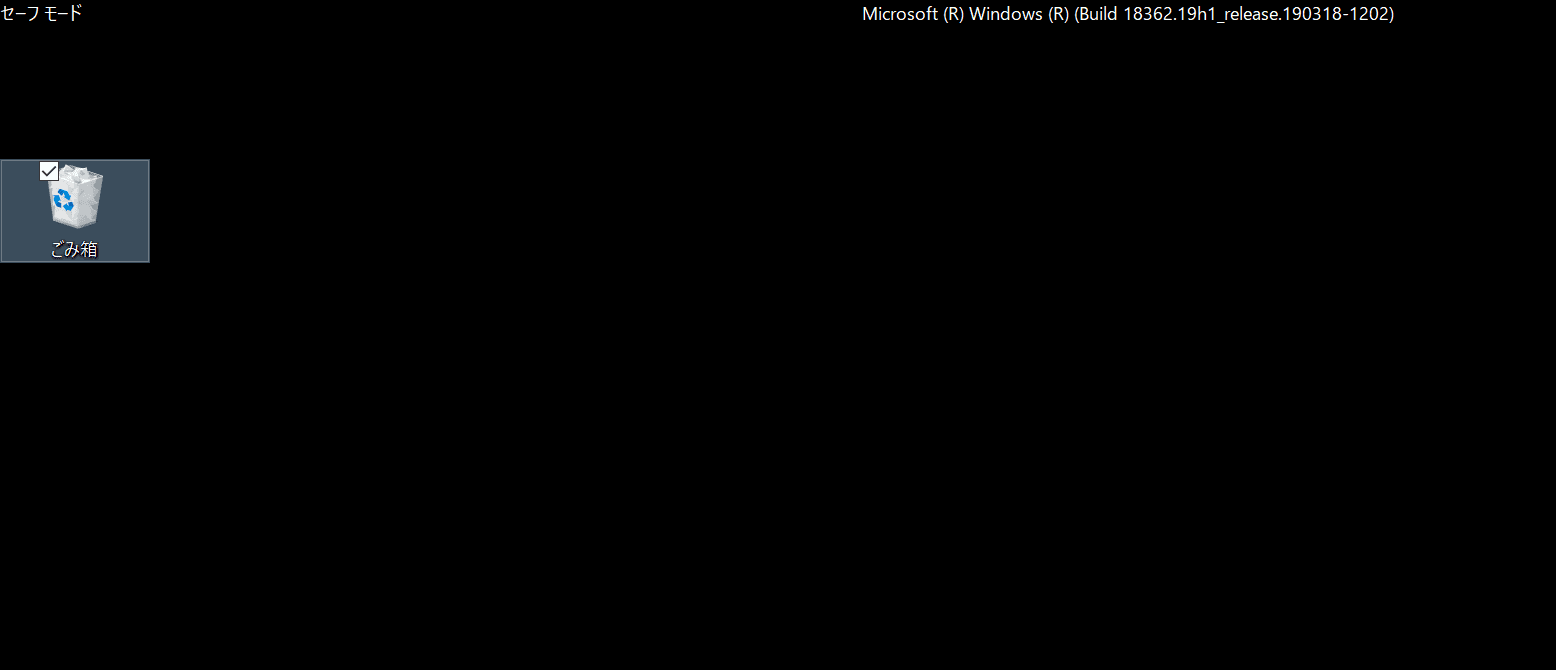
セーフモードで起動されました。
BIOS(UEFI)設定画面を起動する方法
Microsoft SurfaceでのBIOS(UEFI)設定画面を起動する方法です。
- シャットダウン後、10秒間待機
- 「音量を上げるボタン」を押しながら、電源を入れる
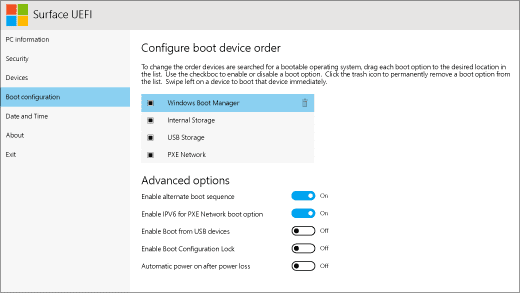
このような画面になったら成功です。
セーフモードを解除する方法
毎回起動するとセーフモードで起動してしてしまう場合に、解除する方法をご説明します。
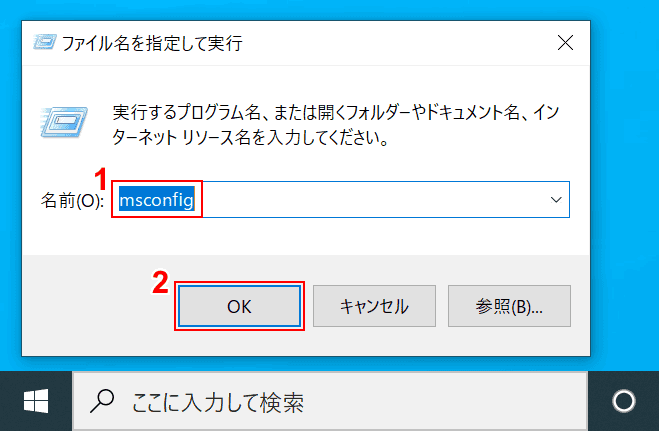
Windows+Rキーを押して、「ファイル名を指定して実行」を立ち上げ、①『msconfig』と入力し、②【OK】ボタンを押します。
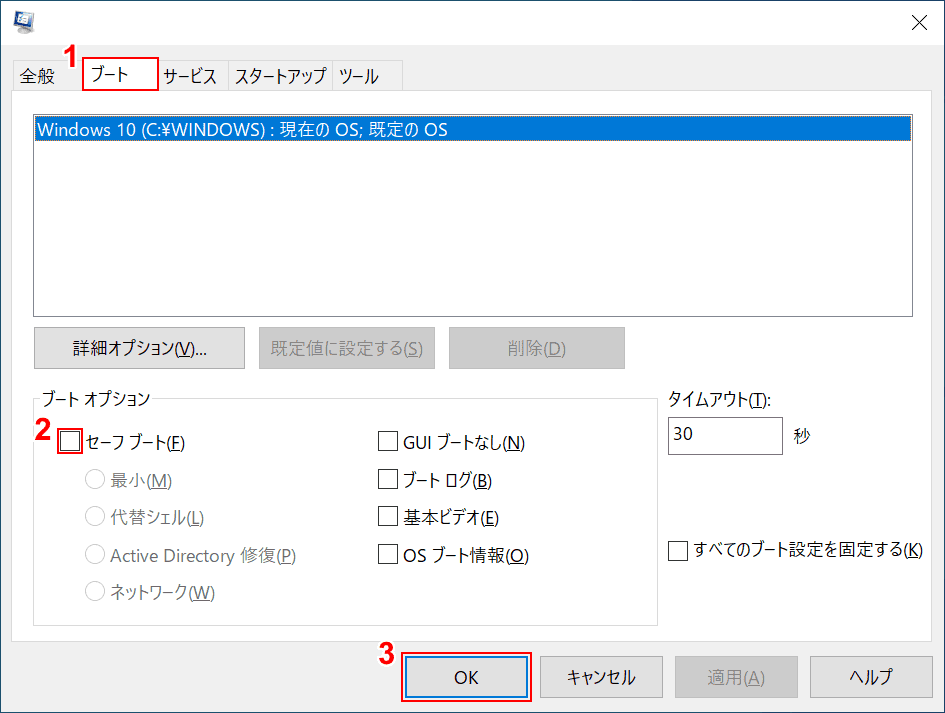
①【ブート】タブを選択し、②【セーフブートのチェックを外し】、③【OK】ボタンを押します。
セーフモード起動でシステム復元を行う
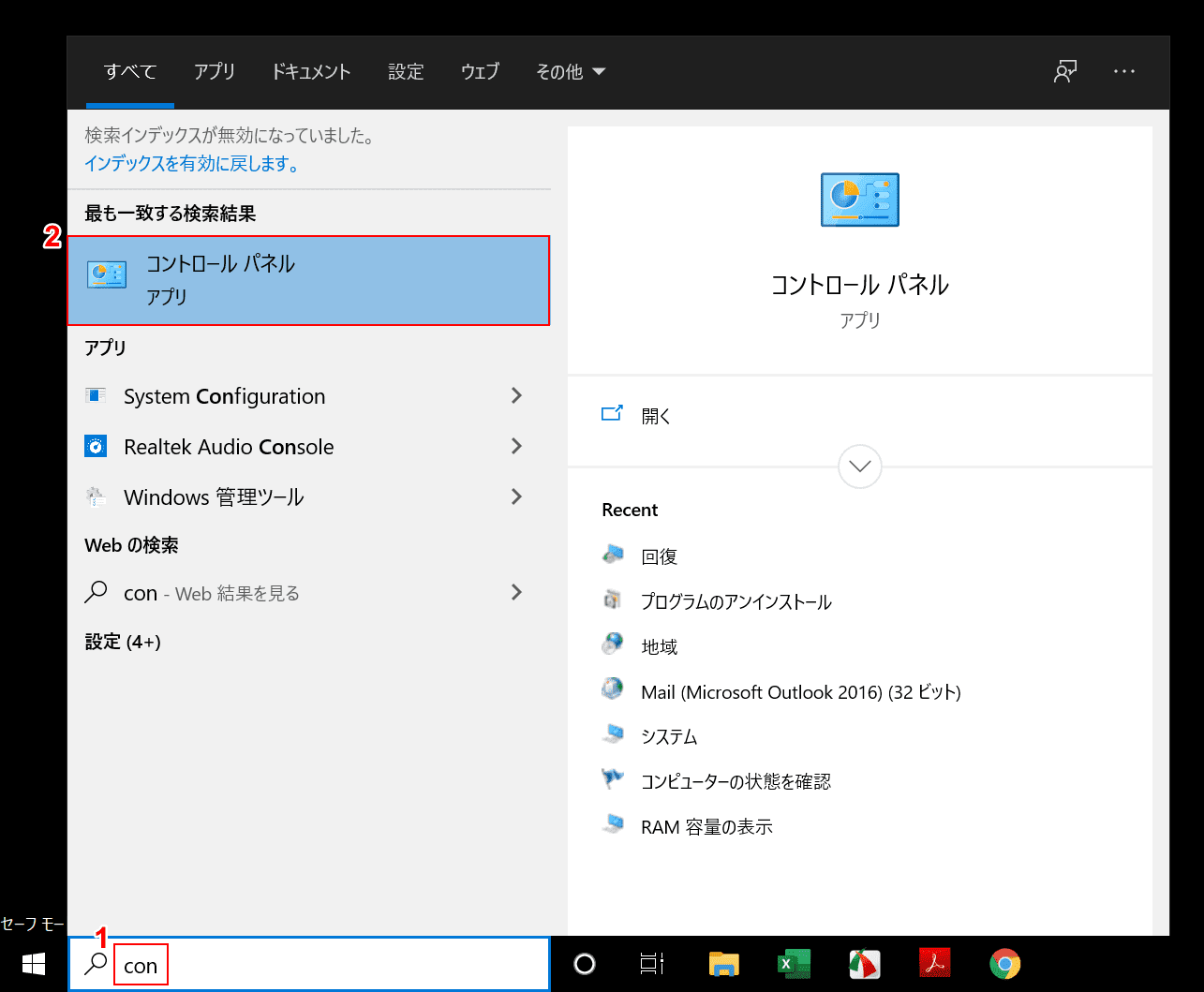
現在セーフモードの状態です。
左下にある検索ボックスに①『con』と入力すると、②【コントロールパネル】が検索されます。
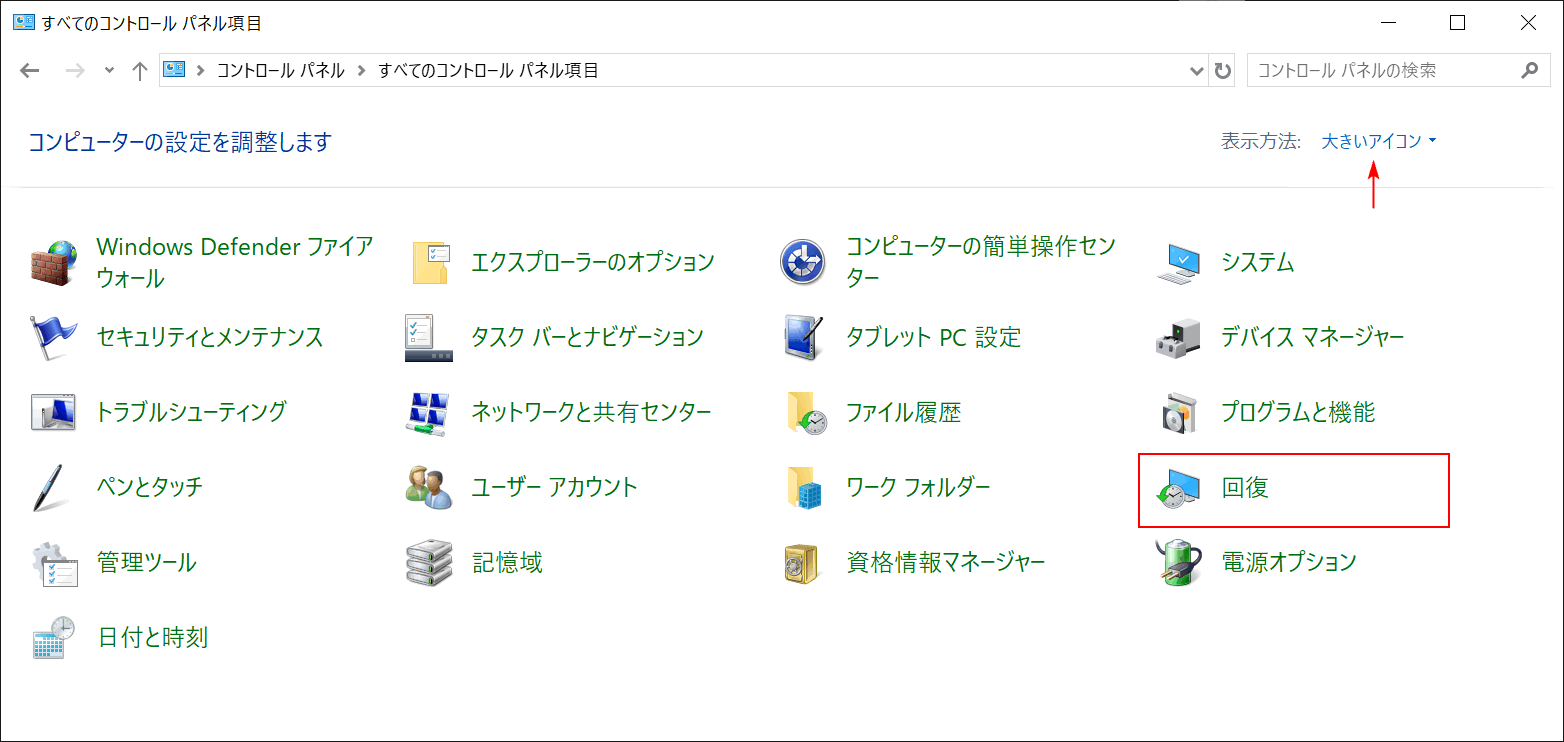
コントロールパネルの表示方法を「大きいアイコン」に変更して、【回復】を選択します。
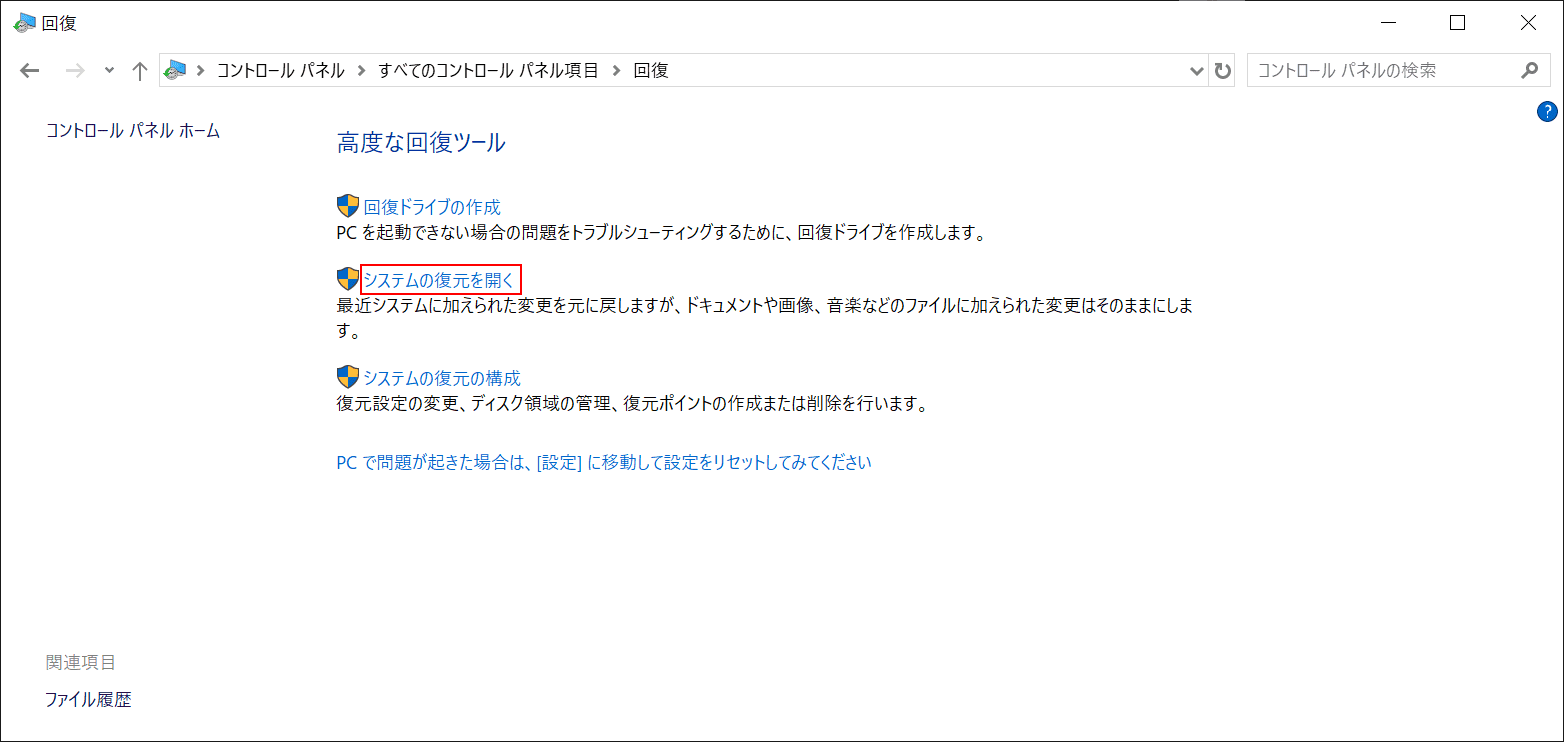
【システムの復元を開く】を押します。
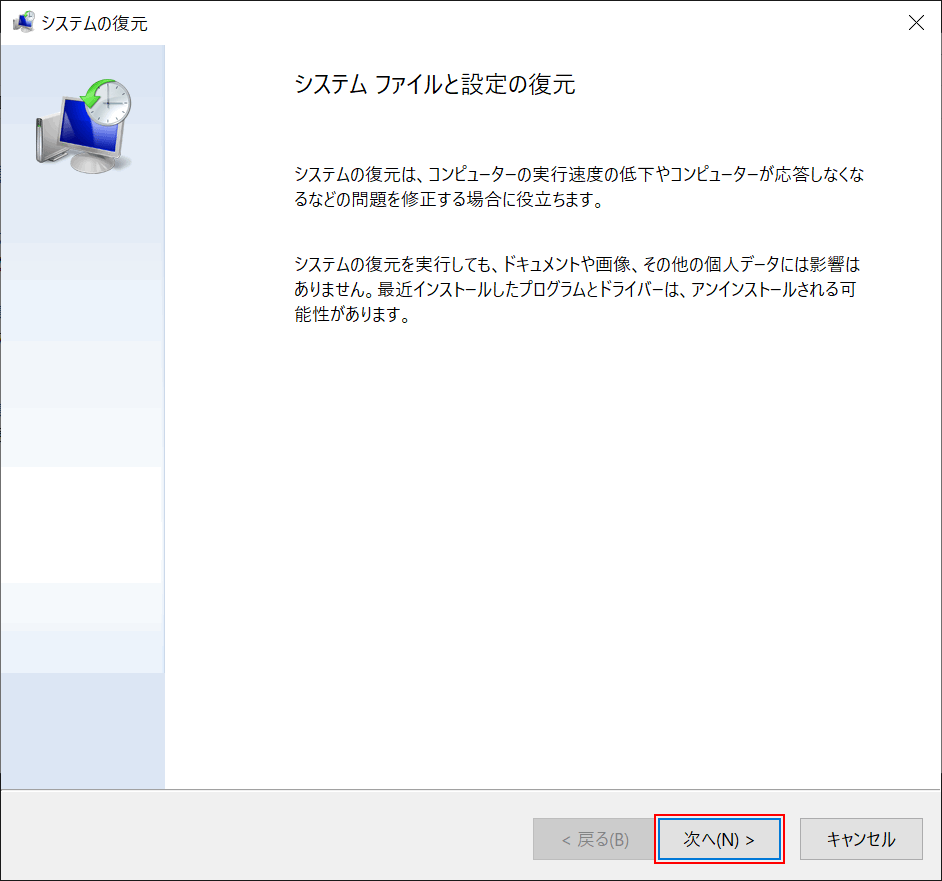
文章を読んで【次へ】を押します。
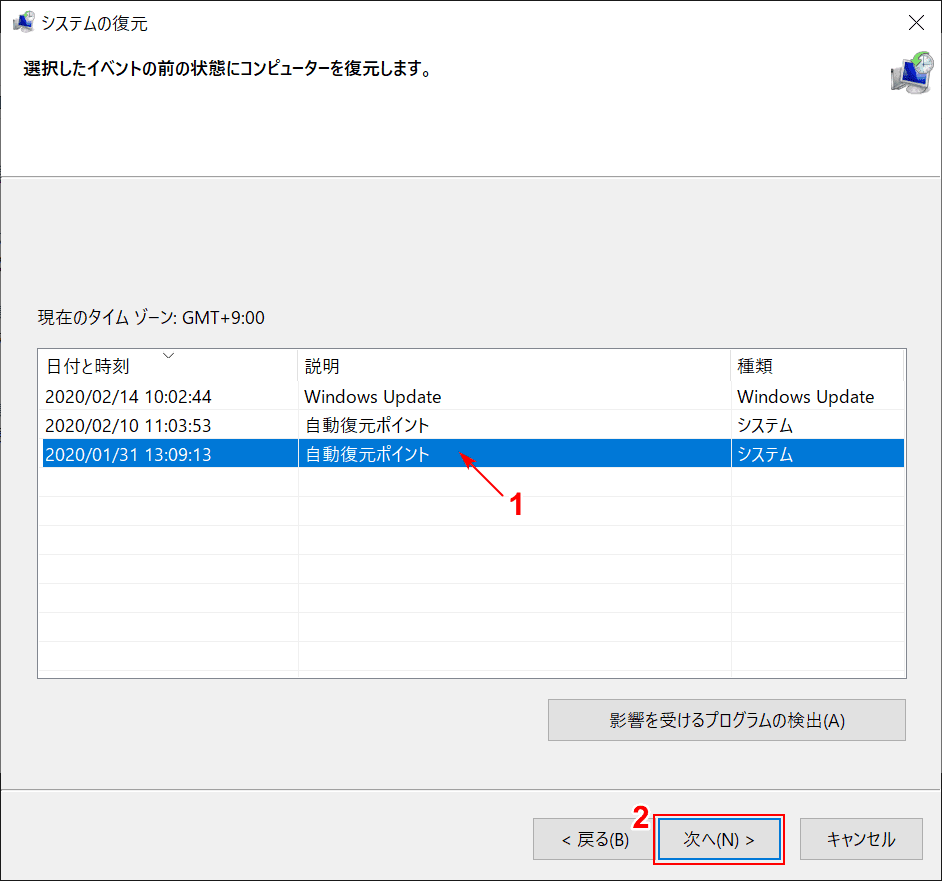
①【復元ポイントを選択】し、②【次へ】を押します。
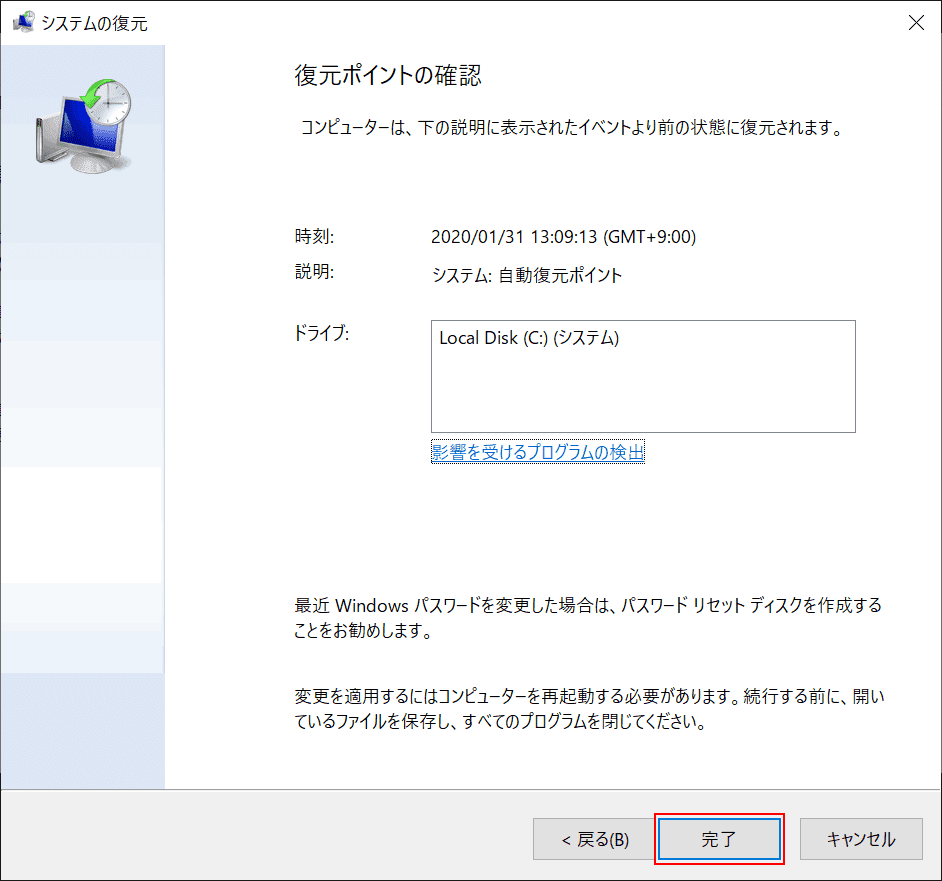
文章を読んで【完了】を押します。