- 公開日:
- 更新日:
Windows 10の起動が遅い時の対処法
本記事では、Windows 10の起動が遅い時の対処法をご紹介します。
パソコンを長く使い続けるとパフォーマンスが低下していきます。パソコンやソフトの起動が遅くなった場合は対処法を行い快適な作業環境にしましょう。
Windows 10の起動が遅い時の対処法(黒い画面やくるくるする現象等)
ここでは、Windows 10の起動が遅い時の対処法(黒い画面やくるくるする現象等)をご紹介します。
くるくる・黒い画面のまま止まる
Windows 10が黒い画面でくるくるしたまま止まる、起動しない場合は自動修復またはセーフモードからシステムの回復をお試しください。
詳しくは下記記事をご覧ください。
Windows 10が黒い画面でくるくるしたまま起動しない場合の対処法
遅い・遅くなった
クリーンアップを行う
クリーンアップを実行し不要なファイルを削除することで、パソコンの動作を改善できる場合があります。
クリーンアップをお試しください。
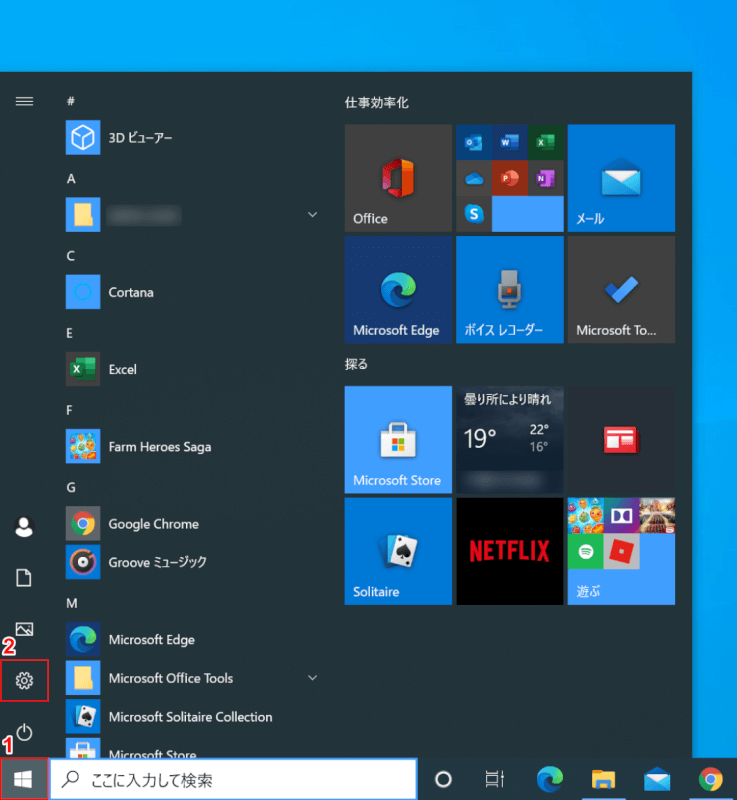
Windows 10を開きます。
①【スタート】、②【設定】を選択します。
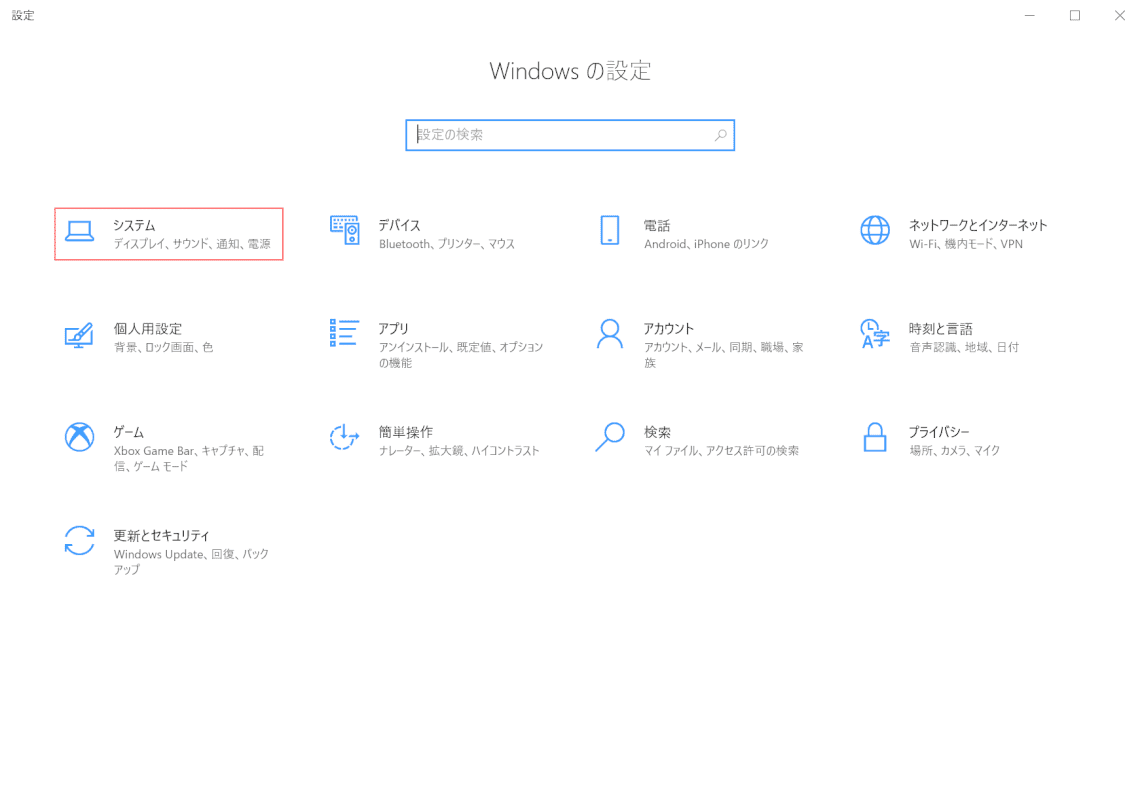
「設定」ダイアログボックスが表示されます。
【システム】を選択します。
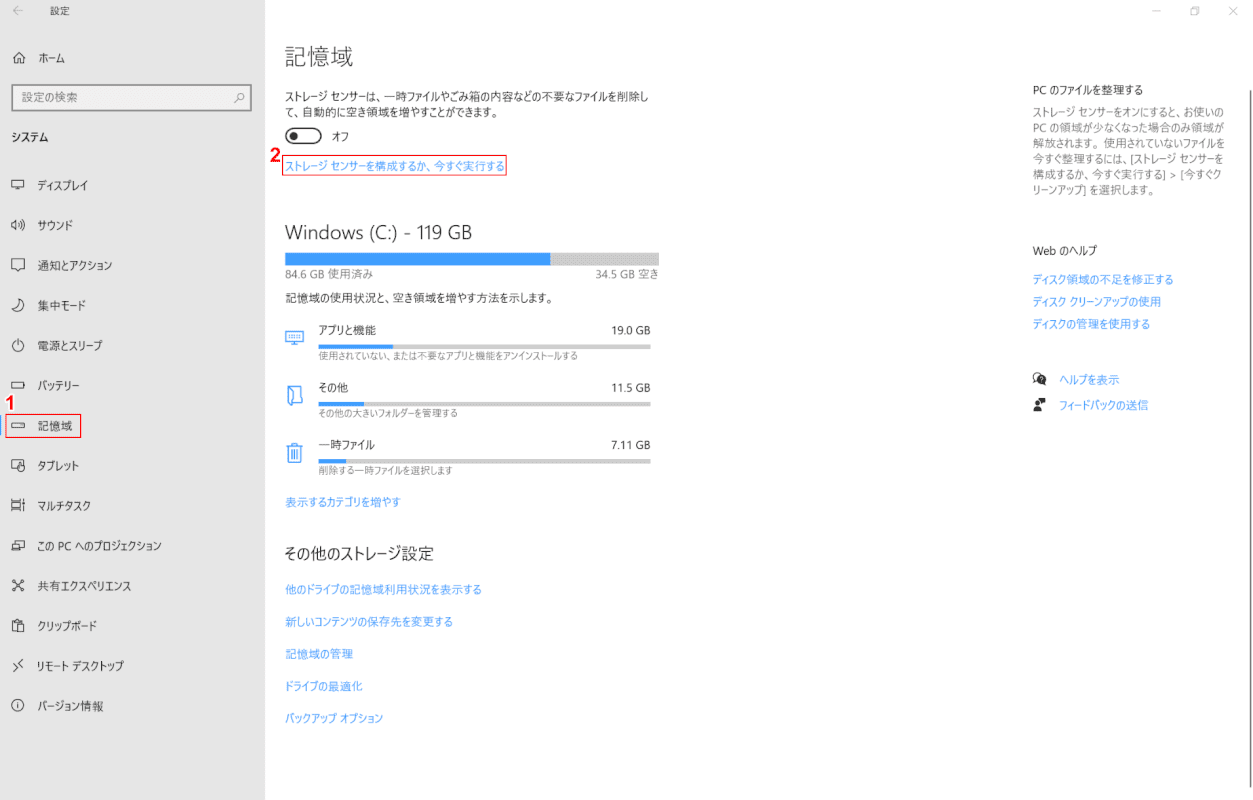
①【記憶域】タブを選択し、②【ストレージセンサーを構成するか、今すぐ実行する】を選択します。
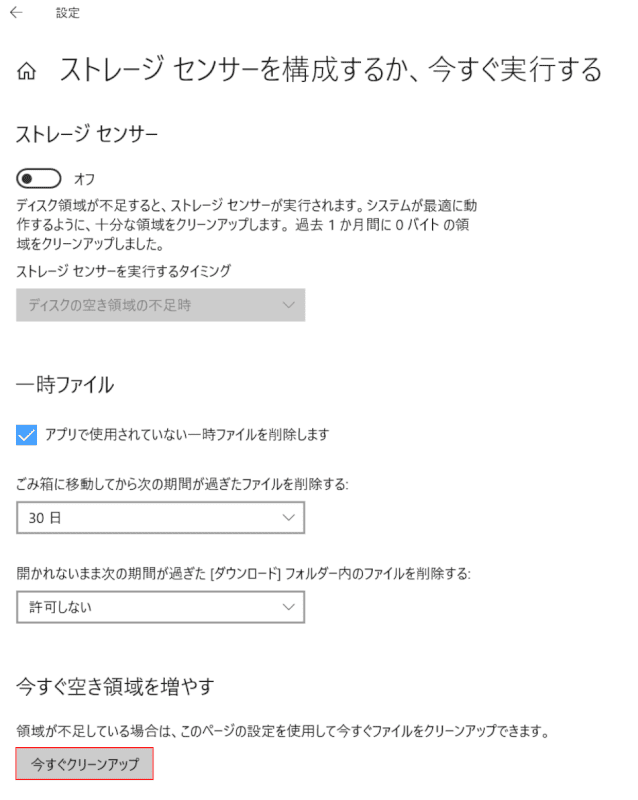
【今すぐクリーンアップ】ボタンを押します。
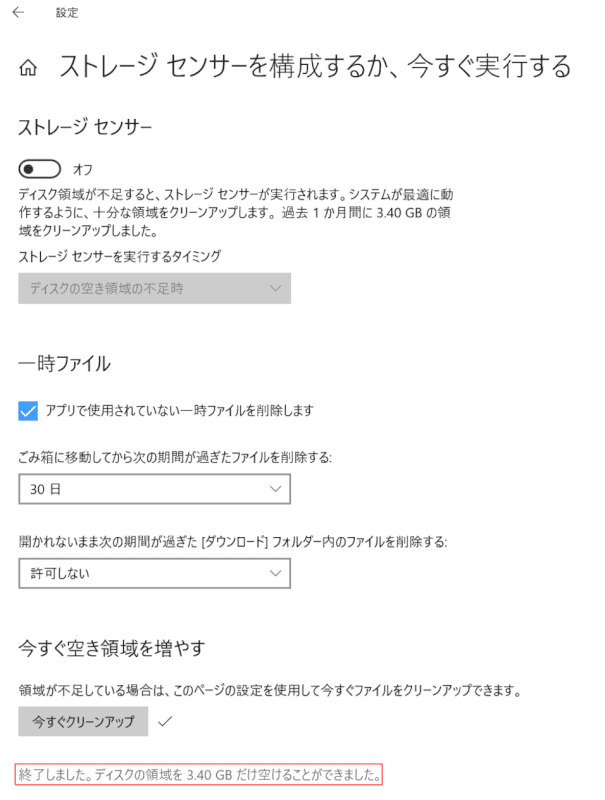
クリーンアップが終了しました。
不要なアプリを削除する
不要なアプリを削除することで、システムドライブの空き容量を増やすことができます。不要なアプリの削除をお試しください。
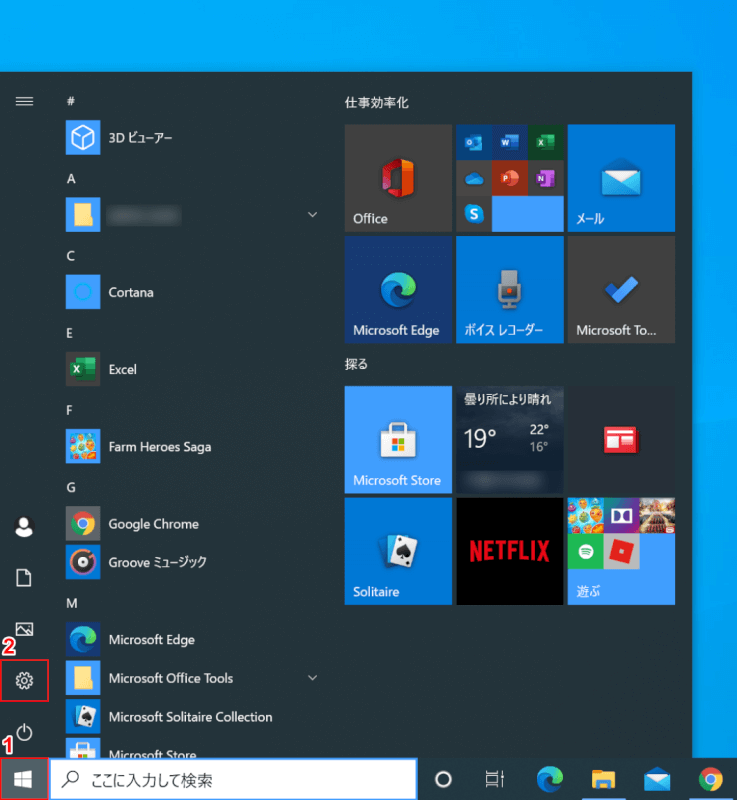
Windows 10を開きます。
①【スタート】、②【設定】を選択します。
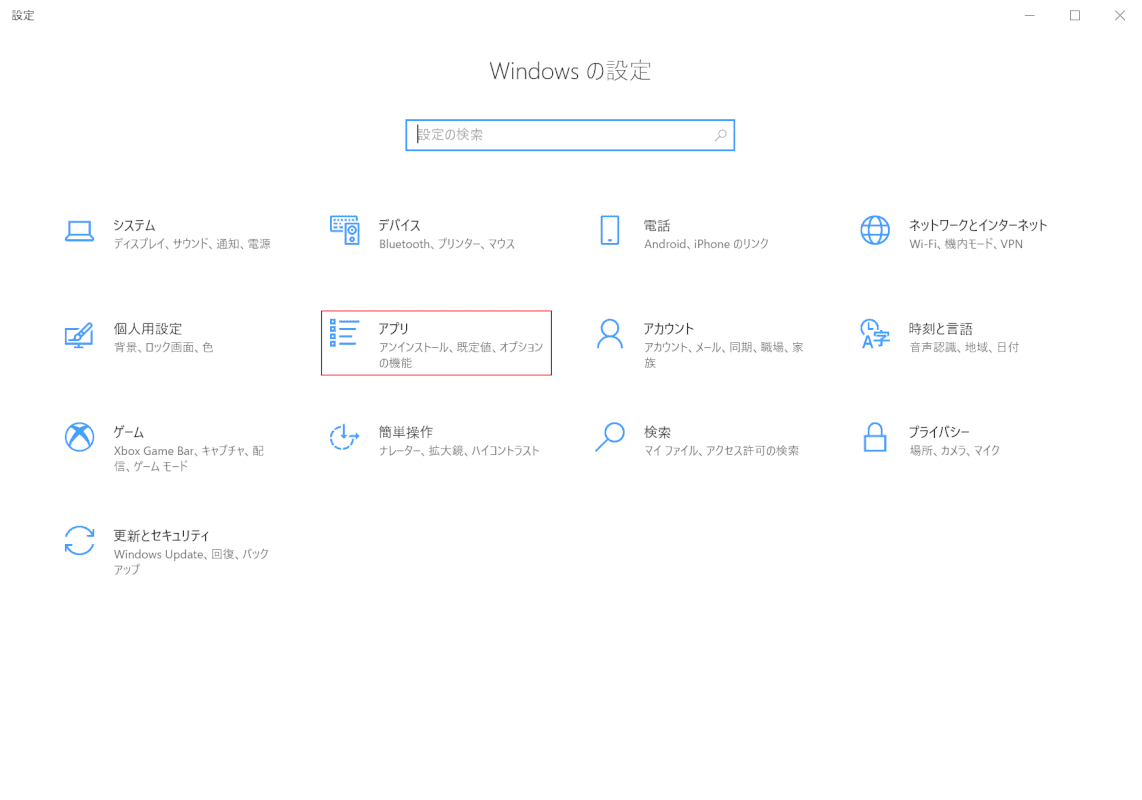
「設定」ダイアログボックスが表示されます。
【アプリ】を選択します。
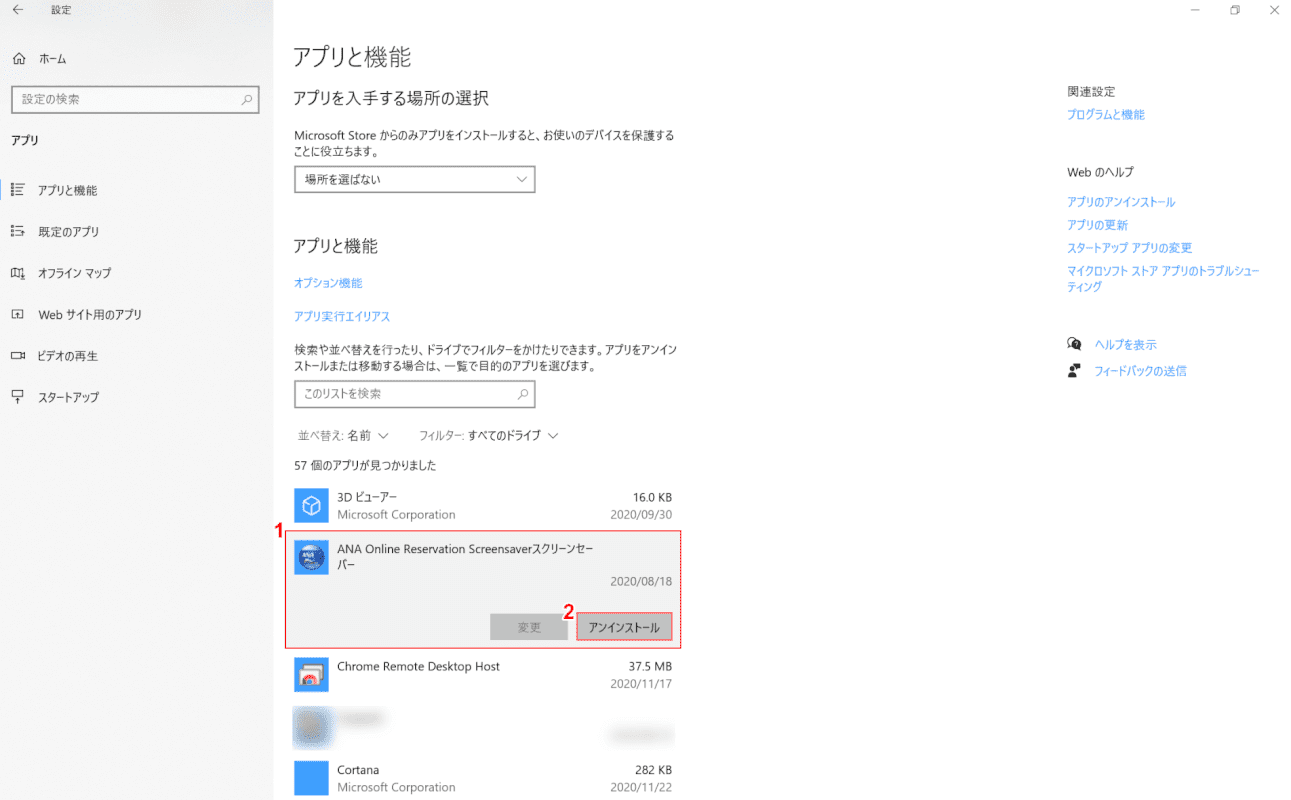
①【削除したいアプリ(例:ANA Online Reservation Screensaverスクリーンセーバー)】を選択します。
【アンインストール】ボタンを押すとアプリが削除されます。
高速スタートアップを有効にする
高速スタートアップはシャットダウン時にメモリやCPUなどの状態を保存し、パソコンの起動を高速化する機能です。
高速スタートアップを有効にする場合は、下記記事の「システム設定」セクションをご参照ください。
Windows 10の高速スタートアップ(高速起動)情報まとめ
初期化やクリーンインストールを行う
パソコンが遅い・遅くなった場合は、初期化やクリーンインストールを行いパソコンをリフレッシュしてみましょう。
初期化やクリーンインストールについては以下の記事をご覧ください。
Windows 10のクリーンインストールをUSBメモリを使って行う
古いパソコンの場合は買い替える
古いパソコンの場合は買い替えをご検討ください。
CPUやメモリなど、システムドライブをSSD搭載のパソコンに買い替えることで、システム全体の速度が向上します。
以下の記事では、おすすめのノートパソコンやSurface Laptop 3のご紹介をしています。
Surface Laptop 3の価格/機能/人気アクセサリーなどご紹介
Windows 10でソフトの起動が遅い
ここでは、Windows 10でソフトの起動が遅い場合の対処法をご紹介します。
エクセル
Excelの起動が遅くなるなどの不具合が発生した場合は、Officeの修復をお試しください。
下記記事ではOfficeの修復に関する情報をご紹介しています。あわせてご覧ください。
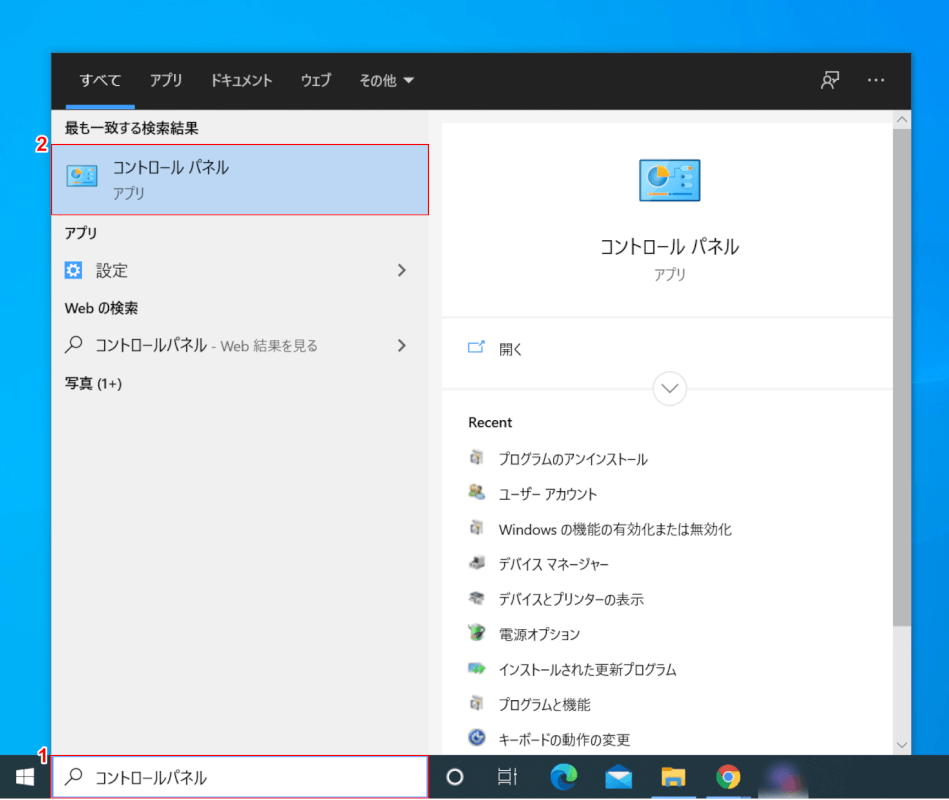
Windows 10を開きます。
①『「検索ボックス」へ「コントロールパネル」』と入力し、②【コントロールパネル】を選択します。
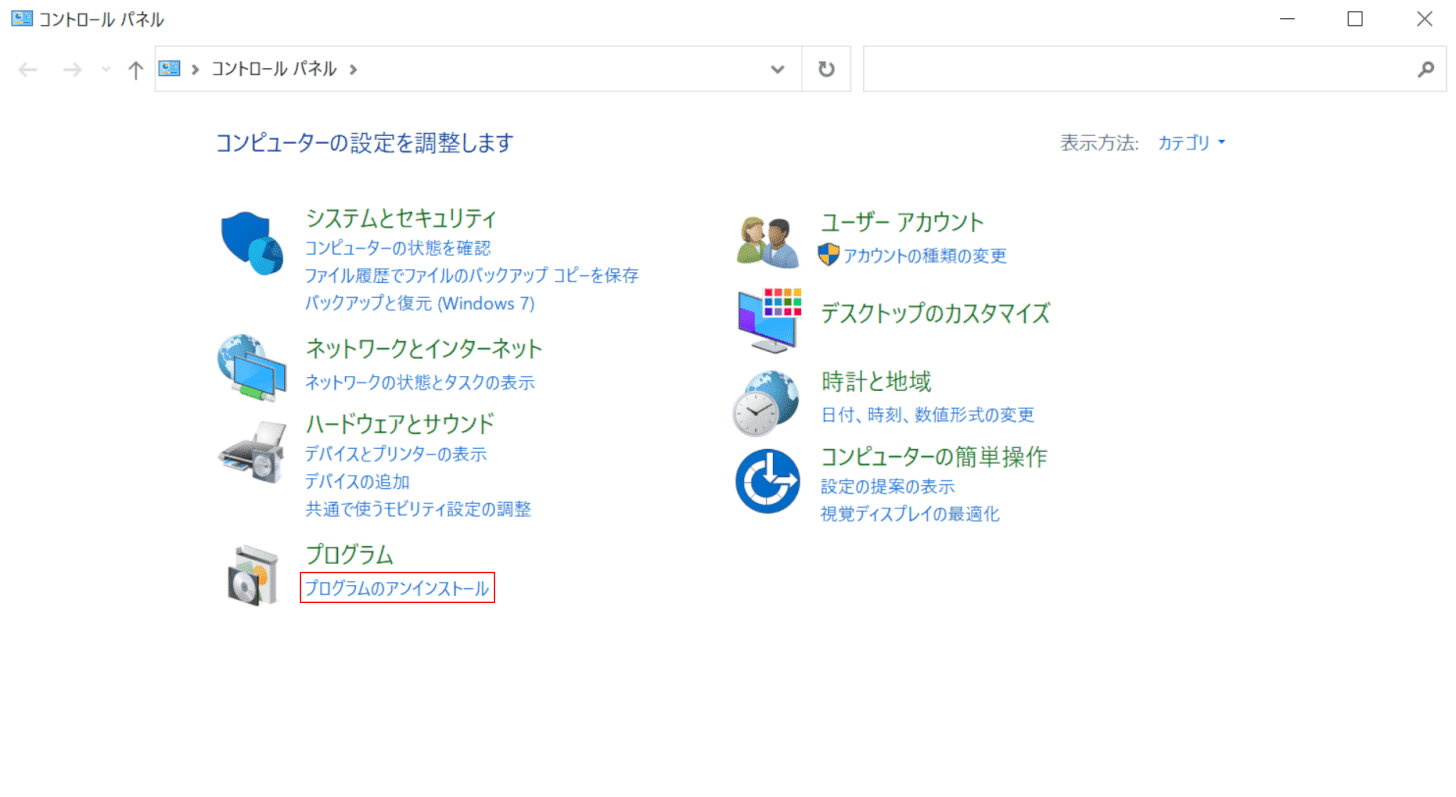
「コントロールパネル」ダイアログボックスが表示されます。
【プログラムのアンインストール】を選択します。
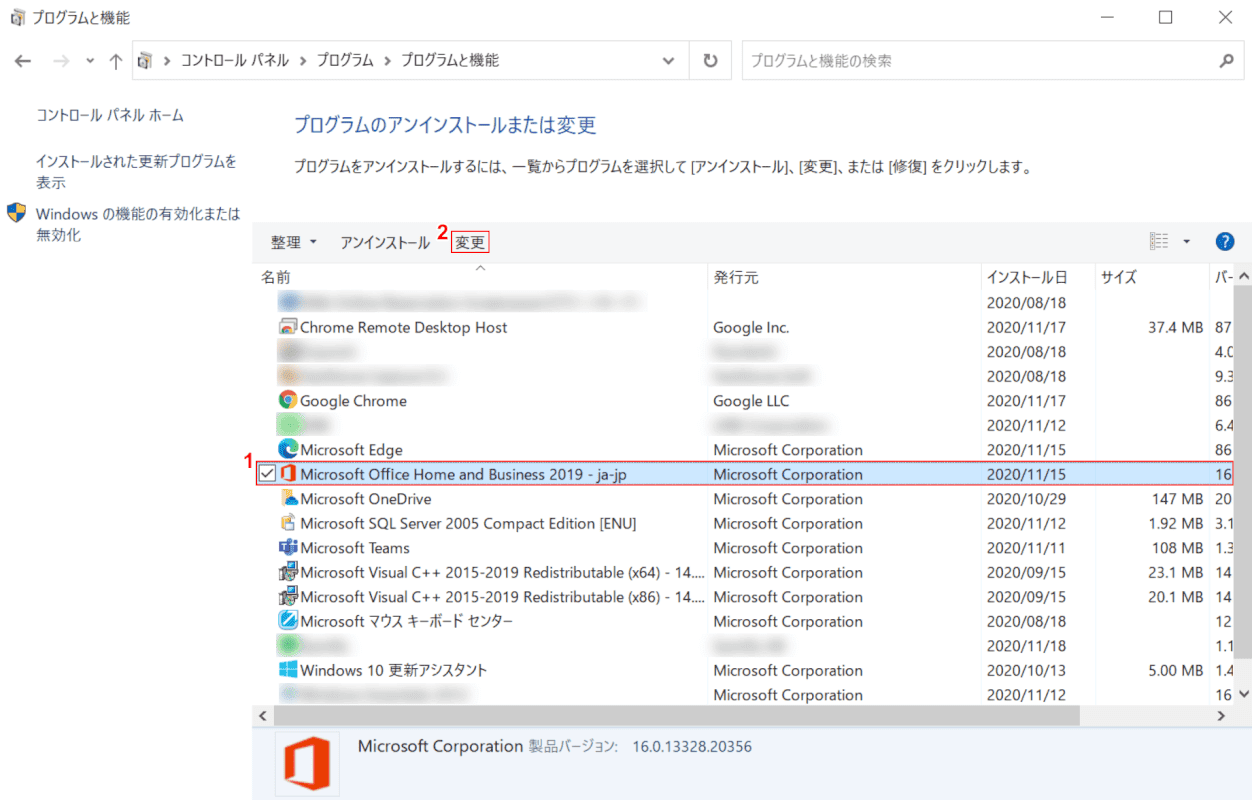
「プログラムと機能」ダイアログボックスが表示されます。
①【Office(例:Microsoft Office Home and Business 2019-ja-jp)】を選択し、②【変更】を選択します。
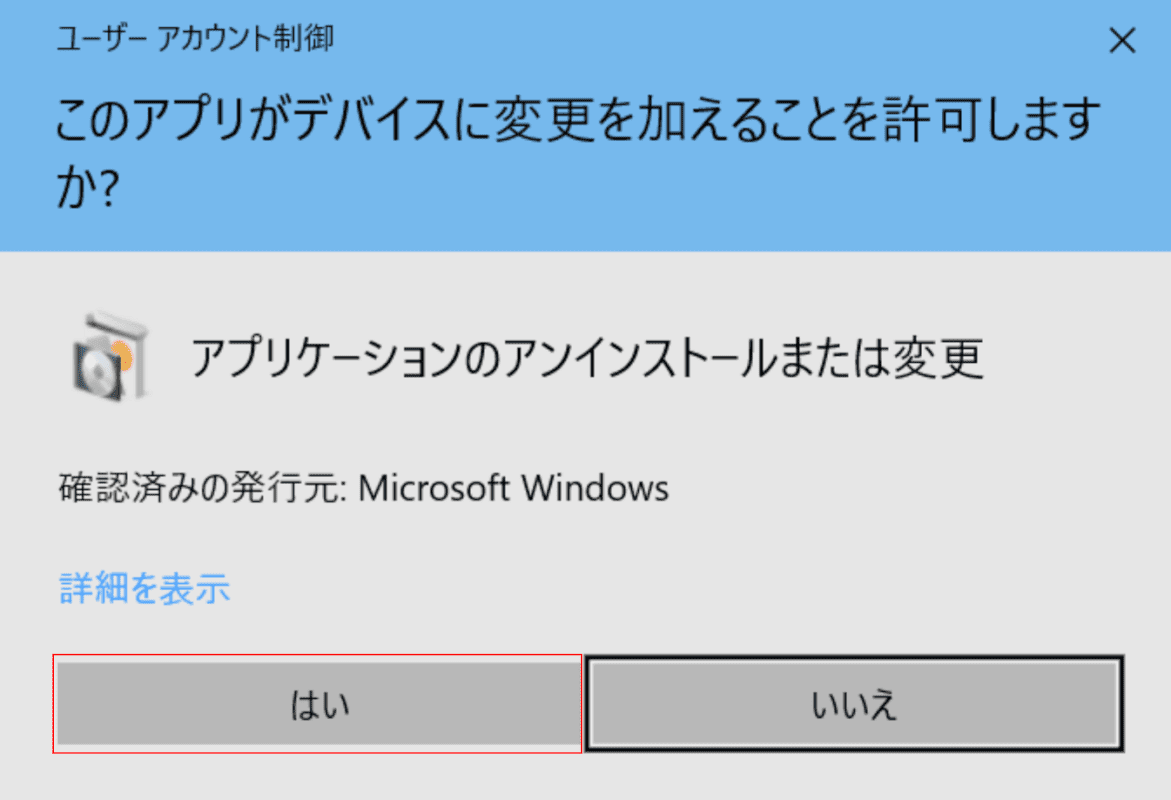
「ユーザーアカウント制御」ダイアログボックスが表示されます。
【はい】ボタンを押します。
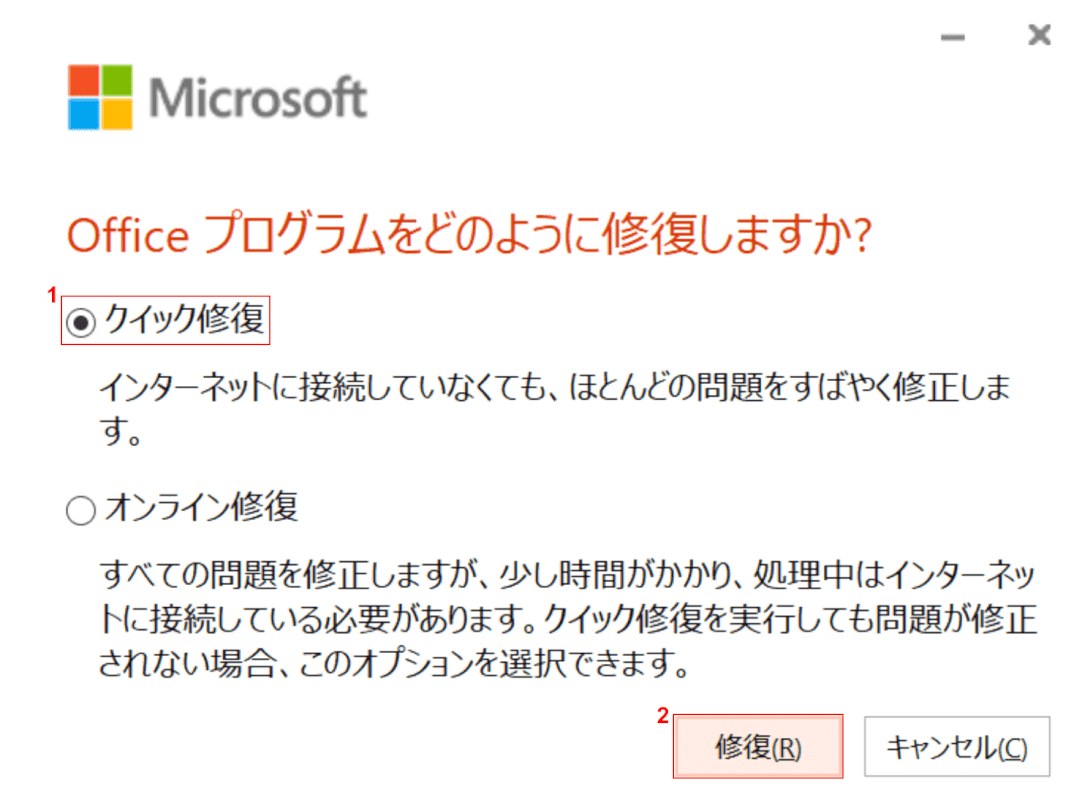
「Microsoft」ダイアログボックスが表示されます。今回はクイック修復を行います。
クイック修復で不具合が改善しない場合は、オンライン修復をお試しください。
①【クイック修復】を選択し、②【修復】ボタンを押します。
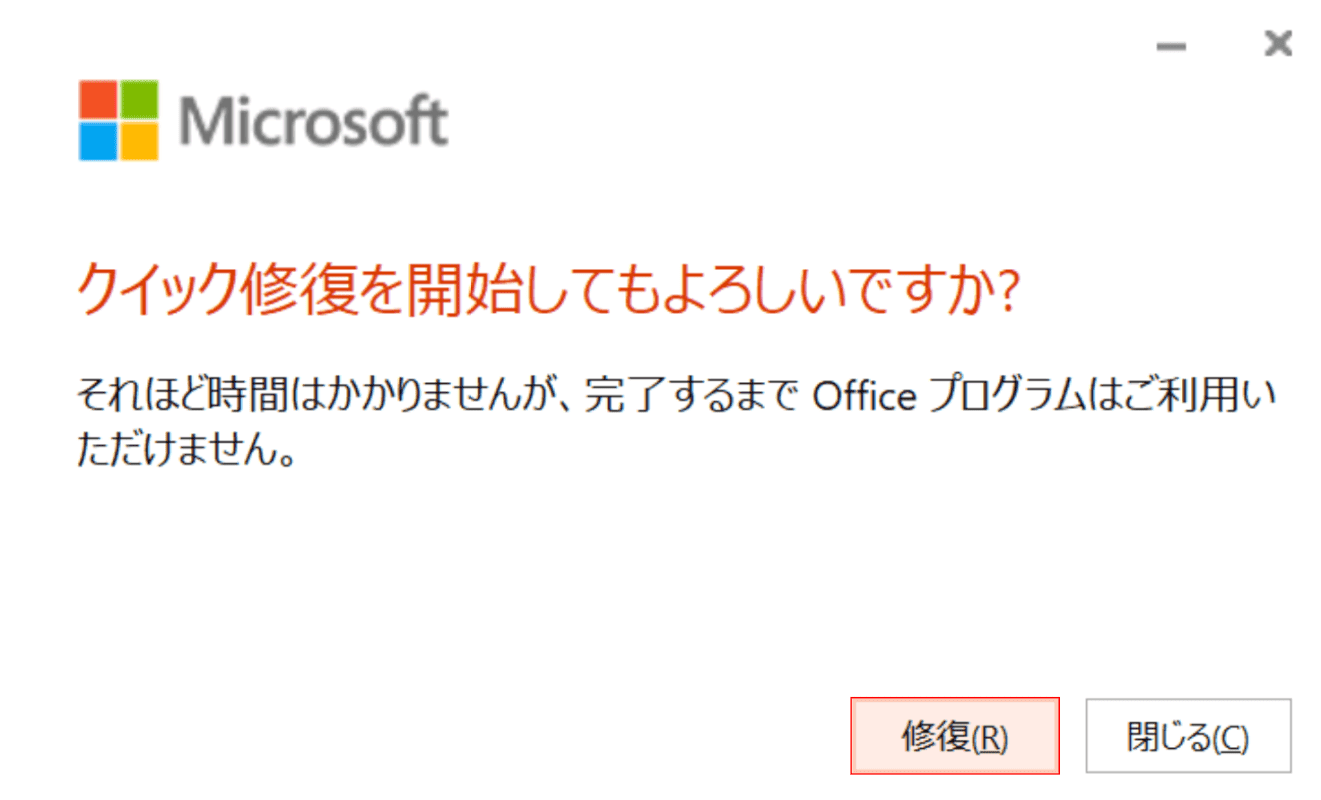
【修復】ボタンを押します。
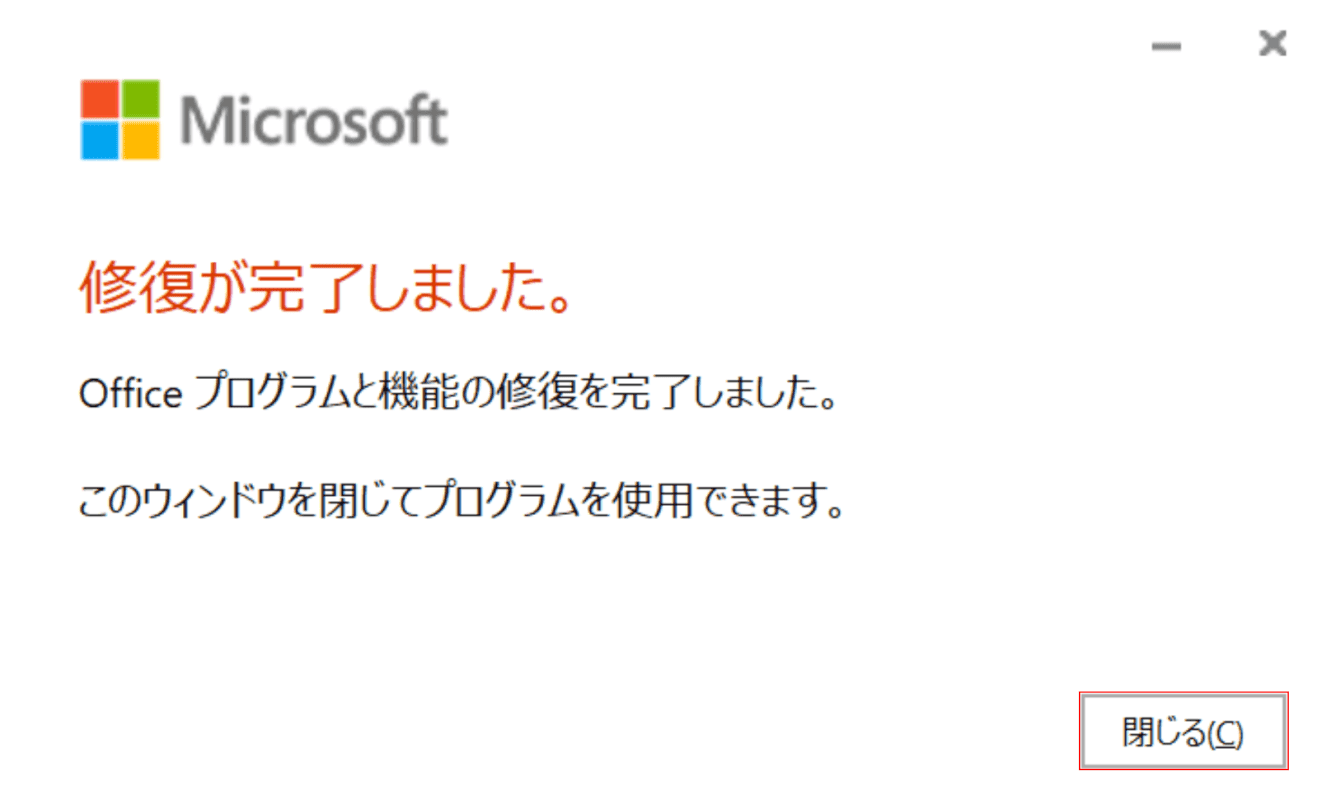
【閉じる】ボタンを押します。クイック修復が完了しました。不具合が改善したかご確認ください。
フォト
下記記事では、フォトアプリのリセットなどフォトの不具合の対処法をご紹介しています。詳しくは「フォトの不具合と対処法」セクションをご覧ください。
IE
IEの起動が遅い場合はディスク領域の設定をお試しください。
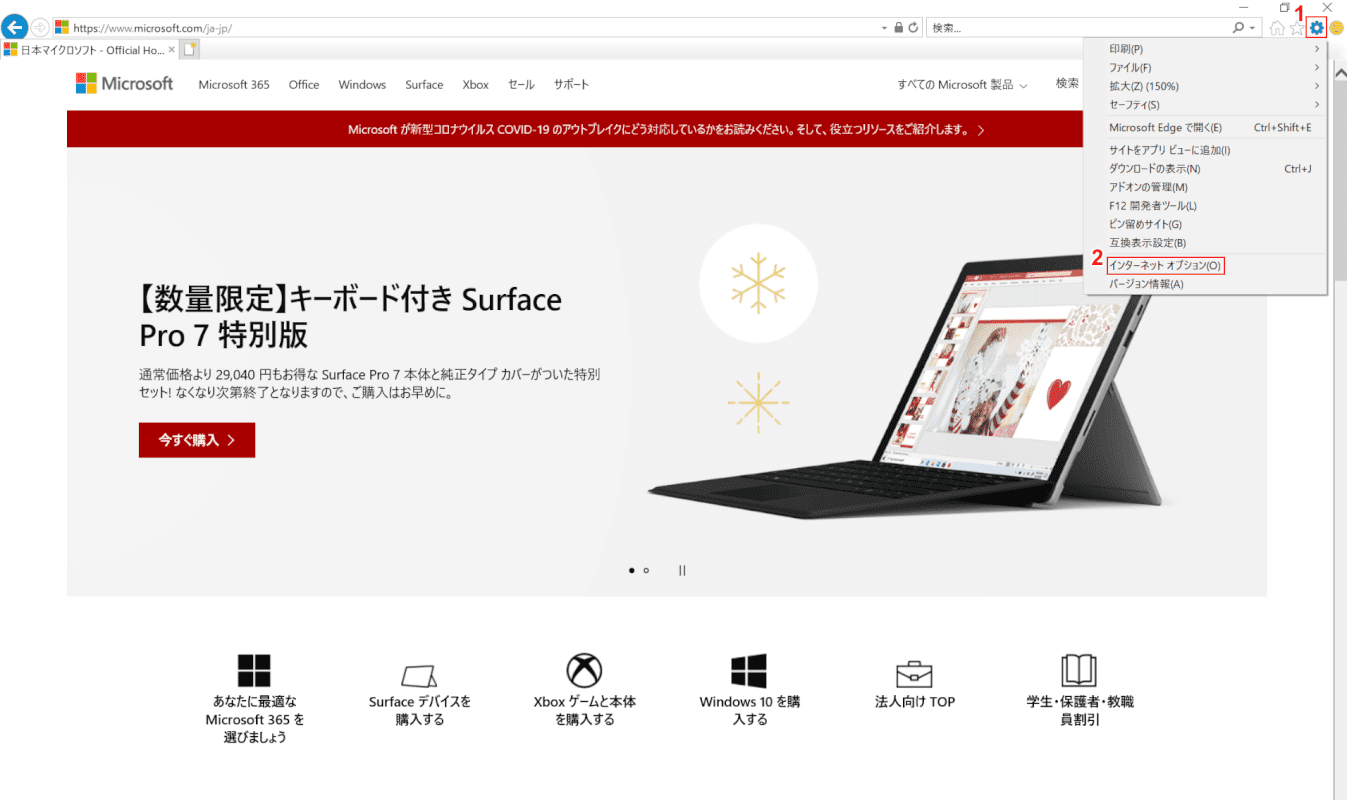
Windows 10を開き、IEを起動します。
①【ツール】ボタンを押し、②【インターネットオプション】を選択します。
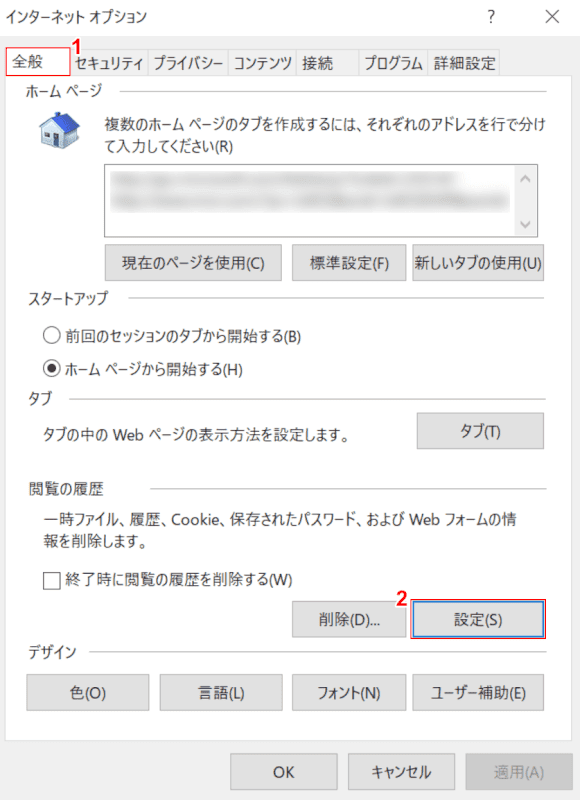
「インターネットオプション」ダイアログボックスが表示されます。
①【全般】タブを選択し、②【設定】ボタンを押します。
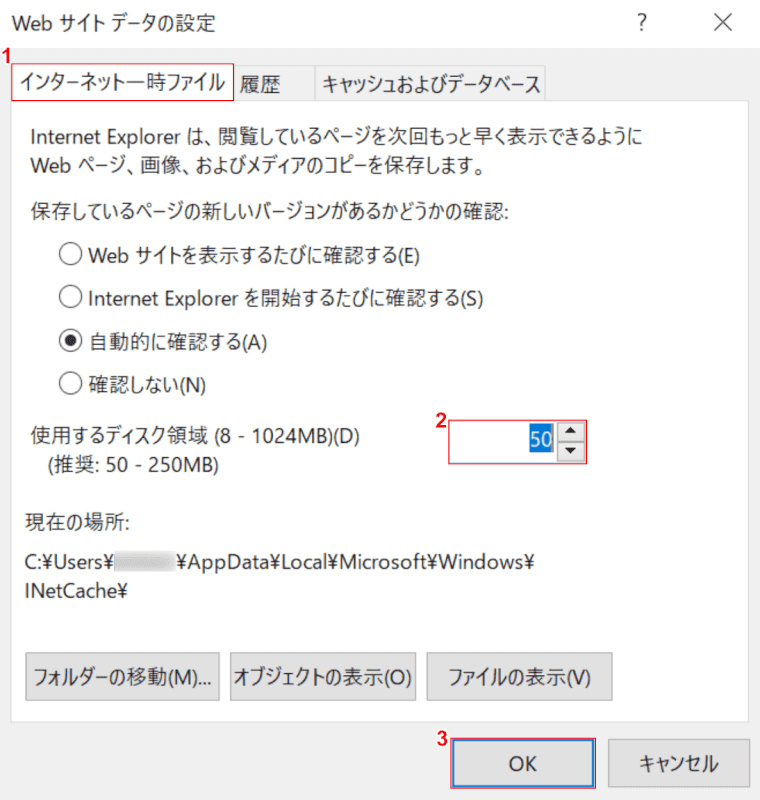
「Webサイトデータの設定」ダイアログボックスが表示されます。今回は「使用するディスク領域」を50MBに設定します。
①【インターネット一時ファイル】タブを選択します。
②【「使用するディスク領域」を「50」】に設定し、③【OK】ボタンを押します。IEの起動をご確認ください。
Windows 10でエクスプローラの起動が遅い
下記記事では、Windows 10でエクスプローラの起動が遅い場合の対処法をご紹介しています。
