- 公開日:
- 更新日:
Windows 10でデバイスマネージャーを起動する方法
デバイスマネージャーを起動する方法は複数あります。スタートボタン、コマンドライン、ショートカットキーで起動する方法などをご紹介します。
デバイスマネージャーを起動する方法を学びましょう。
Windows 10でデバイスマネージャーを起動する方法
ここでは、Windows 10でデバイスマネージャーを起動する方法をご紹介します。
スタートボタンから起動する
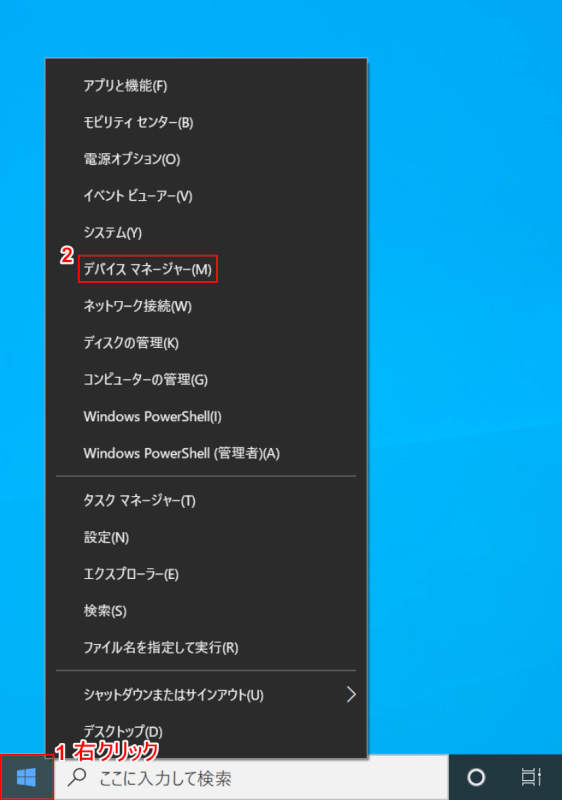
Windows 10を開きます。
①【「スタートボタン」上で「右クリック」】し、②【デバイスマネージャー】を選択します。
Windows+Xを押した場合も同様のメニューが表示されます。
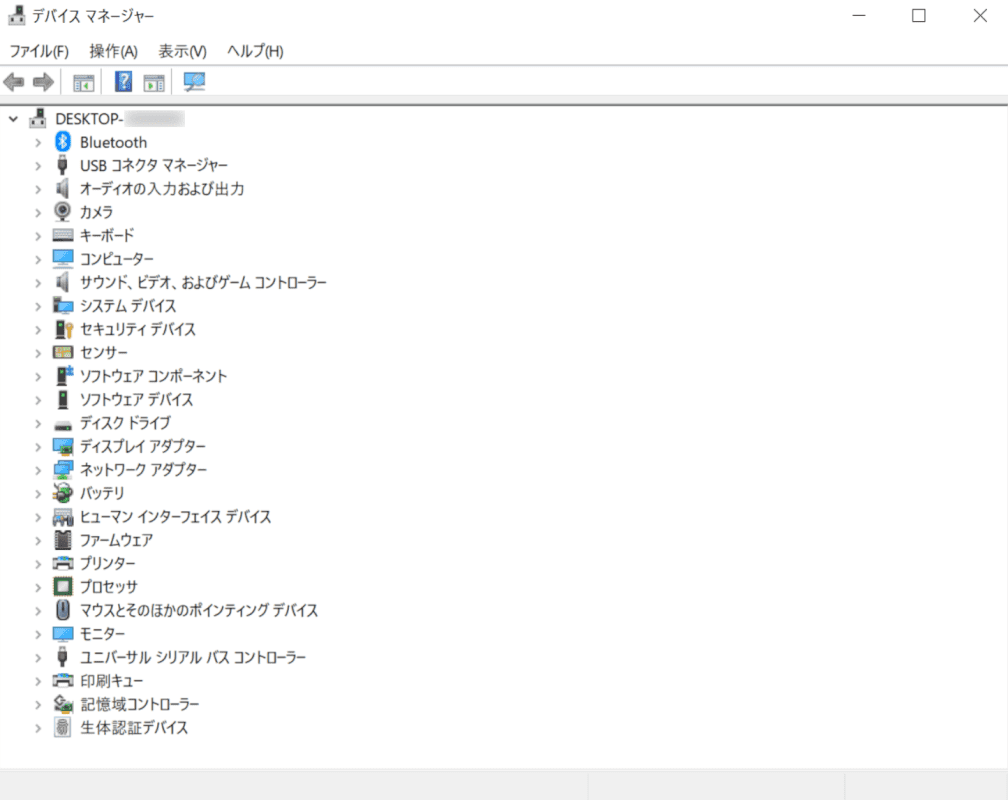
「デバイスマネージャー」が起動しました。
検索ボックスから起動する
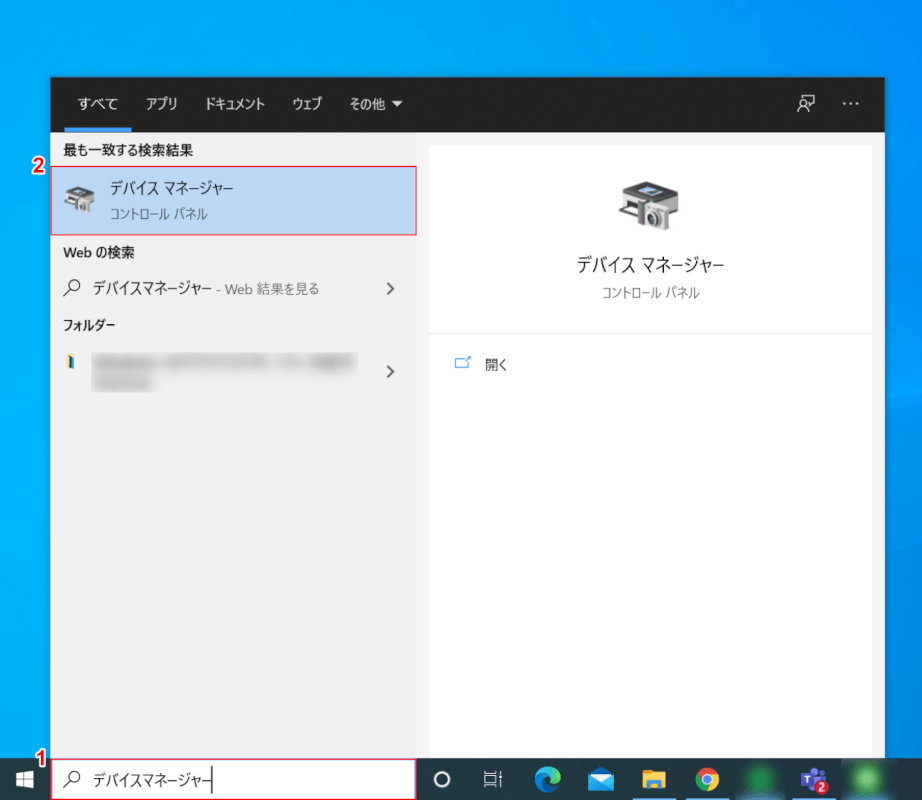
Windows 10を開きます。
①『「検索ボックス」へ「デバイスマネージャー」』と入力し、②【デバイスマネージャー】を選択すると起動します。
コントロールパネルから起動する
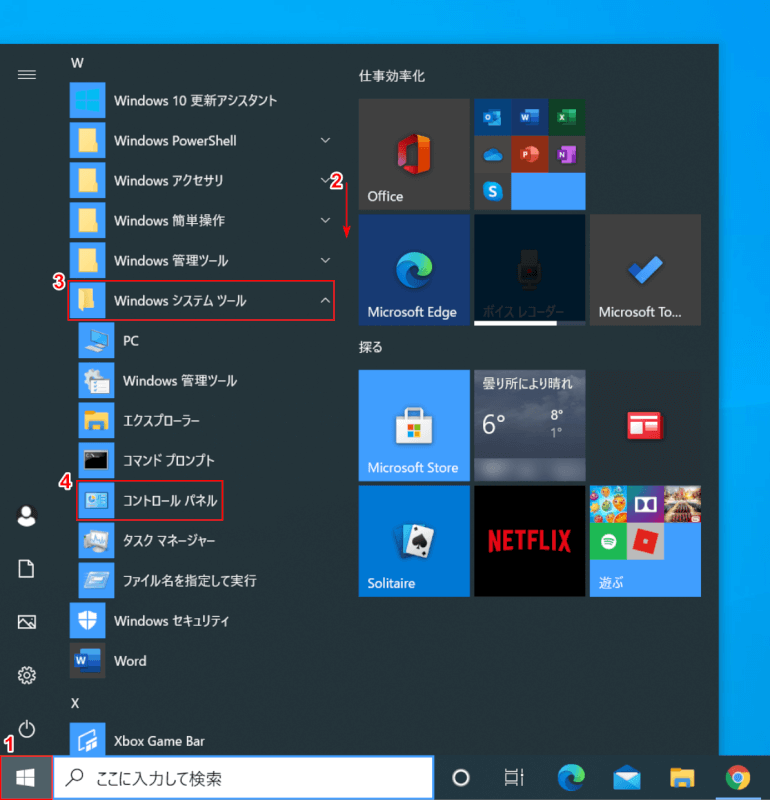
Windows 10を開きます。
①【スタート】を押し、②【下へスクロール】します。
③【Windowsシステムツール】を展開し、④【コントロールパネル】を選択します。
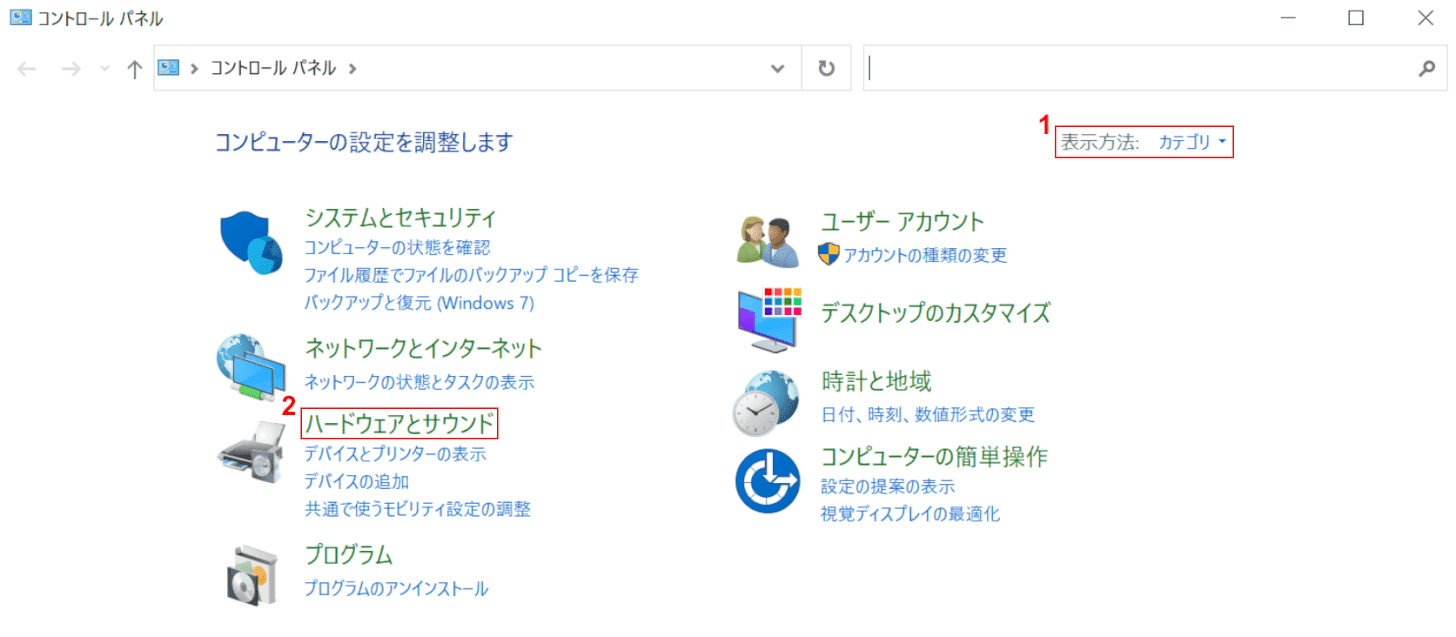
「コントロールパネル」ダイアログボックスが表示されます。
①「表示方法:カテゴリ」が選択されていることを確認し、②【ハードウェアとサウンド】を選択します。
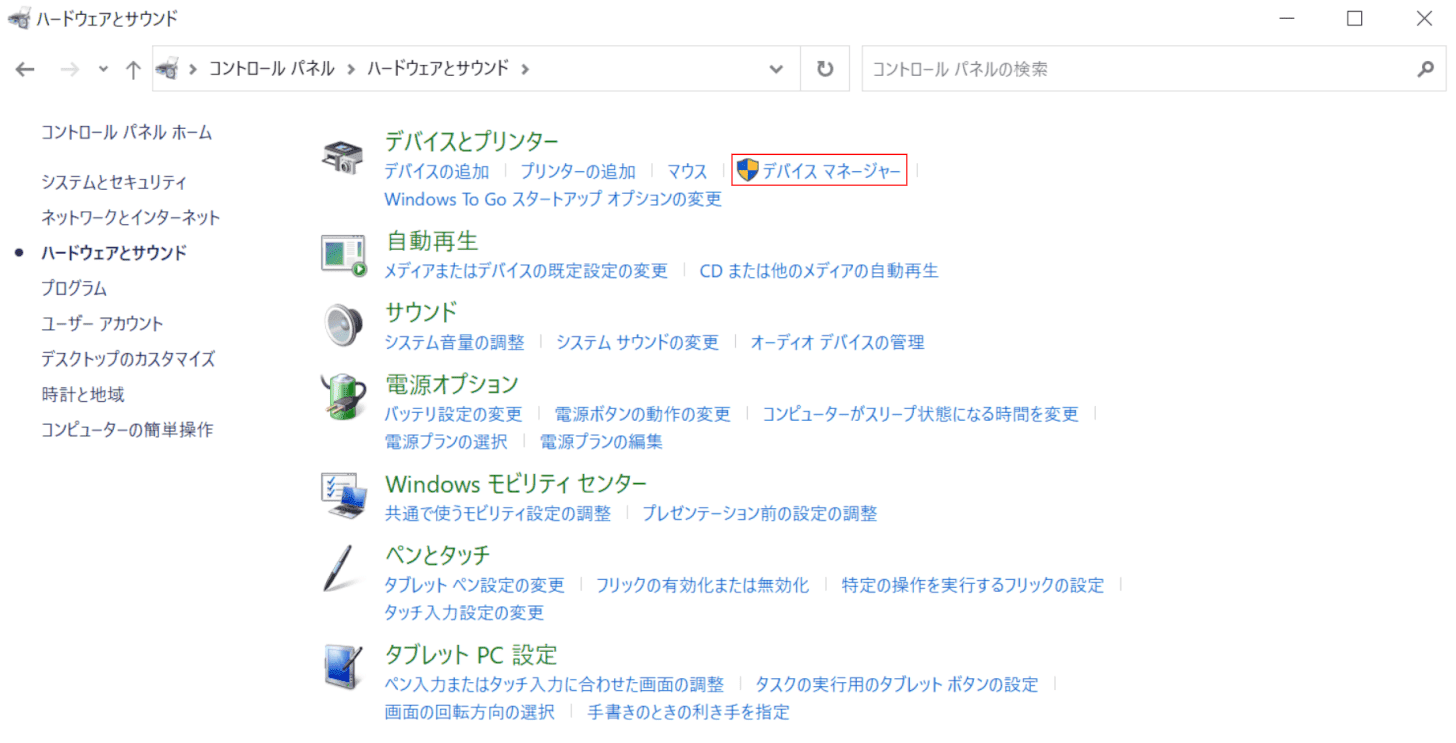
「ハードウェアとサウンド」ダイアログボックスが表示されます。
【デバイスマネージャー】を選択すると起動します。
コマンドラインで起動する
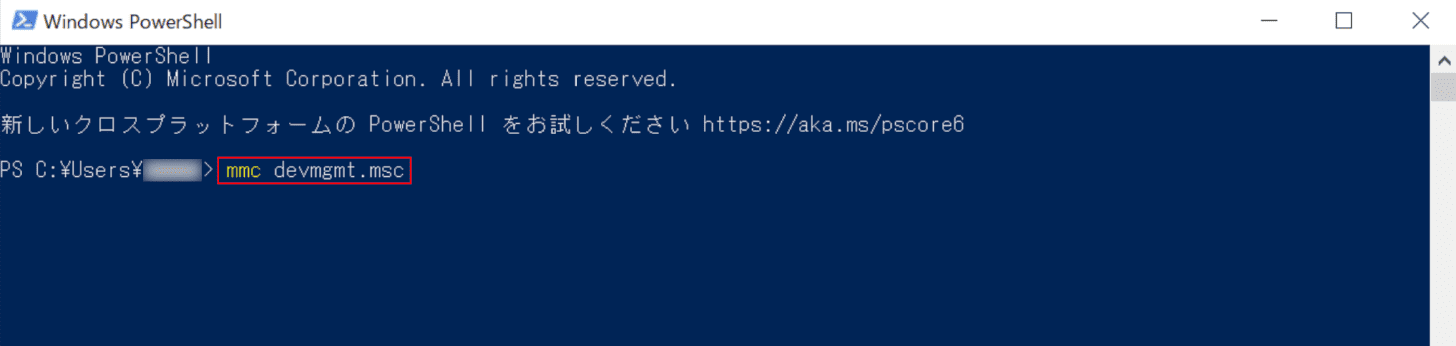
Windows 10を開き、「Windows PowerShell」または「コマンドプロンプト」を起動します。
『mmc devmgmt.msc』と入力し、Enterを押すと「デバイスマネージャー」が起動します。
エクスプローラーのアドレスバーから起動する
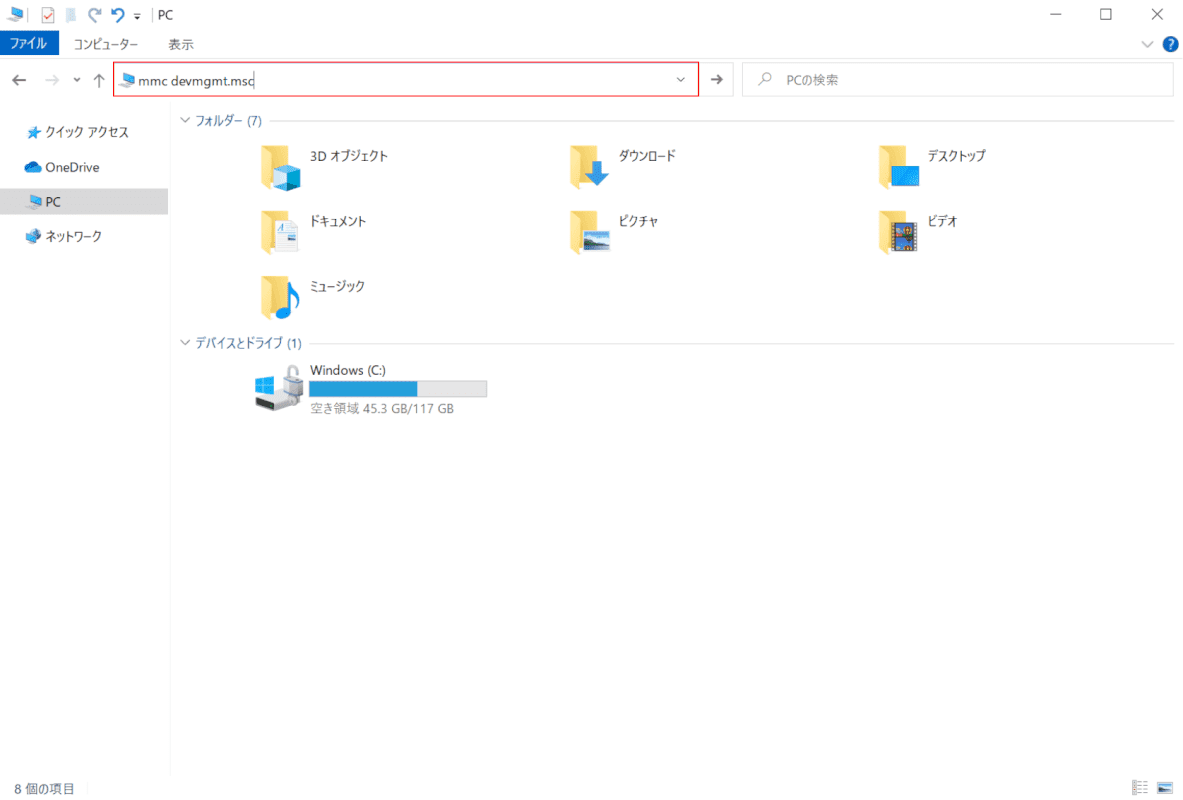
Windows 10を開き、エクスプローラーを起動します。
『「アドレスバー」に「mmc devmgmt.msc」』と入力し、Enterを押すと、デバイスマネージャーが起動します。
ショートカットで起動する
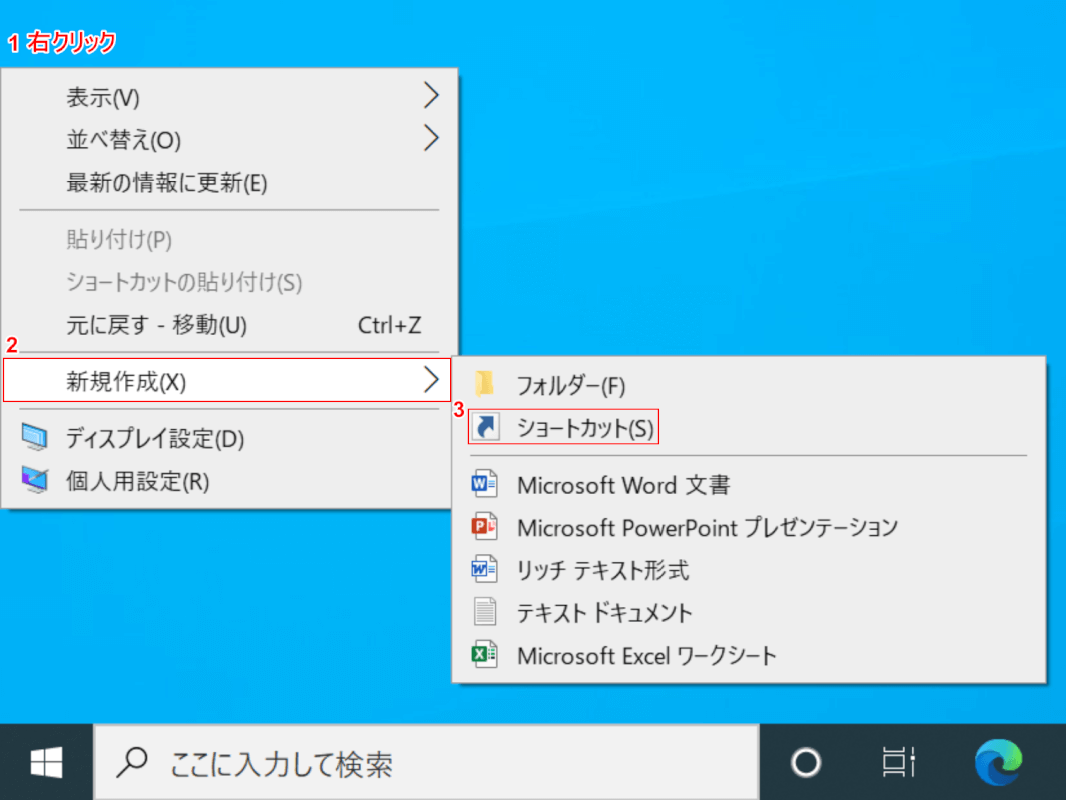
Windows 10を開きます。
今回はデスクトップにデバイスマネージャーのショートカットを作成します。
①【「デスクトップ」上で「右クリック」】し、②【新規作成】、③【ショートカット】の順に選択します。
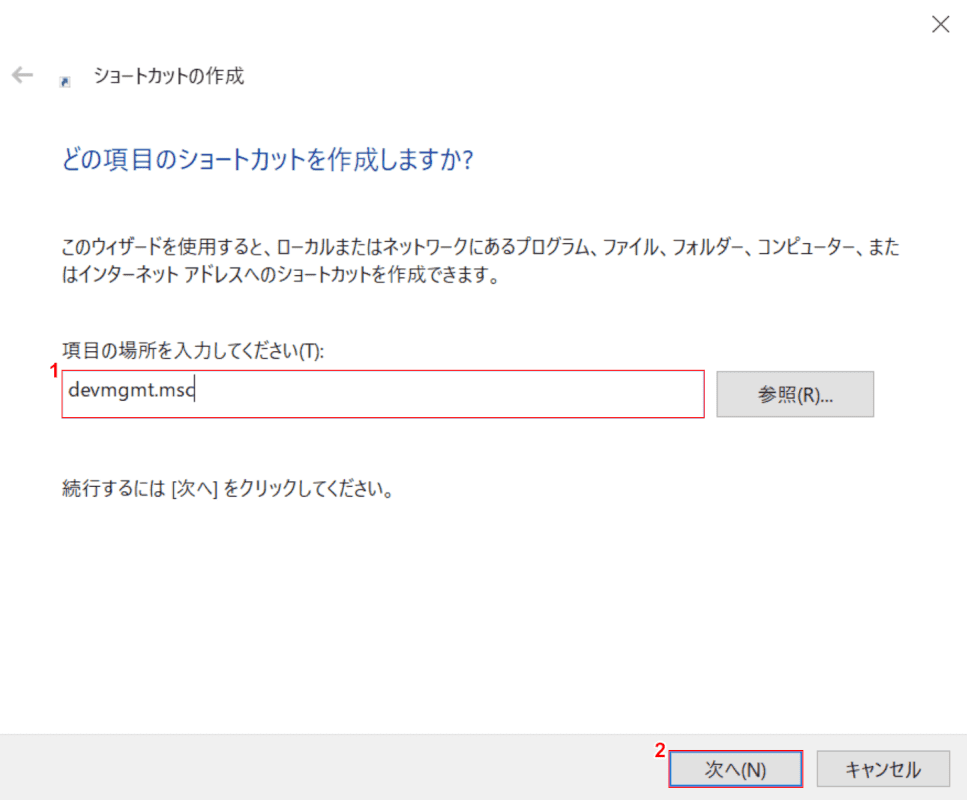
「ショートカットの作成」ダイアログボックスが表示されます。
①『devmgmt.msc』と入力し、②【次へ】ボタンを押します。
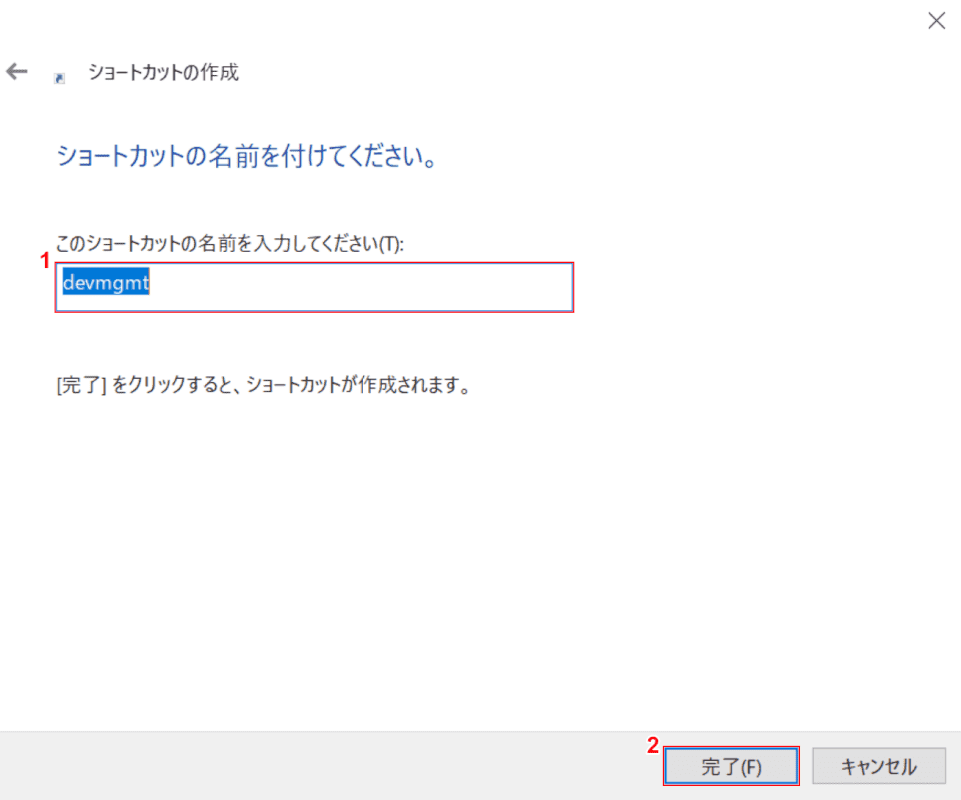
①『任意の名前(例:devmgmt)』を入力し、②【完了】ボタンを押します。
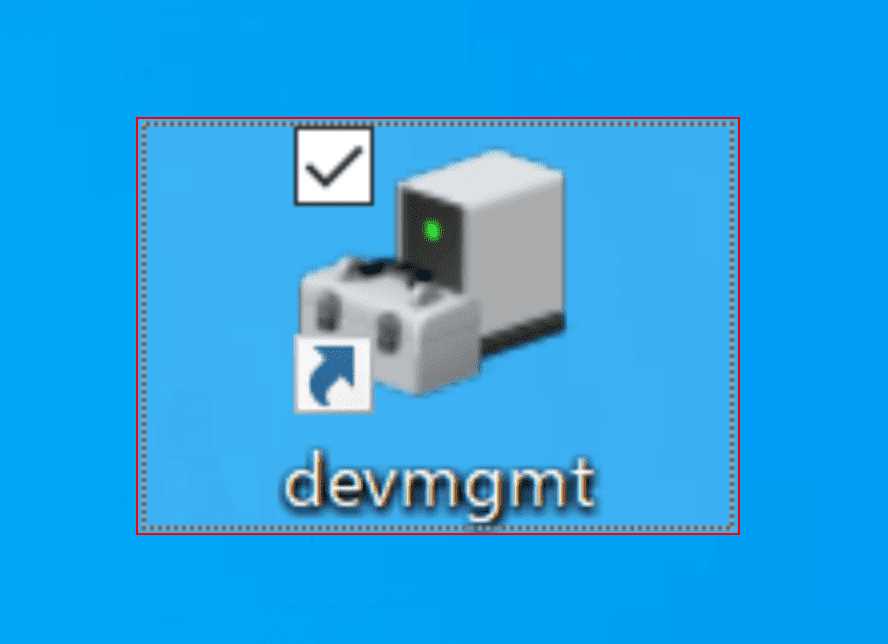
【作成したショートカット(例:devmgmt)】をダブルクリックすると、デバイスマネージャーが起動します。
ショートカットキーで起動する
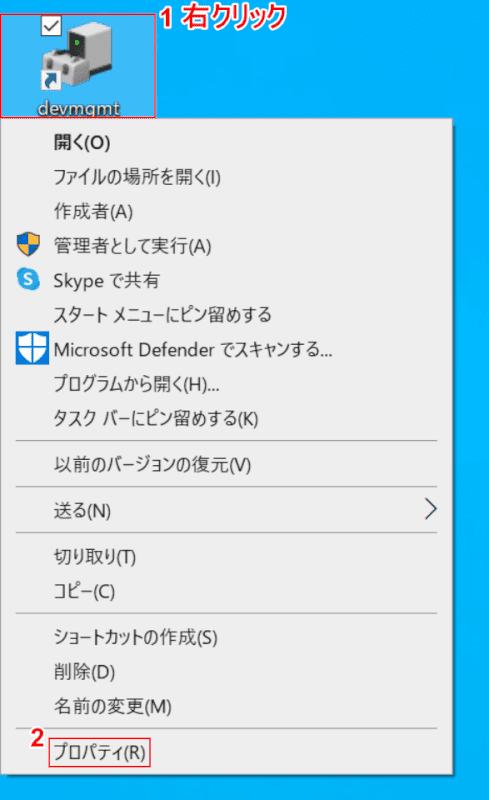
Windows 10を開き、「ショートカットで起動する」セクションを参照し、ショートカットをデスクトップに作成します。
①【「作成したショートカット(例:devmgmt)」を「右クリック」】し、②【プロパティ】を選択します。
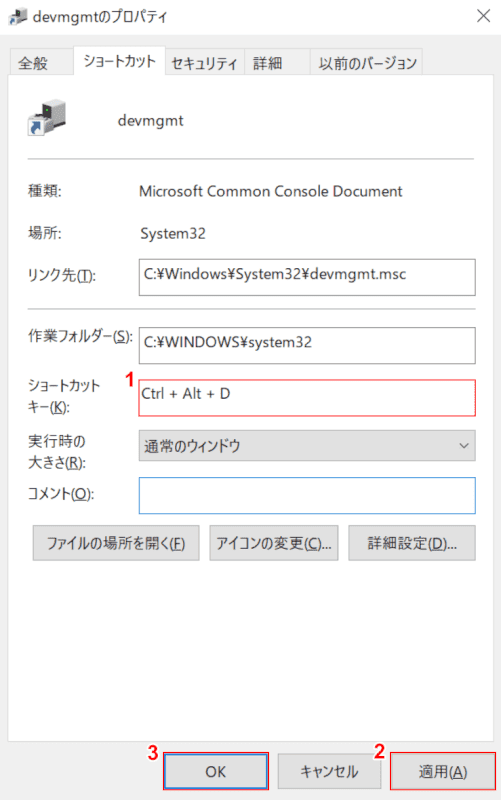
「プロパティ(例:devmgmtのプロパティ)」ダイアログボックスが表示されます。
ショートカットキーの設定を行う場合は、他のアプリケーションなどで使用されていないショートカットキーを設定します。今回は「Ctrl+Alt+D」に設定します。
①【赤枠内】を左クリックし、Ctrl+Alt+Dを押します。
②【適用】、③【OK】ボタンの順に押します。
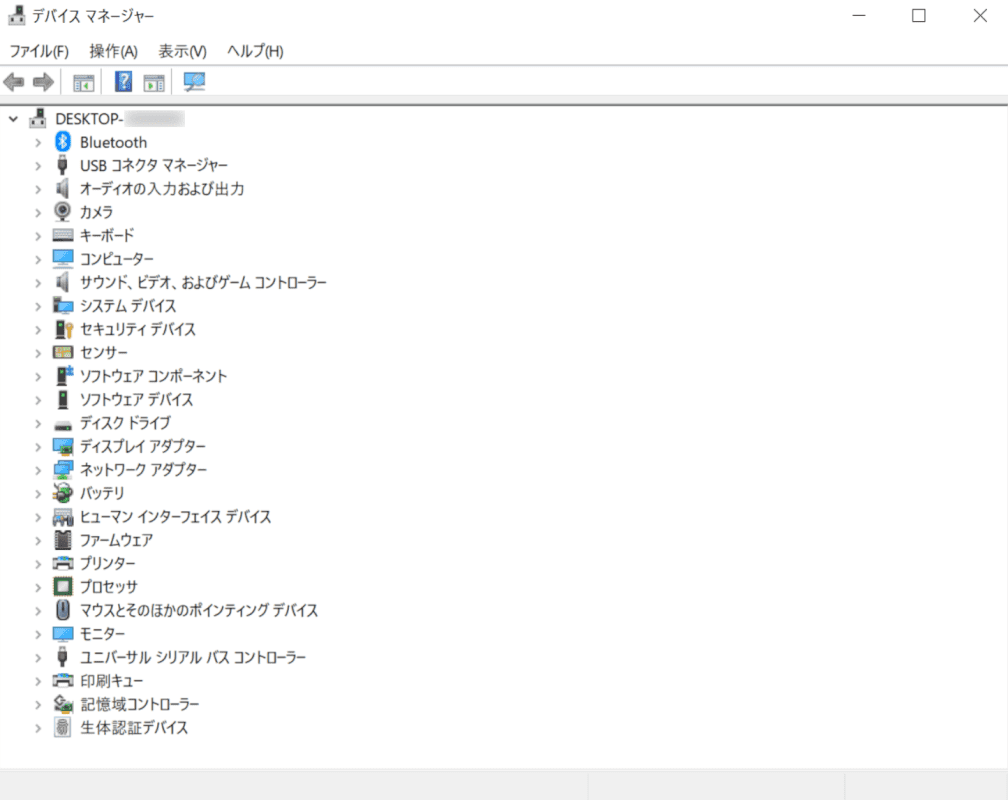
Ctrl+Alt+Dを押すと「デバイスマネージャー」が起動します。
デバイスマネージャーに関するトラブルシューティング
ここでは、デバイスマネージャーに関するトラブルシューティングをご紹介します。
デバイスマネージャーが開けない
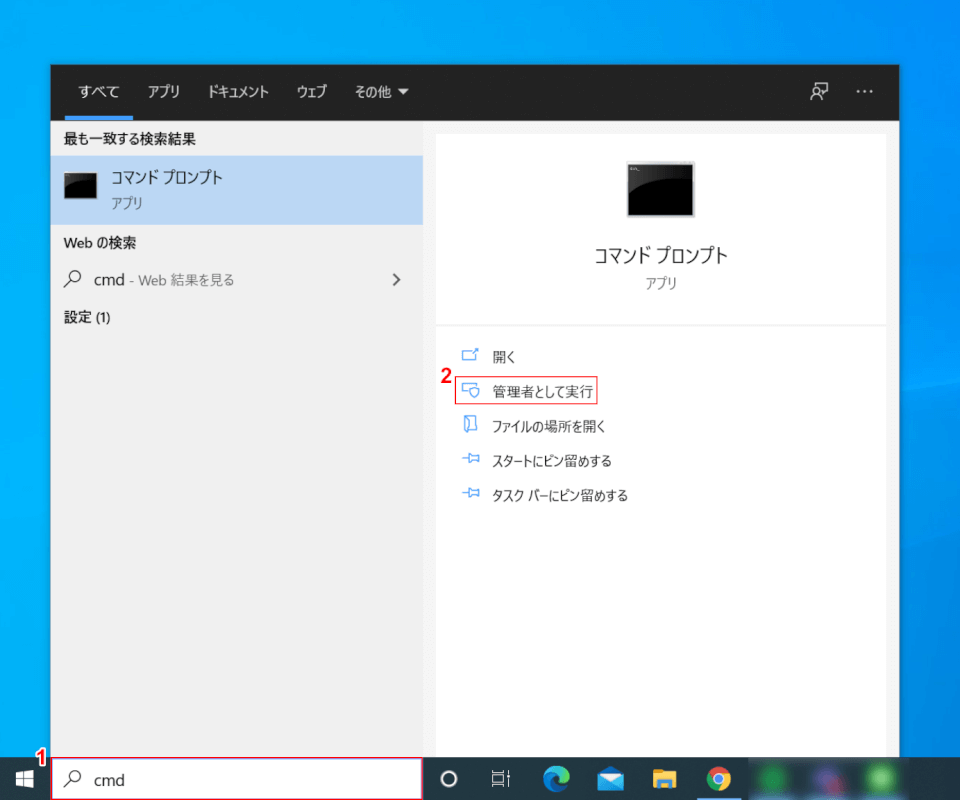
Windows 10を開きます。
①『「検索ボックス」へ「cmd」』と入力し、②【管理者として実行】を選択します。
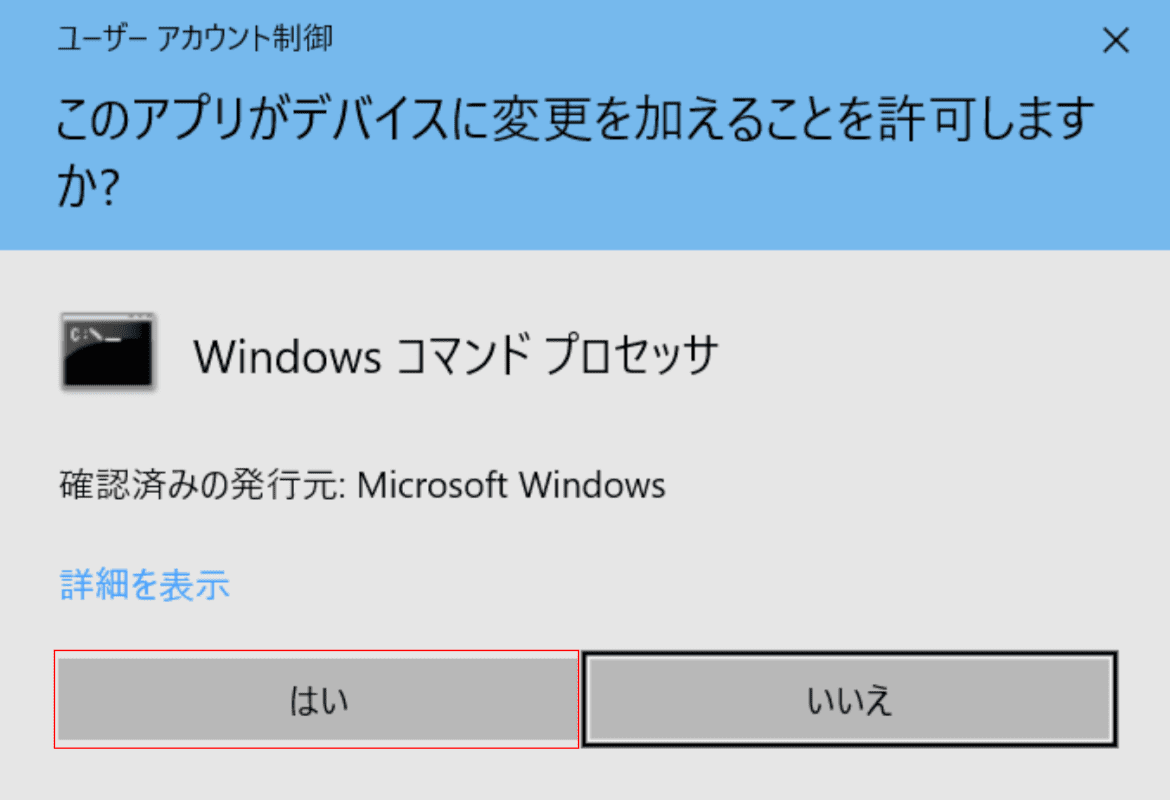
「ユーザーアカウント制御」ダイアログボックスが表示されます。
【はい】ボタンを押します。
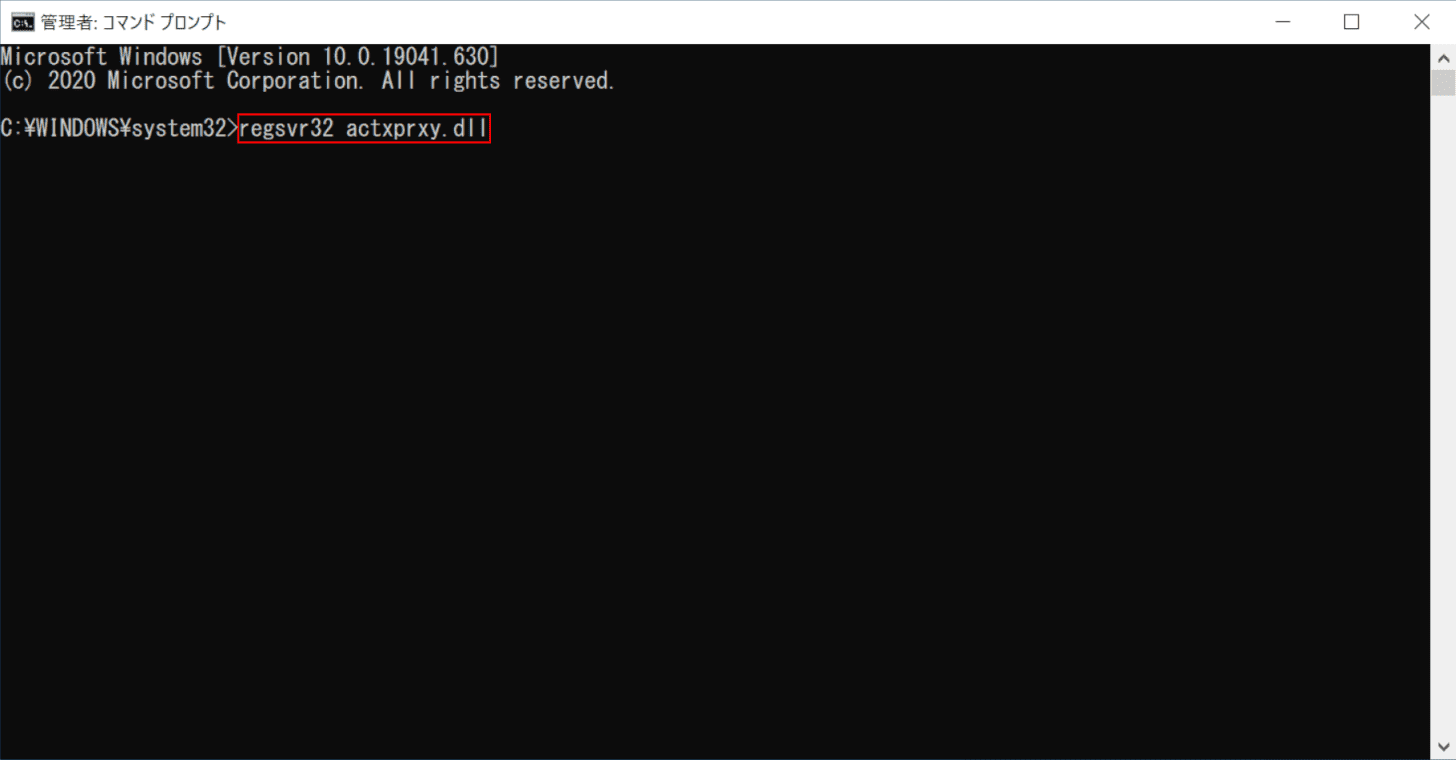
「管理者:コマンドプロンプト」が起動します。
『regsvr32 actxprxy.dll』と入力し、Enterを押します。
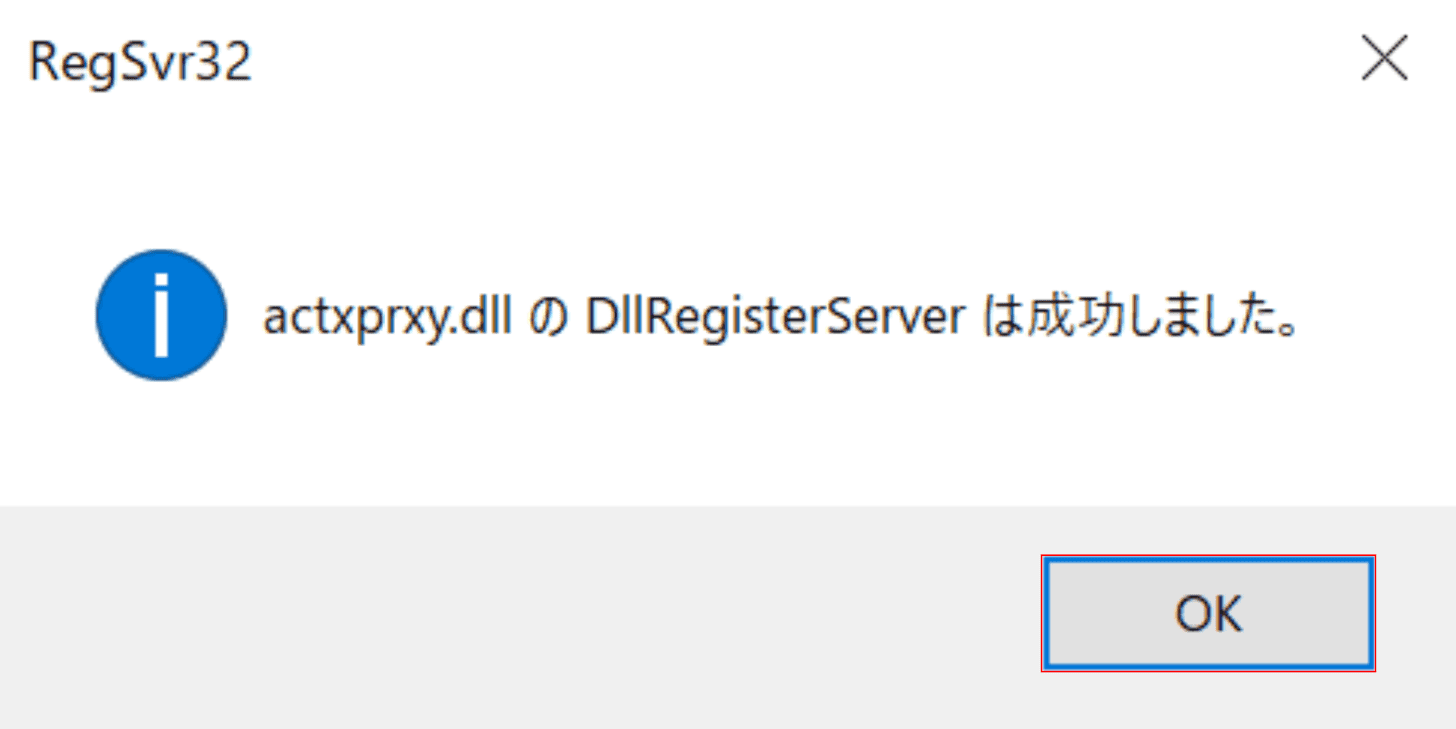
「RegSvr32」ダイアログボックスが表示されます。
【OK】ボタンを押します。Windows 10を再起動し、デバイスマネージャーが起動するか確認します。
DVDドライブが表示されない・認識しない
ポートの変更や抜き差しをする
ポートの変更やケーブルの抜き差しをお試しください。
内蔵光学ドライブの場合はパソコンをシャットダウンし、ポートの変更や抜き差しを行ってください。
BIOS/UEFIで確認する
BIOS/UEFIの起動方法は、下記記事の「インストールメディアの起動設定の確認」セクションをご参照ください。
BIOS/UEFIで光学ドライブが認識されていない場合は、ハードウェアの故障の可能性があります。メーカーまたは購入先の販売店へお問い合わせください。
ドライバーをインストールする
光学ドライブにドライバーが付属している場合は、取扱説明書を参照しドライバーをインストールします。
Windows Updateを実行する
Windows Updateを実行してシステムを最新の状態に更新することで、問題を解決できる場合があります。Windows Updateをお試しください。
トラブルシューティングツールを実行する
トラブルシューティングツールを実行し、不具合が改善する場合があります。詳しくは、下記記事の「トラブルシューティングツールを実行する」セクションをご参照ください。
Windows 10 Ver.1909の不具合についての情報
ハードウェア変更のスキャンをする
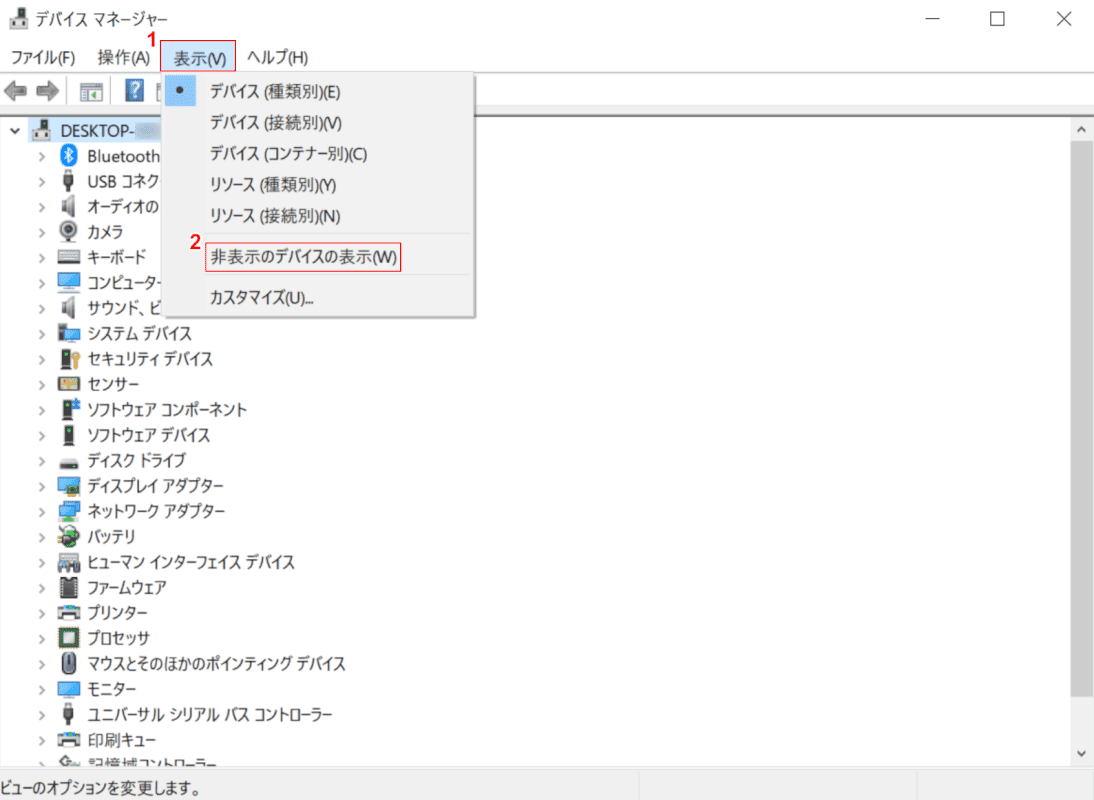
光学ドライブを接続し、Windows 10を開きます。
デバイスマネージャーを起動し、①【表示】タブを選択し、②【非表示のデバイスの表示】を選択します。
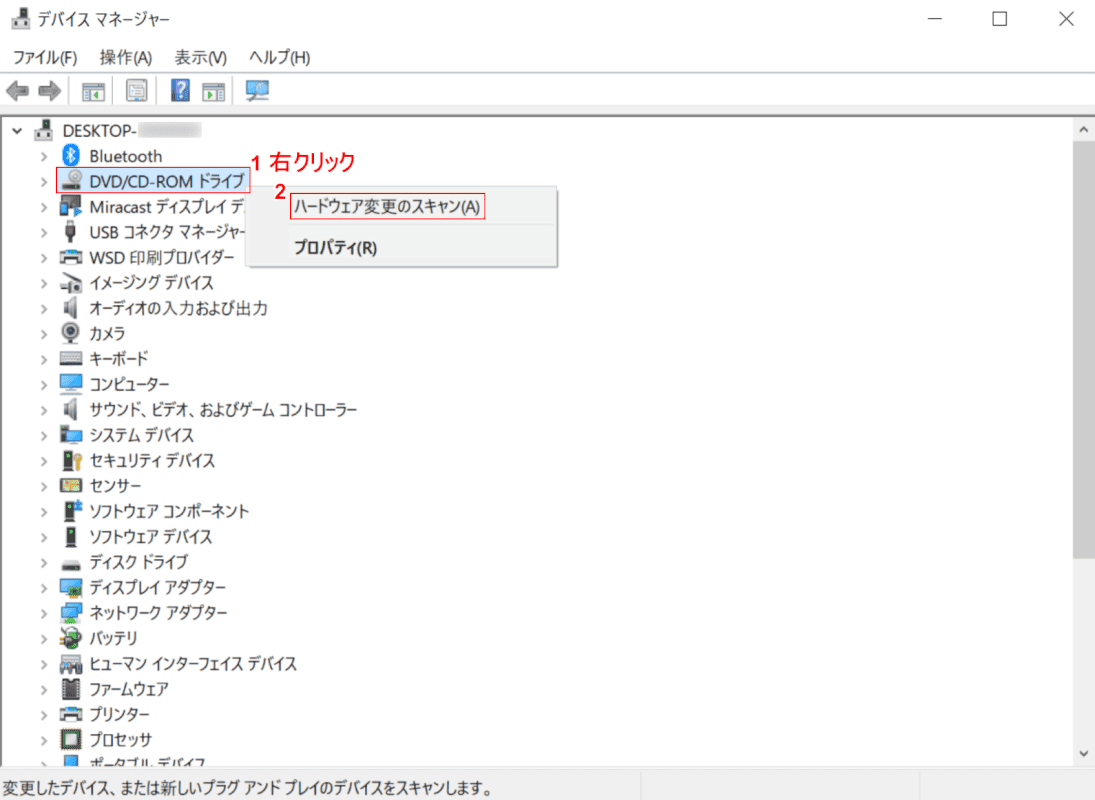
①【「DVD/CD-ROMドライブ」を「右クリック」】し、②【ハードウェア変更のスキャン】を選択します。
接続した光学ドライブが認識されたか確認します。
システムの復元を行う
不具合が発生した日時を特定できる場合は、システムの復元を行い改善できる可能性があります。
システムの復元については下記記事をご参照ください。
初期化やクリーンインストールを行う
不具合が改善しない場合は、下記記事でご紹介している初期化やクリーンインストールをご検討ください。
Windows 10のクリーンインストールをUSBメモリを使って行う
不明なデバイスと表示される
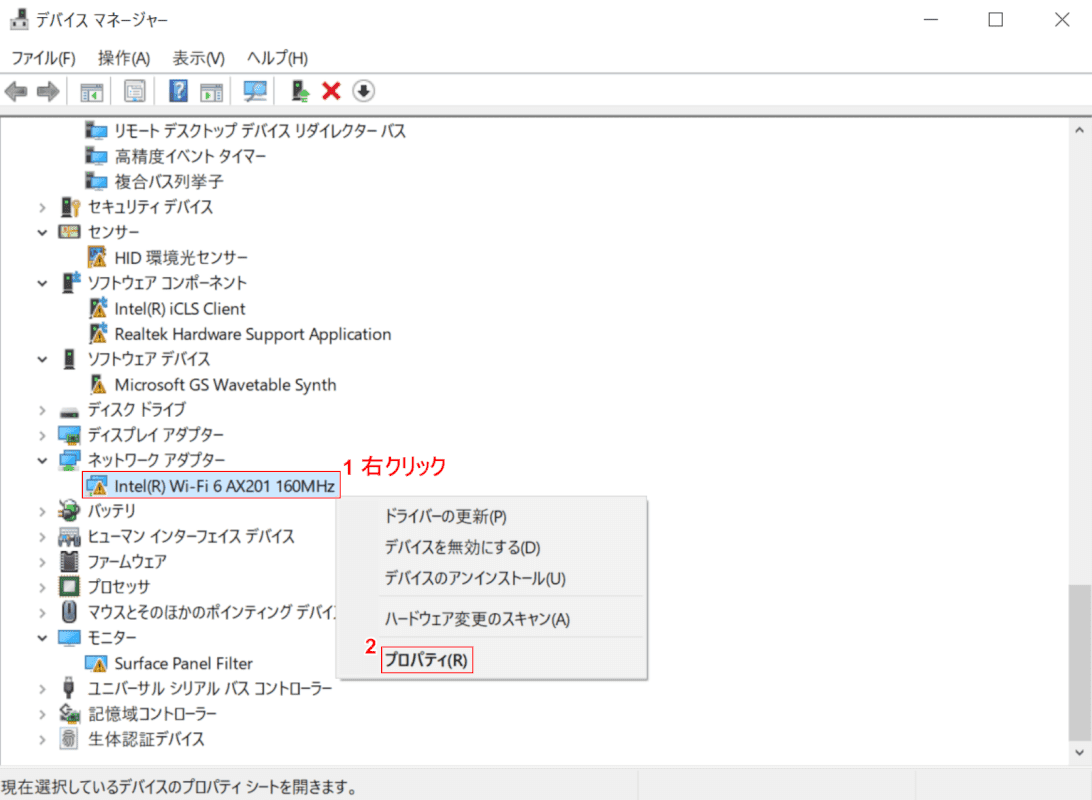
Windows 10を開き、デバイスマネージャーを起動します。
①【「不明なデバイス」上で「右クリック」】し、②【プロパティ】を選択します。
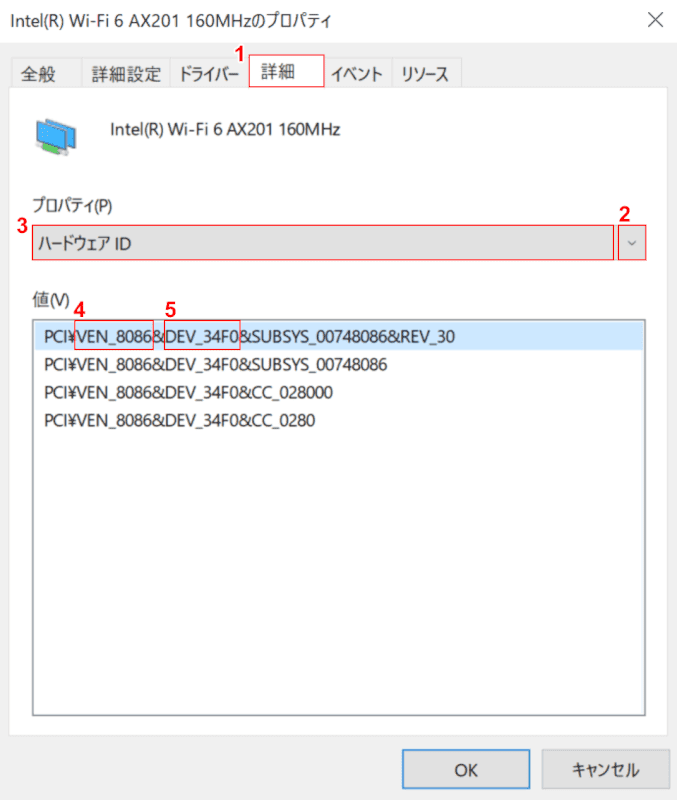
「プロパティ」ダイアログボックスが表示されます。
①【詳細】タブを選択し、②【v】ボタンを押し、③【ハードウェアID】を選択します。
④「VENに続く4つの文字列のベンダーID(例:8086)」と、⑤「DEVに続く4つの文字列のデバイスID(例:34F0)」をメモや写真などで控えます。
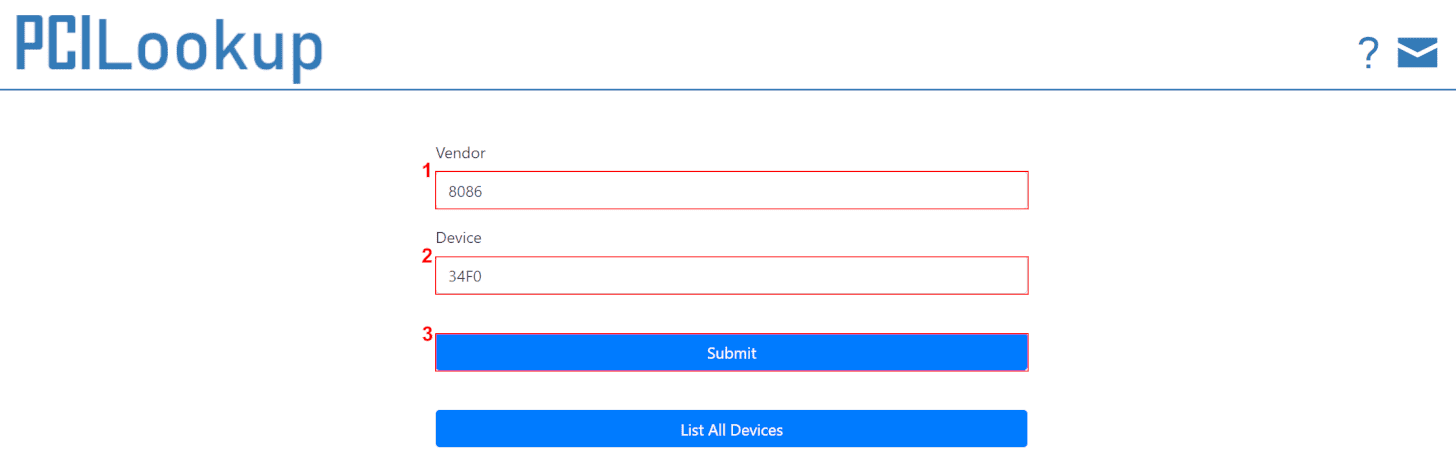
PCILookupへアクセスします。
①『メモや写真などで控えたベンダーID(例:8086)』、②『メモや写真などで控えたデバイスID(例:34F0)』を入力します。
③【Submit】ボタンを押します。
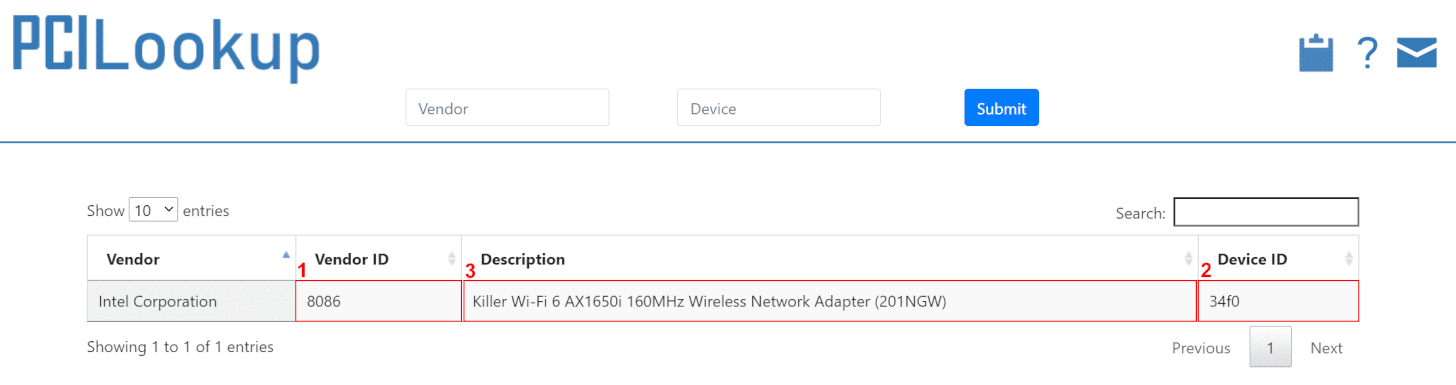
検索結果に表示される①「ベンダーID」と②「デバイスID」が、メモや写真などで控えたIDの文字列と同じであることを確認します。
③「赤枠内」にデバイス名が表示されます。
検索結果のデバイス名の情報をもとに、製造元またはパソコンメーカーのサイトからドライバーをダウンロードしてください。
Bluetoothが消えた
ハードウェア変更のスキャンを行う
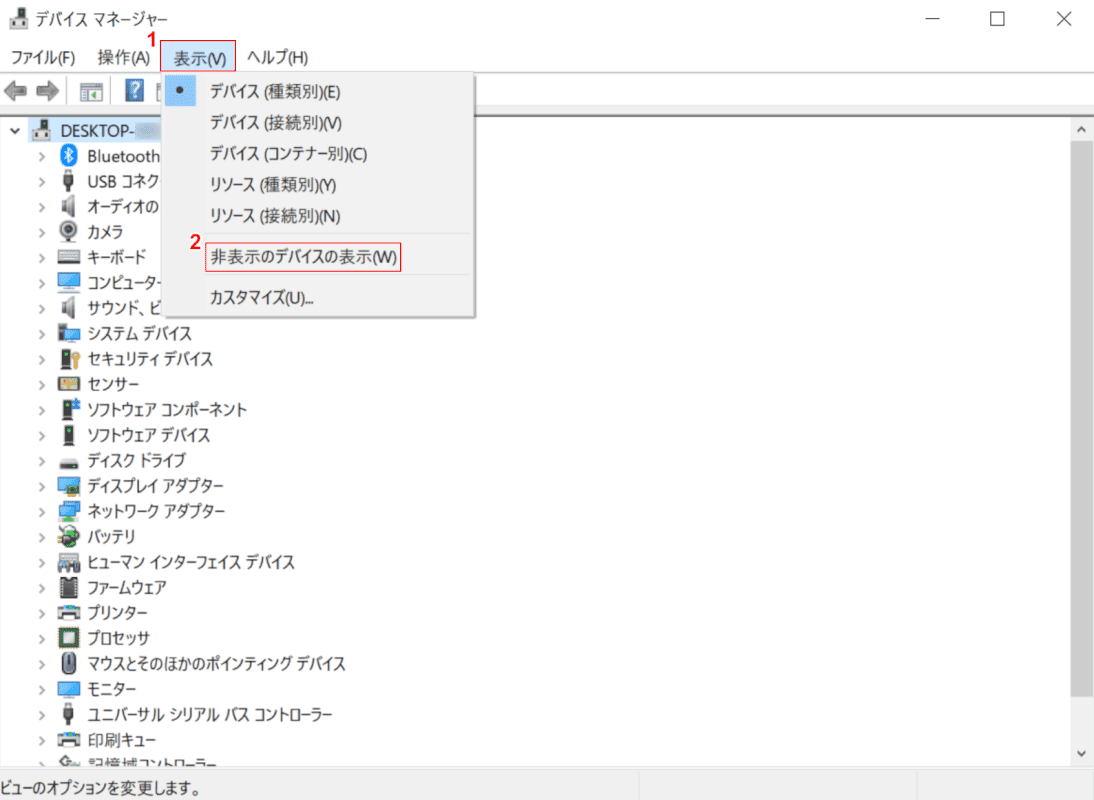
Windows 10を開き、デバイスマネージャーを起動します。
①【表示】タブを選択し、②【非表示のデバイスの表示】を選択します。
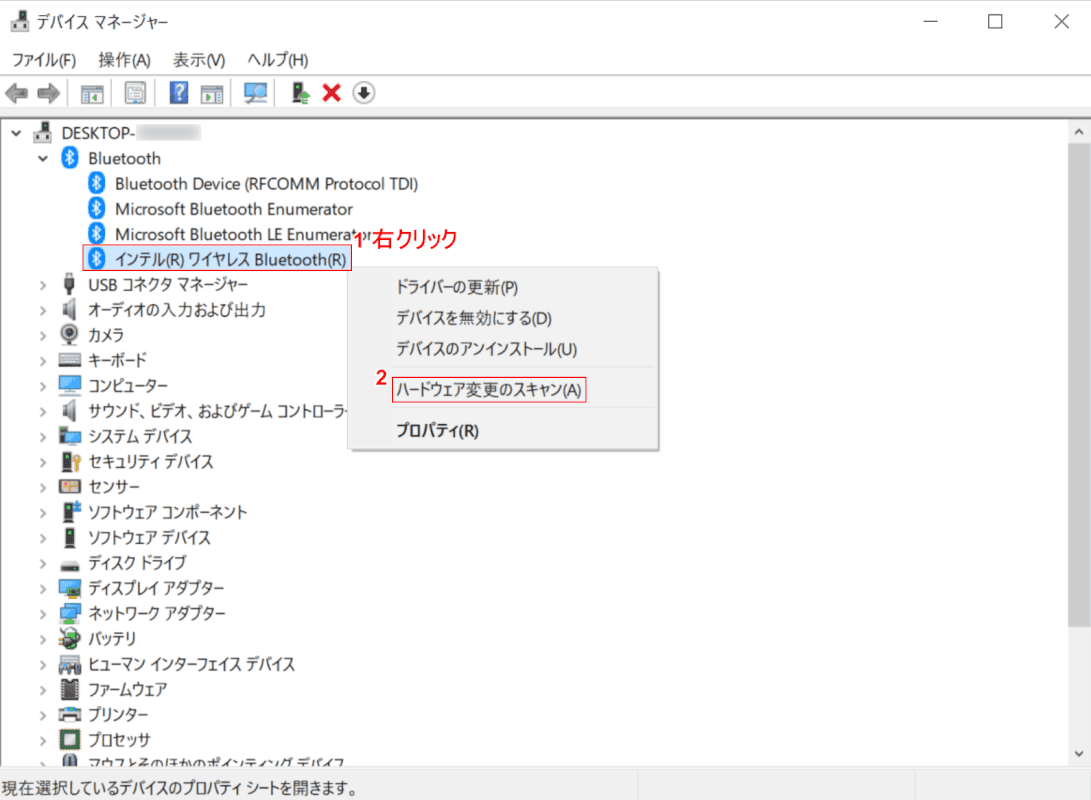
動作しているが非表示になっているドライバーがある場合は、①【「非表示になっていたドライバー(例:インテル(R)ワイヤレス Bluetooth(R))」を「右クリック」し、②【ハードウェア変更のスキャン】を選択すると、正常に表示される場合があります。
高速スタートアップを無効にする
高速スタートアップを無効にし再起動を行い、デバイスマネージャーの表示をご確認ください。
高速スタートアップを無効にする方法は、下記記事をご参照ください。
Windows 10で高速スタートアップ(高速起動)を無効化する方法
トラブルシューティングツールを実行する
トラブルシューティングツールを実行し、不具合が改善する場合があります。詳しくは、下記記事の「トラブルシューティングツールを実行する」セクションをご参照ください。
Windows 10 Ver.1909の不具合についての情報
デバイスドライバーを再インストールする
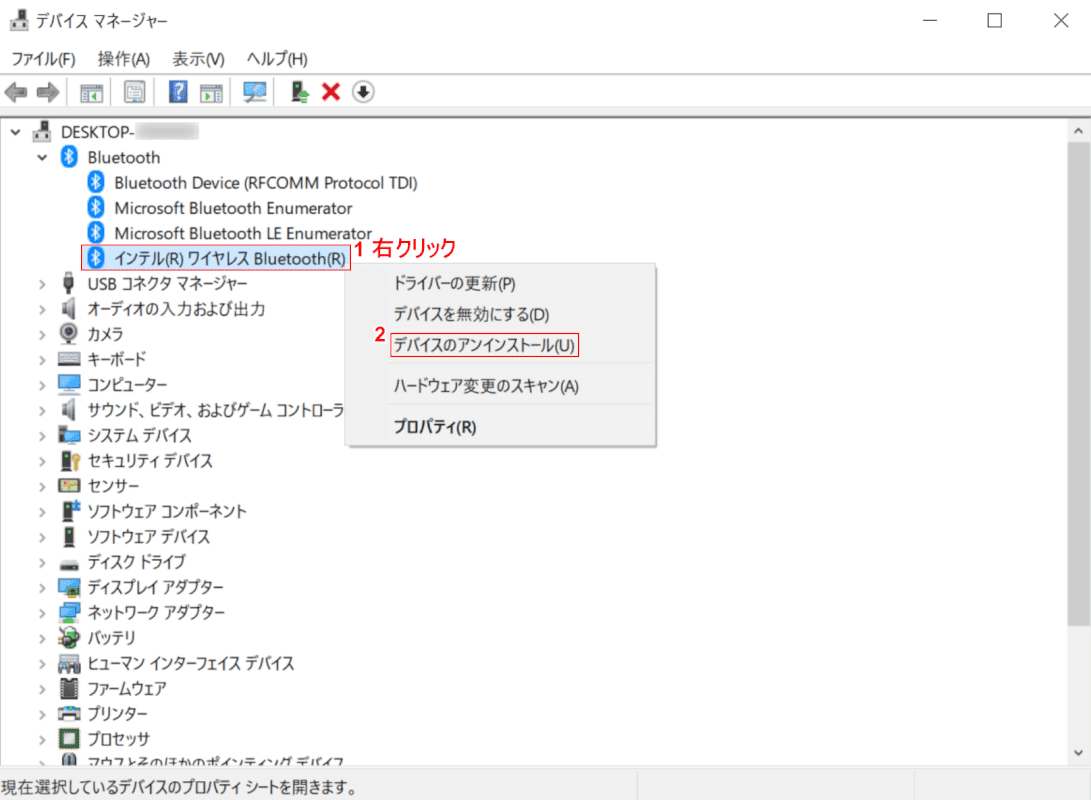
Windows 10を開き、デバイスマネージャーを起動します。
今回は、インテル(R)ワイヤレス Bluetooth(R)の再インストール方法をご紹介します。
①【「インテル(R)ワイヤレス Bluetooth(R))」を「右クリック」】し、②【デバイスのアンインストール】を選択します。
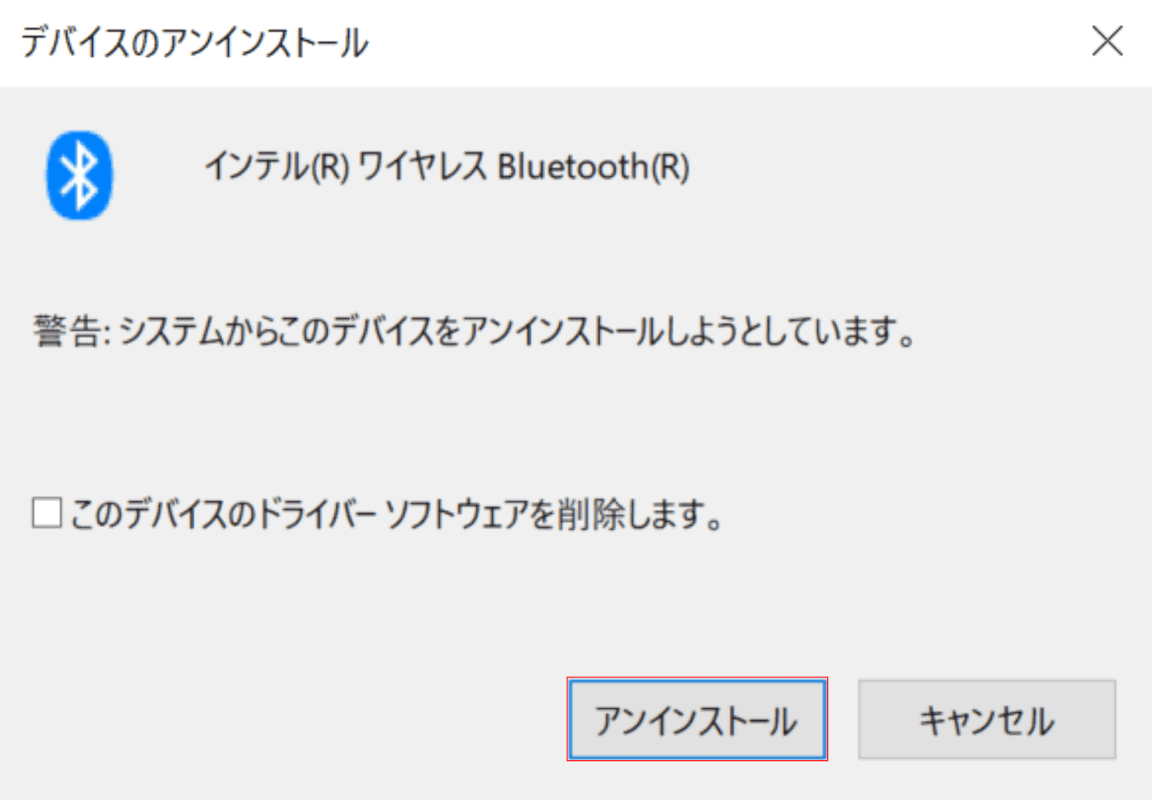
「デバイスのアンインストール」ダイアログボックスが表示されます。
【アンインストール】ボタンを押します。
パソコンを再起動するとドライバーが自動的にインストールされます。不具合が改善したかご確認ください。
